Как отформатировать в ntfs жесткий диск: Как отформатировать жесткий диск, переносной накопитель и флешку
Содержание
Как отформатировать жесткий диск, переносной накопитель и флешку
Устанавливая операционную систему, а также при изменении файлов, перераспределении места между разделами, необходимо очистить жёсткий диск. Это довольно частая операция, выполняемая пользователями ПК. Если вы ещё не делали ничего подобного, то давайте разберёмся с теоретической частью вопроса.
Содержание
Процесс форматирования, что это?
Разметка участков хранения информации, при которой некоторая ее часть удаляется, называется форматированием. Оно создает систему доступа к хранящейся информации и выполняется для:
- изменения одной файловой системы на другую;
- удаления файлов с дискового пространства.
На данный момент существует большое количество различных файловых систем. Они применяются на различном оборудовании, включая не только компьютеры, но и мобильные устройства. Для работы в последних версиях Windows используется файловая система NTFS.
Как отформатировать жесткий диск: подробное видео инструкция
youtube.com/embed/aGsLkk826yk» frameborder=»0″ allowfullscreen=»allowfullscreen»/>
Зачем удалять файлы с диска?
Форматирование выполняется для удаления файлов с жёсткого диска, а также для изменения одной файловой системы на другую.
Зачем чистить диск
В большинстве случаев к нему прибегают:
- перед установкой новой ОС;
- для создания установочного образа Windows, например, на флешке;
- по причине, необходимости очистки диска от файлов, в случае, если они не нужны.
Утилиты Windows для удаления файлов
Несмотря на большое количество программ для работы с диском ОС Windows имеет свой собственный набор утилит.
Рассмотрим, процесс форматирования дисков с помощью Windows:
- выбрать диск, который необходимо очистить;
- нажать правую клавишу мыши;
- выбрать пункт Форматировать;
- в появившемся окне выбрать файловую систему, размер кластера, а также способ форматирование;
- в качестве файловой системы, рекомендуется выставлять NTFS, а размер кластеров оставлять по умолчанию – 4096;
- после установки необходимых параметров следует нажать Начать.

Windows также включает более полный сервис для работы с винчестером.
Для того чтобы открыть данное меню следует выполнить следующее:
- нажать правой кнопкой мыши на Мой Компьютер;
- выбрать Управление;
- открыть пункт Управление дисками;
- в данном меню пользователь может выполнить различные операции, с жёстким диском.
Форматирование через командную строку
Выполнить данную операцию можно с помощью командной строки:
- нажимаем сочетание клавиш Win+R;
- вводим cmd и нажимаем Enter;
- в командной строке прописываем команду format y:, где y – буква вашего диска, может быть, например, c или d;
- система попросит подтвердить операцию нажатием клавиши Y;
- после подтверждения система начнёт процесс очистки;
- по окончании появится данное сообщение
Форматирование HDD в Биосе
Если нужно из биоса форматировать раздел диска, придется, немного повозится.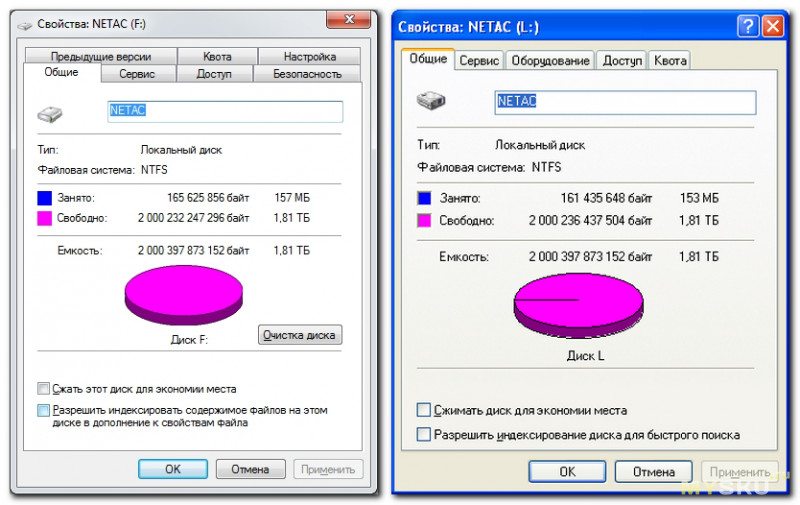 К сожалению, BIOS не имеет инструментов для данной цели, поэтому, следует использовать сторонний софт для выполнения данных операций.
К сожалению, BIOS не имеет инструментов для данной цели, поэтому, следует использовать сторонний софт для выполнения данных операций.
Одной из самых распространённых, является Acronis Disk Director. Для работы с ней необходимо в операционке, создать загрузочный носитель, с файлами данной программы. Но прежде чем приступать к созданию загрузочного носителя стоит рассмотреть ещё один вариант – форматирование с помощью установщика Windows. Данное решение представляет собой более простой вариант, по сравнению, с Acronis Disk Director.
Для данного способа потребуется лишь диск или флешка с записанным установочным пакетом ОС Windows, а так же необходимо выполнить следующие действия:
- начать установку Windows с вашего носителя;
- при загрузке меню с выбором языка, следует нажать сочетание клавиш Shift и F10;
- перед вами откроется привычная командная строка, с помощью которой можно форматировать разделы диска, используя команды format z: /FS:NTFS, где z – ваш диск, а NTFS – файловая система.

Внимание! Буквы разделов дисков могут не совпадать. Для боле точного определения необходимого диска используйте команду wmic logicaldisk get deviceid, volumename, size, description.
Создание загрузочной флешки Acronis Disk Director
Для создания загрузочного флеш-накопителя потребуется:
- флешка;
- Acronis Disc Director.
Алгоритм действий:
- вставляем флешку;
- устанавливаем и открываем программу;
- в приложении следует открыть раздел Средства и выбрать Мастер создания загрузочных носителей Acronis;
- нажимаем “Далее”;
- выбираем тип загрузочного носителя Windows PE;
- в следующем меню следует отметить необходимые компоненты для записи на флешку;
- после выбора, необходимо выбрать носитель, на который будет производиться запись, и нажать Далее. Флешку следует отформатировать в формат FAT 32 с помощью утилиты Windows;
- вы также можете создать образ для последующей записи на флеш-устройство или диск с помощью Ultra ISO.

Работа с загрузочной флешкой Acronis Disk Director
Для загрузки флешки необходимо:
- зайти в BIOS и выбрать приоритет чтения для вашего flash-устройства;
- после загрузки образа программы, следует выбрать Acronis Disk Director;
- в данном меню вы можете выполнять различные операции с ваши жёстким диском, включая перераспределение памяти;
- после определения всех действий следует нажать кнопку Выполнить для начала выполнения выбранных операций.
Как отформатировать внешний файловый накопитель в NTFS
Наиболее удобным методом форматирования является выполнение всех действий с помощью стандартных утилит ОС. Такое решение не предполагает дополнительных установок софта и создания загрузочных дисков.
Если же у вас не установлена ОС, то в таком случае следует использовать специальные программы, как например, Acronis.
Чтобы выполнить как ntfs:
- нажать правой кнопкой мыши на диск;
- выбрать пункт Форматировать;
- в открывшемся меню, в качестве формата файловой системы, следует выбрать NTFS;
- для начала процесса необходимо нажать кнопку Начать.

Утилиты
Помимо стандартных у Windows существует разнообразные утилиты, используемые с той же целью. Из наиболее распространённых вариантов можно отметить следующие:
- Acronis Disk Director;
- HDD Low Level Format Tool;
- Partition Manager;
- Paragon Hard Disk Manager.
Какой программой в ntfs лучше всего форматировать накопители?
Каждая программа имеет свои особенности, но основное направление для всех утилит, остаётся одним – работа с дисками, включая, создание разделов, формирование в другие файловые системы и т. д. Поэтому их выбор – сугубо личный вопрос каждого пользователя .
Проблемы и их решение
- Как быстро без потери данных форматировать диск? К сожалению, это невозможно. Вся хранящаяся информация будет удалена. Восстановить можно будет лишь часть данных.
- Какой диск лучше: выносной или внешний? Очистка внешних дисков выполняется так же, как и для обычного жёсткого диска.
 При данном процессе будет удалена вся информация, включая windows, после выполнения диск получается, как новый без Windows.
При данном процессе будет удалена вся информация, включая windows, после выполнения диск получается, как новый без Windows. - Невозможно отформатировать. Если вы все сделали по инструкции, а результата не добились, не стоит бить тревогу. Это не всегда значит что-то плохое.
Рекомендуем, прежде всего, убрать человеческий фактор и обратить внимание на следующее:
- команда format — не может быть задействована для системного диска, если она находится в его среде;
- если ОС находиться в другом разделе НЖМД, ее нельзя удалить;
- настройками антивируса может быть закрыт доступ к разным разделам винчестера;
- разные приложения и вирусы могут блокировать доступ.
Если вышеописанные факторы вы убрали, но так и не удается запустить процесс, придется прибегнуть к специальным программам. Самый популярный инструмент – HDDscan, простой в установке, и, к тому же, бесплатный.
Алгоритм действий:
- скачать утилиту;
- открыть и установить;
- запустить на правах администратора;
- нажать на икону в виде сферы, расположенной в центре интерфейса;
- выбрать Surface tests;
- поставить галочку возле Erase;
- перейти во вкладку Add test;
- кликнуть мышкой по Scan;
- в правом, нижнем углу, записать данные ошибки;
- выставить опцию EraseWAITs в ON и еще раз выбрать Scan;
- повторяйте до тех пор, пока ошибка не уберется.

Также можно воспользоваться Acronis Disk Director. Если невозможно отформатировать переносной накопитель, с помощью данной программы, скорее всего он частично вышел из строя. А всю процедуру, иногда возможно выполнить, только с загрузочного носителя, то есть, не в операционной системе.
Как принудительно форматировать флешку?
Для очистки флеш-накопителей можно использовать HP USB Disk Storage Format Tool.
Программа HP USB Disk Storage Format Tool для форматирования флеш-накопителей
Как отформатировать защищённый от записи накопитель? Просто, сначала открыть командную строку и прописать в ней следующие команды:
- diskpart;
- list disk;
- select disk Z. Z — номер флешки, показывается выполнение предыдущей команды;
- attributes disk clear readonly;
- clean;
- create partition primary;
- format fs=ntfs;
- exit.
Windows включает утилиты, которые:
- предоставляют необходимый набор функций;
- имеют достаточно простой интерфейс, с которым будет легко работать начинающим пользователям.

Для более опытных пользователей рекомендуется использовать Acronis Disk Director, что предоставляет более широкий набор функций.
Как отформатировать жесткий диск — способы и программы, NTFS, внешний диск, из биоса
Устанавливая операционную систему, а также при изменении файлов, перераспределении места между разделами, необходимо форматировать жёсткий диск. Это довольно частая операция, выполняемая пользователями ПК. Если вы ещё не делали ничего подобного, то давайте разберёмся с теоретической частью вопроса.
Процесс форматирования, что это?
Разметка участков хранения информации, при которой некоторая ее часть удаляется, называется форматированием. Оно создает систему доступа к хранящейся информации.
Как правило, выполняться для:
- изменения одной файловой системы на другую;
- удаления файлов с жёсткого диска.
На данный момент существует большое количество различных файловых систем. Они применяются на различном оборудовании, включая не только компьютеры, но и мобильные устройства. Для работы в последних версиях Windows используется файловая система NTFS.
Они применяются на различном оборудовании, включая не только компьютеры, но и мобильные устройства. Для работы в последних версиях Windows используется файловая система NTFS.
Видео: Как отформатировать жесткий диск
Зачем форматировать жесткий диск?
Форматирование выполняется для удаления файлов с жёсткого диска, а также для изменения одной файловой системы на другую.
Фото: жесткий диск
В большинстве случаев к нему прибегают:
- перед установкой новой операционной системы;
- для создания установочного образа Windows, например, на флешке;
- по причине, необходимости отчистки диска от файлов, в случае, если они не нужны.
Форматирование инструментами Windows
Несмотря на большое количество всевозможных программ для работы с жёстким диском операционная система Windows имеет свой собственный набор утилит.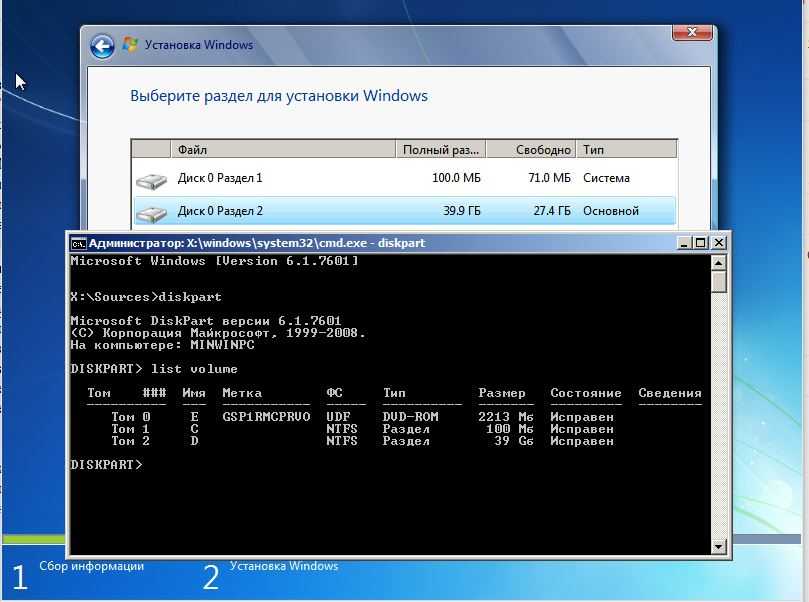
Рассмотрим, процесс форматирования дисков с помощью Windows:
- выбрать диск, который необходимо отформатировать;
- нажать правую клавишу мыши;
- выбрать пункт Форматировать;
- в появившемся окне выбрать файловую систему, размер кластера, а также способ форматирование;
- в качестве файловой системы, рекомендуется выставлять NTFS, а размер кластеров оставлять по умолчанию – 4096;
- после установки необходимых параметров следует нажать Начать.
Фото: выбор способа форматирования
Windows также включает более полный сервис для работы с жёсткими дисками.
Для того чтобы открыть данное меню следует выполнить следующее:
- нажать правой кнопкой мыши на Мой Компьютер;
- выбрать Управление;
- открыть пункт Управление дисками;
- в данном меню пользователь может выполнить различные операции, с жёстким диском включая форматирование.

Фото: пункт управление дисками
Форматирование через командную строку
Выполнить данную операцию можно так же с помощью командной строки:
- нажимаем сочетание клавиш Win+R;
- вводим cmd и нажимаем Enter;
- в командной строке прописываем команду format y:, где y – буква вашего диска, может быть, например, c или d;
- система попросит подтвердить операцию нажатием клавиши Y;
- после подтверждения система начнёт процесс форматирования;
- по окончании появится данное сообщение
Фото: окно сообщения
Фото: окно командной строки
Форматирование HDD в Биосе
Если нужно из биоса форматировать раздел жесткого диска, придется, немного повозится. К сожалению, BIOS не имеет инструментов для форматирования жёсткого диска, поэтому, следует использовать сторонние программы для выполнения данных операций.
Одной из самых распространённых, является Acronis Disk Director. Для работы с ней необходимо в операционной системе, создать загрузочный носитель, с файлами данной программы. Но прежде чем приступать к созданию загрузочного носителя стоит рассмотреть ещё один вариант – форматирование с помощью установщика Windows. Данное решение представляет собой более простой вариант, по сравнению, с программой Acronis Disk Director.
Фото: запуск Acronis Disk Director
Для данного способа потребуется лишь диск или флешка с записанным установочным пакетом операционной системы.
Для форматирования необходимо выполнить следующие действия:
Внимание! Буквы разделов дисков могут не совпадать. Для боле точного определения необходимого диска используйте команду wmic logicaldisk get deviceid, volumename, size, description.
Создание загрузочной флешки Acronis Disk Director
Для создания загрузочного флеш-накопителя потребуется:
- флешка;
- программа Acronis Disс Director.

Фото: окно Акрониса
Алгоритм действий:
- вставляем флешку;
- устанавливаем и открываем программу;
- в приложении следует открыть раздел Средства и выбрать Мастер создания загрузочных носителей Acronis;
- нажимаем далее;
- выбираем тип загрузочного носителя Windows PE;
- в следующем меню следует отметить необходимые компоненты для записи на флешку;
- после выбора, необходимо выбрать носитель, на который будет производиться запись, и нажать Далее. Флешку следует отформатировать в формат FAT 32 с помощью утилиты Windows;
- вы также можете создать образ для последующей записи на флеш-устройство или диск с помощью программы Ultra ISO.
Работа с загрузочной флешкой Acronis Disk Director
Для загрузки флешки необходимо:
- зайти в BIOS и выбрать приоритет чтения для вашего flash-устройства;
- после загрузки образа программы, следует выбрать Acronis Disk Director;
- в данном меню вы можете выполнять различные операции с ваши жёстким диском, включая форматирование, а также перераспределение памяти;
- после определения всех действий следует нажать кнопку Выполнить для начала выполнения выбранных операций.

Фото: началась загрузка
Как отформатировать внешний жесткий диск в NTFS
Наиболее удобным методом форматирования является выполнение всех действий с помощью стандартных утилит операционной системы. Такое решение не предполагает установки дополнительных программ и создания дополнительных загрузочных дисков.
Если же у вас не установлена операционная система, то в таком случае следует использовать специальные программы, как например, Acronis.
Действия, описывающие как отформатировать жесткий диск как ntfs:
Утилиты
Помимо стандартной программы Windows существует разнообразные утилиты, используемые с той же целью.
Из наиболее распространённых вариантов можно отметить следующие:
Какой программой в ntfs лучше всего форматировать накопители?
Каждая программа имеет свои особенности, но основное направление для всех утилит, остаётся одним – работа с дисками, включая, создание разделов, формирование в другие файловые системы и т.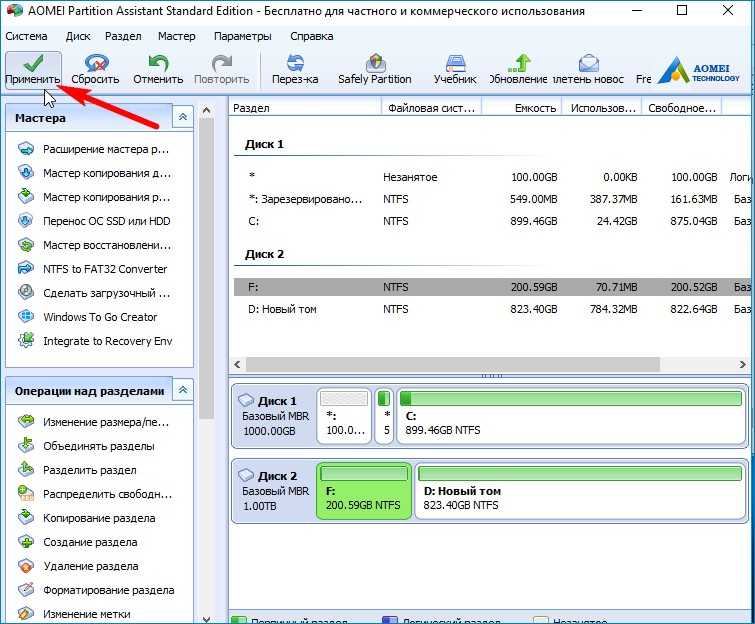 д. Поэтому выбор программы – сугубо личный вопрос каждого пользователя, который зависит от его предпочтений.
д. Поэтому выбор программы – сугубо личный вопрос каждого пользователя, который зависит от его предпочтений.
Фото: окно форматирования
Проблемы и их решение при форматировании
Как быстро без потери данных форматировать диск?
К сожалению, это невозможно. Вся хранящаяся информация будет удалена. Восстановить можно будет лишь часть данных.
Какой диск лучше: выносной или внешний?
Форматирование внешних дисков выполняется так же, как и для обычного жёсткого диска. При данном процессе будет удалена вся информация, включая windows, после выполнения диск получается, как новый без windows.
Фото: внешний жесткий диск
Невозможно отформатировать жёсткий диск
Если вы все сделали по инструкции, а результата не добились, не стоит бить тревогу. Это не всегда значит что-то плохое.
Рекомендуем, прежде всего, убрать человеческий фактор и обратить внимание на следующее:
- команда format — не может быть задействована для системного диска, если она находится в его среде;
- если операционная система находиться в другом разделе НЖМД, ее нельзя удалить;
- настройками антивирусной программы может быть закрыт доступ к разным разделам винчестера;
- разные приложения и вирусы могут блокировать доступ.

Если вышеописанные факторы вы убрали, но так и не удается отформатировать жесткий диск, придется прибегнуть к специальным программам. Самый популярный инструмент – HDDscan, простой в установке, и, к тому же, бесплатный.
Фото: инструмент HDDscan
Алгоритм действий:
- скачать утилиту;
- открыть и установить;
- запустить на правах администратора;
- нажать на икону в виде сферы, расположенной в центре интерфейса;
- выбрать Surface tests;
- поставить галочку возле Erase;
- перейти во вкладку Add test;
- кликнуть мышкой по Scan;
- в правом, нижнем углу, записать данные ошибки;
- выставить опцию EraseWAITs в ON и еще раз выбрать Scan;
- повторяйте до тех пор, пока ошибка не уберется.
Также можно воспользоваться программой Acronis Disk Director.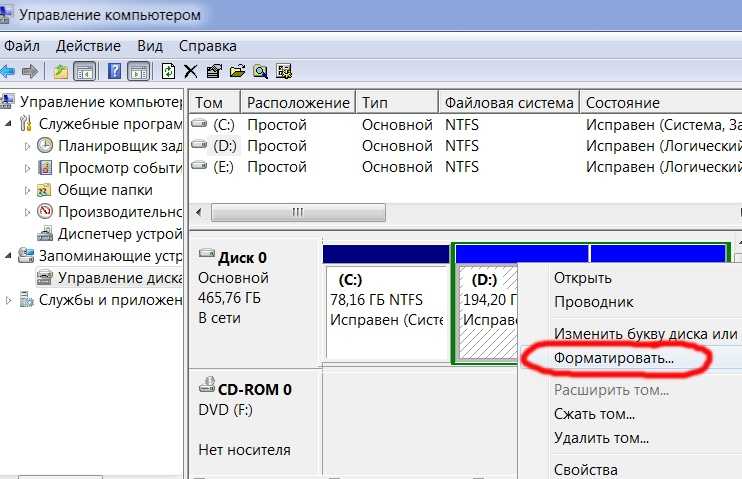 Если невозможно отформатировать переносной жесткий диск, с помощью данной программы, скорее всего жёсткий диск частично вышел из строя. А всю процедуру, иногда возможно выполнить, только с загрузочного носителя, то есть, не в операционной системе.
Если невозможно отформатировать переносной жесткий диск, с помощью данной программы, скорее всего жёсткий диск частично вышел из строя. А всю процедуру, иногда возможно выполнить, только с загрузочного носителя, то есть, не в операционной системе.
Как принудительно форматировать флешку?
Для форматирования флеш-накопителей можно использовать программу HP USB Disk Storage Format Tool.
Фото: инструмент для форматирования флешки
Как отформатировать защищённый от записи накопитель?
- открыть командную строку;
- прописать следующие команды:
- diskpart;
- list disk;
- select disk Z. Z — номер флешки, показывается выполнение предыдущей команды;
- attributes disk clear readonly;
- сlean;
- create partition primary;
- format fs=ntfs;
- exit.

Операционная система включает утилиты, которые:
- предоставляют необходимый набор функций;
- имеют достаточно простой интерфейс, с которым будет легко работать начинающим пользователям.
Для более опытных пользователей рекомендуется использовать программу Acronis Disk Director, которая предоставляет более широкий набор функций.
Предыдущая статья: Как отформатировать флешку в NTFS Следующая статья: Как удалить переписку в скайпе
Как отформатировать (внешний) жесткий диск для Mac и ПК? Пошаговое руководство
Резюме: руководство по форматированию (внешнего) жесткого диска для компьютеров Mac и Windows. Чтобы сделать диск NTFS взаимозаменяемым, загрузите инструмент NTFS for Mac — iBoysoft NTFS for Mac.
Хотя файловые системы жесткого диска по умолчанию (также известные как формат) в Windows и Mac различаются, должны быть некоторые способы форматирования внешнего жесткого диска с по , чтобы сделать его совместимым с вашим Mac или ПК .
Этот пост завершает следующие руководства:
- 1. Как сделать внешний жесткий диск совместимым с Mac и ПК без форматирования
- 2. Как отформатировать внешний жесткий диск для Mac
- 3. Как отформатировать внешний жесткий диск для ПК с Windows
- 4. Какой формат внешнего жесткого диска лучше всего подходит для Mac и ПК
- 5. Как разбить внешний жесткий диск на разделы, чтобы сделать его совместимым с Mac и ПК
- 6. Часто задаваемые вопросы о форматирование внешних жестких дисков для Mac и Windows
Поделитесь этим руководством, чтобы больше людей узнали о простых методах!
Как сделать внешний жесткий диск совместимым с Mac и ПК без форматирования для Mac и ПК
, вы должны знать, что есть более реальный способ сделать ваши внешние жесткие диски совместимыми с вашими Mac и ПК. Этот метод подходит вам больше всего, если вы просто хотите использовать его время от времени в разных ОС или не хотите потерять все файлы, вызванные форматированием диска для Mac и ПК.
Обычно большинство производителей жестких дисков используют NTFS (файловая система новой технологии) для форматирования своих внешних жестких дисков в качестве заводского стандарта, включая многие известные бренды, такие как Seagate Backup Plus Ultra Touch и WD My Passport. Это связано с тем, что Windows наиболее часто используется во всем мире. Однако формат NTFS может создать проблемы для пользователей, которым необходимо использовать один и тот же внешний жесткий диск как на Mac, так и на Windows. Потому что вы можете читать диск NTFS только на Mac, и в этом случае вы не можете нормально записывать на этот диск.
В таких обстоятельствах профессиональный драйвер NTFS для Mac, такой как iBoysoft NTFS for Mac, — это именно то, что вам нужно. Даже если внешний жесткий диск на Mac доступен только для чтения, этот инструмент iBoysoft позволяет с легкостью записывать данные на диски NTFS на Mac. Теперь он также поддерживает macOS от Ventura до High Sierra, Mac с чипами M1, M1 Pro, M1 Max и M2. Вот простое руководство:
Вот простое руководство:
1. Бесплатно загрузите, установите и запустите iBoysoft NTFS для Mac на своем компьютере.
Скачать Бесплатно
2. Подключите внешний диск NTFS к Mac, и iBoysoft NTFS for Mac автоматически смонтирует его.
3. Запись на внешний диск NTFS после успешного подключения диска в режиме чтения-записи.
Узнав, как сделать внешний жесткий диск совместимым с Mac и ПК без форматирования, поделитесь им в социальных сетях.
Если на диске нет важных файлов, вы можете перейти к , чтобы узнать, как отформатировать внешний жесткий диск для Mac и ПК выберите формат файла, который работает на Mac, ПК или на обоих.
Как отформатировать внешний жесткий диск для Mac
Чтобы отформатировать внешний жесткий диск Mac для хранения данных, вам потребуется запустить приложение Disk Utility, встроенный инструмент управления дисками. Если вы видите, что внешний жесткий диск отображается серым цветом в Дисковой утилите на Mac или внешний жесткий диск не отображается в Дисковой утилите, устраните проблемы в первую очередь. Затем вы можете выбрать лучший формат файла для вашего внешнего диска при его стирании в приложении «Дисковая утилита».
Затем вы можете выбрать лучший формат файла для вашего внешнего диска при его стирании в приложении «Дисковая утилита».
Советы: Не забудьте сделать резервную копию файлов на внешнем диске, если вы сохранили на нем что-то важное, форматирование диска сотрет все данные на нем.
Отформатируйте внешний диск с помощью Дисковой утилиты на Mac:
1. Подключите внешний жесткий диск к вашему Mac, и компьютер смонтирует ваш диск.
2. Панель запуска → Другое → Дисковая утилита и нажмите Дисковая утилита.
3. Выберите целевой внешний жесткий диск или том и нажмите кнопку «Стереть» в верхней части Дисковой утилиты.
4. Отредактируйте имя диска, выберите формат файла и схему.
Среди всех 10 форматов (файловых систем), которые вы можете выбрать в macOS 10.13 или более поздней версии, APFS является рекомендуемым, поскольку он имеет самые последние функции для работы с лучшей производительностью и управлением данными. Однако он совместим только с macOS. Если ваша цель состоит в том, чтобы отформатировать диск для Mac и ПК , вам нужно выбрать FAT или exFAT , совместимые форматы файлов для Mac и Windows 9.0008 . И, наконец, все остальные форматы файлов используются только для Mac.
Если ваша цель состоит в том, чтобы отформатировать диск для Mac и ПК , вам нужно выбрать FAT или exFAT , совместимые форматы файлов для Mac и Windows 9.0008 . И, наконец, все остальные форматы файлов используются только для Mac.
В процессе вы найдете 3 вида схем, которые вы можете выбрать:
- Карта разделов GUID: для всех компьютеров Mac на базе Intel.
- Основная загрузочная запись: для разделов Windows, которые будут отформатированы как MS-DOS (FAT) или ExFAT.
- Карта разделов Apple: для совместимости со старыми компьютерами Mac на базе PowerPC.
Пользователи Mac выбирают карту разделов GUID в большинстве случаев из-за ее совместимости.
5. После выбора параметров раздела нажмите Стереть внизу окна для подтверждения форматирования диска.
6. Нажмите Готово, и все шаги выполнены. Затем вы можете выйти из Дисковой утилиты.
Посмотрите это видео, чтобы узнать, как настроить новый внешний жесткий диск для Mac и ПК:
Как отформатировать внешний жесткий диск для ПК с Windows утилита под названием «Управление дисками».
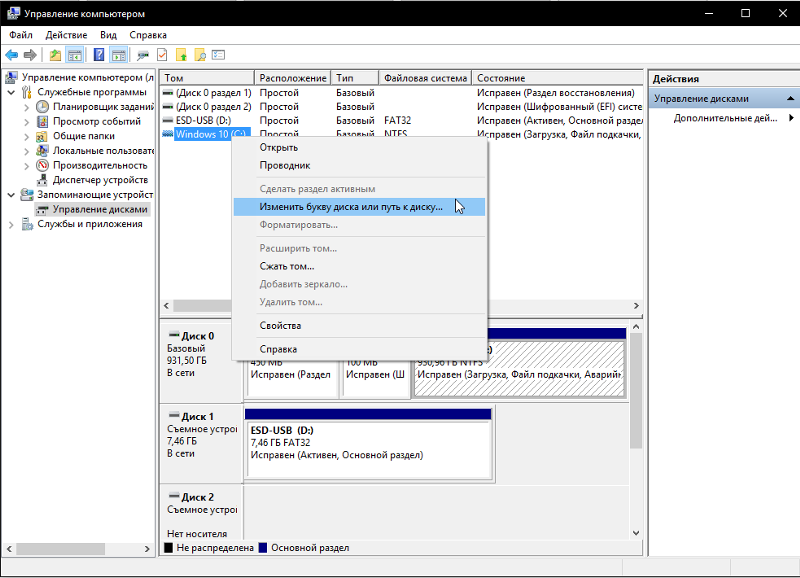 Вот как это сделать:
Вот как это сделать:
Отформатируйте внешний диск с помощью Управления дисками в Windows:
1. Найдите целевой внешний жесткий диск в Управлении дисками и проверьте, не инициализирован ли он уже, если нет, щелкните по нему правой кнопкой мыши и выберите стиль (схема), которую вы собираетесь использовать, MBR или GPT, затем щелкните ее правой кнопкой мыши и выберите «Формат» в контекстном меню.
2. Затем задайте информацию о диске на экране «Формат раздела», включая размер единицы размещения, метку тома и формат. Если вы хотите использовать сменный диск как в macOS, так и в Windows, вам необходимо выберите FAT или exFAT , формат работает на Mac и ПК .
3. Нажмите OK, чтобы отформатировать диск.
В случае, если вы обнаружите, что некоторые важные данные отсутствуют на внешнем жестком диске, который вы форматируете, вы можете восстановить файлы из Time Machine или восстановить файлы с помощью iBoysoft Data Recovery.
Какой формат внешнего жесткого диска лучше всего подходит для Mac и ПК
Файловая система управляет тем, как ваши файлы хранятся и извлекаются на ваших устройствах. Таким образом, каждому жесткому диску нужна надлежащая файловая система, включая настольные диски и портативные устройства хранения, такие как внешние диски, USB-накопители и SD-карты.
Однако разные форматы имеют разные преимущества и недостатки. Поэтому, прежде чем вы узнаете, как отформатировать жесткий диск для Mac и ПК, вы должны знать плюсы и минусы каждой файловой системы .
1. FAT32
FAT (Таблица размещения файлов) была файловой системой, первоначально разработанной для использования на гибких дисках, позже она была адаптирована для использования на многих других устройствах, включая жесткие диски, и включает три основных варианта файловой системы. Наиболее часто используемой является FAT32, которая обычно используется на гибких дисках, картах памяти SD, USB, цифровых камерах, а также во многих портативных и встроенных устройствах.
- Плюсы:
- Универсально работает со всеми версиями компьютеров Mac, Windows, Linux, игровыми устройствами и другими устройствами, поддерживающими USB-порт
- Минусы:
- размер раздела диска больше 32 ГБ в Windows.
- Не поддерживает раздел диска размером более 2 ТБ в macOS.
- Не обеспечивает безопасность и подвержен ошибкам диска.
2. exFAT
exFAT (Extensible File Allocation Table) — современная производная от файловой системы FAT (FAT32) и по этой причине также хороший вариант для внешних жестких дисков (например, Seagate Backup Plus Slim), особенно для больших -емкость съемных запоминающих устройств. Он также часто используется в накопителях флэш-памяти, таких как USB-накопители и SD-карты. exFAT легко внедряется в микропрограммы с небольшим объемом памяти и низким энергопотреблением, такие как камеры, мобильные телефоны, медиаплееры и т. д.
- Плюсы:
- Поддерживает самый большой раздел и хранит файлы размером более 4 ГБ.

- Формат, совместимый с Mac и Windows.
- Минусы:
- Не совместим со многими распространенными старыми операционными системами.
- Не лучший вариант для дисков емкостью менее 32 ГБ, поскольку он не может максимально использовать пространство для своего размера кластера.
3. NTFS
NTFS — это собственный формат журналирования, разработанный Microsoft. Он используется в качестве файловой системы по умолчанию на системном жестком диске Windows (например, Windows 10). NTFS хорошо справляется с защитой данных благодаря шифрованию, управлению правами доступа и файлу журнала.
- Плюсы:
- Повышенная производительность, надежность и использование дискового пространства.
- Улучшает защиту данных, управление данными.
- Совместим со всеми версиями Windows и новейшим оборудованием.
- Минусы:
- Только чтение в macOS и отключенная по умолчанию поддержка записи для NTFS в macOS нестабильна.

- Для изменения размера (сжатия или расширения раздела) следует полагаться на сторонние инструменты, поскольку встроенный в Windows инструмент неоднократно оказывался ошибочным.
4. Расширенная версия Mac OS (HFS+)
HFS (иерархическая файловая система) Plus или HFS+ — это формат ведения журнала, разработанный Apple Inc. Это файловая система по умолчанию для загрузочного диска в ОС до macOS High Sierra. Он также часто используется в качестве внешнего резервного диска Time Machine.
- Плюсы:
- Поддерживается всеми версиями Mac OS X и macOS 10.12.
- Имеет функции ведения журнала, сжатия и шифрования.
- Минусы:
- Не имеет контроля доступа.
- Работает медленно или дает сбой при работе с большим количеством файлов. Эта ситуация еще хуже, когда это огромное количество очень маленьких файлов.
- Труднее восстановить данные, если диск HFS+ поврежден.
5. Файловая система Apple (APFS)
APFS — это новая проприетарная файловая система Apple.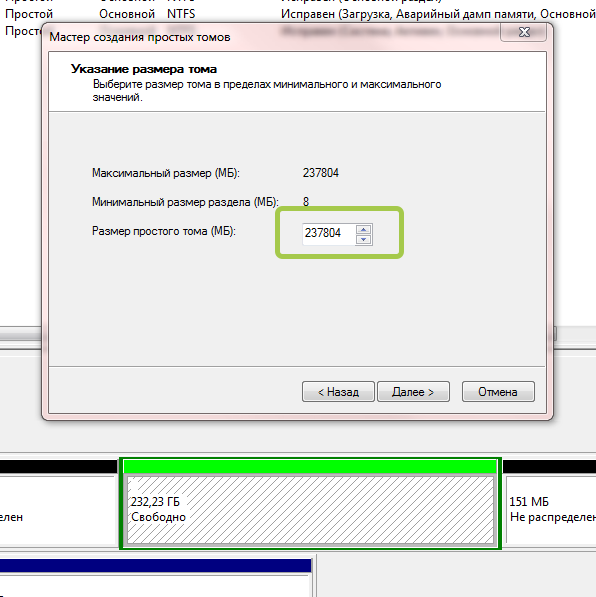 Известно, что он увеличивает скорость чтения/записи на твердотельных накопителях (SSD), а также увеличивает объем памяти благодаря тому, как он вычисляет доступные данные на диске.
Известно, что он увеличивает скорость чтения/записи на твердотельных накопителях (SSD), а также увеличивает объем памяти благодаря тому, как он вычисляет доступные данные на диске.
- Плюсы:
- Обеспечивает полное шифрование диска с одним или несколькими ключами для дополнительной безопасности.
- Эффективное управление свободным пространством для хранения.
- Защита от сбоев, чтобы избежать повреждений, вызванных сбоями системы.
- Минусы:
- Не подходит для резервного копирования Time Machine из-за отсутствия поддержки жестких ссылок на каталоги.
- Может использоваться только в macOS High Sierra и выше.
Зная их уникальные характеристики, становится проще выбрать лучший из упомянутых форматов файлов для вашего внешнего диска на компьютерах Mac и Windows.
Если вы хотите использовать один и тот же диск на компьютерах Mac и Windows, вам необходимо выбрать формат, совместимый с Mac и Windows, будь то FAT32 или exFAT. Но если вы предпочитаете использовать внешний диск только в одной из операционных систем, вы можете выбрать APFS (файловая система Apple) для Mac и NTFS для Windows, чтобы работать в максимальной степени. Чтобы пользоваться функциями NTFS на Mac или APFS на Windows, вам понадобится помощь сторонней программы.
Но если вы предпочитаете использовать внешний диск только в одной из операционных систем, вы можете выбрать APFS (файловая система Apple) для Mac и NTFS для Windows, чтобы работать в максимальной степени. Чтобы пользоваться функциями NTFS на Mac или APFS на Windows, вам понадобится помощь сторонней программы.
Поделитесь полезной информацией в социальных сетях!
Как разбить внешний жесткий диск на разделы, чтобы сделать его совместимым с Mac и ПК
Вместо того, чтобы форматировать весь внешний диск, вы также можете разделить жесткий диск Mac на два раздела , чтобы диск работал на Mac и ПК. Один отформатирован в файловой системе, поддерживаемой macOS, другой, наоборот, в файловой системе, поддерживаемой Windows. Таким образом, вы можете использовать все преимущества каждого формата в соответствующей системе с одним и тем же диском.
Шаг 1: Подключите внешний диск к компьютеру и запустите Управление дисками.
Шаг 2: Проверьте, инициализирован ли внешний диск.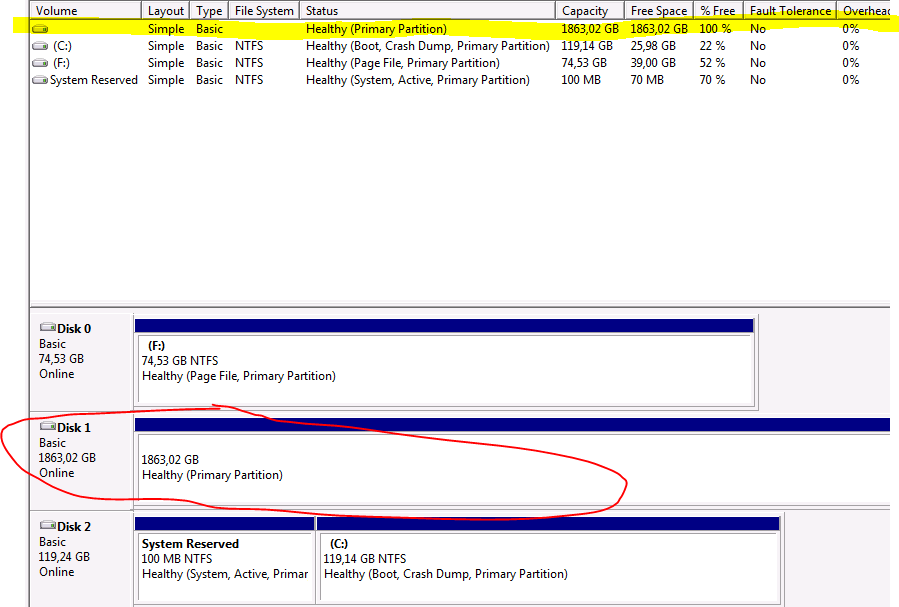
Если диск не инициализирован, необходимо инициализировать внешний жесткий диск с помощью основной загрузочной записи (MBR). Затем вы можете создать два новых раздела. Вам нужно отформатировать один из них как NTFS для Windows, а другой отформатировать по вашему желанию.
Если внешний диск инициализирован, необходимо щелкнуть диск правой кнопкой мыши, чтобы проверить, является ли он внешним диском MBR.
Если в контекстном меню вы видите пункт «Преобразовать в GPT-диск», он неактивен или горит, значит, это жесткий диск с MBR. Затем вы можете создать два или более разделов. И нужно подготовить один раздел под формат NTFS, а другой переформатировать под любую файловую систему.
Если в меню вы видите Преобразовать в MBR-диск, это жесткий диск GPT. В этом случае вам нужно сначала сделать резервную копию файлов, удалить существующие разделы, а затем нажать кнопку «Преобразовать в MBR-диск». Затем вы можете создать два новых раздела. Вам нужно отформатировать один раздел как NTFS для Windows, а затем произвольно отформатировать другой.
Шаг 3: На данный момент на внешнем диске должно быть как минимум два раздела. И один из них (NTFS) готов к использованию Windows. Затем вам нужно безопасно удалить внешний диск и подключить его к Mac.
Шаг 4: На компьютере Mac Откройте Дисковую утилиту и выберите раздел, который вы задали для Mac (не NTFS), под именем вашего внешнего диска.
Шаг 5: Нажмите «Стереть» в верхней части окна, выберите «Расширенный формат Mac OS», когда появится запрос, и нажмите «Стереть» внизу, чтобы закончить.
До сих пор на внешнем диске было два раздела. Один — в формате HFS+ для Mac, а другой — в формате NTFS для Windows.
Создав два отдельных раздела, вы можете использовать этот внешний диск на Mac и Windows. Вы не сможете писать в раздел Mac с ПК с Windows и наоборот. Таким образом, это хорошее решение для людей, которым необходимо переключать один и тот же диск между двумя операционными системами, но с отдельной работой.
Если этот пост поможет вам избежать неприятностей, поделитесь им прямо сейчас!
Заключительные слова
В заключение, внешний жесткий диск легко отформатировать для Mac и Windows .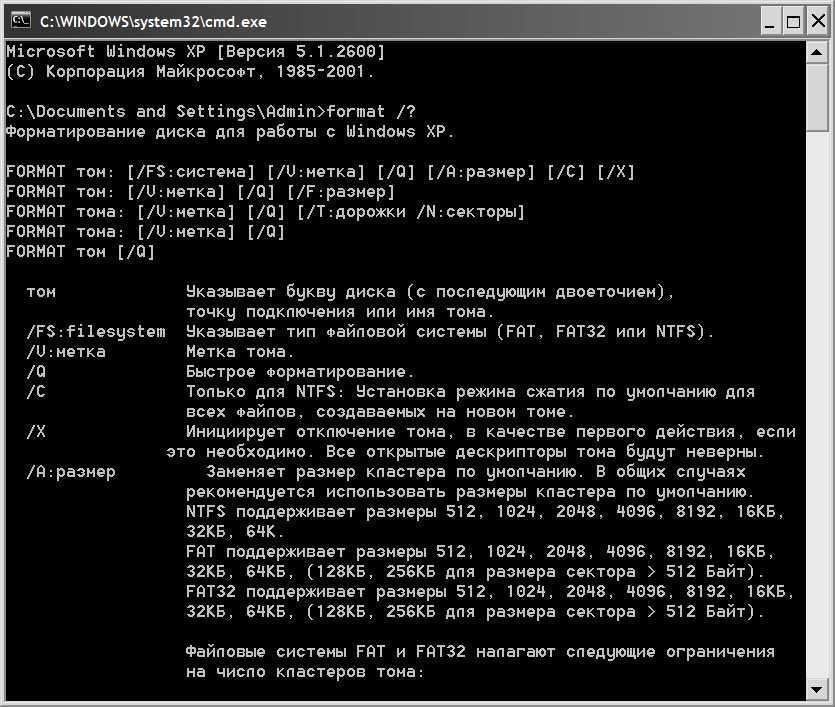 Вы можете либо отформатировать весь диск как exFAT/FAT, либо создать два отдельных раздела Mac OS Extended и NTFS, если хотите. В любом случае, если у вас есть более одного внешнего жесткого диска, содержащего важные файлы, и вы хотите, чтобы они были взаимозаменяемыми между ПК и компьютерами Mac, гораздо проще иметь решение, позволяющее вашему компьютеру работать на любом из них. Например, iBoysoft NTFS для Mac — лучшее и более осуществимое решение.
Вы можете либо отформатировать весь диск как exFAT/FAT, либо создать два отдельных раздела Mac OS Extended и NTFS, если хотите. В любом случае, если у вас есть более одного внешнего жесткого диска, содержащего важные файлы, и вы хотите, чтобы они были взаимозаменяемыми между ПК и компьютерами Mac, гораздо проще иметь решение, позволяющее вашему компьютеру работать на любом из них. Например, iBoysoft NTFS для Mac — лучшее и более осуществимое решение.
Часто задаваемые вопросы о форматировании внешних жестких дисков для Mac и Windows
А
Да, exFAT — хороший вариант, если вам нужно часто использовать внешний жесткий диск с Windows и Mac. Linux также поддерживает exFAT.
А
С технической точки зрения, exFAT — лучший формат для внешних жестких дисков, которые работают с компьютерами Mac и Windows, благодаря своей совместимости и поддержке больших файлов.
А
Если внешний жесткий диск отформатирован в Microsoft NTFS, лучший способ сделать этот жесткий диск совместимым с Mac и ПК без форматирования — установить на Mac драйвер NTFS для Mac.
А
Форматы FAT, FAT32 и exFAT работают как в операционных системах macOS, так и в Windows. С драйвером NTFS для Mac файловая система NTFS может работать так же, как эти совместимые файловые системы.
А
Да, любые внешние жесткие диски можно отформатировать для Mac в Дисковой утилите. Шаги ниже описывают процесс.
1. Подключите внешний жесткий диск к вашему Mac.
2. Откройте приложение Дисковой утилиты.
3. Выберите жесткий диск и щелкните инструмент «Стереть».
Выберите жесткий диск и щелкните инструмент «Стереть».
4. Заполните информацию о диске и выберите формат.
5. Нажмите «Стереть» во всплывающем окне, чтобы отформатировать жесткий диск для Mac.
Как отформатировать жесткий диск в NTFS?
• Подано в: Восстановление жесткого диска • Проверенные решения
«Как отформатировать жесткий диск в NTFS? Мой диск отформатирован в FAT32, и я хочу изменить его файловую систему, чтобы получить доступ к обширным функциям NTFS и хранить отдельные файлы большего размера, но я не знаю, как это сделать. Можно ли его отформатировать в формате NTFS?»
— вопрос от Quora
Чтобы справиться с разнообразием программного обеспечения, компании-производители обычно проектируют свои USB-накопители и внешние накопители в таких форматах, как FAT32 или exFAT. Хотя эти системы форматов файлов удобны и совместимы как с Windows, так и с macOS, они не предоставляют роскоши и функций NTFS (Windows) и HFS+ (macOS).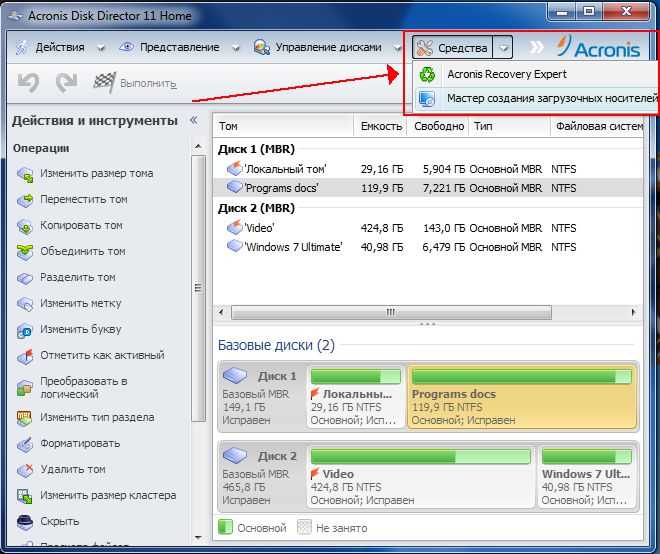 Поэтому иногда возникает необходимость изменить формат на более ориентированный на ОС. Здесь мы обсудим работу и характеристики формата NTFS, а также наиболее удобный способ форматирования жесткого диска в NTFS в Windows. В качестве бонуса вы также узнаете, как восстановить данные с жесткого диска, отформатированного в NTFS.
Поэтому иногда возникает необходимость изменить формат на более ориентированный на ОС. Здесь мы обсудим работу и характеристики формата NTFS, а также наиболее удобный способ форматирования жесткого диска в NTFS в Windows. В качестве бонуса вы также узнаете, как восстановить данные с жесткого диска, отформатированного в NTFS.
- Часть 1. Что такое формат NTFS?
- Часть 2. Можно ли переформатировать диск FAT32 в NTFS?
- Часть 3: Как преобразовать мой жесткий диск в NTFS?
- Часть 4: Как восстановить данные с отформатированного диска формата NTFS?
Часть 1. Что такое формат NTFS?
NTFS или файловая система новой технологии является файловой системой по умолчанию для Windows с момента появления Windows XP. Он поддерживает хранение больших отдельных файлов, разрешение безопасности для файлов, их шифрование, позволяет восстанавливать предыдущие версии данных и создавать резервные копии, а также ряд других характеристик.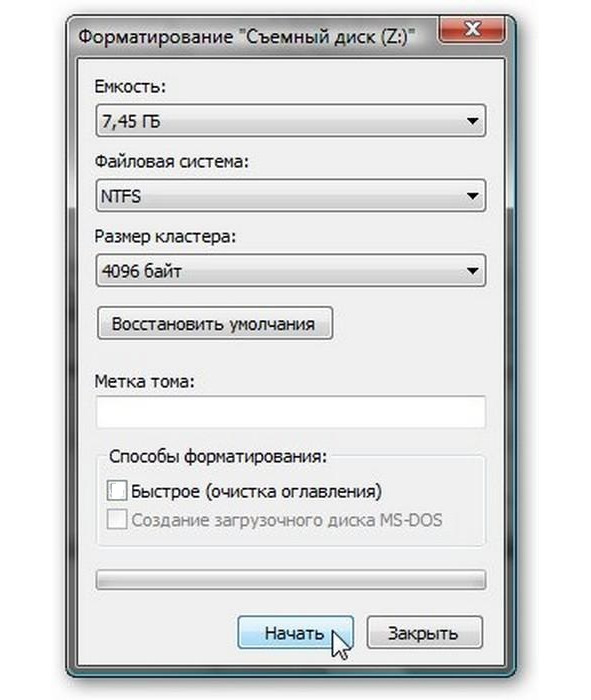 NTFS предлагает все удобные функции, недоступные для FAT32 и exFAT. Однако вы не можете использовать этот формат для записи данных на компьютерах Mac с macOS. Кроме того, это невозможно с PlayStation от Sony. Вот сравнение возможностей FAT32 и NTFS:
NTFS предлагает все удобные функции, недоступные для FAT32 и exFAT. Однако вы не можете использовать этот формат для записи данных на компьютерах Mac с macOS. Кроме того, это невозможно с PlayStation от Sony. Вот сравнение возможностей FAT32 и NTFS:
| Функции | FAT32 | NTFS |
| Максимальный размер файла | 4ГБ | 16 ТБ |
| Максимальный размер раздела | 32 ГБ | 2 ТБ |
| Размер кластера | 32 КБ | 4 КБ |
| Сжатие | Нет | Да |
| Собственное шифрование | Нет | Да |
Часть 2. Могу ли я переформатировать диск FAT32 в NTFS?
Выбор правильного формата файла для внешнего жесткого диска имеет решающее значение, если вы собираетесь без проблем передавать контент из одного места в другое.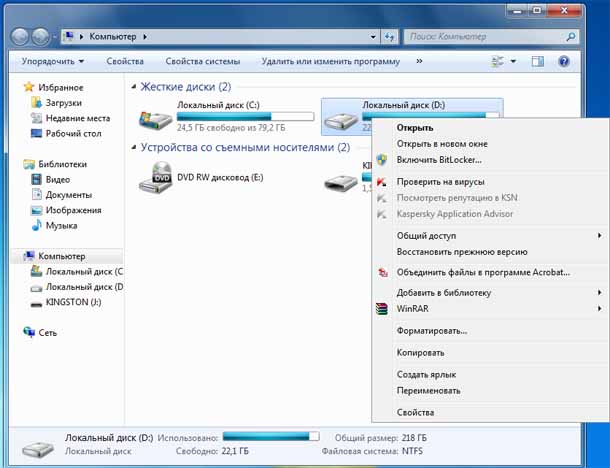 Большинство съемных устройств изготавливаются в формате FAT32, что не позволяет хранить отдельные файлы размером более 4 ГБ. Но вы можете изменить свою удачу, просто переформатировав диск FAT32 в NTFS с помощью встроенных утилит Windows, таких как «Управление дисками», или с помощью команды «Diskpart» в командной строке MS.
Большинство съемных устройств изготавливаются в формате FAT32, что не позволяет хранить отдельные файлы размером более 4 ГБ. Но вы можете изменить свою удачу, просто переформатировав диск FAT32 в NTFS с помощью встроенных утилит Windows, таких как «Управление дисками», или с помощью команды «Diskpart» в командной строке MS.
Часть 3: Как отформатировать жесткий диск в NTFS?
Как упоминалось ранее, есть два быстрых и доступных метода форматирования жесткого диска в NTFS из FAT32. Вы научитесь управлять ими обоими, просто прочитав наш список инструкций:
1. Отформатируйте в NTFS с помощью Diskpart в командной строке:
Отформатировать жесткий диск в NTFS с помощью cmd относительно просто и не требует особых технических знаний. Все, что вам нужно сделать, это следовать руководству и выполнять форматирование, читая его, чтобы избежать ошибок.
- Откройте командную строку, нажав клавишу Windows + R и просто набрав cmd в диалоговом окне.
 Вы также можете запустить приложение, набрав cmd на панели задач.
Вы также можете запустить приложение, набрав cmd на панели задач. - Введите Diskpart, чтобы активировать режим раздела диска.
- Команда Hit list disk для отображения всех доступных томов на компьютере.
- Выберите свой диск, введя select disk 2. Вы можете написать любое число в зависимости от того, где указан ваш диск.
- Введите clean, чтобы удалить раздел или том, связанный с диском, находящимся в фокусе.
- Как только раздел диска очистит диск, введите «Создать основной раздел».
- Эксперты рекомендуют выполнять обычное форматирование, а не «быстрое форматирование», но это полностью на ваше усмотрение. Введите формат команды fs=ntfs или формат fs=ntfs quick (для быстрого форматирования).
- Вы будете уведомлены, когда утилита завершит форматирование.
- Введите Exit, чтобы выйти из режима Diskpart.
2. Отформатируйте внешний жесткий диск в NTFS из FAT32 с помощью управления дисками:
Управление дисками не только дает вам возможность изменить формат жесткого диска на NTFS, но также помогает назначить новую букву USB, помогает создавать несколько разделов и тщательно проверяет состояние жесткого диска в фокус.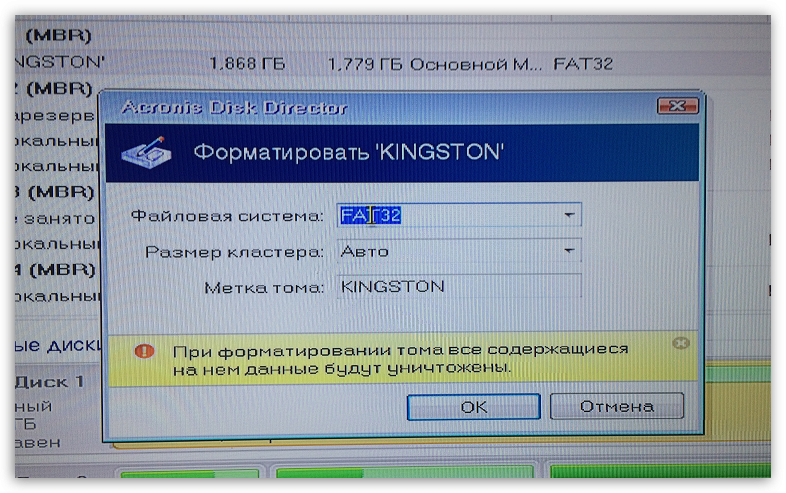 Вы можете изменить формат на NTFS, следуя приведенной ниже процедуре:
Вы можете изменить формат на NTFS, следуя приведенной ниже процедуре:
- Запустите Управление дисками, перейдя в настройки Windows и введя dskmgmt в строке поиска.
- Найдите свой жесткий диск и щелкните его правой кнопкой мыши.
- Нажмите Формат в меню.
- В открывшемся диалоговом окне измените файловую систему вашего диска с FAT32 на NTFS. Вы также можете изменить имя вашего диска.
- Нажмите «ОК». Управление дисками начнет форматирование жесткого диска.
- Вы будете уведомлены, как только он отформатирует жесткий диск в NTFS. Поздравляем! Вы сделали это!
Методы преобразования жесткого диска в NTFS также могут пригодиться, если ваш диск поврежден и превращается в RAW. Более того, если ваш компьютер вышел из строя, вы можете использовать средство командной строки через BIOS системы и получить доступ к режиму Diskpart для преобразования жесткого диска из RAW/FAT32/exFAT в NTFS.
Часть 4: Как восстановить данные с отформатированного жесткого диска NTFS?
Мы обсудили методы, упомянутые выше, только для ваших внешних жестких дисков/USB, поскольку встроенные тома стандартного ПК всегда имеют формат файлов NTFS.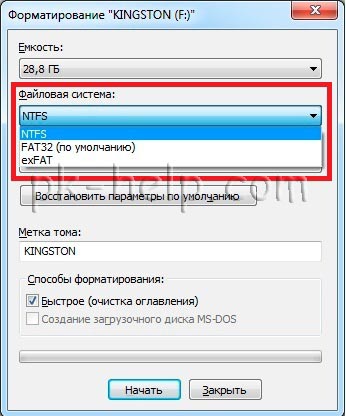 Таким образом, важно хранить содержимое на жестком диске, который скоро будет отформатирован, где-нибудь, где вы сможете снова получить к нему доступ. Но, если вы забудете создать резервную копию этих файлов и случайно сотрете их во время функции форматирования, вы все равно сможете восстановить их все обратно.
Таким образом, важно хранить содержимое на жестком диске, который скоро будет отформатирован, где-нибудь, где вы сможете снова получить к нему доступ. Но, если вы забудете создать резервную копию этих файлов и случайно сотрете их во время функции форматирования, вы все равно сможете восстановить их все обратно.
Самый безопасный способ восстановить отформатированные файлы — использовать программу Recoverit (IS)y для Windows. Неважно, стал ли ваш диск RAW или на нем есть поврежденные сектора, iSkysoft toolbox может восстановить все, несмотря ни на что. Вот некоторые из многих других характеристик, которые, несомненно, привлекут ваше внимание и вдохновят вас на извлечение элементов с только что отформатированного жесткого диска NTFS.
Вот руководство из трех шагов, которое поможет вам выполнить функцию восстановления данных и сохранить файлы в безопасном месте.
Шаг 1 Выберите новый диск NTFS
После открытия приложения в разделе «Внешние устройства» вы можете выбрать только что отформатированный диск и нажать кнопку «Пуск», чтобы начать действие восстановления.
Шаг 2. Сканирование восстановления
В зависимости от размера отформатированного диска вам придется подождать несколько минут, пока приложение завершит свою работу. У вас есть право остановить или приостановить сканирование всякий раз, когда вы хотите просмотреть частично восстановленные элементы. iSkysoft также предоставляет возможность фильтрации поиска, которую вы можете определить, выбрав и выбрав тип элементов, которые вы хотите получить.
Шаг 3 Сохраните свои данные в любом месте
Как только приложение завершит сканирование, вам будет предложено просмотреть содержимое с помощью удобной функции предварительного просмотра iSkysoft. Вы также можете просматривать файлы в виде списка и значков. Если по какой-то причине вы не можете получить доступ к опции предварительного просмотра, следуя полезным встроенным советам программы, вы можете решить эту проблему. Тщательно проанализировав каждый элемент, выберите те, которые вы хотите восстановить, нажмите кнопку «Восстановить» и сохраните их в любом месте.


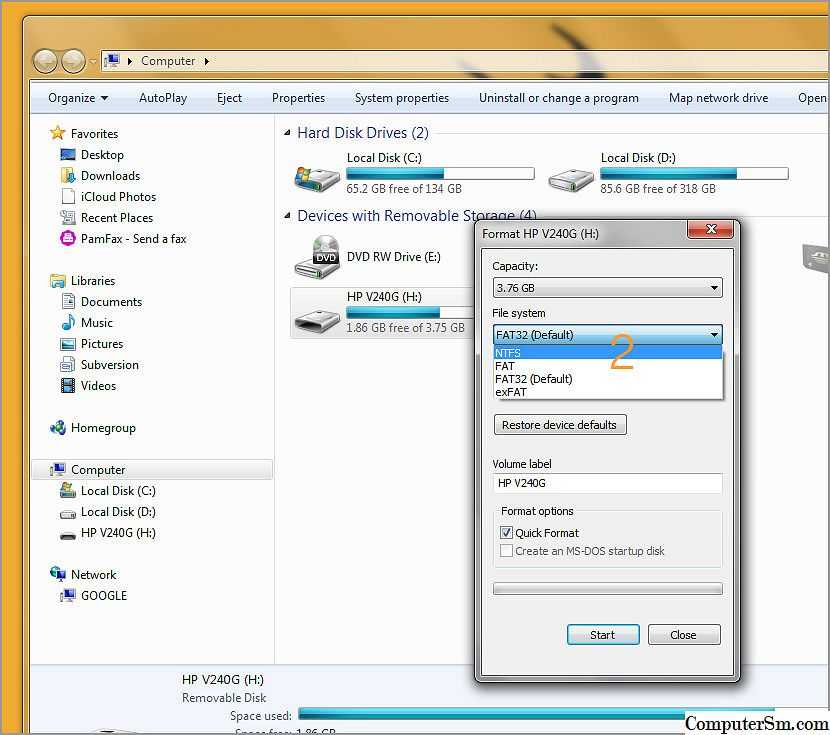
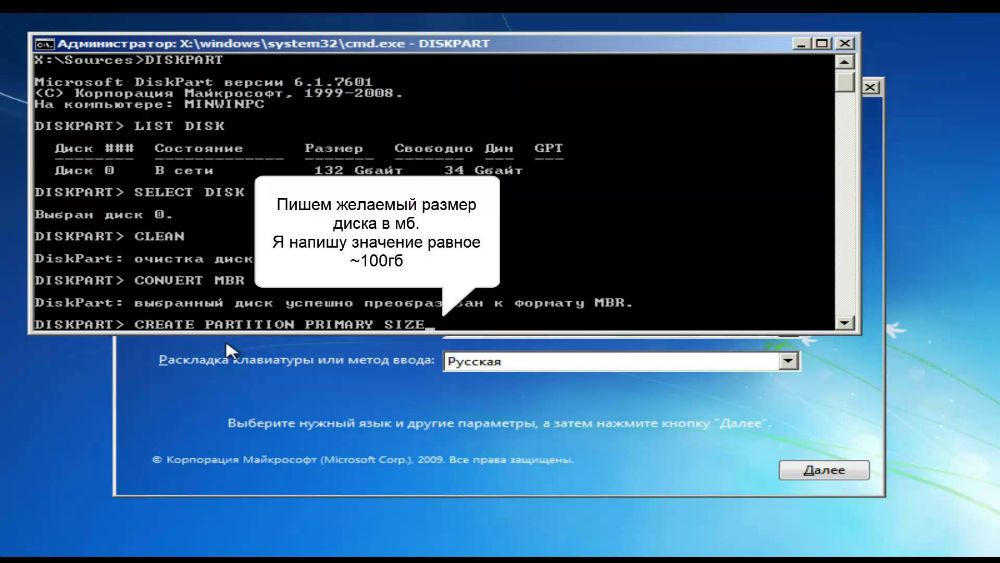
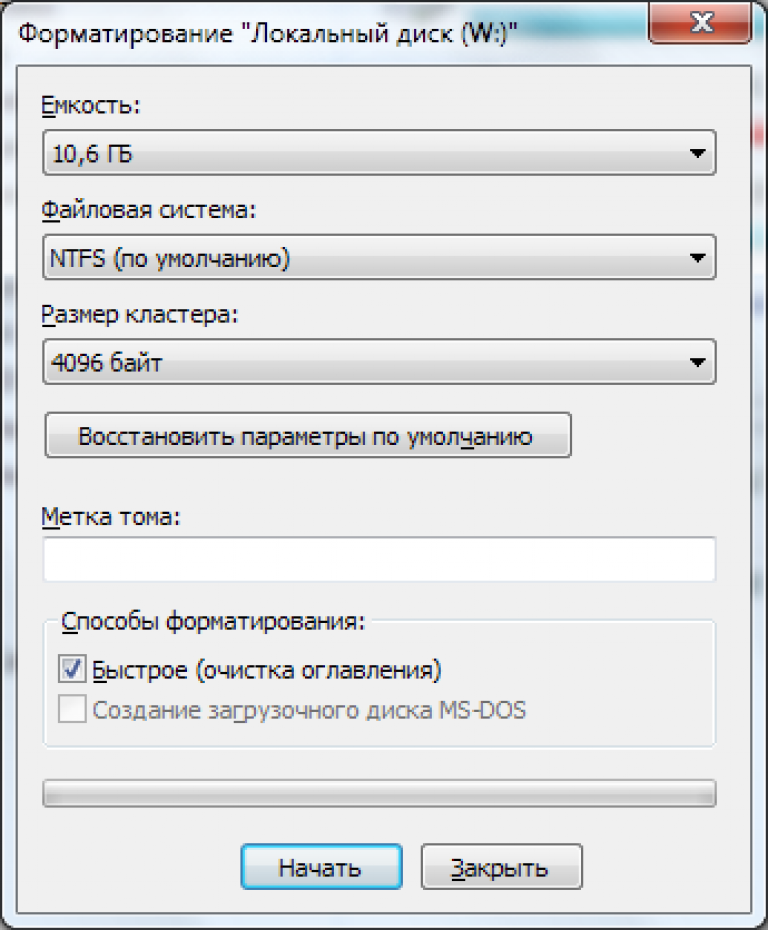
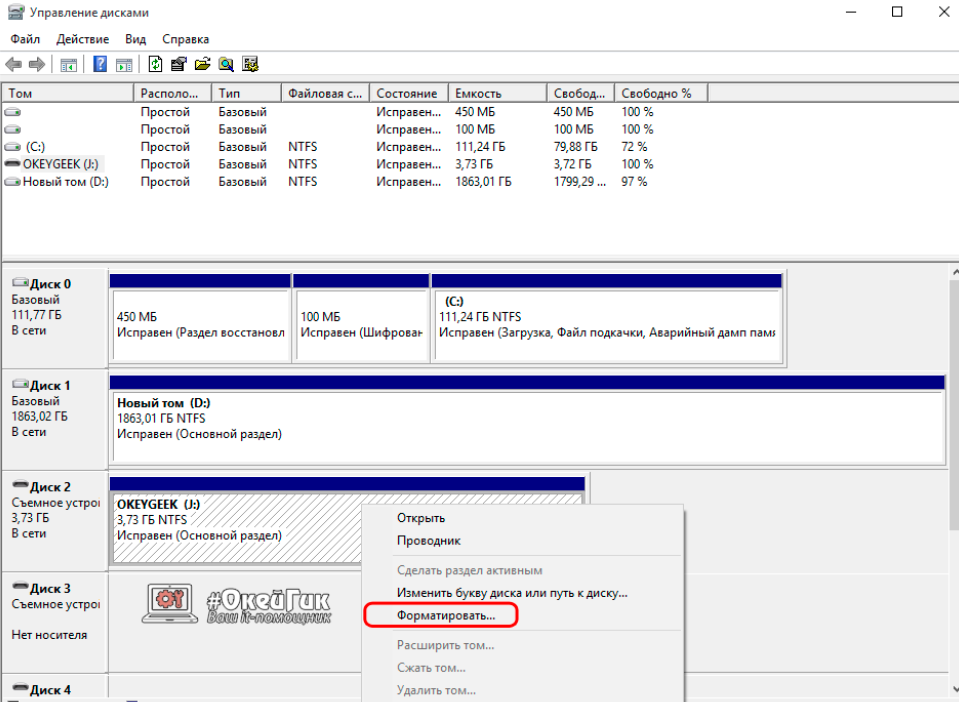 При данном процессе будет удалена вся информация, включая windows, после выполнения диск получается, как новый без Windows.
При данном процессе будет удалена вся информация, включая windows, после выполнения диск получается, как новый без Windows.
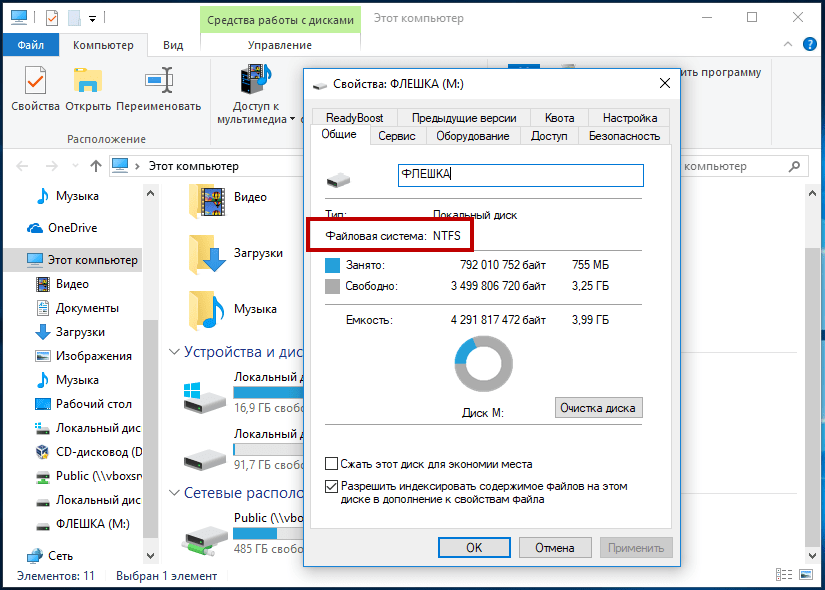


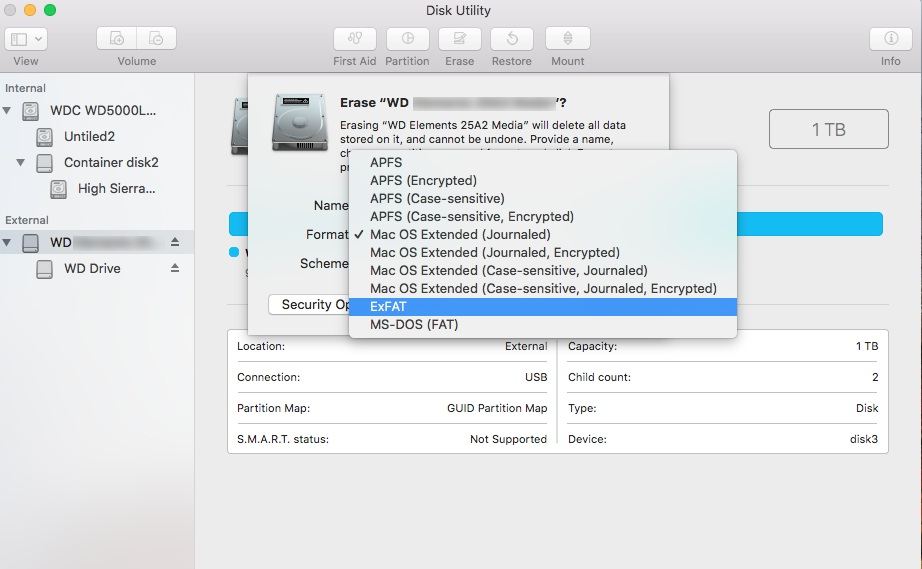
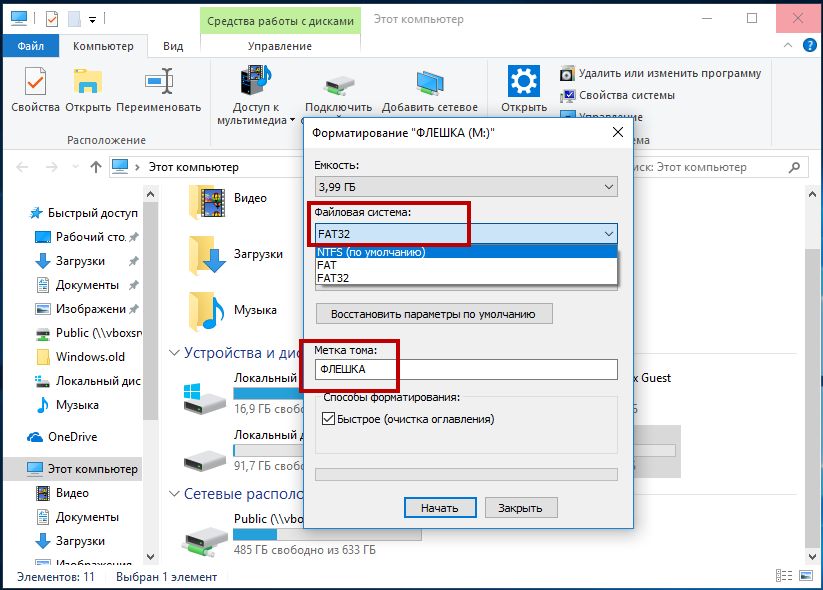
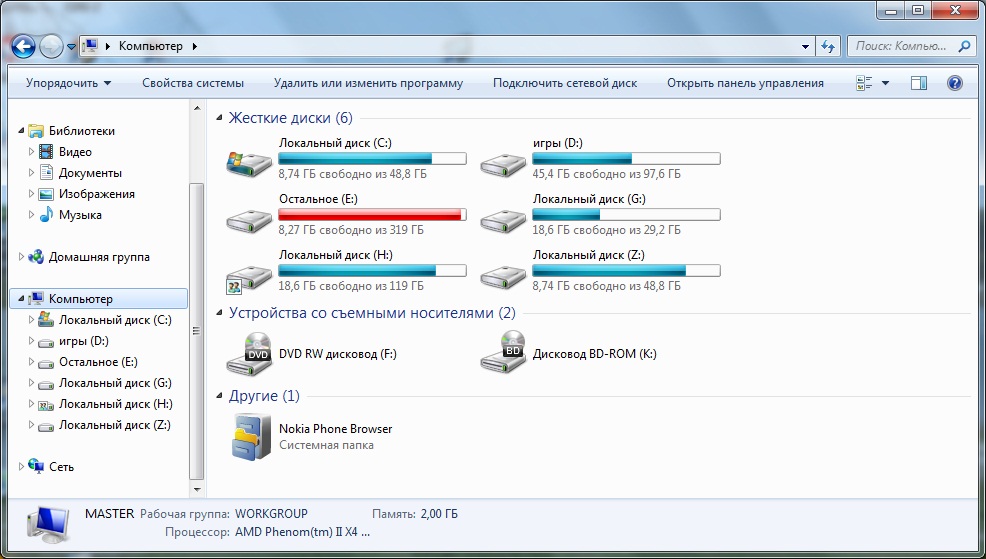

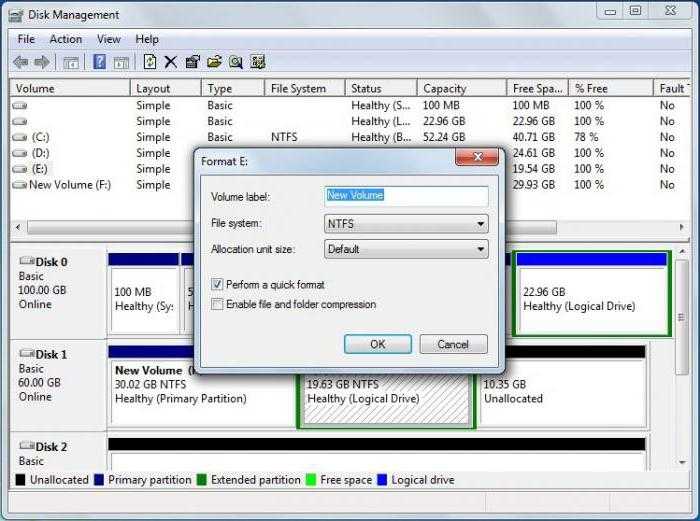
 Вы также можете запустить приложение, набрав cmd на панели задач.
Вы также можете запустить приложение, набрав cmd на панели задач.