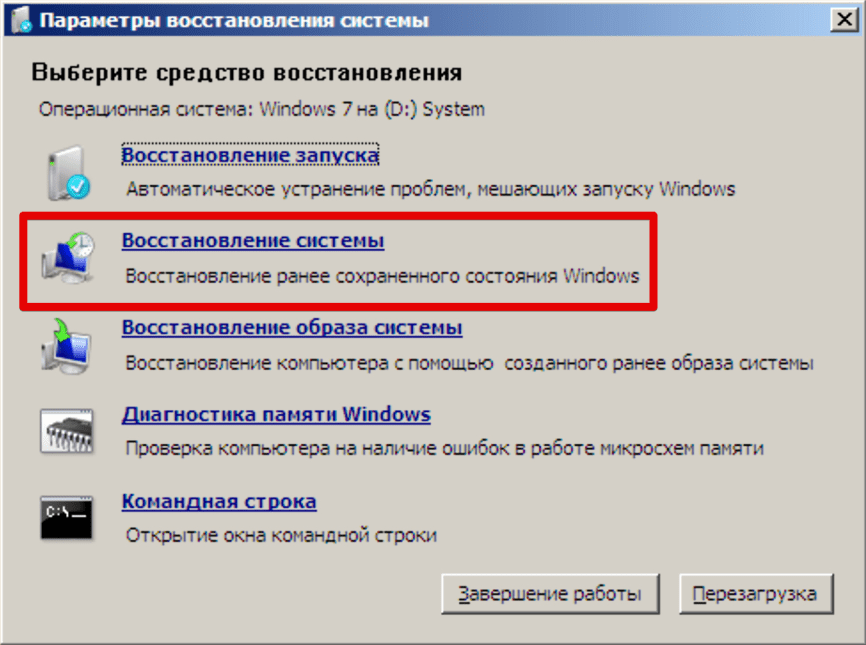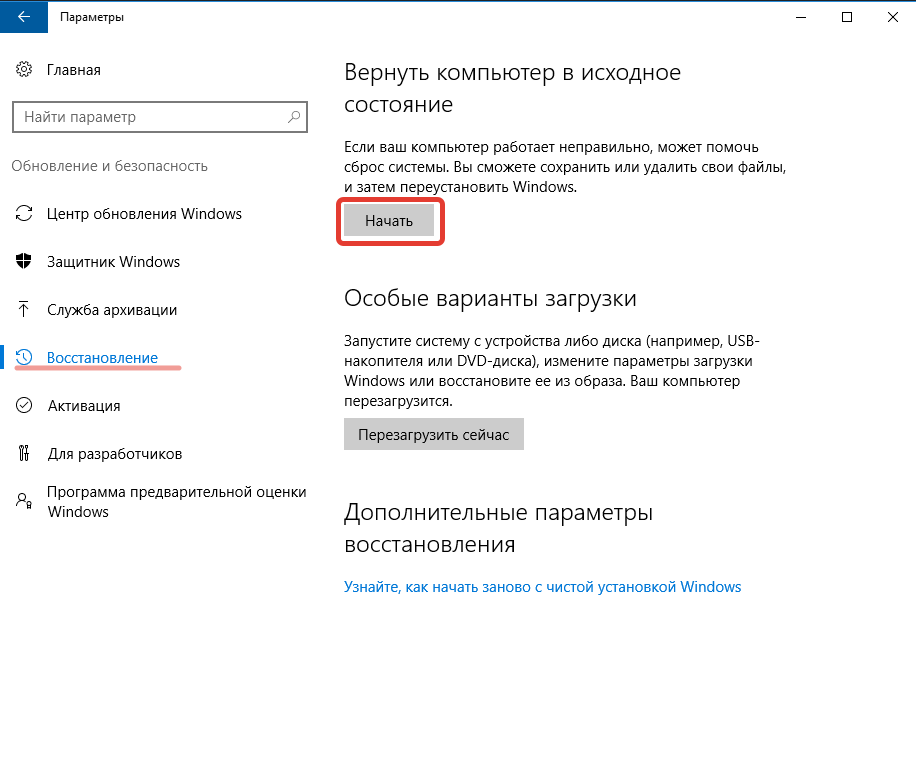Как сделать откат системы на виндовс: Параметры восстановления в Windows 10 — Служба поддержки Майкрософт
Содержание
Как сделать откат системы на Виндовс 8
Главная Блог Windows Как сделать откат системы на Виндовс 8
Windows 459
Допустим, вы установили какую-то новую программу, произвели какие-то хитрые настройки системы и внезапно обнаружили, что после все пошло не так: то ли вы сразу обнаружили неполадки, то ли они проявились после перезагрузки компьютера – это не очень важно. Важно уметь справиться с проблемой, восстановить работу Виндовс. Один из способов это сделать – воспользоваться встроенным инструментом восстановления. По этой причине каждый должен знать как сделать откат системы на Виндовс 8!
Данный инструмент позволяет отменить все изменения в конфигурации, произведенные с определенного момента времени, называемого точкой восстановления. Виндовс 8 позволяет сделать это очень просто и, вместе с тем, предельно эффективно – с минимальными потерями для пользователя. Восстановление системы Windows 8 – предмет рассмотрения нашей заметки, на https://windowstune. ru/win8/tuning8/kak-otkatit-sistemy-windows-8.html можно получить дополнительные сведения по этой теме. Мы рассмотрим не одну, а две альтернативы восстановления Виндовс.
ru/win8/tuning8/kak-otkatit-sistemy-windows-8.html можно получить дополнительные сведения по этой теме. Мы рассмотрим не одну, а две альтернативы восстановления Виндовс.
Важно иметь в виду: вовремя сделать точку восстановления – это очень мудрое и правильное решение, о котором часто забывают. Возьмите за правило: перед установкой каких-то незнакомых (а лучше любых) программ или перед установкой нового оборудования – нужно сделать точку восстановления. Тогда откатить назад состояние ОС будет совсем просто.
Содержание
- Способ первый
- Второй способ отката системы Windows
- Видеоурок Как сделать откат системы на Виндовс 8
Способ первый
Чтобы сделать восстановление:
- Одновременно нажимаем клавиши «Win» и «F».
- Открывается стандартное окно поиска.
- В поле ввода поискового шаблона заносим refresh.
- Через некоторое время обнаруживаем слева надписи: «Восстановление компьютера» и «Возврат системы в исходное состояние».
 Вы можете выбрать любую из этих опций, но нужно иметь в виду, что щелчок по второй из них приведет к полному аннулированию любых ваших персональных настроек – «восьмерка» вернется в девственное состояние.
Вы можете выбрать любую из этих опций, но нужно иметь в виду, что щелчок по второй из них приведет к полному аннулированию любых ваших персональных настроек – «восьмерка» вернется в девственное состояние. - Нажимаем на одну из вышеуказанных ссылок и получаем окно такого вида (Или не получаем. Если ОС затребует диск восстановления, то подсуньте его ей):
Ни на что не обращая внимания, жмите на кнопку с надписью «Refresh» и дожидайтесь перезагрузки. Это произойдет не сразу, сначала будут произведены все действия по откату операционной системы либо до точки восстановления, либо до исходного состояния, соответствующего свежее инсталлированной ОС. Так что придется немножко подождать – прядка 10 ~ 15 минут на компьютере средней мощности. Все это время вам будет демонстрироваться окно «Refreching your PC» с указанием процента выполненной работы. Когда это значение дойдет до 100, система автоматически перезагрузится.
Второй способ отката системы Windows
Сделать восстановление можно и из безопасного режима. Назад до точки загрузки последней удачной конфигурации. При запуске компьютера удерживаем нажатой клавишу «F8».
Назад до точки загрузки последней удачной конфигурации. При запуске компьютера удерживаем нажатой клавишу «F8».
Подпишись на наш канал в Telegram или VK — первым узнавай о бесплатных вебинарах и курсах, а так же скидках на платное обучение.
Вместо обычной загрузки система предложит список вариантов безопасного режима, среди которых имеется альтернатива под названием: «Загрузка последней удачной конфигурации» — это именно то, что нам нужно.
Иногда вместо отката всей системы достаточно сделать откат обновлений – но это уже другая история.
Видеоурок Как сделать откат системы на Виндовс 8
Рекомендую так же ознакомится со статьей как правильно устанавливать windows, чтобы уменьшить возможности для сбоя операционной системы.
windows настройка операционные системы система
Как сделать откат системы Windows 10: способы и инструкция
В статье мы разберемся, как сделать откат системы Windows 10. Как известно, переход на нее многие осуществили автоматически, поэтому существует большая вероятность, что она многим не понравилась, и они хотят прежнюю версию Windows. Но даже если это не так, то в статье будут разобраны и другие способы возврата.
Зачем нужен откат
Перед рассказом о том, как сделать откат системы Windows 10, нужно разъяснить, зачем он вообще нужен. Ведь многие могут даже не подозревать о данной возможности. Это, кстати, зря, ведь никто не застрахован от того, что его операционная система, как принято выражаться, полетит. В этом случае придется полностью переустанавливать систему, что, в свою очередь, повлечет удаление всех файлов на диске C. А если там хранится очень много важных файлов, то будет очень обидно.
Итак, откат системы призван в случае чего вернуть ее к изначальному виду или же к тому виду, который вы когда-то сохраняли. Исходя из этого становится понятным, что откат поможет уберечь всю информацию на компьютере от уничтожения.
Исходя из этого становится понятным, что откат поможет уберечь всю информацию на компьютере от уничтожения.
Также существует термин «Точка восстановления». Это то состояние системы, к которому она будет возвращаться. Эти точки можно создавать самостоятельно в любое время, но, как правило, сама операционная система делает их через какой-то промежуток времени.
Итак, с определениями вроде бы разобрались, теперь переходим к тому, как сделать откат системы Windows 10.
Откат к предыдущей «Виндовс»
Первоначально разберем ситуацию, когда вы перешли на Windows версии 10 с 7 автоматически, когда это предлагалось. В этом случае на жестком диске сохранилась та версия ОС, которая у вас стояла до этого. Способ, который будет приведен, подойдет также в том случае если вы устанавливали новую операционную систему, не удаляя предыдущую. Чтобы проверить, так ли это, войдите на диск C и посмотрите, есть ли там папка Windows.old. Если она присутствует, то можете пользоваться данным способом.
Итак, как сделать откат системы Windows 10 до 7? А очень просто! Перво-наперво вам нужно попасть в раздел восстановления. Для этого в меню «Пуск» войдите в параметры, а там выберите «Обновление и безопасность». Как только вы нажали на соответствующий раздел, появится окно, в котором справа будут подразделы. Выберите «Восстановление».
В этом разделе под строкой «Вернуться к Windows 7» будет расположена кнопка «Начать». Нажмите ее. Далее, следуя инструкциям, проведите откат до предыдущей версии. За файлы и программы можете не волноваться — они не удалятся. Удалится лишь Windows 10.
Вот вы и узнали, как сделать откат системы Windows 10 на Windows 7. Как видно, это совсем несложно. Если Windows.old нет, данный способ вам не подойдет. Поэтому переходим к следующему варианту, как сделать откат системы Windows 10 на определенную дату.
Создание точки
Перед тем как рассказывать о самом восстановлении до определенной даты, необходимо пояснить, что такое точка восстановления и как ее создавать.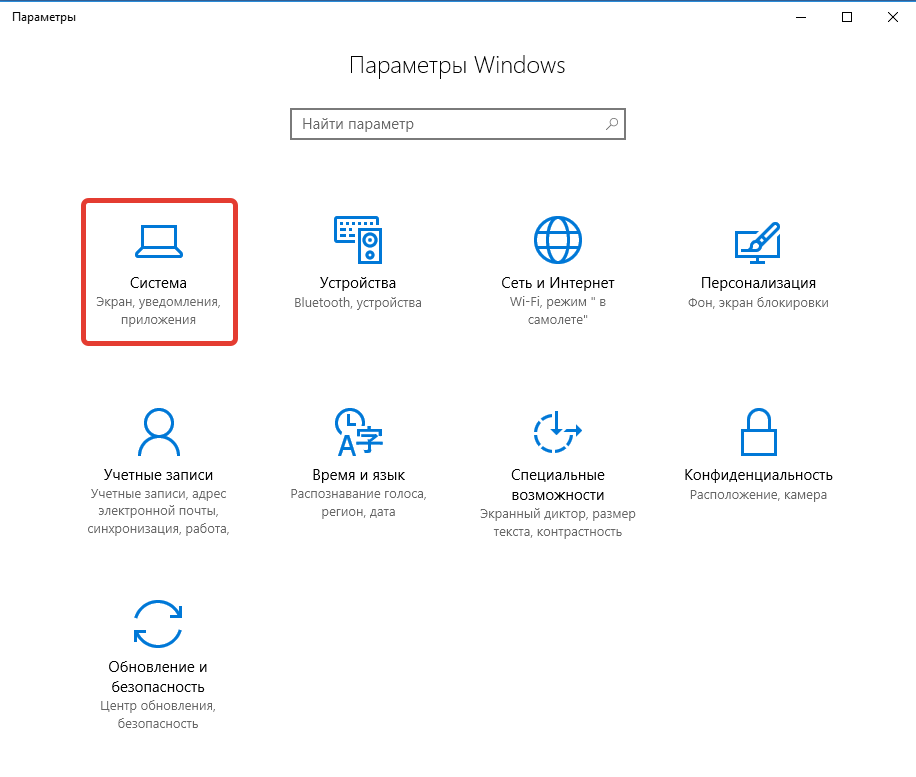
Выше уже говорилось, что точка восстановления позволяет вернуть Windows к тому виду, когда она была создана. Из этого вытекает, что способ, который будет приведен дальше, не подойдет для тех, у кого нет точки восстановления.
Итак, чтобы создать ее, нужно войти в панель управления. Как только вы оказались там, найдите пункт «Система и безопасность», выберите «Система» и слева в меню нажмите «Защита системы».
Вы оказались в нужном месте. Перед вами окошко, в котором расписано, что и как. Но дабы не перечитывать все, просто нажмите «Создать». Тем самым вы создадите точку восстановления с текущей датой.
Откат к определенной дате
Вы уже знаете, как создавать точку восстановления. Теперь можно рассказать, как сделать откат системы Windows 10 с ее помощью.
Данное действие совершается в том самом окне, в котором создается точка восстановления. Если вы забыли путь к нему, то поднимитесь выше и прочтите предыдущий пункт данной статьи.
Теперь вместо кнопки «Создать» нас интересует кнопка «Восстановить». Если вы уверены в том, что нужно провести откат системы с помощью точки восстановления, то смело жмите на эту кнопку.
Если вы уверены в том, что нужно провести откат системы с помощью точки восстановления, то смело жмите на эту кнопку.
На мониторе будет окно, в котором приведен список всех точек восстановлений. Будут указаны дата и время каждой из них, а также приложено короткое описание. Определитесь, на какую именно дату вы будете проводить откат, выделите эту строку и жмите «Далее».
Теперь перед вами окошко с отчетом о вашем выборе. Перечитайте все внимательно, и если все совпадает с вашим желанием, то нажимайте «Готово».
Если ОС не запускается
Бывает такое, что после некоторых проведенных манипуляций на ПК он перестает работать. Компьютер запускается, но сама операционная система отказывается это делать. Не беда, ведь у нас есть точки восстановления. Но тут появится резонный вопрос: как запустить откат к точке, если мы не можем войти в Windows? Это также очень просто.
Для начала вам понадобится загрузочная флешка или диск с Windows. Примечательно то, что версия Windows может быть не только 10, отлично подойдет и 8. 1.
1.
Вставляем флешку или диск в ПК и запускаемся с них. Появится окно установки ОС, но это нам неинтересно, выбираем «Восстановление системы».
Теперь перед вашими глазами голубой экран с плитками выбора. Нажмите на «Выбор действия», потом «Диагностика», далее — «Дополнительные параметры» и после выберите «Восстановление системы». Теперь перед вами уже знакомое окно с теми точками восстановления, которые вы создавали. Дальнейший алгоритм действий вам известен.
Если нет точки восстановления и папки Windows.old
Все возможные и самые доступные способы восстановления системы мы разобрали, теперь переходим к самому последнему. Сейчас мы узнаем, как сделать откат системы Windows 10, если нет точек восстановления.
Сразу надо обозначить, что данный способ подразумевает наличие загрузочной флешки с программой Total Commander.
Итак, флешка есть, вставляем ее в порт. В BIOS выставляем настройки так, чтобы загрузка шла с флешки. Запускаем программу и идем в папку RegBack. Найти ее можно, воспользовавшись поиском в папке Windows. Там лежит много файлов, нас интересуют лишь DEFAULT, SAM, SECURITY, SOFTWARE и SYSTEM. Копируем их в предыдущую папку config. Перед этим лучше скопировать одноименные файлы в другом месте, чтобы в случае неудачи вернуть все в изначальное состояние.
Найти ее можно, воспользовавшись поиском в папке Windows. Там лежит много файлов, нас интересуют лишь DEFAULT, SAM, SECURITY, SOFTWARE и SYSTEM. Копируем их в предыдущую папку config. Перед этим лучше скопировать одноименные файлы в другом месте, чтобы в случае неудачи вернуть все в изначальное состояние.
После проделанных манипуляций надо перезагрузить ПК. Windows должна запуститься теперь без проблем. Этот способ нужен тогда, когда ОС перестает запускаться. Чаще всего это связано с ошибками в реестре, а вышеперечисленные манипуляции затрагивают как раз его.
Как использовать восстановление системы в Windows 11 (2022)
Windows 11 поставляется с отличной функцией восстановления системы, которая позволяет перенести компьютер в прошлое и восстановить данные и настройки, если что-то случайно пойдет не так. Например, если вы удалили некоторые программы из Windows 11, а ваш компьютер барахлит из-за того, что вы по ошибке удалили некоторые системные приложения, вы можете легко вернуть свой компьютер в рабочее состояние.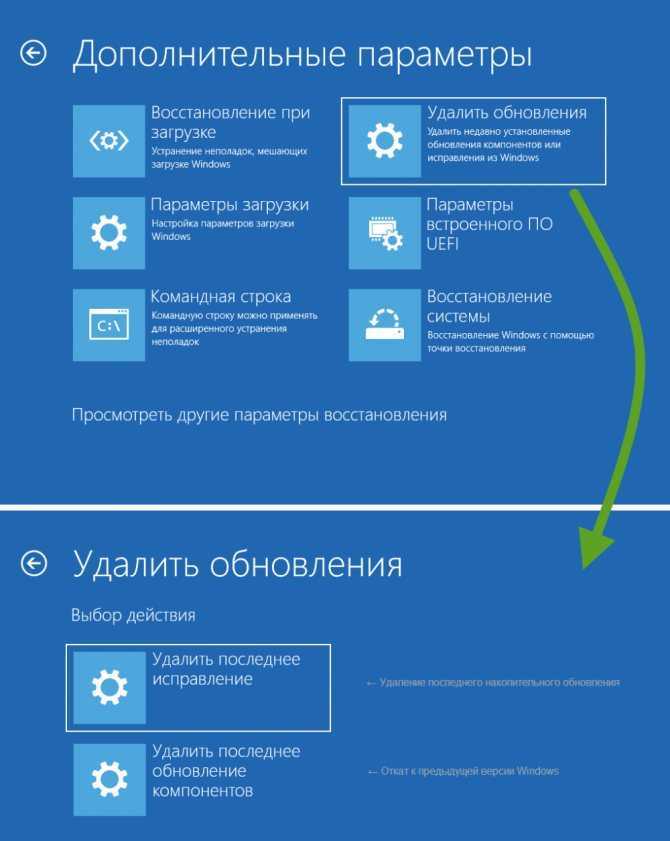 Или после редактирования файла Hosts в Windows 11, если Интернет перестает работать, вы можете использовать восстановление системы в Windows 11, чтобы восстановить компьютер до предыдущей даты. Во всех этих сценариях функция «Восстановление системы» работает чудесным образом, чтобы вернуть ваш ПК с Windows 11 в рабочее состояние. И в этой статье мы представляем вам подробное руководство о том, как создать точку восстановления и использовать восстановление системы в Windows 11.
Или после редактирования файла Hosts в Windows 11, если Интернет перестает работать, вы можете использовать восстановление системы в Windows 11, чтобы восстановить компьютер до предыдущей даты. Во всех этих сценариях функция «Восстановление системы» работает чудесным образом, чтобы вернуть ваш ПК с Windows 11 в рабочее состояние. И в этой статье мы представляем вам подробное руководство о том, как создать точку восстановления и использовать восстановление системы в Windows 11.
Использовать восстановление системы в Windows 11 (2022)
В эту статью мы включили трехэтапный процесс создания и использования точки восстановления в Windows 11. Даже если ваш компьютер не загружается, вы все равно можете получить доступ к восстановлению системы и перейти к резервной копии с более ранней даты. Разверните таблицу ниже и перейдите к подходящему разделу.
Оглавление
Как создать точку восстановления системы в Windows 11
Прежде чем вносить общесистемные изменения, такие как разблокировка Windows 11 или применение взломов реестра в Windows 11, не забудьте создать точку восстановления для защиты ваших данных. Если что-то сломается или ваш компьютер выйдет из строя, вы можете использовать функцию восстановления системы в Windows 11, чтобы восстановить компьютер до более ранней даты. Вот как создать точку восстановления в Windows 11.
Если что-то сломается или ваш компьютер выйдет из строя, вы можете использовать функцию восстановления системы в Windows 11, чтобы восстановить компьютер до более ранней даты. Вот как создать точку восстановления в Windows 11.
1. Нажмите клавишу Windows и введите « восстановить ». Среди результатов поиска нажмите « Создать точку восстановления ». Это мгновенно откроет окно «Свойства системы».
2. Далее необходимо включить защиту системы перед созданием точки восстановления. Для этого выберите диск «C» и нажмите « Configure ».
3. Здесь включите « Включить защиту системы » и нажмите «ОК».
4. Теперь нажмите « Создать », чтобы сделать точку восстановления в Windows 11.
5. Дайте имя точке восстановления. Дата и время добавляются автоматически, поэтому рекомендуется указывать причину создания точки восстановления. Например, я хочу разблокировать свой компьютер с Windows 11, чтобы повысить его производительность, поэтому я добавил « debloat » в качестве имени точки восстановления системы.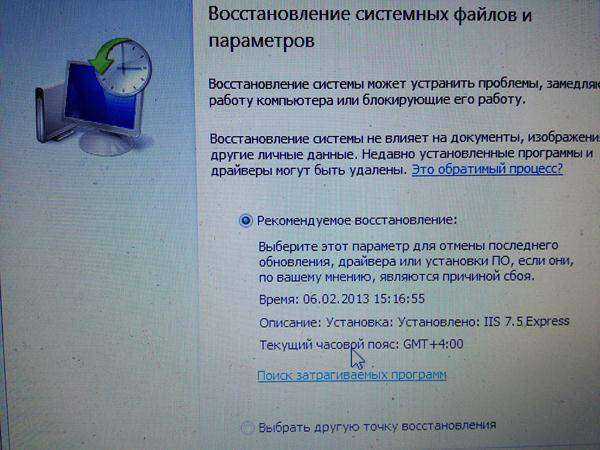
6. Через 10-20 секунд на вашем ПК с Windows 11 будет создана точка восстановления . Для некоторых ПК может потребоваться значительно больше времени, в зависимости от доступного хранилища и аппаратного обеспечения. Вот почему мы также предлагаем периодически удалять временные файлы в Windows 11 и освобождать место на диске, чтобы не допустить попадания мусора на ваш компьютер.
Используйте точку восстановления системы в Windows 11 с рабочего стола
1. Теперь, когда вы успешно создали точку восстановления, пришло время использовать функцию восстановления системы в Windows 11, чтобы вернуться в прошлое. Нажмите клавишу Windows и снова введите «восстановить». И откройте вкладку «Свойства системы», нажав « Создать точку восстановления », как мы это делали в разделе выше.
2. Затем нажмите « Восстановление системы ».
3. Откроется новое окно восстановления системы. Здесь нажмите на « Следующий ».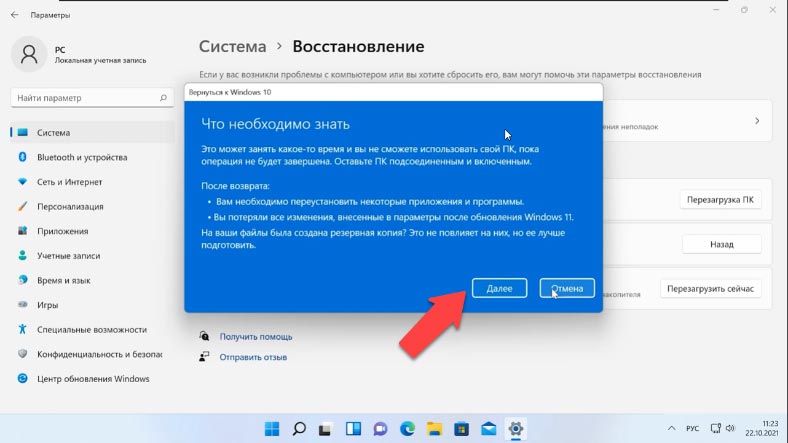
4. Вы найдете все точки восстановления, которые вы создали на своем компьютере с Windows 11 на сегодняшний день. Основываясь на дате, времени и имени события, выберите точку восстановления и нажмите «Далее».
5. Наконец, нажмите « Готово », и это перезагрузит ваш ПК с Windows 11, чтобы начать процесс восстановления системы.
Запустите восстановление системы в Windows 11 из дополнительных параметров загрузки
Если ваш ПК с Windows 11 не загружается или отображается черный экран после обновления Windows, вы можете восстановить систему из расширенного экрана загрузки. Вот как вы можете вернуть свой компьютер в рабочее состояние из меню загрузки.
1. Если ваш ПК загружается с экраном « Дополнительные параметры », нажмите эту кнопку, чтобы открыть страницу устранения неполадок.
2. Если нет, следуйте этим инструкциям, чтобы принудительно открыть меню восстановления .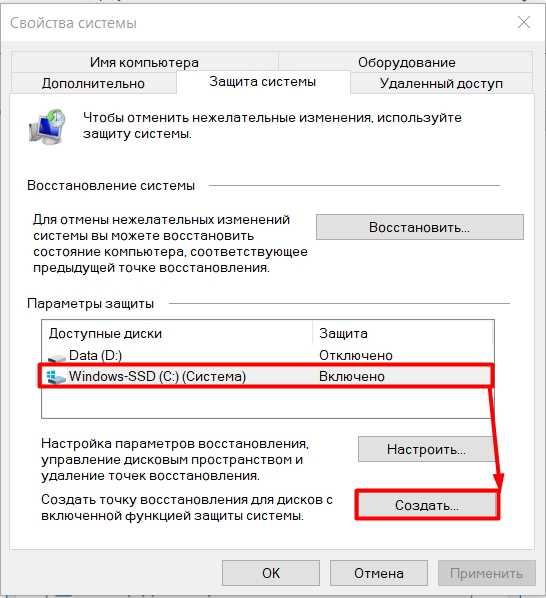 Во-первых, выключите компьютер. Теперь включите его, и когда появится знак загрузки Windows, снова выключите компьютер. Повторите это 2-3 раза, и Windows будет вынуждена загрузить свой экран восстановления. На некоторых компьютерах нажатие F2, F8 или F12 во время загрузки также открывает экран восстановления при загрузке, поэтому попробуйте также использовать эти клавиши.
Во-первых, выключите компьютер. Теперь включите его, и когда появится знак загрузки Windows, снова выключите компьютер. Повторите это 2-3 раза, и Windows будет вынуждена загрузить свой экран восстановления. На некоторых компьютерах нажатие F2, F8 или F12 во время загрузки также открывает экран восстановления при загрузке, поэтому попробуйте также использовать эти клавиши.
3. Затем нажмите « Устранение неполадок ».
4. После этого откройте меню « Дополнительные параметры ».
5. Здесь вы найдете опцию « Восстановление системы ». Нажмите здесь.
6. Откроется новое окно «Восстановление системы», и вам нужно нажать « Далее », чтобы продолжить.
7. Здесь из появившегося списка выберите точку восстановления , к которой вы хотите вернуться на ПК с Windows 11.
8. Наконец, нажмите « Готово », и это запустит процесс восстановления системы в Windows 11 с экрана загрузки.
Восстановите свой компьютер с помощью функции восстановления системы в Windows 11
Вот как вы можете использовать функцию восстановления системы в Windows 11. Хотя мне давно не приходилось использовать этот инструмент, приятно иметь эту функцию в Windows 11. Если вы не можете сбросить настройки ПК с Windows 11, вам поможет восстановление системы. В любом случае, это почти все, что вам нужно знать о том, как создать точку восстановления системы и восстановить компьютер с Windows 11 с помощью этой функции. Более того, если вы забыли свой пароль Windows 11, следуйте нашему связанному руководству, чтобы снова войти в систему и восстановить свой компьютер без потери данных. Наконец, если у вас есть какие-либо вопросы, сообщите нам об этом в разделе комментариев ниже.
Как использовать восстановление системы в Windows
Функция восстановления системы существует со времен Windows ME, и за прошедшие годы бесчисленное количество пользователей обнаружили, что она действительно спасает жизнь.
На более поздней временной шкале восстановление системы и процесс его использования остались в основном одинаковыми в Windows 10 и Windows 11. Вы по-прежнему можете получить доступ к этой функции через панель управления или winRE. Конечно, если вы никогда раньше не использовали восстановление системы, вы можете не знать подробности этих методов.
Итак, в этой статье мы рассмотрим, как включить восстановление системы, как создать точки восстановления системы и, наконец, различные способы использования указанных точек восстановления в вашей Windows.
Содержание
Включить восстановление системы
Восстановление системы обычно отключается после обновления. Есть исключения, но в большинстве случаев недавно обновившимся пользователям потребуется вручную включить эту функцию при первом использовании. Вот как это сделать:
- Нажмите Win + R, введите
systempropertiesprotectionи нажмите Enter. - Выберите системный диск (по умолчанию) и нажмите кнопку Настроить .

- Выберите Включить защиту системы .
- Необязательно: Если вы планируете создавать обычные точки восстановления системы, вам также следует выделить до 10 ГБ дискового пространства. С другой стороны, если вам не хватает места, вы также можете удалить все точки восстановления с помощью кнопки «Удалить».
- Нажмите OK > OK , чтобы применить изменения.
Создание точек восстановления системы
После включения функции восстановления системы точки восстановления создаются с недельным интервалом или когда система обнаруживает значительные изменения в приложениях или драйверах.
Далее в руководстве мы подробно описали, как можно изменить частоту автоматического создания точки восстановления, но при необходимости вы также можете просто создавать точки восстановления системы вручную. Вот шаги для этого:
- Нажмите Win + R, введите
systempropertiesprotectionи нажмите Enter.
- Выберите системный диск (по умолчанию) и нажмите кнопку Создать .
- Введите имя или краткое описание для точки восстановления и нажмите Создать .
- Вы получите сообщение после создания точки восстановления.
Как использовать восстановление системы?
Точка восстановления системы делает снимок состояния вашей системы, т. е. настроек, обновлений, драйверов, приложений и т. д. Если вы столкнетесь с какими-либо системными ошибками в будущем, вы можете вернуться к стабильному состоянию, используя недавнюю точку восстановления. В разделах ниже мы перечислили два наиболее распространенных способа использования этой функции.
Через Live Environment (рабочий стол)
Вот шаги для использования точки восстановления системы через рабочий стол:
- Нажмите Win + R, введите
rstruiи нажмите Enter. - Нажмите Далее и включите параметр Показать больше точек восстановления .

- Выберите точку восстановления , чтобы использовать , и снова нажмите «Далее».
- Нажмите «Готово» и примите любые запросы на подтверждение, чтобы продолжить восстановление системы.
- Процесс восстановления обычно занимает от 30 до 60 минут для завершения.
- Когда это будет сделано, ваш компьютер перезагрузится, и вы получите сообщение об успешном завершении после входа в Windows.
Если восстановление системы завершилось неудачно или вызвало новую проблему, вы можете отменить изменения, выполнив следующие действия:
- Нажмите Win + R, введите
rstruiи нажмите Enter. - Выберите Отменить восстановление системы и нажмите Далее.
- Остальная часть процесса такая же, как если бы вы обычно использовали точку восстановления. Таким образом, вы можете следовать той же процедуре, что и в разделе выше.
Через winRE
Если вы сталкиваетесь с BSOD, зависанием в цикле перезапуска или сталкиваетесь с аналогичными проблемами при загрузке, ваш компьютер может вообще не загрузиться. В таких случаях вы можете выполнить восстановление системы через среду восстановления Windows (winRE). Вот шаги для этого:
В таких случаях вы можете выполнить восстановление системы через среду восстановления Windows (winRE). Вот шаги для этого:
- Перезагрузите ваш компьютер 3 раза подряд для загрузки в WinRE. В редких случаях вам может потребоваться вставить установочный носитель Windows и использовать параметр Repair your computer в мастере установки для доступа к winRE.
- Выберите Дополнительные параметры > Устранение неполадок > Восстановление системы .
- Выберите из списка подходящую точку восстановления.
- Необязательно: Вы можете Сканировать уязвимые программы , чтобы получить список программ и драйверов, которые будут удалены после восстановления системы.
- Выберите Далее > Готово и примите запрос на подтверждение, чтобы продолжить восстановление.
- После завершения восстановления системы перезагрузите компьютер.

Как изменить частоту создания точки восстановления системы?
Это можно сделать с помощью редактора реестра или планировщика заданий. Для первого метода мы рекомендуем создать резервную копию реестра, прежде чем выполнять шаги, перечисленные ниже:
- Нажмите Win + R, введите
regeditи нажмите Enter. - Перейдите к:
Компьютер\HKEY_LOCAL_MACHINE\SOFTWARE\Microsoft\Windows NT\CurrentVersion\SystemRestore - Щелкните правой кнопкой мыши и выберите New > DWORD (32-bit) Value .
- Назовите значение
SystemRestorePointCreationFrequencyи нажмите Введите . - Теперь он должен иметь значение 0 , как показано на вкладке данных, что означает, что Windows создаст точку восстановления после обнаружения любых изменений в системе.
Если вы предпочитаете создавать точку восстановления системы при каждом запуске или что-то подобное, метод планировщика заданий может подойти лучше:
- Нажмите Win + R, введите
taskschd.

 Вы можете выбрать любую из этих опций, но нужно иметь в виду, что щелчок по второй из них приведет к полному аннулированию любых ваших персональных настроек – «восьмерка» вернется в девственное состояние.
Вы можете выбрать любую из этих опций, но нужно иметь в виду, что щелчок по второй из них приведет к полному аннулированию любых ваших персональных настроек – «восьмерка» вернется в девственное состояние.