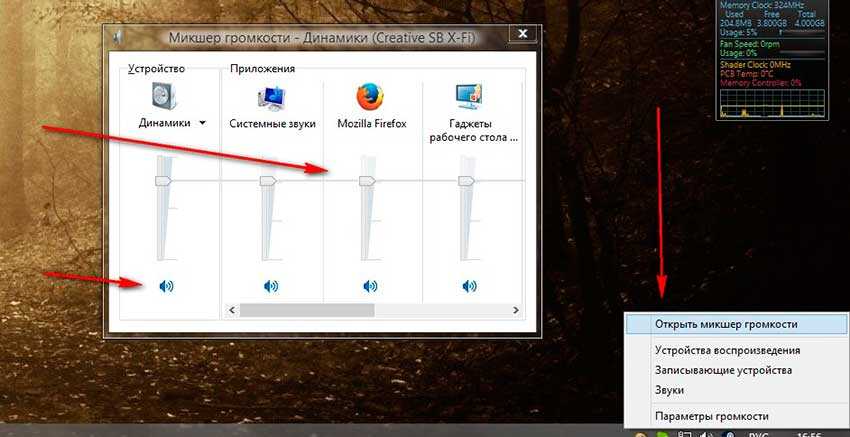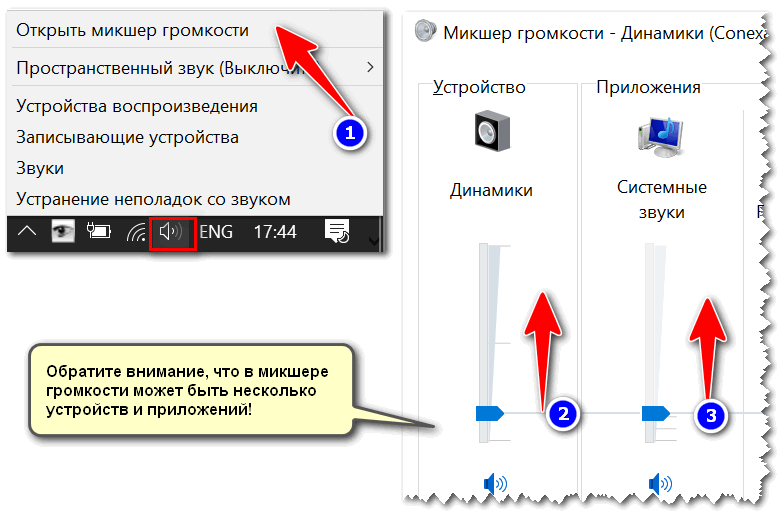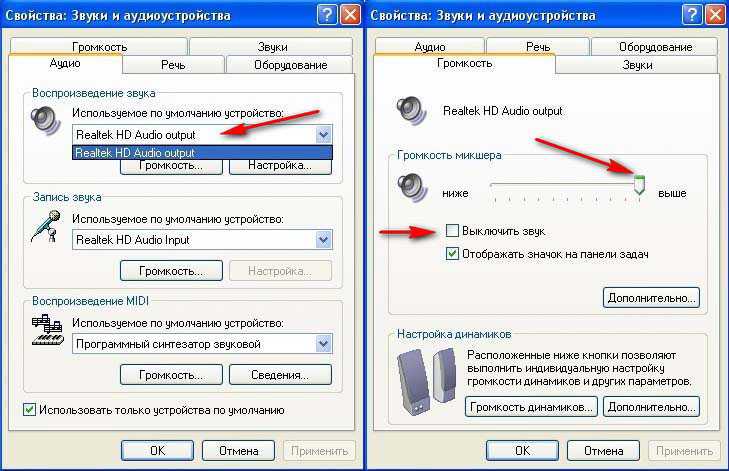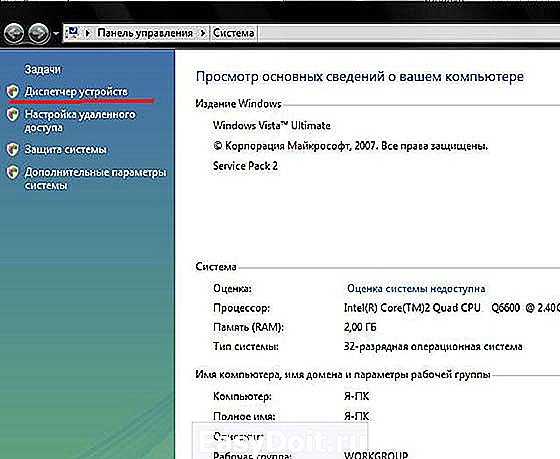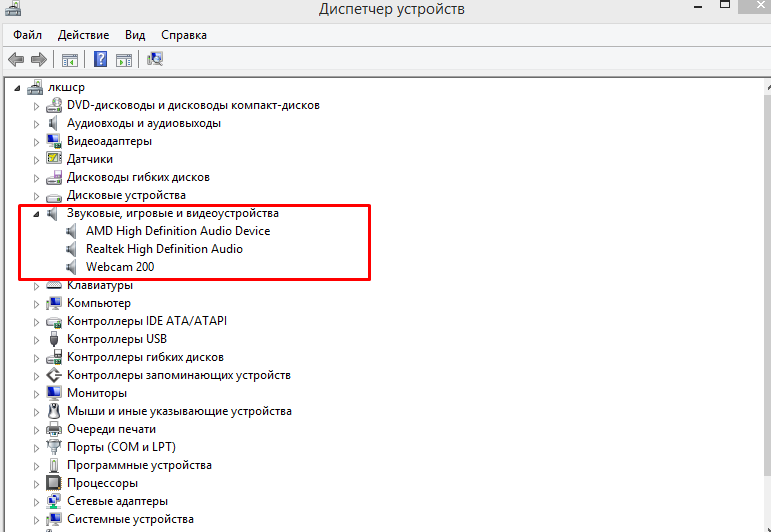Что делать если звук на ноутбуке не работает windows 8: Что делать, если пропал звук на ноутбуке с Windows 8
Содержание
возможные причины проблемы и способы её решения
Самой распространённой причиной, почему пропал звук на Windows 8.1, является, пожалуй, привычная бытовая ситуация, когда во время переподключения колонок к системному блоку ПК или ноутбуку штекер кабеля по ошибке всовывается не в аудиовыход, а в разъём для подключения микрофона или линейный вход. Или сам штекер после переподключения не плотно входит в аудиовыход. Нередко причиной отсутствия звука является и программная ошибка, связанная уже с работой непосредственно Windows 8.1, в частности, с работой аудиодрайвера. Программные ошибки редко когда происходят по воле случая, как правило, проблеме предшествует вмешательство самого пользователя в системные настройки звука. Или за него «успешно» провоцировать проблемы со звуком могут устанавливаемые им же самим сторонние программы. Итак, пропал звук на Windows 8.1. Каковы возможные причины этой проблемы? Рассмотрим их ниже и попытаемся отыскать способы решения.
1. Проверка аппаратного подключения аудиоколонок
Независимо от того, какой тип компьютерного устройства вы используете, независимо от того, на базе Windows 8 (8. 1) ли оно работает, либо на нём установлена другая операционная система, первое, с чего необходимо начать решение проблемы с пропавшим звуком – это проверить аппаратное подключение аудиоколонок. Штекер провода колонок вы сами могли высунуть и забыть об этом, это могли сделать дети или домашние питомцы, играя.
1) ли оно работает, либо на нём установлена другая операционная система, первое, с чего необходимо начать решение проблемы с пропавшим звуком – это проверить аппаратное подключение аудиоколонок. Штекер провода колонок вы сами могли высунуть и забыть об этом, это могли сделать дети или домашние питомцы, играя.
Проверьте плотность подсоединения штекера аудиоколонок. Штекер должен плотно размещаться в гнезде аудиовыхода.
В стандартных звуковых картах, которыми оснащаются большинство материнских плат, как правило, предусматривается аудиовыход (гнездо светло-зелёного цвета), разъём для подключения микрофона (гнездо розового цвета) и линейный вход для записи с внешней аппаратуры (гнездо синего цвета). Поскольку все эти выходы имеют диаметр 3,5 мм, штекер колонок можно преспокойно засунуть в одни из соседних гнёзд – линейный вход или разъём для микрофона. Часто это случается при спешке или когда подключение проводится наощупь из-за лени отодвигать системный блок. Аудиовход для подключения колонок, повторимся – это гнездо светло-зелёного цвета.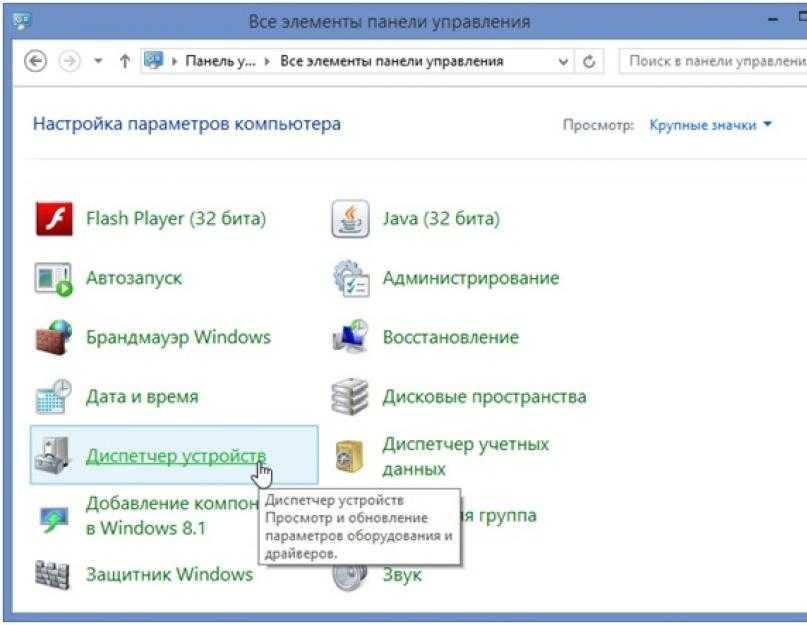
2. Проверка работоспособности аудиоколонок
Если с подключением штекера аудиоколонок всё в порядке, следующей возможной причиной исчезновения звука на компьютере может быть неисправность самих колонок. Или банальная причина неактивной аппаратной кнопки их включения. Проверить, исправны ли аудиоколонки, можно, подключив к компьютеру другие колонки или наушники со штекером для аудиовыхода 3,5 мм.
3. Проверка уровня громкости в системном трее
Причиной, почему пропал звук на Windows 8.1, может быть выставленный на минимум уровень громкости в системном трее (правая часть панели задач) или вовсе отключённый звук. Точно так, как и в случае с возможным отсоединением штекера аудиоколонок, такое случается из-за шалости детей или домашних питомцев, а также случайных действий неопытных пользователей. Кликните изображение звука в системном трее и проверьте уровень громкости.
4. Проблемы с драйвером звуковой карты
Если во время проверки всех возможных аппаратных причин, почему пропал звук на Windows 8.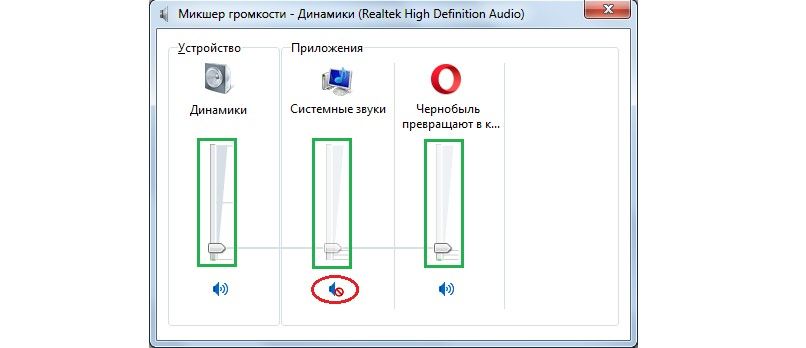 1, проблема не была решена, следующим шагом будет разбирательство с программной составляющей, а именно – с драйверами.
1, проблема не была решена, следующим шагом будет разбирательство с программной составляющей, а именно – с драйверами.
4.1. Установка драйвера звуковой карты
Если драйвер звуковой карты вообще не установлен на компьютере, иконка регулятора громкости в системном трее должна показывать отсутствие звука. Кликаем на неё.
Запустится системный процесс устранения проблем.
В окошке выбора оставляем выставленные по умолчанию динамики (если к компьютеру подключены аудиоколонки) и соглашаемся на устранение проблем нажатием кнопки «Далее».
По завершении процесса жмём «Применить это исправление».
Далее появится отчёт об устранении проблемы. Можем закрыть его и тестировать звук.
Отсутствие драйвера звуковой карты в Windows 8.1 — достаточно редкостное явление, поскольку во время своей установки, система, как правило, сама инсталлирует драйвера на значимые аппаратные части. Во всяком случае это касается стандартных звуковых карт Realtek, встроенных в материнскую плату компьютера.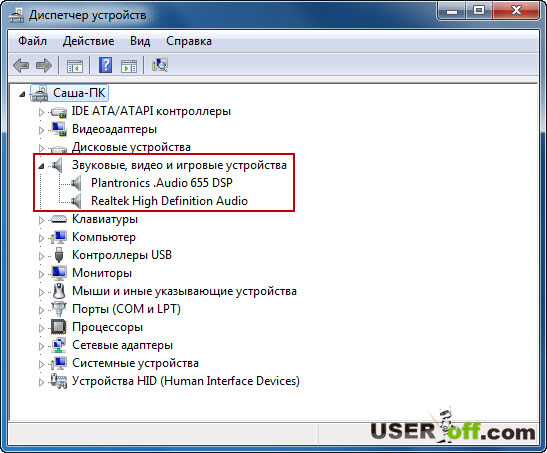 Исключением могут быть случаи с редкими звуковыми картами, для которых в составе дистрибутива Windows 8.1 нет инсталляторов драйверов. В этом случае драйвер звуковой карты необходимо установить либо с помощью специального типа софта – драйверпаков, либо с диска в составе комплекта поставки звуковой карты, либо скачав драйвера с официального сайта производителя звуковой карты. Более подробно этот процесс описан в статье сайта «Как установить драйвер на звук».
Исключением могут быть случаи с редкими звуковыми картами, для которых в составе дистрибутива Windows 8.1 нет инсталляторов драйверов. В этом случае драйвер звуковой карты необходимо установить либо с помощью специального типа софта – драйверпаков, либо с диска в составе комплекта поставки звуковой карты, либо скачав драйвера с официального сайта производителя звуковой карты. Более подробно этот процесс описан в статье сайта «Как установить драйвер на звук».
4.2. Обновление драйвера звуковой карты
Чаще, нежели полное отсутствие драйвера звуковой карты, причиной проблемы, почему пропал звук на Windows 8.1, является некорректная работа драйвера. В этом случае решением может стать его обновление. Чтобы обновить драйвер звуковой карты, нам потребуется диспетчер устройств системы. Для этого воспользуемся Metro-поиском Windows 8.1, который появляется при касании к краю экрана справа. Вводим запрос «Диспетчер устройств» и запускаем службу.
В разделе «Звуковые, игровые и видеоустройства» выбираем устройство High Definition Audio и вызываем контекстное меню. В контекстном меню выбираем «Обновить драйверы».
В контекстном меню выбираем «Обновить драйверы».
Появится окошко с выбором вариантов обновления. Самый простой вариант для компьютера, подключённого к Интернету – это, естественно, «Автоматический поиск обновлённых драйверов». Система автоматически подыщет актуальную версию драйвера звуковой карты в Интернете.
Если компьютер не подключён к Интернету, обновить драйвер можно, указав системе место хранения его инсталлятора на диске.
4.3. Ручное удаление драйвера звуковой карты и его установка заново
Если обновление драйвера звуковой карты не дало результатов, драйвер можно удалить вручную и установить его заново, как указано в п. 4.1. Для удаления драйвера выбираем в диспетчере устройств устройство High Definition Audio, вызываем контекстное меню и жмём «Удалить».
5. Включение звуковой карты в BIOS
Причиной отсутствия звука на компьютере может стать отключение в BIOS интегрированной в материнскую плату звуковой карты.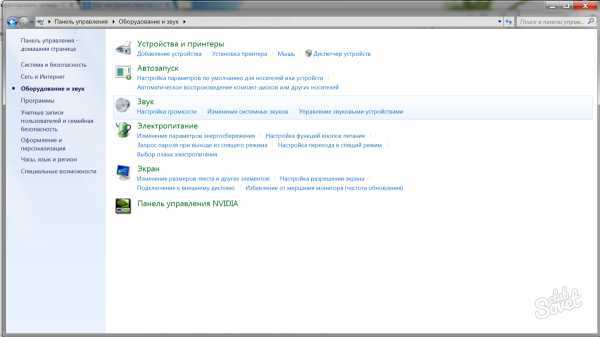 Такое может быть следствием вмешательства в настройки BIOS неопытных пользователей. Необходимо войти в BIOS и проверить, чтобы параметр интегрированный звуковой карты «High Definition Audio» (как правило, это разделы «Integrated» или «Advanced») находился в положении Enabled.
Такое может быть следствием вмешательства в настройки BIOS неопытных пользователей. Необходимо войти в BIOS и проверить, чтобы параметр интегрированный звуковой карты «High Definition Audio» (как правило, это разделы «Integrated» или «Advanced») находился в положении Enabled.
6. Незапущенная служба Windows Audio
Причиной, почему пропал звук на Windows 8.1, может быть незапущенная системная служба Windows Audio, взаимодействующая со звуком. Необходимо проверить, запущена она или нет, и, если нет, то, соответственно, нужно её запустить. Касанием к правой части экрана вызываем Metro-функционал Windows 8.1, кликаем поиск и вводим в строку «Администрирование». Запускаем этот раздел системы.
Открываем раздел «Службы» и находим в нём службу Windows Audio. В идеале у неё должен быть активен тип запуска «Автоматически».
Если это не так, кликаем на строку службы Windows Audio дважды и в появившемся окне её свойств выставляем тип запуска «Автоматически».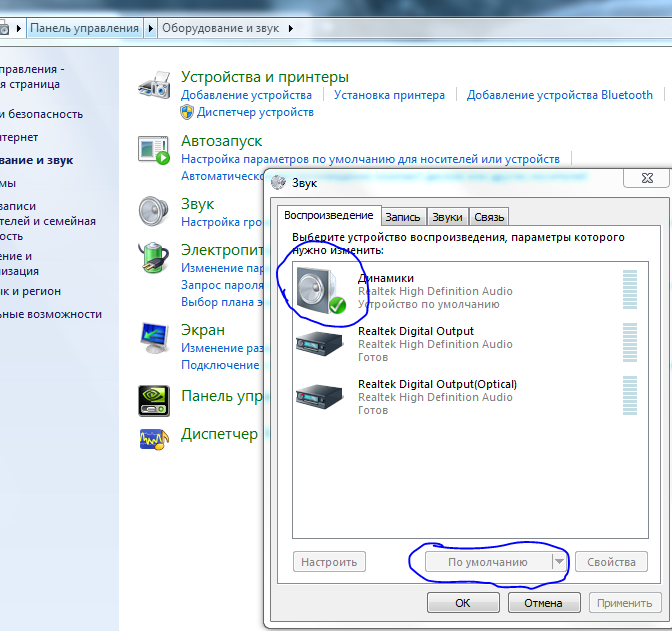 Для применения изменений в системе жмём «Применить».
Для применения изменений в системе жмём «Применить».
7. Устранение неполадок Windows 8, 8.1
Друзья, также как и в Windows 7 в Windows 8 имеется универсальное средство диагностики неисправностей и Вы можете с успехом его использовать для выяснения причин отсутствия звука в Вашей операционной системе. В третий раз воспользуемся Metro-поиском Windows 8.1, уводим указатель мыши к краю экрана справа, выбираем «Поиск» и вбиваем в нём «Устранение неполадок»
Устранение неполадок воспроизведения звука
Далее
Обнаружение проблем
После этого средство «Устранения неполадок» выведет решение проблемы. В нашем случае была убавлена громкость звукового устройства и её нужно прибавить.
8. Переустановка Windows
Переустановка Windows 8.1 – радикальный метод решения проблем со звуком на компьютере, и в случае, если сама звуковая карта вышла из строя, естественно, это ничего не даст. Тем не менее, шанс решить проблему именно таким образом есть.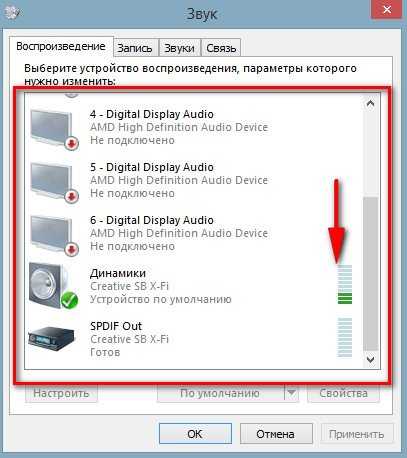 Как правило, такое может иметь место в случаях использования пиратских сборок Windows 8.1. Так, сборщики модифицированных сборок Windows часто экспериментируют с вырезанием или отключением тех или иных системных служб, внося изначально изменения в настройки системы для адаптации сборки под какие-то конкретные пользовательские нужды. Например, под маломощные устройства или с целью высвобождения системных ресурсов под мощные игры. Такие действия нередко приводят к тому, что некоторый аппаратный функционал компьютера отказывается работать именно из-за отсутствия программной адаптации в системе. В идеале лучше устанавливать так называемые чистые сборки Windows без какого-либо строннего вмешательства в настройки системы. В статье сайта «Где скачать Windows 8» приводится инструкция по скачиванию дистрибутива Windows 8.1 Enterprise Preview с Центра пробного ПО TechNet на официальном веб-ресурсе компании Microsoft.
Как правило, такое может иметь место в случаях использования пиратских сборок Windows 8.1. Так, сборщики модифицированных сборок Windows часто экспериментируют с вырезанием или отключением тех или иных системных служб, внося изначально изменения в настройки системы для адаптации сборки под какие-то конкретные пользовательские нужды. Например, под маломощные устройства или с целью высвобождения системных ресурсов под мощные игры. Такие действия нередко приводят к тому, что некоторый аппаратный функционал компьютера отказывается работать именно из-за отсутствия программной адаптации в системе. В идеале лучше устанавливать так называемые чистые сборки Windows без какого-либо строннего вмешательства в настройки системы. В статье сайта «Где скачать Windows 8» приводится инструкция по скачиванию дистрибутива Windows 8.1 Enterprise Preview с Центра пробного ПО TechNet на официальном веб-ресурсе компании Microsoft.
9. Вышедшая из строя звуковая карта
Если ни один из рассмотренных выше способов решения проблемы, почему пропал звук на Windows 8. 1, не принёс положительных результатов, высока доля вероятности, что проблема кроется именно в звуковой карте. Пропадающий или некачественный звук – признаки, что, возможно, встроенная звуковая карта вышла из строя. В этом случае системный блок компьютера придётся доукомплектовать отдельно устанавливающейся звуковой картой с интерфейсом PCI. Вопрос установки отдельной звуковой карты рассматривается в статье сайта «Как установить звуковую карту». Альтернатива для пользователей ноутбуков в случае выхода из строя звуковой карты, интегрированной в материнскую плату – подключаемая через USB внешняя звуковая карта.
1, не принёс положительных результатов, высока доля вероятности, что проблема кроется именно в звуковой карте. Пропадающий или некачественный звук – признаки, что, возможно, встроенная звуковая карта вышла из строя. В этом случае системный блок компьютера придётся доукомплектовать отдельно устанавливающейся звуковой картой с интерфейсом PCI. Вопрос установки отдельной звуковой карты рассматривается в статье сайта «Как установить звуковую карту». Альтернатива для пользователей ноутбуков в случае выхода из строя звуковой карты, интегрированной в материнскую плату – подключаемая через USB внешняя звуковая карта.
Нет звука в Windows 8: как исправить?
Причин, почему не работает звук в Windows 8, довольно много. Они бывают банальными (неправильно подсоединены колонки или прикручена громкость) и серьезными (неисправность звуковой карты).
Сразу определить, почему нет звука в Windows 8, не получится. Единственный вариант – проверять все вероятные причины одна за другой, начиная от самых банальных и дальше по возрастанию.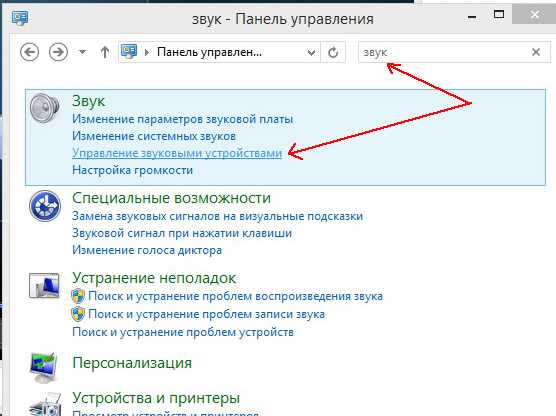 Чтобы облегчить вам эту задачу, ниже приведены все доступные способы, как исправить звук на ноутбуке с Windows 8. Сложного тут ничего нет, главное – следуйте инструкции.
Чтобы облегчить вам эту задачу, ниже приведены все доступные способы, как исправить звук на ноутбуке с Windows 8. Сложного тут ничего нет, главное – следуйте инструкции.
Содержание
- Нет звука на Windows 8: что делать?
- Как исправить звук на ноутбуке Windows 8?
- Проверка громкости
- Проверка драйвера
- Настройка звука в Windows 8
- Проверка настроек в BIOS
- Проверка службы
- Устранение неполадок
Нет звука на Windows 8: что делать?
Необходимо исключить все банальные ошибки. Чтобы потом не оказалось, что с ПК все в порядке, а проблема на самом деле была в другом.
Для этого выполните следующее:
- Проверьте работоспособность наушников/динамиков. Подсоедините их к другому ПК, ноуту или телевизору. В общем, удостоверьтесь, что они исправны.
- Очень часто пользователи путают разъемы для подключения. На задней панели системного блока находится 6 разъемов разного цвета. Вам необходим аудиовыход – он имеет светло-зеленый цвет.
 Именно сюда надо подсоединить наушники.
Именно сюда надо подсоединить наушники. - На лэптопах всего 2 разъема. Они не всегда помечаются цветом, поэтому, если не работает звук на ноутбуке с Windows 8, попробуйте подключить провода в одном порядке, а затем в другом.
Кстати, на переднем корпусе системного блока тоже есть 2 аналогичных разъема. Если вы пользуетесь ними, то опять же – попробуйте подсоединить провода в другом порядке.
С этим нужно разобраться обязательно. Иначе, как упоминалось выше, вы потратите время впустую, а только потом поймете, что причина была в поломке наушников или поврежденном проводе.
Это интересно: Как проверить работоспособность микрофона?
Как исправить звук на ноутбуке Windows 8?
Итак, чтобы восстановить звук на Windows 8, нужно выполнить следующие 6 шагов. Начнем с простого.
Проверка громкости
Первое, что следует сделать – проверить громкость. Возможно, выставлен тихий звук на ноутбуке Windows 8. Или и вовсе прикручен. Это банально, но подобное тоже случается. Возможно, дети баловались или кто-то из членов семьи случайно нажал не ту кнопку.
Это банально, но подобное тоже случается. Возможно, дети баловались или кто-то из членов семьи случайно нажал не ту кнопку.
Чтобы проверить данную гипотезу, щелкните на этот значок в системном трее (возле даты и времени). Здесь видно шкалу, показывающую текущую громкость. Если ползунок находится внизу – поздравляю, вы нашли причину.
Чтобы усилить его, просто поднимите ползунок вверх. А затем включите аудиоплеер – наверняка проблема будет решена. Если ползунок изначально был включен на максимум, тогда ищем дальше.
Рекомендую прочитать: Как отменить пароль входа в Windows 8?
Проверка драйвера
Второе, что надо выполнить – проверить драйвер на звук. В 90% случаев проблема всегда в нем (при условии, что исключены все банальные ошибки).
- Кликните Win+R и пропишите devmgmt.msc.
- Откройте «Звуковые устройства».
- Дважды щелкните на пункт Realtek (обычно здесь находится только одна строка) и посмотрите состояние устройства.

Скорее всего, устройство будет работать некорректно. Наличие желтого значка говорит о том, что имеются проблемы с драйвером. Потому-то и нет звука на ноутбуке Windows 8.
Исправить это легко: откройте раздел «Драйвер» и щелкните «Обновить».
Появится новое окно, где на выбор предлагается 2 варианта – автоматической поиск или ручной.
Если имеется диск с драйверами к материнке, вставьте его и вручную укажите путь к нему (подходит только для ПК). В остальных случаях смело запускайте автоматический поиск.
По-прежнему нет звука? Попробуйте удалить драйвер, а затем еще раз запустить автоматический поиск.
Если система ничего не находит, тогда придется обновить драйвер звука для Windows 8 вручную. Если имеется диск – используйте его. Владельцам ноутбуков нужно зайти на оф. сайт производителя и самостоятельно найти нужный драйвер.
Подробную инструкцию читайте здесь: Как найти драйвер на звук?
Если для вас это сложно, можете использовать специальную программу, которая сделает все сама.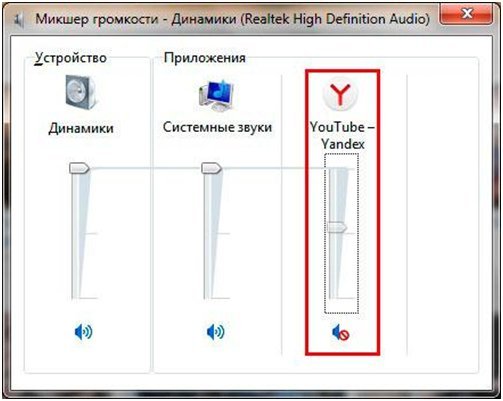 Более подробно написано тут: Программы для автоматического обновления драйверов в Виндовс 8
Более подробно написано тут: Программы для автоматического обновления драйверов в Виндовс 8
Настройка звука в Windows 8
Следующее, что нужно выполнить – настроить звук в Windows 8. Для этого:
- Включите музыку – это необходимо, чтобы вы могли понять, есть звук или нет. И заранее прикрутите громкость.
- Щелкните на эту иконку и посмотрите на шкалу – при включенном аудиоплеере должна «прыгать» зеленая полоска. Это хороший знак.
- Если полоска «прыгает», но по-прежнему нет звука, тогда зайдите в Пуск – Панель управления. В поле поиска (в верхнем углу) пропишите «Звук» и щелкните на строку «Настройка громкости».
- Здесь отображается шкала громкости для разных устройств по отдельности. И она может быть прикручена как для аудиоплеера или браузера, так и для наушников. Чтобы включить звук в Windows 8, перетяните ползунок вверх (на максимум или до определенного уровня).
- Затем снова вернитесь в «Панель управления» и зайдите в «Управление звуковыми устройствами».

- Здесь может быть несколько устройств. Возможно, ПК или лэптоп неправильно определил устройство, поэтому «передавал» звук не туда, куда надо. В подобном случае вам следует выделить стандартное устройство (обычно это «Динамики»), а затем щелкнуть «По умолчанию» и «Применить».
Если звук не появился, тогда выберите другое устройство. Затем – третье. В общем, найдите методом исключения нужное устройство.
Вот таким способом выполняется настройка звука Windows 8.
Проверка настроек в BIOS
Еще одной причиной того, что перестал работать звук в Windows 8, может быть отключение звуковой платы в BIOS. Обычно такое происходит, когда любопытные новички изменяют стандартные настройки.
Чтобы это проверить, войдите в режим BIOS, откройте раздел «Integrated» (для ПК) или «Advanced» (для ноутов) и найдите пункт High Definition Audio. Убедитесь, что напротив него выставлено Enabled (т.е. включено).
Проверка службы
Следующая причина – вы (или кто-то другой) отключили службу, отвечающую за его воспроизведение.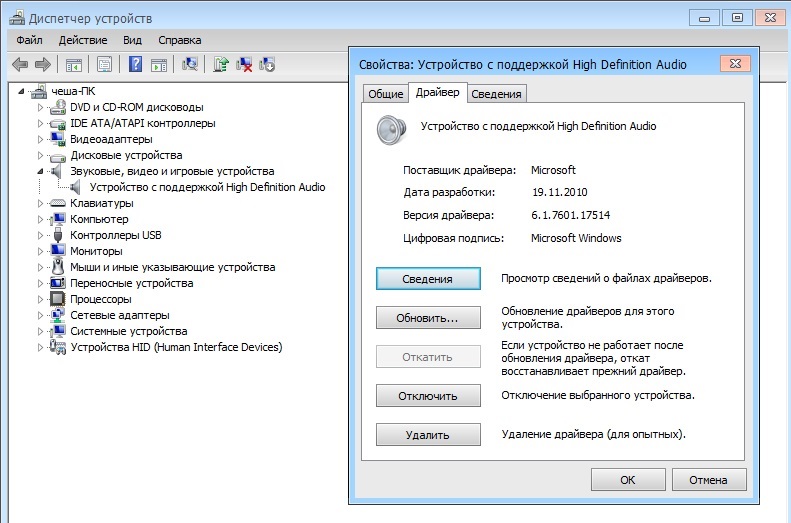 Чтобы это проверить:
Чтобы это проверить:
- Зайдите в Панель управления и запустите «Администрирование».
- Откройте «Службы».
- Щелкните на пункт «Windows Audio».
- Проверьте, что в строке «Тип запуска» выбрано «Автоматически». Если нет – тогда выставьте такие настройки и щелкните «Применить».
Устранение неполадок
И последний способ восстановить звук на ноутбуке Windows 8 – запустить службы устранения неполадок. Для этого:
- Зайдите в Панель управления и пропишите в поле поиска слово «Звук».
- Выберите пункт, отмеченный на скриншоте.
- Запустится новое окно – нажмите «Далее», подождите, пока Виндовс найдет проблему и предложит способ ее решения.
Это интересно: Как выключить обновления на Windows 8?
Устранение неполадок «Windows 8.1 Audio не работает»
Блог Windows Wally, специалиста по поддержке Windows, помогающего обычным людям решать неприятные компьютерные проблемы.
Вопрос читателя:
«Привет, Уолли, звук перестал работать после обновления до Windows 8.1, что-то не так с моим компьютером? «- Мэтью В., Канада
Прежде чем решать какие-либо проблемы с компьютером, я всегда рекомендую сканировать и устранять любые основные проблемы, влияющие на работоспособность и производительность вашего ПК:
- Шаг 1 : Загрузите средство восстановления и оптимизации ПК (WinThruster для Win 10, 8, 7, Vista, XP и 2000 г. — Microsoft Gold Certified).
- Шаг 2 : Нажмите «Начать сканирование» , чтобы найти проблемы реестра Windows, которые могут вызывать проблемы с ПК.
- Шаг 3 : Нажмите «Восстановить все» , чтобы исправить все проблемы.
Настройка еженедельного (или ежедневного) автоматического сканирования поможет предотвратить системные проблемы и обеспечит быструю и бесперебойную работу вашего ПК.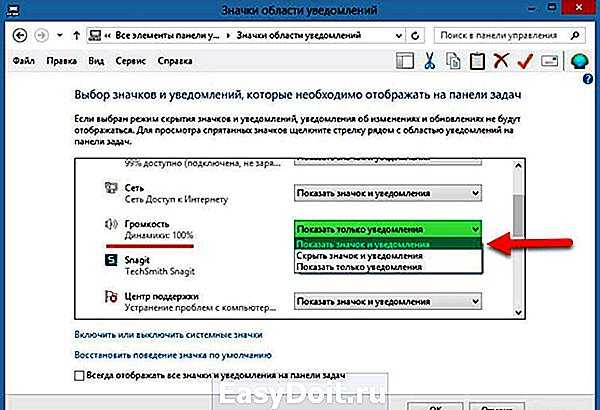
Ответ Уолли: В Windows 8.1 проблемы со звуком обычно возникают из-за проблем с драйверами и таких простых вещей, как неправильное подключение проводов. Большинство этих проблем можно решить, подтвердив, что динамики подключены и работает ли звук, подключив динамики к телефону или планшету.
Проблема
Звук не работает после обновления до Windows 8.1
Причина
- Динамики подключены неправильно.
- Аудиодрайвер не работает.
Решение
Вот некоторые распространенные проблемы со звуком в Windows 8.1 и их решения.
Динамики неправильно подключены или подключены неправильно
Убедитесь, что на динамики подается питание. Если у них есть провод питания, убедитесь, что он подключен и динамики включены. Кроме того, проверьте аудиокабель для динамиков и убедитесь, что он подключен к зеленому порту с логотипом динамика за ЦП. Если у вас есть динамики USB, подключите кабель USB, чтобы использовать их.
Если у вас есть динамики USB, подключите кабель USB, чтобы использовать их.
Убедитесь, что динамики подключены к правильной звуковой карте, если в вашем компьютере установлены две звуковые карты на задней панели ЦП. Если вы видите, что медиаплеер воспроизводит видео или аудио, но ничего не слышите, возможно, вы подключили динамики (или наушники) не к тому порту.
Аудиодрайвер Windows 8.1 не работает
Вы можете использовать Диспетчер устройств Windows 8.1 для поиска драйвера в Интернете. Аудиодрайверы большинства устройств, зарегистрированных в Windows, можно найти с помощью диспетчера устройств.
- Нажмите Ключ Windows + X > нажмите Диспетчер устройств
- В окне диспетчера устройств щелкните правой кнопкой мыши устройство > щелкните Обновить программное обеспечение драйвера…
- Нажмите Автоматический поиск обновленного программного обеспечения драйвера
- Подождите, пока он найдет и установит аудиодрайвер
Если это не сработает, вы также можете попробовать загрузить и установить аудиодрайвер с веб-сайта производителя вашего компьютера.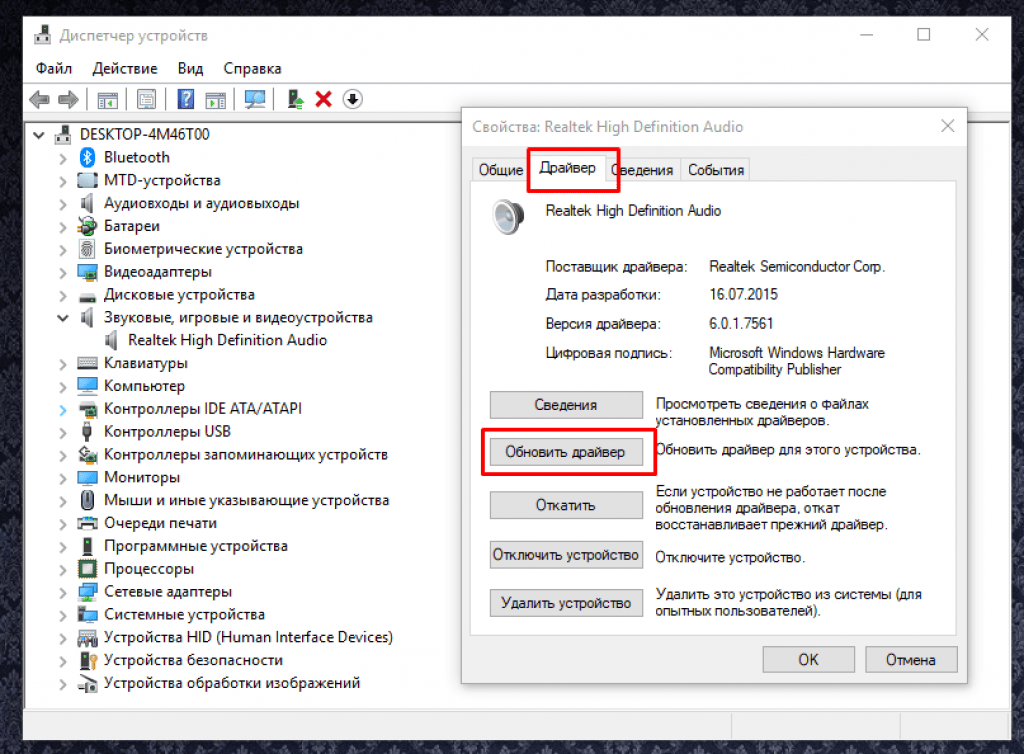 Вы также можете автоматически установить любой драйвер с помощью утилит для драйверов, таких как DriverDoc , чтобы облегчить себе работу.
Вы также можете автоматически установить любой драйвер с помощью утилит для драйверов, таких как DriverDoc , чтобы облегчить себе работу.
Проблемы со звуком Realtek High Definition Audio в Windows 8.1
У некоторых людей возникают проблемы со звуком на ноутбуках с материнскими платами MSI и звуком Realtek High Definition Audio. Использование диспетчера устройств Windows в этом случае не особо работает и приходится устанавливать драйвера с сайта производителя.
Используйте эту ссылку, чтобы получить последнюю версию драйвера с веб-сайта Realtek.
Звук по-прежнему не работает
Если звук по-прежнему не работает, попробуйте обратиться в службу поддержки. Перейдите на веб-сайт производителя вашего компьютера и попросите их о помощи.
Надеюсь, вам понравилась эта статья в блоге! Если вам нужна дополнительная поддержка по этому вопросу, пожалуйста, не стесняйтесь обращаться ко мне на Facebook.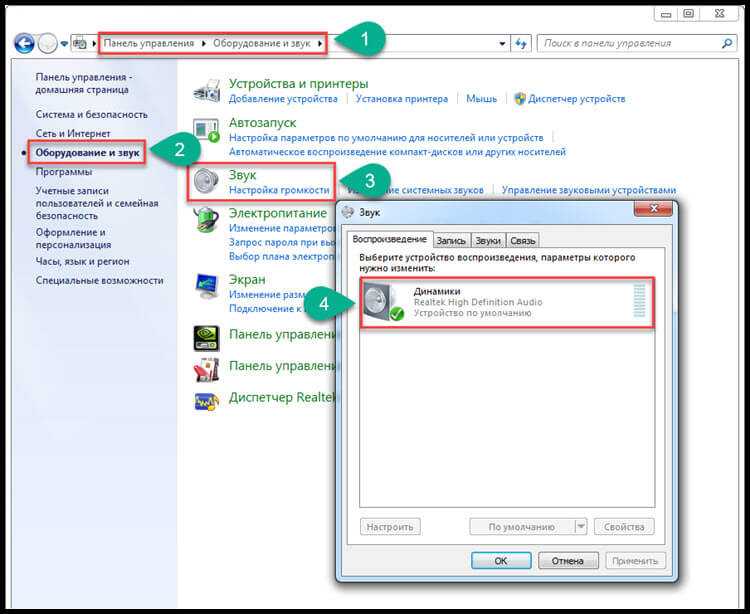
Исправен ли ваш компьютер?
Я всегда рекомендую своим читателям регулярно использовать надежные средства очистки реестра и оптимизаторы, такие как WinThruster или CCleaner. Многие проблемы, с которыми вы сталкиваетесь, могут быть связаны с поврежденным и раздутым реестром.
Счастливых вычислений!
Быстрое решение (Как быстро вы можете это сделать?)
Простое решение (насколько это просто?)
Подходит для начинающих (рекомендуется для начинающих?)
Резюме: Каждый пост в блоге Windows Wally оценивается по этим трем критериям. Среднее значение всех трех элементов определяет «Общий рейтинг» для каждого сообщения в блоге.
4,5
Общий рейтинг
Теги: Драйвер аудио не работает, обновление до Windows 8.1, Windows 8.1 Audio, Проблемы со звуком в Windows 8.1, Windows 8.1 Audio не работает, Windows 8.1 Проблема со звуком, Windows 8.1 Проблемы со звуком, Windows 8. 1 Audio Treiber, Windows 8.1 beats audio, Windows 8.1 без звука, Windows 8.1 без звука, Windows 8.1 Preise, Windows 8.1 Prezzo
1 Audio Treiber, Windows 8.1 beats audio, Windows 8.1 без звука, Windows 8.1 без звука, Windows 8.1 Preise, Windows 8.1 Prezzo
Об авторе
Wally PhillipsWindows Wally всегда готов помочь. Это просто в его природе. Именно поэтому он завел блог в первую очередь. Он снова и снова слышал, как трудно было найти в Интернете простые и понятные решения проблем, связанных с устранением неполадок Windows. Введите: Виндовс Уолли. Спросите, и он ответит.
© 2012 WindowsWally.com. Все права защищены. Товарные знаки: Microsoft и Windows являются зарегистрированными товарными знаками корпорации Microsoft. Отказ от ответственности: WindowsWally.com не является аффилированным лицом корпорации Microsoft и не заявляет о какой-либо такой подразумеваемой или прямой аффилированности. Информация, содержащаяся на этом сайте, предназначена только для информационных целей. Владельцы этого сайта получают вознаграждение за отношения с рекомендуемыми программными продуктами.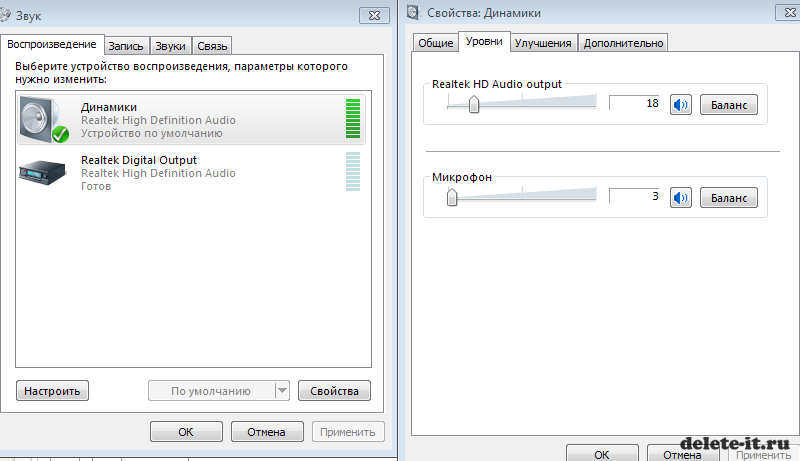
8 способов исправить неработающие динамики ноутбука в Windows 11
Переустановка аудиодрайверов — первый шаг к устранению этой проблемы
by Милан Станоевич
Милан Станоевич
Эксперт по Windows и программному обеспечению
Милан с детства увлекался ПК, и это привело его к интересу ко всем технологиям, связанным с ПК. До прихода в WindowsReport он работал… читать далее
Опубликовано
Рассмотрено
Влад Туричану
Влад Туричану
Главный редактор
Увлеченный технологиями, Windows и всем, что имеет кнопку питания, он проводил большую часть своего времени, развивая новые навыки и узнавая больше о мире технологий.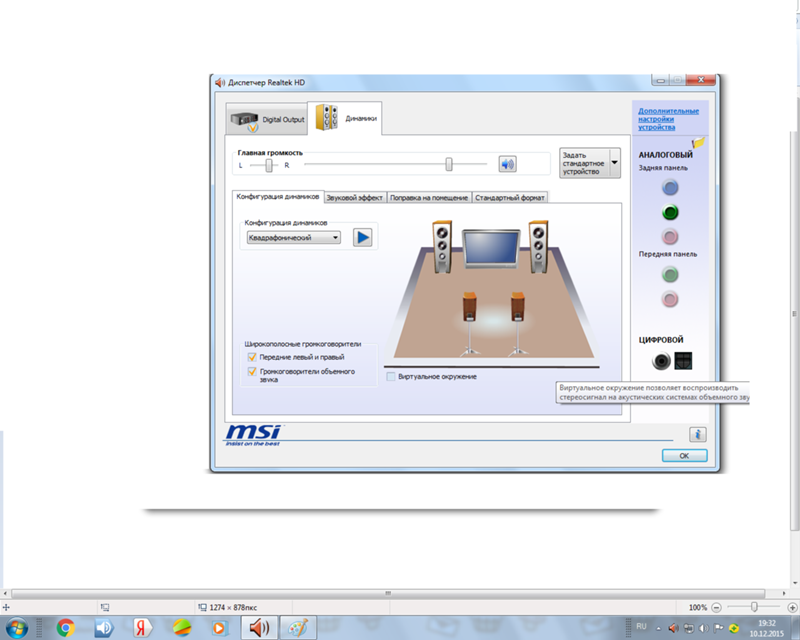 Скоро… читать дальше
Скоро… читать дальше
Раскрытие партнерской информации
- Несмотря на то, что производительность может быть разной, работающие динамики необходимы для комфортного использования.
- Некоторые пользователи время от времени сталкиваются с проблемой некорректной работы динамиков ноутбука.
- В этом руководстве мы перечислили некоторые решения, которые вы можете применить и, возможно, решить проблему со своей стороны.
XУСТАНОВИТЕ, щелкнув файл загрузки
Для устранения различных проблем с ПК мы рекомендуем Restoro PC Repair Tool:
Это программное обеспечение устраняет распространенные компьютерные ошибки, защищает вас от потери файлов, вредоносных программ, сбоев оборудования и оптимизирует ваш ПК для максимальной производительности. . Исправьте проблемы с ПК и удалите вирусы прямо сейчас, выполнив 3 простых шага:
- Загрузите Restoro PC Repair Tool , который поставляется с запатентованными технологиями (патент доступен здесь).

- Нажмите Начать сканирование , чтобы найти проблемы Windows, которые могут вызывать проблемы с ПК.
- Нажмите Восстановить все , чтобы устранить проблемы, влияющие на безопасность и производительность вашего компьютера.
- Restoro был загружен 0 читателями в этом месяце.
Ноутбуки
— отличные устройства благодаря своей портативности, но многие пользователи сообщают, что динамики ноутбуков не работают на них. Это может быть большой проблемой, но сегодня мы постараемся решить эту проблему.
Проблемы с динамиками ноутбука могут быть довольно раздражающими, и, говоря об этом, вот некоторые распространенные проблемы, о которых пользователи сообщали на своих ноутбуках:
- Динамики ноутбука не работают, но наушники работают
- Эта проблема может возникнуть, если ваши динамики настроены неправильно. Проверьте настройки звука и убедитесь, что динамики вашего ноутбука установлены в качестве аудиоустройства по умолчанию.

- Эта проблема может возникнуть, если ваши динамики настроены неправильно. Проверьте настройки звука и убедитесь, что динамики вашего ноутбука установлены в качестве аудиоустройства по умолчанию.
- Не работает звук на ноутбуке
- Эта проблема обычно вызвана вашими драйверами, поэтому обязательно переустановите их и проверьте, решает ли это проблему.
- Динамики ноутбука не работают Dell, Lenovo, Acer, HP, Toshiba, Sony Vaio, Samsung
- Проблема с динамиками может появиться практически на любой марке ноутбука, но вы можете решить эту проблему с помощью одного из наших решений.
- Динамики не распознаются, отображаются в устройствах воспроизведения
- Иногда эта проблема может возникнуть, если у вас нет подходящих драйверов или ваши динамики отключены.
- Динамики ноутбука не работают, не удалось воспроизвести тестовый сигнал
- Это еще одна довольно распространенная проблема, но мы подробно рассмотрели эту проблему в нашей статье «Не удалось воспроизвести тестовый сигнал», поэтому обязательно ознакомьтесь с ней.

- Это еще одна довольно распространенная проблема, но мы подробно рассмотрели эту проблему в нашей статье «Не удалось воспроизвести тестовый сигнал», поэтому обязательно ознакомьтесь с ней.
В этом руководстве у нас есть множество решений, которые помогли и могут помочь вам решить проблему с неработающими динамиками ноутбука. Итак, давайте проверим их.
Почему не работают динамики моего ноутбука?
Вот несколько причин, по которым вы не слышите звук из динамиков ноутбука.
- Возможно, вы случайно отключили звук динамиков.
- Возможно, было изменено аудиоустройство по умолчанию.
- Стороннее звуковое приложение может конфликтовать с динамиками вашего ноутбука.
- Ваш ноутбук не поддерживает улучшения звука.
- Вы не обновили аудиодрайверы на своем ПК.
- Виноваты сами динамики.
Как починить динамики ноутбука, если они не работают?
1. Переустановите аудиодрайверы
- Щелкните правой кнопкой мыши меню «Пуск» и выберите Диспетчер устройств из списка.

- Найдите свои звуковые драйверы в списке, щелкните их правой кнопкой мыши и выберите в меню Удалить устройство .
- Если доступно, отметьте Удалить программное обеспечение драйвера для этого устройства Теперь нажмите кнопку Удалить , чтобы продолжить.
- После удаления драйвера нажмите Сканирование аппаратных изменений значок для установки драйвера по умолчанию.
Если динамики ноутбука не работают, проблема может заключаться в драйверах. Иногда аудиодрайверы могут быть повреждены, и для решения проблемы пользователи предлагают их переустановить. Это довольно просто сделать, как показано в шагах выше.
После этого должен быть установлен драйвер по умолчанию, и ваша проблема будет решена.
2. Обновите аудиодрайвер
- Щелкните правой кнопкой мыши значок Запустите меню и выберите Диспетчер устройств из списка.

- Разверните раздел Аудиовходы и выходы .
- Щелкните правой кнопкой мыши аудиодрайвер.
- Выберите параметр Обновить драйвер .
- Выберите Автоматический поиск драйверов .
Если у вас возникли проблемы с динамиками ноутбука, проблема может быть связана с устаревшими драйверами. Иногда драйвер по умолчанию может не работать с вашим ноутбуком, и для решения этой проблемы рекомендуется обновить драйверы.
Еще одна простая операция требует всего несколько шагов, как показано выше.
Как видите, этот процесс не сложен, но если вы не знаете, как искать и где скачать драйверы, вы всегда можете воспользоваться сторонним инструментом для автоматического обновления всех ваших драйверов всего за пару кликов.
Некоторые из наиболее распространенных ошибок и ошибок Windows являются результатом использования старых или несовместимых драйверов. Отсутствие обновленной системы может привести к лагам, системным ошибкам или даже BSoD.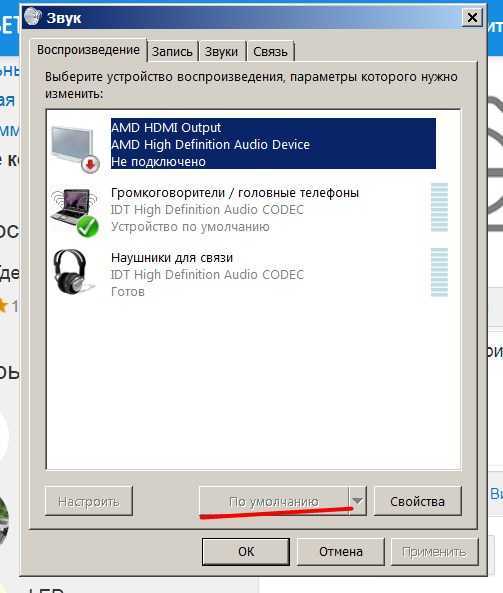
Чтобы избежать таких проблем, вы можете использовать автоматический инструмент, который найдет, загрузит и установит нужную версию драйвера на ваш ПК с Windows всего за пару кликов, и мы настоятельно рекомендуем DriverFix . Вот как это сделать:
- Загрузите и установите DriverFix .
- Запустить приложение.
- Подождите, пока DriverFix обнаружит все неисправные драйверы.
- Теперь программа покажет вам все проблемные драйверы, и вам просто нужно выбрать те, которые вы хотите исправить.
- Подождите, пока DriverFix загрузит и установит новейшие драйверы.
- Перезагрузите компьютер, чтобы изменения вступили в силу.
DriverFix
Драйверы больше не будут создавать проблем, если вы загрузите и используете это мощное программное обеспечение сегодня.
Бесплатная пробная версия
Посетите веб-сайт
Отказ от ответственности: эта программа должна быть обновлена с бесплатной версии, чтобы выполнять некоторые определенные действия.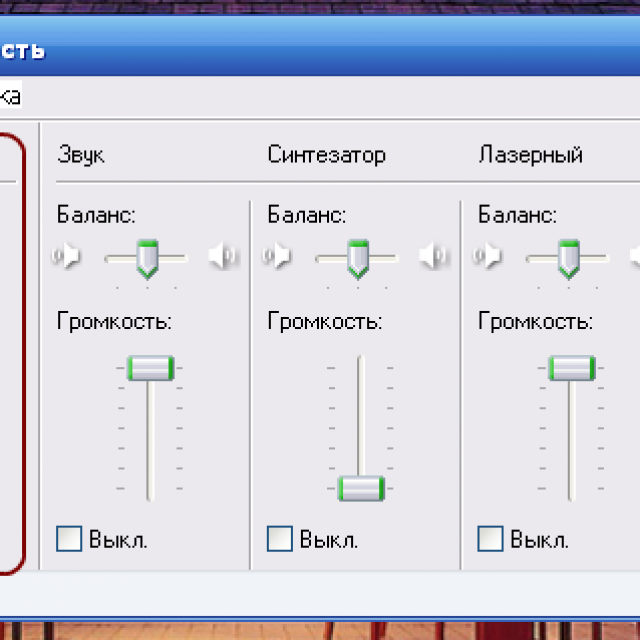
3. Внесите изменения в реестр
- Нажмите Windows + R , чтобы открыть диалоговое окно «Выполнить».
- Введите regedit и нажмите OK .
- Когда откроется редактор реестра, перейдите к следующему ключу:
HKEY_LOCAL_MACHINE⧵SOFTWARE⧵Microsoft⧵Windows⧵CurrentVersion⧵MMDevices⧵Audio⧵Render - Далее щелкните правой кнопкой мыши Render на левой панели и выберите Permissions из меню.
- Теперь выберите пользователей из списка учетных записей. Отметьте Полный доступ в столбце Разрешить и нажмите Применить и OK , чтобы сохранить изменения.
Многие пользователи сообщают, что динамики их ноутбуков не работают на ноутбуках Asus. К сожалению, эта проблема может возникнуть при использовании драйверов Realtek, и для ее устранения; вам нужно изменить пару настроек в вашем реестре. Для этого выполните шаги, описанные выше.
Для этого выполните шаги, описанные выше.
После внесения этого изменения проверьте, сохраняется ли проблема. Пользователи сообщили, что это решение решило проблему для их устройства Realtek, но вы можете попробовать его, даже если вы не используете звук Realtek.
4. Убедитесь, что аудиосенсор работает.
Все ноутбуки имеют аудиовыход, но иногда проблемы с аудиоразъемом могут привести к тому, что динамики вашего ноутбука перестанут работать. Аудиоразъемы имеют датчики; если вы подключите наушники, датчик распознает их и автоматически отключит динамики.
Однако иногда могут возникать сбои с аудиосенсором, и ваш сенсор может заклинить. В результате ваш компьютер будет действовать так, как если бы наушники были подключены, и отключил встроенные динамики. Это может быть проблемой, но есть быстрый и простой обходной путь, который может вам помочь.
По словам пользователей, вам нужно подключить любое аудиоустройство к аудиоразъему на ноутбуке, и аудиодатчик отклеится.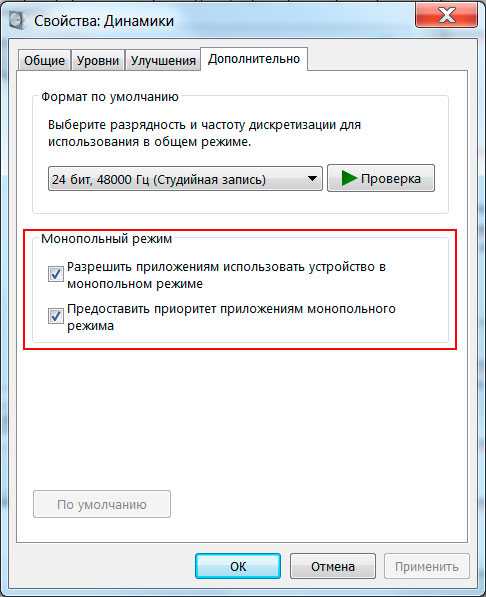 Если у вас нет аудиоустройства, вы можете использовать другие предметы, например зубочистки, но аудиоразъем работает лучше всего.
Если у вас нет аудиоустройства, вы можете использовать другие предметы, например зубочистки, но аудиоразъем работает лучше всего.
Многие пользователи сообщали, что проблема заключалась в их аудиодатчике, но они устранили ее с помощью этого решения.
5. Убедитесь, что ваш звук не отключен
Если динамики вашего ноутбука не работают, возможно, ваш звук отключен. Чтобы проверить, отключен ли ваш звук, найдите значок громкости в правом нижнем углу рабочего стола. Затем щелкните значок и убедитесь, что громкость установлена на максимум.
Совет эксперта:
СПОНСОРЫ
Некоторые проблемы с ПК трудно решить, особенно когда речь идет о поврежденных репозиториях или отсутствующих файлах Windows. Если у вас возникли проблемы с исправлением ошибки, возможно, ваша система частично сломана.
Мы рекомендуем установить Restoro, инструмент, который просканирует вашу машину и определит причину неисправности.
Нажмите здесь, чтобы загрузить и начать восстановление.
В дополнение к регулировке громкости также рекомендуется проверить аудиомикшер. Если вы не знаете, в Windows есть аудиомикшер, который позволяет вам контролировать уровни звука для отдельных приложений.
Чтобы проверить, не является ли проблема аудиомикшером, выполните следующие действия:
- Воспроизведите любой мультимедийный файл. Вы можете сделать это, воспроизведя видео на YouTube или используя мультимедийный проигрыватель для воспроизведения локального мультимедийного файла.
- Во время воспроизведения файла в фоновом режиме щелкните правой кнопкой мыши значок громкости и выберите в меню Открыть микшер громкости .
- Появится новое окно. Измените размер окна, чтобы вы могли видеть все аудио. Найдите свой мультимедийный проигрыватель и переместите ползунок громкости вверх. Кроме того, убедитесь, что Динамики и Системные звуки Ползунки каналов установлены до упора.
После этого проверьте, сохраняется ли проблема со звуком.
Помимо регулятора громкости и аудиомикшера, также рекомендуется проверить, включен ли звук на вашем ноутбуке. Многие ноутбуки имеют встроенные кнопки управления звуком и кнопки отключения звука, поэтому обязательно проверьте их.
Эти клавиши обычно назначаются клавишам F в верхней части клавиатуры; активировать их; вам нужно держать Fn на ноутбуке и нажмите соответствующую клавишу F.
6. Проверьте аудиоустройство по умолчанию
- Щелкните правой кнопкой мыши значок аудио в правом нижнем углу. Выберите Звуки из меню.
- Перейти на вкладку Воспроизведение .
- Щелкните правой кнопкой мыши пустое место и убедитесь, что параметры Показать отключенные устройства и Показать отключенные устройства отмечены флажками.
- Теперь щелкните правой кнопкой мыши громкоговорители 9.0009 и выберите в меню Установить как устройство по умолчанию .

- Нажмите Применить и OK , чтобы сохранить изменения.
Если динамики вашего ноутбука работают неправильно, рекомендуется проверить аудиоустройство по умолчанию. Иногда ваши динамики могут не быть установлены в качестве аудиоустройства по умолчанию, что может привести к различным проблемам. Вы можете увидеть, как проверить аудиоустройство по умолчанию в шагах выше.
После внесения этих изменений проверьте, сохраняется ли проблема.
7. Запустите встроенное средство устранения неполадок
- Откройте приложение «Настройки» .
- Перейдите к разделу Обновление и безопасность .
- Выберите Устранение неполадок на левой панели.
- В разделе Воспроизведение аудио нажмите кнопку Запустить средство устранения неполадок .
- Следуйте инструкциям для завершения устранения неполадок.
Если звук в Windows 11 не работает после обновления, возможно, вы можете решить проблему, просто запустив встроенное средство устранения неполадок.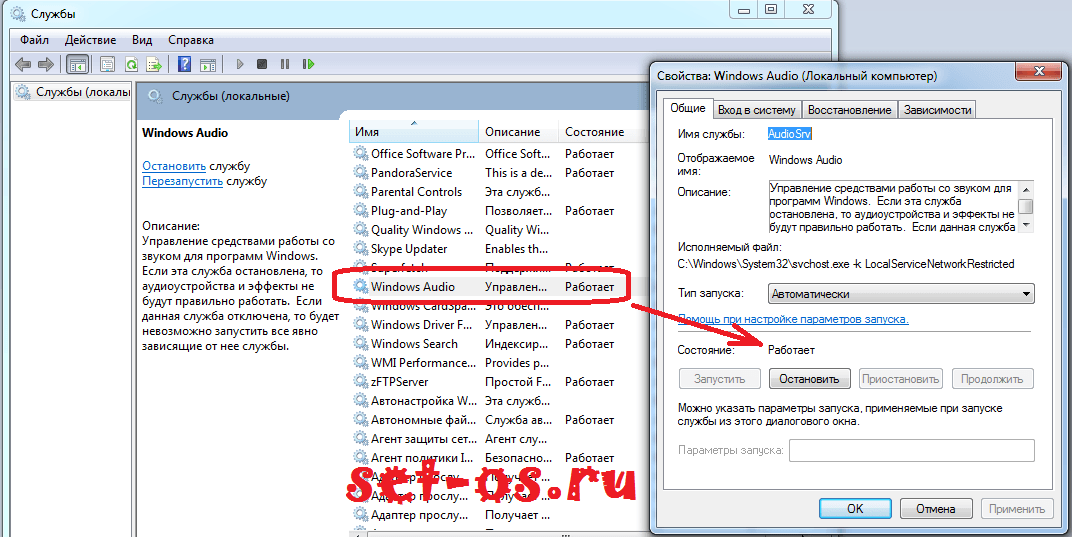 Если вы не знаете, в Windows есть множество встроенных средств устранения неполадок, которые позволяют вам устанавливать различные ошибки компьютера.
Если вы не знаете, в Windows есть множество встроенных средств устранения неполадок, которые позволяют вам устанавливать различные ошибки компьютера.
После завершения устранения неполадок проверьте, сохраняется ли проблема. Если проблема все еще существует, вы можете попробовать запустить дополнительные средства устранения неполадок, такие как средство устранения неполадок для оборудования и устройств , и проверить, помогает ли это.
8. Попробуйте использовать внешние динамики или наушники
Если эта проблема продолжает возникать на вашем ноутбуке, возможно, проблемы с динамиками. Иногда эта проблема может возникнуть, если ваши динамики отключены или на вашем ПК есть проблема со звуком.
Для определения причины проблемы рекомендуется подключить к ноутбуку внешние динамики или наушники и проверить, работают ли они.
Если проблема возникает при использовании динамиков или наушников, проблема, скорее всего, связана с настройками звука или драйверами.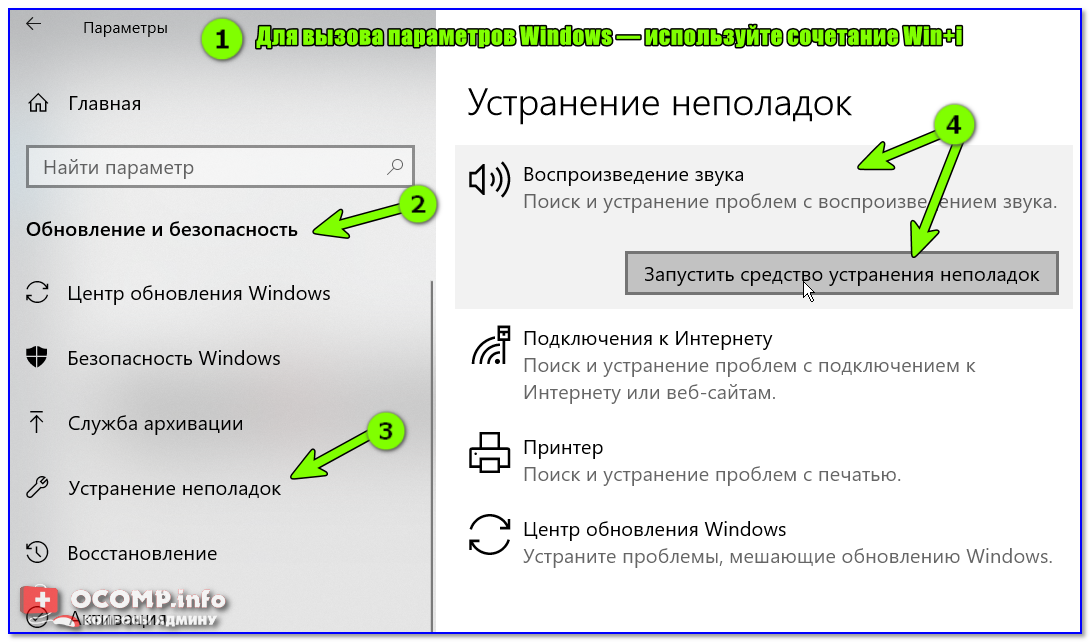
Как починить динамики ноутбука, не работая в Windows 11?
Если у вас нет звука на ноутбуке или ПК с Windows 11, мы рекомендуем вам ознакомиться с нашим специальным руководством, в котором перечислены некоторые из лучших решений для устранения проблемы.
Почему не работают динамики ноутбука, но работают наушники?
- В вашем ПК произошел сбой датчика.
- Возможно, аппаратный дефект.
- Возможно, неправильно выбрано устройство вывода.
- Вам необходимо обновить драйверы динамиков.
- Проблема с вашими динамиками. Запуск средства устранения неполадок может помочь.
Почему нет звука на устройстве Realtek в Windows 11?
Это может быть вызвано несколькими причинами, начиная от аппаратных проблем и неправильного подключения и заканчивая устаревшими и поврежденными драйверами.
Кроме того, если критические службы, например служба Audio, не запущены, не будет звука с устройством Realtek в Windows 11.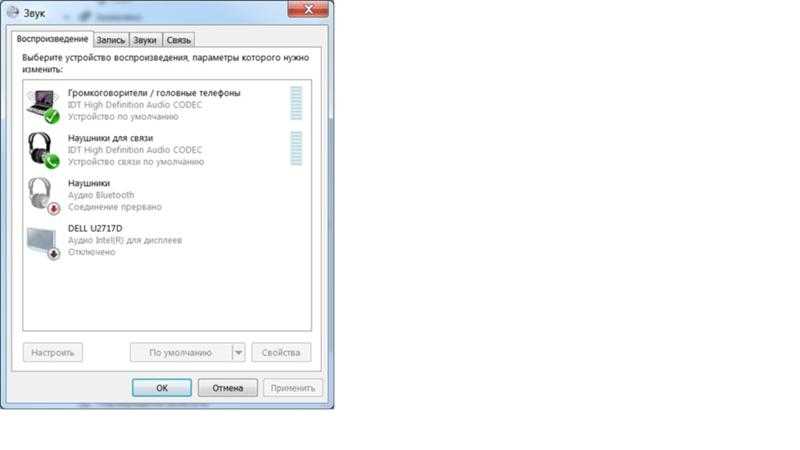

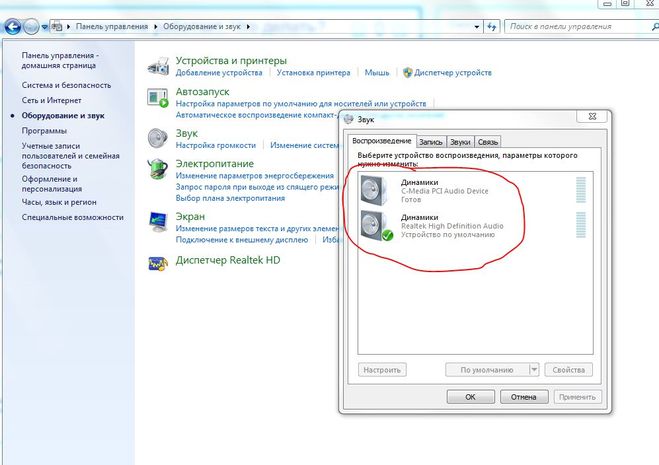 Именно сюда надо подсоединить наушники.
Именно сюда надо подсоединить наушники.