Флешку исправить: Как восстановить флешку, которая не определяется в Windows
Содержание
Как восстановить флешку, которая не определяется в Windows
Проблемы с USB-накопителями могут приносить множество неудобств. Сегодня мы разберем простые способы решения неполадок флешек, которые некорректно работают, не отображаются или не определяются Windows.
Содержание
- Как определить проблему с флешкой?
- Проблема с драйверами
- Нераспределенный диск
- Не назначена буква диска
- Полная очистка флешки
- Восстановление данных с флешки, которую не видит Windows
USB-накопители – удобные, вместительные и компактные устройства, предназначенные для хранения и передачи различных файлов. К сожалению, нередко возникают проблемы с определением съемного накопителя, что приводит к неправильному пониманию флешки системой. Результатом этого стает то, что флешка не отображается в Windows, на неё невозможно произвести запись или скачать файлы.
Сегодня мы разберемся с основными проблемами флешек, а также подберем лучшие способы их устранения.
Как определить проблему с флешкой?
Правильное определение флешки операционной системой зависит от многих факторов, которые необходимо проверить для выявления и устранения проблемы. Именно поэтому следует использовать комплексный подход диагностики накопителя.
Для начала следует проверить флешку в сервисе «Управление дисками». Для этого необходимо нажать правой клавишей мыши по кнопке «Пуск» и выбрать пункт «Управление дисками».
Другим способом, подходящим для пользователей старых версий Windows, является вызов утилиты «Управления дисками». Для этого следует нажать правой клавишей мыши по кнопке «Пуск», выбрать пункт «Выполнить» и в открывшемся окне ввести diskmgmt.msc.
В открывшемся окне утилиты можно обнаружить все подключенные накопители. Среди них должен находится диск, соответствующий по размеру с флешкой. Данный диск может отображаться даже если не происходит автозапуск, а также отсутствует его отображение в каталоге «Мой компьютер».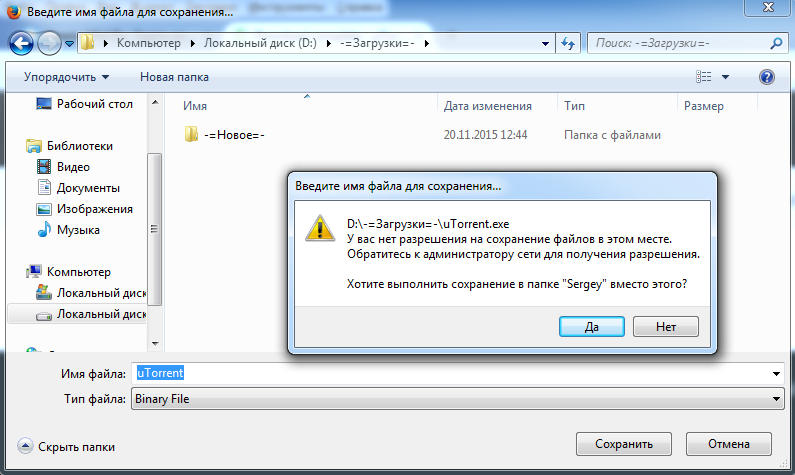
Отсутствие отображения флешки в «Управлении дисками» является свидетельством того, что с накопителем могли случиться следующие неполадки:
- Сломан USB порт компьютера. Чтобы выявить это, необходимо воспользоваться другим портом или вставить флешку в другой компьютер.
- На носитель не подается питание. Иногда флешки могут иметь внутренние повреждения, ограничивающие подачу питания. Помимо этого, существуют носители, требующие внешнего источника питания. В этом случае следует проверить кабель.
- Проблемы с накопителем, аксессуарами или компьютером. Чтобы исключить все проблемы, следует попробовать подключить флешку напрямую к материнской плате в разные порты. Явным признаком скорой поломки материнской платы являются выходящие из строя мосты, которые подключены к USB-входам. Чтобы убедиться в поломке флешки, ее можно проверить на другом компьютере.

Проблема с драйверами
Если Windows просит отформатировать флешку после подключения, то проблема заключается в невозможности распознания файловой системы накопителя. Флешка начнет работать после форматирования, но это удалит с нее все данные. Выявить проблему можно подключением проблемной флешки на другом компьютере. Если другая система будет читать флешку, проблема конфликта накопителя и компьютера заключается в драйверах.
Для исправления неполадок с драйверами необходимо:
Шаг 1. Открыть диспетчер устройств, нажав правой кнопкой мыши по «Пуск» и выбрав соответствующий пункт.
Шаг 2. В открывшемся окне переходим в пункт «Дисковые устройства». В данном разделе необходимо найти нужный накопитель. Некорректно работающая флешка может быть выделана желтым восклицательным знаком.
Шаг 3. Нажимаем по флешке правой кнопкой мыши и выбираем пункт «Свойства».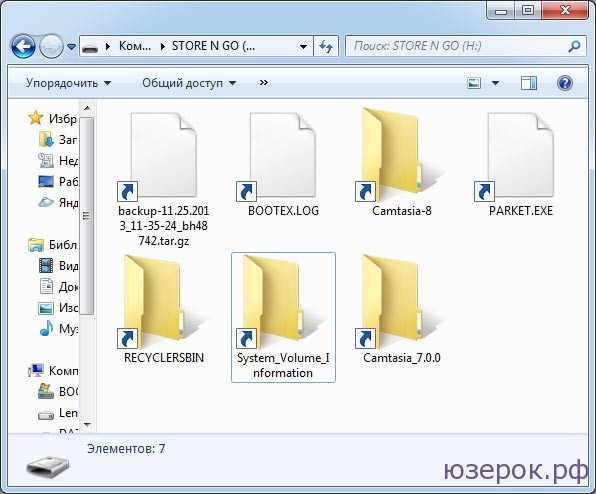
Шаг 4. В открывшемся окне выбираем вкладку «Драйвер», где необходимо нажать по кнопке «Обновить драйвер».
Нераспределенный диск
Одной из проблем понимания флешки системой является распределение накопителя. Нераспределенный диск не будет отображаться в папке «Мой компьюетр», но его можно увидеть в меню «Управление дисками». Чтобы восстановить накопитель достаточно выполнить следующее:
Заходим в «Управление дисками» и нажимаем по накопителю правой кнопкой мыши. В выпадающем меню необходимо выбрать функцию «Создать простой том». В настройках создания тома достаточно выбрать максимально возможный объем тома и дождаться завершения создания.
Не назначена буква диска
В некоторых случаях флешка может отображаться в меню «Управление дисками» без присвоенной буквы. Из-за этой проблемы носитель не отображается и не происходит автозагрузка.
Чтобы исправить это, необходимо проследовать следующим шагам:
Шаг 1. Заходим в «Управление дисками» и находим накопитель без буквы.
Заходим в «Управление дисками» и находим накопитель без буквы.
Шаг 2. Нажимаем ПКМ по флешке и выбираем пункт «Изменить букву диска…».
Шаг 3. Выбираем пункт «Изменить», назначаем букву в выпадающем столбце и подтверждаем действие «Ок».
После присвоения буквы, флешка будет работать в нормальном режиме.
Полная очистка флешки
Также с флешкой случаются такие неприятности, как невозможность форматирования. В таком случае к флешке нет доступа, помимо этого, ее невозможно отформатировать простыми способами.
Чтобы восстановить работоспособность накопителя следует воспользоваться встроенной утилитой diskpart.
Для этого следует:
Шаг 1. Нажимаем правой клавишей мыши по «Пуск», выбираем пункт «Выполнить» и в открывшемся окне вводим команду cmd.
Шаг 2. В командной строке вводим команду diskpart и подтверждаем действие Enter.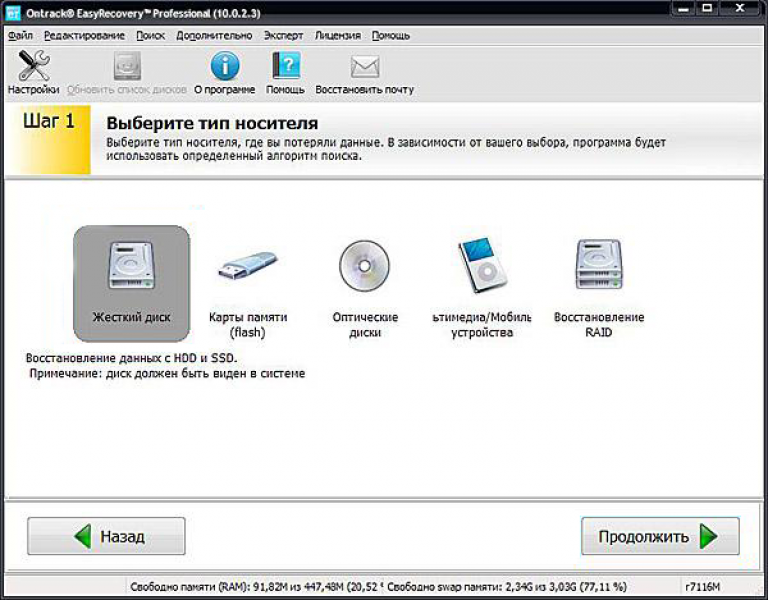
Шаг 3. Теперь следует ввести команду list disk для отображения списка носителей. После этого следует найти проблемную флешку, ориентируясь по её размеру, и запомнить её обозначение. В нашем случае флешке было присвоено название «Диск 1».
Шаг 4. Выбираем требуемый носитель командой select disk 1 и подтверждаем действие Enter. После этого очищаем носитель командой clean.
Шаг 5. Создаем на очищенном носителе новый раздел командой create partition primary. После этого достаточно отформатировать флешку командой format fs=fat32 quick. Если флешке требуется файловая система ntfs, следует воспользоваться командой format fs=ntfs quick.
Завершаем работу с утилитой diskpart командой exit.
Чистая флешка готова к использованию.
Восстановление данных с флешки, которую не видит Windows
В том случае, если в утилите Windows «Управление Дисками«, компьютер определяет флешку, но в состоянии «Не опознан», «Не инициализирован», а раздел на флешке — «Не распределен» или требует форматирование флешки, то восстановить данные с флешки вполне возможно, для это потребуется воспользоваться программой для восстановлением данных.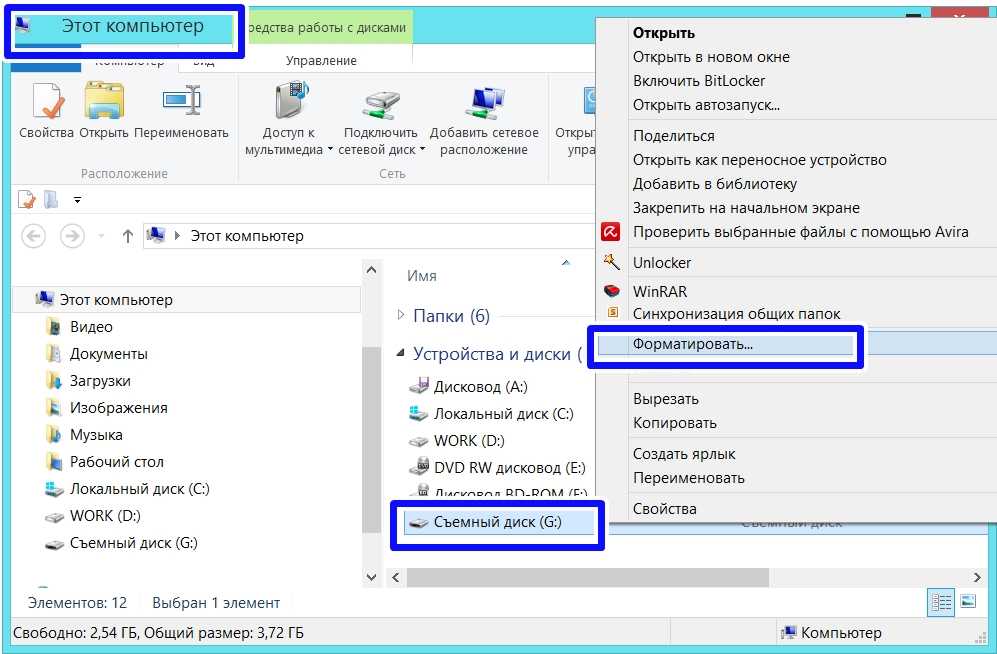
Шаг 1. Установите и запустите программу RS Partition Recovery.
Программа RS Partition Recovery
Универсальное решение для восстановления данных
Попробовать бесплатно
Шаг 2. Выберите носитель или раздел диска, с которого необходимо восстановить данные.
Шаг 3. Выберите тип анализа.
Быстрый анализ стоит использовать, если файлы были удалены недавно. Программа проведет анализ и отобразит данные доступные для восстановления.
Полный анализ позволяет найти утерянные данные после форматирования, перераспределения диска или повреждения файловой структуры (RAW).
Шаг 4. Просмотр и выбор файлов для восстановления.
Шаг 5. Добавление файлов для сохранения в «Список Восстановления» или выбор всего раздела для восстановления.
Стоит отметить, что в качестве места для записи восстановленного файла лучше всего выбрать другой диск или раздел чтобы избежать перезаписи файла.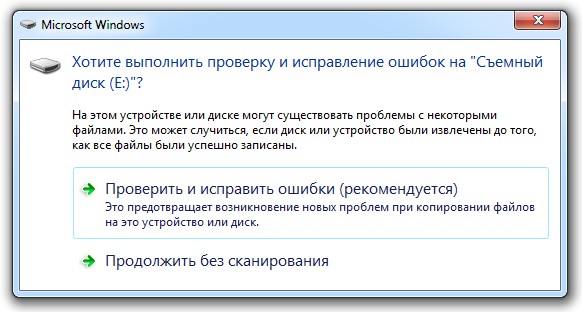
Часто задаваемые вопросы
Почему флэшка не определяется в Windows?
Наиболее часто флэшка не определяется Windows по следующим причинам: проблемы с драйверами, диск не распределен, не назначена буква диска или же диск был полностью очищен?
Как определить, что накопитель неисправен?
Прежде всего следует проверить отображается ли накопитель в утилите «Управление дисками». Если нет — значит с диском проблемы физического характера, если да — проверьте корректность файловой системы, присвоена ли буква вашему диску, установлены ли драйвера.
Моя флэшка перестала отображаться в проводнике Windows. Как мне извлечь важные данные?
Программа RS Partition Recovery без проблем справиться с этой задачей. Просто подключите вашу флэшку к компьютеру и выполните инструкцию восстановления данных, описанную на нашем сайте.
Как определить проблему с драйверами?
Для того чтобы определить проблему с драйверами щелкните правой кнопкой мышки по «Пуск» и выберите «Диспетчер устройств». В открывшемся окне проблемный диск будет отображаться с желтым знаком восклицания. Если такое не наблюдается значит с драйверами все в порядке
Если такое не наблюдается значит с драйверами все в порядке
Как полностью очистить флэшку?
Чтобы полностью очистить флэшку откройте командную строку и выполните по очереди следующие команды: diskpart —> list disk — select disk 1 (где «1» — это номер нужного диска) —> clean
Восстановление USB флешки, как восстановить и вылечить флешку (не запускается)
Восстановление данных
PhotoRec 7.1
EaseUS Data Recovery Wizard
Flash Memory Toolkit 2.21
Disk Drill
Лучшие программы для восстановления
PhotoRec 7.1
Скачать
EaseUS Data Recovery Wizard
Скачать
Flash Memory Toolkit 2.21
Скачать
Disk Drill
Скачать
Выбираем лучшие программы для восстановления флешек. Рассказываем, как восстановить usb флешку, реанимировать ее с помощью бесплатных утилит.
Флеш-накопитель – небольшое устройство для хранения информации (документы, музыка, видео, файлы), удобное для переноски и подключения в usb-порт, извлечения из компьютера, ноутбука. Содержит в себе контроллер и специальные чипы, хранящие информацию внутри микросхем.
Содержит в себе контроллер и специальные чипы, хранящие информацию внутри микросхем.
Порой мы копируем файлы и забываем о них, а когда вспоминаем, то обнаруживаем, что ценные файлы либо стерты, либо удалены безвозвратно. Либо устройство сломалось, вы отформатировали разделы. Что поделать, часто цифровой flash-накопитель (чаще всего, контроллер в ней) ломается, генерирует ошибки, не открывается на ПК флешка — не пройдет и месяца. Однажды флешке может потребоваться восстановление. Причиной того, что компьютер не видит флешку, может быть:
- неправильная, неаккуратная эксплуатация flash-накопителя
- некорректное форматирование носителя информации
- некачественная флешка, купленная на рынке или задешево у китайца (вероятно, по ошибке)
- физическая или программная поломка флешки (наиболее вероятная причина)
- также поводом для неработоспособности может служить некорректно извлеченная флешка из компьютера или ноутбука. Это случается, когда нетерпеливый пользователь буквально вырывает flash-накопитель из usb-гнезда в процессе копирования или переноса файлов.

Причин, когда необходимо восстановить флеш-накопитель, который не открывается на компьютере или распознается с ошибками чтения, — множество. К счастью, на сегодняшний день специалисты из сервисных центров без проблем и ошибок помогут вам вернуть ценные файлы, восстановить работоспособность устройства. Программы для восстановления вернут файлы в целости и сохранности или хотя бы частично реанимируют данные на usb флеш-накопителе. Стоит процедура flash recovery это не таких уж малых денег, что заставляет задуматься о самостоятельном восстановлении usb флешки. Увы, бесплатные утилиты далеко не всегда полезны.
Для flash-накопителя, sd карт памяти в той же степени характерны все симптомы и последствия удаления цифровой информации. Это может быть случайное стирание, неосознанное или предумышленное удаление файлов с usb-накопителя, повреждение структуры, физические или механические повреждения контроллера или чипов памяти… Так или иначе, но восстановление флешки и sd карты – задача более чем актуальная для владельцев ПК. Поэтому первым делом ознакомьтесь с содержанием этого раздела.
Поэтому первым делом ознакомьтесь с содержанием этого раздела.
Не открывается флешка: изучаем симптомы повреждения
В разделе по восстановлению мы поговорим об основных проблемах, связанных с восстановлением информации на flash- и secure digital накопителе. Как правило, это связано с аппаратным или программным повреждением флешки — если она не отрывается или не распознается корректно. Иногда изнашивается память, иногда выходит из строя контроллер. И драйверы usb-контроллера здесь не при чем. В некоторых случаях можно решить проблему самостоятельно и в результате сохранить файлы на флеш карте или починить chip, устройство, игнорируя ошибки считывания на компьютере. Перечислим только некоторые симптомы, свидетельствующие о поломке накопителя:
- ПК не видит флешку в списке доступных для чтения устройств
- не отображается флешка при подключении к ноутбуку или компьютеру (ОС не имеет значения)
- не читается флешка: хотя файлы можно видеть на usb-накопителе
Помощь по содержимому раздела «Восстановление флеш-накопителя» (Flash Recovery)
- Как восстановить удаленные файлы с флешки, если компьютер не «видит» usb накопитель — здесь я собрал лучшие программы, утилиты-реаниматоры, которые будут полезны для извлечения поврежденной информации, сканирования и поиска файлов, которые были помечены как «удаленные», правильного форматирования и устранения ошибок.
 Ведь, если вы не в курсе, при удалении данных вы их фактически не теряете, а попросту скрываете от своих и чужих глаз и делаете их доступными для перезаписи.
Ведь, если вы не в курсе, при удалении данных вы их фактически не теряете, а попросту скрываете от своих и чужих глаз и делаете их доступными для перезаписи. - Если не открывается флешка, то, возможно, вам приглянется эффективная программа для восстановления флешки и чипа информации DiskDigger (скачать!), одно из лучших приложений для флешки и ее восстановления вообще. Оно специализируется на флешках и картах памяти поддерживает большинство известных производителей и моделей usb-flash: это могут быть A-Data, Seagate, Transcend SD, Datatraveler, Silicon Power, Kingston, Samsung. Утилита совершенно бесплатна, и я предлагаю вам ознакомиться с обзором и инструкцией по эксплуатации на флеш- карте по вышеуказанной ссылке. А вот еще одна универсальная программа для восстановления флешки Unformat — пошаговое восстановление в проге я также проиллюстрировал в своем мануале. Происходит восстановление с usb-flash достаточно быстро, без каких-либо ошибок. Вдобавок вы можете указать глубину сканирования информации, область флешки и типы данных, которые требуется обнаружить и вернуть обратно, в указанную папку для сохранения.
 Поддерживается восстановление флешек: в списке — многие модели usb-накопителей, в том числе есть возможность «вылечить» флешку от производителей Silicon Power и Transcend.
Поддерживается восстановление флешек: в списке — многие модели usb-накопителей, в том числе есть возможность «вылечить» флешку от производителей Silicon Power и Transcend.
Unformat — программа для восстановления флешек. Ищет уничтоженную информации, недоступную при подключении флешки к компьютеру
- Небольшое руководство, относящееся к вопросу, как восстановить данные, ценную информацию на флешке и карте памяти — поиск причин, почему карточка не работает или ПК не видит флешку наравне с другими дисками (не распознается устройство, читается с проблемами, требует форматирования, зависает, выдает ошибку при копировании на карточку и проч.) флеш-накопитель. Диагностика неисправностей важна в подобных ситуациях, поскольку, не определив болезнь, нельзя излечить пациента, а то и легко загубить ему жизнь, орудуя не теми инструментами, используя не те методы и программы, которые способны оживить накопитель.
 В этой статье мы анализируем причины повреждения и возможные симптомы, которые приводят к необходимости восстановления flash-диска, secure digital, контроллера,memory chip’а и флеш-карты.
В этой статье мы анализируем причины повреждения и возможные симптомы, которые приводят к необходимости восстановления flash-диска, secure digital, контроллера,memory chip’а и флеш-карты. - Пробуем восстановить флешку собственными руками (при помощи инструкций и утилит, выложенных на сайте) и при этом качественно — как своими руками решить проблемы — устранить поломку на карте sd, реанимировать контроллер, правильно отформатировать, припаять отошедший контакт или чип памяти, отсканировать информацию и обработать битые секторы на flash’ке, разделы с ошибками чтения. Правда, описанные методы требуют известной сноровки и опыта владения указанными инструментами.
- Ремонтируем флешку, если она не открывается на компьютере или не отображается корректно. Что такое «VID&PID», как расшифровывается эта аббревиатура и что делать, когда не распознается или не открывается устройство. Пояснение терминологии, без которой сложно себе представить восстановление для флешки, данных и цифровой информации на ней.

- Восстановление данных с flash’ки — тестирование 5 добротных программ, у каждой из которых есть примечательные особенности при работе с памятью или чипом накопителя.
Восстановление usb-флешки и карты памяти. Утилиты для форматирования
Один из наилучших способов реанимации флеш-карты Jetflash – переформатировать его заново, на низком уровне. Как правило, подобные меры предпринимаются, когда flash-накопитель не читается. По возможности, нужно спрашивать производителя памяти (скажем, A Data, Seagate, Transcend SD, Datatraveler или др.), есть ли у них фирменные утилиты или свежие драйверы для реконструкции. Пролистайте содержание этого раздела для помощи, и вы увидите несколько статей по теме низкоуровневого форматирования накопителя. К счастью, в операционной системе Windows 7 и выше имеются средства для форматирования flash-устройства без использования сторонних приложений компьютера. Одна из таких программ для флешки – HP USB Disk Storege Format Tool.
Диагностическое форматирование флеш карты в программе для восстановления флешек HP USB Disk Storege Format
Утилита для восстановления флешки HDD Low Level Format Tool
Многие знают, что программа HDD Regenerator используется для помощи при оживлении жестких дисков (HDD), однако не многие знают, что она подходит и такого устройства, как флэшка. Суть программы – обнаружение битых bad-секторов на устройстве с последующей обработкой полученной информации, в зависимости от контроллера и модели памяти, на низком уровне доступа по usb. В результате вы получаете рабочее устройство, которое сможет копировать файлы без ошибок чтения и записи. Это в значительной мере способствует восстановлению флешек, если компьютер их не видит. Программа HDD Regenerator снабжена инструкцией по восстановлению, к тому же, на сайте softdroid.net recovery вы можете найти руководство по использованию утилиты и корректному форматированию (см. через поиск). Cкачать программу для восстановления флешки можно непосредственно по ссылке, размещенной на странице обзора HDD Regenerator’а.
Суть программы – обнаружение битых bad-секторов на устройстве с последующей обработкой полученной информации, в зависимости от контроллера и модели памяти, на низком уровне доступа по usb. В результате вы получаете рабочее устройство, которое сможет копировать файлы без ошибок чтения и записи. Это в значительной мере способствует восстановлению флешек, если компьютер их не видит. Программа HDD Regenerator снабжена инструкцией по восстановлению, к тому же, на сайте softdroid.net recovery вы можете найти руководство по использованию утилиты и корректному форматированию (см. через поиск). Cкачать программу для восстановления флешки можно непосредственно по ссылке, размещенной на странице обзора HDD Regenerator’а.
Открываем и диагностируем проблемную флешку в программе HDD Low Level Format
К слову, в других разделах на сайте Softdroid вы найдете и другие программы для восстановления флешек (например, Flash Recovery или JetFlash Recovery Tool), но советуем вначале изучить всю информацию, собранную в этом разделе. Надеемся, после предпринятых мер комп увидит вауш флешку.
Надеемся, после предпринятых мер комп увидит вауш флешку.
Почему вы не указываете о стоимости продукта, перед тем как скачать программу для восстановления флешки и установить ее?
Ответ. Скачать все упомянутые программы для восстановления флешки вы можете на официальном сайте. На Softdroid опубликованы только обзоры – у нас нет физической возможности обновлять информацию о стоимости представленных продуктов. Когда вы скачиваете ознакомительную версию программы, она бесплатна. Далее смотрите информацию о стоимости у разработчика либо по окончанию trial-срока у вас появится уведомление.
Задайте нам вопрос по восстановлению флешки
Специалисты сайта softdroid.net помогут восстановить данные. Вы задаете вопрос — мы бесплатно отвечаем на него (ответ вы получите по почте).
Вопрос может быть не связан с восстановлением файлов. Главное требование — детально опишите проблему, сформулируйте ее так, чтобы не пришлось расшифровывать ваше послание.
Задать вопрос
[РЕШЕНО] Как починить сломанный USB-накопитель и восстановить данные
Вы когда-нибудь вставляли USB-накопитель в свой ПК или ноутбук, но обнаруживали, что он не читается вашей системой? В этот момент вам может быть интересно, как восстановить информацию со сломанной флешки? Прежде чем мы ответим на этот вопрос, вы должны знать, что существует множество причин, по которым это может произойти, но обычно есть один термин, применяемый к этому неудачному состоянию, в котором ваша карта стала жертвой — RAW.
Когда флешка определяется как RAW, это означает, что по какой-то причине файловая система повреждена. К счастью, у вас есть несколько вариантов восстановления этих данных с поврежденного USB-накопителя. Давайте узнаем, как мы можем взять RAW-карту/флешку и восстановить любые данные, найденные внутри.
Способы повреждения USB-накопителя
Существует несколько способов повреждения USB-накопителя. Один из самых распространенных путей к нечитаемой карте — ее извлечение из компьютера или ноутбука без предварительного безопасного извлечения устройства.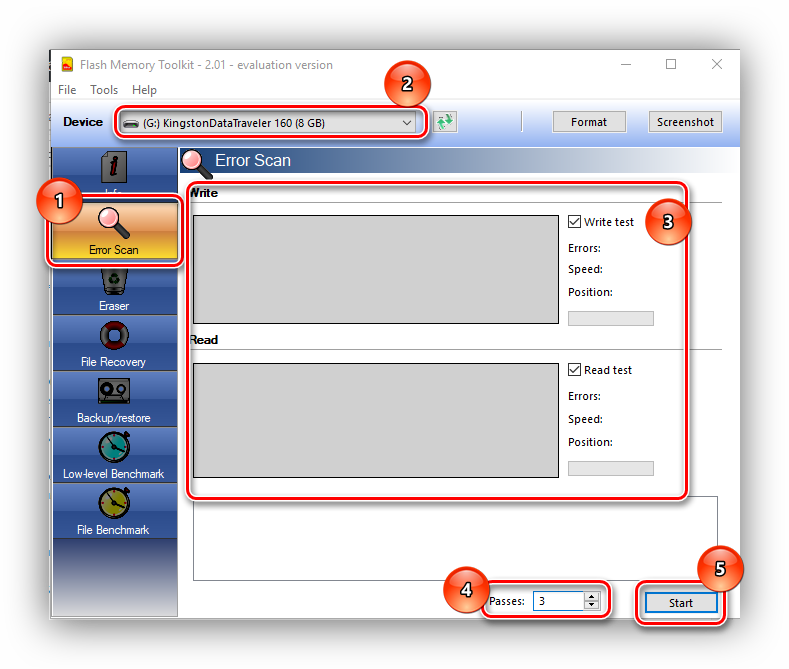 Сделайте это один или два раза, и, возможно, вам повезет. Продолжайте извлекать карту/флешку без надлежащего извлечения ее из операционной системы, и вероятность того, что файловая система станет нечитаемой, возрастет в геометрической прогрессии.
Сделайте это один или два раза, и, возможно, вам повезет. Продолжайте извлекать карту/флешку без надлежащего извлечения ее из операционной системы, и вероятность того, что файловая система станет нечитаемой, возрастет в геометрической прогрессии.
Другие причины, по которым карты и палочки повреждаются, включают:
- 🦟 Вирус или вредоносное ПО.
- 💾 Неисправность носителя информации.
- 💿 Ошибка форматирования.
- 🔌 Аппаратная неисправность.
- ⚡ Скачок или отключение электроэнергии.
- 🚰 Ущерб от воды.
- 💀 Физические повреждения (погнуты или сломаны).
Ясно, что есть несколько способов повредить эти карты и палочки. Но как восстановить данные? Давай выясним. Во-первых, давайте рассмотрим методы исправления USB-устройства RAW.
Различные решения для фиксации RAW USB-накопителя
Существует несколько способов починить USB-устройство RAW. Некоторые из этих методов включают в себя следующее:
| Проблема | Решение | ||||
| FIX RAW USB Drive | FIRCEAT USB | FISTERABLE USBER | |||
| FISTEABLE USBER | . USB-устройства USB-устройства | ||||
| Исправить USB-устройство, не отображаемое | Создать новый том на USB-устройстве | ||||
| Fix Broken USB port | Clean the port | ||||
| Fix USB drive not detected | Install drivers | ||||
| Fix bent USB | Try to reshape it | ||||
| Fix infected USB | Run malware scan | ||||
| Восстановить поврежденный USB | Восстановить поврежденный | ||||
| Когда ничего не помогает | Воспользоваться услугой восстановления данных | ||||
| Восстановить файлы с Raw Drive | Используйте программное обеспечение для восстановления данных | ||||
| Fix только для чтения USB | Очистить атрибут только для чтения | ||||
| Fix Offabled USB-порты | Обновления мощности |
21212121212121212121212121212121 2
Чтобы исправить USB-накопитель Raw, его необходимо отформатировать.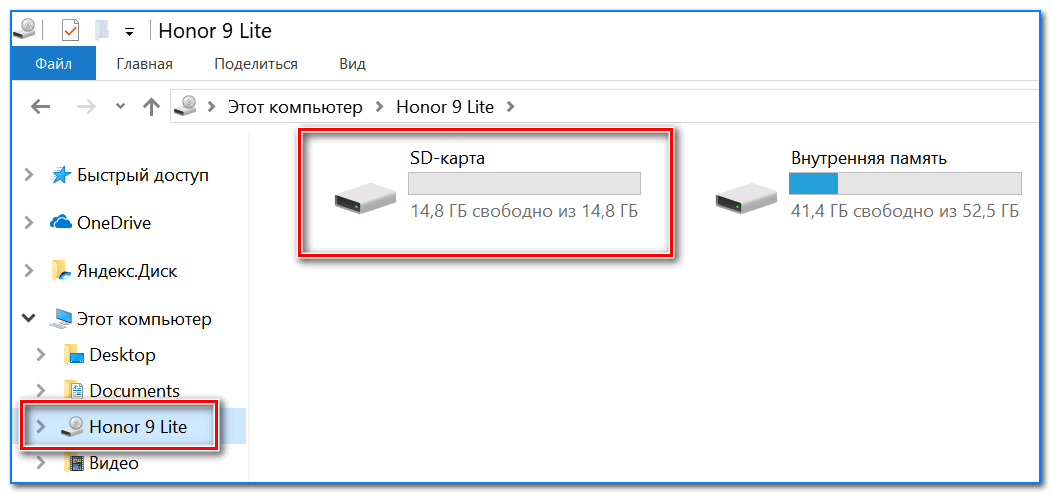 В Windows выполните следующие действия:
В Windows выполните следующие действия:
- Вставьте USB-устройство в ПК или ноутбук.
- Откройте файловый менеджер.
- Щелкните правой кнопкой мыши запись диска RAW.
- Щелкните Формат.
- В раскрывающемся списке «Файловая система» выберите FAT32 или NTFS.
- Дайте устройству имя (метку).
- Нажмите «Пуск».
Как восстановить файлы с раздела RAW →
Как исправить нечитаемый USB-накопитель
Ваш USB-накопитель может быть нечитаемым из-за присвоенной ему буквы. Чтобы исправить это, вставьте устройство SD/USB и измените букву диска, выполнив следующие действия:
- Нажмите комбинацию клавиш Windows + X .
- Щелкните Управление дисками.
- Щелкните правой кнопкой мыши запись USB-накопителя.
- Нажмите «Изменить букву диска и путь».
- Нажмите «Добавить».
- Щелкните раскрывающийся список, связанный с Назначить следующую букву диска.
- Выберите нужную букву диска.

- Нажмите «ОК», чтобы сохранить изменения.
Как исправить, что USB-накопитель не отображается
Если ваше USB-устройство не отображается, вы можете исправить это, вставив USB-устройство и создав на нем новый том. Выполните следующие действия:
- Нажмите комбинацию клавиш Windows + X .
- Щелкните Управление дисками.
- Щелкните запись устройства RAW.
- Щелкните правой кнопкой мыши нераспределенную часть устройства на нижней панели.
- Щелкните Новый простой том.
- Следуйте указаниям удобного мастера.
Как исправить USB-накопитель, который не отображается на Mac →
Как исправить сломанный USB-порт
Если ваш USB-порт не работает, вы можете попробовать продуть сжатым воздухом в порт, чтобы посмотреть, решит ли это проблему. . В противном случае порт, возможно, придется заменить (что означает поездку в местную мастерскую по ремонту ПК).
Как исправить необнаруженный USB-накопитель
Если для вашего USB-устройства требуется установка специальных драйверов, чтобы ваша операционная система могла использовать его, вам может потребоваться переустановить эти драйверы.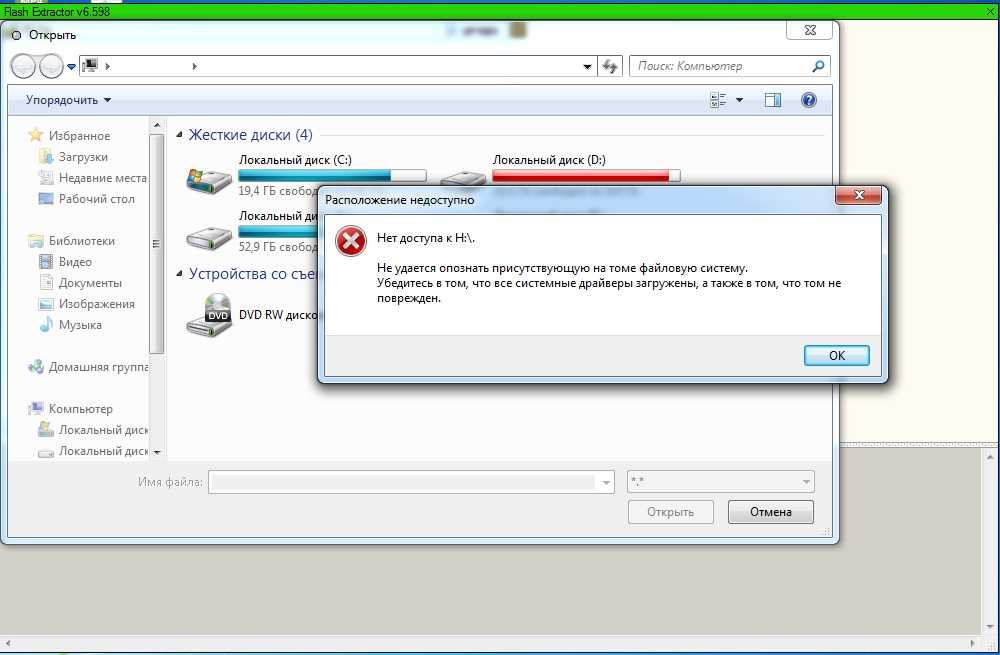 Для этого вам необходимо загрузить драйверы от производителя устройства и установить их, как любое приложение.
Для этого вам необходимо загрузить драйверы от производителя устройства и установить их, как любое приложение.
Как починить согнутое USB-устройство
Если ваш USB-порт погнут или сломан, и вы не можете починить его вручную, вам, вероятно, придется купить новый ПК (если это порт ПК) или USB-устройство ( если это USB-устройство согнуто или сломано).
Если ваш USB-накопитель погнулся, вы можете попытаться аккуратно согнуть его до нужной формы. Будьте осторожны с этим методом. Если вы приложите слишком много силы, вы можете сломать печатную плату внутри, что сделает ваши данные невосстановимыми.
Как исправить USB-накопитель, зараженный вредоносным ПО
Когда USB-накопитель заражается вредоносным ПО, он становится ненадежным и нечитаемым. Еще хуже то, что зараженный вредоносным ПО USB-накопитель может распространить инфекцию на другие устройства, создавая разрушительную цепочку потери данных.
Чтобы проверить, действительно ли ваш USB-накопитель заражен, вы можете использовать Безопасность Windows:
- Откройте меню «Пуск» и выполните поиск «Безопасность Windows».

- Выберите приложение безопасности Windows.
- Перейти к защите от вирусов и угроз.
- Выберите параметры сканирования.
- Выберите параметр Выборочное сканирование.
- Щелкните Сканировать сейчас.
- Выберите флэш-накопитель USB и нажмите «Выбрать папку».
- Дождитесь завершения сканирования.
- Удалите все угрозы, обнаруженные приложением безопасности Windows.
Мы также рекомендуем отформатировать флэш-накопитель USB, следуя инструкциям, представленным ранее в этой статье. Таким образом, вы точно избавитесь даже от самых стойких вредоносных программ.
Как исправить поврежденный USB-накопитель
USB-накопитель может быть поврежден по разным причинам, включая неправильное извлечение, программные ошибки и скачки/перебои в подаче электроэнергии.
Часто из-за повреждения USB-накопителя открывается окно «Восстановить этот диск», которое представляет собой удобную возможность поиска и исправления ошибок файловой системы. Кроме того, вы можете попросить Windows восстановить флэш-накопитель вручную, выполнив следующие действия:
Кроме того, вы можете попросить Windows восстановить флэш-накопитель вручную, выполнив следующие действия:
- Откройте проводник.
- Перейти к этому компьютеру.
- Щелкните правой кнопкой мыши поврежденный USB-накопитель и выберите параметр «Свойства».
- Перейдите на вкладку Инструменты.
- Щелкните Проверить.
- Выберите параметр Сканировать и восстановить диск.
- Подождите, пока средство проверки ошибок восстановит ваш диск.
Чтобы избежать подобных проблем с повреждением USB-накопителя в будущем, мы рекомендуем всегда безопасно извлекать накопитель перед его физическим отсоединением от компьютера.
Как исправить USB-накопитель только для чтения
Когда USB-накопитель находится в режиме только для чтения, вы не сможете сохранять на нем новые данные. Любая попытка записать на него данные будет встречена сообщением «Диск защищен от записи».
В тех случаях, когда на вашем USB-накопителе есть физический переключатель защиты от записи, вы можете просто переместить его в разблокированное положение. Однако, если нет физического переключателя, который вы можете отключить, вы должны вместо этого удалить атрибут «только для чтения», который в настоящее время связан с USB-устройством. Выполните следующие шаги:
Однако, если нет физического переключателя, который вы можете отключить, вы должны вместо этого удалить атрибут «только для чтения», который в настоящее время связан с USB-устройством. Выполните следующие шаги:
- Щелкните правой кнопкой мыши Start и щелкните Windows PowerShell (Admin) . Для пользователей Windows 11 нажмите Terminal (Admin) .
- Введите diskpart и нажмите Введите .
- Введите list disk и нажмите Введите . Запишите номер вашего диска.
- Введите выберите диск * . Замените * на номер вашего диска.
- Введите атрибуты disk clear readonly и нажмите Введите .
Как только вы это сделаете, ваш USB больше не будет доступен только для чтения, и вы снова сможете хранить на нем файлы.
Как исправить отключенные USB-порты
В целях экономии энергии Windows предварительно настроена на отключение питания, подаваемого на USB-порты, которые не используются. Хотя в большинстве случаев это хорошая идея, иногда это может привести к проблеме, когда USB-порт не работает, когда вы к нему что-то подключаете.
Хотя в большинстве случаев это хорошая идея, иногда это может привести к проблеме, когда USB-порт не работает, когда вы к нему что-то подключаете.
К счастью, этот параметр можно включать и выключать по своему усмотрению. Если ваш USB не отображается при подключении, попробуйте выполнить следующие действия:
- Открыть Панель управления .
- Нажмите Оборудование и звук .
- Нажмите Электропитание .
- Нажмите Изменить настройки плана .
- Нажмите Изменить дополнительные параметры питания .
- Развернуть Настройки USB , затем Настройка выборочной приостановки USB . Измените параметры для На батарее и Подключено на Отключено . Нажмите Применить , затем ОК .
Когда все остальное терпит неудачу
Специалисты по восстановлению данных замечательно умеют спасать данные, даже с дисков и устройств, которые, казалось бы, слишком далеко для восстановления.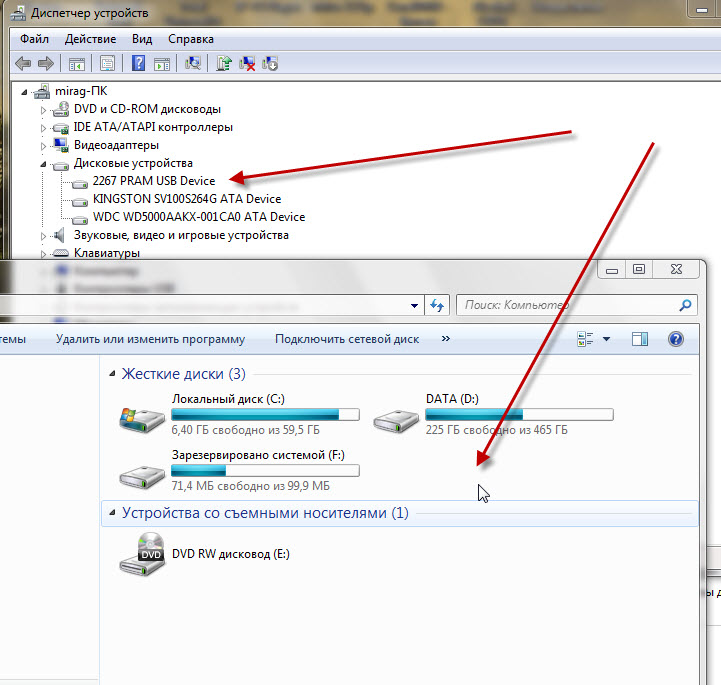 Если в вашем городе нет никого, кто специализируется на восстановлении данных, вы также можете доверить задачу онлайн-сервису. Таких сервисов довольно много, например CleverFiles Data Recovery Center, которые помогут восстановить данные в, казалось бы, безвыходной ситуации.
Если в вашем городе нет никого, кто специализируется на восстановлении данных, вы также можете доверить задачу онлайн-сервису. Таких сервисов довольно много, например CleverFiles Data Recovery Center, которые помогут восстановить данные в, казалось бы, безвыходной ситуации.
Как восстановить данные с USB-накопителя RAW
Если вы хотите узнать, как восстановить файлы со сломанной флешки, вы попали по адресу. Чтобы восстановить данные с USB-устройства RAW, у вас есть варианты. Одним из лучших вариантов восстановления данных с поврежденной флешки является использование стороннего программного обеспечения. Одним из таких инструментов является Disk Drill. Давайте узнаем, как получить файлы со сломанной флешки с помощью этого инструмента.
Шаг 1. Загрузите и установите инструмент восстановления данных Disk Drill USB.
Шаг 2. Вставьте USB-устройство в свой ПК или ноутбук.
Шаг 3. Откройте Disk Drill и щелкните запись поврежденного или нераспознанного USB-устройства.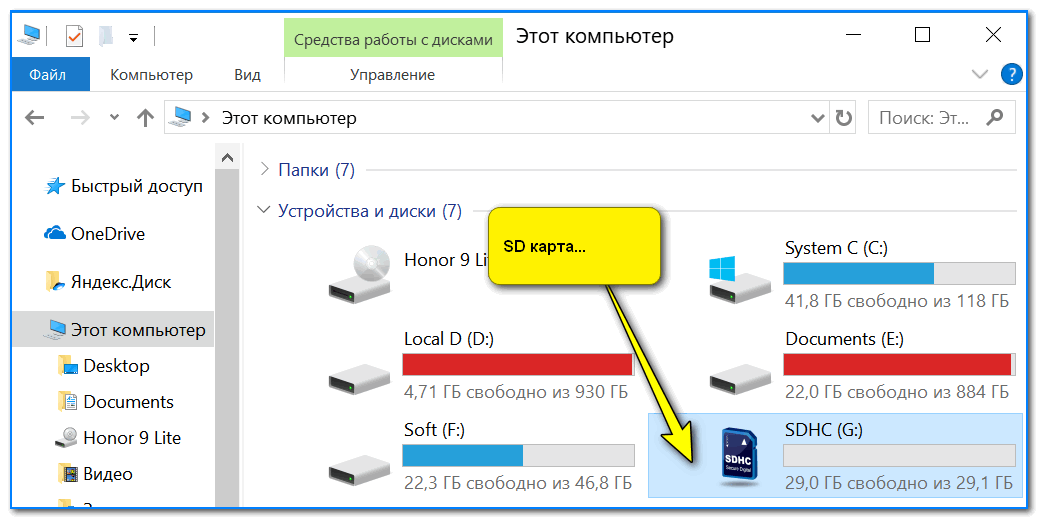
Шаг 4. Выберите Все методы восстановления в раскрывающемся списке в правой части окна и нажмите Поиск потерянных данных.
Шаг 5. Разрешить запуск Disk Drill и завершить сканирование USB-устройства. Если вы приостановите или остановите сканирование до его завершения, вы уменьшите шансы на полное восстановление данных. В зависимости от размера вашего диска, объема данных на нем и скорости вашего компьютера, это сканирование может занять некоторое время.
💡 ПРИМЕЧАНИЕ: Если диск был случайно переформатирован, Disk Drill сначала найдет и восстановит потерянный раздел.
Шаг 6. Когда сканирование завершится, Disk Drill может предложить возможность найти еще больше данных. Если вы обнаружите, что Disk Drill не обнаружил количество файлов, которые вы ожидали восстановить, нажмите «Сканировать весь диск» и разрешите инструменту выполнить полное сканирование вашего USB-устройства.
Шаг 7. После завершения сканирования щелкните Проверить найденные элементы.
Шаг 8. Разверните каждую запись в разделе «Найденные файлы» для всех трех типов: «Глубокое сканирование», «Найденные файлы» и «Реконструировано» и «Реконструировано». Продолжайте расширяться, пока не найдете нужные файлы. Прежде чем выбрать каждый элемент для восстановления, щелкните его правой кнопкой мыши и выберите «Просмотр» (или наведите указатель мыши на список файлов и щелкните значок глаза). Если вы обнаружите, что предварительный просмотр файла выглядит так, как ожидалось, продолжайте и установите соответствующий флажок для этого элемента. Продолжайте просматривать и выбирать файлы, пока не отметите их все.
Шаг 9. После выбора всех файлов для восстановления нажмите Восстановить.
Шаг 10. Выберите место для хранения восстановленных файлов. Не выбирайте место назначения, которое является тем же диском, с которого выполняется восстановление.
Шаг 11. Нажмите OK, и Disk Drill восстановит найденные файлы в выбранное место.
Поздравляем, вы успешно восстановили файлы со сломанного или нечитаемого USB-устройства.
Как восстановить данные с USB-накопителя на Mac →
Заключение
Если вы обнаружили, что независимо от того, что вы делаете, вы не можете восстановить файлы с этого USB-устройства, у вас есть варианты. . Если данные на этой карте или флешке незаменимы и вам необходимо вернуть их, вы также можете передать это устройство человеку или компании, специализирующейся на восстановлении данных.
FAQ
Можно ли восстановить файлы со сломанной флешки?
Да, восстановление данных с поврежденного USB-накопителя возможно как с помощью встроенных средств Windows или macOS, так и с помощью стороннего решения. Чтобы сделать это с помощью Disk Drill, выполните следующие действия:
- Вставьте USB-устройство в компьютер.
- Запустить дисковую дрель.
- Выберите USB-устройство.
- Выберите все методы восстановления.

- Щелкните Поиск потерянных данных.
- Когда Disk Drill завершит работу, выберите файлы и нажмите «Восстановить».
Можно ли починить поврежденную флешку?
Это зависит от того, насколько сильно он сломан. Если это просто случай или проблема с портом, это возможно. Если печатная плата сломана, вероятность ремонта значительно снижается.
Как починить физически сломанную флешку?
Как починить сломанный USB-накопитель, зависит от того, насколько сильно он поврежден. При необходимости выполните следующие действия:
- Найдите старый USB-кабель
- Зачистите недавно оголенные провода
- Припаяйте провода к дисководу
- Нанесите на места пайки горячий клей
- Вставьте привод и посмотрите если он работает.
Если этот способ не работает, лучше всего отнести флешку к специалисту.
Сколько стоит ремонт сломанной флешки?
Это зависит от степени повреждения. Это может стоить вам от 150 долларов США за повторное присоединение сломанных контактных площадок к разъему до 300–500 долларов США за восстановление «откалывания».
Почему мой USB-накопитель не работает?
Возможно, ваш USB-накопитель не работает из-за поврежденной файловой системы, отсутствия драйверов устройств, вредоносного ПО или вируса или поломки печатной платы.
Как починить USB-накопитель, который не открывается?
Вы можете сделать раздел RAW активным, выполнив следующие действия:
- Нажмите комбинацию клавиш WIN+R.
- При появлении запроса введите diskmgmt.msc.
- Щелкните правой кнопкой мыши раздел, который хотите сделать активным,
- Выберите Отметить раздел как активный.
Почему я не вижу свой USB-накопитель в Windows 10?
Скорее всего, устройство было физически повреждено, повреждена таблица разделов или диск стал RAW.
Джек Уоллен
Джек Уоллен — отмеченный наградами писатель для TechRepublic, ZDNet, TechTarget и Linux.com.
Прочитать полную биографию
Джек Уоллен — отмеченный наградами писатель для TechRepublic, ZDNet, TechTarget и Linux. com.
com.
Прочитать полную биографию
Утверждено
Бреттом Джонсоном
Эта статья была одобрена Бреттом Джонсоном, инженером по восстановлению данных в ACE Data Recovery. Бретт имеет степень бакалавра в области компьютерных систем и сетей, 12-летний опыт работы.
Эта статья была одобрена Бреттом Джонсоном, инженером по восстановлению данных компании ACE Data Recovery. Бретт имеет степень бакалавра в области компьютерных систем и сетей, 12-летний опыт работы.
Как восстановить поврежденный флэш-накопитель USB
Как исправить поврежденный флэш-накопитель?
Можно ли починить испорченный/сломанный USB-накопитель и восстановить данные? USB-накопитель, как и любое другое устройство хранения данных, может быть поврежден или недоступен из-за физических или логических проблем. В следующем руководстве мы покажем вам как восстановить поврежденный USB-накопитель и вернуть ваши данные. Мы представляем Recoverit Data Recovery , профессиональный инструмент для восстановления данных USB, который поможет вам вернуть данные USB обратно.
Мы представляем Recoverit Data Recovery , профессиональный инструмент для восстановления данных USB, который поможет вам вернуть данные USB обратно.
- Как восстановить поврежденный/сломанный/недоступный USB-накопитель
- Как восстановить файлы с поврежденного USB-накопителя?
Что вызвало поломку USB-накопителя?
Когда ваш USB-накопитель поврежден или поврежден, вы получите сообщение об ошибке, например « Вставьте диск в съемный диск «. Другие распространенные ошибки: « USB-устройство не распознано или неисправно «, « вам необходимо отформатировать диск перед его использованием «. Ошибка является явным индикатором поврежденной флэш-памяти. программное обеспечение контроллера накопителя.Диск был заражен вирусом и файлы были повреждены.Это также указывает на наличие проблемы с памятью NAND.Если это относительно новый USB-накопитель, это может быть вызвано некачественными чипами NAND, обычно это особенность в дешевых накопителях. Отсутствие доступа к программному обеспечению контроллера приводило к тому, что операционная система не читала накопитель.
Отсутствие доступа к программному обеспечению контроллера приводило к тому, что операционная система не читала накопитель.
Ремонт флэш-накопителей для компьютеров по-прежнему намного проще в использовании с более высокой скоростью восстановления по сравнению с SD-картами. Однако программное обеспечение, которое вы используете для восстановления данных с поврежденного USB-накопителя , сначала должно иметь возможность обнаруживать накопитель, тем более что поврежденные диски не так легко монтируются. Тогда программе нужно будет восстановить данные в одном из многих странных форматов, которые используются.
Как восстановить недоступный USB-накопитель
1. Как исправить неопределяемый USB-накопитель
Первый шаг к восстановлению USB-накопителя — заставить операционную систему Windows распознать его. Приведенные ниже шаги помогут заставить операционную систему Windows распознать его, а шаги по исправлению ошибки «USB-накопитель не распознан».
- Начните с нажатия « Панель управления », а затем « Диспетчер дисков ».
- Щелкните символ « + », чтобы развернуть список « Дисковые накопители ».
- Вы увидите стрелку, указывающую вниз на « USB-накопитель ». Просто дважды щелкните по нему и выберите параметр « Включить устройство ».
- Затем вы нажимаете «Далее», затем снова «Далее», и, наконец, все готово.
После завершения шагов по распознаванию дисков необходимо назначить буквы дискам. Это можно сделать, выполнив следующие шаги:
- Нажмите «Пуск», затем « панель управления », а затем перейдите к « Безопасность 9».0524», выберите « Административные инструменты » и нажмите « Управление компьютером ».
- Щелкните правой кнопкой мыши USB-накопитель. Затем вы выбираете « Изменить букву диска и пути ».

- Нажмите кнопку «Добавить», а затем «ОК».
- Теперь вы можете назначить USB-накопителю любую из доступных букв, просто щелкнув ее.
- Затем щелкните правой кнопкой мыши диск и присвойте ему обозначение « онлайн ».
2. Как исправить логические проблемы с USB-накопителем в Windows
- Первый шаг — вставить флэш-накопитель USB в USB-накопитель компьютера.
- Нажмите « Мой компьютер » и выберите появившийся USB-накопитель.
- Щелкните правой кнопкой мыши диск и перейдите к « Свойства ».
- Затем выберите вкладку « Инструменты ».
- Нажмите кнопку « Проверить сейчас ».
- Теперь вам должны быть представлены два варианта ремонта, т.е. « Сканирование и попытка восстановления поврежденных секторов «и» Автоматическое исправление ошибок файловой системы «.
- Установите оба флажка и нажмите « start », чтобы начать процесс сканирования.

- После завершения сканирования нажмите «Закрыть».
3. Для пользователей Windows 7 выполните следующие действия:
- Начните с вставки USB-накопителя в порт компьютера
- Щелкните правой кнопкой мыши USB-накопитель в « Мой компьютер », а затем перейдите к пункту «9».0523 Свойства ‘.
- Перейдите на вкладку « Инструменты ».
- Затем нажмите кнопку « Восстановить ».
- Сканирование занимает некоторое время после завершения, закройте окно «Сканирование».
- Затем просто щелкните правой кнопкой мыши на USB-накопителе, а затем « Извлечь » перед извлечением USB-накопителя из компьютера.
.
4. Windows
Невозможно отформатировать диск Ошибка:
- Шаг 1. Вставьте USB-накопитель в порт и щелкните правой кнопкой мыши значок «Мой компьютер». Выберите » Управление » опция
- Шаг 2.
 Выберите параметр Управление дисками .
Выберите параметр Управление дисками .
- Шаг 3. Выберите неисправный диск и убедитесь, что он проверен на работоспособность и другие факторы, представленные системой
- Шаг 4. Щелкните правой кнопкой мыши и выберите параметр « Формат », чтобы отформатировать его
Восстановление файлов с поврежденного USB-накопителя
Надеемся, что эти решения помогут вам исправить или восстановить поврежденный USB-накопитель. Что, если все не может решить проблемы, вам следует купить новый для замены или выполнить следующие шаги, чтобы восстановить данные с поврежденного флэш-накопителя с помощью Recoverit Data. Программа восстановления . Это профессиональное программное обеспечение для восстановления данных USB для восстановления потерянных данных с поврежденных / сломанных / поврежденных / недоступных USB-накопителей.
Программа USB data recovery может легко восстановить удаленные файлы с USB-накопителей на Windows и Mac.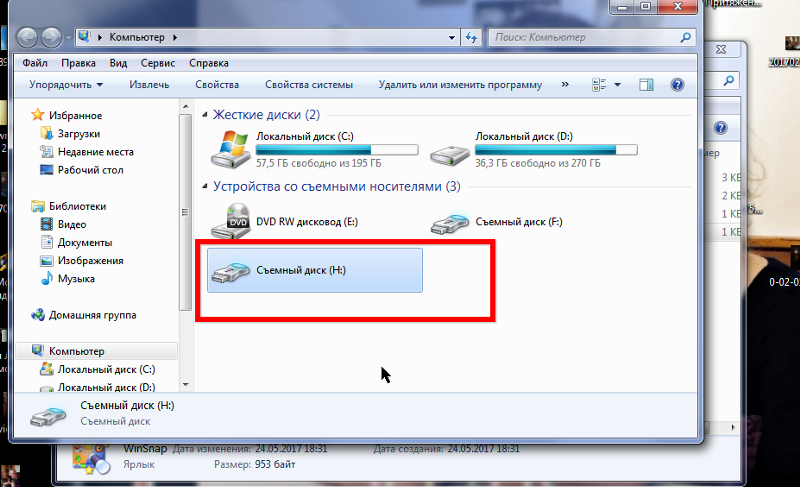 Восстановление файлов с отформатированного USB-устройства, восстановление файлов после заражения вирусом USB или любая другая проблема потери данных с USB-накопителя.
Восстановление файлов с отформатированного USB-устройства, восстановление файлов после заражения вирусом USB или любая другая проблема потери данных с USB-накопителя.
Загрузить | Win Версия для Windows Загрузить | Mac Версия для Mac
Действия по восстановлению данных с поврежденного USB-накопителя
Загрузите и установите Recoverit Data Recovery на свой компьютер. Подключите USB-накопитель к компьютеру и выполните следующие действия, чтобы выполнить восстановление флэш-накопителя на компьютере с Windows. Если вы работаете на Mac, загрузите Recoverit Data Recovery for Mac .
Шаг 1 Выберите флэш-накопитель USB
Убедитесь, что ваш USB-накопитель обнаружен компьютером, выберите его и нажмите кнопку « Start » для обработки.
Шаг 2 Сканирование USB-накопителя для поиска данных
Recoverit Flash Drive Data Recovery запустит быстрое сканирование для поиска данных.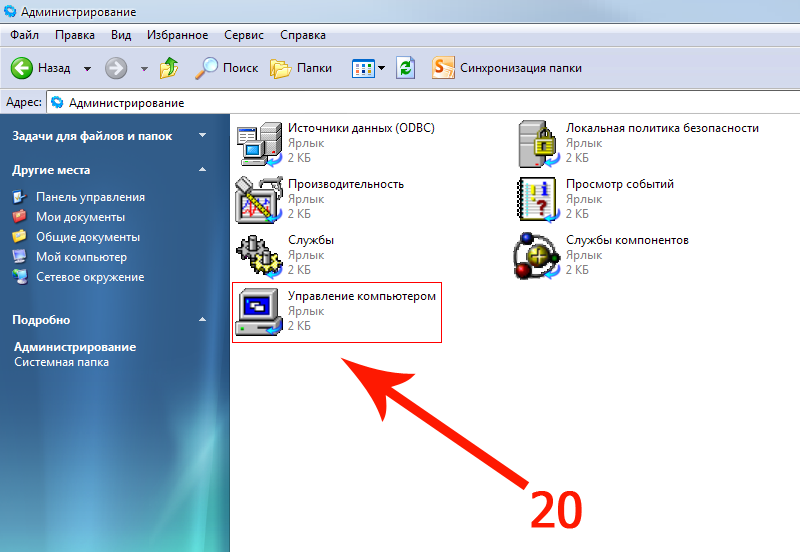 Если вы не можете найти свои данные после первого сканирования, вы можете повторить сканирование с помощью « All-around Recovery ». Он будет искать другие файлы, но это займет больше времени.
Если вы не можете найти свои данные после первого сканирования, вы можете повторить сканирование с помощью « All-around Recovery ». Он будет искать другие файлы, но это займет больше времени.
Шаг 3 Предварительный просмотр и восстановление данных с USB-накопителя
После сканирования вы можете предварительно просмотреть некоторые восстанавливаемые файлы, такие как фотографии и изображения. Выберите свои данные и нажмите кнопку « Восстановить », чтобы вернуть свои данные.
Примечание: Не сохраняйте восстановленные данные на поврежденном USB-накопителе, приобретите безопасное запоминающее устройство для сохранения всех восстановленных данных, чтобы избежать повторной потери данных.
Это мощное программное обеспечение для восстановления данных может легко помочь вам восстановить потерянные файлы с поврежденных флэш-накопителей, в противном случае оно также может помочь вам восстановить удаленные или потерянные файлы с других внешних устройств, таких как карты памяти SD, цифровые камеры, мобильные телефоны, внешний жесткий диск.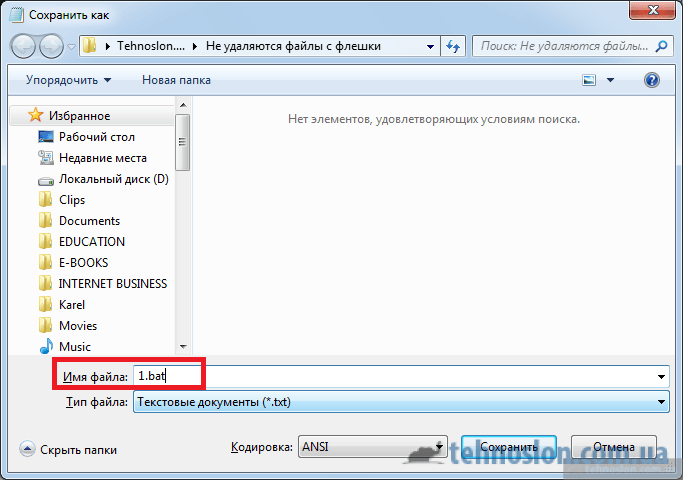



 Ведь, если вы не в курсе, при удалении данных вы их фактически не теряете, а попросту скрываете от своих и чужих глаз и делаете их доступными для перезаписи.
Ведь, если вы не в курсе, при удалении данных вы их фактически не теряете, а попросту скрываете от своих и чужих глаз и делаете их доступными для перезаписи. 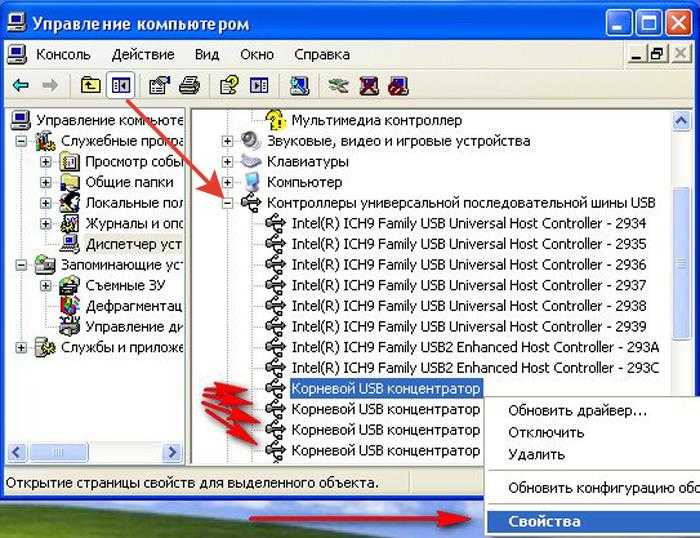 Поддерживается восстановление флешек: в списке — многие модели usb-накопителей, в том числе есть возможность «вылечить» флешку от производителей Silicon Power и Transcend.
Поддерживается восстановление флешек: в списке — многие модели usb-накопителей, в том числе есть возможность «вылечить» флешку от производителей Silicon Power и Transcend.  В этой статье мы анализируем причины повреждения и возможные симптомы, которые приводят к необходимости восстановления flash-диска, secure digital, контроллера,memory chip’а и флеш-карты.
В этой статье мы анализируем причины повреждения и возможные симптомы, которые приводят к необходимости восстановления flash-диска, secure digital, контроллера,memory chip’а и флеш-карты.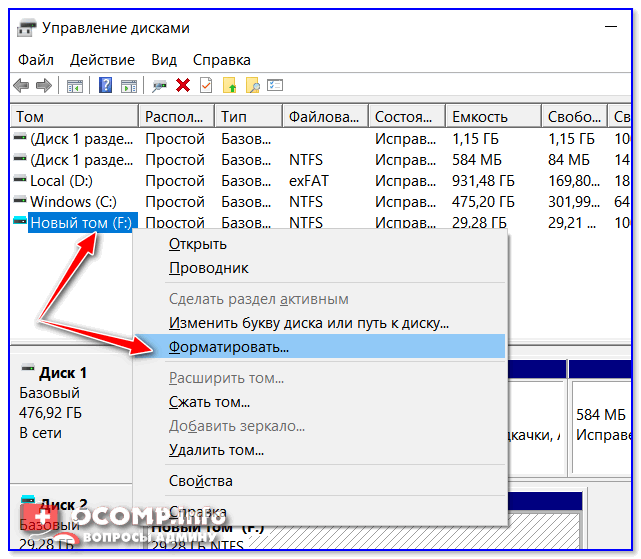
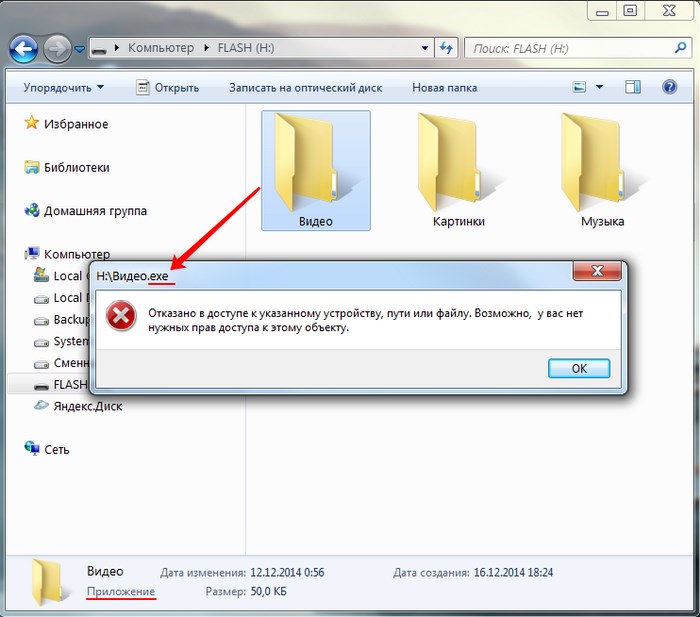

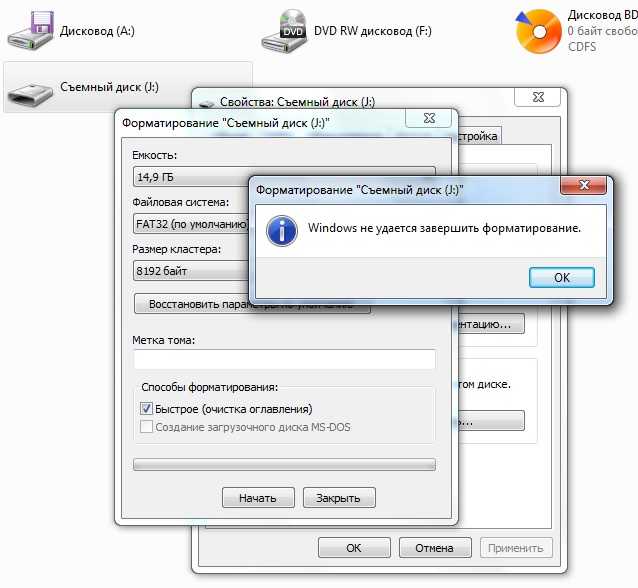


 Выберите параметр Управление дисками .
Выберите параметр Управление дисками .