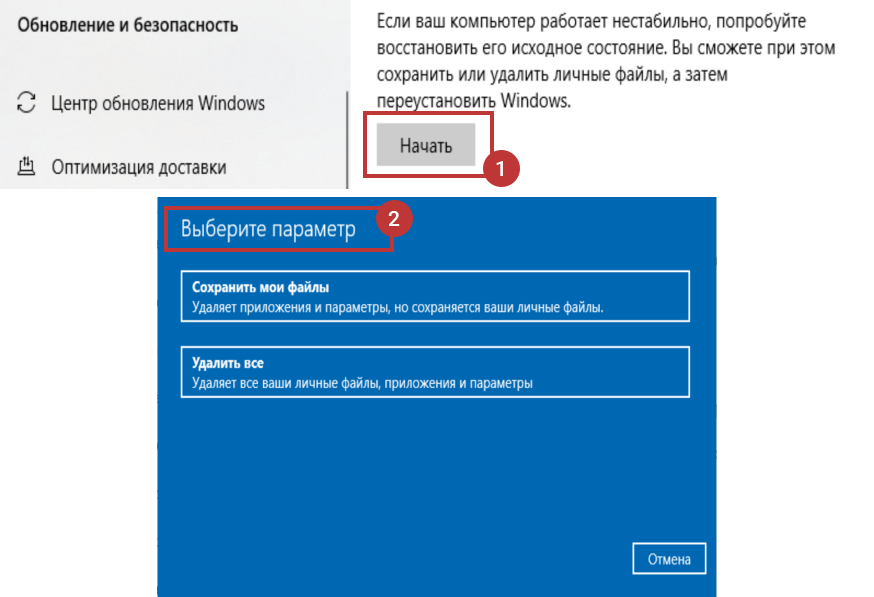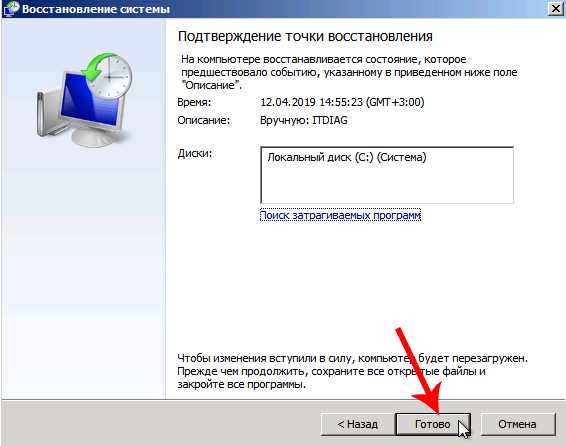Как сделать откат системы на виндовс 7 до 10: Как вернуться к предыдущей версии Windows после установки операционной системы Windows 10.
Содержание
Восстановление системы windows 7 c диска
Приветствую вас, уважаемые читатели.
Нередко из-за самых разных причин компьютеры выходят из строя. Если эта проблема связана непосредственно с операционной системой, лучшим решением будет переустановка. Но что делать если на главном диске или рабочем столе остались важные файлы? Ведь при перешивке все удалится. Решением является такой инструмент, как восстановление системы Windows 7 с диска. Эта функция позволяет вернуть работоспособность операционки, когда последняя отказывается загружаться.
Содержание статьи
- Диск
- Процедура
Диск( к содержанию ↑ )
Помимо некорректно работающего компьютера нам также понадобится и загрузочный диск Windows. И это может быть, как пластиковый носитель, так и флеш-накопитель. Причем желательно, чтобы это был тот же образ, с которого устанавливалась текущая оболочка. Ведь в противном случае из-за несовпадения версий процесс может не пойти.
Если же элемент, с которого устанавливалась текущая система утерян – пробуйте найти его в Интернете на другом компьютере. Скачайте диск и сохраните на винчестере.
После того, как образ системы окажется на одном из разделов, его необходимо проверить на вирусы при помощи Comodo Internet Security, затем правильно записать на переносное устройство. Для этого воспользуйтесь одной из многочисленных программ. Например, мне нравится Rufus. Приложение позволяет максимально быстро справиться с задачей. Оно имеет интуитивно понятный интерфейс, так что создать диск сможет каждый.
Процедура( к содержанию ↑ )
Существует масса причин, из-за которых Win 7 может выйти из строя настолько, что перестанет загружаться. Для решения проблемы, необходимо воспользоваться инструментом, позволяющим все вернуть на свои места. Он запускается через БИОС:
Перезагружаем или включаем компьютер.
После появления первых символов на экране, нажимаем «Del».
 Загрузится нужный нам раздел. Иногда в качестве ключа для входа используются клавиши «F2», «F10», «F12» или другие – все зависит от производителя материнской платы. Соответствующие подсказки обычно появляются на мониторе.
Загрузится нужный нам раздел. Иногда в качестве ключа для входа используются клавиши «F2», «F10», «F12» или другие – все зависит от производителя материнской платы. Соответствующие подсказки обычно появляются на мониторе.После попадания в нужное место, переходим на вкладку «Boot».
Тут нам необходимо выставить «Boot priority». Делаем так, чтобы компьютер загружался с переносного устройства будь то компакт диск или флешка.
Затем нажимаем «F10», чтобы сохранить настройки и выйти.
После этого система перезапуститься и на черном экране должна появиться надпись, в которой говориться, что нужно задействовать любую кнопку для запуска с диска восстановления.
После начнется установка Windows. Выставляем язык, время и прочие элементы. Нажимаем «Далее».
Попадаем в главное окно установки.
 Внизу выбираем ссылку «Восстановление системы».
Внизу выбираем ссылку «Восстановление системы».Далее начнется поиск всех установленных ОС на компьютере. Затем появится диалоговое окно с различными параметрами. Нажимаем «Далее». В результате нам может предложить два варианта (все зависит от первоначального дистрибутива): окно выбора средств или начнет работать диагностика системы.
Первый дает возможность выбрать один из нескольких направлений будущих движений. В подсказках вы найдете всю нужную информацию.
Второй приводит к тому, что запускается инструмент, пытающийся самостоятельно устранить существующие проблемы. Обычно это занимает некоторое. Если все прошло удачно – пользователям остается только перезагрузить устройство. Причину можно предварительно узнать, пройдя по ссылке «Отобразить диагностику…».
В диалоговом окне нажимаем «Готово». В результате компьютер перезагрузиться и появится работающая операционная система.
 Что ж, как видно, даже не нужно смотреть для восстановления видео, так как процесс не должен никому показаться сложным.
Что ж, как видно, даже не нужно смотреть для восстановления видео, так как процесс не должен никому показаться сложным.
Стоит отметить, что некоторые производители ноутбуков даже создают специальное ПО, позволяющее быстро вернуть работоспособность устройству. Так, например, HP предлагает «Recovery manager», Samsung – Solution. В целом любая крупная компания предоставляет подобные функции.
Надеюсь, вы без проблем разберетесь, как использовать инструмент, встроенный в систему. Поверьте, с помощью него можно исправлять самые разные ошибки.
Материалы по теме
Перемещение файлов с ПК с Windows 7 с помощью резервного копирования и восстановления
Windows 7 Windows 10 Больше…Меньше
Вы можете использовать функцию резервного копирования и восстановления вашего ПК, чтобы переместить все ваши любимые файлы с ПК с Windows 7 на ПК с Windows 10. Этот вариант лучше всего подходит, когда у вас есть внешнее запоминающее устройство. Вот как можно переместить файлы с помощью резервного копирования и восстановления.
Этот вариант лучше всего подходит, когда у вас есть внешнее запоминающее устройство. Вот как можно переместить файлы с помощью резервного копирования и восстановления.
Примечания: Для перемещения файлов с ПК с Windows 7 на ПК с Windows 10 вам потребуются следующие элементы.
Внешнее запоминающее устройство, например USB-накопитель, SD-карта или внешний жесткий диск
Ваш ПК с Windows 7
Ваш ПК с Windows 10
Резервное копирование файлов с ПК с Windows 7
Выполните следующие шаги на ПК с Windows 7:
Нажмите кнопку Пуск , затем выберите Панель управления > Система и безопасность > Резервное копирование и восстановление .
Выберите Настроить резервную копию .
Подключите внешнее запоминающее устройство к ПК с Windows 7, а затем выберите Обновить .
В разделе Backup Destination выберите внешнее запоминающее устройство, а затем выберите Next .
Выбрать Позвольте мне выбрать > Далее .
По умолчанию все файлы в разделе Документы , Музыка , Изображения и Видео будут скопированы. Вы можете создать резервную копию дополнительных файлов, развернув расположение в разделе Компьютер и выбрав папки для резервного копирования.
Снимите флажок Включить системный образ дисков и выберите Далее .
Выберите Изменить расписание .
Снимите флажок Запускать резервное копирование по расписанию , а затем выберите OK .
Выберите Сохранить настройки и запустить резервное копирование , чтобы начать резервное копирование файлов на внешнее запоминающее устройство.
Безопасно извлеките диск, чтобы убедиться, что файлы не потеряны и не повреждены. Чтобы удалить устройство, выберите Eject , прежде чем отсоединять диск от ПК.
Восстановление файлов на ПК с Windows 10
Выполните следующие действия на ПК с Windows 10:
Подключите внешнее запоминающее устройство, на котором вы создали резервную копию файлов, к ПК с Windows 10.

Нажмите кнопку Пуск , а затем выберите Настройки .
Выберите Обновление и безопасность > Резервное копирование > Перейдите в раздел Резервное копирование и восстановление (Windows 7) .
Выберите Выберите другую резервную копию для восстановления файлов из .
Выберите резервную копию, созданную на ПК с Windows 7, а затем выберите Далее .
org/ListItem»>По умолчанию файлы из резервной копии будут восстановлены в то же место на ПК с Windows 10. Вы можете выбрать другое место для перемещения файлов, выбрав В следующем местоположении , а затем указав путь к новому месту назначения.
Выберите Восстановить , чтобы начать восстановление файлов на ПК с Windows 10.
Установите флажок Выбрать все файлы из этой резервной копии , а затем выберите Далее .
Получите дополнительные сведения о переходе на Windows 10
Если вы планируете перейти на Windows 10, загрузите приложение Руководство по переходу на Windows 10 , чтобы получить информацию, необходимую для плавного перехода, включая персональные рекомендации для вашего ПК.
Получить Руководство по приложению Windows 10
*Это приложение предназначено только для Windows 7
Восстановление системы в Windows 7
Блог / 13 апреля 2020 г. / 6 минут чтения
Добро пожаловать в наши пошаговые инструкции по восстановлению системы в Windows 7.
Пошаговые инструкции для других ОС см.:
WINDOWS 8/8.1
WINDOWS 10
Общий обзор функции восстановления системы Windows:
Как использовать восстановление системы в Windows
Windows 7
После выпуска Windows 10 Windows 7 может считаться «устаревшей». Ваш компьютер может начать работать медленнее или вызывать другие системные проблемы, но вам не нужно беспокоиться об обновлении. Если у вас возникли проблемы с вашим компьютером, работающим под управлением Windows 7, не нужно паниковать. Не ищите дальше, потому что решение находится прямо на вашем компьютере в виде Восстановление системы .
Краткое введение в восстановление системы
С помощью восстановления системы вы можете избавиться от медленной работы ПК и/или любых ошибок. Восстановление системы восстанавливает ваш компьютер, используя точек восстановления , которые представляют собой набор определенных системных файлов на вашем компьютере. Обратите внимание, что ваши личные файлы, такие как изображения, видео, заметки и т. д., не будут восстановлены.
Вы можете либо сами создавать точки восстановления, либо ваш компьютер будет создавать их по умолчанию каждую неделю. В случае любых обновлений Windows, нового драйвера устройства или установки любого приложения ваше устройство автоматически создаст точки восстановления в качестве меры предосторожности.
Как включить восстановление системы в Windows 7
- Шаг 1 : Загрузите Windows 7. Для этого перезагрузите компьютер и нажмите F8. Выберите «восстановить компьютер» из списка, а затем перейдите к вариантам.

- Шаг 2 : После перезагрузки проверьте, включено ли восстановление системы или отключено . Для многих пользователей защита восстановления системы включена по умолчанию для вашего основного системного диска (C:), а не для других дисков вашего компьютера. Для других пользователей восстановление системы не включено по умолчанию ни для одного из дисков.
Если вам нужна защита, которую обеспечивает восстановление системы, вы должны включить ее по крайней мере для вашего системного диска. Большинство вещей, которые защищает восстановление системы, находятся на системном диске. Однако если у вас есть программы, установленные на другом диске, вы также можете включить защиту системы для этих дисков.
- Шаг 3 : Нажмите кнопку «Пуск». В строке поиска введите восстановление
- Шаг 4 : Выберите первый вариант «Восстановление системы» из списка доступных вариантов.

- Шаг 5 : В Windows 7 система может запросить пароль администратора. Введите пароль для продолжения.
- Шаг 6 : Щелкните вкладку «Защита системы».
Откроется окно «Свойства системы».
- Шаг 7 : Из различных доступных опций вкладки выберите «Вкладка «Защита системы»». . Чтобы включить защиту для доступных устройств, нажмите «Настроить».
- Шаг 9 : Откроется окно «Свойства системы». Из различных доступных опций вкладки выберите «Вкладка «Защита системы»»
- Шаг 10 : Под заголовком «Настройки защиты» вы увидите доступные устройства и их статус защиты, включенные или выключенные.
- Шаг 11 : Чтобы включить защиту для доступных устройств, нажмите «Настроить».
- Шаг 12 : Установить Максимальное использование в соответствии с вашими потребностями – это определяет процент пространства на жестком диске, который будет использоваться для точки восстановления-3% для диска 64 ГБ и может варьироваться от 5% до 10% для диска более 64 ГБ
- Нажмите OK
- Нажмите OK еще раз, чтобы выйти из диалогового окна «Свойства системы».

Как восстановить точку восстановления системы в Windows 7
что-то еще идет не так , вы можете использовать точку восстановления системы, чтобы вернуть систему в предыдущее состояние. Доступны два способа. Вы можете просто перейти к утилите восстановления системы, чтобы сделать это. Или, когда вы не можете загрузиться в Windows 7, вы можете перейти в безопасный режим, чтобы использовать восстановление системы.
Если пользователь хочет создать точки восстановления вручную, перед внесением каких-либо серьезных изменений в систему, он может выполнить описанную ниже процедуру.
- Шаг 1 : Нажмите кнопку Пуск
- Шаг 2 : Напишите Восстановление в строке поиска
- Шаг 3 : Выберите первый вариант 97 из списка доступных опций.
- Шаг 4 : В Windows 7 система может запросить пароль администратора. Введите пароль для продолжения.

- Шаг 5 : Нажмите на вкладку «Защита системы»
- Шаг 6 : Нажмите «Создать» под кнопкой настройки
- Шаг 7 901 97 : Появится окно для заполнения сведений о точка восстановления. Введите необходимые данные.
- Шаг 8 : После того, как вы ввели данные, нажмите «Создать». Создание точки восстановления займет 30 секунд.
Выполнение восстановления системы
- Шаг 1 : Чтобы выполнить восстановление системы, нажмите кнопку «Пуск». «из списка доступные варианты.
- Шаг 4 : В Windows 7 система может запросить пароль администратора. Введите пароль для продолжения. Нажмите на вкладку «Защита системы»
- Шаг 5 : На вкладке «Защита системы» нажмите «Восстановление системы» под заголовком «Восстановление системы».

- Шаг 6 : Откроется окно «Восстановление системных файлов и настроек». Нажмите «Далее», если вы хотите продолжить рекомендуемое восстановление.
- Шаг 7 : Нажмите «выбрать другую точку восстановления», если вы хотите выбрать точку восстановления по вашему выбору.
- Шаг 8 : Нажмите «Далее»
Будет представлен список точек восстановления
- Шаг 9 : Сканирование уязвимых программ — это не обязательно, но всегда рекомендуется проверять, какие программы влияют на ваш компьютер.
- Шаг 10 : Выберите точку восстановления. Нажмите «Далее.
- Шаг 11 : В диалоговом окне «Подтверждение точки восстановления» нажмите «Готово».
- Шаг 12 : Нажмите «Да» для подтверждения. Теперь Windows перезагрузит ваш компьютер, чтобы начать процесс. Восстановление системы в Windows 7 может занять около 15 минут или даже часов, но после этого процесс запустится с последнего рабочего состояния.

- Windows 7 перезагрузится
- Откроется окно «подтверждающее сообщение».
- Шаг 13 : Нажмите рядом с «Подтверждающим сообщением» — восстановление системы успешно завершено.
ПРИМЕЧАНИЕ . Не прикасайтесь и не используйте клавиатуру, мышь или любые подключенные аппаратные устройства во время этого процесса.
Как упоминалось выше, при восстановлении системы будут восстановлены системные файлы, драйверы, параметры реестра и установленное программное обеспечение. Некоторые программы, такие как антивирус, могут работать не так, как должны, или вообще не работать после восстановления. Как видите, Windows выведет список всех затронутых программ. Взгляните на список, чтобы знать, какие программы будут затронуты в процессе.
Кроме того, все обновления Windows, установленные после создания точки восстановления, будут удалены. Ваши личные файлы и другие данные не будут затронуты, поэтому точки восстановления системы не могут рассматриваться как резервная копия данных.

 Загрузится нужный нам раздел. Иногда в качестве ключа для входа используются клавиши «F2», «F10», «F12» или другие – все зависит от производителя материнской платы. Соответствующие подсказки обычно появляются на мониторе.
Загрузится нужный нам раздел. Иногда в качестве ключа для входа используются клавиши «F2», «F10», «F12» или другие – все зависит от производителя материнской платы. Соответствующие подсказки обычно появляются на мониторе. Внизу выбираем ссылку «Восстановление системы».
Внизу выбираем ссылку «Восстановление системы».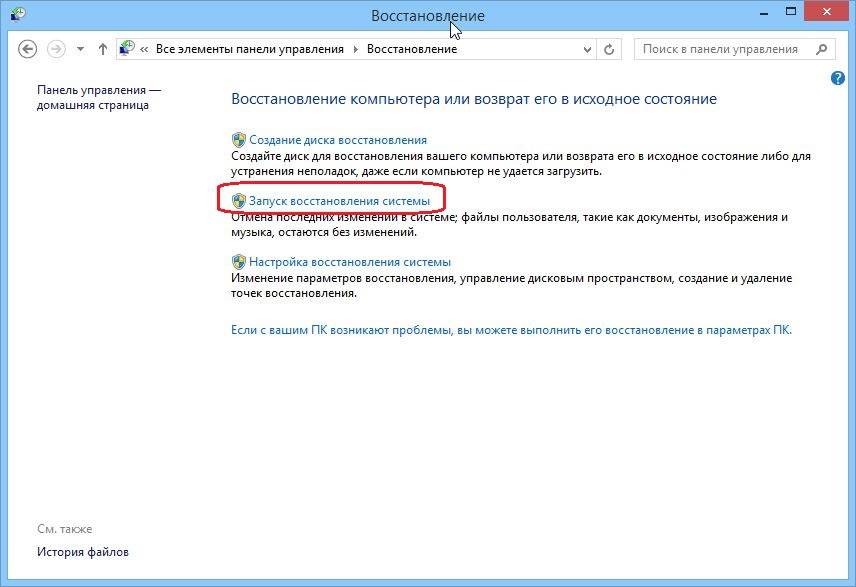 Что ж, как видно, даже не нужно смотреть для восстановления видео, так как процесс не должен никому показаться сложным.
Что ж, как видно, даже не нужно смотреть для восстановления видео, так как процесс не должен никому показаться сложным.