Программа запись с экрана монитора: 12 лучших программ для записи экрана
Содержание
Способы записи видео с экрана компьютера. Программы для захвата
Способы записи видео с экрана компьютера. Программы для захвата
Чтение займет: 6 мин.
Просмотры:
8 567
Запись с экрана компьютера со звуком поможет сохранить видеоконтент, недоступный для стандартного скачивания (например, стрим), записать инструкцию по работе с приложениями для родственника или друга, сделать видеоролик с воспоминаниями о прохождении компьютерной игры. Способы захвата происходящего на дисплее, предлагаемые «Службой добрых дел» , просты и бесплатны. Все они позволяют сохранить видеофайл в хорошем качестве. В статье мы представим топ-3 программ для съёмки монитора с одновременной записью с микрофона. Но сначала —несколько слов об использовании встроенного инструмента Windows.
Игровая панель Xbox
Самый простой ответ на вопрос, как записать видео с экрана
компьютера, включая веб-камеру собеседника и диалоговые окна, — использоваться
системную панель Xbox,
доступную в меню «Параметры» Windows
10. Никаких дополнительных инструментов инсталлировать не потребуется —
Никаких дополнительных инструментов инсталлировать не потребуется —
следуйте инструкции:
- Из меню «Пуск» перейдите, кликнув по пиктограмме шестерёнки, к «Параметрам» ОС.
- Откройте раздел «Игры».
- Включите, при помощи мини-тумблера, игровую панель.
- В блоке «Сочетания клавиш» вы найдёте комбинацию для начала записи видеофайла. Можете оставить её по умолчанию или изменить на любую другую, удобную для вас.
- Сверните окно и начните запись экрана на ноутбуке или ПК при помощи заданной комбинации. Помните: будет захвачено не только видео, но и звуки: системные и поступающие на микрофон.
- Когда завершите работу, нажмите на кнопку «Стоп», расположенную на всплывающей панели.
- Щёлкните по этой же панели — откроется каталог,
в котором хранятся все произведённые таким путём захваты монитора.
Видеофайл можно переместить в другую папку, отредактировать
или удалить. Если не собираетесь пользоваться игровой панелью, после завершения
записи отключите её, вернувшись в меню «Параметры».
Bandicam
Удобное стороннее приложение, помогающее сделать запись видео с дисплея со звуком или в «тихом» режиме. Распространяется бесплатно, доступно для скачивания по ссылке. Преимущество продукта — наличие встроенного редактора роликов: сразу после съёмки видеоконтент можно подправить или обрезать лишние части.
Записанный клип можно экспортировать в разные видеоформаты,
в любой каталог на жёстком диске. Для создания инструкций можете включить
захват указателя мыши, добавить пояснительные надписи или графические вставки.
Порядок работы с приложением включает несколько этапов.
После инсталляции вы запускаете программу, выбираете в «Настройках» каталог для
сохранения клипов, качество, захватываемую область. Для начала записи нажимаете
большую красную кнопку Rec
— она же применяется для остановки съёмки. После предобработки видеоролик
появляется в назначенной папке — теперь с ним можно работать.
OBS
Универсальное приложение для стриминга, совместного
просмотра роликов, трансляции сразу на несколько платформ, включая YouTube, — и для записи
происходящего на мониторе. Распространяется бесплатно, в отличие от Bandicam,
Распространяется бесплатно, в отличие от Bandicam,
не имеет пробного периода. Скачать продукт можно по ссылке.
Чтобы сделать запись экрана, следуйте инструкции:
- Скачайте, инсталлируйте и запустите приложение.
Пройдите первые этапы настройки с интерактивным помощником. - Щёлкните по «плюсику» в разделе «Источники».
- Запустите захват экрана, кликнув по
расположенной в правом углу снизу кнопке. - Когда будете готовы остановить процесс, нажмите
«Стоп».
Получить доступ к записанному фрагменту можно, выбрав на
вкладке «Файл» опцию «Показать записи».
FastStone Capture
Условно-бесплатная программа, позволяющая записать видео с монитора со звуковым сопровождением или без него. Скачать продукт можно по ссылке. После установки и запуска приложения на дисплее появится плавающая панель. В ней нужно кликнуть по пиктограмме видеоленты.
Выберите область съёмки, а также укажите, должна ли программа захватывать системные звуки и/или аудио с микрофона.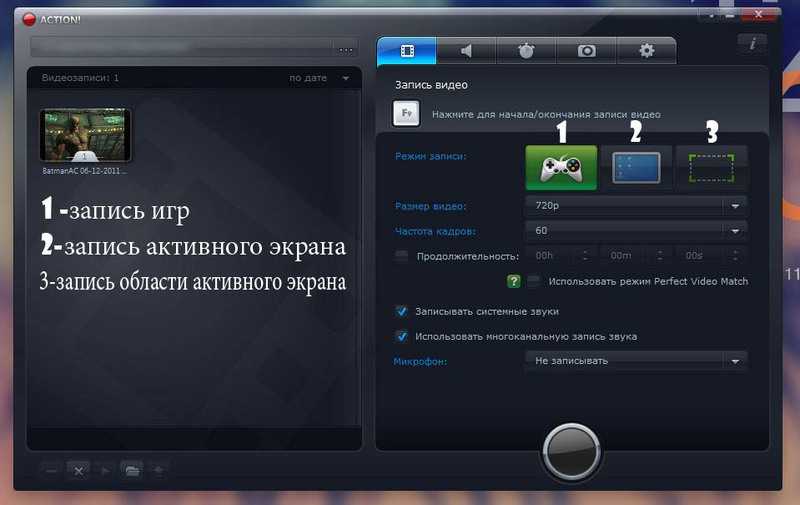
Задайте параметры захвата, нажав на кнопку «Настройки».
Щёлкните «Запись».
В новом окне будет описано, как приостановить или прекратить процесс. Кликайте «Пуск» — и начинайте захватывать монитор!
Остались вопросы или нуждаетесь в компьютерной помощи? Обращайтесь в «Службу добрых дел» — мы расскажем, как сделать захват дисплея, и поможем выбрать самую подходящую для вас программу!
Другие статьи
10 ностальгических игр, в которые можно поиграть на любом компьютере
Игровая индустрия сильно шагнула вперед с технической точки зрения. Но игры, которые мы проходили в…
Что может Алиса голосовой помощник
Из статьи от «Службы добрых дел» вы узнаете, что из себя представляет голосовой помощник Алиса,…
Сравнение умных колонок
Смарт-колонка — технически сложное устройство, в которое встроены микрофон, динамик, иногда — полноцветный дисплей, способный…
Привет, как я могу вам помочь?
Скидка 20% на разовое обращение и годовую подписку
Оставить отзыв
Ответим на вопросы, связанные с качеством продукции и обслуживания.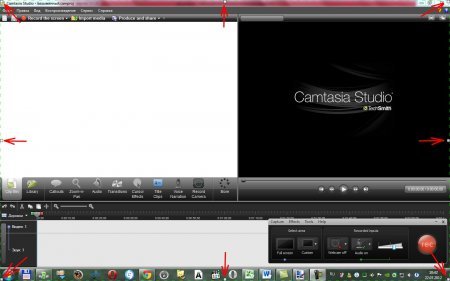
Введите в поле своё ФИО
Ваше ФИО
Введите в поле отзыв
Оставьте отзыв о мастере…
Спасибо за ваш отзыв!
Стать агентом
Если ты оформлен как
юридическое лицо
или самозанятый
, скорее регистрируйся, мы ждем тебя в нашей команде!
Перейти к регистрации
Подпишитесь на новости
и получите памятку «50 способов
оптимизации ваших устройств»
Введите e-mail:
Введите e-mail
Нажимая на кнопку «Подтвердить», вы даете согласие на обработку персональных данных в целях исполнения договора.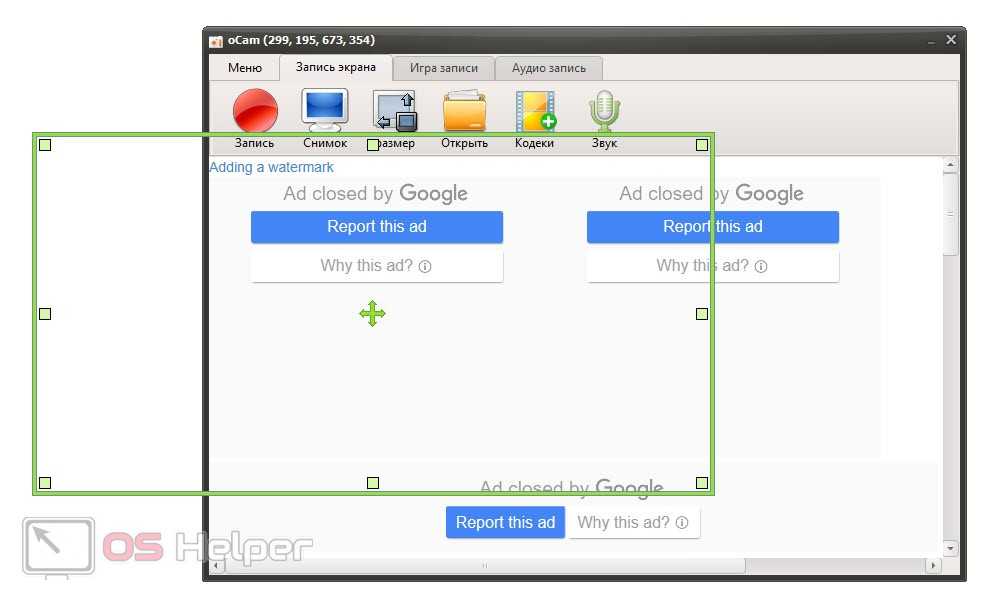
Заказать звонок
Введите имя:
Введите имя
Введите телефон:
Введите телефон
+7
Спасибо!
Мы свяжемся с вами в течении 15-ти минут
Спасибо!
Ожидайте, пожалуйста, звонка в течение 15-ти минут
Как записать видео с экрана компьютера: 3 простых способа
Обновлено 23.05.2022
Добрый день! Уважаемые читатели и гости одного из крупнейших IT порталов рунета Pyatilistnik.org. В прошлый раз мы с вами разобрали, как вы можете получать практически любую информацию, о доменных компьютерах с помощью командлета Get-ADComputer. Сегодня я хочу отойти от системного администрирования и поговорить про софт для записи видео с экрана компьютера. Я покажу вам простые три способа это сделать, покажу все тонкости, преимущества и слабые места у разных программ.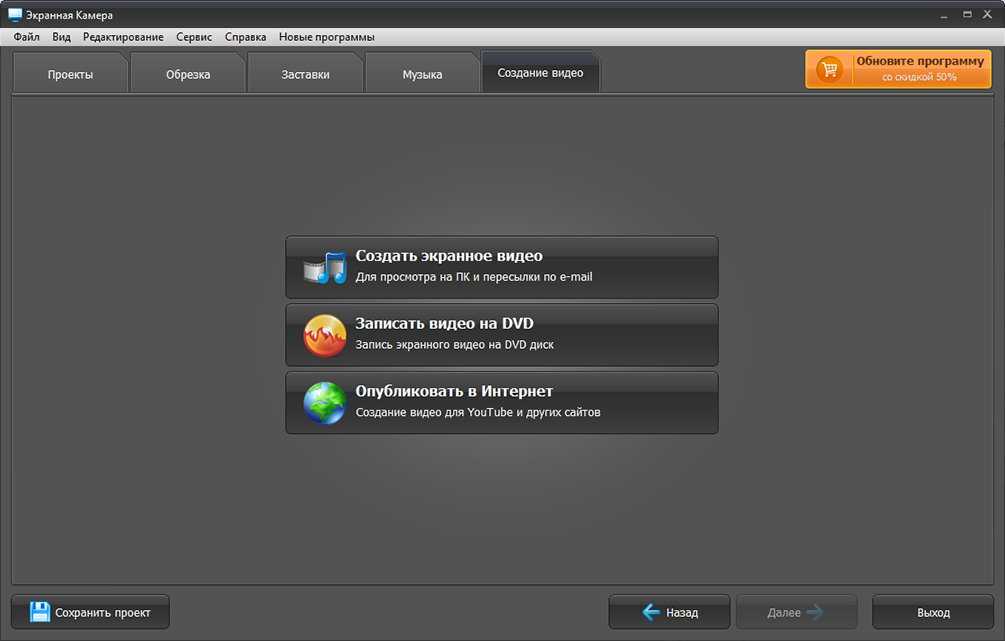 Думаю, что вам это будет интересно.
Думаю, что вам это будет интересно.
Как быстро записать видео с экрана компьютера
Необходимо снять видео с экрана при создании урока, геймплея или для обращения в техподдержку? Потребуется только специальная программа на ПК. В этой статье мы собрали 3 лучших варианта для видеозахвата монитора. Чтобы узнать о других способах записи с экрана компьютера, перейдите по ссылке. На странице вы найдете подробные инструкции по съемке со звуком.
Экранная Студия
Позволит снять потоковое вещание с любого сайта, видеозвонки, игровой процесс и т.д. В Экранной Студии можно настроить область монитора для съемки, включить запись с микрофона или динамиков и обработать ролик. Можно обрезать видеозапись, создать титры и надписи, отрегулировать громкость звука и т.д.
Подробнее узнать о возможностях приложения Экранная Студия можно по ссылке. На странице также вы сможете загрузить дистрибутив софта и прочитать отзывы других пользователей.
Как записать видео с монитора в Экранной Студии
- Скачайте программу по ссылке выше и установите ее на Windows 7 и выше.
 Запустите софт и нажмите на «Записать видео с экрана». Установите режим – полноэкранный, фрагмент или активное окно. Поставьте галочки рядом с функциями для звукозаписи с микрофона или колонок.
Запустите софт и нажмите на «Записать видео с экрана». Установите режим – полноэкранный, фрагмент или активное окно. Поставьте галочки рядом с функциями для звукозаписи с микрофона или колонок. - Щелкните по кнопке «Начать запись». Через 5 секунд ПО включит захват – вы можете перейти в нужную программу, воспроизвести ролик и т.д. Сверните панель рекордера и запишите происходящее. Для остановки процесса нажмите на клавишу F10.
- Улучшите ролик в редакторе. Например, для обрезки клипа кликните по значку ножниц. С помощью ползунков настройте продолжительность дорожки.
- Для экспорта нажмите на «Сохранить видео». Подберите предустановку – для просмотра на компьютере, записи на DVD, публикации в сеть и другие.
- Чтобы подробнее ознакомиться с последовательностью действий, посмотрите видеоурок.
Free Screen Video Recorder
Подходит для быстрого захвата монитора.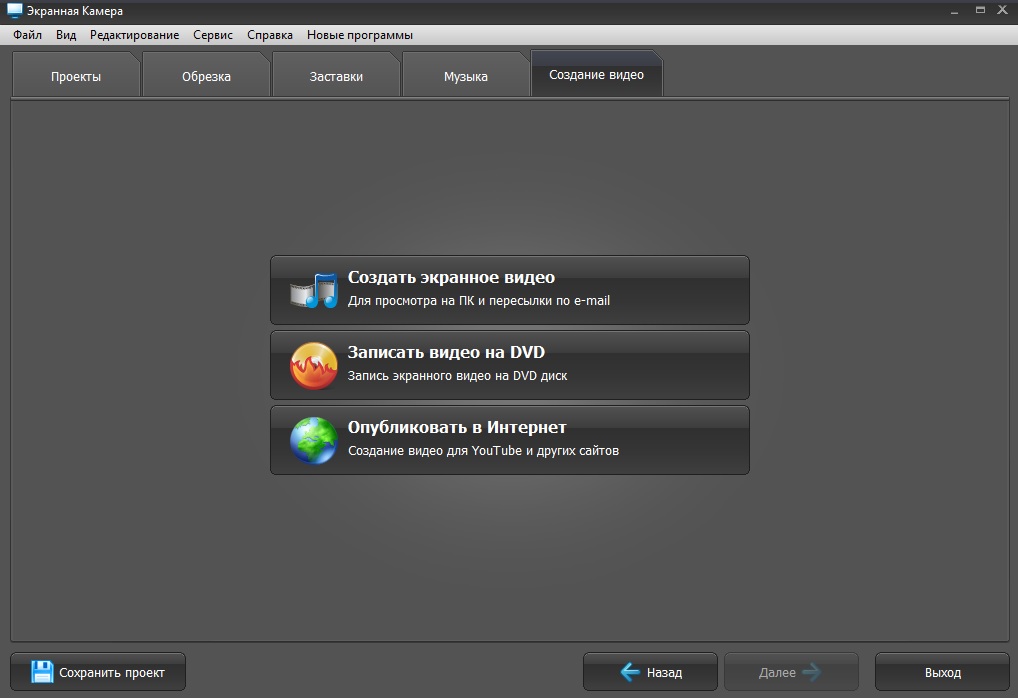 В Free Screen Video Recorder вы сможете указать область видеозаписи, подсветить курсор, настроить параметры видео и аудио и сохранить результат в формате MP4.
В Free Screen Video Recorder вы сможете указать область видеозаписи, подсветить курсор, настроить параметры видео и аудио и сохранить результат в формате MP4.
Обратите внимание, что записать аудио с динамиков не получится. Программа захватывает звук только с микрофона.
Как сделать запись экрана на ноутбуке в Free Screen Video Recorder
- Запустите приложение и щелкните по значку настроек. В разделе «Видео и аудио» установите кодек и качество видеозаписи, свойства аудио и папку для экспорта. Примените изменения.
- С помощью инструментов на панели укажите режим – полный экран, окно, объект, область. Щелкните на красную кнопку и запустите процесс.
- Для завершения кликните на «Стоп». Видеофайл будет сохранен в указанную ранее папку.
Screencast-o-Matic
Онлайн-сервис для видеозахвата монитора со звуком в высоком качестве. В Screencast-o-Matic можно выделить область для съемки, наложить картинку с веб-камеры, записать голосовые комментарии и системное аудио.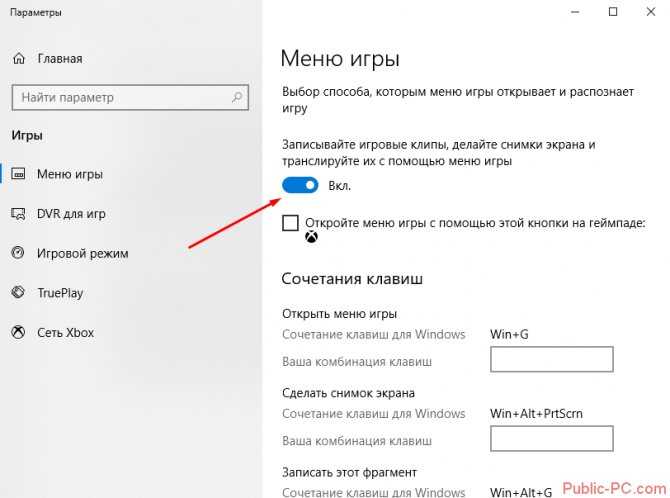
В базовом тарифе вы сможете получить только 15-минутный ролик. Для снятия ограничений нужен премиум стоимостью от 48 долларов в год.
Как захватить видео с экрана в Screencast-o-Matic
- Перейдите на сайт площадки и загрузите лаунчер, нажав на «Launch Free Recorder».
- Дождитесь завершения загрузки. На панели укажите тип записи – только экран, веб-камера или комбинированный режим. В поле «Narration» подключите микрофон. Включите «System Audio» для захвата аудио с колонок.
- Отрегулируйте размер рамки и щелкните по «Rec». Остановите процесс с помощью иконки «Стоп».
- Экспортируйте результат на компьютер. Он содержит водяной знак, который можно убрать только после приобретения лицензии.
Заключение
Мы рассказали о 3 простых способах, как записать видео с экрана компьютера. Оптимальным решением для съемки вебинаров, геймплеев и потокового вещания будет программа Экранная Студия.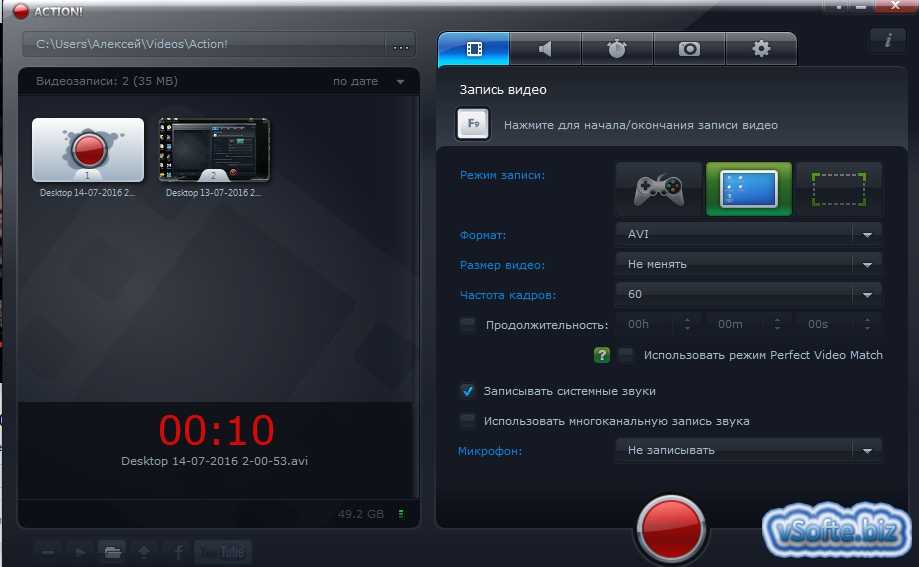 С ее помощью можно не только снять дисплей, но и обработать ролик – удалить рекламу или неудачные дубли, добавить надписи и стрелки и т.д.
С ее помощью можно не только снять дисплей, но и обработать ролик – удалить рекламу или неудачные дубли, добавить надписи и стрелки и т.д.
Для быстрого захвата происходящего на мониторе без обработки загрузите Free Screen Video Recorder. Софт предлагает бесплатную версию без ограничений по времени записи, однако на итоговом ролике будет размещаться водяной знак.
Чтобы заснять видео без установки приложений, перейдите на сайт платформы Screencast-o-Matic. Она позволит захватить короткий 15-минутный клип со звуком и сохранить его в подходящем формате. Решите, в какой программе записать видео, и приступите к съемке уже сейчас.
Лучшее программное обеспечение для записи экрана 2022
Все продукты
Руководство по покупателям
Шорт -лист
Варианты ценообразования
Бесплатная пробная версия
Месячная подписка
Годовая подписка
Одноразовая лицензия
Функции
АННОТАЦИИ
Audio Capture
Резервное копирование и восстановление
Инструменты совместной работы
Обмен файлами
Multi-Screen Recording
Capture
Развертывание
Cloud, SAAS, веб-
Desktop Mac
Windows Windows
.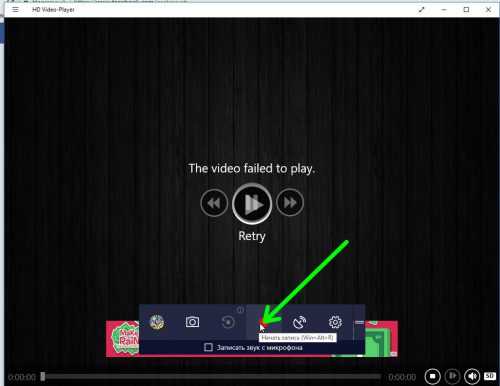
Настольный Linux
Локальный Windows
Локальный Linux
Настольный Chromebook
Пользователи
51-200
201-500
501-1000
Просмотр профиля
By GoTo
4.5 (9948)
Просмотр профиля
Быстрое, простое и надежное программное обеспечение для онлайн-конференций, которому миллионы людей ежедневно доверяют виртуальное общение в режиме реального времени. Узнайте больше о GoTo Meeting
Быстрое, простое и надежное программное обеспечение для онлайн-конференций, которому ежедневно доверяют миллионы людей для виртуального общения в реальном времени. Быстрое, простое и надежное программное обеспечение для онлайн-конференций, которому миллионы людей ежедневно доверяют виртуальное общение в реальном времени.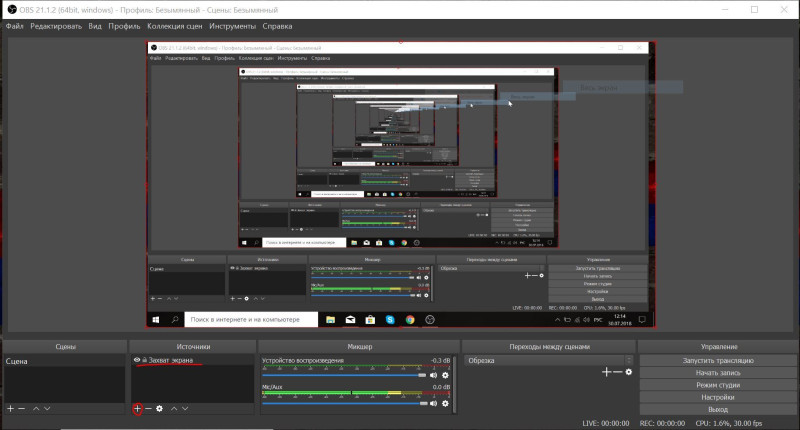 Узнайте больше о GoTo Meeting
Узнайте больше о GoTo Meeting
Сравнить
Просмотреть профиль
По Microsoft
4.5 (8843)
Просмотреть профиль
Облачное приложение, разработанное для делового общения, которое помогает управлять чатами, встречами, обменом файлами и многим другим. Узнайте больше о Microsoft Teams
Облачное приложение, разработанное для делового общения, которое помогает управлять чатом, собраниями, совместным доступом к файлам и т. д. Облачное приложение, разработанное для делового общения, которое помогает управлять чатом, собраниями, совместным доступом к файлам и многим другим. Узнайте больше о Microsoft Teams
Сравнить
Просмотреть профиль
По GoTo
4,5 (1661)
Просмотреть профиль
GoTo Webinar поддерживает миллионы вебинаров каждый год и теперь является частью GoTo Connect, универсального коммуникационного программного обеспечения, созданного для малого и среднего бизнеса. Узнайте больше о GoTo Webinar
GoTo Webinar поддерживает миллионы вебинаров каждый год и теперь является частью GoTo Connect, универсального коммуникационного программного обеспечения, созданного для малого и среднего бизнеса. GoTo Webinar поддерживает миллионы вебинаров каждый год и теперь является частью GoTo Connect, комплексное коммуникационное программное обеспечение, созданное для малого и среднего бизнеса. Узнайте больше о GoTo Webinar
GoTo Webinar поддерживает миллионы вебинаров каждый год и теперь является частью GoTo Connect, комплексное коммуникационное программное обеспечение, созданное для малого и среднего бизнеса. Узнайте больше о GoTo Webinar
Сравнить
Просмотреть профиль
By Open Broadcaster Software
4,6 (856)
Просмотреть профиль
Инструмент для записи видео и потокового вещания с открытым исходным кодом. Он предлагает онлайн-захват видео / аудио, фильтры для источников видео и аудиомикшер. Узнайте больше об OBS Studio
Инструмент для записи видео и прямой трансляции с открытым исходным кодом. Он предлагает онлайн-захват видео / аудио, фильтры для видеоисточников и аудиомикшер. Инструмент для записи видео и потокового вещания с открытым исходным кодом. Он предлагает онлайн-захват видео / аудио, фильтры для источников видео и аудиомикшер. Узнайте больше об OBS Studio
Сравнить
Просмотреть профиль
By Zoho
4,6 (695)
Просмотреть профиль
Решение для веб-конференций, которое позволяет проводить интерактивные онлайн-встречи, видеоконференции и организовывать увлекательные вебинары.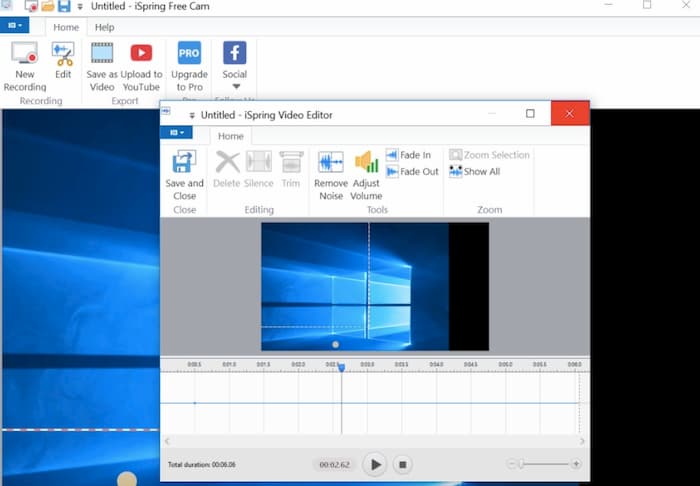 Узнайте больше о Zoho Meeting
Узнайте больше о Zoho Meeting
Решение для веб-конференций, позволяющее проводить интерактивные онлайн-встречи, видеоконференции и организовывать увлекательные вебинары. Решение для веб-конференций, позволяющее проводить интерактивные онлайн-встречи, видеоконференции и организовывать увлекательные вебинары. Узнайте больше о Zoho Meeting
Сравнить
Просмотр профиля
By Online Media Technologies
4,5 (483)
Просмотр профиля
Программное обеспечение для редактирования видео для создания видео с любимыми звуковыми дорожками, фонами, специальными визуальными и звуковыми эффектами, наложением, текстом. Узнайте больше о AVS Video Editor
Программное обеспечение для редактирования видео, позволяющее создавать видео с любимыми звуковыми дорожками, фоном, специальными визуальными и звуковыми эффектами, наложением, текстом. Программное обеспечение для редактирования видео, позволяющее создавать видео с любимыми звуковыми дорожками, фоном, специальными визуальными и звуковыми наложение, текст.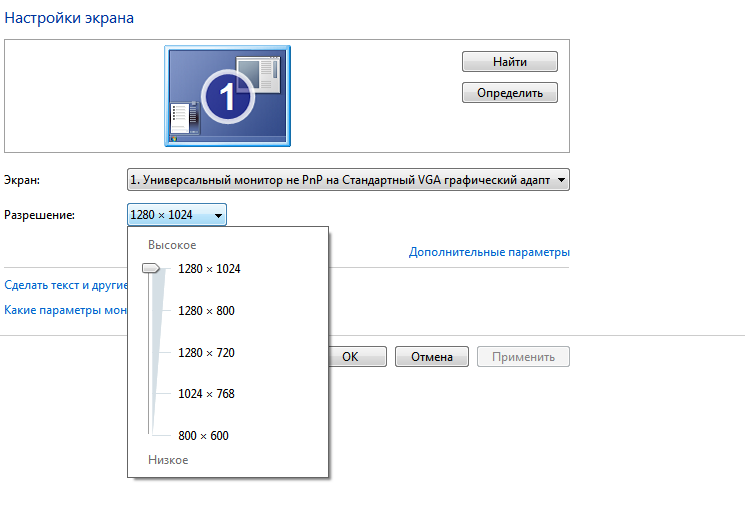 Узнайте больше об AVS Video Editor
Узнайте больше об AVS Video Editor
Просмотр профиля
По RingCentral
4,4 (359)
Просмотр профиля
RingCentral Video — это интегрированная система видеоконференций, демонстрации экрана и обмена сообщениями для больших и малых команд. Никаких загрузок не требуется. Узнайте больше о RingCentral Video
RingCentral Video — это интегрированная система видеоконференций, демонстрации экрана и обмена сообщениями для больших и малых команд. Никаких загрузок не требуется. RingCentral Video — это интегрированная система видеоконференций, совместного использования экрана и обмена сообщениями для больших и малых команд. Никаких загрузок не требуется. Узнайте больше о видео RingCentral
Просмотр профиля
По Loom
4,6 (309)
Просмотр профиля
Loom — ведущая платформа для обмена видеосообщениями на рабочем месте. Узнайте больше о Loom
Loom — ведущая платформа для обмена видеосообщениями на рабочем месте. Loom — ведущая платформа для обмена видеосообщениями на рабочем месте. Узнайте больше о Loom
Loom — ведущая платформа для обмена видеосообщениями на рабочем месте. Узнайте больше о Loom
Просмотр профиля
От TechSmith
4,6 (206)
Просмотр профиля
Camtasia позволяет легко записывать и создавать видео профессионального качества. Отлично подходит для учебных пособий, демонстраций, вебинаров и многого другого! Узнайте больше о Camtasia
Camtasia позволяет легко записывать и создавать видео профессионального качества. Отлично подходит для учебных пособий, демонстраций, вебинаров и многого другого! Camtasia позволяет легко записывать и создавать видео профессионального качества. Отлично подходит для учебных пособий, демонстраций, вебинаров и многого другого! Узнайте больше о Camtasia
Просмотреть профиль
От CloudApp
4,6 (175)
Просмотреть профиль
CloudApp обеспечивает мгновенное деловое общение с помощью видео, GIF-файлов и снимков экрана, которыми можно поделиться. Узнайте больше о CloudApp 9Подробнее о CloudApp Решение
RingCentral Contact Center предоставляет многоканальные возможности, которые позволяют клиентам решать, как они хотят взаимодействовать с вами. Узнайте больше о контакт-центре RingCentral
Узнайте больше о контакт-центре RingCentral
Решение RingCentral Contact Center предоставляет многоканальные возможности, которые позволяют клиентам решать, как они хотят взаимодействовать с вами. Решение RingCentral Contact Center предоставляет многоканальные возможности, которые позволяют клиентам решать, как они хотят взаимодействовать с вами. Узнать больше о RingCentral Contact Center
Просмотреть профиль
Автор Animaker
4,2 (160)
Просмотреть профиль
Сотни шаблонов, в которых вы можете изменить все, что угодно, чтобы сделать из них свое видео, не задумываясь о времени и потоке. .
Узнайте больше об Анимакере
100 шаблонов, в которых вы можете изменить все, что угодно, чтобы сделать это своим видео, не имея дело с синхронизацией и потоком.
100 шаблонов, в которых вы можете изменить все, чтобы сделать его своим видео, не имея дело с синхронизацией и потоком.
Узнайте больше о Animaker
Просмотреть профиль
По описанию
4,8 (141)
Просмотреть профиль
Descript — это комплексное программное обеспечение для аудио и видео, которое делает редактирование столь же простым, как редактирование документа Word. Редактируйте видео, редактируя текст. Узнайте больше о описании
Редактируйте видео, редактируя текст. Узнайте больше о описании
Descript — это комплексное аудио- и видеопрограммное обеспечение, которое делает редактирование таким же простым, как редактирование документа Word. Редактируйте видео, редактируя текст. Descript — это комплексное аудио- и видеопрограммное обеспечение, которое делает редактирование таким же простым, как редактирование документа Word. Редактируйте видео, редактируя текст. Узнайте больше о Descript
Просмотреть профиль
От Screencastify
4,5 (135)
Просмотреть профиль
Записывайте, редактируйте и делитесь HD-скринкастами в браузере Chrome. Создавайте привлекательные демонстрации продуктов, учебные пособия, тесты UX/UI и многое другое. Узнайте больше о Screencastify
Записывайте, редактируйте и делитесь HD-скринкастами в браузере Chrome. Создавайте привлекательные демонстрации продуктов, учебные пособия, тесты UX/UI и многое другое. Записывайте, редактируйте и делитесь HD-скринкастами в браузере Chrome. Создавайте привлекательные демонстрации продуктов, учебные пособия, тесты UX/UI и многое другое. Узнайте больше о Screencastify. Узнайте больше о Snagit
Создавайте привлекательные демонстрации продуктов, учебные пособия, тесты UX/UI и многое другое. Узнайте больше о Screencastify. Узнайте больше о Snagit
Мощный способ сделать снимок экрана и поделиться информацией. Мощный способ сделать снимок экрана и поделиться информацией. Узнайте больше о Snagit. Узнайте больше о Vidyard
Платформа Vidyards позволяет компаниям демонстрировать видео на своем веб-сайте, персонализировать видео-письма по электронной почте и отслеживать аналитику в реальном времени. Платформа Vidyards позволяет компаниям демонстрировать видео на своем веб-сайте, персонализировать видео-электронную почту и отслеживать аналитику в реальном времени. Узнайте больше о Видьярд
View Profile
By StoryXpress
4.7 (79)
View Profile
Empowering immersive video experiences since 2014 Learn more about StoryXpress
Empowering immersive video experiences since 2014Empowering immersive video experiences since 2014 Learn more about StoryXpress
View Profile
By AWERAY
4,7 (78)
Просмотр профиля
Aweray Remote(Awesun) — бесплатное и быстрое приложение для удаленного управления для удаленной работы, обучения и игр. Узнайте больше о AweSun
Узнайте больше о AweSun
Aweray Remote (Awesun) — бесплатное и быстрое приложение для удаленного управления для удаленной работы, обучения и игр. Aweray Remote (Awesun) — бесплатное и быстрое приложение для удаленного управления для удаленной работы, обучения и игр. Узнайте больше о AweSun
Просмотреть профиль
По Bandicam Company
4,5 (78)
Просмотреть профиль
Легкая программа записи экрана для Windows, которая может записывать все, что происходит на экране вашего компьютера. Узнайте больше о Bandicam Screen Recorder
Легкая программа записи экрана для Windows, которая может записывать все, что происходит на экране вашего компьютера. Легкая программа записи экрана для Windows, которая может записывать все, что происходит на экране вашего компьютера. Узнайте больше о Bandicam Screen Recorder
Просмотреть профиль
От Dubb
4,8 (74)
Просмотреть профиль
Dubb — это видеосвязь SAAS, которая позволяет создавать, делиться и отслеживать видео, чтобы помочь увеличить продажи и маркетинг. Узнайте больше о Dubb
Узнайте больше о Dubb
Dubb — это видеосвязь SAAS, которая позволяет вам создавать, публиковать и отслеживать видео, чтобы способствовать развитию ваших продаж и маркетинга. Dubb — это видеосвязь SAAS, которая позволяет вам создавать, публиковать и отслеживать продажи и маркетинг. Узнайте больше о Дубб
Просмотреть профиль
По GoTo
4,4 (65)
Просмотреть профиль
Программное обеспечение для обучения через Интернет, позволяющее организациям проводить интерактивное обучение как клиентов, так и сотрудников. Узнайте больше о GoTo Training
Программное обеспечение для обучения через Интернет, позволяющее организациям проводить интерактивное обучение как для клиентов, так и для сотрудников. Программное обеспечение для обучения через Интернет, позволяющее организациям проводить интерактивное обучение как для клиентов, так и для сотрудников. Узнайте больше о GoTo Training
Просмотр профиля
От Berrycast
4,8 (59)
Просмотр профиля
Избегайте коротких встреч и длинных писем с Berrycast! Узнайте больше о Berrycast
Избегайте коротких встреч и длинных электронных писем с Berrycast! Избегайте коротких встреч и длинных электронных писем с Berrycast! Узнайте больше о Berrycast. Узнайте больше о XSplit Broadcaster
Узнайте больше о XSplit Broadcaster
Система потокового вещания для вещания и производства видео с высоким качеством звука. Система потокового вещания для вещания и производства видео с высоким качеством звука. Узнайте больше о XSplit Broadcaster
Просмотреть профиль
От Screencast-O-Matic
4,5 (46)
Просмотреть профиль
Запись экрана бесплатно и добавление эффектов с премиум и делюкс версиями! Узнайте больше о Screencast-O-Matic
Запись экрана бесплатно и добавление эффектов в премьерной и расширенной версиях! Запись экрана бесплатно и добавление эффектов в премьерной и расширенной версиях! Узнайте больше о Screencast-O-Matic 9Просмотреть профиль Программное обеспечение Editor & eLearning AuthoringSoftware для записи экрана, видеоредактора и электронного обучения All-in-One Узнайте больше о ActivePresenter
Что такое программа для записи экрана?
Программное обеспечение для записи экрана позволяет пользователям записывать аудио- и видеоклипы со своих экранов и других устройств, таких как веб-камеры. Эти медиафайлы можно редактировать, комментировать и преобразовывать в различные форматы, а также загружать, чтобы помочь предприятиям с обучением, учебными пособиями, демонстрациями и многим другим.
Эти медиафайлы можно редактировать, комментировать и преобразовывать в различные форматы, а также загружать, чтобы помочь предприятиям с обучением, учебными пособиями, демонстрациями и многим другим.
Почему Capterra бесплатна?
Capterra бесплатна для пользователей, потому что поставщики платят нам, когда они получают веб-трафик и возможности продаж. В каталогах Capterra перечислены все поставщики, а не только те, которые платят нам, чтобы вы могли принять наиболее взвешенное решение о покупке.
Я ищу программное обеспечение для записи экрана:
- Бесплатно
- Для Android
- Для iPhone
- Для Mac
- Для Windows
- Для малого бизнеса
- Web-Based
Free Screen Recording Software: Capture & Save Sessions
2.5+ Billion
Connected Devices
40+ Million
Sessions Daily
> 500,000
Satisfied Customers
> 200 Миллионы
Активные пользователи
Создание общедоступных вспомогательных и учебных материалов с помощью средства записи экрана рабочего стола
Наше определение рабочего места или класса постепенно меняется с физического пространства на виртуальное.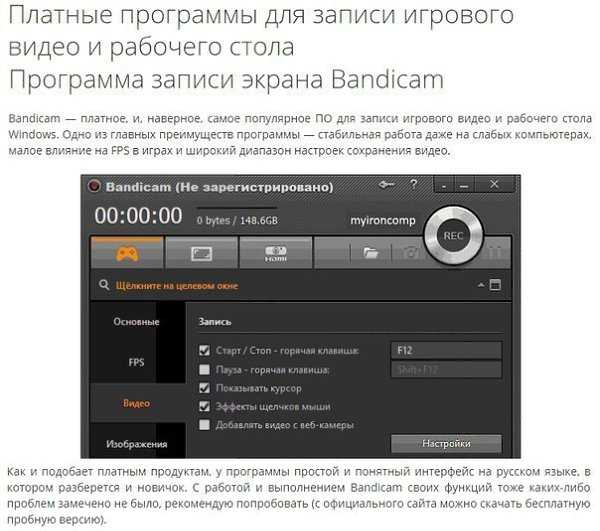 Работа в Интернете дает много преимуществ, одно из которых заключается в том, что мы можем регистрировать и записывать большую часть того, что мы делаем. Запись экрана, используемая в сочетании с функцией общего доступа к экрану TeamViewer, предлагает уникальный мощный способ создания более широко доступных и общедоступных видеороликов для самых разных целей: для обмена презентациями, создания вебинаров, подготовки учебных материалов или анализа стандартов удаленного обслуживания. Независимо от того, являетесь ли вы ИТ-менеджером, который в случае возникновения спора требует, чтобы вся коммуникация с клиентом документировалась, сотрудником службы технической поддержки, который хочет сотрудничать с коллегами, или ИТ-администратором, которому требуется видеосъемка ранее решенных проблем, встроенный в TeamViewer Программное обеспечение для записи экрана гарантирует, что у вас всегда будет нужный материал.
Работа в Интернете дает много преимуществ, одно из которых заключается в том, что мы можем регистрировать и записывать большую часть того, что мы делаем. Запись экрана, используемая в сочетании с функцией общего доступа к экрану TeamViewer, предлагает уникальный мощный способ создания более широко доступных и общедоступных видеороликов для самых разных целей: для обмена презентациями, создания вебинаров, подготовки учебных материалов или анализа стандартов удаленного обслуживания. Независимо от того, являетесь ли вы ИТ-менеджером, который в случае возникновения спора требует, чтобы вся коммуникация с клиентом документировалась, сотрудником службы технической поддержки, который хочет сотрудничать с коллегами, или ИТ-администратором, которому требуется видеосъемка ранее решенных проблем, встроенный в TeamViewer Программное обеспечение для записи экрана гарантирует, что у вас всегда будет нужный материал.
Как использовать средство записи экрана TeamViewer
Запись экрана с помощью функций TeamViewer очень похожа на функцию создания снимков экрана; однако вместо того, чтобы делать один снимок, программное обеспечение фиксирует все действия на вашем экране в течение установленного вами периода времени. Он также позволяет включать звук, обрезать определенную часть рабочего стола, которую вы хотите записать, и редактировать визуальные эффекты на экране, что делает его отличным средством для создания вебинаров и обучающих видеороликов . Программное обеспечение для записи на рабочем столе позволяет всей команде объединяться и сотрудничать, не выходя из комфортного и удобного рабочего стола, уменьшая ограничения вместимости конференц-зала.
Он также позволяет включать звук, обрезать определенную часть рабочего стола, которую вы хотите записать, и редактировать визуальные эффекты на экране, что делает его отличным средством для создания вебинаров и обучающих видеороликов . Программное обеспечение для записи на рабочем столе позволяет всей команде объединяться и сотрудничать, не выходя из комфортного и удобного рабочего стола, уменьшая ограничения вместимости конференц-зала.
Функция записи экрана TeamViewer полностью интегрирована во все функции программного обеспечения. Вы можете установить функцию записи как ручную функцию или автоматически записывать каждый запущенный удаленный сеанс. После завершения записи вы можете воспроизвести ее непосредственно с помощью клиента — нет необходимости в стороннем медиаплеере . Все сообщения, сделанные во время записанного сеанса, включая звук, VoIP, видеозапись и изображения с веб-камеры, становятся доступными для просмотра.
Варианты использования программного обеспечения для записи на рабочем столе
В корпоративном мире программное обеспечение для захвата экрана может быть чрезвычайно полезным инструментом. Ключевые заинтересованные стороны или менеджеры могут наблюдать за важными собраниями команды, на которые они не могут присутствовать лично, что позволяет им быть в курсе хода проекта или следить за ходом решения технических проблем. Кроме того, запись экрана позволяет ИТ-администраторам документировать проблемы, которые они видят на удаленных устройствах, а также действия, предпринятые для их решения; это помогает информировать о будущих действиях, если проблема повторится.
Ключевые заинтересованные стороны или менеджеры могут наблюдать за важными собраниями команды, на которые они не могут присутствовать лично, что позволяет им быть в курсе хода проекта или следить за ходом решения технических проблем. Кроме того, запись экрана позволяет ИТ-администраторам документировать проблемы, которые они видят на удаленных устройствах, а также действия, предпринятые для их решения; это помогает информировать о будущих действиях, если проблема повторится.
Группы поддержки могут извлечь большую пользу из средства записи экрана рабочего стола TeamViewer, поскольку оно дает возможность отразить и улучшить качество предоставляемой поддержки и обслуживания. Примеры как негативных, так и позитивных взаимодействий помогают обучать новых сотрудников, а повторяющиеся проблемы можно выявить и решить. Действительно, прозрачность инструмента позволяет оценивать и улучшать качество обслуживания клиентов, помогая повысить удовлетворенность клиентов и показатели их удержания.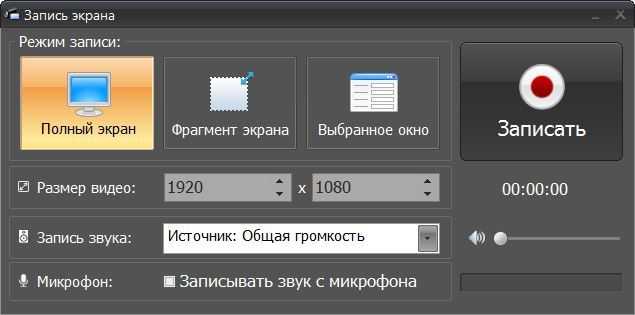
Для менеджеров , преподавателей и сотрудников отдела кадров запись экрана позволяет распространять знания среди более широкой аудитории, экономя время и ресурсы. Вместо того, чтобы регулярно проводить один и тот же вебинар для новых сотрудников, вы можете просто записать презентацию, а затем распространить материал в рамках процесса адаптации. Это гарантирует, что все сотрудники получают одинаковый уровень информации, независимо от того, где они находятся, и позволяет избежать возможных конфликтов в расписании.
Совместная поддержка и обучение
Создание общедоступных вспомогательных и учебных материалов с помощью средства записи экрана рабочего стола
Наше определение рабочего места или класса постепенно меняется с физического пространства на виртуальное. Работа в Интернете дает много преимуществ, одно из которых заключается в том, что мы можем регистрировать и записывать большую часть того, что мы делаем.
 Запись экрана, используемая в сочетании с функцией общего доступа к экрану TeamViewer, предлагает уникальный мощный способ создания более широкодоступные и общие видеоролики для самых разных целей: для обмена презентациями, создания вебинаров, подготовки учебных материалов или анализа стандартов удаленного обслуживания. Независимо от того, являетесь ли вы ИТ-менеджером, который в случае возникновения спора требует, чтобы вся коммуникация с клиентом документировалась, сотрудником службы технической поддержки, который хочет сотрудничать с коллегами, или ИТ-администратором, которому требуется видеосъемка ранее решенных проблем, встроенный в TeamViewer Программное обеспечение для записи экрана гарантирует, что у вас всегда будет нужный материал.
Запись экрана, используемая в сочетании с функцией общего доступа к экрану TeamViewer, предлагает уникальный мощный способ создания более широкодоступные и общие видеоролики для самых разных целей: для обмена презентациями, создания вебинаров, подготовки учебных материалов или анализа стандартов удаленного обслуживания. Независимо от того, являетесь ли вы ИТ-менеджером, который в случае возникновения спора требует, чтобы вся коммуникация с клиентом документировалась, сотрудником службы технической поддержки, который хочет сотрудничать с коллегами, или ИТ-администратором, которому требуется видеосъемка ранее решенных проблем, встроенный в TeamViewer Программное обеспечение для записи экрана гарантирует, что у вас всегда будет нужный материал.Как использовать
Как использовать средство записи экрана TeamViewer
Запись экрана с помощью функций TeamViewer очень похожа на функцию создания снимков экрана; однако вместо того, чтобы делать один снимок, программное обеспечение фиксирует все действия на вашем экране в течение установленного вами периода времени.
 Он также позволяет включать звук, обрезать определенную часть рабочего стола, которую вы хотите записать, и редактировать визуальные эффекты экрана, что делает его отличным средством для создания вебинаров и видеороликов с практическими рекомендациями . Программное обеспечение для записи на рабочем столе позволяет всей команде объединяться и сотрудничать, не выходя из комфортного и удобного рабочего стола, уменьшая ограничения вместимости конференц-зала.
Он также позволяет включать звук, обрезать определенную часть рабочего стола, которую вы хотите записать, и редактировать визуальные эффекты экрана, что делает его отличным средством для создания вебинаров и видеороликов с практическими рекомендациями . Программное обеспечение для записи на рабочем столе позволяет всей команде объединяться и сотрудничать, не выходя из комфортного и удобного рабочего стола, уменьшая ограничения вместимости конференц-зала.Функция записи экрана TeamViewer полностью интегрирована во все функциональные возможности программного обеспечения. Вы можете установить функцию записи как ручную функцию или автоматически записывать каждый запущенный удаленный сеанс. Как только запись будет завершена, вы можете воспроизвести ее непосредственно в клиенте — нет необходимости в стороннем медиаплеере . Все сообщения, сделанные во время записанного сеанса, включая звук, VoIP, видеозапись и изображения с веб-камеры, становятся доступными для просмотра.

Сценарии использования
Варианты использования программного обеспечения для записи с рабочего стола
В корпоративном мире программное обеспечение для захвата экрана может быть чрезвычайно полезным инструментом. Ключевые заинтересованные стороны или менеджеры могут наблюдать за важными собраниями команды, на которые они не могут присутствовать лично, что позволяет им быть в курсе хода проекта или следить за ходом решения технических проблем. Кроме того, запись экрана позволяет ИТ-администраторам документировать проблемы, которые они видят на удаленных устройствах, а также действия, предпринятые для их решения; это помогает информировать о будущих действиях, если проблема повторится.
Группы поддержки могут извлечь большую пользу из средства записи экрана рабочего стола TeamViewer, поскольку оно дает возможность отразить и улучшить качество предоставляемой поддержки и обслуживания.
 Примеры как негативных, так и позитивных взаимодействий помогают обучать новых сотрудников, а повторяющиеся проблемы можно выявить и решить. Действительно, прозрачность инструмента позволяет оценивать и улучшать качество обслуживания клиентов, помогая повысить удовлетворенность клиентов и показатели их удержания.
Примеры как негативных, так и позитивных взаимодействий помогают обучать новых сотрудников, а повторяющиеся проблемы можно выявить и решить. Действительно, прозрачность инструмента позволяет оценивать и улучшать качество обслуживания клиентов, помогая повысить удовлетворенность клиентов и показатели их удержания.Для менеджеров , преподавателей и сотрудников отдела кадров запись экрана позволяет распространять знания среди более широкой аудитории, экономя время и ресурсы. Вместо того, чтобы регулярно проводить один и тот же вебинар для новых сотрудников, вы можете просто записать презентацию, а затем распространить материал в рамках процесса адаптации. Это гарантирует, что все сотрудники получают одинаковый уровень информации, независимо от того, где они находятся, и позволяет избежать возможных конфликтов в расписании.
Компании, которые доверяют TeamViewer
Хотите попробовать TeamViewer?
Загрузить сейчас
Политика конфиденциальности
Преимущества записи экрана с помощью TeamViewer
Прозрачность
Наличие полноэкранного видеомагнитофона означает, что вы можете эффективно вернуться в прошлое и точно наблюдать, что и как произошло.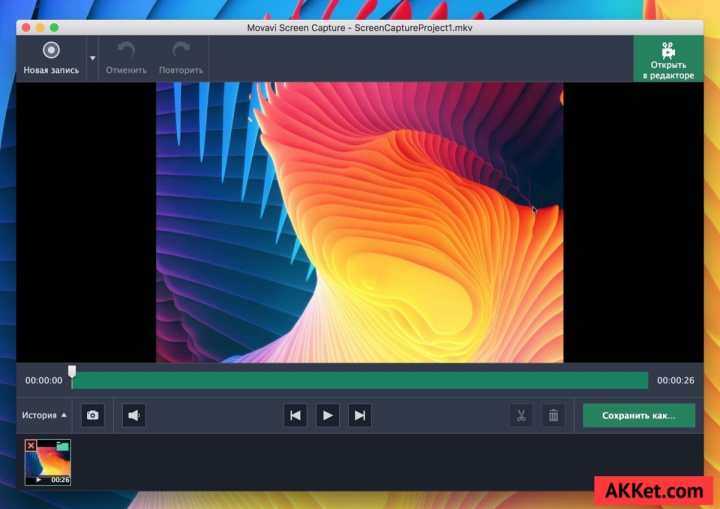 Вместо того, чтобы читать краткое изложение событий, вы можете узнать, что произошло на встрече, и при этом ничего не «потеряется при переводе».
Вместо того, чтобы читать краткое изложение событий, вы можете узнать, что произошло на встрече, и при этом ничего не «потеряется при переводе».
Профессиональное развитие
Запишите сеанс удаленного рабочего стола с помощью TeamViewer, чтобы лучше анализировать и анализировать свою работу. Определите свои сильные и слабые стороны во время взаимодействия с клиентом или клиентом и следите за тем, чтобы ни один важный момент встречи не был упущен.
Обмен знаниями
Делитесь привлекательными высококачественными вебинарами и обучающими презентациями с широкой аудиторией, избавляя себя от необходимости проводить их лично. Функция записи экрана TeamViewer меняет способ обучения вас и вашей команды.
Что такое программа для записи экрана?
Программное обеспечение для записи экрана позволяет записывать любую область экрана или сохранять ее в виде снимка экрана. Это упрощает повседневные задачи, такие как представление новых продуктов, адаптация новых коллег и создание руководств по программному обеспечению. После записи видео можно воспроизводить по запросу — нет необходимости повторять процесс каждый раз. Функция записи экрана TeamViewer идеально подходит как для бизнес-приложений, электронного обучения, так и для удаленной ИТ-поддержки.
После записи видео можно воспроизводить по запросу — нет необходимости повторять процесс каждый раз. Функция записи экрана TeamViewer идеально подходит как для бизнес-приложений, электронного обучения, так и для удаленной ИТ-поддержки.
Каковы преимущества записи экрана?
Многие преимущества записи экрана включают в себя тот факт, что вы можете сохранять видеозвонки и конференции, чтобы они всегда были доступны, когда вам нужно быстро освежить память. Кроме того, если у вас есть техническая проблема, которую вы не можете точно описать, запись экрана — лучший способ показать техническому специалисту, что не так. Многие платформы для видеозвонков не имеют функции записи экрана, но TeamViewer поможет вам.
Для чего используется программное обеспечение для записи экрана?
Программное обеспечение для записи экрана особенно полезно в деловом мире. Если сотрудники или менеджеры не могут присутствовать на собраниях, они не должны пропускать встречи, если все это записывается.

 Запустите софт и нажмите на «Записать видео с экрана». Установите режим – полноэкранный, фрагмент или активное окно. Поставьте галочки рядом с функциями для звукозаписи с микрофона или колонок.
Запустите софт и нажмите на «Записать видео с экрана». Установите режим – полноэкранный, фрагмент или активное окно. Поставьте галочки рядом с функциями для звукозаписи с микрофона или колонок.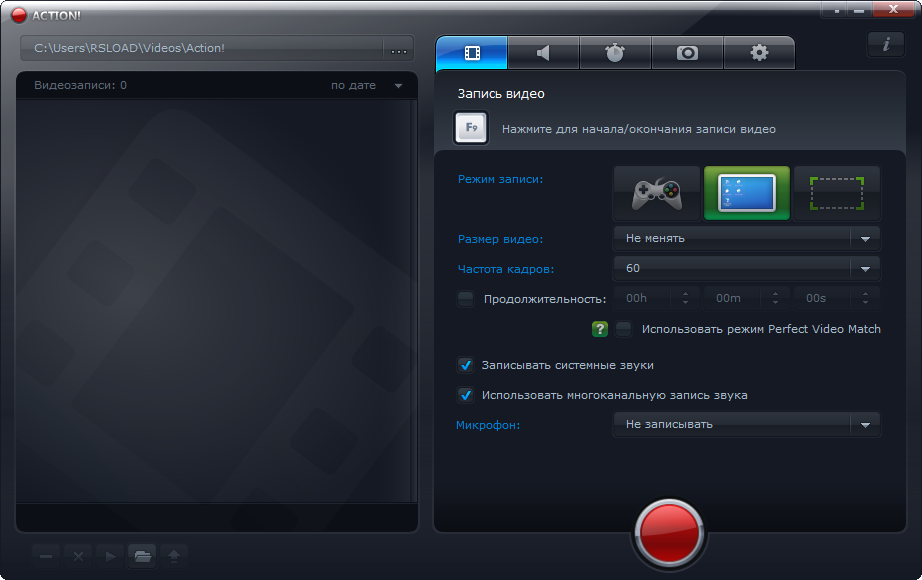 Запись экрана, используемая в сочетании с функцией общего доступа к экрану TeamViewer, предлагает уникальный мощный способ создания более широкодоступные и общие видеоролики для самых разных целей: для обмена презентациями, создания вебинаров, подготовки учебных материалов или анализа стандартов удаленного обслуживания. Независимо от того, являетесь ли вы ИТ-менеджером, который в случае возникновения спора требует, чтобы вся коммуникация с клиентом документировалась, сотрудником службы технической поддержки, который хочет сотрудничать с коллегами, или ИТ-администратором, которому требуется видеосъемка ранее решенных проблем, встроенный в TeamViewer Программное обеспечение для записи экрана гарантирует, что у вас всегда будет нужный материал.
Запись экрана, используемая в сочетании с функцией общего доступа к экрану TeamViewer, предлагает уникальный мощный способ создания более широкодоступные и общие видеоролики для самых разных целей: для обмена презентациями, создания вебинаров, подготовки учебных материалов или анализа стандартов удаленного обслуживания. Независимо от того, являетесь ли вы ИТ-менеджером, который в случае возникновения спора требует, чтобы вся коммуникация с клиентом документировалась, сотрудником службы технической поддержки, который хочет сотрудничать с коллегами, или ИТ-администратором, которому требуется видеосъемка ранее решенных проблем, встроенный в TeamViewer Программное обеспечение для записи экрана гарантирует, что у вас всегда будет нужный материал. Он также позволяет включать звук, обрезать определенную часть рабочего стола, которую вы хотите записать, и редактировать визуальные эффекты экрана, что делает его отличным средством для создания вебинаров и видеороликов с практическими рекомендациями . Программное обеспечение для записи на рабочем столе позволяет всей команде объединяться и сотрудничать, не выходя из комфортного и удобного рабочего стола, уменьшая ограничения вместимости конференц-зала.
Он также позволяет включать звук, обрезать определенную часть рабочего стола, которую вы хотите записать, и редактировать визуальные эффекты экрана, что делает его отличным средством для создания вебинаров и видеороликов с практическими рекомендациями . Программное обеспечение для записи на рабочем столе позволяет всей команде объединяться и сотрудничать, не выходя из комфортного и удобного рабочего стола, уменьшая ограничения вместимости конференц-зала.
 Примеры как негативных, так и позитивных взаимодействий помогают обучать новых сотрудников, а повторяющиеся проблемы можно выявить и решить. Действительно, прозрачность инструмента позволяет оценивать и улучшать качество обслуживания клиентов, помогая повысить удовлетворенность клиентов и показатели их удержания.
Примеры как негативных, так и позитивных взаимодействий помогают обучать новых сотрудников, а повторяющиеся проблемы можно выявить и решить. Действительно, прозрачность инструмента позволяет оценивать и улучшать качество обслуживания клиентов, помогая повысить удовлетворенность клиентов и показатели их удержания.