Как сделать откат системы на виндовс 7 через биос: Как восстановить Виндовс 7 через БИОС
Содержание
Как сделать восстановление системы Windows 7
Окт
13
2013
Как сделать восстановление системы Windows 7, если ваш компьютер работает нестабильно, вообще не загружается операционка или просто черный экран. Видео урок о том как запустить восстановление системы смотрите в конце статьи.
У вас установлена операционная система Windows 7, то в данной статье вы узнаете разные способы восстановление системы 7. В прошлой публикации мы узнали какие бывают таймеры для выключения компьютера.
Запускаем восстановление Windows
Наверняка вы или ваши знакомые сталкивались со случаями когда не загружается Windows, или возникают ошибки при работе системы. Один из способов это исправиться — воспользоваться восстановлением системы Windows 7.
Конечно есть и другие варианты решения проблемы такие как: безопасный режим, полезная F8, восстановление системы, установка или переустановка Windows и другие.
Процедуру восстановления или System Restore можно проделать тремя разными способами:
- Восстанавливаем с помощью самого Windows
- Восстановление через безопасный режим
- Восстанавливаем при помощи установочного диска Windows 7
Восстановление системы с помощью Windows
Для того чтобы приступить к восстановлению системы Windows 7, сначала нужно разобраться какие возникают ошибки и загружается ли операционная система вообще. Если она загружается, то можно попытаться её восстановить из под Windows.
Если она загружается, то можно попытаться её восстановить из под Windows.
Переходим на рабочий стол, находим ярлык или иконку Компьютер (Мой компьютер), нажимаем по нему правой кнопкой мыши и заходим в Свойства.
В окне просмотра основных сведений о вашем компьютере переходим на вкладку Защита системы.
В Свойствах системы находим вкладку Защита системы и нажимаем Восстановление.
Попадаем в Восстановление системных файлов и параметров, жмем Далее.
В следующем окне нужно выбрать точку восстановления. Если их нет и функция восстановления отключена, то нужно её включить и создать контрольную точку восстановления. Подробнее об этом я писал тут: Точка восстановления Windows 7.
Выбираем нужную дату с контрольной точкой восстановления. Можно нажать галочку Показать другие точки восстановления, если среди представленных точек нет нужной. Нажимаем Далее.
Подтверждаем восстановление, указываем системные диски, которые хотим восстановить и снова Далее.
Подтверждаем точку восстановления, смотрим еще раз на её описание и если все правильно, нажимаем Готово. Здесь так же есть возможность создания дискеты сброса пароля. Можно сохранить эту информация как на дискету, так и на USB-устройство флэш-памяти.
Она может вам понадобиться если вы забудете или потеряете пароль от компьютера. Если вы все таки его забыли, то вам сюда Как взломать пароль на компьютере.
Восстановление системы будет невозможно прервать, если оно будет запущенно. Продолжить? Кликаем Да.
После этого система подготавливается к своему восстановлению, закрываются все открытые программы и приложения, компьютер уходит в перезагрузку. При следующем запуске Windows 7, если все прошло успешно, то появляется такое окно Восстановление системы выполнено успешно.
Вот так делается восстановление системы 7, с помощью стандартных средств Windows.
Но допустим, что у вас операционная система Windows 7 не включается и не загружается, как же тогда выполнить восстановление. Для этого воспользуемся вторым способом восстановления системы Windows 7.
Для этого воспользуемся вторым способом восстановления системы Windows 7.
Восстановление системы через безопасный режим
Заходим в Безопасный режим или Safe mode. Для того чтобы в него попасть, нужно перезагрузить компьютер и при его старте нажимать на клавиатуре кнопку «F8», подробнее об этом я писал тут Полезная F8.
Появляется окно дополнительных вариантов загрузки, выбираем любой безопасный режим и нажимаем Enter (Ввод=Выбрать).
Далее загружаемся в безопасном режиме и выполняем почти все те же самые действия по восстановлению системы что и в обычном режиме Windows.
Щелкаем правой кнопкой мыши по Моему компьютеру и заходим в Свойства, Экран должен быть черный, как показано на скриншоте.
После идем в Панель управления — Домашняя страница.
Находим и переходим на вкладку Восстановление (Восстановление системы до более раннего состояния).
Восстановление раннее сохраненного состояния этого компьютера, нажимаем на кнопку Запуск восстановления системы.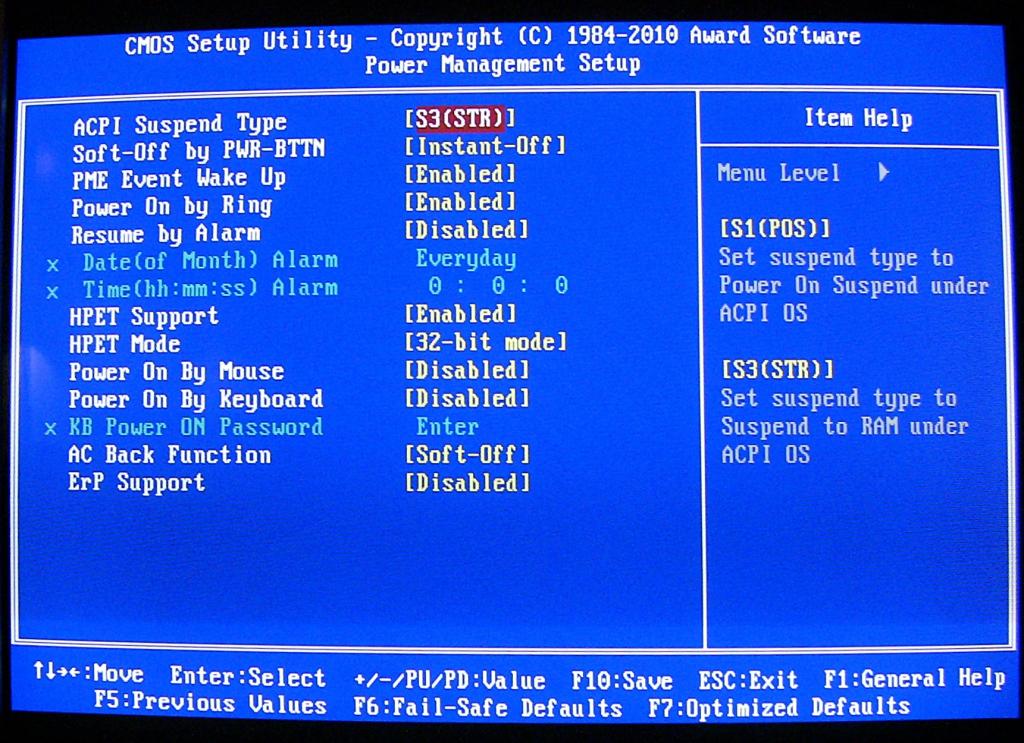 Так же можно выбрать Расширенные методы восстановления.
Так же можно выбрать Расширенные методы восстановления.
После этого появляется окно Восстановление файлов и параметров.
Далее действуем по известной инструкции как я показывал ранее.
Выбор контрольной точки >>> Подтверждение восстановления дисков >>> Подтверждение точки восстановления >>> Запуск процедуры восстановления.
Если и второй способ восстановления системы вам не помог, то остается третий вариант — восстанавливаем работу компьютера с установочным диском Windows 7.
Восстановление при помощи установочного диска Windows 7
Для данного способа у вас должен быть под рукой установочный (загрузочный) диск с операционной системой Windows 7. Если у вас его нет, то этот диск можно скачать в интернете в формате образа ISO, записать его на диск и приступить к дальнейшему восстановлению Windows. Информацию по записи разных дисков можете прочитать здесь Как записать музыку и другие файлы на диск.
Давайте рассмотрим как делать восстановление Windows 7 с помощью установочного диска.
Для этого нужно зайти в биос компьютера и поставить первым приоритет автозагрузки с CD/DVD привода. Затем вставить загрузочный диск Windows 7 в дисковод (привод) и перезагрузить компьютер.
Первым появляется такое окно Press any key to boot from CD or DVD . . . (пожалуйста нажмите любую кнопку для загрузки с CD или DVD диска), необходимо нажать любую клавишу в течении 5 секунд. Такого окна может и не быть, если у вас его не было, то не пугайтесь и читайте далее.
Windows is loading files… (Виндоус загружает файлы) нужно немного подождать.
Выбираем нужный язык, формат времени и раскладку клавиатуры, затем жмем Далее.
Появляется окно приветствия Windows 7 — Установить, нажимаем на Восстановление системы.
Далее выходит окно Параметры восстановления системы. Выбираем нужный из пяти вариантов и пробуем реанимировать компьютер. Первым делом рекомендую Восстановление запуска — Автоматическое устранение проблем, мешающих запуску Windows.
Если не помогло, то нажимаем Восстановление системы — Восстановление раннего сохраненного состояния Windows).
После этого выполняем все те же самые операции что и в первых двух способах по восстановлению системы 7. Восстановление системных файлов и параметров >>> Выбор контрольной точки >>> Подтверждение восстановления дисков >>> Подтверждение точки восстановления >>> Запуск процедуры восстановления.
Если система после этого все равно не запускается, то можете попробовать Восстановление образа системы. Этим способом можно воспользоваться, если вы ранее делали образ своей системы.
Если у вас установлена операционная система Windows XP, то прочитайте статью Восстановление системы для Windows XP.
Если ПК все равно не запускается, то рекомендую запустить программу CHKDSK, с помощью неё можно проверить жесткий диск на наличие ошибок и поврежденных секторов.
На крайний случай можно переустановить операционную систему заново.
Если вам ничего не помогло, то делайте диагностику компьютера, ищите информацию в интернете, вызовите компьютерного мастера на дом, обратитесь в сервисный центр по ремонту компьютеров или задайте свой вопрос в комментариях к этой статье.
Подведем итоги
Сегодня мы с вами узнали много полезной информации как сделать восстановления системы Windows 7 тремя способами: восстановление с помощью Windows, восстановили через безопасный режим и воспользовались установочным диском Windows 7.
А теперь давайте посмотрим видео урок как запустить восстановление системы.
Возможно у вас появились вопросы связанные с восстановлением системы компьютера. Можете задавать их ниже в комментариях к этой статье, а так же воспользоваться формой обратной связи со мной.
Благодарю вас что читаете меня в Твиттере.
Оставайтесь на связи — мой канал You Tube.
Если приведенная выше информация оказалась для вас полезной, тогда рекомендую подписаться на обновления моего блога, чтобы всегда быть в курсе свежей и актуальной информации компьютерной грамотности.
Не забудьте поделиться этой информацией с вашими знакомыми и друзьями. Нажмите на социальные кнопки — поблагодарите автора.
С уважением, Дмитрий Сергеев 13 октября 2013
Навигация по блогу
Вы можете поделиться своим мнением, или у вас есть что добавить, обязательно оставьте свой комментарий.
Прошу поделитесь ссылками в социальных сетях.
Получайте новые выпуски на почту
Несколько одновременных RDP сессий пользователей в Windows 10 и 11
Удаленные пользователи могут подключаться к своим компьютерам Windows 10 или 11 через службу удаленных рабочих столов (RDP). Достаточно разрешить RDP доступ и подключиться к компьютеру с помощью любого клиента. Но есть ограничение на количество одновременных RDP сессии – допускается одновременная работа только одного удаленного пользователя. Если вы попробуете открыть вторую RDP сессию, появится предупреждение с запросом отключить сеанс первого пользователя.
Если вы попробуете открыть вторую RDP сессию, появится предупреждение с запросом отключить сеанс первого пользователя.
В систему вошел другой пользователь. Если вы продолжите, он будет отключен. Вы все равно хотите войти в систему?
В английской версии предупреждение такое:
Another user is signed in. If you continue, they’ll be disconnected. Do you want to sign in anyway?
Во всех десктопных версиях Windows (включая Win 10 и 11) есть ряд ограничений на использование службы удаленного рабочего стола
- Вы можете удаленно подключаться по RDP только к старшим редакциям Windows (Professional, Enterprise). В домашних редакциях (Home/Single Language) RDP доступ заблокирован;
- Поддерживается только одно одновременное RDP подключение. При попытке запустить вторую RDP-сессию, пользователю будет предложено завершить активное подключение;
- Если пользователь работает за консолью компьютера (локально), то при удаленном подключении по RDP, его локальный сеанс будет отключен (заблокирован).
 Правильно и обратное утверждение: удаленный RDP сеанс принудительно завершается, если пользователь входит через консоль Windows.
Правильно и обратное утверждение: удаленный RDP сеанс принудительно завершается, если пользователь входит через консоль Windows.
Ограничение на количество одновременных RDP подключений в Windows является не техническим, но программным и лицензионным. Таким образом Microsoft запрещает создавать терминальный RDP сервер на базе рабочей станции для одновременной работы нескольких пользователей. Логика Microsoft проста: если вам нужен терминальный сервер — купите лицензию Windows Server, лицензии RDS CAL, установите и настройте роль Remote Desktop Session Host (RDSH).
Технически любая редакция Windows при наличии достаточного количества оперативной памяти может обслуживать одновременную работу нескольких десятков удаленных пользователей. В среднем на одну RDP сессию пользователя без учета запускаемых приложений требуется 150-200 Мб памяти. Т.е. максимальное количество одновременных RDP сессий в теории ограничивается только ресурсами компьютера.
Мы рассмотрим два способа убрать ограничение на количество одновременных RDP подключений к Windows 10 и 11: с помощью приложения RDP Wrapper и с помощью модификации системного файла termsrv.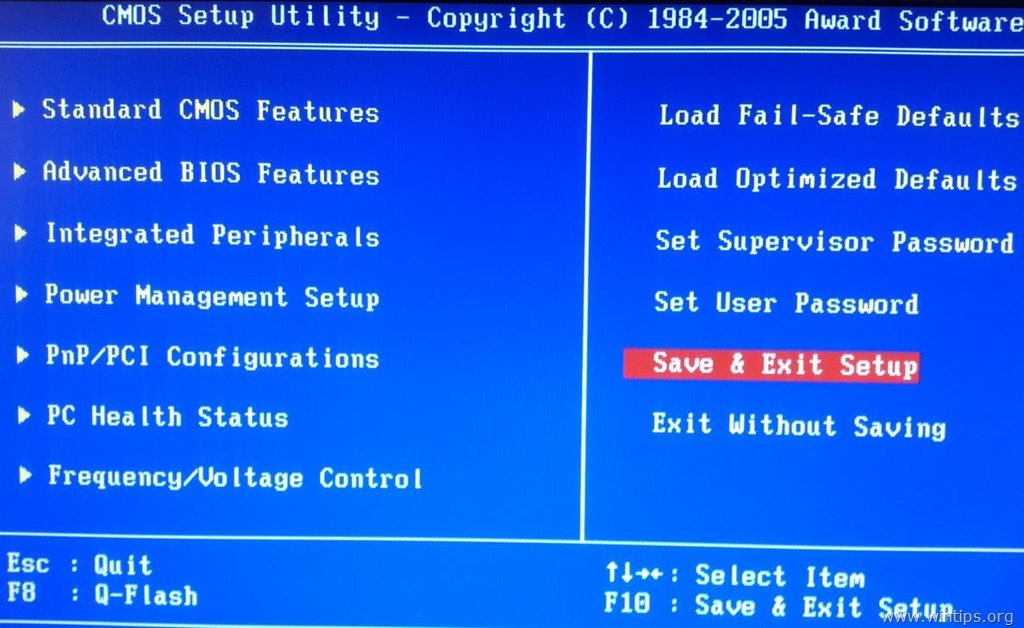 dll.
dll.
Содержание:
- RDP Wrapper: разрешить несколько RDP сеансов в Windows
- Не работает RDP Wrapper в Windows 10
- Модификация файла termsrv.dll для снятия ограничений RDP в Windows 10 и 11
- Патчинг файл termsrv.dll с помощью PowerShell скрипта
Примечание. Модификации системы, описанные в этой статье, считаются нарушением лицензионного соглашения Windows, и вы можете выполнять их на свой страх и риск.
RDP Wrapper: разрешить несколько RDP сеансов в Windows
OpenSource проект RDP Wrapper Library позволяет включить конкурентные RDP сессии в Windows 10 без замены системного файла termsrv.dll. Эта программа работает в качестве прослойки между менеджером управления службами (SCM — Service Control Manager) и службой терминалов (Remote Desktop Services). RDPWrap позволяет включить не только поддержку нескольких одновременных RDP сессии, но и реализовать RDP сервер на домашних редакциях Windows 10. RDP Wrapper не вносит никаких изменений в файл termsrv.dll, просто подгружая termsrv с изменёнными параметрами.
RDP Wrapper не вносит никаких изменений в файл termsrv.dll, просто подгружая termsrv с изменёнными параметрами.
Таким образом, RDPWrap будет работать даже при обновлении версии файла termsrv.dll, что позволяет не опасаться обновлений Windows.
Важно. Перед установкой RDP Wrapper важно убедится, чтобы у вас использовалась оригинальная (непропатченная) версия файл termsrv.dll. Иначе RDP Wrapper может работать не стабильно, или вообще не запускаться.
Вы можете скачать RDP Wrapper из репозитория GitHub: https://github.com/binarymaster/rdpwrap/releases (последняя доступная версия RDP Wrapper Library v1.6.2). Утилита не развивается с 2017 года, но ее можно использовать на всех билдах Windows 10 и даже в Windows 11.
Архив RDPWrap-v1.6.2.zip содержит несколько файлов:
- RDPWinst.exe —программа установки/удаления RDP Wrapper Library;
- RDPConf.exe — утилита настройки RDP Wrapper;
- RDPCheck.exe — Local RDP Checker — утилита для проверки RDP доступа;
- install.
 bat, uninstall.bat, update.bat — пакетные файлы для установки, удаления и обновления RDP Wrapper.
bat, uninstall.bat, update.bat — пакетные файлы для установки, удаления и обновления RDP Wrapper.
Чтобы установить RDPWrap, запустите файл
install.bat
с правами администратора.
После окончания установки запустите RDPConfig.exe. Проверьте, что в секции Diagnostics все элементы окрашены в зеленый цвет.
После окончания установки запустите RDPConfig.exe. Скорее всего сразу после установки утилита покажет, что RDP wrapper запущен (Installed, Running, Listening), но не работает. Обратите внимание на красную надпись. Она сообщает, что данная версий Windows 10 (ver. 10.0.19041.1320) не поддерживается ([not supported]).
Дело в том, что под каждую версию Windows 10 должно быть описание в конфигурационном файле rdpwrap.ini. В вашем файле конфигурации просто нет настроек для вашего билда Windows 10.
Актуальную версию файла rdpwrap. ini можно скачать здесь https://raw.githubusercontent.com/sebaxakerhtc/rdpwrap.ini/master/rdpwrap.ini
ini можно скачать здесь https://raw.githubusercontent.com/sebaxakerhtc/rdpwrap.ini/master/rdpwrap.ini
Вручную скопируйте содержимое данной страницы в файл «C:\Program Files\RDP Wrapper\rdpwrap.ini». Или скачайте файл с помощью PowerShell командлета Invoke-WebRequest (предварительно нужно остановить службу Remote Desktop):
Stop-Service termservice -Force
Invoke-WebRequest https://raw.githubusercontent.com/sebaxakerhtc/rdpwrap.ini/master/rdpwrap.ini -outfile "C:\Program Files\RDP Wrapper\rdpwrap.ini"
Перезагрузите компьютер, запустите утилиту RDPConfig.exe. Проверьте, что в секции Diagnostics все элементы окрашены в зеленый цвет, и появилось сообщение [Fully supported]. На скриншоте ниже показано, что RDP Wrapper с данным конфигом прекрасно работает и в Windows 11.
Осталось перезагрузить компьютер. Попробуйте подключиться к своим компьютерам несколькими RDP сессиями (воспользуйтесь любым RDP клиентом: mstsc.exe, rdcman и т. д.). Все получилось (можно даже использовать сохранённые RDP пароли)! Теперь ваша Windows 10 позволяет одновременно подключаться по RDP сразу двум (и более) удаленным пользователям.
д.). Все получилось (можно даже использовать сохранённые RDP пароли)! Теперь ваша Windows 10 позволяет одновременно подключаться по RDP сразу двум (и более) удаленным пользователям.
Утилита RDPWrap поддерживается во редакциях Windows, таким образом из любой клиентской версии Windows можно сделать сервер терминалов.
Также из интересных возможностей RDP Wrapper можно выделить:
- Enable Remote Desktop — включить RDP доступ
- Опция Hide users onlogon screen позволяет скрыть список пользователей на экране приветствия;
- При отключении опции Single sessionper user — будут разрешены несколько одновременных RDP сессий под одной учетной записью (устанавливается параметр реестра fSingleSessionPerUser = 0 в ветке HKLM\SYSTEM\ CurrentControlSet\Control\Terminal Server\fSingleSessionPerUser).
- RDP Port — можно изменить номера порта удаленного рабочего стола со стандартного TCP 3389 на любой другой;
- В секции Session Shadowing Mode вы можете настроить режим теневого подключения к рабочему столу пользователей Windows 10.

Ограничения на длительность RDP сессий можно настроить через GPO.
Не работает RDP Wrapper в Windows 10
В некоторых случая утилита RDP Wrapper не работает как ожидается, и вы не можете использовать несколько RDP подключений.
Если утилита в окне статуса показывала [not supported], значит в файле rdpwrap.ini отсутствует конфигурация для вашей версии Windows. Обновите файл rdpwrap.ini как описано выше.
Если RDP Wrapper не работает после обновления файла rdpwrap.ini, попробуйте открыть файл rdpwrap.ini и найти в нем описание для вашей версии Windows. Как понять, есть ли поддержка вашей версии Windows в конфиг фафле rdpwrapper?
На скриншоте ниже показано, что для моей версии Windows 10 (10.0.19041.1320) есть две секции с описаниями:
[10.0.19041.1320] ….. [10.0.19041.1320-SLInit] …..
Если для вашей версии Windows нет секции в конфигурационном файле, попробуйте поискать в сети строки rdpwrap.ini для вашего билда. Добавьте найденные строки в самый конец файл.
Также при проблемах с RDPWrap вы можете открыть ветку в https://github.com/stascorp/rdpwrap/issues. Здесь же можно найти актуальные файлы rdpwrap.ini до момента обновления в официальном репозитории.
Если после установки обновлений безопасности или после апгрейда билда Windows 10, RDP Wrapper не работает, проверьте, возможно в секции Diagnostics присутствует надпись Listener state: Not listening.
Попробуйте обновить ini файл, и затем переустановить службу:
rdpwinst.exe -u
rdpwinst.exe -i
Бывает, что при попытке второго RDP подключения под другим пользователем у вас появляется надпись:
Число разрешенных подключений к этому компьютеру ограничено и все подключений уже используются. Попробуйте подключиться позже или обратитесь к системному администратору.
The number of connections to this computer is limited and all connections are in use right now. Try connecting later or contact your system administrator.
В этом случае нужно с помощью редактора групповых политики gpedit.msc в секции Конфигурация компьютера –> Административные шаблоны -> Компоненты Windows -> Службы удаленных рабочих столов -> Узел сеансов удаленных рабочих столов -> Подключения включить политику “Ограничить количество подключений” и изменить ее значение на 999999 (Computer Configuration -> Administrative Templates -> Windows Components ->Remote Desktop Services ->Remote Desktop Session Host -> Connections-> Limit number of connections).
Перезагрузите компьютер для обновления GPO и применения настроек .
Модификация файла termsrv.dll для снятия ограничений RDP в Windows 10 и 11
Чтобы убрать ограничение на количество RDP подключений пользователей в Windows 10 без использования rdpwraper, можно заменить файл termsrv.dll. Это файл библиотеки, которая используется службой Remote Desktop Services. Файл находится в каталоге C:\Windows\System32.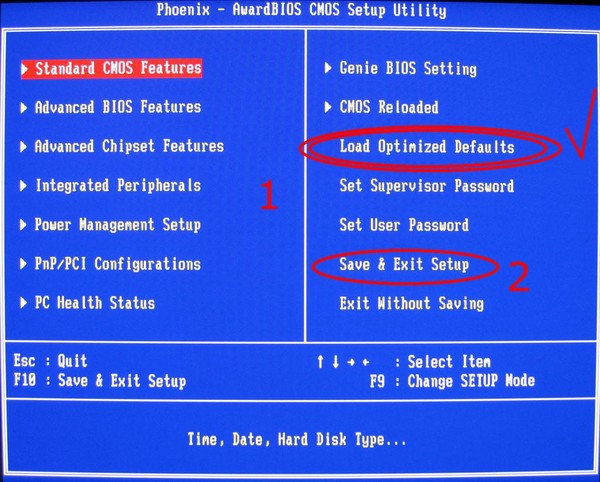
Прежде, чем править или заменять файл termsrv.dll желательно создать его резервную копию. Это поможет вам в случае необходимости можно будет вернуться к исходной версии файла. Запустите командную строку с правами администратора и выполните команду:
copy c:\Windows\System32\termsrv.dll termsrv.dll_backup
Затем нужно стать владельцем файла. Проще всего это сделать из командной строки. Чтобы сменить владельца файла с TrustedInstaller на группу локальных администраторов с помощью команды:
takeown /F c:\Windows\System32\termsrv.dll /A
Должно появится сообщение: «SUCCESS: The file (or folder): «c:\Windows\System32\termsrv.dll» now owned by the administrators group».
Теперь с помощью icacls.exe предоставьте группе локальных администраторов полные права на файл termsrv.dll (Full Control):
icacls c:\Windows\System32\termsrv.dll /grant Administrators:F
(или
Администраторы
в русской версии Windows). Должно появится сообщение: «processed file: c:\Windows\System32\termsrv.dll Successfully processed 1 files; Failed processing 0 files«.
Должно появится сообщение: «processed file: c:\Windows\System32\termsrv.dll Successfully processed 1 files; Failed processing 0 files«.
Теперь нужно остановить службу Remote Desktop Service (TermService) из консоли services.msc или из командной строки:
Net stop TermService
Вместе с ней останавливается служба Remote Desktop Services UserMode Port Redirector.
Прежде чем идти дальше, вам нужно узнать вашу версию (билд) Windows 10. Проще всего это сделать с помощью следующей команды PowerShell:
Get-ComputerInfo | select WindowsProductName, WindowsVersion
В моем случае установлена Windows 10 билд 21h2.
Затем откройте файл termsrv.dll с помощью любого HEX редактора (к примеру, Tiny Hexer). В зависимости от билда нужно найти и заменить строку:
| Версия Windows | Найти строку | Заменить на |
Windows 11 RTM ( 21h3 22000. 258) 258) | 39 81 3C 06 00 00 0F 84 4F 68 01 00 |
B8 00 01 00 00 89 81 38 06 00 00 90
|
| Windows 10 x64 21h3 | 39 81 3C 06 00 00 0F 84 DB 61 01 00 | |
| Windows 10 x64 21h2 | 39 81 3C 06 00 00 0F 84 2B 5F 01 00 | |
| Windows 10 x64 20h3 | 39 81 3C 06 00 00 0F 84 21 68 01 00 | |
| Windows 10 x64 2004 | 39 81 3C 06 00 00 0F 84 D9 51 01 00 | |
| Windows 10 x64 1909 | 39 81 3C 06 00 00 0F 84 5D 61 01 00 | |
| Windows 10 x64 1903 | 39 81 3C 06 00 00 0F 84 5D 61 01 00 | |
| Windows 10 x64 1809 | 39 81 3C 06 00 00 0F 84 3B 2B 01 00
| |
| Windows 10 x64 1803 | 8B 99 3C 06 00 00 8B B9 38 06 00 00
| |
| Windows 10 x64 1709 | 39 81 3C 06 00 00 0F 84 B1 7D 02 00
|
Редактор Tiny Hexer не может редактировать файл termsvr.dll напрямую из папки system32. Скопируйте его на рабочий стол, а после модификации замените исходный файл.
Скопируйте его на рабочий стол, а после модификации замените исходный файл.
Например, для самой редакции Windows 10 x64 21h2 19043.1320 (версия файла termsrv.dll — 10.0.19041.1320) нужно открыть файл termsrv.dll в Tiny Hexer. Затем найдите строку:
39 81 3C 06 00 00 0F 84 2B 5F 01 00
И замените ее на:
B8 00 01 00 00 89 81 38 06 00 00 90
Сохраните файл и запустите службу TermService.
Если что-то пошло не так, и у вас возникнут проблемы со службой RDP, остановите службу и замените модифицированный файл termsrv.dll исходной версией:
copy termsrv.dll_backup c:\Windows\System32\termsrv.dll
Патчинг файл termsrv.dll с помощью PowerShell скрипта
Чтобы не редактировать файл termsrv.dll вручную с помощью HEX редактора, вы можете использовать следующий PowerShell скрипт для автоматического патчинга файла. Данный скрипт написан для версии Windows PowerShell, и не работает на PowerShell Core. Скрипт универсальный и может использоваться для внесения изменений в файл termsrv.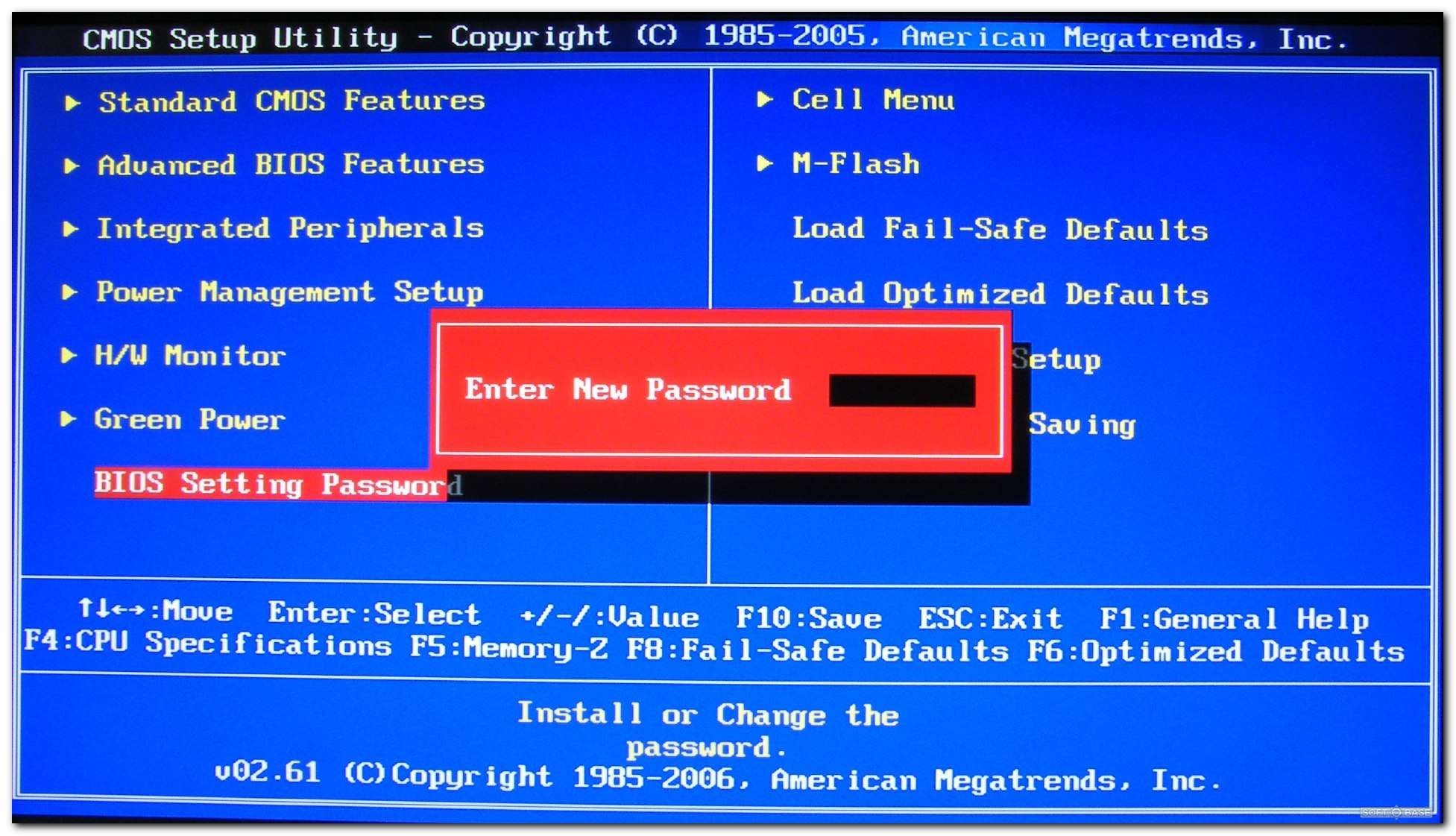 dll на всех версиях Windows 10 и Windows 11.
dll на всех версиях Windows 10 и Windows 11.
# Остановить службу, сделать копию файл и изменить разрешения
Stop-Service UmRdpService -Force
Stop-Service TermService -Force
$termsrv_dll_acl = Get-Acl c:\windows\system32\termsrv.dll
Copy-Item c:\windows\system32\termsrv.dll c:\windows\system32\termsrv.dll.copy
takeown /f c:\windows\system32\termsrv.dll
$new_termsrv_dll_owner = (Get-Acl c:\windows\system32\termsrv.dll).owner
cmd /c "icacls c:\windows\system32\termsrv.dll /Grant $($new_termsrv_dll_owner):F /C"
# поиск шаблона в файле termsrv.dll
$dll_as_bytes = Get-Content c:\windows\system32\termsrv.dll -Raw -Encoding byte
$dll_as_text = $dll_as_bytes.forEach('ToString', 'X2') -join ' '
$patternregex = ([regex]'39 81 3C 06 00 00(\s\S\S){6}')
$patch = 'B8 00 01 00 00 89 81 38 06 00 00 90'
$checkPattern=Select-String -Pattern $patternregex -InputObject $dll_as_text
If ($checkPattern -ne $null) {
$dll_as_text_replaced = $dll_as_text -replace $patternregex, $patch
}
Elseif (Select-String -Pattern $patch -InputObject $dll_as_text) {
Write-Output 'The termsrv.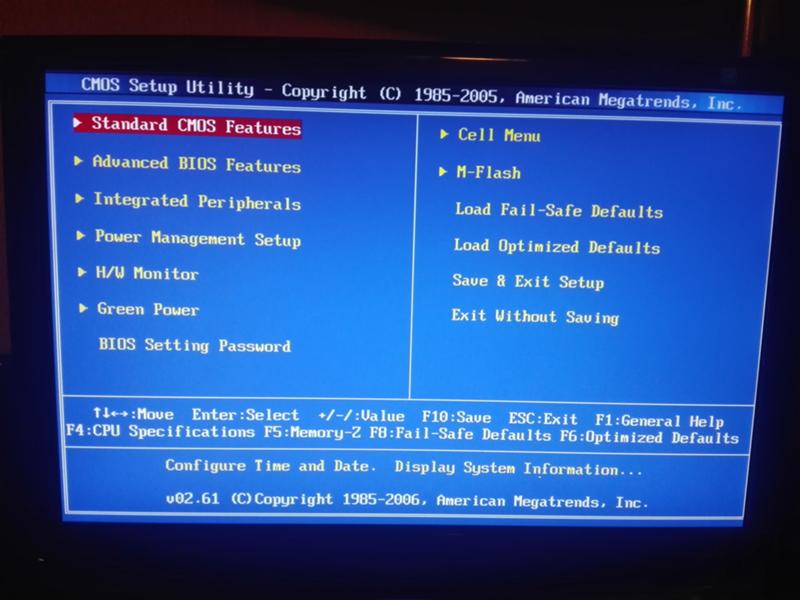 ', '0x'
', '0x'
Set-Content c:\windows\system32\termsrv.dll.patched -Encoding Byte -Value $dll_as_bytes_replaced
# Сравним два файла
fc.exe /b c:\windows\system32\termsrv.dll.patched c:\windows\system32\termsrv.dll
# замена оригинального файла
Copy-Item c:\windows\system32\termsrv.dll.patched c:\windows\system32\termsrv.dll -Force
Set-Acl c:\windows\system32\termsrv.dll $termsrv_dll_acl
Start-Service UmRdpService
Start-Service TermService
Полный код скрипта доступен в моем GitHub репозитарии по ссылке https://github.com/winadm/posh/blob/master/Desktop/RDP_patch.ps1
Чтобы выполнить скрипт, скачайте его на свой компьютер. Измените настройки политики запуска скриптов PowerShell:
Set-ExecutionPolicy Bypass -Scope Process -Force
Запустите скрипт:
C:\users\root\desktop\rdp_patch.ps1
Скрипт можно запускать после установки обновлений Windows, чтобы немедленно внести изменения в файл termsrv. dll (защищает вас от ручной правки файла после каждой установки обновлений). Скрипт подходит для всех версий Windows 10 старше 1809 и для Windows 11.
dll (защищает вас от ручной правки файла после каждой установки обновлений). Скрипт подходит для всех версий Windows 10 старше 1809 и для Windows 11.
Преимущество способа включения нескольких RDP сессий в Windows 10 путем замены файла termsrv.dll в том, что на него не реагируют антивирусы. В отличии от утилиты RDPWrap, которую многие антивирусов считают Malware/HackTool/Trojan. Основной недостаток — вам придется вручную править файл при каждом обновлении билда Windows 10 (или при обновлении версии файла termsrv.dll в рамках ежемесячных кумулятивных обновлений). А если вы используете RDPWrapper, то после установки обновлений Windows вам придётся обновлять файл rdpwrap.ini.
В этой статье вы рассмотрели, как снять ограничение на количество одновременных RDP подключений пользователей, и запустить бесплатный терминального сервера на клиентской Windows 10 или 11.
Как исправить утерянный пароль администратора с помощью восстановления системы Windows 7 или Vista
Потеряли или забыли пароль администратора на ПК с Windows? В Интернете доступно множество советов и приемов по взлому паролей, которые могут помочь вам восстановить или сбросить утерянный пароль администратора, но большинство из них включают в себя множество сложных шагов, и часто трудно заставить их работать, если в вашей системе есть дыры в безопасности. уже заблокированы.
уже заблокированы.
К счастью, вы можете легко исправить утерянный пароль администратора с помощью восстановления системы Windows 7 или Vista. Просто восстановите Windows до состояния, в котором есть старый пароль, который вы можете вспомнить. Это определенно избавит вас от многих проблем, а также может сохранить ваши данные и пользовательские настройки. Чтобы это работало, вам нужен только диск восстановления системы или оригинальный установочный DVD-диск Windows. Если у вас нет диска восстановления системы, вы можете легко создать его, следуя этому руководству: Создание диска восстановления системы Windows для экстренного использования.
Как исправить утерянный пароль администратора с помощью восстановления системы Windows 7 или Vista?
Вставьте установочный DVD-диск Windows или диск восстановления системы в дисковод, включите компьютер и подождите, пока не появится сообщение «Нажмите любую клавишу для загрузки с компакт-диска или DVD». Нажмите любую клавишу для продолжения. (Примечание. Если вы не видите это сообщение, возможно, вам придется изменить порядок загрузки в BIOS и/или отключить безопасную загрузку.)
(Примечание. Если вы не видите это сообщение, возможно, вам придется изменить порядок загрузки в BIOS и/или отключить безопасную загрузку.)
Когда система загружается с DVD, следуйте инструкциям, как обычно. . Когда вы доберетесь до Экран установки Windows , щелкните ссылку Repair Your Computer .
После поиска установок Windows на жестком диске вам будет предложено выбрать операционную систему для восстановления. Просто выберите нужную операционную систему и нажмите «Далее».
Откроется диалоговое окно «Параметры восстановления системы», в котором будут предложены различные варианты восстановления, помогающие устранить неполадки с компьютером. Здесь нам нужно нажать Восстановление системы , чтобы запустить мастер восстановления системы.
Когда появится первое окно мастера восстановления системы, нажмите кнопку Далее.
На этом экране вам будет предложено выбрать точку восстановления, которую вы хотите использовать. Нажмите «Далее.
Нажмите «Далее.
Наконец, вам будет предложено подтвердить точку восстановления, и, если все выглядит правильно, нажмите «Готово».
Нажмите «Да» в появившемся предупреждающем сообщении, чтобы убедиться, что вы хотите восстановить компьютер до выбранной точки восстановления. Начнется процесс восстановления. Это может занять некоторое время, поэтому расслабьтесь и наберитесь терпения.
После завершения операции восстановления вам будет предложено перезагрузить систему.
Удалите DVD и перезагрузите компьютер. Затем вы можете войти в свою машину со старым паролем, который вы использовали ранее. Сделанный!
Заключение
Восстановление системы Windows 7 или Vista гарантирует, что вы не потеряете документы или файлы. Однако любые программы или обновления, которые были установлены после соответствующей точки восстановления, необходимо установить снова. Этот подход отлично работает с Windows 8, 7 и Vista.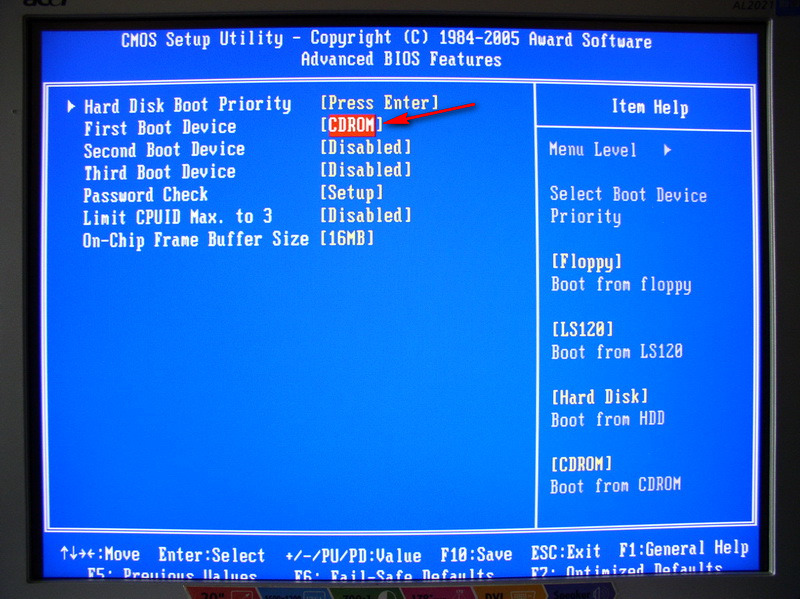 Но это не работает с Windows XP.
Но это не работает с Windows XP.
Если вы даже не можете восстановить систему или не можете позволить себе потерять какое-либо программное обеспечение, недавно установленное на вашем компьютере, я настоятельно рекомендую вам использовать какое-либо коммерческое программное обеспечение для разблокировки забытого пароля, например утилиту Reset Windows Password.
- Предыдущий пост: Как получить предыдущий пароль Windows при запуске
- Следующий пост: Как войти в Windows 8/7/Vista/XP без пароля
Восстановить образ Windows 7 на другой жесткий диск
спросил
Изменено
6 лет, 11 месяцев назад
Просмотрено
10 тысяч раз
У меня проблема, которая сводила меня с ума. Я пытаюсь восстановить образ раздела Windows 7, созданный с помощью резервного копирования Windows, на другой жесткий диск (исходный диск выходит из строя), но на диске восстановления системы я всегда получаю сообщение об ошибке «Нет диска, который можно использовать для записи системный диск можно найти».
Исходный диск представлял собой диск объемом 500 ГБ без SSD, разделенный на системный раздел 40 ГБ и раздел данных 460 ГБ. Я создал системный образ раздела размером 40 ГБ (то есть C: и раздел System Reserved) с помощью встроенной утилиты резервного копирования Windows на внешний USB-накопитель. Я отключил оригинальный диск и установил в систему SSD на 180 ГБ.
Когда я запускаю диск восстановления системы, все выглядит нормально: утилита может видеть резервную копию, и мой новый SSD-накопитель указан в диалоговом окне «Исключенные диски» (но не отмечен), а затем, когда дело доходит до фактической записи на новый диск Я получаю ошибку.
До сих пор я пытался создать раздел на новом SSD и выполнить команду CLEAN на диске SSD с помощью DiskPart из параметров командной строки.
В Интернете есть много случаев, когда люди сталкиваются с таким поведением, но ни одно из решений не работает для меня. Я публикую здесь, так как надеюсь, что кто-то действительно может объяснить, ПОЧЕМУ это не удается. Я подозреваю, что, поскольку исходный жесткий диск больше целевого жесткого диска, даже если исходный раздел меньше целевого раздела, System Recovery отказывается восстанавливать.
Я подозреваю, что, поскольку исходный жесткий диск больше целевого жесткого диска, даже если исходный раздел меньше целевого раздела, System Recovery отказывается восстанавливать.
Я полагал, что люди, выполняющие восстановление со старого неисправного жесткого диска на новый, будут обычной операцией и должны быть разрешены утилитой.
- windows-7
- жесткий диск
- ssd
- windows-7-backup
- windows-7-restore
4
Похоже, то, что я хотел, не удалось сделать с помощью стандартной утилиты резервного копирования Windows. В конце концов я использовал Macrium Reflect (http://www.macrium.com/reflectfree.aspx), и после установки мне потребовалось менее получаса, чтобы перенести все это на SSD.
Вместо утилиты Windows попробуйте partedmagic. Вы загружаете и записываете ISO-образ на чистый загрузочный компакт-диск с него, и теперь вы сможете удалить все, что находится на новом диске. Затем скопируйте и вставьте нужные разделы со старого жесткого диска на новый.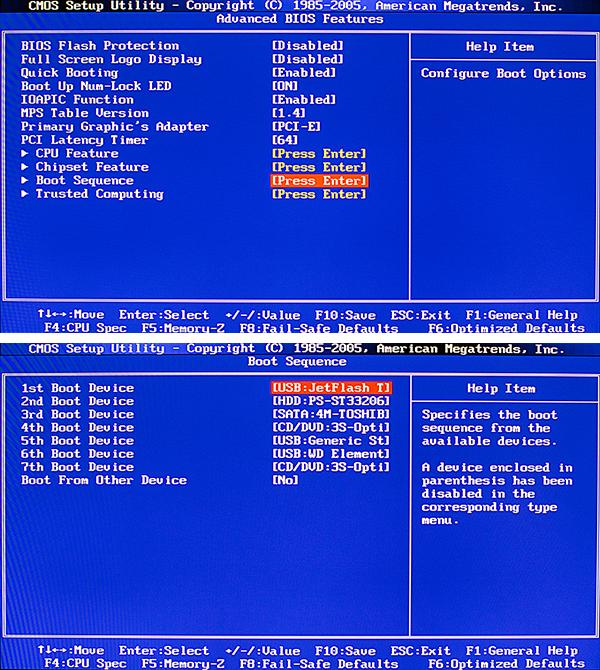 После того, как вы примените изменения, вернитесь назад и настройте флаги и сделайте загрузочный раздел загрузочным на новом жестком диске.
После того, как вы примените изменения, вернитесь назад и настройте флаги и сделайте загрузочный раздел загрузочным на новом жестком диске.
Я смог заставить это работать только после того, как преобразовал новый диск в GPT и Dynamic. Эти режимы для меня новые (я пользуюсь ПК только с 82 года ;-)), но они кажутся необходимыми и не реализуются автоматически при восстановлении. Для этого используйте Diskpart Convert. Я думаю, вы можете проверить режимы вашего старого диска, чтобы узнать, как они соответствуют новому. Вам нужно будет перезагрузить и перезапустить WinRE.
Наконец-то я нашел решение. Мне это помогло…
Как….
Восстановите компьютер с Windows 7, используя диск восстановления системы и резервную копию образа системы.
-Если вы не можете загрузиться в Windows из-за сбоя жесткого диска или повреждения ОС, вы можете восстановить систему, используя самый последний образ, а не чистую установку. В этом сценарии мы предполагаем, что исчерпали все остальные варианты, и единственный способ спасти нашу систему — восстановить ее из образа.
— Загрузка с диска восстановления системы
-Сначала нам нужно загрузиться с диска восстановления системы. Вставьте его в дисковод для компакт-дисков, и если в BIOS уже настроена загрузка с компакт-диска, вы увидите следующий экран. Если вы не видите сообщение «Нажмите любую клавишу для загрузки с компакт-диска или DVD», вам нужно будет нажать правильную клавишу при загрузке, чтобы открыть экран параметров загрузки и выбрать привод CD / DVD. Обычно это F12, но каждая система отличается, например, на моем IBM Thinkpad это отдельная кнопка Access IBM.
-При запуске диска восстановления системы вы увидите сообщение Windows загружает файлы…
-После этого появится экран параметров восстановления системы. Здесь вы хотите выбрать правильный ввод с клавиатуры и нажать «Далее».
-Восстановление системы ищет установки Windows, которые у вас есть на жестком диске.
— Предполагая, что мы уже попробовали все другие инструменты восстановления, мы хотим выбрать «Восстановить компьютер с помощью созданного ранее образа системы» и нажать «Далее».
-На этом экране видно, что найден последний образ системы, сохраненный на внешнем жестком диске. Если вы хотите использовать более старый образ системы, нажмите «Выбрать образ системы», а затем просмотрите старые образы, пока не найдете нужный. Поскольку мы хотим, чтобы все было как можно ближе к состоянию до сбоя, мы выбираем «Использовать последний доступный образ системы» (рекомендуется) и нажимаем «Далее».
-На следующем экране просто нажмите «Далее»… в этом экземпляре нет других разделов, поэтому нам не нужно беспокоиться об исключении дисков.
-Наконец-то вам будет предоставлен краткий обзор выбранного образа, и, если все выглядит правильно, нажмите «Готово». Нажмите «Да» в появившемся предупреждающем сообщении, чтобы убедиться, что вы хотите восстановить компьютер с выбранным образом.
-Начнется процесс восстановления. Восстановление всего может занять несколько часов, в зависимости от размера образа и объема данных. Если ошибок нет и процесс завершится успешно, ваша система перезагрузится, и систему следует восстановить.
Заключение
При восстановлении с помощью образа системы необходимо помнить о нескольких вещах. Образ представляет собой точную копию жесткого диска на момент его создания, поэтому, если ваша последняя резервная копия была сделана 3 месяца назад… это будет диск, который вы получите обратно. Все ваши программы, системные настройки и файлы будут заменены на те, что были в последнем образе системы. Это не позволяет вам выбирать отдельные элементы для восстановления, это процесс «все или ничего». Вот почему рекомендуется хранить важные документы и файлы на отдельном диске или в сетевой папке. Образ системы восстановит ваши программы, настройки и файлы в том виде, в каком они были на момент создания образа, но все остальное с этого момента исчезнет. В зависимости от даты образа системы выделите достаточно времени для запуска Центра обновления Windows, обновления драйверов, исправления другого программного обеспечения и настройки всего необходимого. Возможность создания образа системы доступна во всех версиях Windows 7 и является отличной страховкой на случай стихийного бедствия.
— Вы можете использовать установочный компакт-диск Windows вместо ремонтного диска.
Обязательно прочитайте эту и другие статьи по теме:
1
Зарегистрируйтесь или войдите в систему
Зарегистрируйтесь с помощью Google
Зарегистрироваться через Facebook
Зарегистрируйтесь, используя адрес электронной почты и пароль
Опубликовать как гость
Электронная почта
Обязательно, но не отображается
Опубликовать как гость
Электронная почта
Требуется, но не отображается
Нажимая «Опубликовать свой ответ», вы соглашаетесь с нашими условиями обслуживания и подтверждаете, что прочитали и поняли нашу политику конфиденциальности и кодекс поведения.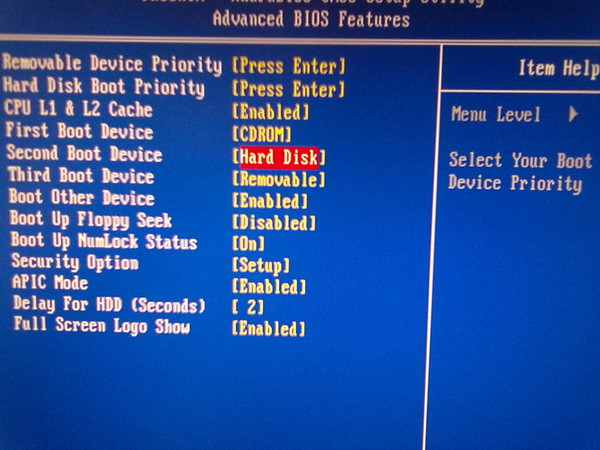

 Правильно и обратное утверждение: удаленный RDP сеанс принудительно завершается, если пользователь входит через консоль Windows.
Правильно и обратное утверждение: удаленный RDP сеанс принудительно завершается, если пользователь входит через консоль Windows. bat, uninstall.bat, update.bat — пакетные файлы для установки, удаления и обновления RDP Wrapper.
bat, uninstall.bat, update.bat — пакетные файлы для установки, удаления и обновления RDP Wrapper.

