Яндекс диск как пользоваться программой: как им пользоваться, загружать и скачивать файлы, фото. Как настроить авто-создание копии моих документов
Содержание
Вход, выход и действия с аккаунтом
- Войти в Диск
- Не могу войти в Диск
- Управлять аккаунтами
- Выйти из аккаунта
- Что будет, если долго не пользоваться Диском?
После установки программа Яндекс.Диск предложит вам ввести логин и пароль вашего аккаунта на Яндексе. Если вы еще не зарегистрированы на Яндексе, перейдите по ссылке Зарегистрироваться.
Внимание. Если вы используете или раньше использовали двухфакторную аутентификацию, для авторизации в программе Яндекс Диск нужен одноразовый пароль, сгенерированный мобильным приложением «Яндекс Ключ».
Пока вы не авторизованы, в области уведомлений Windows отображается значок .
Чтобы открыть Диск, нажмите на значок программы в области уведомлений. Вы также можете войти в программу с помощью ярлыков Диска на рабочем столе или в меню Пуск. Если вы не авторизовались сразу после установки, программа предложит вам ввести логин и пароль при первом входе.
Выберите проблему, с которой столкнулись:
Установите приложение повторно.

Войдите в аккаунт. Если на вашем компьютере остались старые файлы Диска, они автоматически синхронизируются с сервером.
- Произошла ошибка. Проверьте соединение с интернетом
Программе не удалось связаться с сервером. Проверьте ваше интернет-соединение, попробуйте отключить антивирусы и файрволы. Если вы используете прокси-сервер, попробуйте отключить его.
- Ошибка соединения. Проверьте настройки антивирусов и другого ПО
Проверьте ваше соединение с интернетом.

Дата и время на компьютере должны совпадать с реальными.
Порты, которые использует программа, должны быть открыты. Проверьте, не заблокированы ли провайдером, антивирусом или файрволом следующие порты: 443, 5222.
Попробуйте отключить проверку сертификатов в настройках антивируса.
Для продуктов «Лаборатории Касперского» отключите проверку защищенного соединения: Настройки → Дополнительные → Сеть. Отключите опцию Всегда проверять защищённые соединения.
Для продуктов ESET отключите проверку протокола HTTPS: на вкладке Сканирование ПК откройте настройки. Настройка сканирования → Интернет и электронная почта → Защита доступа в интернет и защиты от фишинга → Настройка модуля сканирования → HTTP, HTTPS. Включите опцию Не проверять протокол HTTPS.
Программа не открывается
Если Яндекс Диск перестал открываться при нажатии на ярлык или на значок программы в области уведомлений, попробуйте его переустановить:
Не помню логин, электронный адрес, пароль или ответ на контрольный вопрос
Помню логин и пароль, но не могу войти
Установите последнюю версию программы. Убедитесь, что ввели правильный пароль от своего аккаунта на Яндексе.
Внимание. Если вы используете или раньше использовали двухфакторную аутентификацию, для авторизации в программе Яндекс Диск нужен одноразовый пароль, сгенерированный мобильным приложением «Яндекс Ключ».
Если возникает сообщение об ошибке:
В программе Диска вы можете работать с двумя аккаунтами одновременно. Синхронизация и автосохранение файлов будут выполняться параллельно для обоих аккаунтов.
В правом верхнем углу нажмите свой портрет.
Нажмите кнопку Добавить аккаунт.
Введите логин и пароль.
Внимание. Если вы используете или раньше использовали двухфакторную аутентификацию, для авторизации в программе Яндекс Диск нужен одноразовый пароль, сгенерированный мобильным приложением «Яндекс Ключ».
Нажмите Войти.
Примечание. Добавить в программу больше двух аккаунтов не получится. Но вы можете выйти из одного подключенного аккаунта и добавить новый.
В правом верхнем углу нажмите свой портрет.
Выберите аккаунт, на который хотите перейти.
Переключитесь на аккаунт, из которого хотите выйти, если он не является текущим.
В правом верхнем углу нажмите свой портрет.
Нажмите значок .
Если не заходить на Диск и не пользоваться им более двух лет, он может быть заблокирован, а данные удалены.
Мы предупредим о предстоящей блокировке заранее. В течение 7 дней с момента получения письма вы можете отменить блокировку самостоятельно. Для этого вам достаточно просто зайти на Диск.
В течение 7 дней с момента получения письма вы можете отменить блокировку самостоятельно. Для этого вам достаточно просто зайти на Диск.
Если не отменить блокировку в течение 7 дней с момента получения предупреждения, Диск будет заблокирован. После этого у вас есть 3 месяца на снятие ограничения. Мы будем регулярно напоминать о предстоящем удалении данных, чтобы вы успели разблокировать Диск.
Чтобы снять ограничение и вернуть полный доступ к Диску:
Напишите в службу поддержки. В письме укажите логин заблокированного аккаунта.
Дождитесь ответного письма — мы разблокируем Диск.
Внимание. Если Диск не разблокировать, через 3 месяца все хранящиеся на нем файлы будут удалены навсегда.
Яндекс Диск как пользоваться
Яндекс Диск – молодой сервис для облачного хранения файлов. Сервис привлекает, в первую очередь, тем, что предоставляет в распоряжение пользователя от 10 Гб места под личные файлы. Сегодня мы подробно рассмотрим что это, зачем он нужен и как им пользоваться.
Сегодня мы подробно рассмотрим что это, зачем он нужен и как им пользоваться.
Что такое Яндекс.Диск?
Яндекс.Диск – специальный сервис от компании Яндекс, созданный специально для хранения файлов посредством облачных технологий. Хранение ваших файлов будет осуществляться исключительно на серверах Яндекс. Воспользоваться всеми преимуществами сервиса может каждый желающий пользователь.
Получить доступ к личным файлам и папкам можно с помощью любого современного устройства с возможностью выхода в Интернет (c компьютера, планшета или смартфона). Но нужно учесть, чтобы просмотреть файлы на планшете, которые были добавлены с домашнего компьютера, нужно дождаться окончания синхронизации, которая, как правило, зависит от размера файла и скорости вашего интернет-соединения.
Установка Яндекс.Диск.
Прежде чем начинать работу с облачным сервисом, вам необходимо обзавестись почтовым аккаунтом от Яндекс .
Теперь можно переходить к скачиванию программы.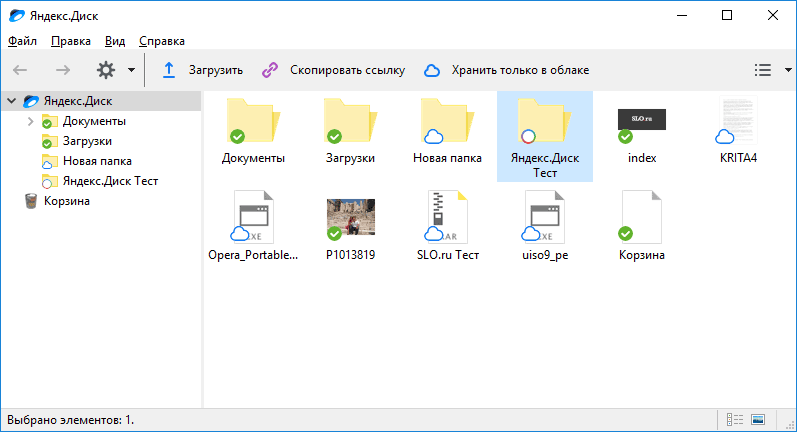 В конце статьи располагается ссылка на скачивание Яндекс.Диск. Здесь нужно делать все как обычно: загрузить установочный файл и установить программу.
В конце статьи располагается ссылка на скачивание Яндекс.Диск. Здесь нужно делать все как обычно: загрузить установочный файл и установить программу.
Яндекс.Диск предложит вам осуществить вход в систему, где необходимо ввести ранее зарегистрированный почтовый адрес и пароль.
После установки программы, на рабочем столе вашего компьютера появится ярлык, двойное нажатие по которому приведет вас к папке Яндекс.Диск.
Открыв папку Яндекс.Диск в первый раз, произойдет синхронизация между вашим компьютером и серверами Яндекса, после чего в трее появится значок с зеленым флажком, означающим, что синхронизация завершена успешно.
Прежде чем вы приступите к наполнению папки, вы сможете изменить ее месторасположение. Если в сервисе Dropbox это сделать можно во время установки программы, то в Яндекс.Диск это можно сделать кликнув по его иконке правой кнопкой мыши и выбрав «Настройки».
После открытия окна «Настройки», перейдите по вкладке «Основные», где вы и сможете указать свой путь к Яндекс. Диску.
Диску.
По умолчанию в папке Яндекс.Диск уже имеется некоторая информация. Здесь вы найдете файл формата pdf «Добро Пожаловать», который расскажет об удобной работе с сервисом.
Переносить файлы в папку Яндекс.Диск можно точно таким же образом, как это вы бы делали с любой другой папкой на вашем компьютере.
Среди дополнительных возможностей Яндекс.Диск стоит отметить возможность помещать любой файл в открытый доступ. К примеру, вам необходимо поделиться файлом с другом или коллегой. Для этого необходимо кликнуть правой кнопкой мыши по нужному файлу и выбрать «Яндекс.Диск: Скопировать публичную ссылку». Теперь ссылка на файл будет сохранена в буфер обмена. Чтобы поделиться ссылкой, достаточно вставить ее в письме сочетанием клавиш Ctrl+V (или нажатием правой кнопкой мыши и командой «Вставить»).
В Яндекс.Диске можно поместить в открытый доступ и целую папку, только для ее просмотра пользователи должны обязательно иметь почтовый ящик Яндекс. Для этого кликните правой кнопкой мыши по значку Яндекс. Диск в трее и выберите «Общий доступ», а затем «Выбрать папку и открыть доступ».
Диск в трее и выберите «Общий доступ», а затем «Выбрать папку и открыть доступ».
В открывшимся окне необходимо указать пользователя через почту или социальную сеть. Пользователю можно разрешить как только просмотр файлов, так и открыть полный доступ с возможностью редактирования содержимого папки.
Еще один немаловажный плюс программы – пользователь получает в свое распоряжение достаточное количество места. Нехитрым способом пользователь получает 10 Гб места, при этом пространство можно расширять, приглашая в сервис друзей и скачав браузер от компании Яндекс.
Пользователям, которым недостаточно бесплатного объема памяти, за дополнительную плату смогут расширить количество места. Оплатить дополнительное место можно как за месяц, так и сразу за целый год.
Яндекс.Диск, не смотря на большую конкуренцию, сумел быстро выбиться в лидеры. Облачный сервис от Яндекса, можно сказать, только начал свой длинный путь, но несмотря на это, он уже является цельным продуктом, составляющим достойную конкуренцию «гигантам» в сфере облачных технологий.
Загрузить программу с официального сайта
kait.15 / / Без рубрики Search
- Как устранить ошибку MSVCR100.dll, MSVCR110.dll, MSVCR120.dll и где их скачать
- MSI Afterburner — программа для разгона и контроля над видеокартой
- Как включить экранную клавиатуру
- Как узнать характеристики компьютера на Windows
- Как убрать пароль при входе в Windows 8.1 и 10
- Как открыть Jar файл
- Как убрать автозагрузку программ Windows
- Как сделать темную тему в ВК и не только
- Как изменить цвет панели задач windows 10
- Как заблокировать рекламу в Google Chrome, Mozilla Firefox, Яндекс.Браузера, Opera, Vivaldi, Microsoft Edge
Яндекс.Диск Скачать — Клиентское приложение для подключения к вашему аккаунту на Яндекс.Диске и управления им
Яндекс.Диск для Mac OS X
Яндекс.Диск — облачное хранилище, позволяющее бесплатно хранить файлы и папки объемом до 20 ГБ. Этот сервис предлагает клиентские приложения для настольных и мобильных операционных систем, таких как MS Windows, Linux, MacOS, iOS и Android.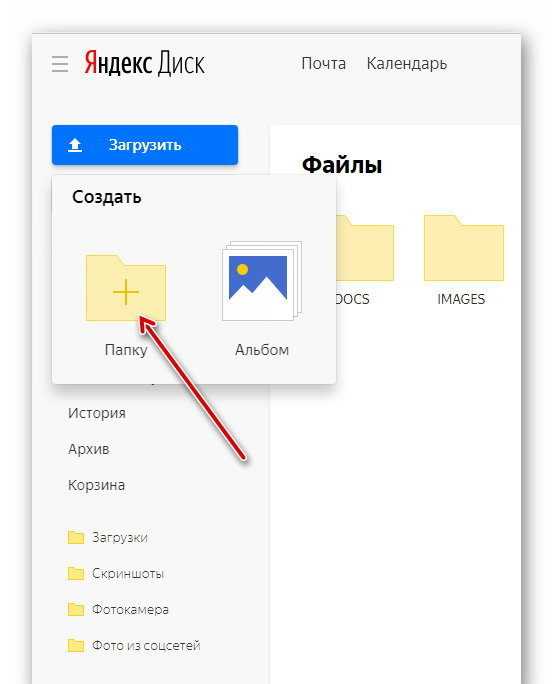 При установке программа создает папку, и с этого момента все, что вы в нее добавляете, автоматически загружается и хранится на облачных серверах Яндекса.
При установке программа создает папку, и с этого момента все, что вы в нее добавляете, автоматически загружается и хранится на облачных серверах Яндекса.
Конечно, чтобы воспользоваться этой услугой, вам нужно сначала создать учетную запись на Яндексе, что делается совершенно бесплатно. Изначально у вас есть 10 ГБ бесплатного хранилища, но вы можете получить до 20 ГБ, если пригласите друзей присоединиться к Яндекс.Диску. После того, как вы создадите свою учетную запись, вам необходимо настроить ее в клиентской программе, после чего ваши файлы и папки начнут автоматически загружаться на ваш облачный диск. В MS Windows программа устанавливает значок в области уведомлений, и вы можете использовать его, чтобы остановить службу синхронизации, получить быстрый доступ к последним синхронизированным файлам/папкам или получить доступ к окну настроек программы. Там вы можете включить «Выборочную синхронизацию», которая позволяет временно запретить синхронизацию одной или нескольких подпапок вашей папки Яндекс.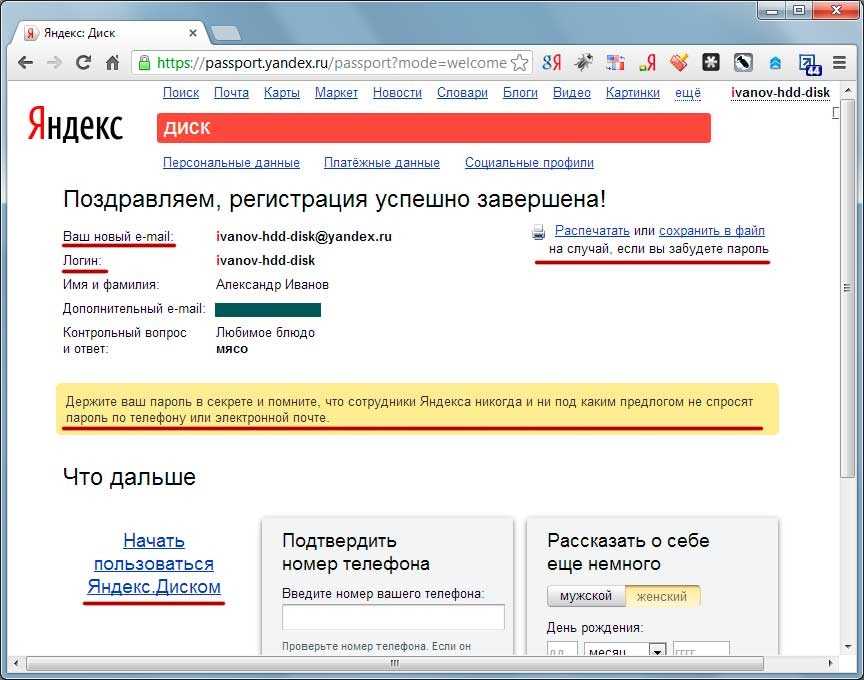 Диска.
Диска.
Однако это клиентское приложение предлагает вам больше, чем просто синхронизацию файлов, так как оно также предлагает вам специальные функции для создания и редактирования скриншотов, которые также автоматически загружаются на Яндекс.Диск. Вы можете настроить горячие клавиши для захвата всего экрана или только определенной области, и, как только вы это сделаете, ваш захват автоматически откроется в графическом редакторе, где вы можете добавить стрелки, текст, фигуры и рисунки от руки разных размеров и цветов, а также обрезать. ваш образ. Программа даже позволяет вам сделать снимок экрана и через несколько секунд автоматически получить ссылку для обмена в Интернете, что позволит вам поделиться своим снимком так, как это не может быть проще.
При входе в онлайн-интерфейс Яндекс.Диска у вас появляется еще больше возможностей, например, создание фотоальбомов, которыми можно делиться. Вы также можете создавать и публиковать онлайн-документы, для которых на Яндекс.Диске реализованы Word Online, Excel Online и PowerPoint Online, без необходимости создавать какие-либо дополнительные учетные записи или устанавливать какие-либо дополнительные инструменты.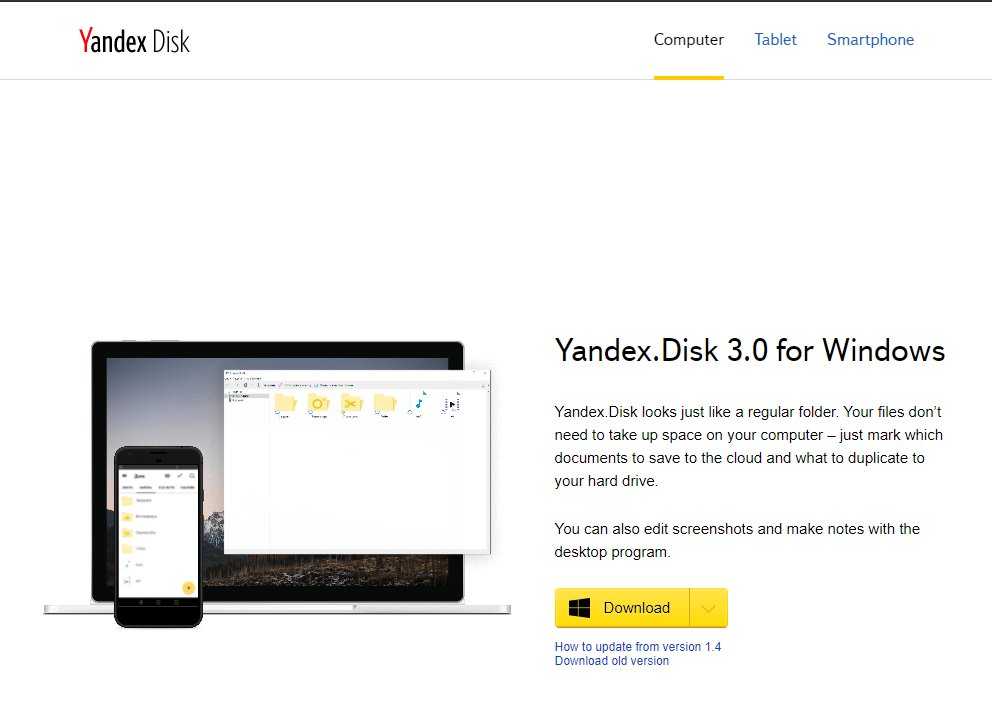 Наконец, вы можете связать свой аккаунт на Яндексе с аккаунтами в социальных сетях, чтобы фотографии, которые вы там публикуете, автоматически копировались на Яндекс.Диск.
Наконец, вы можете связать свой аккаунт на Яндексе с аккаунтами в социальных сетях, чтобы фотографии, которые вы там публикуете, автоматически копировались на Яндекс.Диск.
Короче говоря, Яндекс.Диск — это мощная служба облачного хранения, которая предлагает множество инструментов и функций, которые делают ее более полезной, чем другие подобные службы, такие как Google Диск или Dropbox. Однако, если вы хотите использовать эту услугу бесплатно, вы получите в лучшем случае только 20 ГБ дискового пространства, что, вероятно, слишком мало для сегодняшних потребностей. Если вам требуется больше места, вы можете купить его по цене от 1 доллара США в месяц за 10 дополнительных ГБ.
Рикардо Сориа
Рейтинг редактора:
Видео и скриншоты
предыдущий
следующий
Обзор обзора
Плюсы
- Предлагает клиентские приложения для самых популярных клиентских операционных систем
- Настройте выборочную синхронизацию ваших подпапок
- Включает специальные функции для создания скриншотов и обмена ими
- Создает и публикует фотоальбомы
- Создает и публикует онлайн-документы
Минусы
- Предлагает только 20 ГБ бесплатного онлайн-хранилища
Информация обновлена:
Последние загрузки
Общий доступ к рабочему столу
КОСМОТЕ Облако
MEGAcmd
Стек BitNami Zurmo
Бесплатная версия NetCamCenter CamNebula
Эмулятор канала Bot Framework
Сторж Поделиться
emSigner
FileCloud Диск
Последние обновления
Devart dotConnect для MySQL 9.0
SEO PowerSuite 96.3
Сервер времени PresenTense 5.1
Пакет кодеков медиаплеера 4.5
Конвертер ThunderSoft Flash в видео 4.9
ThumbsPlus 10.SP2.401
DingTalk 6.5
Обновление драйверов Ashampoo 1.5
Утилита Distech Controls XpressNetwork 1.1
Предложения
- Яндекс.диск для windows
- Бесплатная загрузка яндекс
- Многофункциональный инструмент Android
Rclone синхронизирует ваши файлы с облачным хранилищем
- О rclone
- Что может сделать для вас rclone?
- Какие функции есть у rclone?
- Каких провайдеров поддерживает rclone?
- Скачать
- Установить
О rclone
Rclone — это программа командной строки для управления файлами в облачном хранилище. Это
Это
это многофункциональная альтернатива веб-хранилищу облачных поставщиков
интерфейсы. Поддержка более 40 облачных хранилищ
rclone, включая хранилища объектов S3, хранилище файлов для бизнеса и потребителей
услуги, а также стандартные протоколы передачи.
Rclone имеет мощные облачные эквиваленты команд unix rsync, cp,
mv, mount, ls, ncdu, tree, rm и cat. Знакомый синтаксис Rclone
включает поддержку конвейера оболочки и защиту --dry-run . это
используется в командной строке, в сценариях или через его API.
Пользователи называют rclone «швейцарским армейским ножом облачного хранилища» , и
«Технология, неотличимая от магии» .
Rclone действительно заботится о ваших данных. Он сохраняет временные метки и
постоянно проверяет контрольные суммы. Переводы по ограниченной пропускной способности;
прерывистые соединения или в соответствии с квотами могут быть перезапущены из
последний хороший файл передан. Вы можете
проверьте целостность ваших файлов.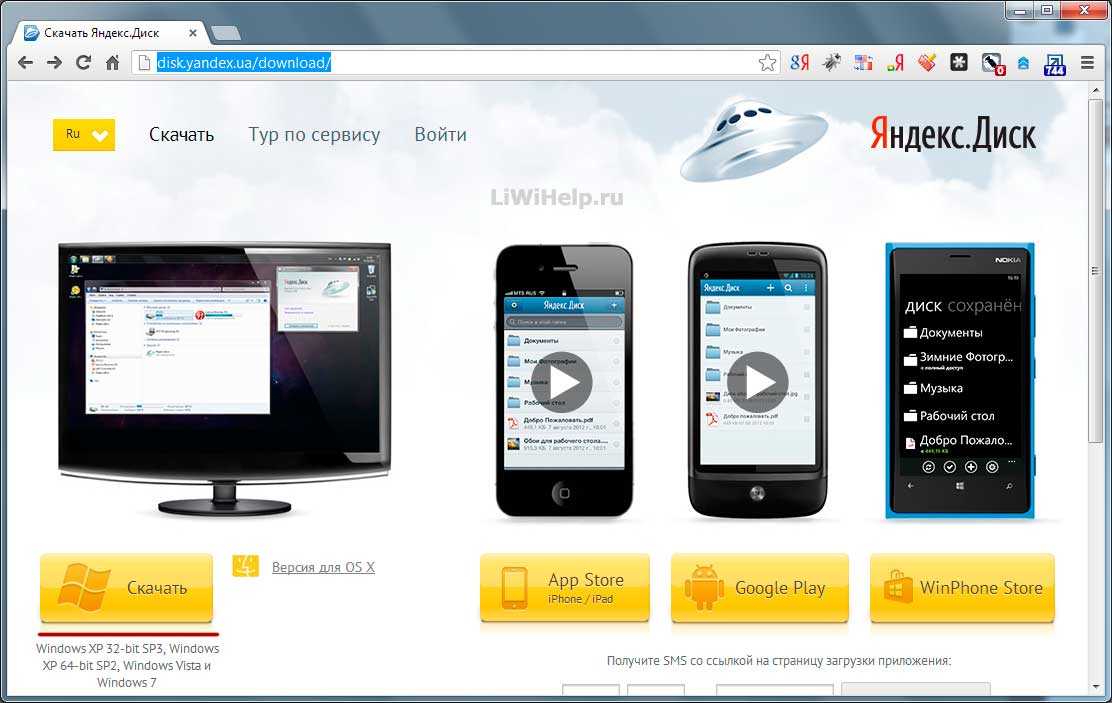 Где
Где
возможно, rclone использует передачу на стороне сервера, чтобы свести к минимуму локальные
использование полосы пропускания и переводы от одного провайдера к другому без
используя локальный диск.
Виртуальные серверные части обертывают локальные и облачные файловые системы для применения
шифрование,
сжатие,
разбивка,
хеширование и
присоединение.
Rclone монтирует любые локальные, облачные или
виртуальная файловая система в виде диска в Windows,
macOS, linux и FreeBSD, а также обслуживает их через
SFTP,
HTTP,
WebDAV,
FTP и
DLNA.
Rclone — это зрелое программное обеспечение с открытым исходным кодом, изначально вдохновленное rsync
и написан на Go. Дружеская поддержка
сообщество знакомо с различными вариантами использования. Официальная Ubuntu, Debian,
Репозитории Fedora, Brew и Chocolatey. включить рклон. Для последних
рекомендуется загрузка версии с rclone.org.
Rclone широко используется в Linux, Windows и Mac. Третье лицо
разработчики создают инновационное резервное копирование, восстановление, графический интерфейс и бизнес
обрабатывать решения с помощью командной строки rclone или API.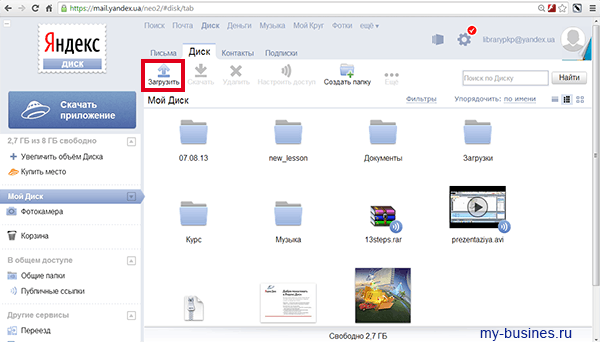
Rclone выполняет тяжелую работу по обмену данными с облачным хранилищем.
Что может сделать для вас rclone?
Rclone поможет вам:
- Резервное копирование (и шифрование) файлов в облачное хранилище
- Восстановление (и расшифровка) файлов из облачного хранилища
- Зеркальное отображение облачных данных в другие облачные службы или локально
- Перенос данных в облако или между поставщиками облачных хранилищ
- Подключить несколько зашифрованных, кэшированных или разнообразных облачных хранилищ в виде диска
- Анализ и учет данных, хранящихся в облачном хранилище, с использованием lsf, ljson, size, ncdu
- Объединение файловых систем для представления нескольких локальных и/или облачных файловых систем как одной
Характеристики
- Трансферы
- Хэши MD5, SHA1 постоянно проверяются на целостность файлов
- Временные метки сохраняются в файлах
- Операции могут быть перезапущены в любое время
- Может быть в сеть и из сети, например.
 два разных облачных провайдера
два разных облачных провайдера - Можно использовать многопоточные загрузки на локальный диск
- Копировать новые или измененные файлы в облачное хранилище
- Синхронизировать (в одну сторону), чтобы сделать каталог идентичным
- Переместить файлы в облачное хранилище с удалением локального после проверки
- Проверить хэши и наличие отсутствующих/лишних файлов
- Смонтируйте облачное хранилище как сетевой диск
- Обслуживать локальные или удаленные файлы через HTTP/WebDav/FTP/SFTP/DLNA
- Экспериментальный графический веб-интерфейс
Поддерживаемые провайдеры
(Есть много других, построенных на стандартных протоколах, таких как
WebDAV или S3, которые работают сразу после установки.)
1Фишье
Главная
КонфигурацияСетевое хранилище Akamai
Главная
КонфигурацияОблачная система хранения объектов (OSS) Alibaba Cloud (Aliyun)
Главная
КонфигурацияAmazon Drive (см.
 примечание)
примечание)Главная
КонфигурацияАмазонка S3
Главная
КонфигурацияБэкблейз B2
Главная
КонфигурацияКоробка
Главная
КонфигурацияЦеф
Главная
КонфигурацияChina Mobile Ecloud Elastic Object Storage (EOS)
Главная
КонфигурацияОблачное хранилище объектов Arvan (AOS)
Главная
КонфигурацияCitrix ShareFile
Главная
КонфигурацияОблачная вспышка R2
Главная
КонфигурацияDigitalOcean Spaces
Главная
КонфигурацияЦифровое хранилище
Главная
КонфигурацияХозяин мечты
Главная
КонфигурацияДропбокс
Главная
КонфигурацияКорпоративная файловая фабрика
Главная
КонфигурацияFTP
Главная
КонфигурацияОблачное хранилище Google
Главная
КонфигурацияГугл Диск
Главная
КонфигурацияGoogle Фото
Главная
КонфигурацияHDFS
Главная
КонфигурацияЯщик для хранения Hetzner
Главная
КонфигурацияХайДрайв
Главная
КонфигурацияHTTP
Главная
КонфигурацияИнтернет-архив
Главная
КонфигурацияДжоттаклауд
Главная
КонфигурацияIBM COS S3
Главная
КонфигурацияIDrive e2
Главная
КонфигурацияИОНОС Облако
Главная
КонфигурацияКуфр
Главная
КонфигурацияОблако Mail.
 ru
ruГлавная
КонфигурацияMemset
Главная
КонфигурацияМега
Главная
КонфигурацияПамять
Главная
КонфигурацияХранилище BLOB-объектов Microsoft Azure
Главная
КонфигурацияМайкрософт OneDrive
Главная
КонфигурацияМинио
Главная
КонфигурацияNextcloud
Главная
КонфигурацияОВХ
Главная
КонфигурацияОпендрайв
Главная
КонфигурацияOpenStack Swift
Главная
КонфигурацияОблачное хранилище Oracle Swift
Главная
КонфигурацияОбъектное хранилище Oracle
Главная
КонфигурацияownCloud
Главная
КонфигурацияpCloud
Главная
Конфигурацияпремиум.
 я
яГлавная
Конфигурацияпут.ио
Главная
КонфигурацияЦинстор
Главная
КонфигурацияОблачное хранилище объектов Qiniu (Kodo)
Главная
КонфигурацияОблачные файлы Rackspace
Главная
Конфигурацияrsync.net
Главная
КонфигурацияСкейлуэй
Главная
КонфигурацияМорской файл
Главная
КонфигурацияОблако Seagate Lyve
Главная
КонфигурацияВодорослиFS
Главная
КонфигурацияSFTP
Главная
КонфигурацияСиа
Главная
КонфигурацияSMB/CIFS
Главная
КонфигурацияStackPath
Главная
КонфигурацияСторж
Главная
КонфигурацияСахарСинк
Главная
КонфигурацияОблачное хранилище объектов Tencent (COS)
Главная
КонфигурацияАптобокс
Главная
КонфигурацияВасаби
Главная
КонфигурацияWebDAV
Главная
КонфигурацияЯндекс Диск
Главная
КонфигурацияЗохо РабочийДрайв
Главная
КонфигурацияЛокальная файловая система
Главная
Конфигурация
Виртуальные провайдеры
Эти серверные части адаптируют или модифицируют других провайдеров хранения:
Псевдоним: переименовать существующие пульты
Главная
Конфигурация
Кэш: удаленные кэш-памяти (УСТАРЕЛО)
Главная
Конфигурация
Чанкер: разделяйте большие файлы
Главная
Конфигурация
Объединить: объединить несколько пультов в дерево каталогов.


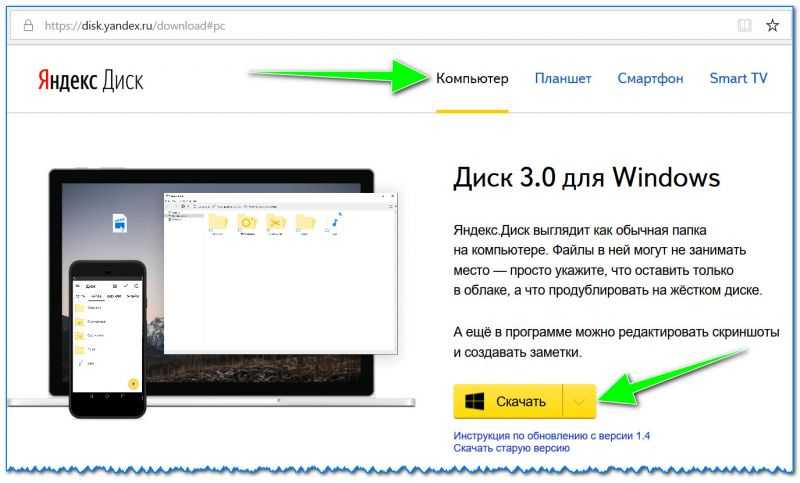
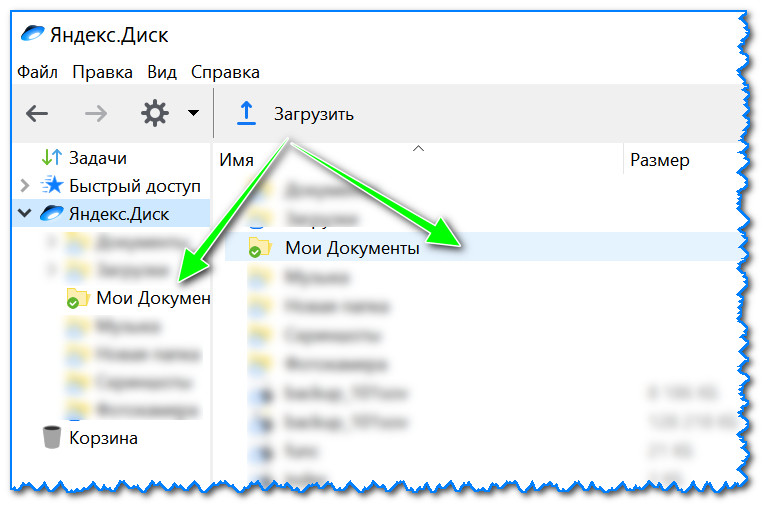 два разных облачных провайдера
два разных облачных провайдера примечание)
примечание) ru
ru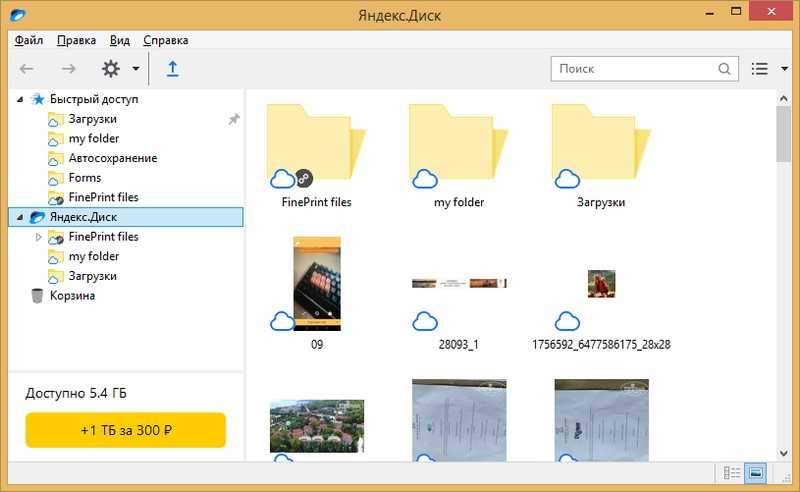 я
я