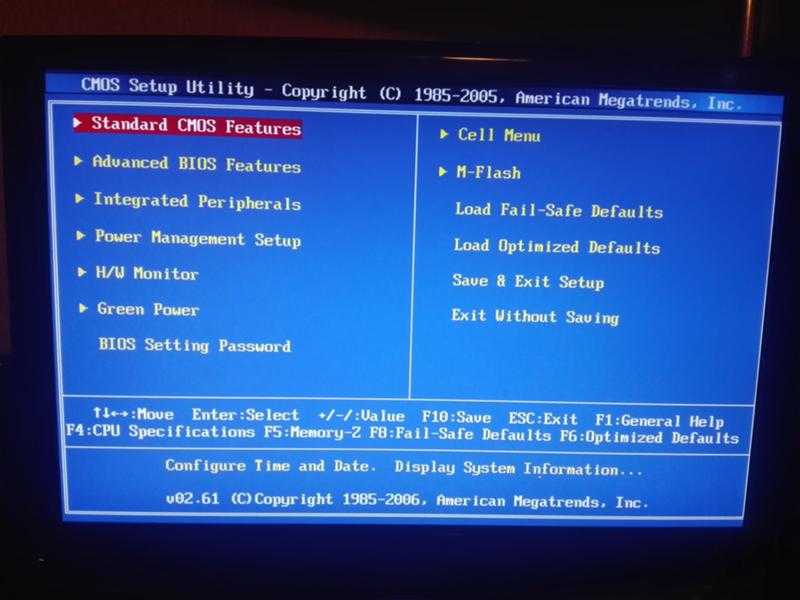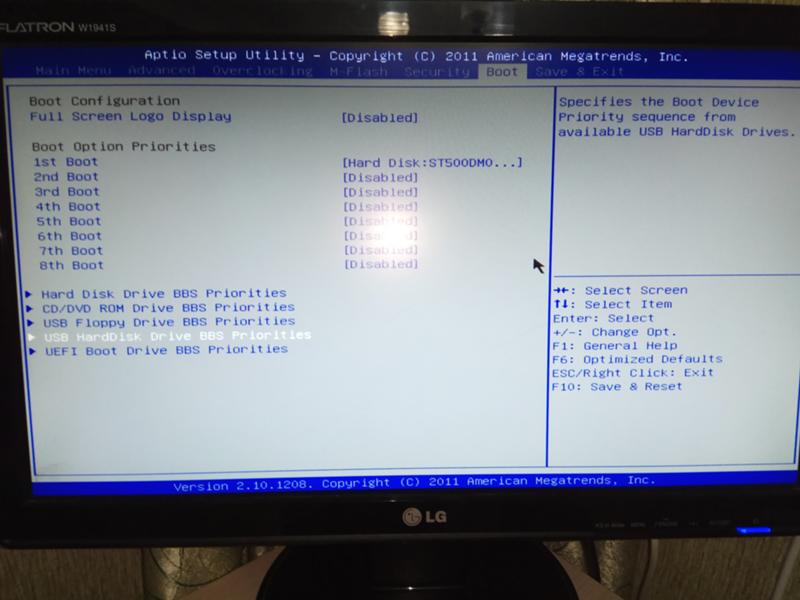Как сделать откат системы на виндовс 10 через биос: Запуск восстановления системы windows 10 из биос
Содержание
Запуск восстановления системы windows 10 из биос
Содержание
- Как восстановить систему через BIOS Windows 10?
- Слетел Windows 10 как восстановить на ноутбуке или ПК?
- Как откатить Windows через BIOS?
- Дополнительные рекомендации по восстановлению системы
- Восстановление Windows 10 через BIOS
- Как восстановить windows 10 через bios
- Как восстановить виндовс 10 через биос.
- Варианты решения проблем с поврежденными системными файлами
- Восстановление системы через командную строку при включенном компьютере.
- Восстановление системы через BIOS
- Что необходимо для начала восстановления
- Способ 1: Использование установочного носителя
- Способ 2: «Безопасный режим»
- Как восстановить Windows 10 через BIOS
- Другие способы исправления системных проблем
- Как восстановить систему Windows 10?
- Windows 10 загружается
- Как задействовать безопасный режим?
- Через точку восстановления
- Создаём точку восстановления
- Сброс на заводские настройки
- История файлов
- Восстанавливаем реестр
- Windows 10 не загружается
- Диск восстановления
- Установочный диск
- Восстановление загрузчика в командной строке
- Видео
Как восстановить систему через BIOS Windows 10?
Windows 10 уже на порядок стабильнее, чем операционные системы (ОС) 2000-х годов, но и она слетает довольно часто. Любой компьютер или ноутбук (HP, Asus, Lenovo, Dell и другие) подвержены появлению системных сбоев. Полностью защититься от них нельзя, поэтому каждый пользователь должен знать, как восстановить систему через BIOS Windows 10. В противном случае придется постоянно вызывать мастеров. Бояться не стоит, все реально сделать самостоятельно, а с помощью нашей инструкции даже новичок не запутается.
Любой компьютер или ноутбук (HP, Asus, Lenovo, Dell и другие) подвержены появлению системных сбоев. Полностью защититься от них нельзя, поэтому каждый пользователь должен знать, как восстановить систему через BIOS Windows 10. В противном случае придется постоянно вызывать мастеров. Бояться не стоит, все реально сделать самостоятельно, а с помощью нашей инструкции даже новичок не запутается.
Слетел Windows 10 как восстановить на ноутбуке или ПК?
Если нет доступа к системе, придется проводить все манипуляции на уровне BIOS и Live CD-накопителей. Так как восстановить Windows 10 на ноутбуке Lenovo и прочих устройствах без специального диска невозможно, заранее стоит разыскать установочный дистрибутив. Им может быть диск с лицензионной системой или смонтированная флешка. Для создания подходящего накопителя нужен образ ОС и приложение, вроде UltraISO. Следуя дальше мы предполагаем, что диск или флешка уже готовы.
Как восстановить Windows 10 на ноутбуке Acer :
К сожалению, восстановить Windows 10 через BIOS без диска и USB-накопителя не получится. В прошлых версиях ОС подобная функция была встроена, но в десятке она отсутствует. Диск или флешка обязательны.
В прошлых версиях ОС подобная функция была встроена, но в десятке она отсутствует. Диск или флешка обязательны.
Как откатить Windows через BIOS?
Как запустить восстановление Windows через BIOS :
Дополнительные рекомендации по восстановлению системы
Вынуждены признать, что перечисленных выше двух методов не всегда хватает для нормализации работы ОС. Порой нужны дополнительные процедуры.
Важно! Не всегда удается отделаться минимальными усилиями, порой дело доходит до переустановки. Так как переустановить Windows 10 через BIOS несложно, подробно рассматривать процедуру не будем. Обычно достаточно после запуска Live USB-накопителя нажать на клавишу «Установить» и следовать подсказкам мастера.
Это все рабочие способы, как сбросить Windows 10 через BIOS и добиться восстановления ее работы. В большинстве случаев они сработают, но порой приходится и переустанавливать ОС. Повторная инсталляция не влечет за собой серьезные последствия, ведь данные на основном логическом диске сохранятся, а сама процедура занимает около 15 минут.
Источник
Восстановление Windows 10 через BIOS
Как восстановить windows 10 через bios
BIOS – набор утилит, которые установленные в материнскую плату, которые дают возможность включать устройство для установки ОС. С его помощью происходит загрузка Windows 10, выбор носителя данных, указывается диапазон тепловых датчиков, настраиваются различные параметры. Если система перестала загружаться, вылетают ошибки и выполнить восстановление стандартным способом не удаётся, выполнить восстановление Windows 10 можно через BIOS.
Как восстановить виндовс 10 через биос.
Но этот метод можно использовать только в случае наличия установочного диска или флешки с дистрибутивом лицензионной операционной системы с той версией и разрядностью, которая у вас установлена, без внешнего накопителя данный вариант не возможен.
В первую очередь нужно начать с настройки BIOS для чтения диска сразу при запуске компьютера.
Если подготовка автоматического восстановления не дает возможности перезагрузить компьютер нормально, нужно сделать это принудительно, зажимая кнопки выключения на 10-15 секунд, сразу как система начала загружаться, необходимо нажать одну из клавиш: F1, F4, F3, Delete, F8 (точно сказать какую именно вам нужно нажать нельзя, так как это зависит от модели материнской платы на вашем устройстве).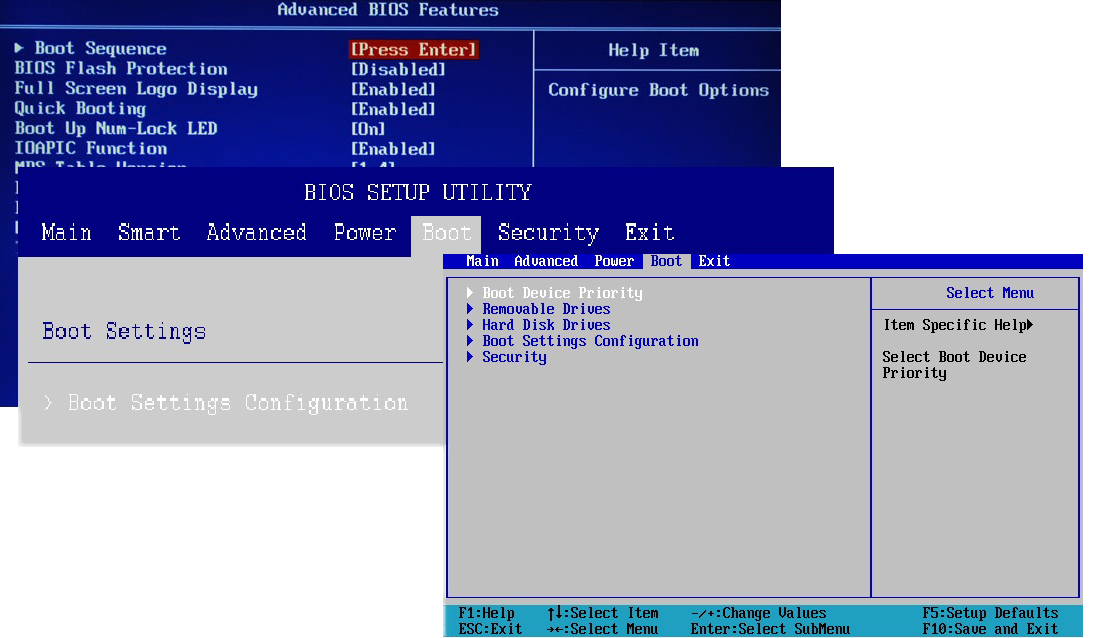
В инструкции к компьютеру или на сайте производителя можно поискать какая клавиша понадобится для входа. На большинстве ПК используется кнопка «Delete», на ноутбуках может использоваться комбинация клавиш «ctrl+alt+esc».
После того как БИОС запустится перейти в раздел Boot.
Нужно найти параметр «1st boot device», который может быть расположен в разделе «Boot Device Configuration», «Advanced Features», «Boot», «Boot Sequence. Там потребуется выставить параметр для диска CDROM или PXE UND I для загрузки с флешки:
Нажать «F10», чтобы сохранить результат, вставить диск в дисковод или подключить флешку, на которых хранится дистрибутив, потом перезагрузить устройство.
После того как компьютер загрузиться появится начальное меню установки системы, где необходимо будет нажать на кнопку «Восстановление системы».
Откроется меню «Выбор действий», нужно выбрать пункт «Диагностика».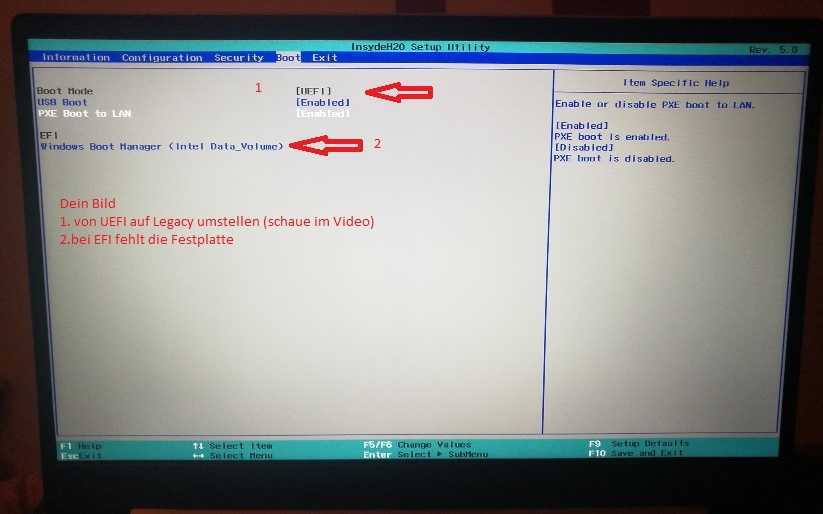
Затем перейти к пункту «Дополнительные параметры».
Далее нажать на пункт «Восстановление системы».
После нажатия запустится окно с выбором точки восстановления.
Функция «Восстановление при загрузке» запускает сканирование компьютера на наличие ошибок и в ходе их обнаружения исправляет. Запустить утилиту можно попробовать, но в большинстве случаев после поиска обычно выдает сообщение, что восстановить компьютер не удалось.
Если у вас откат был предусмотрен и ваш Windows после указанных действий успешно восстановленный, то поле этого понадобится зайти в BIOS и вернуть назад приоритет загрузки жёсткого диска на первое место.
— Как восстановить Windows 10 через командную строку.
Если контрольной точки вы не создавали, восстановление системы Виндовс 10 можно попробовать выполнить через командную строку.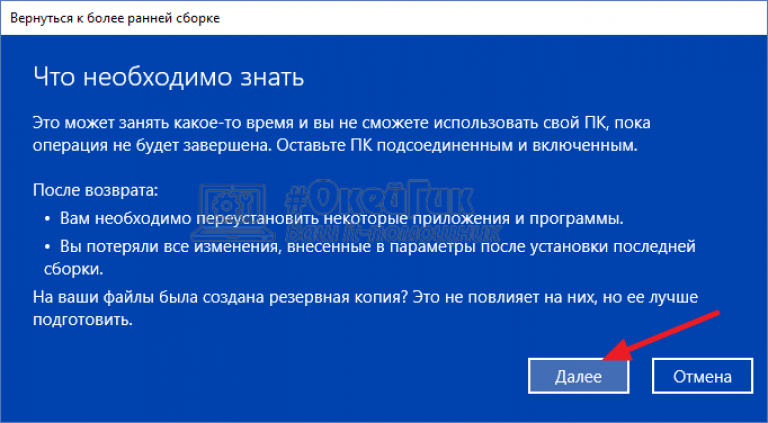 Для этого тоже потребуется загрузочный диск или флешка с операционной системой Windows, которая установлена на компьютере.
Для этого тоже потребуется загрузочный диск или флешка с операционной системой Windows, которая установлена на компьютере.
В разделе «Дополнительные параметры» выбрать пункт «Командная строка»
В открывшемся окошке пропечатать «fixboot».
Затем действие необходимо подтвердить, нажав клавишу «Y».
После восстановления загрузчика Windows 10, систему нужно проверить на наличие повреждённых системных файлов.
Варианты решения проблем с поврежденными системными файлами
Восстановление системы через командную строку при включенном компьютере.
При нежелании перезагружать компьютер, можно восстановить систему через командную строку из Windows. Для этого понадобится вставить диск в DVD-ROM при загруженном ПК. После чего запустить командную строку, нажав сочетание горячих клавиш «Win + R» и в рядке поиска окна «Выполнить» вписать «sfc /scannow» и нажать «Ок». После чего битые дистрибутивы системы будут скопированы с загрузочного диска автоматически.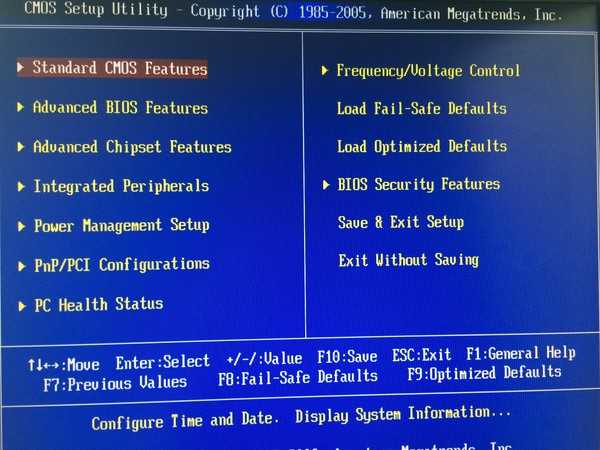 Восстановление системы, откат проходит довольно быстро и бес проблемно.
Восстановление системы, откат проходит довольно быстро и бес проблемно.
После установки чистой Виндовс 10 рекомендуется включить создание точек восстановления, иначе откатить систему опять не сможете. Как это сделать можете посмотреть в видео:
Источник
Восстановление системы через BIOS
«Восстановление системы» — это функция, которая встроена в Windows и вызывается при помощи установщика. С её помощью вы можете привести систему к тому состоянию, в котором она была на момент создания той или иной «точки восстановления».
Что необходимо для начала восстановления
Сделать «Восстановление системы» чисто через BIOS невозможно, поэтому вам потребуется установочный носитель с той версией Windows, которую нужно «реанимировать». Его придётся запускать через BIOS. Также вам нужно убедиться в наличии специальных «точек восстановления», которые позволят сделать откат настроек к рабочему состоянию. Обычно они делаются системой по умолчанию, но если таковых не обнаружится, то «Восстановление системы» станет невозможным.
Обычно они делаются системой по умолчанию, но если таковых не обнаружится, то «Восстановление системы» станет невозможным.
Также нужно понимать, что при проведении процедуры восстановления есть риск потерять некоторые пользовательские файлы или нарушить работоспособность программ, которые были установлены недавно. В этом случае всё будет зависеть от даты создания «Точки восстановления», которую вы используете.
Способ 1: Использование установочного носителя
В этом способе нет ничего сложного и он является универсальным практически для всех случаев. Вам понадобится только носитель с правильно записанным установщиком Windows.
Инструкция к нему выглядит следующим образом:
На нашем сайте вы также можете узнать о том, как создать точку восстановления на Windows 7, Windows 8, Windows 10 и резервную копию Windows 7, Windows 10.
Если у вас установлена Windows 7, то пропускайте 5-й шаг из инструкции и жмите сразу на «Восстановление системы».
Способ 2: «Безопасный режим»
Данный способ будет актуален в том случае, если у вас нет носителя с установщиком вашей версии Windows. Пошаговая инструкция к нему выглядит следующим образом:
У нас на сайте вы можете узнать о том, как войти в «Безопасный режим» на ОС Windows XP, Windows 8, Windows 10, а также о том, как войти в «Безопасный режим» через BIOS.
Чтобы восстановить систему, придётся использовать BIOS, но при этом большая часть работ будет производиться не в базовом интерфейсе, а в «Безопасном режиме», либо в установщике Windows. Стоит помнить, что для этого также жизненно необходимы точки восстановления.
Источник
Как восстановить Windows 10 через BIOS
При восстановлении Windows 10 через BIOS создаются моментальные снимки всех системных файлов, которые можно исправить, если возникла проблема. Microsoft по умолчанию отключила эту функцию, по крайней мере у большинства компьютеров и не объяснила, почему она не позволяет откатить систему.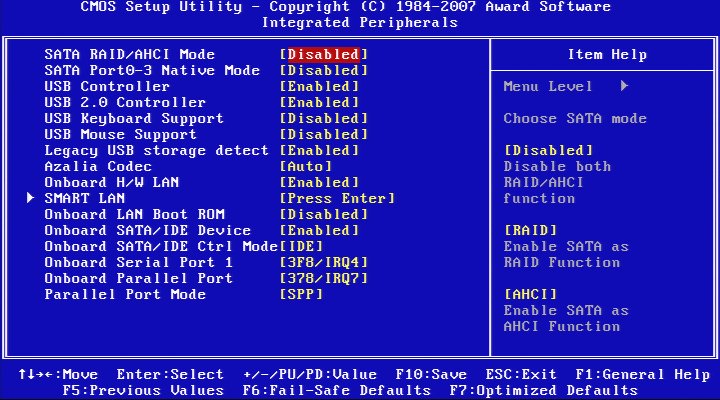 Возможно эта задача использует много места, а компания снижает требования к дисковым пространствам.
Возможно эта задача использует много места, а компания снижает требования к дисковым пространствам.
System Restore будет использовать некоторое пространство для хранения своих снимков, поэтому вы, вероятно, не захотите делать это на недорогих ноутбуках и планшетах, у которых небольшой объем пространства для хранения. Однако, если у вас большой жесткий диск на вашем компьютере, это не будет большой проблемой.
Имейте в виду, что System Restore по умолчанию отключено, поэтому моментальные снимки не создаются, и лучше сначала попробовать сбросить систему к заводским настройкам. Если у вас возникли проблемы, повторное включение этой функции не поможет, потому что у вас не будет старых снимков для восстановления.
Когда вы снова включите эту опцию, Windows создаст новый снимок вашей системы в поврежденном состоянии, если ОС неисправна. Если вы захотите включить и пользоваться функцией System Restore, это необходимо выполнить предварительно, прежде чем у вас возникнет проблема.
Если у вас не получилось откатить систему к предыдущей точке восстановления, можно попробовать сделать это через BIOS. В данном случае при помощи загрузочного диска будет восстановлен поврежденный загрузочный сектор HDD. Для этого вам понадобится создать загрузочную флешку Windows.
Перезагрузите ваш компьютер и зайдите в меню BIOS. Выберите раздел меню BOOT и измените приоритетный порядок загрузки USB устройства. Сохраните настройки и выйдете из BIOS.
После перезагрузки ПК вы увидите начальное меню установки Windows. Выберите «Восстановление системы».
У вас откроется окно «Выбор действия»; выберите пункт «Диагностика».
Откройте «Дополнительные параметры».
Далее выберите «Восстановление системы».
У вас должно открыться диалоговое окно, в котором необходимо будет выбрать точку восстановления.
Далее запустится сканирование компьютера, при котором будут обнаружены и исправлены все ошибки. Если ОС после указанных действий будет успешно восстановлена, вам нужно будет в BIOS вернуть приоритет загрузки с HDD.
Другие способы исправления системных проблем
Если вам нужно использовать System Restore для устранения проблем, но вы обнаружили, что она отключена, вам придется исправить системные проблемы, с которыми вы столкнулись по-другому.
Если проблемы были вызваны недавним обновлением, можно удалить его из Центра обновления Windows или вернуть предыдущую «сборку» Windows 10. Это устранит неприятности, которые обычно возникают из-за обновления ОС и проблемы с вашим программным обеспечением и оборудованием.
Если вы устанавливали программные или аппаратные драйвера и проблема началась после этого, вы можете зайти в панель управления чтобы удалить этот программный или аппаратный драйвер.
Источник
Как восстановить систему Windows 10?
Восстановление операционной системы Windows 10 необходимо, когда «десятка» функционирует ненадлежащим образом либо не загружается после инсталляции программ, приложений, установки обновлений и драйверов. Так же проблемы могут проявиться после вирусной атаки или неверных действий пользователя. В статье рассмотрены основные аспекты восстановления Windows 10 и приведены пошаговые инструкции с описанием вариантов действий.
В статье рассмотрены основные аспекты восстановления Windows 10 и приведены пошаговые инструкции с описанием вариантов действий.
Windows 10 загружается
В этом случае операции по восстановлению некорректно работающей «десятки» проводятся в обычном или безопасном режимах. Последний вариант иногда может сработать, если операционка не грузится обычным образом.
Как задействовать безопасный режим?
При безопасной загрузке можно выполнять большое число полезных операций, включая:
Возможен и другой путь:
Восстановление системы в безопасном режиме рекомендовано лишь в случае недоступности этой процедуры при обычной загрузке.
Через точку восстановления
Применение данной опции позволяет отменить последние изменения в «операционке», тем самым вернув последнюю к предыдущему (рабочему) состоянию. Откатываем Windows 10 через точку восстановления следующим образом:
После отката системы машина будет перезагружена.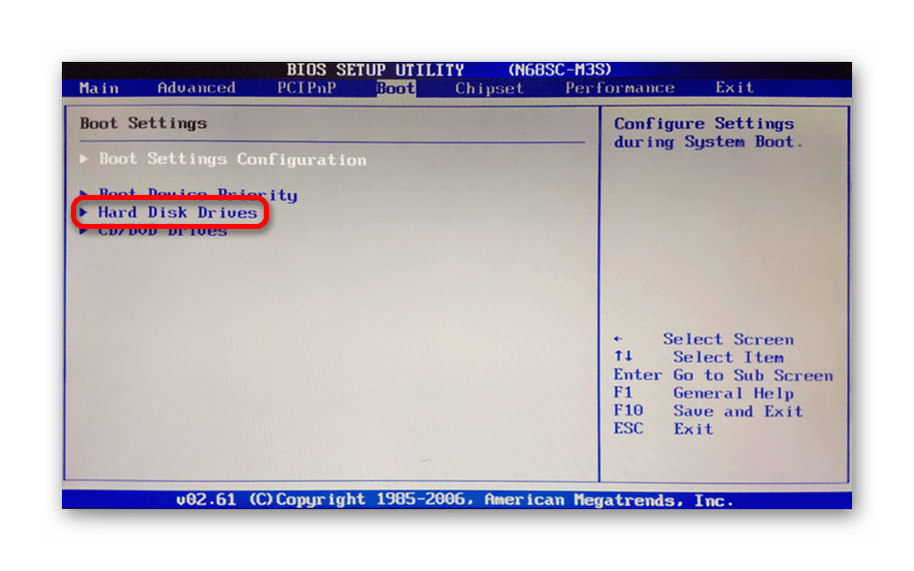 Если проблемы не исчезли, попробуйте произвести возвращение на более раннюю точку.
Если проблемы не исчезли, попробуйте произвести возвращение на более раннюю точку.
Создаём точку восстановления
При необходимости возможно создать точку восстановления в ручном режиме. Рекомендуемый алгоритм:
В окне «Свойства системы» вы можете также настроить параметры отката, управлять дисковым пространством и удалять точки восстановления. Здесь же можно включить данную функцию, если она по какой-то причине деактивирована.
Сброс на заводские настройки
Откат на заводские настройки рекомендуется, если не сработал способ с точкой восстановления. Вариант этот рискованный, так как при выполнении сброса к настройкам по умолчанию удаляются все параметры, драйвера, приложения и устанавливаются стандартные.
Это потенциально грозит самыми разными неожиданностями, вплоть до полной неработоспособности Windows, хотя процедура может выполняться и с сохранением ваших файлов (исключая установленные приложения, которые полностью удаляются). Алгоритм отката на заводские настройки таков:
Сброс системы будет иметь следующие последствия:
История файлов
Следует сразу сказать, что сохранение истории файлов производится только на отдельный физический накопитель (жёсткий диск, флешку) и по умолчанию опция, скорее всего, у вас будет отключена.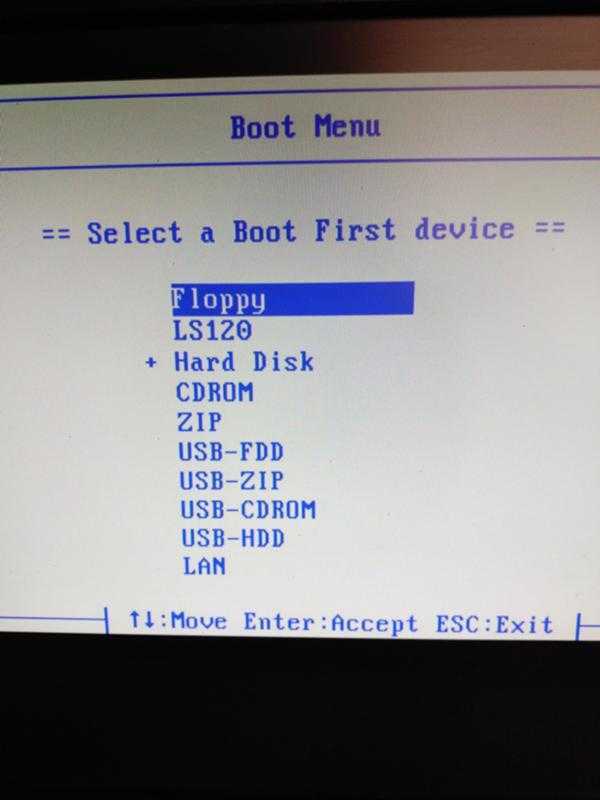 Краткая инструкция, как задействовать и работать с этой полезной функцией, далее:
Краткая инструкция, как задействовать и работать с этой полезной функцией, далее:
В процессе копирования элементов пользователь может сам выбирать при необходимости замену или пропуск отдельных файлов. Также есть возможность включения запроса на операцию применительно каждой папки или файла.
Восстанавливаем реестр
Использование резервной копии (её «десятка» генерирует в автоматическом режиме по умолчанию) для восстановления реестра — процедура не сложная, но она может вызвать непредсказуемые последствия. Поэтому данный способ лучше оставить на самый крайний случай, когда другие варианты не сработали.
Восстановление реестра производится по следующему алгоритму:
Внесение данных через сохранённый файл резервной копии реестра осуществляется его запуском. Однако, как уже писалось, вариант этот опасный и не всегда действенный.
Windows 10 не загружается
Рассмотренные выше способы по восстановлению применимы, когда операционка загружается в обычном или безопасном режимах. Но что делать, если система отказывается запускаться? Рассмотрим варианты решения данной проблемы.
Но что делать, если система отказывается запускаться? Рассмотрим варианты решения данной проблемы.
Диск восстановления
Образ для восстановления поможет при наличии самых разных проблем с Windows, включая ситуации, когда она не запускается. Маловероятно, что у обычного пользователя под рукой найдётся флешка с таким образом. Хотя этот нужный инструмент может понадобиться в самый неожиданный момент.
Алгоритм создания и использования:
Любая выбранная операция сопровождается подробным описанием того или иного действия и рекомендациями.
Установочный диск
Чтобы восстановить систему с помощью установочного диска вам потребуются загрузочная флешка (диск) с аналогичной редакцией «десятки». Если таковой у вас нет, на другом ПК под управлением Windows скачайте с сайта Microsoft средство MediaCreationTool и следуйте инструкциям по созданию установочного диска (потребуется флешка ёмкостью не менее 8 Гб).
Если имеется скачанный образ Windows (опять же редакция и разрядность которого должны совпадать с восстанавливаемой системой), проще всего создать установочный диск, воспользовавшись утилитой Rufus. Загрузите её с официального сайта, и действуйте в следующем порядке:
Загрузите её с официального сайта, и действуйте в следующем порядке:
После того, как загрузочный диск будет готов, действуйте по следующей схеме:
Далее порядок действия идентичен рассмотренному алгоритму в инструкциях касательно работы с диском восстановления (шаги 4, 5).
Восстановление загрузчика в командной строке
Восстановить загрузчик из командной строки можно либо с использованием образа восстановления, либо запустив загрузочный диск. Для этого выполним следующее:
После проведённых манипуляций закройте терминал и перезагрузите машину.
Источник
Видео
Запустить среду восстановления в неисправной Windows 10
Как запустить Автоматическое восстановление Windows 10 при включении ПК
Как загрузить Восстановление системы Windows 10 с диска или флешки
Windows10 перестала запускаться, откат системы, восстановление Виндовс 10 до заводских настроек.
Ноутбук Hp, Как войти в БИОС, Как восстановить windows 10
Не загружается компьютер или ноутбук? Как восстановить загрузку Windows?
Как восстановить загрузку Windows 10 из командной строки
КАК СДЕЛАТЬ ВОССТАНОВЛЕНИЕ СИСТЕМЫ WINDOWS ЧЕРЕЗ КОМАНДНУЮ СТРОКУ
Выбор действия и ВСЕ ВИДЫ ВОССТАНОВЛЕНИЯ СИСТЕМЫ Windows 10
Шесть способов открыть Дополнительные параметры запуска Windows 10
Как запустить восстановление системы windows 10: командная строка, БИОС, параметры
Если операционная система Windows начала сбоить, не спешите ее переустанавливать.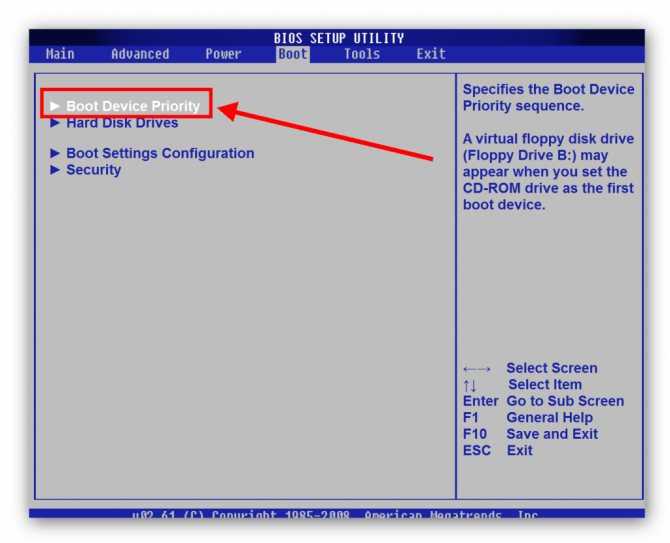 Воспользуйтесь функцией восстановления, которая предоставляет возможность вернуть Виндовс к состоянию до возникновения ошибок или неполадок. Подробно рассмотрим, как запустить восстановление системы Windows 10, все существующие способы.
Воспользуйтесь функцией восстановления, которая предоставляет возможность вернуть Виндовс к состоянию до возникновения ошибок или неполадок. Подробно рассмотрим, как запустить восстановление системы Windows 10, все существующие способы.
Зачем нужно восстанавливать систему
Для человека, который не сталкивался с необходимостью отката Windows к рабочему состоянию, этот вопрос имеет смысл. Операционная система не такая стабильная вещь, как многие думают, она может выйти из строя без вмешательства пользователя, тогда понадобится вернуть ее к исходному состоянию. Вот еще некоторые причины:
- неудачная установка драйвера или программы,
- сбой в системе,
- ошибка во время загрузки,
- черный экран или синий экран смерти.
Вот примерный список, когда может понадобится восстановление Windows 10 и расширять его можно очень долго, но в качестве базовых примеров, достаточно этого списка.
Все способы восстановления
Теперь рассмотрим все действующие способы восстановления Windows 10 актуальные на данный момент. Вы сможете детально их изучить и подобрать, какой именно подходит в вашем случае.
Заранее предупреждаю, что подразумевается, что ранее вы активировали эту функцию и создали точку отката, так как восстановление возможно только при таком раскладе.
Читайте также: Проблемы при восстановлении Windows и их решения
Через безопасный режим
Восстановление Windows 10 из безопасного режима способ, который подходит в случаях, если не удается загрузить ОС в обычном режиме, но в safe mode все отлично. Следуйте алгоритму действий:
Загрузите Винду в безопасном режиме.
Запустите командную строку от имени администратора. Для этого откройте Поиск Windows 10 и введите CMD, затем кликните по приложению консоли ПКМ и выберите Запустить от имени администратора.

В командной строке введите команду rstrui.exe и нажмите Enter.
На экране отобразится окно восстановления системы.
Выберите пункт Отметить другую точку восстановления.
Нажмите кнопку Далее.
Выберите нужную точку восстановления и снова нажмите Далее.
Следуйте инструкциям на мониторе.
Можно сделать проще:
В безопасном режиме откройте Панель управления.
Выберите раздел Система и безопасность.
Кликните на История файлов.
Слева внизу кликните на Восстановление.
На следующем экране нужно выбрать Запуск восстановления системы.
Дальше вы уже знаете, что делать.

Читайте так же: Все способы запуска Windows 10 в безопасном режиме
Параметры
В Windows 10 появился дополнительный инструмент, позволяющий сбросить систему к исходному состоянию и сохранить пользовательские файлы, рассмотрим его подробнее:
Нажмите сочетание клавиш Win+I.
Откройте раздел Обновление и безопасность.
Слева выберите раздел Восстановление.
Нажмите кнопку Начать.
Выберите: сохранить все файлы или удалить их.
Ожидайте завершение процесса.
Командная строка
Восстановление системы через командную строку подразумевает восстановление загрузчика, если тот повредился. Чтобы точно понять, подходит ли вам этот метод, поясняю, что когда загрузчик нерабочий система не запускается, возникают ошибки.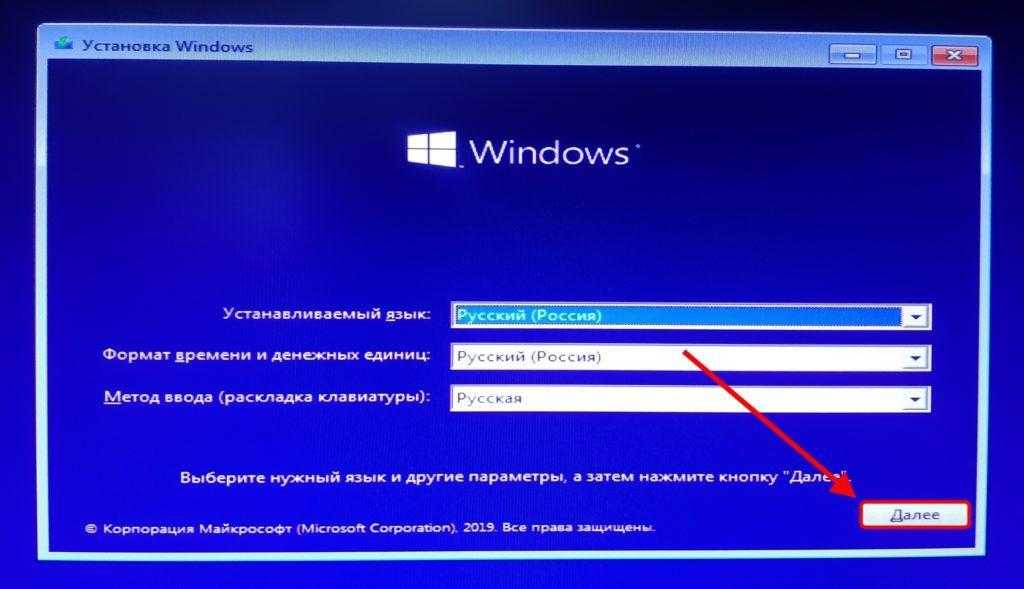 Соответственно, если вам не удалось загрузить Windows 10, используйте этот способ. Однако учтите, что нужна флешка с записанным дистрибутив операционной системы или диск:
Соответственно, если вам не удалось загрузить Windows 10, используйте этот способ. Однако учтите, что нужна флешка с записанным дистрибутив операционной системы или диск:
Установите носитель с установщиком винды в ПК.
Перезагрузите компьютер, если нужно, выставьте в БИОС, с какого устройства должна начаться загрузка.
Когда на экране отобразится окно Установка Windows, внизу кликните на Восстановление системы.
Выберите Поиск и устранение неисправностей.
Кликните по пункту Командная строка.
В консоли введите команду bootrec.exe C:\Windows, но вместо буквы C пропишите ту, на диске которой установлена Виндовс.
Нажмите клавишу Enter.
Если все хорошо, система оповестит об успешном восстановлении загрузочной записи.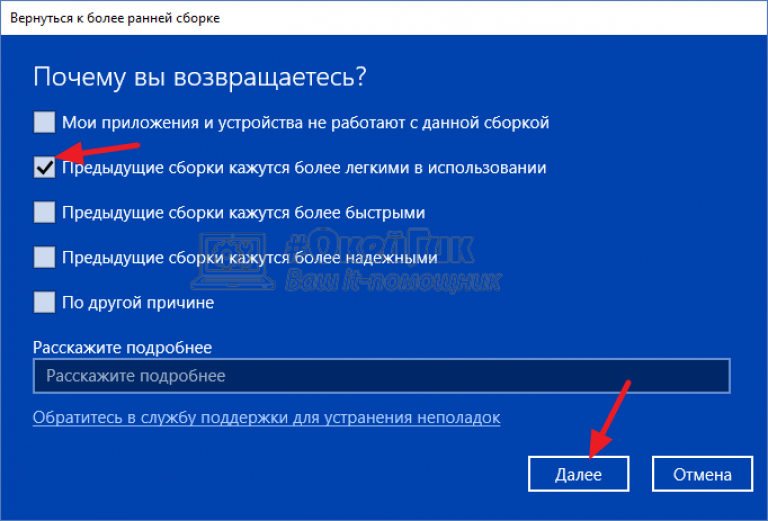
Обратите внимание! Способ подходит для более продвинутых пользователей, которые разбираются в командах и знают буквы разделов свои жестких дисков.
Флешка или диск восстановления
Для того, чтобы воспользоваться данным методом, нужно создать диск восстановления системы Windows 10 или флешку, то есть, записать на них дистрибутив восстановления десятой винды.
Для начала рассмотрим, как создать флешку или диск восстановления винды:
Установите носитель в порт или дисковод компьютера.
Откройте Панель управления.
Переключитесь на Крупные значки.
Откройте Восстановление.
Кликните на Создание диска восстановления.
Далее следуйте инструкциям системы, чтобы завершить создания восстановительного накопителя.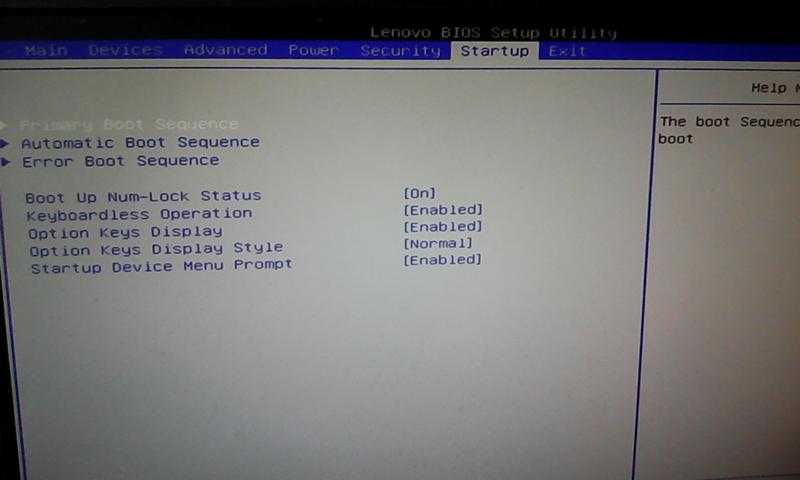
Когда он готов, следует проделать следующее:
Установите диск либо флешку в ПК.
Перезагрузите компьютер и начните загрузку с только что вставленного носителя.
Откроется среда восстановления.
Выберите соответствующую функцию и следуйте подсказкам на экране.
Через точку отката
Метод сработает, если ранее вы создали такую точку и теперь хотите вернуться к состоянию Windows во время ее создания. Делается это следующим образом:
Выберите функцию перезагрузки ПК с нажатой клавишей SHIFT.
Выберите раздел Диагностика.
Перейдите в Дополнительные параметры.
Кликните на Восстановление системы.
В открывшемся окне кликните на Далее.

Установите галочку на пункте Показать другие точки.
Выберите ту, которая нужна.
Следуйте подсказкам мастера восстановления системы.
БИОС
Именно через BIOS восстановить Windows 10 не получится, так как там нет такой функции. Через него лишь можно выбрать с какого носителя должна загружаться системы, например, это может быть диск восстановления:
Откройте БИОС.
Перейдите в раздел Boot.
В первой строчке выберите с какого устройства загружаться.
Нажмите F10 и перезагрузите компьютер.
Совет! Будьте аккуратны в биосе, изменение настроек может привести к неработоспособности компьютера.
История файлов
Данная функция появилась в Windows, начиная с восьмой версии. Ее суть в том, что на выбранном внешнем диске или сетевом каталоге сохраняются копии важных папок и файлов. Затем, в случае надобности, их можно восстановить.
Ее суть в том, что на выбранном внешнем диске или сетевом каталоге сохраняются копии важных папок и файлов. Затем, в случае надобности, их можно восстановить.
Найти функцию можно с панели управления, там она так и называется История файлов. По сколько она не позволяет полностью восстановить систему, а лишь определенные файлы и папки, то здесь мы не будем ее полностью рассматривать. Ждите отдельную статью по этой функции.
Удаление обновлений
Один из методов восстановления системы к работоспособному состоянию удаление последних обновлений. Используйте этот способ, если проблемы с WIndows начались после обновлений системы:
Нажмите сочетание клавиш Win+I.
Выберите Обновление и безопасность.
Слева кликните на Центр обновлений Windows.
Выберите Просмотр журнала обновлений.
Кликните на Удалить обновления.

По колонке с датами найдите последние обновления.
Кликайте по ним ПКМ и выбирайте Удалить.
Как восстановить реестр
Директория сохранения реестра в Windows 10 C:\Windows\System32\config\RegBack.
Соответственно, чтобы сделать копию, нужно скопировать ее содержимое. Когда понадобится, просто переместить все файлы в эту папке с заменой.
Обратите внимание! Для работы с этим разделом Виндовс нужны права администратора.
Ошибки при восстановлении системы
Случается, когда восстановление Windows сопровождается определенными ошибками. Рассмотрим наиболее частые из них.
Ошибка 0х80070005
Ошибка 0х80070005 во время восстановления системы Windows 10 сигнализирует о том, что присутствуют проблемы с правами доступа, подробнее читайте здесь.
Ошибка 0x80070003
Ошибка 0x80070003 при восстановлении системы Windows 10 возникает в разных случаях, например, слабый сигнал сети или конфликт файлов, компонентов системы. Решений данной проблемы смотрите здесь.
Ошибка 0x80070017
Если при восстановлении системы Windows 10 появилась ошибка 0x80070017, скорее всего повредились какие-то системные файлы, это наиболее частая причина. Подробнее об устранении ошибки читайте тут.
Ошибка 0x81000203
Ошибка программы восстановления системы 0x81000203 Windows 10 связана с компонентом «Восстановление системы». Устранить ее можно несколькими способами, подробнее о которых мы поговорим в отдельной статье.
Как вернуть ноутбук к заводским настройкам
У многих ноутбуков есть возможность откатиться к состоянию, которое было после выпуска с завода. Для каждой модели это делается по разному, поэтому мы не будем здесь описывать алгоритмы, а подготовим отдельную статью. Общий принцип таков, что необходимо перейти в БИОС и выбрать там определенные настройки.
Общий принцип таков, что необходимо перейти в БИОС и выбрать там определенные настройки.
Сколько по времени длится восстановление
Многие пользователи интересуются, сколько по времени длится восстановление Виндовс 10, на этот вопрос сложно точно ответить. Все зависит от метода, который будет использоваться и конкретного случая. В лучшем случае, на это уйдет от 10 до 30 минут, в худшем процесс затянется на несколько часов.
Что делать, если после восстановления появился черный экран
В случаях, когда восстановление системы windows 10 вызывает черный экран, точное решение проблемы подсказать невозможно. Это может быть проблема с установленными компонентами или драйверами.
Чтобы точно и гарантированно избавиться от проблемы, рекомендуем сделать полную переустановку Виндовс либо сделать откат на другую точку восстановления.
Читайте также:Появился черный экран после установки драйвера Nvidia
Не загружается Windows после восстановления
Если Windows 10 не загружается после восстановления системы, значит процедура прошла неудачно, следует ее повторить или воспользоваться другим способом. Если ничего не помогает, единственный метод переустановка винды.
Если ничего не помогает, единственный метод переустановка винды.
Подробнее читайте в статье: Что делать, если не работает компьютер после восстановления
Сбился ключ активации после восстановления
Если после восстановления слетела активация Виндовс 10, ничего страшного, ее можно восстановить:
Перейдите в Параметры Windows (Win+I).
Откройте раздел Обновление и безопасность.
Слева кликните на Активация.
Кликните на Изменить ключ продукта и укажите свой лицензионный код.
Читайте также: Как узнать ключ активации Windows 10
Восстанавливаем разрешение экрана
После восстановления Виндовс 10 могло сбиться разрешение экрана, тогда сделайте следующее:
ПКМ кликните по рабочему столу.
Выберите пункт Параметры экрана.

Во вкладке Разрешение экрана выберите нужное и сохраните.
ВИДЕО
Теперь вы знаете, как запустить восстановление системы Windows 10, какие ошибки бывают. Существует сразу несколько способов вернуть винду в исходное состояние, выбирайте тот, что подходит больше всего.
Как восстановить систему Windows при загрузке
Восстановление системы — это функция Windows, которая возвращает файлы и настройки ПК к предыдущей точке сохранения. Это полезно, когда некоторые из ваших файлов повреждены или вы по какой-либо причине хотите вернуться к более старой версии Windows.
Иногда мы не можем получить доступ к меню восстановления Windows по умолчанию, поэтому нам нужно использовать альтернативный метод восстановления системы — запустив его при загрузке. Если ваша система повреждена, не может загрузиться или вошла в цикл загрузки, это единственный способ выполнить восстановление системы Windows.
Требования для выполнения восстановления системы
Для выполнения восстановления системы Windows необходимо предварительно создать резервную копию системы, к которой можно перейти. В зависимости от того, как была настроена ваша система, этот процесс может автоматически создавать точки восстановления системы или вам может потребоваться создать их вручную. Предположим, в вашей системе отсутствует предыдущая точка восстановления, и у вас есть проблемы с загрузкой компьютера. В этом случае вам, возможно, придется искать альтернативные варианты устранения неполадок.
Как выполнить восстановление системы Windows из загрузки?
Существует два основных способа входа в расширенные параметры системы Windows: первый — вставить установочный диск Windows, содержащий все средства устранения неполадок, или открыть его вручную без использования внешнего установочного диска.
Использование среды восстановления Windows
Ниже приведены шаги для восстановления системы Windows с помощью Windows RE:
- Полностью выключите компьютер и снова включите его
- Когда вы увидите, что на экране появляется логотип Windows с вращающимися маленькими точками внизу, нажмите и удерживайте кнопку питания в течение 10 секунд или до тех пор, пока ваше устройство полностью не выключится.

- Повторяйте шаги 1 и 2, пока во время загрузки не появится сообщение «Automatic Repair ».
Эта последовательность неожиданных отключений автоматически предложит Windows войти в меню дополнительных параметров восстановления. - Нажмите Дополнительные параметры
- Выберите вкладку с именем Устранение неполадок
- Нажмите на Advanced Options снова, а затем нажмите на System Restore
- После этого выберите Администратор. а затем установите флажок « Выберите другую точку восстановления », а затем снова нажмите Далее
- Выберите нужную точку восстановления из списка и нажмите «Далее», чтобы подтвердить выбор точки восстановления, затем нажмите «9».0015 Да ” в последний раз, чтобы подтвердить процесс
- После завершения процесса ваш компьютер автоматически перезагрузится
- Когда вы войдете в систему, как обычно, вы увидите сообщение, уведомляющее вас об успешном завершении операции восстановления сеанса.
 .
.
Если вы выполнили вышеуказанные шаги, поздравляем; вы успешно завершили восстановление системы из меню загрузки.
Использование установочного носителя Windows
Второй и самый простой способ выполнить восстановление системы Windows после загрузки при наличии установочного диска или флэш-накопителя Windows — выполнить вместо этого следующие шаги:
- Нажмите кнопку включения.
- Когда вы увидите логотип производителя материнской платы, нажмите клавишу BIOS (F10, F12 или F4 или требуемую клавишу F#, в зависимости от производителя). Это заставит Windows открыть меню загрузки
- . Перейдите в меню BIOS под названием « Boot Priority » и щелкните первый, обычно называемый «Boot Option # 1», и выберите внешний жесткий диск или диск, в зависимости от вашего сценария.
- Сохраните изменения и выйдите из BIOS
- Подключите установочный носитель Windows через USB или вставьте диск
- Перезагрузите компьютер для загрузки с внешнего диска
- Появится Меню установки Windows
- Не нажимайте «Установить сейчас»; вместо этого найдите параметр « Repair your computer », расположенный в левом нижнем углу меню, и щелкните его.

- Вам будет предложено выбрать вариант из синего меню и выбрать вкладку с надписью «Устранение неполадок»
- Оттуда вы можете получить доступ ко всем расширенным параметрам восстановления системы Windows
- Нажмите « Восстановление системы » и следуйте процедуре до завершения, затем перезагрузите компьютер, чтобы применить эффекты .
Всегда удобно иметь внешний накопитель или диск с программой установки Windows, так как его можно использовать для доступа к любой форме расширенных настроек. Если по какой-то причине вы не можете вызвать последовательность автоматического восстановления Windows, просто перезагрузив компьютер, то это может быть ваш единственный вариант восстановления системы.
Связанные вопросы
Восстановление системы и восстановление системы — это одно и то же?
Основное различие между восстановлением системы Windows и восстановлением системы Windows заключается в том, что при восстановлении системы вы возвращаете свою систему, файл и настройки к уже сохраненной прошлой копии вашей Windows. С помощью опции восстановления вы заставляете свою ОС Windows вернуть вашу систему к заводским настройкам по умолчанию, которые были предварительно установлены во время установки.
С помощью опции восстановления вы заставляете свою ОС Windows вернуть вашу систему к заводским настройкам по умолчанию, которые были предварительно установлены во время установки.
Восстановление системы похоже на чистую, свежую очистку и откат любых файлов/настроек до базовой исходной версии Windows. Этот параметр полезен, когда никакие другие способы устранения неполадок не помогают, и вам необходимо выполнить полный сброс и начать заново.
Можно ли отменить восстановление системы?
Невозможно отменить, если вы начали выполнять восстановление системы. Вы можете отменить предыдущее восстановление системы, восстановив любую другую ранее сохраненную точку восстановления Windows. Итак, хотя ответ да, вы можете, это сильно зависит от того, сколько точек восстановления вы когда-то создали в своей Windows.
Настоятельно рекомендуется регулярно создавать точки восстановления и всегда иметь резервную копию наиболее важных файлов и документов на другом жестком диске на случай, если ваш основной компьютер выйдет из строя до такой степени, что к этим файлам будет невозможно получить доступ каким-либо образом.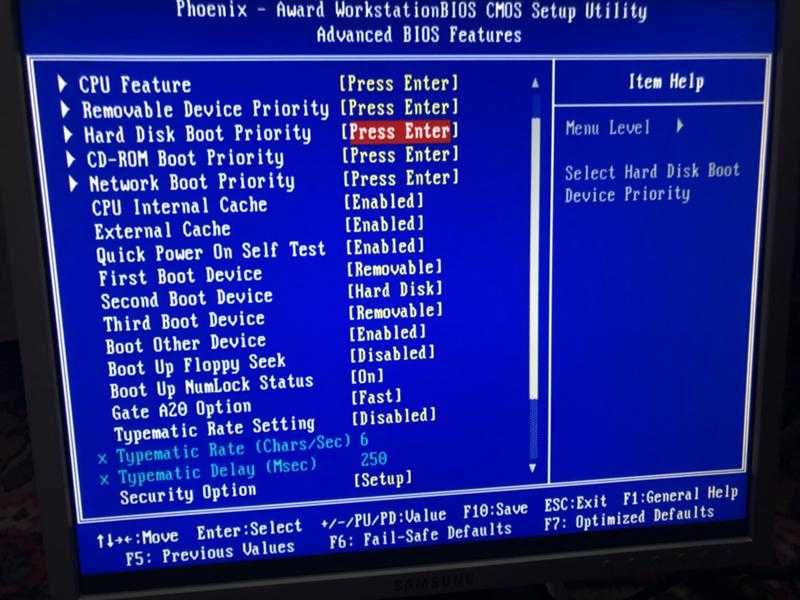
Восстановление системы обычно является последним шагом устранения неполадок (а также очень надежным), поэтому убедитесь, что вы создаете резервные копии своих файлов и создаете точки восстановления вручную перед любыми значительными обновлениями или изменениями, которые вы выполняете в своей системе.
Войдите в режим восстановления в Windows 10 с помощью этих 5 методов
Узнайте, как получить доступ к режиму восстановления из любой части ОС
by Мэтью Адамс
Мэтью Адамс
Эксперт по Windows и программному обеспечению
Мэтью — фрилансер, написавший множество статей на различные темы, связанные с технологиями. Его основной задачей является ОС Windows и все такое… читать дальше
Опубликовано
Рассмотрено
Алекс Сербан
Алекс Сербан
Windows Server & Networking Expert
Отказавшись от корпоративного стиля работы, Алекс нашел вознаграждение в образе жизни постоянного анализа, координации команды и приставаний к коллегам. Наличие MCSA Windows Server… читать далее
Наличие MCSA Windows Server… читать далее
Раскрытие информации о аффилированных лицах
- Режим восстановления в Windows 10 предоставляет пользователям доступ ко многим средствам устранения неполадок и возможность изменять параметры запуска.
- Иногда ОС автоматически входит в RE, когда обнаруживает критическую ошибку.
- Существуют различные способы входа в режим восстановления из настроек, меню «Пуск» и экрана входа в систему.
XУСТАНОВИТЬ, щелкнув файл загрузки
Для устранения различных проблем с ПК мы рекомендуем Restoro PC Repair Tool:
Это программное обеспечение исправит распространенные компьютерные ошибки, защитит вас от потери файлов, вредоносного ПО, аппаратного сбоя и оптимизирует ваш компьютер для достижения максимальной производительности. Исправьте проблемы с ПК и удалите вирусы прямо сейчас, выполнив 3 простых шага:
- Загрузите Restoro PC Repair Tool , который поставляется с запатентованными технологиями (патент доступен здесь).

- Нажмите Начать сканирование , чтобы найти проблемы Windows, которые могут вызывать проблемы с ПК.
- Нажмите Восстановить все , чтобы устранить проблемы, влияющие на безопасность и производительность вашего компьютера.
- Restoro был загружен 0 читателями в этом месяце.
Windows 10 включает режим восстановления, который позволяет пользователям получить доступ к ряду утилит диагностики и восстановления. Хотя обычно он появляется после ошибок при запуске, иногда пользователям может потребоваться доступ к режиму восстановления вручную. Итак, давайте узнаем все, что есть.
Что такое режим восстановления ПК?
Этот режим восстановления помогает пользователям устранять неполадки в Windows, когда она не загружается должным образом. Он предлагает множество вариантов, в том числе Командная строка , Параметры UEFI , Восстановление при загрузке , Восстановление системы и Параметры запуска (доступ к безопасному режиму) .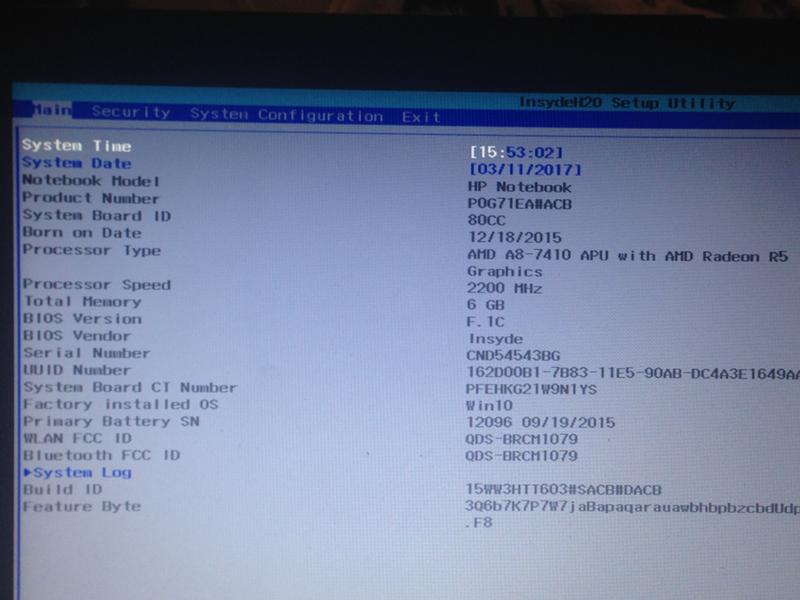
Также этот режим в Windows 10 приходит на помощь при устранении ошибок BSOD, которые появляются, как только ОС вот-вот загрузится. Хотя в некоторых случаях RE появляется автоматически, пользователи всегда могут получить к нему доступ вручную несколькими способами.
Как загрузиться в режиме восстановления в Windows 10?
1. Нажмите F11 во время запуска системы
Это один из самых простых способов входа в режим восстановления. Пользователи могут нажать клавишу F11 вскоре после включения своих ПК. Вы можете войти в режим восстановления Windows 10, не заходя в BIOS.
Однако обратите внимание, что этот метод может работать не на всех компьютерах. Например, у некоторых могут быть установлены ключи F9 или F12 по умолчанию, поэтому уточните это у производителя.
- Нажмите на Значок Start , выберите кнопку Power , удерживайте клавишу Shift и нажмите Restart .

- Теперь нажмите Устранение неполадок .
- Далее нажмите Дополнительные параметры .
- Теперь у вас есть все варианты восстановления, перечисленные на экране.
Это один из самых простых и удобных способов войти в режим восстановления в Windows 10 во время работы, когда ОС активно работает.
Аналогичным образом вы можете получить доступ к режиму восстановления Windows 10 с экрана входа в систему, нажав кнопку Кнопка питания и выбор Перезапустите с зажатой клавишей Shift .
3. Войдите в режим восстановления с помощью загрузочного USB-накопителя
- Сначала создайте загрузочный USB-накопитель для Windows 10.
- Теперь выключите компьютер, включите его, войдите в BIOS и выберите USB-накопитель.
- Нажмите Далее в окне установки Windows.
- Выберите параметр Восстановить компьютер .
- Нажмите Устранение неполадок .

- Теперь выберите Дополнительные параметры .
- Теперь у вас есть все перечисленные здесь варианты восстановления.
Если вы не можете загрузить ОС из-за ошибок или поврежденного состояния, загрузите Windows 10, загрузите USB-накопитель и войдите в режим восстановления.
4. Выберите параметр «Перезагрузить сейчас».
Это еще один быстрый способ получить доступ к режиму восстановления в Windows 10, пока ОС еще работает.
5. Загрузитесь в режиме восстановления с помощью командной строки
Командная строка — это встроенный инструмент командной строки, который помогает выйти практически из любой ситуации, связанной с устранением неполадок.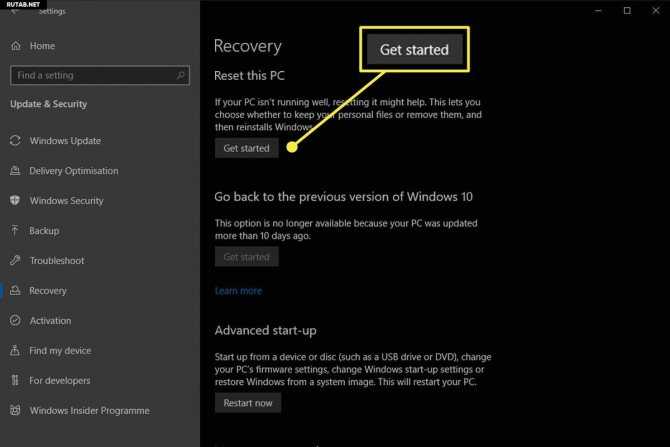 Точно так же вы можете войти в режим восстановления в Windows 10 из командной строки.
Точно так же вы можете войти в режим восстановления в Windows 10 из командной строки.
1. Нажмите Windows + R open Run , введите cmd в текстовое поле и нажмите Ctrl + Shift + Enter.
2. Нажмите Да в подсказке UAC .
3. Введите следующую команду и нажмите Введите : shutdown /r /o
4. Нажмите Close на Вы собираетесь выйти из системы появится подсказка.
5. После этого выберите Устранение неполадок.
6. Теперь выберите Дополнительные параметры .
7. Теперь появятся все дополнительные параметры режима восстановления.
Вот и все! И если вам интересно, нет ключа режима восстановления Windows 10, который вам нужен для доступа к нему. Любой, у кого есть доступ к компьютеру, может сделать это, хотя определенные изменения требуют прав администратора и пароля учетной записи.


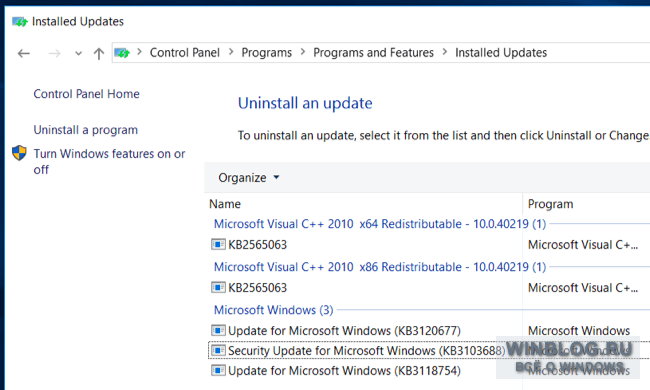
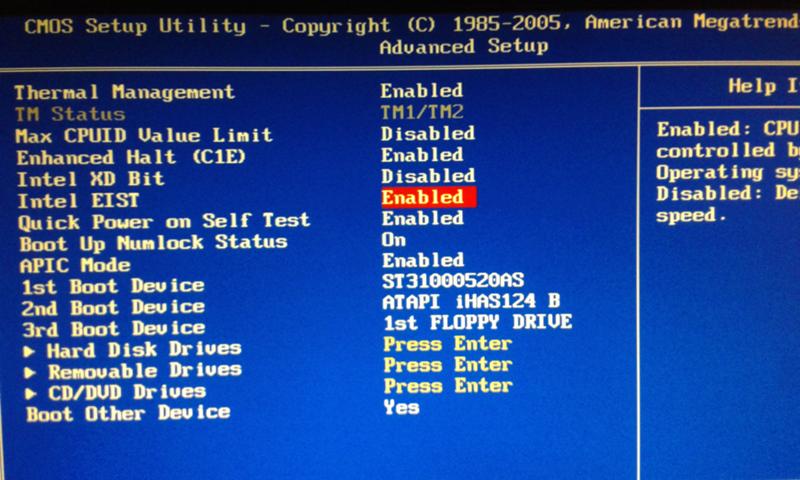

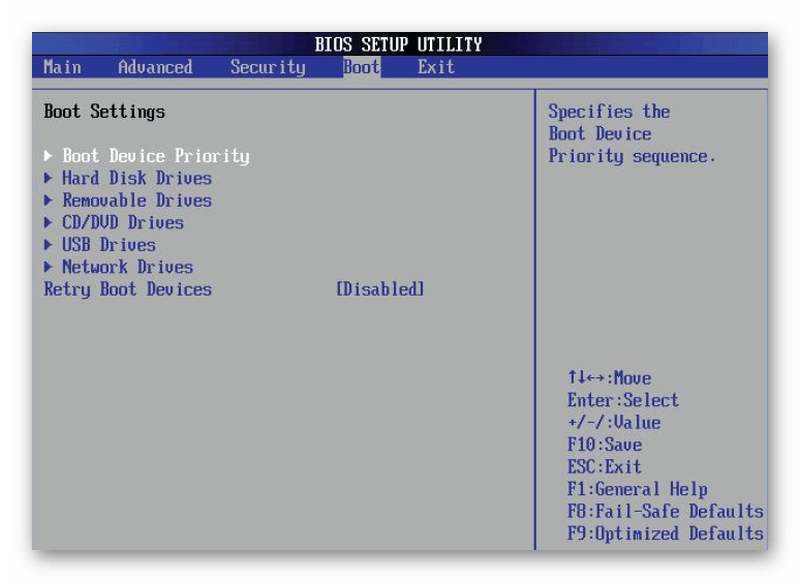

 .
.