Как сделать откат системы на ноутбуке через биос на: Как восстановить Виндовс 10 через БИОС: способы отката системы
Содержание
Как восстановить Windows 8 на ноутбуке » Страница 2
Привет друзья! В этой статье пошагово написано как восстановить Windows 8 на ноутбуке, если он загружается с ошибкой или совсем не загружается. Нам придётся создать флешку восстановления Windows 8, если у вас имеется установочный диск Windows 8, то это ещё лучше, можете использовать его. Перед статьёй мы как обычно публикуем два интересных письма от наших читателей.
1) Здравствуйте! Скажите, как восстановить Windows 8 на ноутбуке, только пожалуйста подробно? Купил ноутбук с предустановленной операционной системой Windows 8, сразу обновил её до Windows 8.1, примерно через неделю после обновления ноутбук завис во время игры, сознаюсь, игра нелицензионная. После принудительной перезагрузки на ноутбуке началось Автоматическое восстановление, которое ни к чему не привело. Войти в безопасный режим с помощью клавиши F8 тоже не получилось и я вызвал мастера. Пришёл мастер, вошёл в БИОС моего ноута и выставил приоритет загрузки с флешки, затем загрузил мой ноутбук с флешки восстановления, которая делается в самой Windows 8 за одну минуту (так он сказал), загрузилась среда восстановления Windows 8, в ней он нашёл службу восстановления системы, выбрал точку восстановления и нажал Далее, через три минуты мой ноутбук благополучно загрузился, всё быстро и просто.
После ухода мастера мой кошелёк полегчал ровно на 500 деревянных (это ещё мастер знакомый) и я всерьёз решил попробовать уже самостоятельно восстановить Windows 8 на ноутбуке и проделать всё то, что делал мастер, но у меня это не получилось. Ноутбук не грузится с созданной мной флешки восстановления Windows 8, может создал её с ошибкой или в самом БИОС UEFI неправильно выставил загрузку с флешки. В интернете стал искать ответы на вопросы и нашёл ваш сайт, для таких как я это просто находка.
Прошу Вас, если можно, повторите все действия мастера и начните с создания флешки восстановления Windows 8, затем манипуляции с БИОС и покажите что нужно делать в среде восстановления Windows 8 или по другому она называется меню Выбор действия, Диагностика.
2) Привет админ, хочу восстановить Windows 8 на ноутбукесвоего знакомого, она у него не загружается, сделал на своём ноутбуке флешку восстановления Windows 8 и захотел помочь. Думаю загружу ноутбук с флешки восстановления, затем применю восстановление системы, но оказалось, что программа восстановления на флешке на английском языке. Вот скришнот. Скажите, что нажимать дальше чтобы применить восстановление системы. Написал вам потому, что у вас всегда всё подробно расписано, поймёт любой, даже начинающий.
Вот скришнот. Скажите, что нажимать дальше чтобы применить восстановление системы. Написал вам потому, что у вас всегда всё подробно расписано, поймёт любой, даже начинающий.
Привет друзья! Вопрос понял, перехожу сразу к делу. Кстати, нет ничего обидного в том, что вы не запомнили как именно восстанавливал Windows 8 на ноутбуке мастер, он может делает это несколько раз на дню, а вы столкнулись с этим в первый раз.
Мне часто носят на работу такие ноутбуки и я Вам покажу, как выйти из этой ситуации с достоинством.
То, что произошло с нашими читателями, может произойти с любым пользователем и нужно быть к этому готовым. Windows 8 является достаточно надёжной и стабильной операционной системой, но и она может не загрузиться из-за вирусов, кривого программного обеспечения, неправильных драйверов и так далее. Вот для этого случая разработчики и приготовили несколько способов восстановления Windows 8, которыми мы и воспользуемся.
Что делать, если при включении ноутбука Windows 8 пытается запустить какое-то обновление и зависает? Или в начальной фазе загрузки ноутбука запускается автоматическое восстановление и неудачно, а может при загрузке у вас просто выходит синий экран смерти с ошибкой, хотя вчера всё было нормально. Во всех данных случаях действуем так…
Во всех данных случаях действуем так…
В первую очередь, у нас с вами должна быть заготовлена флешка восстановления или диск восстановления Windows 8, также может сгодиться установочный диск Windows 8, с помощью них можно войти в специальное меню Выбор действия, Диагностика и восстановить Windows 8. Многие пользователи могут заметить, что можно обойтись и без флешки или диска восстановления, можно просто часто жать при загрузке ноутбука на клавишу F8 или сочетание клавиш Shift+F8 и мы тоже попадём в меню Выбор действия. Это далеко не так друзья, большая часть продающихся сегодня ноутбуков не позволит вам этого сделать, исключение составит лишь несколько моделей, например ноутбук Packard Bell, вот он позволит вам с помощью клавиши F8 войти в меню Выбор действия.
Поэтому, первым делом создаём флешку восстановления Windows 8.
Подсоединяем флешку в USB-порт.
Уводим мышь в правый горячий угол и нажимаем Поиск.
Набираем в поле поиска Восстановление.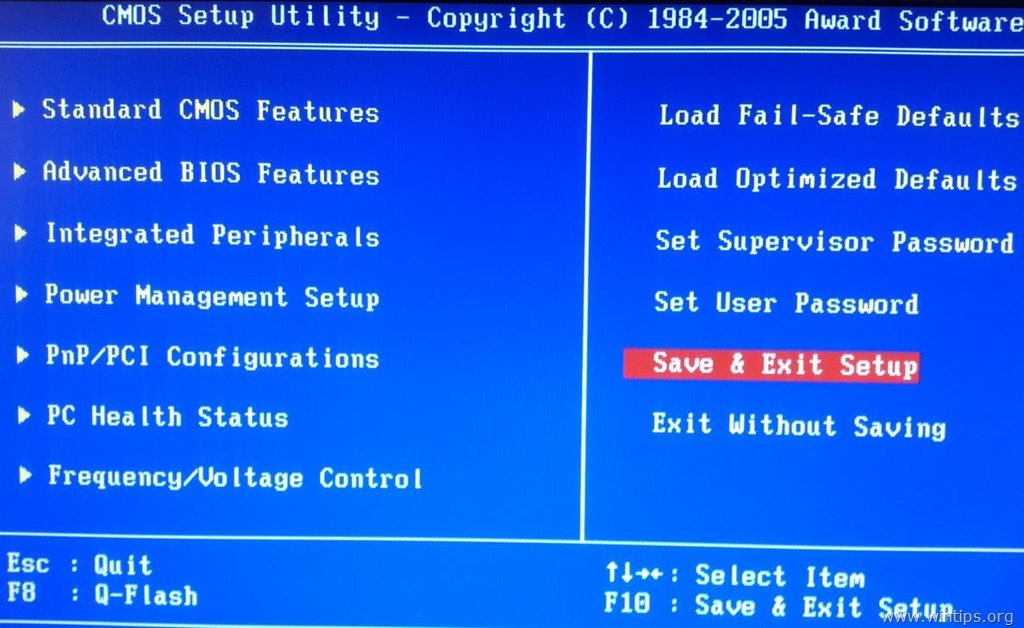 Жмём на Параметры и Создание диска восстановления.
Жмём на Параметры и Создание диска восстановления.
Да.
Далее.
Далее (осторожно, вся информация будет удалена с флешки).
Создать.
Готово. Вот и всё, флешка восстановления Windows 8 создана.
Теперь давайте восстановим Windows 8 на ноутбуке с помощью нашей флешки. Представим ситуацию, наш ноутбук совсем не загружается и автоматическое средство восстановления не может нам помочь (а помогает оно не часто, так что особо на него не надейтесь).
Как восстановить Windows 8.1 на ноутбуке, если он не загружается
Подсоединяем к ноутбуку нашу флешку восстановления Windows 8 и перезагружаем ноутбук, чтобы загрузить ноутбук с флешки нужно попасть в загрузочное меню ноутбука, например на моём ноутбуке за это отвечает клавиша F12
Примечание: читайте нашу подробную статью — Как загрузить любой ноутбук с флешки.
В загрузочном меню ноутбука выбираем с помощью стрелок на клавиатуре нашу флешку восстановления и жмём Enter.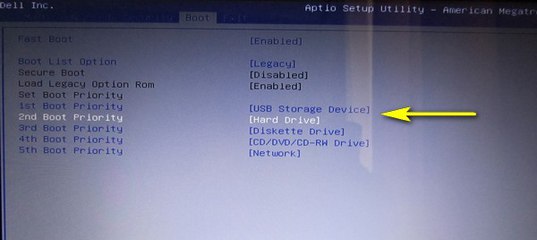
Происходит загрузка с флешки. Первое, что мы увидим, это окно выбора языка. Какой бы вы язык не выбрали, всё равно всё будет на английском.
Примечание: если вы загрузитесь с установочного диска Windows 8, то всё будет на русском языке, рассмотрим этот вариант восстановления ниже.
Выбираем Troubleshoot (устранение проблемы) или Диагностика (восстановление компьютера, возврат компьютера в исходное состояние или использование дополнительных средств)
Advanced options (дополнительные параметры)
System Restore (Восстановление системы), кстати, обратите внимание, ниже пункт Automatic Repair(автоматическое восстановление), не всегда помогает, но можете попробовать.
Выбираем нашу операционную систему Windows 8.1 (в вашем случае скорее всего будет одна операционная система Windows 8)
Next (далее)
Выбираем нужную нам точку восстановления и Next (далее)
Finish
Yes (восстановление нельзя будет отменить).
Идёт процесс восстановления системы, который завершается успешно.
Restart и происходит перезагрузка и Windows 8.1 нормально загружается
Если вы загрузитесь в среду восстановления Windows 8 с установочного диска восьмёрки, то всё будет на русском языке
Для восстановления Windows 8 на ноутбуке или простом компьютере выбираем пункт Диагностика (восстановление компьютера, возврат компьютера в исходное состояние или использование дополнительных средств)
Дополнительные параметры
Восстановление системы
Windows 8
Далее
Выбираем точку восстановления и Далее
Готово
Восстановление системы прервать невозможно. Да
Перезагрузка
Восстановление системы Windows 8 на нашем ноутбуке успешно завершено
Друзья, если всё что сказано выше не поможет вам восстановить Windows 8 на ноутбуке, тогда обратитесь к более полной нашей статье — Восстановление Windows 8, из неё вы узнаете:
1) Как восстановить загрузчик Windows 8. 1, если операционная система не загружается.
1, если операционная система не загружается.
2) Как восстановить Windows 8 без удаления пользовательских файлов (Refresh Your PC). Если операционная система не загружается и у вас нет установочного диска Windows 8, то вы можете использовать способ Восстановить (ваши файлы останутся на месте) или Refresh Your PC.
Примечание: Чтобы применить этот способ, нужно заранее создать образ Windows 8.
3) Как произвести полное восстановление Windows 8 без сохранения пользовательских данных и установленных приложений имея установочный диск Windows 8. Все ваши личные файлы и установленные программу будут удалены и операционная система будет приведена к изначальному состоянию.
4) Как загрузиться в безопасный режим Windows 8. С помощью этой статьи вы узнаете как загрузиться в Безопасный режим Windows 8 и уже из него восстановить систему.
5) Как произвести восстановление целостности системных файлов, если Windows 8 не загружается.
от Nintendo до Sony Play Station 3. Коллекция игровых приставок на флешке через эмулятор Batocera / Проекторы, ТВ, ТВ-боксы и приставки / iXBT Live
Hyper Base Mini это миниатюрная флешка, на которой установлена операционная система Batocera на базе Linux, включающая в себя десятки самых разнообразных компьютеров и игровых приставок. Для ее запуска нужен ноутбук или компьютер, ресурсы которого используются для эмуляции. Это позволяет поиграть как в простенькие аркадные автоматы или приставки, так и в графически продвинутые игровые консоли, вроде Play Station 3, XBox или Wii U. В память записано более 43 000 игр с возможностью дополнительно скачать игру на любую интересующую приставку. Есть русский язык, возможность сохранений (даже там, где в оригинале они не предусмотрены), поддержка проводных и беспроводных гемпадов. Hyper Base Mini это отличная возможность поиграть в эксклюзивы прошлых лет, а также попробовать экзотические приставки, игровые автоматы и компьютеры.
Прежде чем перейти к обзору, стоит отметить, что сама система Batocera является бесплатной, а все образы игр можно найти и скачать на свободных ресурсах.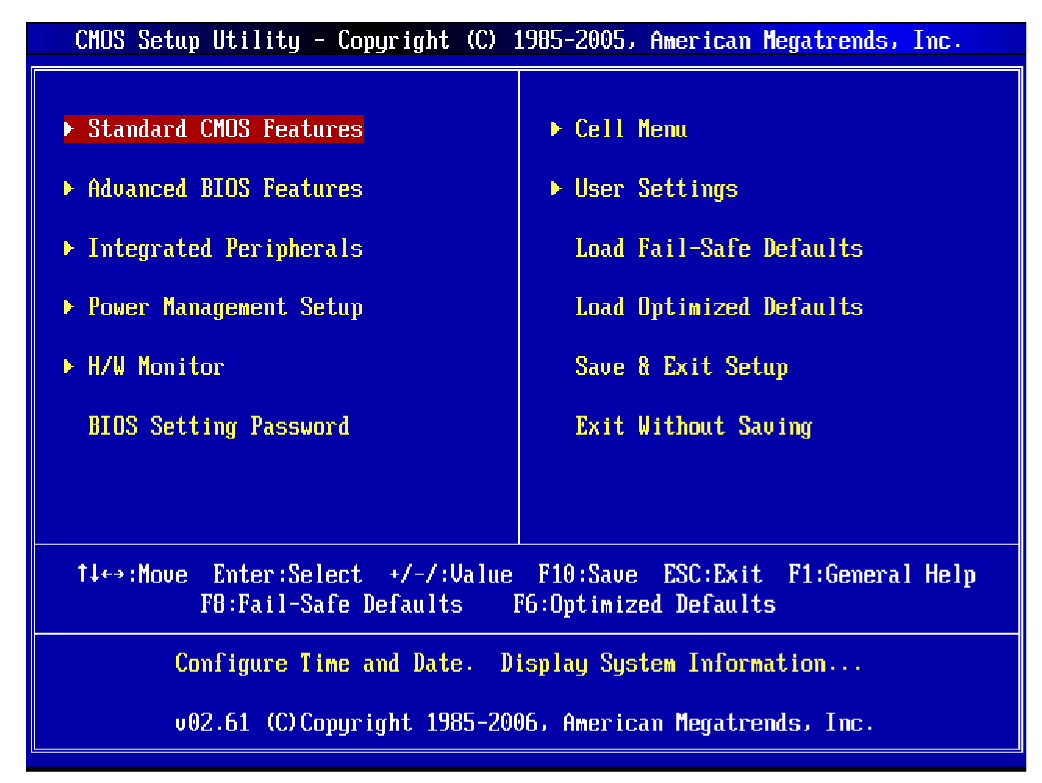 Т. е если задаться целью и изучить соответсвующие мануалы, можно самостоятельно сделать подобную флешку, установив на нее систему и накачать нужных игр. Hyper Base Mini это скорее удобство и сервис, т. е сделанная за вас работа и естественно не бесплатная. Тем не менее, для многих эти затраты будут оправдвнными. Ведь не тратя свое время на изучение форумов, вы получаете работоспособное устройство и можете сразу приступать к игре.
Т. е если задаться целью и изучить соответсвующие мануалы, можно самостоятельно сделать подобную флешку, установив на нее систему и накачать нужных игр. Hyper Base Mini это скорее удобство и сервис, т. е сделанная за вас работа и естественно не бесплатная. Тем не менее, для многих эти затраты будут оправдвнными. Ведь не тратя свое время на изучение форумов, вы получаете работоспособное устройство и можете сразу приступать к игре.
видео версия обзора
Содержание
- Упаковка и комплектация
- Внешний вид
- Структура и скоростные показатели
- Система
- Игры
- Итоги
Устройство приехало в миниатюрном конверте и я даже не сразу сообразил, что это такое.
Внутри я обнаружил USB накопитель, инструкцию пользователя и шнурок с кольцом, который можно использовать как брелок.
В инструкции сказано, что для использования устройства вам нужен компьютер c USB 3. 0 портом. Простенькие эмуляторы будут хорошо работать и через USB 2.0, но тяжелые игры той же PS3 требуют более скоростного разъема. Для запуска Batocera вы должны войти в BIOS своего компьютера (обычно это нажатие кнопки del или esc перед загрузкой Windows) и выбрать запуск накопителя.
0 портом. Простенькие эмуляторы будут хорошо работать и через USB 2.0, но тяжелые игры той же PS3 требуют более скоростного разъема. Для запуска Batocera вы должны войти в BIOS своего компьютера (обычно это нажатие кнопки del или esc перед загрузкой Windows) и выбрать запуск накопителя.
Если для вас это сложно, то производитель записал видео, где все доступно показано. Видео доступно по QR коду. Есть пометка, что накопитель будет работать только на железе X86 (32 бит или 64 бит) и не будет работать на ARM.
Накопитель расположен в блистерной упаковке. Производитель — Китай.
Поддерживает Plug and Play, никаких драйверов не нужно.
Флешка поддерживает интерфейс USB 3.0 и получила металлический корпус, на поверхности которого отпечатан логотип Huper Base mini и указан объем памяти 128 GB. За время использования корпус уже успел получить царапины от тугого разъема моего компьютера. Есть отверстие, чтобя повесить на шнурок или поцепить на брелок.
Размеры миниатюрные.
В сравнении с Hyper Base Mini обычная пальчиковая батарейка выглядит гигантом.
С обратной стороны ничего интересного.
Пластик разъема подкрашен в синий цвет, что говорит о поддержке интерфейса USB 3.0
Цепляем на шнурок, чтобы не потерять.
Флешка разбита на 2 раздела. Первый раздел Batocera на 6 GB содержит загрузочные файлы операционной системы. Свободное место нужно для нормальной работы системы.
Второй раздел называется Share и содержит образы игр, музыку, сохранения, файлы настроек и прочую информацию. Его объем 109 GB. Собственно с этим диском мы можем работать: копировать обложки, описания и образы игр и т. д. В папке с каждым устройством (компьютером, консолью или приставкой) есть текстовый файл, в котором описано какие форматы поддерживаются. Например, в папке Sony PS3 сказано, что поддерживаются игры с расширением .ps3 .psn .squashfs. Также можно качать ISO, но требуются небольшие дополнительные действия. Объясню на примере Ratchet & Clank: качаете ISO, монтируете образ и копируете все данные образа в отдельную папку, которую переименовываете в Ratchet & Clank. ps3 — ВСЕ!
ps3 — ВСЕ!
Проверил скоростные показатели накопителя (предварительно скинув все данные на ПК) и получил 160 MB/s на чтение и 105 MB/s на запись. Неплохие показатели.
Итак, подключаем Hyper Base Mini в свободный USB 3.0 разъем и через Bios запускаем систему.
Еще раз обратите внимание на компактность, она по размеру сопоставима с приемником от мышки. Это актуально если использовать с ноутбуком, чтобы не выломать разъем по неосторожности.
Загружается система за пару секунд, стрелками влево — вправо вы выбираете игровое устройство.
Когда выбрали, попадаете в раздел со списком игр. Кроме названия, вы видите обложку и описание на англйском языке.
Как видите, сама система на русском языке.
Можно посмотреть характеристики своего устройства. Я тестировал эмуляторы на ПК с процессором core i7 6700HQ 2015 года, на котором хорошо работали любые игры вплоть до PS3 (за исключением самых требовательных). Также я запускал эмулятор на ноутбуке с Intel Core i3-6157U, но здесь хорошо работали игры, только включительно до PS2.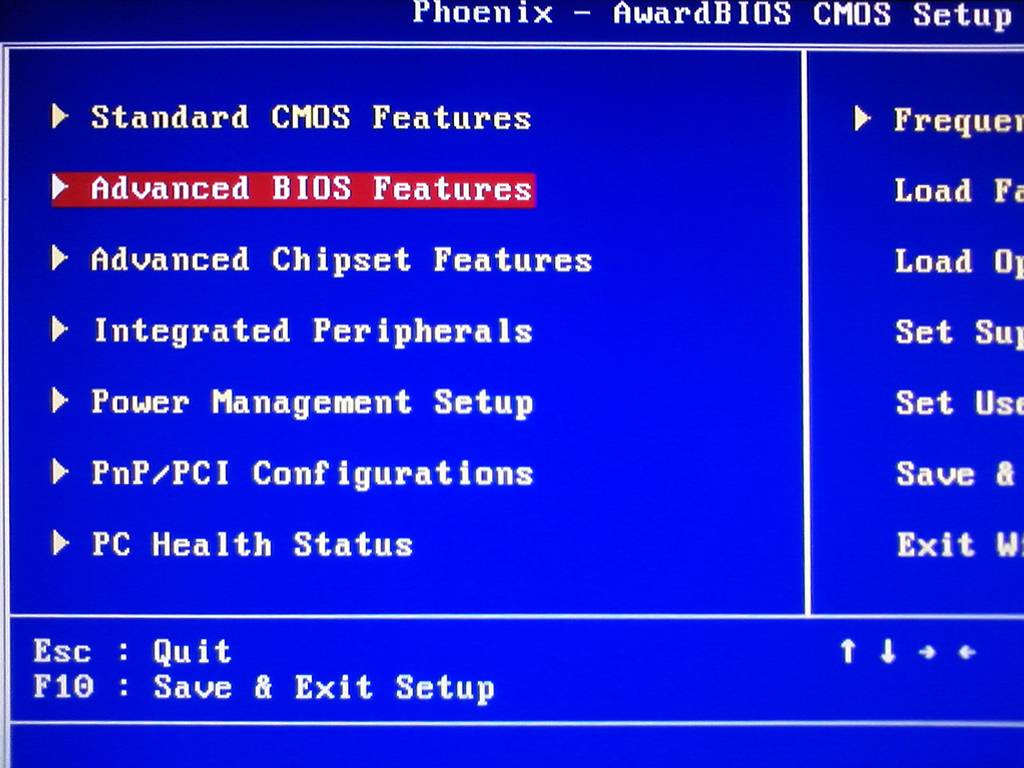 Т. е чем мощнее ваш процессор, тем в более мощные игры сможете поиграть. На современных процессорах можно даже в The Last Of Us поиграть.
Т. е чем мощнее ваш процессор, тем в более мощные игры сможете поиграть. На современных процессорах можно даже в The Last Of Us поиграть.
Настройки очень гибкие: разрешение отображения, производительность шейдеры и качество текстур и т. д. Также можно настроить геймпад (проводной или беспроводной), переназначить кнопки.
У меня есть свеновский геймпад и он отлично работает в Batocera.
Перечислять все игровые консоли смысла не вижу, т. к здесь реально можно найти что угодно! Портативные консоли, классические игровые приставки, ретро компьютеры, вроде ZX Spectrum, экзотические приставки, а также самые массовые, вроде Sony Play Station, Nintendo или Sega. Посмотрим на самое интересное. Начать хотелось бы даже не с приставок, а с классического ПК. Игры под MS Dos, которые на современных машинах уже не запускаются. На количество игр не смотрите, вы можете скачать любую игру из интернета и закинуть ее в соответствующую папку. Здесь просто для примера несколько игрушек.
Нашел здесь аллею котов, в которую играл еще на первом отцовском компьютере IBM PC. Ностальгия… Обратите внимание на оформление эмуляторов. Рамки сделаны в соответствющем дизайне. Я сразу почувствовал характерный запах пластика тех компов…
Ностальгия… Обратите внимание на оформление эмуляторов. Рамки сделаны в соответствющем дизайне. Я сразу почувствовал характерный запах пластика тех компов…
Более поздние игры тех лет, в том числе легендарный классический DOOM 2.
Самая родная для многих восьмибитка, а в оригинале NES, конечно так же здесь присутствует в полном объеме. Как и более продвинутые Super Nintendo или Sega с ее бессмертным MK3.
Тут я конечно залип надолго: Comix Zone, Battletoads, а также различные супер Марио и Contra.
Червяк Джим, Бугермен, семейка Аддамс — все эти игры знакомы тем, кто родился в 80х и 90х.
Перейдем к более «тяжелым» приставкам. Интересно было обнаружить поддержку XBOX, хотя большого смысла в этом не вижу. Для примера даже закинули одну игру про скейтеров или роллеров (я не в теме). Работает очень хорошо.
Мне больше было интересно поиграть в эксклюзивы, поэтому я перешел к PS1. Небольшая коллекция игр предустановлена, все что запускал — работет отлично.
Далее перешел к PS2. Тут графика посерьезней, но абсолютно все игры работают отлично. Для примера попробовал штук 5 игр, в том числе хитовый God of War 2. Кстати еще в чем прелесть, можно ставить пиратки с люительским русским переводом и играть в теже jRPG, например Persona 3, Final Fantasy X и т. д. Все работает!
Тут графика посерьезней, но абсолютно все игры работают отлично. Для примера попробовал штук 5 игр, в том числе хитовый God of War 2. Кстати еще в чем прелесть, можно ставить пиратки с люительским русским переводом и играть в теже jRPG, например Persona 3, Final Fantasy X и т. д. Все работает!
Ну и больше всего потратил время на PS3, ведь образы достаточно тяжелые и качать из интернета их долго. Сразу скажу, что The Last Of US у меня очень сильно тормозила и поиграть нормально я не смог. Не тянет комп по процессору. А вот Uncharted и Tomb Raider пошли неплохо. Более простые игры, вроде Ratchet and Clank вообще летают.
Не менее интересно было поиграть в PSP и аркадные автоматы MAME, а ZX Spectrum снова навеял детские воспоминания.
Hyper Base Mini это всего лишь флешка с эмулятором Batocera, поэтому для ее работы требуется ноутбук или компьютер. Если планируете играть в простые игры, то фактически любой комп сможет это обеспечить. А вот если хотите играть в PS3, то нужна более мощная система. Для кого-то покупка Hyper Base Mini будет поводом поиграть в старые игры, для кого-то интерес заключается в приставочных эксклюзивах Sony. А кто-то просто хочет поиграть вдвоем на одном компе в различные файтинги или Beat ’em up на прохождение. Мне вот интересны японские jRPG и серия FF, которую я уже качаю на русском языке. Да, безусловно можно сделать все самому. Но. Кто-то возможно не захочет разбираться во всех премудростях и готов заплатить за продукт, который работает «из коробки». В любом случае название эмуля вы уже знаете, но и ссылочку на товар я ниже также оставлю.
Для кого-то покупка Hyper Base Mini будет поводом поиграть в старые игры, для кого-то интерес заключается в приставочных эксклюзивах Sony. А кто-то просто хочет поиграть вдвоем на одном компе в различные файтинги или Beat ’em up на прохождение. Мне вот интересны японские jRPG и серия FF, которую я уже качаю на русском языке. Да, безусловно можно сделать все самому. Но. Кто-то возможно не захочет разбираться во всех премудростях и готов заплатить за продукт, который работает «из коробки». В любом случае название эмуля вы уже знаете, но и ссылочку на товар я ниже также оставлю.
узнать актуальную стоимость
Ну, а если хотите автономную ретро-консоль, которая не требует подключения к ноутбуку или ПК, то могу порекомендовать Hyper Base FC, обзор которой можно почитать здесь.
Как исправить ошибку 3F0 «Загрузочное устройство не найдено»?
Girish Обновлено 14 февраля 2023 г. Восстановление жесткого диска 3 комментария
«У меня есть ноутбук HP, и, к сожалению, я не могу его нормально запустить. Он показывает, что загрузочное устройство не найдено. Пожалуйста, установите операционную систему на жесткий диск (3F0)». Я понятия не имею об этой ошибке. Что я должен делать? Пожалуйста помоги!
Он показывает, что загрузочное устройство не найдено. Пожалуйста, установите операционную систему на жесткий диск (3F0)». Я понятия не имею об этой ошибке. Что я должен делать? Пожалуйста помоги!
Ошибка жесткого диска 3F0 указывает на то, что ваша система не может найти загрузочное устройство. загрузочное устройство не найдено Ошибка 3F0 может возникать по разным причинам, таким как неправильная последовательность загрузки BIOS, неправильно подключен жесткий диск, поврежден раздел жесткого диска и т. д. Это может происходить с различными сообщениями об ошибках, такими как:
«Нет загрузочного устройства — вставьте загрузочный диск и нажмите любую клавишу».
«Загрузочное устройство не найдено. Пожалуйста, установите операционную систему на жесткий диск».
«Загрузочное устройство не найдено. Нажмите любую клавишу, чтобы перезагрузить машину».
«Нет доступных загрузочных устройств».
Прочтите: Сбой жесткого диска Признаки, которые следует знать
Почему загрузочное устройство не найдено 3F0 Ошибка 3F0?
Сообщение об ошибке «Загрузочное устройство не найдено» или «Загрузочное устройство не обнаружено» появляется, когда операционной системе не удается найти загрузочный сектор жесткого диска или загрузочный жесткий диск. Ниже мы упомянули некоторые возможные причины ошибки:
- Неправильный порядок загрузки в BIOS
- Проблема подключения жесткого диска
- Устаревший или неправильно настроенный BIOS
- Поврежденный загрузочный диск
- Повреждены системные файлы или загрузочные файлы
- Поврежден MBR/загрузочный сектор в BIOS Как исправить код ошибки жесткого диска 0146?
Методы исправления ошибки 3F0 «Загрузочное устройство не найдено»
Следуйте приведенным ниже методам, чтобы исправить ошибку «Загрузочное устройство не найдено 3F0».

Способ 1: изменение порядка загрузки
Убедитесь, что жесткий диск, с которого вы загружаетесь, является правильным диском. Если вы настроили загрузку с незагружаемого устройства, оно не загрузится и может отображать сообщение об ошибке: «Загрузочное устройство не найдено. Пожалуйста, установите операционную систему на жесткий диск». В такой ситуации вы можете изменить порядок загрузки в BIOS и разрешить загрузку с загрузочного устройства. Для этого выполните следующие шаги:
- Перезагрузите компьютер и нажмите клавишу F10, чтобы войти в меню настроек BIOS.
- После открытия BIOS перейдите к настройкам загрузки.
- Ноутбуки: Выберите Хранилище > Параметры загрузки.
- Настольные компьютеры: Выберите «Конфигурация системы» > «Параметры загрузки».
- Следуйте инструкциям на экране, чтобы изменить порядок загрузки.
Способ 2.
 Выполнение аппаратного сброса
Выполнение аппаратного сброса При сбросе устройства система принудительно очищает и восстанавливает программные соединения между BIOS и оборудованием. Чтобы выполнить полную перезагрузку, выполните следующие шаги:
- Выключите компьютер и отсоедините его от любого репликатора портов или док-станции.
- Затем отключите все внешние устройства от компьютера и отсоедините адаптер переменного тока. Аккумулятор также снимите.
- Нажмите и удерживайте кнопку питания около 15 секунд.
- Затем вставьте аккумулятор и снова подключите адаптер переменного тока к компьютеру.
Примечание: Не подключайте никакие периферийные устройства, такие как USB-накопители, внешние дисплеи, принтеры и т. д.
- Теперь включите компьютер. Когда откроется меню «Пуск», выберите «Запустить Windows в обычном режиме» с помощью клавиш со стрелками и нажмите «Ввод».
Прочтите: Почему внешний жесткий диск показывает неправильную емкость?
Способ 3: восстановление настроек BIOS по умолчанию
Возможно, ваша система настроена на загрузку с незагружаемого диска.
 В таком случае сброс BIOS восстанавливает последнюю сохраненную конфигурацию. Выполните следующие действия:
В таком случае сброс BIOS восстанавливает последнюю сохраненную конфигурацию. Выполните следующие действия:- Выключите компьютер.
- Подождите не менее 5 секунд, а затем перезагрузите компьютер. Несколько раз нажмите клавишу F10, чтобы войти в меню настройки BIOS.
- На экране настройки BIOS нажмите F9, чтобы выбрать и загрузить настройки BIOS Setup по умолчанию.
- Нажмите F10, чтобы сохранить и выйти.
- Выберите «Да», затем нажмите «Ввод», когда появится запрос «Выйти из сохранения изменений».
- Затем следуйте инструкциям, чтобы перезагрузить компьютер.
Если компьютер перезагружается нормально, это означает, что проблема устранена. Если по-прежнему отображается сообщение об ошибке «загрузочное устройство не найдено», перейдите к следующему способу.
Способ 4: исправить и восстановить поврежденную основную загрузочную запись
Если основная загрузочная запись повреждена или имеет какие-либо проблемы, вы можете столкнуться с ошибкой «Загрузочное устройство не найдено 3F0».
 Это можно исправить, выполнив следующие действия:
Это можно исправить, выполнив следующие действия:- Нажмите F8 во время загрузки и проверьте, можете ли вы попасть в Windows Recovery. Если да, перейдите в «Дополнительно» > «Командная строка». Если вы не можете, вам понадобится загрузочный ISO.
- В окне командной строки введите следующие команды:
- bootrec /RebuildBcd
- bootrec /fixMbr
- bootrec /fixboot
- Теперь перезагрузитесь и проверьте статус ошибки.
Если описанные выше действия не помогли устранить ошибку, необходимо выполнить еще один шаг. Вернитесь в командную строку и введите bootsect /nt60 SYS или bootsect /nt60 ALL. Если первая команда не работает, попробуйте другую.
Способ 5. Повторное подключение жесткого диска
Повторное подключение жесткого диска также может помочь исправить ошибку Boot Device Not Found 3F0. Выполните следующие шаги:
- Выключите компьютер.
- Отсоедините кабель питания и аккумулятор.

- Отключите жесткий диск, а затем снова подключите его.
- Соберите компьютер и включите его, чтобы проверить, сохраняется ли ошибка.
Обратитесь к поставщику услуг по восстановлению данных для восстановления данных с поврежденного жесткого диска
Если вы все еще сталкиваетесь с ошибкой Boot Device Not Found 3F0, возможно, ваш жесткий диск поврежден. Использование методов проб и ошибок в такой ситуации может привести к дальнейшему повреждению. Таким образом, чтобы сохранить ваши данные в безопасности, вы можете обратиться к профессиональному и надежному поставщику услуг по восстановлению данных, такому как Stellar. Эксперты Stellar имеют многолетний опыт восстановления данных с повреждены жесткие диски.
Подведение итогов
Ошибка жесткого диска 3F0 может возникать по разным причинам. Упомянутые выше методы могут помочь вам исправить ошибку. Если жесткий диск физически поврежден, вы можете обратиться в Stellar Data Recovery Services для восстановления данных с жесткого диска.
 Экспертам требуется опыт для восстановления данных с жестких дисков, потерянных из-за физического повреждения, повреждения, ошибки загрузки или любой другой проблемы.
Экспертам требуется опыт для восстановления данных с жестких дисков, потерянных из-за физического повреждения, повреждения, ошибки загрузки или любой другой проблемы.Об авторе
Гириш
Гириш — блоггер и писатель. Он имеет более чем 6-летний опыт работы с технологиями восстановления данных и стирания данных. В свободное время он пишет технические советы и обучающие материалы.
dell 7490 сброс биоса — Googlesuche Drücken Sie mehrmals die Taste F2, bis Setup wird aufgerufen angezeigt wird. Setzen Sie das BIOS auf Werkseinstellungen zurück.
21. Июнь 2023
Сброс настроек BIOS или CMOS и сброс… — Dell
www.dell.com › Support › Wissensdatenbankartikel
Hervorgehobe ne Snippets
Ähnliche Fragen
Wie aktivieren Sie BIOS Автоматическое восстановление Dell?
Канн man das BIOS reparieren?
Был выполнен сброс CMOS?
Хотите попробовать BIOS Dell?
Сброс настроек CMOS — Руководство пользователя Latitude 7490 | Делл США
www.
 dell.com › Поддержка › Поддержка продукта
dell.com › Поддержка › Поддержка продуктаСнимите нижнюю крышку. · Отсоедините кабель аккумулятора от системной платы. · Извлеките батарейку типа «таблетка». · Подождите одну минуту. · Замените батарейку типа «таблетка».
Latitude 7490 Руководство пользователя | Dell Deutschland
www.dell.com › Support › Produkt-Support
Die RTC-Zurücksetzung führt dazu, dass BIOS auf die Standardeinstellungen zurückgesetzt wird, die Bereitstellung von Intel vPro aufgehoben wird sowie Datum …
Как выполнить сброс BIOS или CMOS и очистить NVRAM… — Dell
www.dell.com › Поддержка › Статья базы знаний
21.06.2023 · В этой статье объясняется, как выполнить сброс BIOS или CMOS Сбросьте и/или очистите NVRAM на вашем компьютере Dell.
Anleitung zum Wiederherstellen des BIOS oder UEFI (Systemsetup…
www.dell.com › Support › Wissensdatenbankartikel
Hier sind einige empfohlene Artikel für Sie. Durchführen eines BIOS- или CMOS-Resets und Löschen des NVRAM auf einem Dell Computer · Проверка UEFI (BIOS) — .
 ..
..Номер: 7490 | Muss Folgendes enhalten:7490
Как сбросить или очистить пароль BIOS | Dell US
www.dell.com › Поддержка › Статья базы знаний
27.04.2023 · В этой статье содержится информация о том, как сбросить или удалить пароли в BIOS или UEFI (также называемом программой настройки системы) настольного компьютера Dell . ..
Anleitung zum Zurücksetzen oder Löschen des BIOS-Kennworts — Dell
www.dell.com › Support › Wissensdatenbankartikel
27.04.2023 · Информационное сообщение с информацией о параметрах BIOS или UEFI (также как System-Setup bezeichnet) eines …
Как сбросить забытый пароль BIOS — YouTube
9006 7
www.youtube.com. com › смотреть
23.08.2019 · Как сбросить забытый пароль BIOS — Dell Series, Dell latitude series, All in one series… setzt man das BIOS Admin-Password auf einem …
de.minitool.com › Datenträgerverwaltung
21.10.2022 · Удалите CMOS или NVRAM, удалите PSWD-Jumper-Resets im BIOS verwendet, der das Dell-BIOS-Benutzerkennwort, дас .


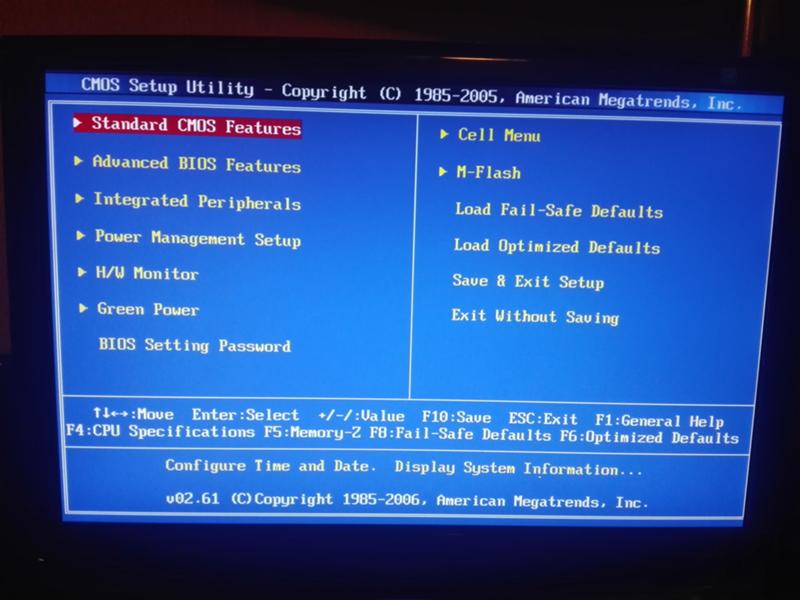
 Выполнение аппаратного сброса
Выполнение аппаратного сброса  В таком случае сброс BIOS восстанавливает последнюю сохраненную конфигурацию. Выполните следующие действия:
В таком случае сброс BIOS восстанавливает последнюю сохраненную конфигурацию. Выполните следующие действия: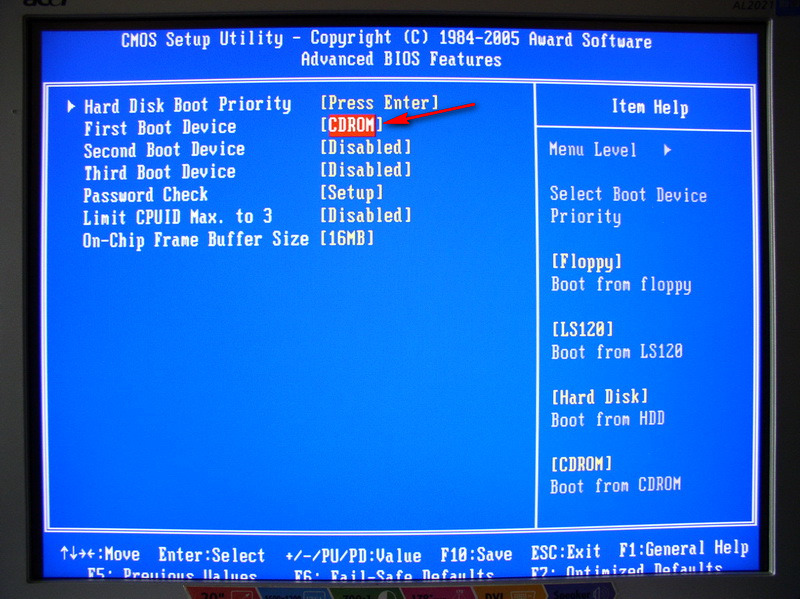 Это можно исправить, выполнив следующие действия:
Это можно исправить, выполнив следующие действия:
 Экспертам требуется опыт для восстановления данных с жестких дисков, потерянных из-за физического повреждения, повреждения, ошибки загрузки или любой другой проблемы.
Экспертам требуется опыт для восстановления данных с жестких дисков, потерянных из-за физического повреждения, повреждения, ошибки загрузки или любой другой проблемы. dell.com › Поддержка › Поддержка продукта
dell.com › Поддержка › Поддержка продукта
