Ssd настройка под win 7: Настройка SSD под Windows 7
Содержание
Настройка SSD под Windows 7-10 — Networkcenter.ru
Оглавление
- Настройки в Windows 10
- Обновление прошивки SSD диска
- Включение режима AHCI в Bios
- Протестируйте кэширование
- Дополнительные настройки
- Утилиты для настройки SSD
- Видео по теме
К 2019 году стало очевидным, что большая часть грамотных технически пользователей Windows 10 начали использовать диски SSD вместо привычных ранее «Жестких дисков», независимо от того, приобрели они новый компьютер или пытаются обновить старый.
Какие настройки «Windows 10» предлагает по умолчанию?
10-я версия ОС по умолчанию предоставляет настройки, направленные на высокую производительность SSD. Однако определяются они в автоматическом режиме, без применения WinSAT (Windows System Assessment Tool – средство для оценки производительности Windows).
При обнаружении твердотельного диска система самостоятельно выполняет:
- отключение дефрагментации;
- производит оптимизацию питания подключенного диска;
- отключает опцию ReadyBoot.

- включает функцию TRIM.
Но при этом индексирование данные, кэширование записей и защита системы не изменяется.
Таким образом, «Виндовс 10» имеет множество функций, помогающих SSD работать в полную силу, но не всегда они включены по умолчанию. Как же выполняется правильная и полноценная настройка?
Обновите прошивку накопителя
Чтобы убедиться, что SSD работает отлично, стоит быть в курсе выпускаемых обновлений для него. Их недостаток заключается в том, что они не автоматизированы, данный процесс выполняется немного сложнее, чем апгрейд ПО, и является необратимым.
Каждый производитель накопителей предлагает собственный метод обновления микропрограммы. Чтобы разобраться с этим, необходимо посетить официальный сайт производителя и выполнить размещенные там указания.
Список самых распространенных производителей SSD дисков и ссылки на официальные сайты фирм, где вы можете выбрать свою модель ssd диска и ознакомиться с версиями прошивок:
- Kingston
- Samsung
- WesternDigital
- Transcend
- SiliconPower
- Sandisk
- Intel
- Adata
- Toshiba
- AMD
- OCZ
Тем не менее, отличной утилитой является CrystalDiskInfo, которое отображает подробные данные о накопителе, в том числе о версии прошивки.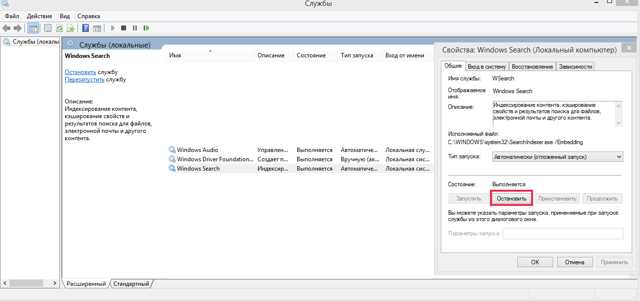
Включите высокую производительность
Чтобы повысить производительность SSD, установите режим контроллера SATA на AHCI в BIOS вашей системы. Чтобы изменить режим SATA с IDE на AHCI, вам необходимо выполнить следующие шаги:
- Нажмите клавиши WIN+R и введите «msconfig», а затем — Enter.
- На вкладке «Загрузка» установите флажок «Безопасная загрузка», согласитесь с изменениями и перезагрузите компьютер в безопасном режиме.
- Нажмите определенную клавишу (чаще всего, это F2 или DEL) для загрузки в настройках BIOS (если вы не можете загрузиться в BIOS, отключите быстрый запуск и повторите попытку) и измените режим SATA с IDE на AHCI.
- Затем сохраните настройки клавишей «F10» для выхода и перезагрузите устройство.
- На этот раз Windows загрузится в безопасном режиме.
- Снова запустите «msconfig» и снимите флажок «Безопасная загрузка» на вкладке «Загрузка» и выполните новую перезагрузку.
Если возникли вопросы, о безопасном режиме вы можете ознакомиться в этой статье:
Оглавление
Протестируйте кэширование записи
Многие SSD-устройства негативно реагируют на кэширование на уровне пользователя.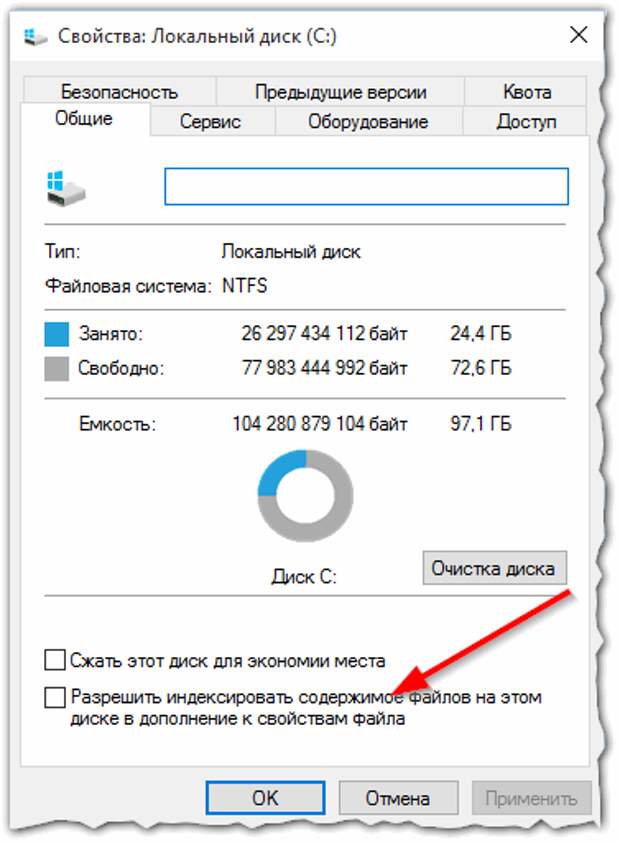 Поэтому необходимо протестировать данную опцию, чтобы определить степень ее влияния на диск, отключив. Если без кэширования SSD начинает функционировать хуже, потребуется выполнить обратное включение.
Поэтому необходимо протестировать данную опцию, чтобы определить степень ее влияния на диск, отключив. Если без кэширования SSD начинает функционировать хуже, потребуется выполнить обратное включение.
Для этого потребуется:
Нажмите сочетание Win+R и впишите команду devmgmt.msc.
В отобразившемся Диспетчере устройств отыщите «Дисковые устройства» и далее – ваш SSD.
Щелкните правой кнопкой мышки по нему, перейдите к пункту «Свойства». Переместитесь во вкладку «Политика» и удалите флажок с «разрешить кэширование записей…».
Важно! Проверьте работу накопителя как с отключенной, так и с включенной опцией.
Оглавление
Необходимые опции на которые стоит обратить внимание
Чтобы продлить срок своей службы, большинство SSD используют алгоритм сбалансированного износа. Диск замедлит работу, если вы переполните его. Чтобы повысить производительность, лучше не форматировать весь накопитель, а постоянно оставлять 25 процентов свободного пространства.
Отключите гибернацию
Режим гибернации установлен по умолчанию, чтобы позволить жесткому диску загружать программы быстрее, чем саму систему. Но это является ненужным для SSD, поскольку загрузка ОС с ним занимает считанные секунды. Следовательно, вы можете отключить функцию гибернации, чтобы освободить пространство. Тем не менее, файл hiberfil.sys удален не будет, если вы отключите опцию в настройках Windows.
Чтобы освободить больше пространства, введите следующую команду: powercfg -h off в командной строке (с правами администратора) и нажмите «ВВОД».
Отключите индексирование диска
Индексирование — хорошая функция, предназначенная для обеспечения быстрого доступа к файлам или папкам на жестком диске, но она становится бессмысленной на SSD. Рекомендуется отключить ее, чтобы уменьшить количество записей на накопителе.
Чтобы оптимизировать SSD в Windows 10 путем отключения индексации диска, следует выполнить:
Щелкните на конкретном диске в этом компьютере правой кнопкой мышки и выберите «Свойства».
На вкладке «Общие» снимите флажок «Разрешить индексирование файлов на этом диске в дополнение к свойствам файлов».
Настройте файлы подкачки
Файл подкачки может быть полезным или нет, в зависимости от того, каково значение ОЗУ на компьютере. Вы можете изменить его настройки, чтобы сбалансировать производительность и потерянное пространство.
Чтобы выполнить эту настройку:
- Щелкните правой кнопкой мыши по «Мой компьютер» и выберите «Свойства».
- Перейдите в «Расширенные настройки системы», а затем «Настройки» в разделе «Производительность».
- Нажмите кнопку «Изменить» на вкладке «Дополнительно».
- Во всплывающем окне снимите флажок «Автоматически управлять файлами подкачки», а затем выберите диск C: из списка.
- Перейдите к «Нестандартный размер» и установите значения для начального и максимального размеров. Затем нажмите кнопку «Установить», прежде чем нажать «ОК», чтобы сохранить изменения.
Более подробную дополнительную информацию по «файлу подкачки» вы можете прочитать в этой статье:
Включите оптимизацию
Считается, что дефрагментация SSD является не только ненужной, но и потенциально вредной для устройства. Это так, но Windows 10 автоматически исключает этот процесс. В данной версии ОС присутствует только оптимизация, которая заменила собой дефрагментацию. Это не вредит накопителю, а помогает функционировать лучше.
Это так, но Windows 10 автоматически исключает этот процесс. В данной версии ОС присутствует только оптимизация, которая заменила собой дефрагментацию. Это не вредит накопителю, а помогает функционировать лучше.
Отключите помещение данных в виртуальную и физическую память
Периодически Windows сохраняет информацию в виртуальной либо физической памяти, которая принадлежит не используемым либо постоянно используемым приложениям. Данные процессы носят название Superfetch и Prefetch. Когда устанавливается SSD, они отключаются по умолчанию, причем для всех накопителей.
Некоторые производители твердотельных накопителей полагают, что данную опцию лучше оставить в Windows 10, другие – занимают противоположную позицию. Чтобы разобраться в этом, желательно посетить официальный сайт производителя вашего SSD и изучить все рекомендации.
Но если вы оставили вышеуказанные процессы включенными и обнаружили, что ваш накопитель стал работать медленнее или хуже, войдите в реестр и отключите их. Однако, на медленно работающих SSD это все равно не принесет положительных результатов.
Однако, на медленно работающих SSD это все равно не принесет положительных результатов.
Утилиты для настройки SSD диска
Помимо стандартных настроек, которые вам предлагает Windows, есть специальные программы для автоматизации всех параметров, которые относятся к SSD диску.
Ниже список актуальных утилит, с помощью которых вы можете настроить свой диск без особых проблем:
SSD Tweaker — одна из самых популярных программ для настройки ssd дисков, условно бесплатная, но в платной версии, доступные опции в основном для «спецов», поэтому вы можете обойтись бесплатной!
- Скачать с официального сайта
Оглавление
Видео ролик по теме: Как настроить SSD диск
youtube.com/embed/JGDHcr_ymAo?autohide=2&autoplay=0&mute=0&controls=1&fs=1&loop=0&modestbranding=1&playlist=&rel=0&showinfo=1&theme=light&wmode=&playsinline=0″ frameborder=»0″ allowfullscreen=»true» allow=»autoplay; fullscreen» title=»»>Настройка SSD Windows 7 x64 и 10 x64
SSD – устройство записи цифровой информации на основе флеш-памяти – микросхем, что подразумевает отсутствие механических элементов. Высокое быстродействие, достаточно высокая цена и ограниченное количество циклов перезаписи – основные отличия SSD от накопителей на магнитных пластинах. Последняя особенность в первую очередь будоражит умы владельцев твердотельных накопителей или тех, кто собирается приобрести такое устройство для установки на него Windows 7 или 10 x64 с целью повышения работы компьютера. Подобная процедура в обоих системах практически ничем не отличается. Поэтому в равной мере можно считать, что настройка SSD в Windows 7 абсолютно идентична Windows 10.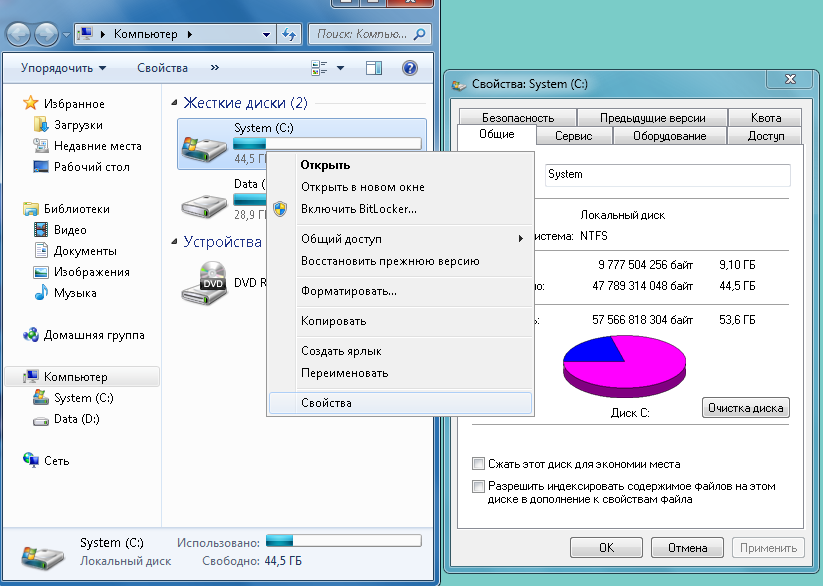
В предложенной статье разберемся, как происходит настройка ССД, установка операционной системы на него и настройка некоторых параметров Windows 7 или 10, позволяющих продлить время функционирования такого накопителя. Дело в том, что «семйрка» или «десятка» в процессе работы многократно обращается к системному разделу не только с целью прочтения каких-либо файлов, но и записывает на диск временные файлы, файл подкачки и выполняет индексацию. Эти и другие схожие действия значительными темпами израсходуют рабочий ресурс SSD и диск снашивается быстрее положенного.
Переносим временные файлы
Каталог «Temp» – директория для хранения файлов с промежуточными вычислениями в процессе функционирования Windows 7 или 10. Эту служебную папку необходимо перенести на жесткий диск после того, как завершится установка Виндовс 7 или 10. Такое действие немногим замедлит работу компьютера, что для пользователя будет фактически незаметным, но увеличит срок службы SSD.
Выполняется это следующим образом:
- Заходим в контекстное меню «Мой компьютер» и вызываем его «Свойства».
 Или жмем правой кнопкой мыши по кнопке «Пуск» и выбираем «Система» из выпавшего меню.
Или жмем правой кнопкой мыши по кнопке «Пуск» и выбираем «Система» из выпавшего меню. - В левом фрейме жмем по вкладке «Дополнительные параметры».
- Переходим во вкладку «Дополнительно» и кликаем по кнопке «Переменные среды…», как на скриншоте.
- Далее производится установка новых значений переменных сред.
- Выделяем каталог «Temp» и жмем «Изменить».
- В строке «По умолчанию» задаем полный путь к каталогу, где будут храниться временные файлы. Их рекомендуется перенести на диск, находящийся первым в списке разделов HDD.
- То же проделываем и для каталога «Tmp».
Отныне магнитный диск будет хранить служебные файлы Windows 7 или 10 x64, избавив SSD от излишнего износа.
Отключение спящего режима
Спящий режим или гибернация – выключение компьютера с записью содержимого оперативной памяти на системный диск в файл hiberfil.sys. Этот режим дарит возможность выполнять быстрое включение ПК с Windows 7 или 10.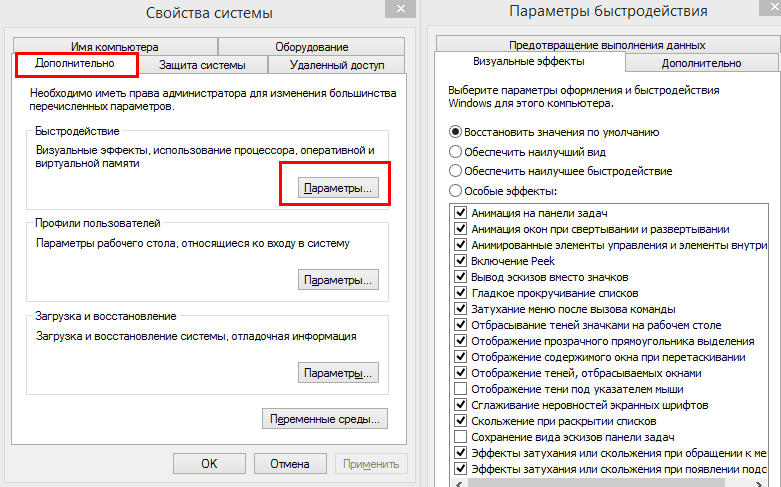 Для компьютеров с большим объемом памяти (8 и более Гб) этот фактор износа SSD становится еще актуальнее. Дабы избежать излишней перезаписи неважной информации на твердотельный диск, необходима правильная настройка операционной системы. Ради увеличения срока работы накопителя стоит отказаться от гибернации, тем более, что 7-ка или 10-ка и без того запускается мгновенно.
Для компьютеров с большим объемом памяти (8 и более Гб) этот фактор износа SSD становится еще актуальнее. Дабы избежать излишней перезаписи неважной информации на твердотельный диск, необходима правильная настройка операционной системы. Ради увеличения срока работы накопителя стоит отказаться от гибернации, тем более, что 7-ка или 10-ка и без того запускается мгновенно.
- Отключение гибернации осуществляется командой «powercfg –H off», введенной в командную строку, запущенную администраторскими привилегиями.
- Она запускается посредством команды «cmd» в поисковой строке Пуска или через контекстное меню рабочего стола.
Отключение файла подкачки
Файл подкачки используется Windows 7 или 10 для записи малоиспользуемых данных в случае нехватки оперативной памяти, пока они не дождутся своей очереди. Скорость обмена информацией между HDD и RAM зависит от множества факторов, но значительно уступает времени работы ОЗУ. Файл подкачки не только замедляет работу на ПК с небольшим объемом оперативной памяти, но и требует многократных операций записи информации на твердотельный диск.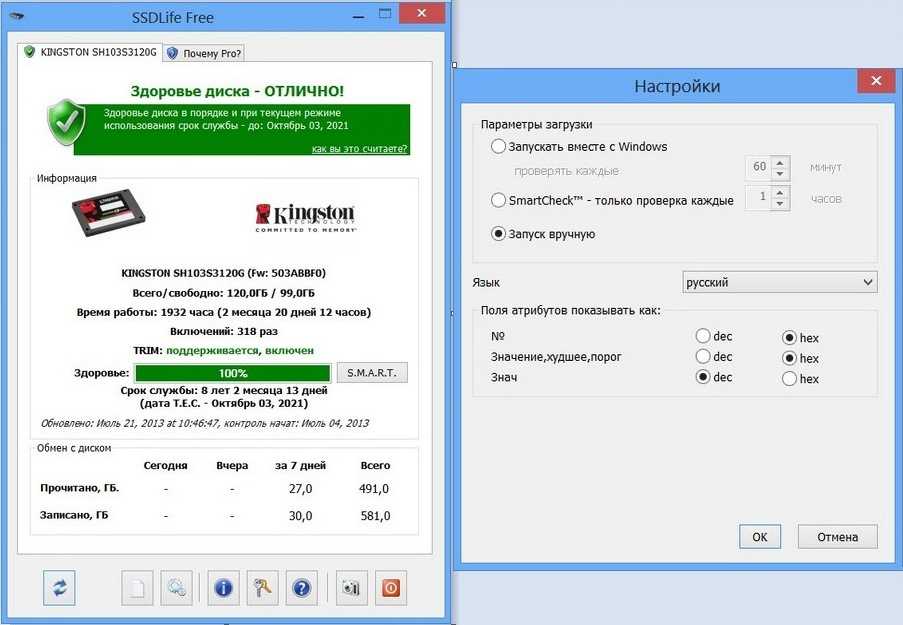
Если хотите продлить время функционирования SSD на Windows 7 или 10 – отключайте файл подкачки (лучше прикупите планку оперативной памяти, лишней она не будет никогда). Чтобы выжать максимум скорости с компьютера, придется пожертвовать рабочим ресурсом накопителя.
Отключение файла подкачки происходит следующим образом.
- Заходим в «Дополнительные параметры», как в предыдущем методе.
- Во вкладке «Быстродействие» делаем клик по кнопке «Параметры».
- Во вкладке, как на скриншоте, жмем «Изменить».
- Снимаем флажок с опции «Автоматически выбирать…».
- Переносим триггерный переключатель в положение «Без файла подкачки»,
- Если желаете использовать файл подкачки, выделите раздел HDD, желательно первый, и задайте pagefile, равный количеству установленной оперативной памяти.
Отключаем оптимизацию накопителя
Дефрагментация – процесс сбора фрагментов файла, разбросанного по поверхности носителя, воедино.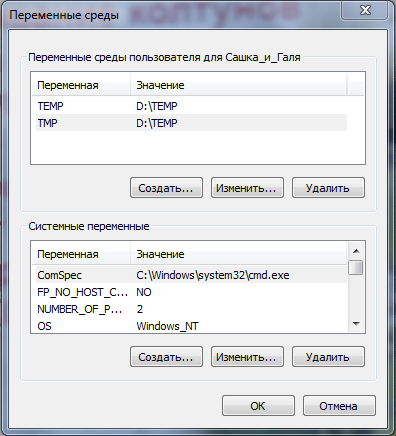 Фрагментация осуществляется во время записи информации на диск вследствие несовершенства файловой системы NTFS. Высокая степень фрагментации отрицательным образом влияет на быстродействие накопителя из-за того, что считывающей магнитной головке приходится совершать значительно больше движений, чем, если бы фрагменты файла находились в соседних кластерах. Но на SSD фрагментация документа практически не влияет на быстродействие, потому его не рекомендуется дефрагментировать и необходимо выключить дефрагментацию по расписанию (настройка и отключение дефрагментации SDD в Windows 10 происходит автоматически).
Фрагментация осуществляется во время записи информации на диск вследствие несовершенства файловой системы NTFS. Высокая степень фрагментации отрицательным образом влияет на быстродействие накопителя из-за того, что считывающей магнитной головке приходится совершать значительно больше движений, чем, если бы фрагменты файла находились в соседних кластерах. Но на SSD фрагментация документа практически не влияет на быстродействие, потому его не рекомендуется дефрагментировать и необходимо выключить дефрагментацию по расписанию (настройка и отключение дефрагментации SDD в Windows 10 происходит автоматически).
- Заходим в свойства ССД-диска и переходим на вкладку «Сервис».
- Жмем «Выполнить дефрагментацию».
- Кликаем «Настроить расписание» и убираем галочку возле «Выполнять по расписанию».
Индексация
Индексация – процедура внесения данных о хранимых на диске файлах в специальный список, называемый индексом. Эти данные нужны для поиска информации на ПК с Windows 7 или 10.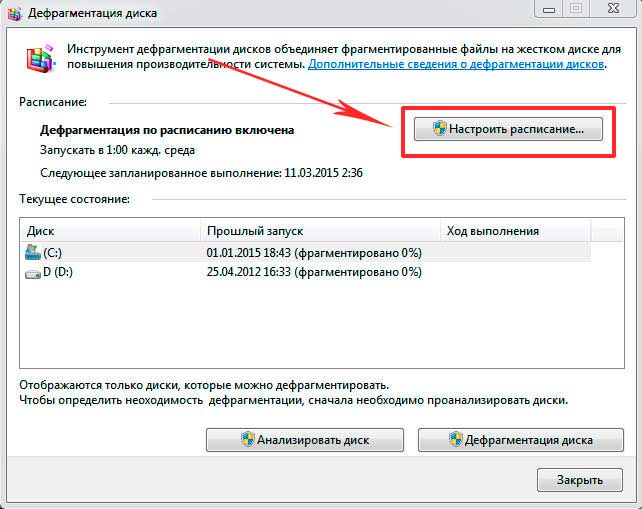 Если на вашем SSD не хранятся сотни-тысячи личных файлов и потребность выполнять поиск чего-либо на диске возникает редко (для этого можно воспользоваться функционалом Total Commander или иных приложений) разумно деактивировать индексацию. Это еще немного снизит количество обращений к накопителю в режиме записи. Настройка выполняется следующим образом.
Если на вашем SSD не хранятся сотни-тысячи личных файлов и потребность выполнять поиск чего-либо на диске возникает редко (для этого можно воспользоваться функционалом Total Commander или иных приложений) разумно деактивировать индексацию. Это еще немного снизит количество обращений к накопителю в режиме записи. Настройка выполняется следующим образом.
- Выделяем диск и выбираем «Свойства» с контекстного меню.
- Убираем флажок, стоящий возле пункта «Разрешить индексировать…», как на скриншоте.
Кэш программ
Многие приложения, такие как интернет-обозреватели, используют кэширование данных для получения быстрого доступа к ним в следующий раз. Ситуация здесь, как и с файлом подкачки и временными директориями: хотите максимальной скорости – жертвуйте ресурсом SSD, дорог накопитель – переносите кэш или же инсталлируйте сам браузер на жесткий диск.
Как вариант, использование свободного объема оперативной памяти для создания в ней RAM-диска, на котором будет храниться кэш браузера и иных программ.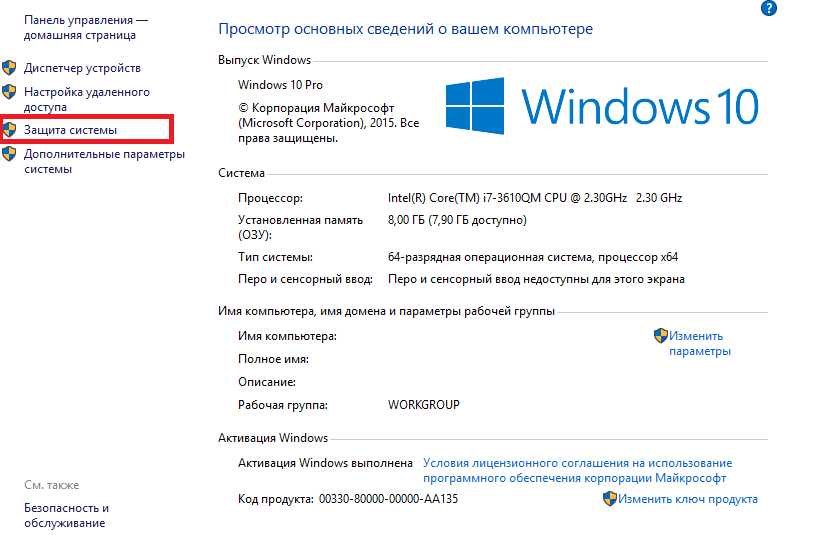 Настройка и создание такого диска – процесс несложный, но для каждого приложения выглядит по-разному, что выходит за рамки нашей статьи. Сексуально раскрепощённые девушки изнемогают от летней жары. Они снимают с себя всю лишнюю одежду. Парни не могут пройти мимо красоток и начинают трахать их киски. Не пропустите реальный секс нудистов , собранный на нашем сайте. Просто переходите по ссылке и наслаждайтесь.
Настройка и создание такого диска – процесс несложный, но для каждого приложения выглядит по-разному, что выходит за рамки нашей статьи. Сексуально раскрепощённые девушки изнемогают от летней жары. Они снимают с себя всю лишнюю одежду. Парни не могут пройти мимо красоток и начинают трахать их киски. Не пропустите реальный секс нудистов , собранный на нашем сайте. Просто переходите по ссылке и наслаждайтесь.
Точки восстановления
Отключаем создание точек отката Windows 7 или 10, что также положительно скажется на времени службы ССД.
- Для этого идем в «Свойства» каталога «Мой компьютер».
- Во вкладке «Защита системы» выбираем системный диск и кликаем настроить.
- Перемещаем переключатель к позиции «Отключить защиту системы», жмем «Удалить» и сохраняем изменения.
Упрощаем процесс настройки
При эксплуатации SSD Mini Tweaker настройка Виндовс 7 или 10 для использования твердотельного диска осуществляется в несколько шагов.
- Скачиваем, инсталлируем и запускаем приложение.
- Установка флажков возле ненужных опций осуществляется, используя знания, полученные выше.
- Жмем «Применить изменения».
- Установка новых параметров вступит в силу после перезагрузки ПК, потому перезапускаем систему.
Установка большинства параметров в SSD Mini Tweaker осуществляется и вручную, но посредством программы окна с настройкой открываются одним кликом.
Как установить Windows 7 на NVMe SSD
Windows 7 — отличная операционная система, и она может стать еще лучше при установке на NVMe SSD. Вот шаги для установки Windows 7 на NVMe SSD:
| Шаг | Описание |
|---|---|
| 1 | Убедитесь, что BIOS вашего компьютера поддерживает загрузку с NVMe SSD. |
| 2 | Загрузите установочные файлы Windows 7 и сохраните их на USB-накопителе. |
| 3 | Подключите твердотельный накопитель NVMe к компьютеру. |
| 4 | Загрузите компьютер с USB-накопителя. |
| 5 | Следуйте инструкциям, чтобы начать процесс установки Windows 7. |
| 6 | При появлении запроса выберите NVMe SSD в качестве места установки. |
| 7 | Завершите процесс установки и перезагрузите компьютер. |
| 8 | Обновите драйвер твердотельного накопителя NVMe, чтобы обеспечить оптимальную производительность. |
Как установить Windows 7 на Nvme SSD
Содержание
Поддерживает ли Windows 7 Nvme SSD?
Windows 7 поддерживает твердотельные накопители NVMe, но есть несколько предостережений. Во-первых, вам нужно установить правильные драйверы. Во-вторых, ваша система должна быть настроена на загрузку с диска NVMe.
И, наконец, вам может понадобиться внести некоторые изменения в настройки BIOS. Рассмотрим подробнее каждое из этих требований.
Рассмотрим подробнее каждое из этих требований.
Чтобы использовать твердотельный накопитель NVMe с Windows 7, вам необходимо установить правильные драйверы.
Обычно их можно найти на веб-сайте производителя или на стороннем сайте драйверов, таком как Driver Booster. После того, как вы загрузили и установили драйверы, перезагрузите компьютер и убедитесь, что они работают, открыв Диспетчер устройств (найдите его в меню «Пуск»). Если все выглядит хорошо, вы готовы перейти к следующему шагу.
Далее необходимо настроить систему для загрузки с диска NVMe. Обычно это делается в настройках BIOS, но зависит от конкретной материнской платы и версии BIOS. Обратитесь к руководству по материнской плате или найдите свою модель в Интернете, чтобы узнать, как изменить этот параметр.
Сделав это, сохраните изменения и снова перезагрузите компьютер. Теперь он должен загружаться с диска NVMe без проблем.
Если у вас по-прежнему возникают проблемы с работой Windows 7 с твердотельным накопителем NVMe, вы можете попробовать еще одну вещь: изменить режим SATA в BIOS с AHCI на IDE.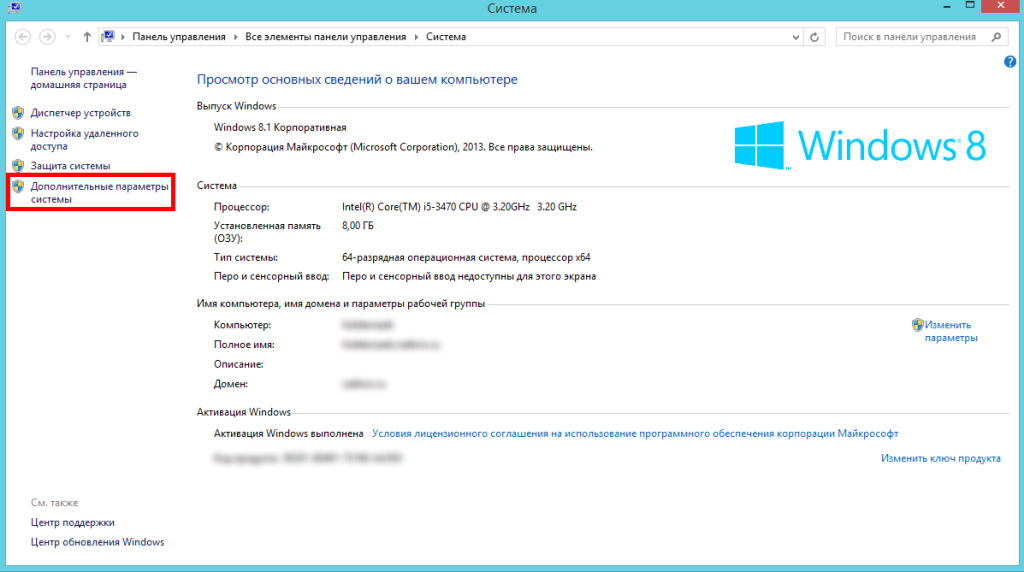
Это еще один параметр BIOS, который можно найти в разных местах в зависимости от модели материнской платы, поэтому обратитесь к руководству или выполните поиск в Интернете для получения более конкретных инструкций. После внесения этого изменения сохраните и перезапустите еще раз, и, надеюсь, теперь все будет работать правильно!
Могу ли я установить Windows 7 на твердотельный накопитель M2?
Твердотельные накопители M2 становятся все более популярными в качестве загрузочного диска, но можно ли установить Windows 7 на твердотельный накопитель M2? Ответ положительный, но есть некоторые вещи, о которых следует помнить.
Во-первых, убедитесь, что ваша материнская плата поддерживает твердотельные накопители M2.
Большинство новых материнских плат подходят, но всегда лучше проверить перед покупкой. Во-вторых, в Windows 7 нет встроенных драйверов для твердотельных накопителей M2, поэтому вам нужно будет установить их самостоятельно.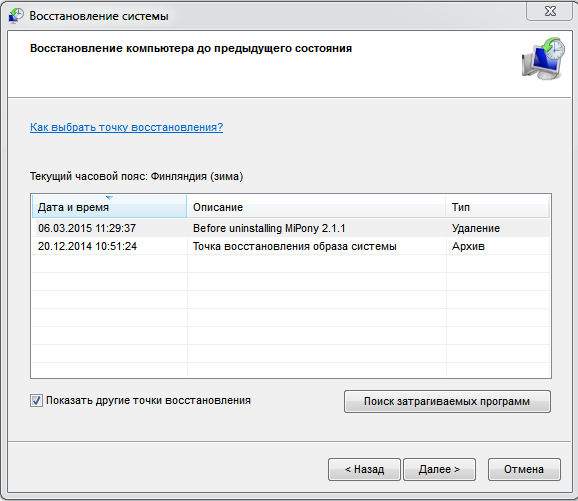 Хорошей новостью является то, что большинство производителей предоставляют простое в использовании программное обеспечение для установки, которое проведет вас через весь процесс.
Хорошей новостью является то, что большинство производителей предоставляют простое в использовании программное обеспечение для установки, которое проведет вас через весь процесс.
В-третьих, поскольку твердотельные накопители M2 все еще относительно новы, их пока не так много на рынке. Это означает, что цены высоки, а мощности низки. Если вы хотите использовать твердотельный накопитель M2 в качестве основного загрузочного диска, будьте готовы заплатить больше. В-четвертых, и, наконец, помните, что Windows 7 больше не поддерживается Microsoft.
Это означает, что если вы столкнетесь с какими-либо проблемами в будущем, вы будете самостоятельно искать исправления или обходные пути.
В целом, установка Windows 7 на твердотельный накопитель M2 вполне возможна и не доставит вам особых проблем.
Могу ли я установить Windows на твердотельный накопитель Nvme?
Windows можно установить на твердотельный накопитель NVMe, но следует помнить о некоторых вещах. Во-первых, вам нужно убедиться, что ваша материнская плата поддерживает диски NVMe. Если этого не произойдет, вы не сможете воспользоваться более высокими скоростями, которые предлагают диски NVMe.
Если этого не произойдет, вы не сможете воспользоваться более высокими скоростями, которые предлагают диски NVMe.
Во-вторых, вам необходимо установить последнюю версию Windows 10, так как более старые версии не имеют встроенной поддержки дисков NVMe. Наконец, вам следует устанавливать Windows на диск NVMe только в том случае, если вы планируете использовать его в качестве основного загрузочного диска; установка его на дополнительный диск не даст никаких преимуществ в производительности.
Могу ли я установить Windows 7 на SSD?
Да, вы можете установить Windows 7 на SSD. На самом деле, многие новые компьютеры поставляются с установленными твердотельными накопителями. Если вы хотите обновить свой текущий компьютер до SSD, процесс довольно прост.
Просто убедитесь, что у вас есть резервная копия ваших данных, прежде чем начать!
🔧 Как добавить NVMe SSD на ПК с Windows 7 в 2021 году
youtube.com/embed/I2y4RBbBNbY?feature=oembed» frameborder=»0″ allow=»accelerometer; autoplay; clipboard-write; encrypted-media; gyroscope; picture-in-picture; web-share» allowfullscreen=»»>
Установка драйвера Nvme для Windows 7
Установка драйвера Nvme для Windows 7
Если у вас есть компьютер с Windows 7 и твердотельный накопитель M.2 NVME, вам может быть интересно, как установить драйверы для накопителя.
Процесс на самом деле довольно прост, и в этой записи блога мы познакомим вас со всем, что вам нужно знать.
Перво-наперво — что такое NVME SSD? NVME расшифровывается как Non-Volatile Memory Express, и это новый тип технологии хранения, который работает намного быстрее, чем традиционные твердотельные накопители SATA.
Если вы хотите получить максимальную отдачу от вашего нового диска, важно убедиться, что у вас установлены последние версии драйверов.
Хорошей новостью является то, что для Windows 7 уже доступны драйверы NVME, поэтому вам не нужно ничего делать для их установки.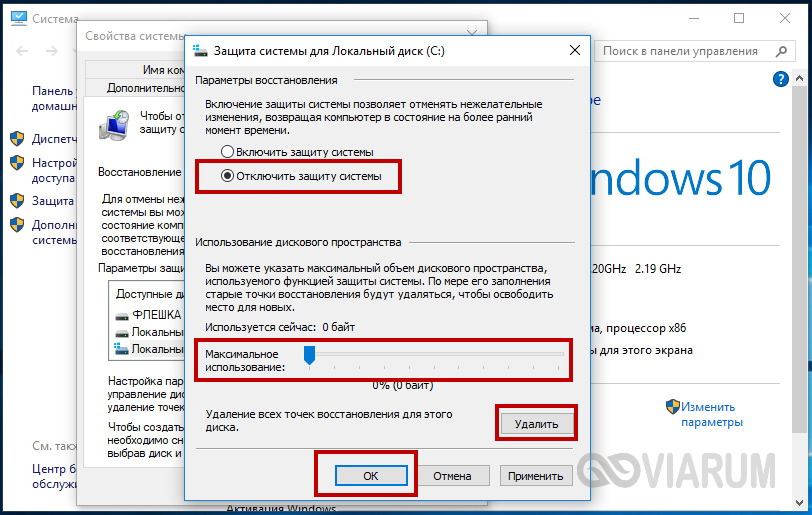 Просто зайдите на веб-сайт производителя и загрузите последний пакет драйверов для вашей конкретной модели накопителя.
Просто зайдите на веб-сайт производителя и загрузите последний пакет драйверов для вашей конкретной модели накопителя.
После загрузки ZIP-файла распакуйте его в папку на жестком диске и дважды щелкните программу установки внутри.
Следуйте инструкциям и примите любые условия, а затем позвольте установщику сделать свое дело. После завершения перезагрузите компьютер и загрузитесь в Windows 7 как обычно — теперь ваш новый диск должен работать!
Исправление Microsoft для установки Windows 7 на Nvme
По мере приближения выпуска Windows 7 корпорация Майкрософт выпустила исправление, позволяющее пользователям устанавливать операционную систему на диски Nvme. Это означает, что те, у кого есть новые компьютеры и твердотельные накопители, могут воспользоваться преимуществами скорости, которые дает использование диска Nvme.
Чтобы установить исправление, просто загрузите его с веб-сайта Microsoft, а затем запустите на своем компьютере.
После этого вы сможете без проблем установить Windows 7 на свой диск Nvme.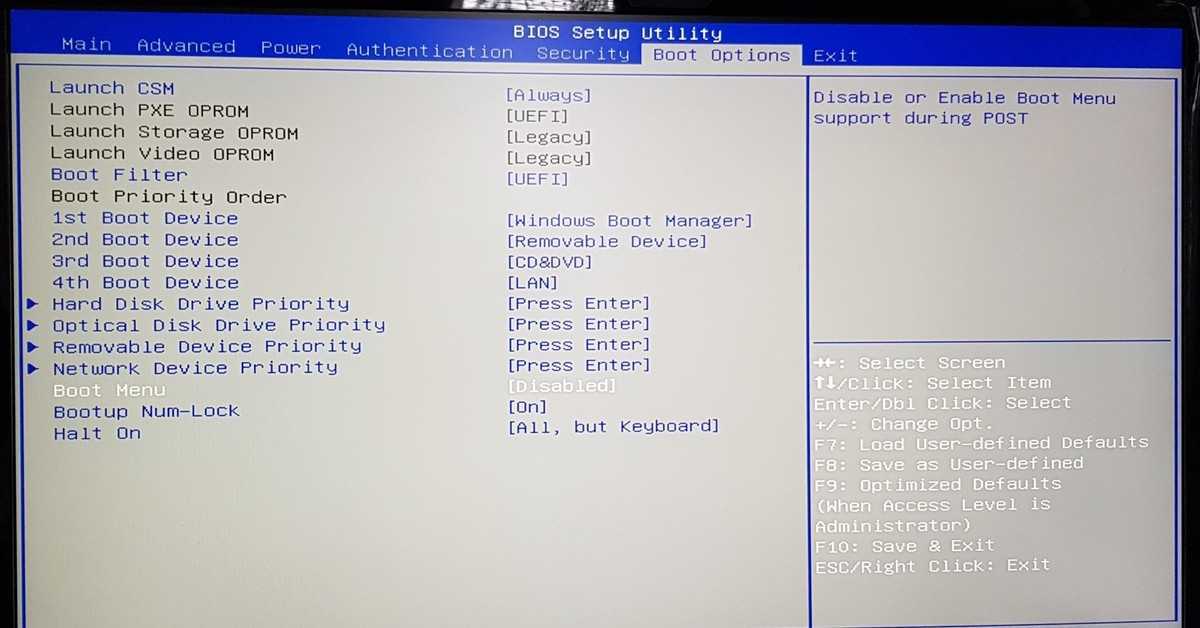 Однако имейте в виду, что это исправление необходимо только в том случае, если вы пытаетесь установить Windows 7 на диск Nvme — оно не требуется для других версий Windows или для старых дисков.
Однако имейте в виду, что это исправление необходимо только в том случае, если вы пытаетесь установить Windows 7 на диск Nvme — оно не требуется для других версий Windows или для старых дисков.
Если вы планируете перейти на Windows 7 или купить новый компьютер с диском Nvme, то это исправление просто необходимо.
Это значительно упростит процесс установки и позволит вам в полной мере воспользоваться преимуществами нового оборудования.
Загрузка драйвера Nvme для Windows 7
Windows 7 официально больше не поддерживается, а это означает, что Microsoft больше не будет выпускать обновления безопасности или исправления для операционной системы. Это означает, что любые уязвимости, обнаруженные в Windows 7, не будут исправлены Microsoft, что подвергает пользователей риску потенциальных атак.
Одна из самых важных вещей, которую нужно сделать, если вы все еще используете Windows 7, — убедиться, что все ваше программное обеспечение обновлено.
Сюда входят ваш веб-браузер, а также любые другие программы, установленные на вашем компьютере. Злоумышленники могут использовать уязвимости в устаревшем программном обеспечении, чтобы получить доступ к вашей системе, поэтому важно поддерживать все в актуальном состоянии.
Злоумышленники могут использовать уязвимости в устаревшем программном обеспечении, чтобы получить доступ к вашей системе, поэтому важно поддерживать все в актуальном состоянии.
Следует также помнить, что многие антивирусы и программы безопасности больше не будут поддерживать Windows 7 после 14 января.
Это означает, что они не смогут защитить вас от новых угроз, которые появятся после этой даты. Если возможно, вам следует перейти на более новую версию Windows или вообще перейти на другую антивирусную программу.
Если вы полны решимости использовать Windows 7 на данный момент, есть несколько вещей, которые вы можете сделать, чтобы попытаться улучшить свою безопасность.
Во-первых, убедитесь, что вы загрузили и установили все доступные обновления от Microsoft. Хотя они не исправят какие-либо новые обнаруженные уязвимости, они помогут закрыть любые известные векторы атак.
Вам также следует рассмотреть возможность установки программы защиты от эксплойтов, такой как Malwarebytes Anti-Exploit Free.
Эти типы программ могут помочь защитить вас от распространенных эксплойтов, даже если основная уязвимость еще не исправлена.
Наконец, всегда рекомендуется создавать резервные копии важных данных перед установкой каких-либо крупных обновлений или обновлением операционной системы.
Nvme SSD Windows 7
Если вы хотите обновить свой ПК с Windows 7 до NVMe SSD, вам нужно знать несколько вещей. Во-первых, NVMe — это новый протокол хранения, который обеспечивает более высокую скорость чтения/записи и меньшую задержку, чем традиционные твердотельные накопители SATA. Во-вторых, поскольку NVMe все еще является относительно новым продуктом, не так много вариантов, когда речь идет о дисках или адаптерах.
И в-третьих, процесс обновления не так прост, как замена старого диска на новый — сначала вам нужно выполнить некоторые подготовительные работы.
Вот все, что вам нужно знать об обновлении до NVMe SSD в Windows 7:
1. Что такое NVMe?
NVMe (энергонезависимая память Express) — это новый протокол хранения данных, разработанный специально для твердотельных накопителей (SSD).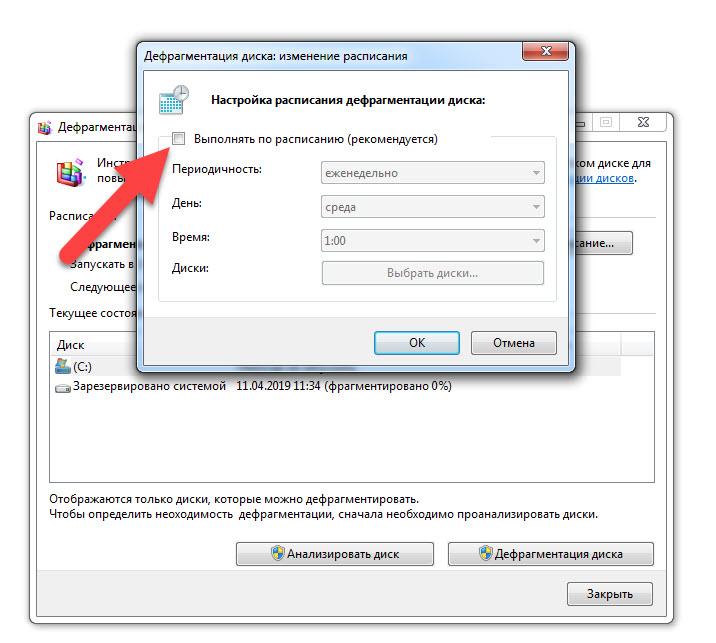 Он предлагает несколько преимуществ по сравнению со старым стандартом SATA, включая более высокую скорость чтения/записи и меньшую задержку. Благодаря этим преимуществам многие производители теперь выпускают свои новейшие твердотельные накопители в формате NVMe.
Он предлагает несколько преимуществ по сравнению со старым стандартом SATA, включая более высокую скорость чтения/записи и меньшую задержку. Благодаря этим преимуществам многие производители теперь выпускают свои новейшие твердотельные накопители в формате NVMe.
Однако, поскольку NVMe все еще является довольно новой технологией, доступных накопителей или адаптеров пока не так много. И поскольку он использует другой разъем, чем SATA-диски (PCIe, а не AHCI), обновление с SATA SSD до NVME не так просто, как просто замена диска — вам также понадобится плата адаптера или материнская плата с Слот M.2 с ключом M. Если на вашем компьютере нет слота с ключом M, то, к сожалению, вы не сможете перейти на твердотельный накопитель NVME.
2. Насколько быстрее NVME SSD? В зависимости от конкретной модели и бренда, но в целом вы можете ожидать примерно в 3 раза больше скорости, чем обычный твердотельный накопитель SATA III. Таким образом, если ваше текущее время загрузки составляет 60 секунд, переключение должно сократить его до 20 секунд.
Очевидно, что это также будет зависеть от других факторов, таких как скорость процессора и объем оперативной памяти, но это дает вам некоторое представление о том, какого увеличения производительности вы можете ожидать.
3. Есть ли другие преимущества? Да, в дополнение к повышению скорости, твердотельные накопители NVME часто обеспечивают лучшую энергоэффективность, что может привести к увеличению времени автономной работы ноутбуков.
Они также имеют тенденцию работать с меньшим нагревом из-за более эффективной конструкции, которая снижает износ как самого привода, так и других компонентов вашей системы за счет уменьшения накопления тепла.
Заключение
Если вы хотите установить Windows 7 на новый твердотельный накопитель NVME, вам нужно сделать несколько вещей. Во-первых, вам нужно убедиться, что ваша материнская плата поддерживает твердотельные накопители NVME. Если это не так, вам нужно обновить материнскую плату или получить новую, которая работает.
Во-вторых, вам необходимо загрузить последние версии драйверов для вашего NVME SSD с веб-сайта производителя и установить их. Наконец, вы можете следовать инструкциям Microsoft по установке Windows 7 на SSD.
Руководство по настройке SSD для Windows 7
JavaScript отключен. Для лучшего опыта, пожалуйста, включите JavaScript в вашем браузере, прежде чем продолжить.
Windows 7 SSD Руководство по настройке
Установка Windows 7 на вашем SSD
1) Переключатель на установку AHCI (см. Руководство по материнской панели)
2) 272.
3) Когда вы увидите три варианта выбора языка, нажмите «Далее».
4) Когда вы увидите окно с большой кнопкой « Установить сейчас », щелкните текст под ней с надписью « Восстановите компьютер », чтобы получить доступ к тому, что нам нужно
5) Появится маленькое окно с названием » Параметры восстановления системы «, в котором будет немедленно выполнен поиск установок Windows
6) По завершении вы увидите диалоговое окно. Выберите » Использовать средства восстановления, которые помогут устранить проблемы при запуске Windows. Выберите операционную систему для восстановления. «Теперь выделите соответствующую установку Windows и нажмите Далее .
Выберите » Использовать средства восстановления, которые помогут устранить проблемы при запуске Windows. Выберите операционную систему для восстановления. «Теперь выделите соответствующую установку Windows и нажмите Далее .
Начните здесь, если вы используете SSD в качестве диска данных и Windows уже установлена.
-Примечание: Это можно сделать с помощью команды
7) Нажмите « Командная строка »
8) Введите diskpart для загрузки DiskPart
9) Введите list disk
10) Введите select disk 0 (или любой другой номер вашего SSD, размер должен сказать вам, какой диск есть какой)
11) Если вы хотите убедитесь, что вы выбрали правильный, введите список разделов .
12) Убедившись, что выбран правильный диск, введите clean .
13) Введите create partition primary align=1024
14) Введите format quick fs=ntfs
15) По завершении введите active
16) Введите список2 для проверки17 нового раздела
1.
17) Тип Выход
18) Тип Выход Снова
19) Кличок Перезагрузку
Мои рекомендуемые изменения в окнах для вашего SSD
Следующие шаги предназначены для ограничения количества ненужных операций записи на ваш SSD, а также для экономии места. Несмотря на то, что команда TRIM значительно увеличила срок службы SSD, вы все же можете ограничить количество операций записи на ваш диск, чтобы сохранить ячейки NAND и поддерживать его работу в отличном состоянии, экономя при этом место на диске. Это руководство будет более полезным для анального ретентива и твердотельных накопителей без TRIM. 9 Убедитесь, что TRIM включен на вашем SSD отключены)
— DisableDeleteNotify = 0 (команды TRIM Windows включены)
Отключить автоматическую дефрагментацию
A)Нажмите кнопку запуска Windows и введите Дефрагментация диска и нажмите Enter.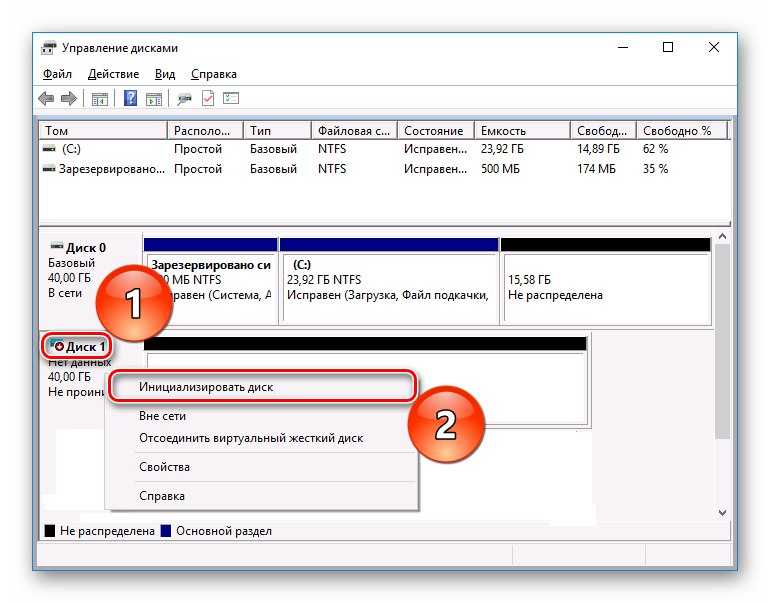
B) Нажмите кнопку Настройка расписания .
C) Снимите флажок Запустить по расписанию , затем нажмите ОК и закрыть.
D) Никогда не выполнять дефрагментацию твердотельного накопителя
Отключить восстановление системы (если ОС находится на SSD)
A) Нажмите Пуск и щелкните правой кнопкой мыши Компьютер и выберите Свойства
B) The в левой части окна нажмите Защита системы .
C) Выделите Диск, расположенный на вашем SSD, и нажмите Настроить .
D) Щелкните переключатель, чтобы Выключить восстановление системы , нажмите Ok и Закрыть
Уменьшить размер файла подкачки
A) Нажмите Пуск и щелкните правой кнопкой мыши Компьютер и выберите Свойства5 B 1 ) В левой части окна нажмите Дополнительные параметры системы .
C)На вкладке Advanced в Performance 9Раздел 0172 нажмите Настройки…
D) Щелкните вкладку Дополнительно и в разделе Виртуальная память щелкните Изменить
E) Снимите флажок Автоматически управлять размером файла подкачки для всех дисков .
F) Выделите свой SSD и под ним щелкните переключатель Custom Size .
G) Под Исходный размер и Максимальный размер введите 1024 и нажмите Установите и нажмите OK . Вы должны перезагрузиться, чтобы это вступило в силу.
Переместите временные файлы на механический жесткий диск. (Если папка Users используется на SSD)
A) Нажмите Start и щелкните правой кнопкой мыши Computer и выберите Properties
B) В левой части окна нажмите Advanced System Settings .
C) На вкладке Advanced внизу щелкните Environment Variables…
D)Нажмите на переменную TEMP , затем нажмите Edit…
E) В поле Variable Value: введите новый путь для ваших временных файлов, например. D:\Temp Files\TEMP
F) Щелкните переменную TMP , затем щелкните Edit…
G) В поле Variable Value: введите новый путь для ваших временных файлов, например.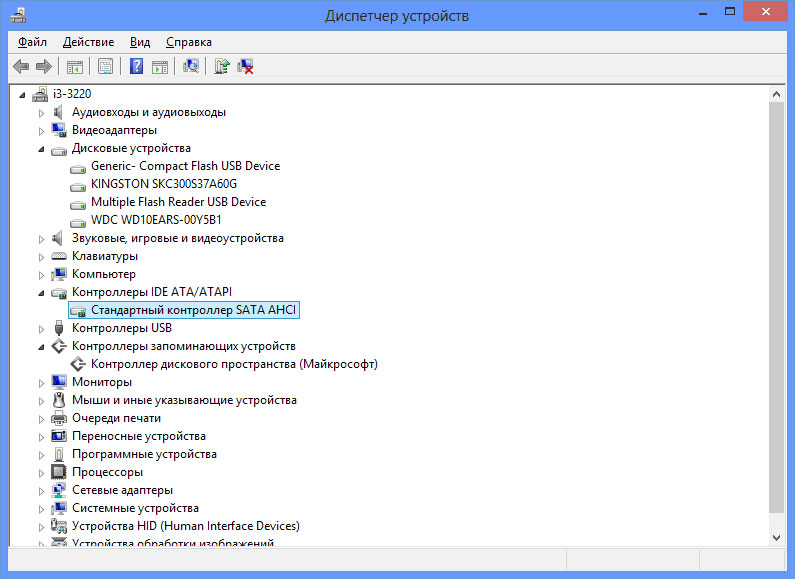 D:\Temp Files\TMP
D:\Temp Files\TMP
H)Нажмите Ok и вы должны перезагрузиться, чтобы это вступило в силу.
Отключить спящий режим
A) Введите cmd в поле поиска меню «Пуск» Windows, затем щелкните правой кнопкой мыши cmd.exe и выберите Запуск от имени администратора .
B) В командной строке введите powercfg -h off и нажмите Enter. Вы должны перезагрузиться, чтобы это вступило в силу.
Перемещение или отключение дампов памяти (особенно полезно для оверклокеров)
A) Нажмите Пуск и щелкните правой кнопкой мыши Компьютер и выберите Свойства .
B) В левой части окна нажмите Дополнительные параметры системы .
C) На вкладке Advanced d в поле Startup and Recovery щелкните Settings…
D) В разделе Сбой системы вы увидите Запись отладочной информации и раскрывающийся список. Чтобы отключить дампы памяти, щелкните раскрывающийся список и выберите (нет)
E) Если вы хотите сохранить дампы памяти, измените путь в Файл дампа: например, ящик ; D:\Temp Files\Memory Dumps\MEMORY. DMP
DMP
Отключить Superfetch (SSD достаточно быстры, чтобы отключить Superfetch для освобождения оперативной памяти)
a. В поле поиска меню «Пуск» Windows введите regedit и нажмите Enter.
b. Перейдите к: HKEY_LOCAL_MACHINE\SYSTEM\CurrentControlSet\Control\Session Manager\Memory Management\PrefetchParameters, и вы увидите двоичное значение с именем EnablePrefetcher
c. Дважды щелкните EnablePrefetcher и измените значение с 3 на 0 .
d. Чтобы изменения вступили в силу, необходимо перезагрузить компьютер.
Отключение корзины на вашем SSD
A) Щелкните правой кнопкой мыши на корзине и щелкните Свойства .
B) В разделе Настройки для выбранного местоположения вы увидите переключатель под названием Не перемещать файлы в корзину. Немедленно удалять файлы
при удалении . Нажмите этот переключатель и нажмите OK .
Включите кэширование записи на вашем SSD
A) Откройте свой компьютер. В Компьютере щелкните правой кнопкой мыши диск, который является вашим SSD, и выберите Свойства .
В Компьютере щелкните правой кнопкой мыши диск, который является вашим SSD, и выберите Свойства .
B) Нажмите на вкладку Hardware вверху.
C) Дважды щелкните диск, который является вашим SSD. Теперь в новом окне перейдите на вкладку Policies .
D) В поле Политика кэширования записи убедитесь, что Включить кэширование записи на этом устройстве и Выключить сброс буфера кэша записи Windows на устройстве это оба проверены . Теперь нажмите OK и выйдите.
Отключите индексирование на вашем SSD
A) Откройте свой Компьютер . В Компьютер щелкните правой кнопкой мыши диск , который является вашим SS D, и выберите Свойства .
B) Нажмите на вкладку Общие вверху.
C) Внизу вы увидите поле Разрешить индексацию содержимого файлов на этом диске в дополнение к свойствам файлов , снимите этот флажок и нажмите Применить .
D) Убедитесь, что выбран переключатель Применить изменения к диску C:\, подпапкам и файлам , и нажмите OK .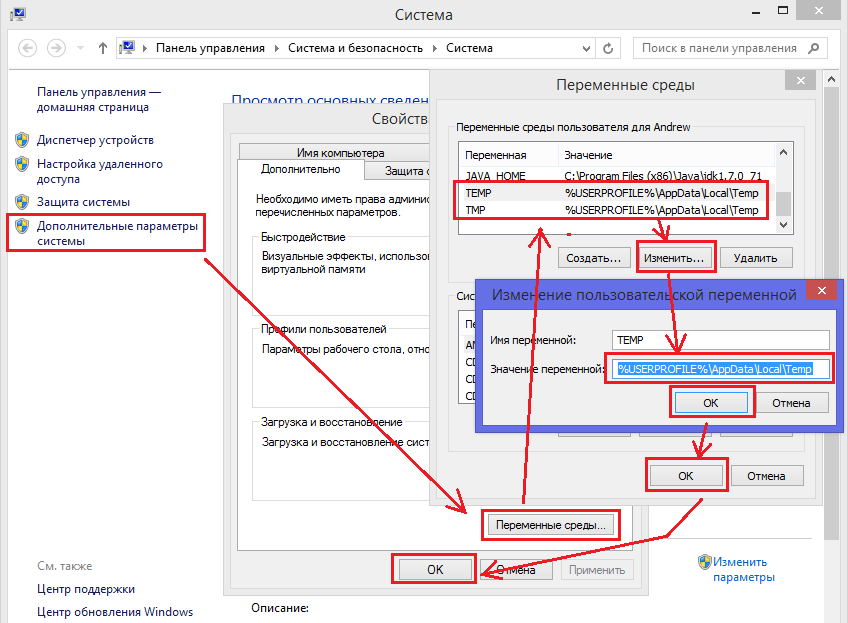
E) Вам будет предложено окно с надписью Ошибка применения атрибутов , нажмите Игнорировать все , и это отключит индексирование всех файлов на вашем SSD, это займет некоторое время.
F) Нажмите OK , чтобы закрыть окно.
Отключить монитор надежности (если ОС установлена на SSD)
A) Введите cmd в поле поиска меню «Пуск» Windows, затем щелкните правой кнопкой мыши cmd.exe и выберите Запуск от имени администратора .
B) В командной строке введите:
schtasks.exe /change /disable /tn \Microsoft\Windows\RAC\RacTask и нажмите Enter.
C) Если вы хотите включить монитор надежности, выполните команду:
schtasks.exe /change /enable /tn \Microsoft\Windows\RAC\RacTask и нажмите Enter.
D) Если после ввода команды появляется сообщение SUCCESS , значит, она сработала.
Я также сделал руководство по перемещению пользователей с диска ОС на другой раздел/диск Дополнительные настройки SSD, помогающие уменьшить количество бесполезных операций записи на SSD, повысить производительность и сэкономить больше места Здесь
Управление кэшем веб-браузера для Chrome, Firefox и Internet Explorer
Кэш Firefox
Как переместить расположение кэша на диске
A) Откройте Firefox и в адресной строке введите about:config и нажмите , введите .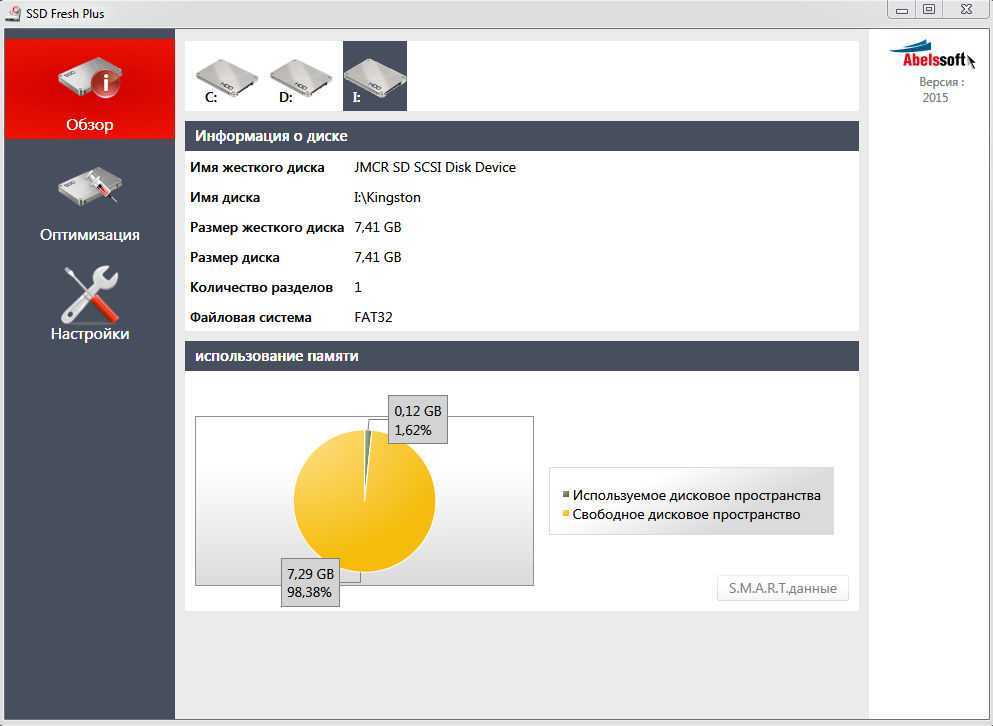
B) Нажмите Я буду осторожен, обещаю! Перейдите к browser.cache.disk.capacity и дважды щелкните, чтобы изменить значение. Введите объем дискового кеша, который вы хотели бы использовать для Firefox, в килобайтах. Я использую 30 МБ, поэтому я ввожу 30000 и нажимаю OK .
C) Щелкните правой кнопкой мыши веб-страницу и выберите New , затем String . В поле Preference name добавьте browser.cache.disk.parent_directory и нажмите OK . Под browser.cache.disk.parent_directory введите, где будет находиться ваш Firefox Cache. У меня установлено значение S:\Temp Files\Firefox Cache.
Как отключить кэш диска и использовать кэш оперативной памяти
A) Откройте Firefox и в адресной строке введите about:config и нажмите , введите .
B) Нажмите Я буду осторожен, обещаю! Перейдите к browser.cache.disk.enable , а затем дважды щелкните, чтобы установить значение false .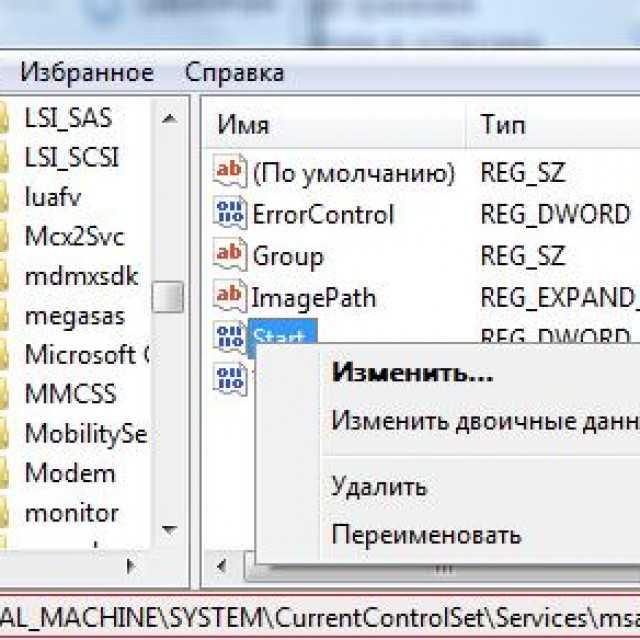
C) Щелкните правой кнопкой мыши веб-страницу и выберите New , затем String . В поле Preference name добавьте cache.memory.capacity и нажмите OK . Под cache.memory.capacity введите объем оперативной памяти, который вы хотите использовать, в килобайтах. Я использую 30 МБ, поэтому вы должны ввести 30000 в поле для этого.
Кэш Chrome
Как переместить расположение кэша на диске
A) Щелкните правой кнопкой мыши нужный ярлык Chrome и нажмите Свойства .
B) Рядом с Target: вы увидите путь к расположению chrome.exe; после chrome.exe введите —disk-cache-dir=»S:\TempFiles\Chrome Cache»
кэш хрома, который будет храниться на вашем компьютере.
Как изменить размер дискового кэша
A) Щелкните правой кнопкой мыши нужный ярлык Chrome и выберите Свойства .
Б) Рядом с Цель: вы увидите путь к расположению chrome.exe; после chrome. exe введите —disk-cache-size=1 —media-cache-size=1″ . Это изменит максимальный размер кеша на 25 МБ.
exe введите —disk-cache-size=1 —media-cache-size=1″ . Это изменит максимальный размер кеша на 25 МБ.
*ПРИМЕЧАНИЕ. Если вы хотите изменить Chrome на измените каталог и размер кеша, это будет выглядеть так: —disk-cache-dir=»S:\TempFiles\Chrome Cache —disk-cache-size=1 —media-cache-size=1″
Если у вас, ребята, есть какие-либо предложения о том, как упростить руководство, или какие-либо другие хорошие настройки, которые я пропустил, я был бы признателен.
Увидеть меньше
Узнать больше
Ответить
Сохранить
Нравится
Реакции:
5
1 — 20 из 72 сообщений
С чем-то я согласен, с чем-то категорически не согласен. Одна вещь, с которой я категорически не согласен, — это перемещение файла подкачки с SSD. Вы должны просто установить небольшое статическое число, такое как 1024-1024, и сохранить его на SSD.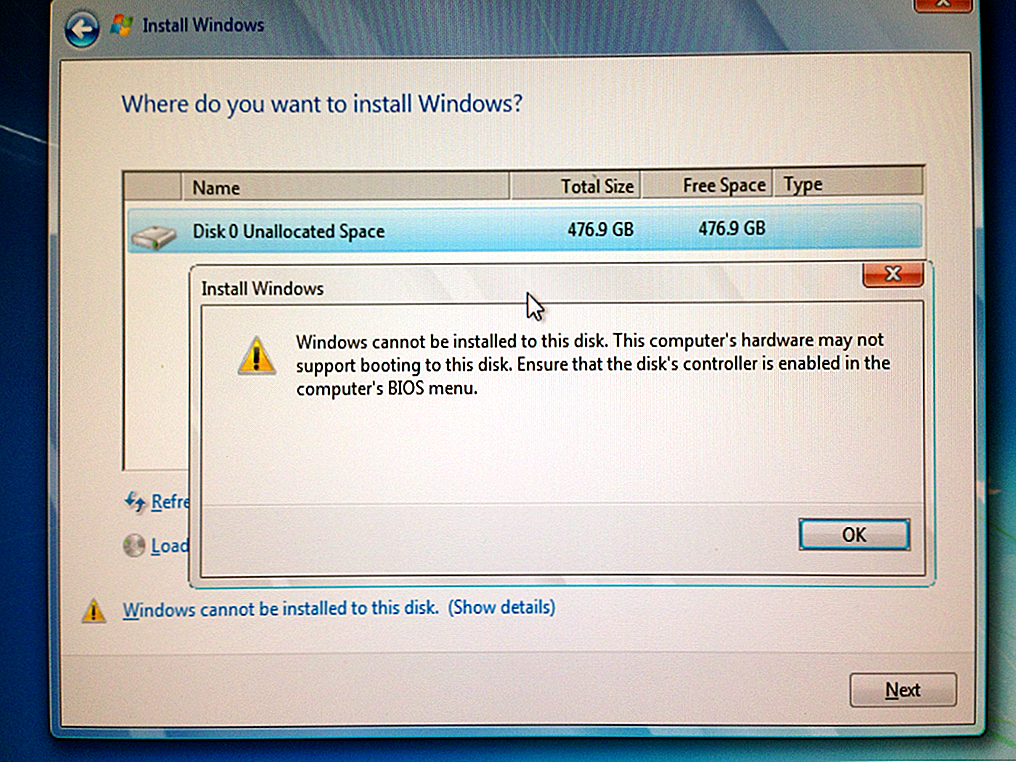 Каждый производитель SSD скажет вам то же самое.
Каждый производитель SSD скажет вам то же самое.
Перемещение всех ваших временных файлов/файлов подкачки с SSD означает поражение того, в чем хорош SSD. Да, у твердотельных накопителей есть «максимальное количество» операций записи… но это число настолько велико, что диск выйдет из строя из-за чего-то еще задолго до того, как вы достигнете максимального количества операций записи. Это удваивается для больших твердотельных накопителей: чем больше твердотельный накопитель, тем выше его рейтинг для максимальной записи.
Увидеть меньше
Узнать больше
Ответить
Сохранить
Нравится
Цитата:
Первоначально Послано Murlocke;15193487
С чем-то я согласен, с чем-то категорически не согласен.Я категорически не согласен с переносом файла подкачки с SSD. Вы должны просто установить небольшое статическое число, такое как 1024-1024, и сохранить его на SSD.
Каждый производитель SSD скажет вам то же самое.
Нажмите, чтобы развернуть…
В этом вы правы, но мои главные намерения заключались в том, чтобы сэкономить место и сократить количество операций записи. Я думаю, что я пойду с вами и уменьшу размер, а не перенесу его.
Цитата:
Первоначально отправлено Murlocke;15193487
Перемещение всех ваших временных файлов/файлов подкачки с SSD лишает SSD того, в чем он хорош. Да, у твердотельных накопителей есть «максимальное количество» операций записи… но это число настолько велико, что диск выйдет из строя из-за чего-то еще задолго до того, как вы достигнете максимального количества операций записи. Это удваивается для больших твердотельных накопителей: чем больше твердотельный накопитель, тем выше его рейтинг для максимальной записи.Нажмите, чтобы развернуть…
Отсутствие кеша или временных файлов на твердотельном накопителе в любом случае не повлияет на вашу заметную производительность. В любом случае, большинство людей периодически очищают там кеш и временные файлы. Единственное, на что это повлияет, так это на программы, которые перед установкой извлекают свое содержимое во временную папку. Кроме того, просто напоминание об основной причине, по которой я сделал это руководство в первую очередь.
В любом случае, большинство людей периодически очищают там кеш и временные файлы. Единственное, на что это повлияет, так это на программы, которые перед установкой извлекают свое содержимое во временную папку. Кроме того, просто напоминание об основной причине, по которой я сделал это руководство в первую очередь.
Цитата:
Первоначально Послано ИспользуетсяPaperclip
Следующие шаги предназначены для ограничения количества ненужных операций записи на ваш SSD, а также для экономии места. Несмотря на то, что команда TRIM значительно увеличила срок службы SSD, вы все же можете ограничить количество операций записи на ваш диск, чтобы сохранить ячейки NAND и поддерживать его работу в отличном состоянии, экономя при этом место на диске. Это руководство будет более полезным для анального ретентива и твердотельных накопителей без TRIM.Нажмите, чтобы развернуть…
Увидеть меньше
Узнать больше
Ответить
Сохранить
Нравится
Цитата:
Первоначально Послано UsedPaperclip;15193514
Вы правы в этом, но мои основные намерения состояли в том, чтобы сэкономить место и уменьшить количество операций записи.Я думаю, что я пойду с вами и уменьшу размер, а не перенесу его.
Нажмите, чтобы развернуть…
Я вижу, что это можно сделать с некоторыми старыми/меньшими твердотельными накопителями, на которые едва помещается ОС. Эти твердотельные накопители также будут гораздо больше страдать от записи временных файлов, потому что на них меньше секторов для записи. В этом случае я бы обсудил перемещение временных файлов/файлов страниц.
Людям с более новыми твердотельными накопителями емкостью 120–240 ГБ максимальное количество операций записи действительно не о чем беспокоиться. Многие новые твердотельные накопители рассчитаны на ~ 50 ГБ в день в течение 5 лет, и я не знаю многих домашних пользователей, которые используют даже 10 ГБ в день. Я думаю, что большинство людей здесь, вероятно, будут обновлять свои SSD каждые 2-3 года.
У меня был X25-M 80 ГБ с файлом подкачки 1 ГБ и всеми временными файлами на нем почти 2 года, и я собираюсь достичь 3 ТБ операций записи, что в среднем составляет около 8 ГБ в день, и я считаю себя довольно активный пользователь.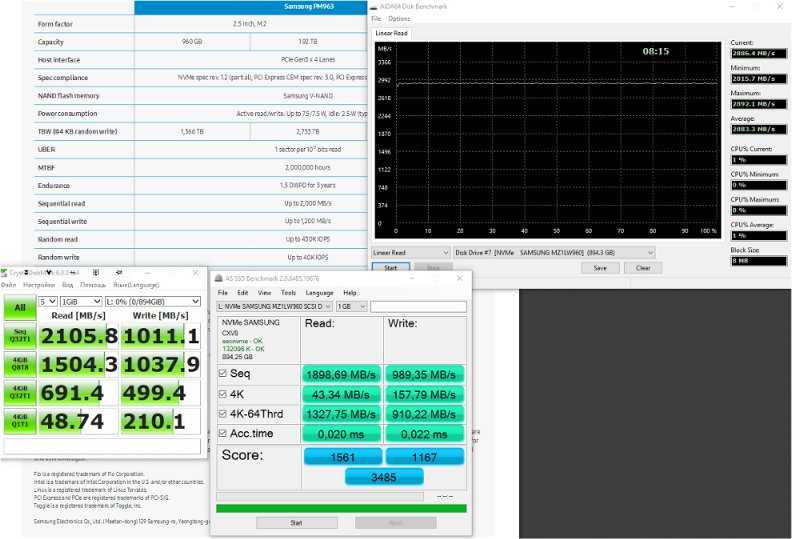
Цитата:
Первоначально Послано UsedPaperclip;15193514
Кроме того, просто напоминание о главной причине, по которой я сделал это руководство в первую очередь.Нажмите, чтобы развернуть…
Не обращайте на меня внимания, просто отдам свои 2 цента. Я знаю многих людей, которые делают это. Я просто никогда не понимал всей части «уменьшения ненужных записей». В большинстве случаев SSD умирает из-за чего-то другого задолго до достижения максимального количества записей.
Если у вас мало места или ваш SSD не поддерживает TRIM, я определенно рекомендую удалить с него временные файлы/файлы подкачки.
Увидеть меньше
Узнать больше
Ответить
Сохранить
Нравится
Красиво! Таких гидов никогда не может быть слишком много! С каждым узнаю что-то новое.
Ответить
Сохранить
Нравится
Цитата:
Первоначально написал Murlocke;15193747
Я вижу, что это можно сделать с некоторыми старыми/меньшими твердотельными накопителями, на которые едва помещается ОС.Эти твердотельные накопители также будут гораздо больше страдать от записи временных файлов, потому что на них меньше секторов для записи. В этом случае я бы обсудил перемещение временных файлов/файлов страниц.
Людям с более новыми твердотельными накопителями емкостью 120–240 ГБ максимальное количество операций записи действительно не о чем беспокоиться. Многие новые твердотельные накопители рассчитаны на ~ 50 ГБ в день в течение 5 лет, и я не знаю многих домашних пользователей, которые используют даже 10 ГБ в день. Я думаю, что большинство людей здесь, вероятно, будут обновлять свои SSD каждые 2-3 года.
У меня был X25-M 80 ГБ с файлом подкачки 1 ГБ и всеми временными файлами на нем почти 2 года, и я собираюсь достичь 3 ТБ операций записи, что в среднем составляет около 8 ГБ в день, и я считаю себя довольно активный пользователь.
Не обращайте на меня внимания, просто отдам свои 2 цента. Я знаю многих людей, которые делают это. Я просто никогда не понимал всей части «уменьшения ненужных записей».
В большинстве случаев SSD умирает из-за чего-то другого задолго до достижения максимального количества записей.
Если у вас мало места или ваш SSD не поддерживает TRIM, я определенно рекомендую удалить с него временные файлы/файлы подкачки.
Нажмите, чтобы развернуть…
Не поймите меня неправильно, я ценю помощь, и я знаю, что твердотельные накопители, особенно большие с обрезкой, работают лучше и служат дольше, но я все же чувствовал, что OCN нужно более четкое руководство, чем то, что было написано ранее. Может быть, я немного опоздал, но, по крайней мере, у нас есть гид, которым я лично доволен.
Увидеть меньше
Узнать больше
Ответить
Сохранить
Нравится
Ух ты… На прошлой неделе я писал подобное руководство, но был занят в колледже…
Я вызываю блокировку на «переход с hd на ssd поток», мин!
Увидеть меньше
Узнать больше
Ответить
Сохранить
Например,
Даже TwoCables не смогли ответить на следующий вопрос:
Какова цель/преимущество создания вручную выравнивания 1024 вместо стандартного, которое выполняется Windows 7 во время установки?
Я не смог найти никаких доказательств того, что такое выравнивание дает лучшую производительность или что-то в этом роде.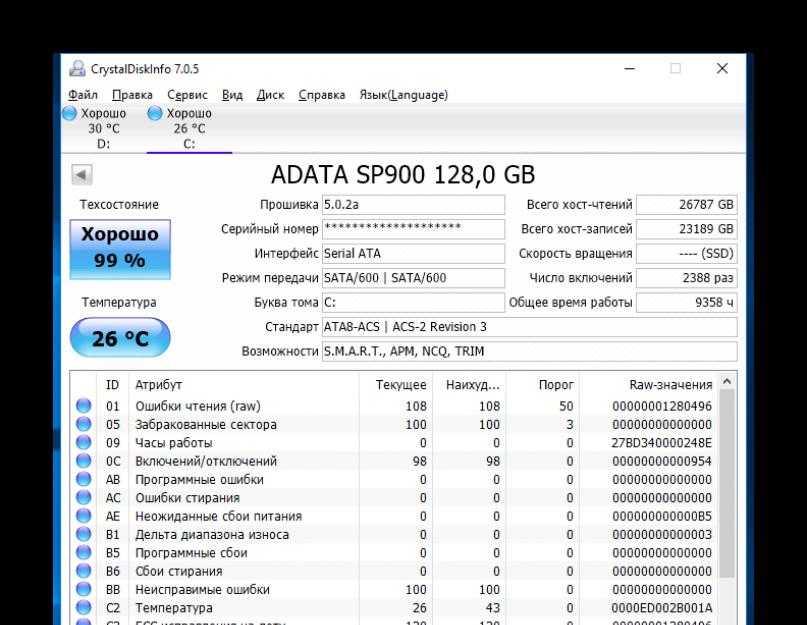
Тем не менее хороший путеводитель
Увидеть меньше
Узнать больше
Ответить
Сохранить
Нравится
Цитата:
Первоначально написал XSCounter;15197512
Какова цель/преимущество создания вручную выравнивания 1024 вместо выравнивания по умолчанию, которое выполняется Windows 7 во время установки?Нажмите, чтобы развернуть…
Насколько я понимаю, суть в том, что, принудительно выровняв по 1024, вы гарантируете, что вы разметите разделы на границах размера блока стирания на SSD. Если вы этого не сделаете, то одна операция удаления, отправленная на SSD, может охватывать два блока и, таким образом, фактически должна выполнять две операции удаления, по одной для каждого блока. Это повлияет на производительность.
Вот разумная ссылка по вопросу.
Увидеть меньше
Узнать больше
Ответить
Сохранить
Нравится
Цитата:
Первоначально Послано зараженной крысой; 15198050
Насколько я понимаю, суть в том, что, принудительно выровняв по 1024, вы гарантируете, что вы разделяете границы размера блока стирания на SSD.Если вы этого не сделаете, то одна операция удаления, отправленная на SSD, может охватывать два блока и, таким образом, фактически должна выполнять две операции удаления, по одной для каждого блока. Это повлияет на производительность.
Вот разумная ссылка по вопросу.
Нажмите, чтобы развернуть…
Верно, многие этого не осознают. Я хотел бы, чтобы у меня все еще были мои тесты от тестирования. Я получил приличную производительность, правильно выровняв SSD, вместо того, чтобы позволить Windows использовать формат по умолчанию на SSD. Определенно стоит потратить дополнительные 4 минуты на его правильное форматирование.
Цитата:
Первоначальное сообщение от SeanWebster;15193999
Ого… На самом деле я писал подобное руководство на прошлой неделе, но я был занят в колледже…Я вызываю блокировку на «переход с hd на ssd поток», мин!
Нажмите, чтобы развернуть.
..
Лол, чем больше, тем лучше, многие люди любят делать разные вещи, это как раз то, чем я занимаюсь. Единственное, что у меня там есть, я не могу отключить superfetch, потому что у меня много оперативной памяти, а у других может и не быть, и они могут извлечь выгоду из дополнительной оперативной памяти. Я сидел с ними в течение довольно долгого времени, и мой босс недавно спросил меня о твердотельных накопителях, потому что он собирался купить один, поэтому я решил поделиться обоими своими «твердотельными накопителями» с OCN.
Увидеть меньше
Узнать больше
Ответить
Сохранить
Нравится
Цитата:
Первоначально Послано UsedPaperclip;15199903
Верно, многие люди этого не понимают. Я хотел бы, чтобы у меня все еще были мои тесты от тестирования. Я получил приличную производительность, правильно выровняв SSD, вместо того, чтобы позволить Windows использовать формат по умолчанию на SSD.Определенно стоит потратить дополнительные 4 минуты на его правильное форматирование.
Нажмите, чтобы развернуть…
Что ж, пока Windows выполняет эту работу, она правильно выравнивается, даже если это не делается вручную, верно? Пока выравнивание зеленое и все в порядке в AS SSD, все в порядке? Я спрашиваю об этом, потому что я использую стиль разделов GPT с твердотельным накопителем своей ОС и позволяю установке Win7 x64 выполнять разделение на три раздела.
Увидеть меньше
Узнать больше
Ответить
Сохранить
Нравится
Цитата:
Автор: kevindd992002;15200429
Что ж, пока Windows выполняет эту работу, она правильно выравнивается, даже если это не делается вручную, верно? Пока выравнивание зеленое и все в порядке в AS SSD, все в порядке?Нажмите, чтобы развернуть…
Да, пока AS SSD имеет этот зеленый цвет в порядке, тогда все выровнено в порядке. Он имеет красный ПЛОХОЙ, если выравнивание выключено.
Он имеет красный ПЛОХОЙ, если выравнивание выключено.
Увидеть меньше
Узнать больше
Ответить
Сохранить
Нравится
Спасибо за это руководство! Я сделал все, кроме перемещения временных файлов (потому что вы сказали, что это будет работать, только если папка пользователей находится на SSD?), поскольку я планирую переместить ее на жесткий диск (хотя не уверен в преимуществах и недостатках)
Ответить
Сохранить
Как
Разве Superfetch, Prefectch и ReadyBoost не отключены по умолчанию для SSD с установленной на них ОС? Как я могу проверить? Потому что, когда я захожу в реестр, у них есть значение 3 (включено), но для Superfetch в services.msc установлено значение вручную со статусом: остановлено.
Ответить
Сохранить
Нравится
Цитата:
Первоначально написал kevindd992002;15217567
Разве Superfetch, Prefectch и ReadyBoost не отключены по умолчанию для твердотельных накопителей с установленной на них ОС? Как я могу проверить? Потому что, когда я захожу в реестр, у них есть значение 3 (включено), но для Superfetch в services.msc установлено значение вручную со статусом: остановлено.
Нажмите, чтобы развернуть…
Вы устанавливали windows7 непосредственно на ssd или переносили с жесткого диска?
Отправлено с моего DROYX с помощью Tapatalk
Увидеть меньше
Узнать больше
Ответить
Сохранить
Нравится
Цитата:
Первоначально Послано claymanhb;15224327
Вы установили windows7 непосредственно на ssd или перенесли его с жесткого диска?Отправлено с моего DROIDX через Tapatalk
Нажмите, чтобы развернуть…
Установил прямо на SSD, чистая установка.
Увидеть меньше
Узнать больше
Ответить
Сохранить
Как
Я думаю, что подниму эту тему, так как я планирую вскоре установить Windows на свой недавно купленный m4 для ноутбука.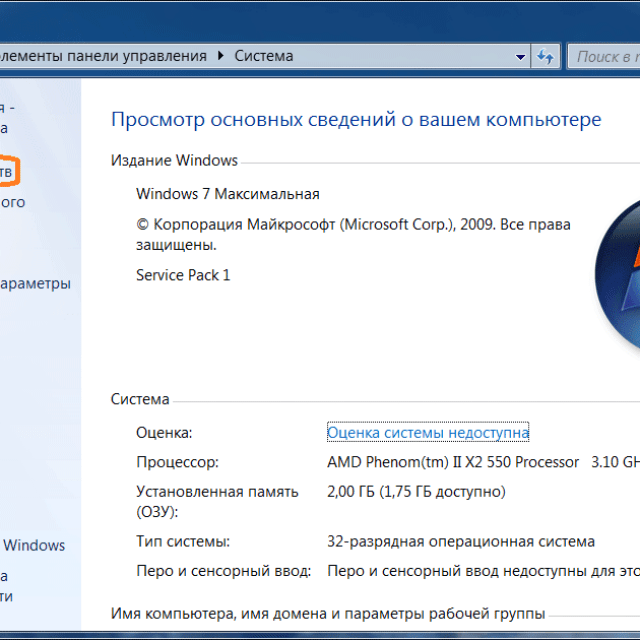
Помогу найти ветку позже.
Увидеть меньше
Узнать больше
Ответить
Сохранить
Нравится
Цитата:
Автор: UsedPaperclip;15193439
Включить кэширование записи на SSD
A) Откройте компьютер. В Компьютере щелкните правой кнопкой мыши диск, который является вашим SSD, и выберите Свойства .
B) Нажмите на вкладку Hardware вверху.
C) Дважды щелкните диск, который является вашим SSD. Теперь в новом окне перейдите на вкладку Policies .
D) В поле Политика кэширования записи убедитесь, что Включить кэширование записи на этом устройстве и Отключить корзину на устройстве Отключить сброс буфера кэша записи Windows на устройстве оба проверены . Теперь нажмите OK и выйдите.Нажмите, чтобы развернуть…
Я вижу опечатку Отключить корзину на устройстве Отключить сброс буфера кэша записи Windows на устройстве .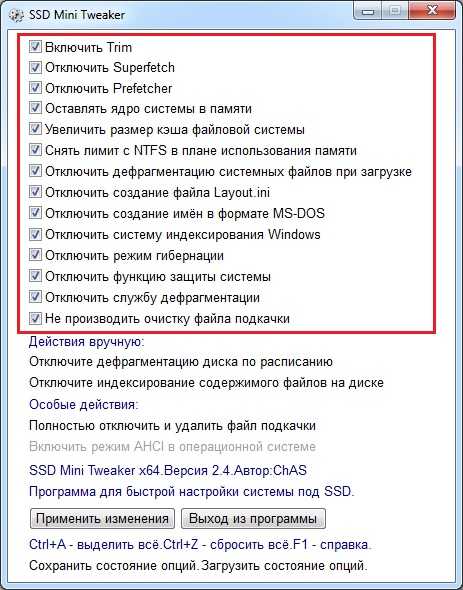


 Или жмем правой кнопкой мыши по кнопке «Пуск» и выбираем «Система» из выпавшего меню.
Или жмем правой кнопкой мыши по кнопке «Пуск» и выбираем «Система» из выпавшего меню. Каждый производитель SSD скажет вам то же самое.
Каждый производитель SSD скажет вам то же самое.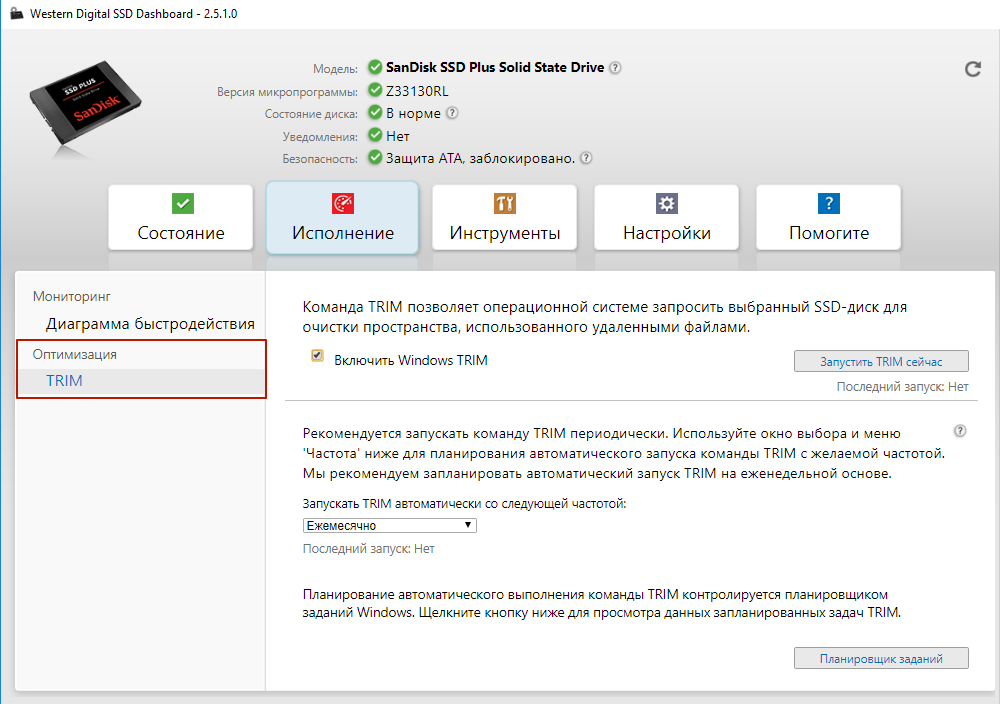 Я думаю, что я пойду с вами и уменьшу размер, а не перенесу его.
Я думаю, что я пойду с вами и уменьшу размер, а не перенесу его. Эти твердотельные накопители также будут гораздо больше страдать от записи временных файлов, потому что на них меньше секторов для записи. В этом случае я бы обсудил перемещение временных файлов/файлов страниц.
Эти твердотельные накопители также будут гораздо больше страдать от записи временных файлов, потому что на них меньше секторов для записи. В этом случае я бы обсудил перемещение временных файлов/файлов страниц.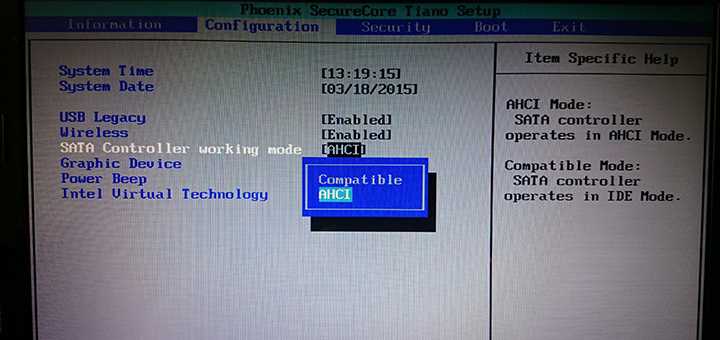 В большинстве случаев SSD умирает из-за чего-то другого задолго до достижения максимального количества записей.
В большинстве случаев SSD умирает из-за чего-то другого задолго до достижения максимального количества записей.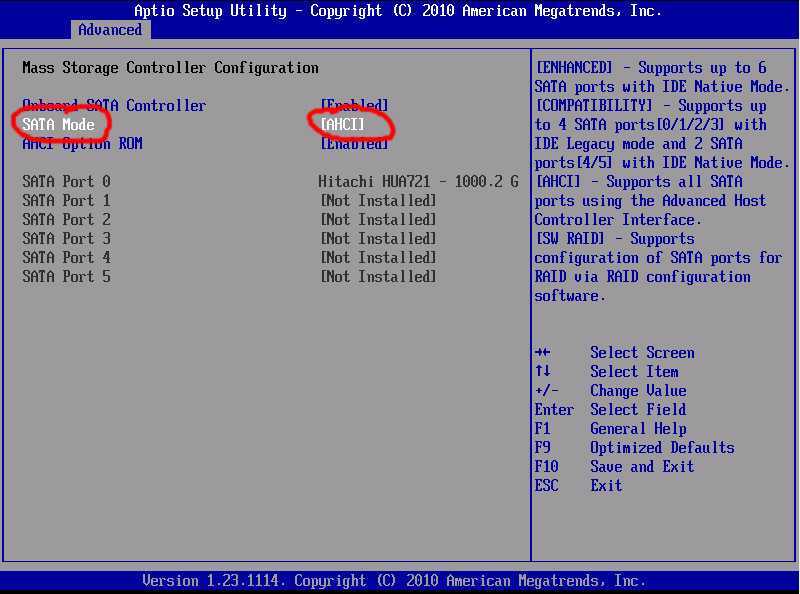 Если вы этого не сделаете, то одна операция удаления, отправленная на SSD, может охватывать два блока и, таким образом, фактически должна выполнять две операции удаления, по одной для каждого блока. Это повлияет на производительность.
Если вы этого не сделаете, то одна операция удаления, отправленная на SSD, может охватывать два блока и, таким образом, фактически должна выполнять две операции удаления, по одной для каждого блока. Это повлияет на производительность. ..
..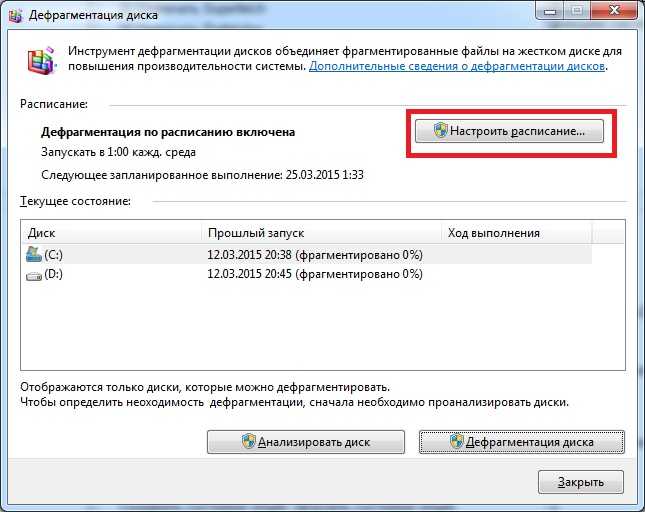 Определенно стоит потратить дополнительные 4 минуты на его правильное форматирование.
Определенно стоит потратить дополнительные 4 минуты на его правильное форматирование.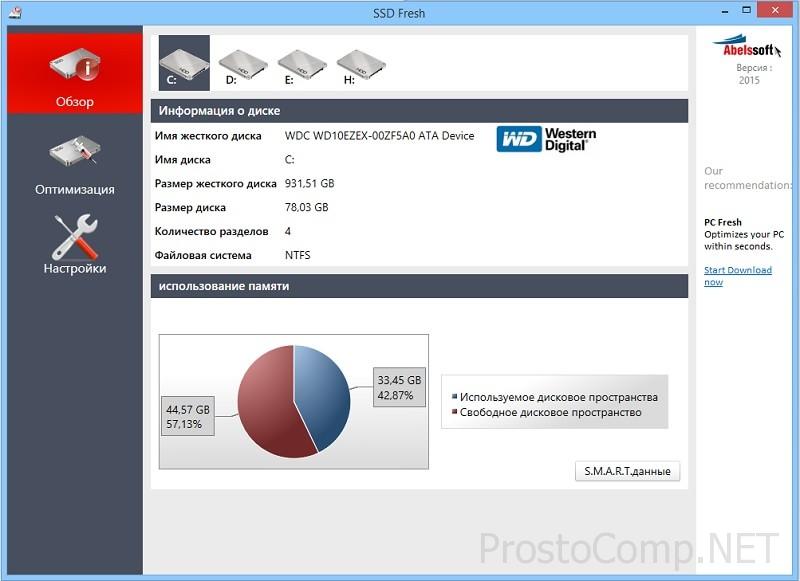 msc установлено значение вручную со статусом: остановлено.
msc установлено значение вручную со статусом: остановлено.