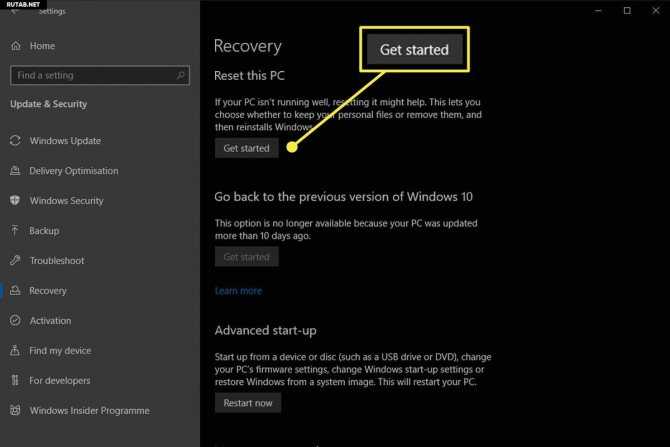Как сделать откат системы через биос на виндовс 10: Как восстановить Виндовс 10 через БИОС: способы отката системы
Содержание
Как переустановить Windows 10 без потери данных
Некоторые пользователи задумываются над вопросом, как переустановить Windows 10 без потери данных: пользовательской информации и программ. В какой-то момент времени они понимают, что настало время для переустановки операционной системы.
По каким-либо причинам система начинает работать с ошибками и неполадками, а различные методы решения проблемы, или восстановление ОС с помощью точек восстановления, не приносят результат. Если нет заранее созданной резервной копии системы, остается только один выход из этого положения: переустановка Windows.
Содержание:
- Способы переустановки Windows 10 без потери данных
- Возврат системы в исходное состояние
- Чистая переустановка Windows — Новый запуск
- Установка Windows 10 с помощью Media Creation Tool
- Установка Windows 10 с загрузочной флешки с помощью сторонних программ
- Как переустановить Windows без потери данных с Рабочего стола
- Выводы статьи
Перед пользователем встает задача: как переустановить Windows 10 без потери важной информации. Если личные данные еще можно предварительно сохранить в другом месте, то с программным обеспечением могут возникнуть проблемы. Некоторые приложения непросто установить, или возможны проблемы активацией программ на новой, переустановленной операционной системе.
Если личные данные еще можно предварительно сохранить в другом месте, то с программным обеспечением могут возникнуть проблемы. Некоторые приложения непросто установить, или возможны проблемы активацией программ на новой, переустановленной операционной системе.
Способы переустановки Windows 10 без потери данных
Возможно ли переустановить Windows без потери данных? Да, существует несколько способов переустановить Windows без потерь данных:
- Возврат компьютера в исходное состояние.
- Чистая переустановка Windows с сохранением личных данных.
- Установка Windows в Media Creation Tool.
- Переустановка Windows с помощью внешнего устройства: загрузочной флешки или DVD диска.
- Выполнение переустановки Windows непосредственно из рабочей операционной системы.
В зависимости от выбранного способа, пользователь получит следующий результат:
- будут сохранены только личные данные пользователя;
- сохранятся пользовательские данные и некоторые установленные приложения:
- на ПК сохранятся личные данные и установленные программы.

В инструкциях этой статьи рассмотрены все возможные варианты, как переустановить Windows 10 без потери активации и данных пользователя.
Для того, чтобы не иметь проблем с активацией операционной системы, создайте учетную запись Майкрософт. Войдите под учетной записью на компьютер, Microsoft сохранит ключ продукта, привязанный к вашему ПК. В процессе установки, или после переустановки Windows, введите данные учетной записи Microsoft, система будет автоматически активирована. После этого, можете снова перейти на локальную учетную запись.
Возврат системы в исходное состояние
В операционной системе Windows 10 имеется встроенный инструмент для возвращения ОС в изначальное состояние. При сбросе системы, компьютер вернется в то состояние, в каком он находился сразу после установки Windows 10 на ПК.
Обратите внимание на то, что Майкрософт регулярно выпускает, так называемые «большие», «крупные» обновления, которые меняют настройки и функции Windows 10. Если инсталляция операционной системы произошла давно, то после возврата системы к заводским настройкам, придется выполнить обновление Windows до новой актуальной версии.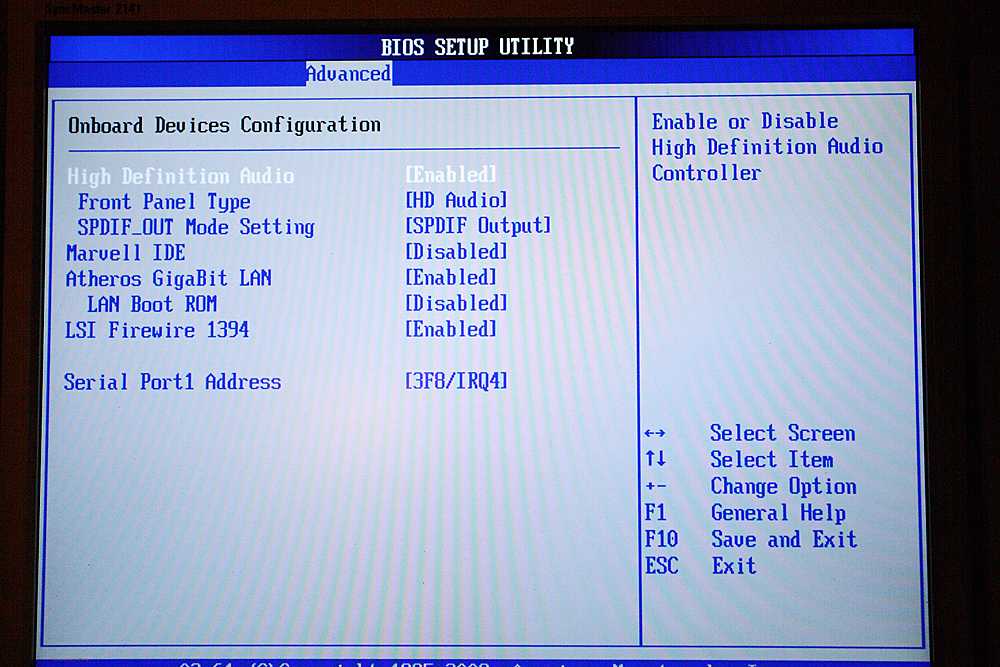
- Войдите в меню «Пуск», запустите приложение «Параметры».
- Откройте параметр «Обновление и безопасность».
- Войдите в раздел «Восстановление».
- В опции «Вернуть компьютер в исходное состояние» нажмите на кнопку «Начать».
- В окне «Выберите параметр» предлагаются две возможности:
- «Сохранить мои файлы» — сохранение личных файлов, удаление приложений и параметров.
- «Удалить все» — удаление личных файлов, приложений и параметров.
- Нажмите на «Сохранить мои файлы».
- В окне «Готово к возвращению данного ПК к заводским настройкам» нажмите на кнопку «Заводской».
После этого, запустится процесс переустановки Windows 10, который займет некоторое время.
В завершении, на компьютере загрузится Windows в состоянии на момент покупки ПК, или установки операционной системы.
Чистая переустановка Windows — Новый запуск
Следующий способ предполагает удаление предыдущей версии операционной системы и «чистую» установку самой последней версии Windows 10 с сохранением данных пользователя и некоторых программ.
В результате «чистой» установки, будут удалены все программы, кроме приложений, установленных из Магазина Microsoft (Microsoft Store, Магазин Windows), а личные данные сохранены.
- Из меню «Пуск» войдите в «Параметры».
- Откройте «Обновление и безопасность», войдите в «Восстановление».
- В параметре «Дополнительные параметры восстановления» нажмите на ссылку «Узнайте, как начать заново с чистой установкой Windows».
- В окне «Безопасность Windows», в опции Новый запуск» нажмите на кнопку «Начало работы».
- В окне «Новый запуск» ознакомьтесь с сообщением, нажмите на кнопку «Далее».
- В окне «Ваши приложения будут удалены» нажмите на кнопку «Далее».
- В окне «Давайте начнем» нажмите на кнопку «Начало».
Начнется процесс установки Windows 10 на компьютер. Об этом способе подробно рассказано в статье на моем сайте.
Установка Windows 10 с помощью Media Creation Tool
С помощью средства Media Creation Tool, разработанного в Microsoft, пользователь может установить Windows 10 непосредственно из приложения.
- Войдите на официальный сайт Майкрософт: https://www.microsoft.com/ru-ru/software-download/windows10
- Нажмите на кнопку «Скачать средство сейчас».
- Запустите утилиту Media Creation Tool на компьютере от имени администратора.
- Некоторое время в окне программы выполняется подготовка.
- В следующем окне примите условия лицензионного соглашения.
- После завершения подготовки, в окне «Что вы хотите сделать?» выберите опцию «Обновить этот компьютер сейчас».
После этого начнется загрузка Windows 10 на компьютер.
Процесс установки Windows с помощью Media Creation Tool подробно описан в этой статье.
Установка Windows 10 с загрузочной флешки с помощью сторонних программ
При этом способе пользователь самостоятельно записывает загрузочную флешку с операционной системой Windows 10 при помощи сторонней программы, например, Rufus, WinSetupFromUSB или других. Затем на ПК запускается переустановка ОС: производится загрузка с USB накопителя.
В процессе установки Windows, в окне выбора типа установки пользователю нужно выбрать «Обновление: установка Windows сохранением файлов, параметров и приложений».
В результате переустановки операционной системы все данные будут сохранены.
Как переустановить Windows без потери данных с Рабочего стола
Если, у вас не получается воспользоваться предыдущими способами, можете установить Windows непосредственно с Рабочего стола, без входа в Boot Menu (загрузочное меню) или BIOS (UEFI). Для реализации этого способа потребуется образ Windows 10 в формате «.ISO».
Образ ОС можно получить с официального сайта Microsoft при помощи средства Media Creation Tool. В процессе создания загрузочного носителя необходимо выбрать носитель: «ISO-файл». Программа скачает Windows 10, а затем сохранит систему в виде файла образа.
Далее потребуется запустить установку Windows 10 с этого ISO-файла. Для этого нужно подключить ISO образ в виртуальный дисковод.
- Щелкните по файлу правой кнопкой мыши, в контекстном меню выберите «Подключить».

- В открывшемся окне запустите файл «setup» от имени администратора.
- Далее пройдите в приложении необходимые шаги для подготовки установки ОС.
- В одном из окон выберите то, что вы хотите сохранить на своем ПК, после переустановки системы.
- Запустите установку Windows 10.
Весь этот процесс подробно описан в статье на моем сайте.
Выводы статьи
В случае необходимости, пользователь может переустановить операционную систему Windows 10 без потери данных. Пользователю доступно несколько вариантов для решения проблемы сохранности данных, в случае установки Windows вместо предыдущей системы. При помощи некоторых способов сохраняются личные данные пользователя, параметры системы и установленные приложения, другие способы помогут сохранить только личные данные пользователя.
Нажимая на кнопку, я даю согласие на обработку персональных данных и принимаю политику конфиденциальности
Как запустить восстановление системы на ноутбуке Asus в БИОС
Блог Сервисного центра
Как восстановить систему на ноутбуке Asus
Восстановление системы ноутбука проходит процессом возврата к его заводским настройкам. Как показывает практика, заводские настройки ноутбука являются самыми подходящими именно вашей модели ноутбука фирмы Asus. Они создаются, учитывая все параметры и мощность ноутбука, так что возврат к ним, является хорошей идеей.
Если раньше вы уже занимались подобными операциями, то справитесь и с этой, но если же вы не уверены, то лучше обратитесь, в лучший сервисный центр Asus, к компьютерным специалистам.
Восстановить систему не выйдет в том случае, если:
— Вы уже хоть раз переустанавливали Windows. Во время процесса установки удаляются нужные файлы для восстановления системы.
Не ссылайтесь на то, что вашe ОС Windows переустанавливал мастер, ведь скорее всего, он, так же мог удалить этот нужный нам файл.
В этой ситуации, вам не остаётся ничего, кроме как найти или купить диск с восстановлением родных настроек. Так же его можно скачать на проверенных источниках, используя просторы интрернета.
Так же его можно скачать на проверенных источниках, используя просторы интрернета.
Мы расскажем вам, как восстановить систему ноутбука Asus, если вы не переустанавливали вашу версию Windows. Для того, чтобы выполнить восстановление системы через БИОС на ноутбуке Asus, нужно выполнить подготовительные работы.
Подготовка к восстановлению системы
- Если на компьютере есть важная информации, то её нужно скинуть на флешку. Особенно это касается файлов на диске С.
С Диска D можно ничего не удалять, но чтобы обезопасить себя, скиньте важные файлы и из этого диска.
- Помните, что версия Windows тоже перезапустится.
- Эта процедура займет некоторое время после первого включения компьютера, чтобы он установил все нужные настройки на ноутбук.
!!!ВНИМАНИЕ!!! Вы не решите всех проблем ноутбука восстановлением системы. Убедитесь, что вам вообще нужна эта операция. Проконсультировавшись с профессионалом до начала восстановления.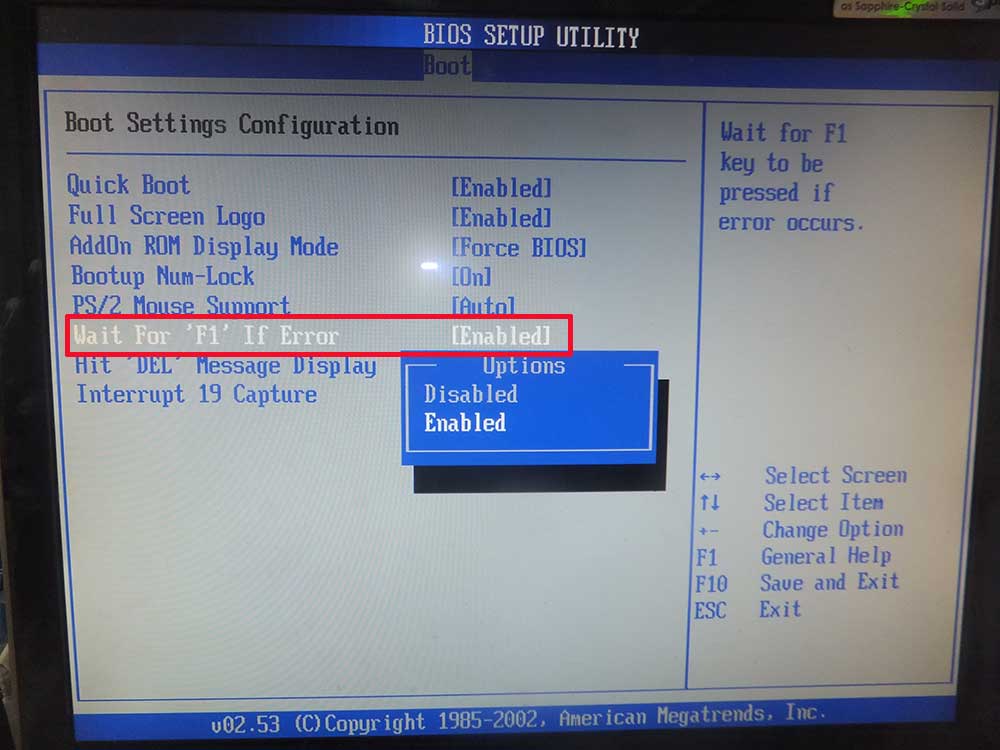
Эта операция не сложная. Вы сможете справиться самостоятельно.
Как запустить восстановление системы на ноутбуке Asus
- Включаем ваш ноутбук. До начала загрузки, жмём одну из кнопок: «Delete» или «F2» (в новых моделях нужно нажать «F10»).
- Перед вами должно появиться окно подсистемы БИОС. Выбираем вкладку с названием «Boot».
- В открывшемся окне нужно выбрать «Boot Booster» и нажать «Enter».
- Здесь выбираем «Disabled».
- Далее нужно сохранить изменения, нажав на последней вкладке «Save changes and exit»
- Компьютер автоматически перезагрузится, после чего его нужно выключить.
- Повторите Пункт 1, только до включения нажмите «F9».
- Вы увидите окошко с вопросом, где нужно нажать «ОК».
- Процесс восстановления системы начат.
Пока идет перезагрузка, ноутбук может несколько раз самостоятельно перезагрузиться.
Готово! Теперь ваш компьютер, как только что из магазина.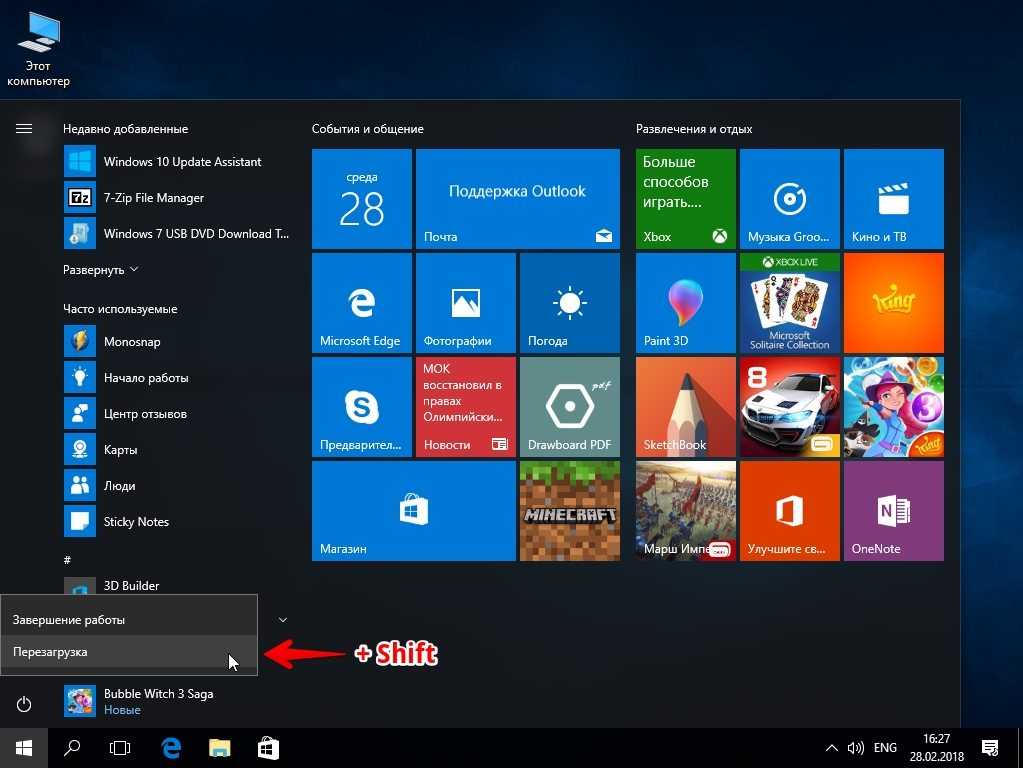 Удачного использования.
Удачного использования.
Источник: http://i-slomal.ru/
Помогла ли вам статья?
ноутбуки Asus
[Windows 10] Как выполнить восстановление системы
Как выполнить восстановление системы (Win 10)
Содержание
Предварительное подтверждение
Метод работы a Восстановление системы 90
Если вы можете запустить Windows
Если вы не можете запустить Windows
Возврат к последнему состоянию перед восстановлением
【 Предварительное подтверждение 】
- Если вы используете восстановление системы, не затрагивая файл данных, чтобы вернуть изменения в системе к оригиналу, вы можете изменить проблемы ПК.
- После восстановления системы все установленные вами драйверы будут удалены, что может повлиять на вашу способность использовать некоторые приложения.
 Обратите внимание, что вам может потребоваться переустановить приложения-драйверы.
Обратите внимание, что вам может потребоваться переустановить приложения-драйверы. - После восстановления системы часть информации на жестком диске будет потеряна, что может привести к потере некоторых данных. Перед восстановлением системы сделайте резервную копию важных данных. Обратите внимание: наша компания не несет ответственности за любые данные, которые могут быть потеряны в результате восстановления системы.
Метод работы
Как выполнить восстановление системы
- Если вы можете запустить Windows
- Щелкните правой кнопкой мыши кнопку «Пуск».
- При отображении меню «Быстрые ссылки» выберите «Система».
【 Справочная информация 】
Экран управления дисками также можно отобразить с помощью следующей комбинации клавиш:
- Одновременно нажмите клавишу Windows и клавишу «X».

- При отображении экрана меню быстрых ссылок выберите Система.
Дальнейшая работа не требуется.
- При отображении экрана «Система» выберите «Защита системы» в левой части меню.
- На вкладке «Защита системы» выберите «Восстановление системы».
- Когда появится экран восстановления системы, нажмите кнопку «Далее».
- При появлении сообщения «Восстановите состояние компьютера до выбранного события». Появляется, выберите любую из точек восстановления, а затем нажмите «Далее».
- При восстановлении системы с использованием образа системы, хранящегося во внешнем драйвере, подключите устройство.
【 Справочная информация 】
- При выборе кнопки «Поиск затронутых программ» вы увидите список программ и драйверов, которые будут удалены.
 После удаления эти программы и драйверы могут работать некорректно после восстановления системы.
После удаления эти программы и драйверы могут работать некорректно после восстановления системы. - Ваша система автоматически создает точки восстановления каждую неделю. Ваш компьютер автоматически создаст другую точку восстановления, когда обнаружит, что вы устанавливаете новую программу или обновляете драйвер.
- Когда появится экран «Подтверждение точки восстановления», проверьте содержимое точки восстановления и нажмите «Готово».
- При появлении сообщения «После запуска восстановление системы нельзя прервать. Вы хотите продолжить? ”, выберите Да.
- После начала восстановления системы Windows автоматически перезапустится.
- После перезагрузки, как только вы доберетесь до рабочего стола, появится сообщение «Восстановление системы успешно завершено». Пока отображается этот экран, выберите Закрыть.
Это завершает описанную выше операцию.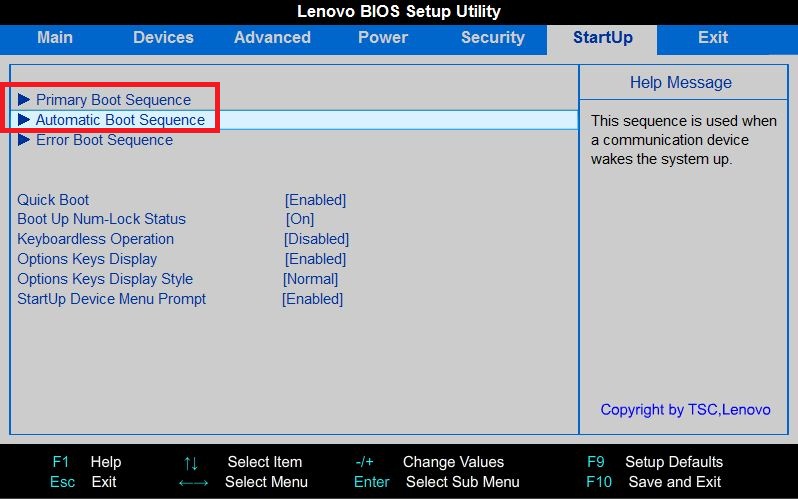
【 Справочная информация 】
Если вы выполняете восстановление системы в безопасном режиме, вы не сможете отобразить экран восстановления системы, описанный выше. Введите «rstrui» в поле поиска, а затем выберите точку восстановления.
- Если не удается запустить Windows
※ Отображаемые экраны зависят от модели используемого компьютера.
- Если компьютер включен, выключите его, нажав кнопку питания на 4 секунды.
- Перезагрузите компьютер.
- Когда на экране появится логотип VAIO, удерживайте кнопку питания более 4 секунд, чтобы снова выключить компьютер.
- Повторите шаги 2 и 3 еще три раза.
- Теперь перезагрузите компьютер.
- Когда появится сообщение « Подготовка к автоматическому восстановлению » или « мы готовим автоматическое восстановление », подождите немного.
- При отображении экрана Auto Repair выберите Advanced Options .

- Когда появится экран Option Selection , выберите Troubleshooting .
- При отображении экрана Поиск и устранение неисправностей выберите Дополнительные параметры .
- При отображении экрана Дополнительные параметры выберите Восстановление системы .
- Когда отображается экран выбора учетной записи пользователя, выберите любую учетную запись пользователя.
- Введите пароль, если он установлен, а затем выберите Продолжить.
- Когда вы увидите сообщение «Выберите нужную операционную систему», выберите используемую операционную систему.
- При отображении экрана «Восстановление системы» выберите «Далее».
- Когда отобразится сообщение « Чтобы восстановить компьютер до предыдущего состояния выбранных событий, », выберите любую из точек восстановления и нажмите кнопку Далее.

- Если вы используете образ системы, резервную копию которого вы создали на внешнем жестком диске, подключите оборудование, на котором оно хранится.
- Когда вы видите сообщение « подтверждение точки восстановления », проверьте содержимое и нажмите «Готово».
- Когда вы увидите сообщение « После запуска восстановления системы вас нельзя будет прервать. Вы хотите продолжить? ”пожалуйста, выберите Да.
- Восстановление системы займет некоторое время. Пожалуйста, будьте терпеливы.
- Когда появится сообщение « Восстановление системы успешно завершено, », выберите «Перезагрузить».
- После перезагрузки, как только вы доберетесь до рабочего стола, появится сообщение «Восстановление системы успешно завершено». Пока отображается этот экран, выберите Закрыть.
Это завершает описанную выше операцию.
- Восстановление до последнего состояния перед восстановлением
Если восстановление системы не решило вашу проблему, вы можете отменить восстановление системы и вернуть компьютер в состояние, в котором он находился до запуска восстановления системы.
- Щелкните правой кнопкой мыши кнопку «Пуск».
- При отображении меню «Быстрые ссылки» выберите «Система».
【 Справочная информация 】
Экран управления дисками также можно отобразить с помощью следующей комбинации клавиш:
- Одновременно нажмите клавишу Windows и клавишу «X».
- При отображении экрана меню быстрых ссылок выберите Система.
Дальнейшая работа не требуется.
- При отображении экрана «Система» выберите «Защита системы» в левой части меню.
- На вкладке «Защита системы» выберите «Восстановление системы».

- При отображении экрана «Восстановление системы» установите флажок «Отменить восстановление системы» и нажмите кнопку «Далее».
- Когда появится экран Подтвердите точку восстановления, проверьте содержимое и выберите Готово.
- При появлении сообщения «После запуска восстановление системы не может быть прервано. Вы хотите продолжить?» отображается, выберите Да.
- После запуска восстановления системы Windows автоматически перезапустится.
- После перезагрузки при просмотре экрана рабочего стола «Восстановление системы успешно завершено». Поскольку отображается экран, а затем выберите Закрыть.
Это завершает описанную выше операцию.
Windows не может восстановить образ системы на компьютер с другой прошивкой
При попытке восстановить образ системы на компьютер может появиться сообщение об ошибке Не удалось восстановить образ системы из-за ошибки BIOS/UEFI с пояснением — Windows не может восстановить образ системы на компьютер с другим прошивка .
Не удалось восстановить образ системы. Windows не может восстановить образ системы на компьютер с другой прошивкой. Образ системы был создан на компьютере с использованием BIOS, и этот компьютер использует EFI.
Эта ошибка возникает из-за несовместимости файловой системы между жестким диском, на котором прошивается образ восстановления, и тем, на который прошивается образ восстановления. Либо оба они должны быть GPT или MBR.
Мы рассмотрим следующие способы решения этой проблемы в Windows 10:
- Сброс настроек BIOS или UEFI до значений по умолчанию.
- Убедитесь, что жесткий диск или диски совместимы.
- Включите поддержку загрузки Legacy или CSM.
- Создайте совместимый загрузочный USB-накопитель.
1] Сброс настроек BIOS или UEFI до значений по умолчанию
Прежде чем пытаться восстановить образ системы, вы можете сбросить конфигурацию BIOS и проверить, устраняет ли это ваши проблемы.
Сброс настроек BIOS или UEFI к значениям по умолчанию поможет вам вернуть любые ненормальные настройки обратно к тому, что должно быть правильной конфигурацией.
2] Убедитесь, что жесткий диск или диски совместимы
Вам необходимо узнать больше о том, какой тип файловой системы используется на вашем компьютере. Как только вы обнаружите это, вам нужно создать загрузочное устройство в той же файловой системе с включенной поддержкой Legacy или UEFI в зависимости от выбора вашей файловой системы.
Если вы хотите загрузиться с использованием UEFI, убедитесь, что оба диска настроены на GPT. Если вы хотите загрузиться с помощью Legacy BIOS, убедитесь, что на обоих дисках установлена MBR. Другого выбора нет. UEFI идет рука об руку с GPT, а BIOS — с MBR.
3] Включить поддержку загрузки Legacy или CSM
Это применимо, только если вы используете файловую систему на основе MBR.
Выберите «Настройки» > «Обновление и безопасность» > «Дополнительные параметры запуска». Когда вы нажмете «Перезагрузить сейчас», он перезагрузит ваш компьютер и предложит вам все эти дополнительные параметры.
Когда вы нажмете «Перезагрузить сейчас», он перезагрузит ваш компьютер и предложит вам все эти дополнительные параметры.
Выберите «Устранение неполадок» > «Дополнительные параметры».
Этот экран дополнительных параметров предлагает дополнительные параметры, включая восстановление системы, восстановление при загрузке, возврат к предыдущей версии, командную строку, восстановление образа системы и настройки встроенного ПО UEFI.
Включить устаревшую поддержку . Обычно он находится в разделе, синонимичном Boot.
Сохраните изменения и выйдите. Теперь компьютер перезагрузится.
Проверьте, устраняет ли это ваши проблемы.
4] Создайте совместимый загрузочный USB-накопитель
Вы можете использовать Rufus для создания загрузочного USB-устройства.
В разделе с названием Схема разделов и тип целевой системы вы можете выбрать один из следующих вариантов:
- Схема разделов GPT для компьютера с UEFI.


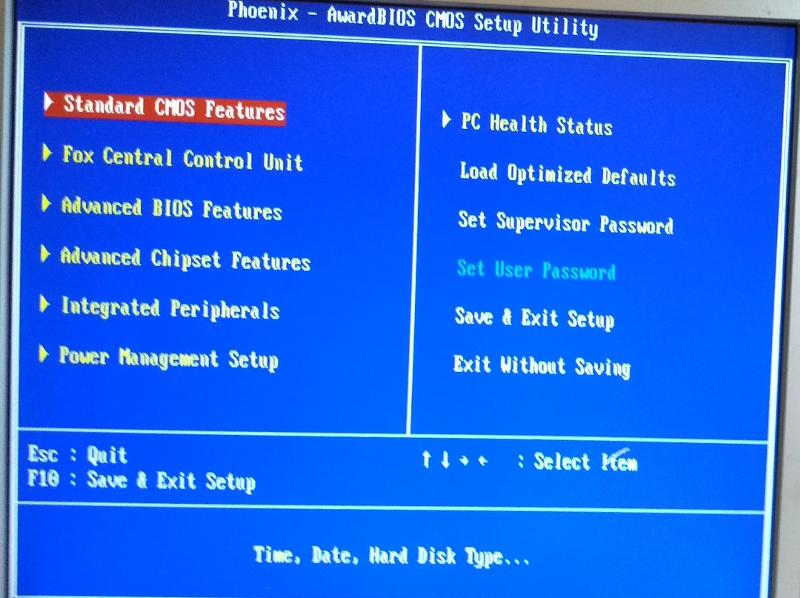
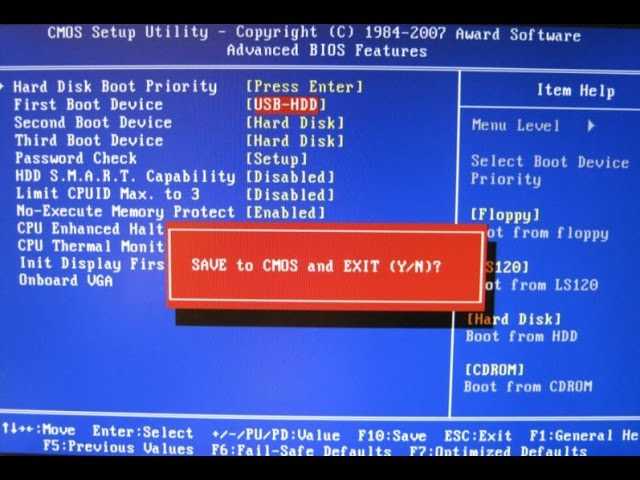
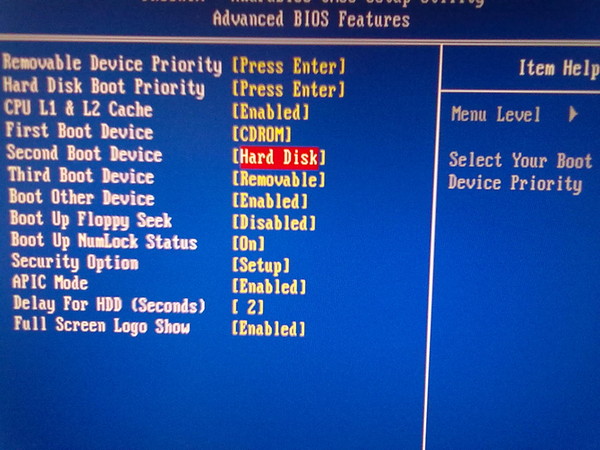 Обратите внимание, что вам может потребоваться переустановить приложения-драйверы.
Обратите внимание, что вам может потребоваться переустановить приложения-драйверы.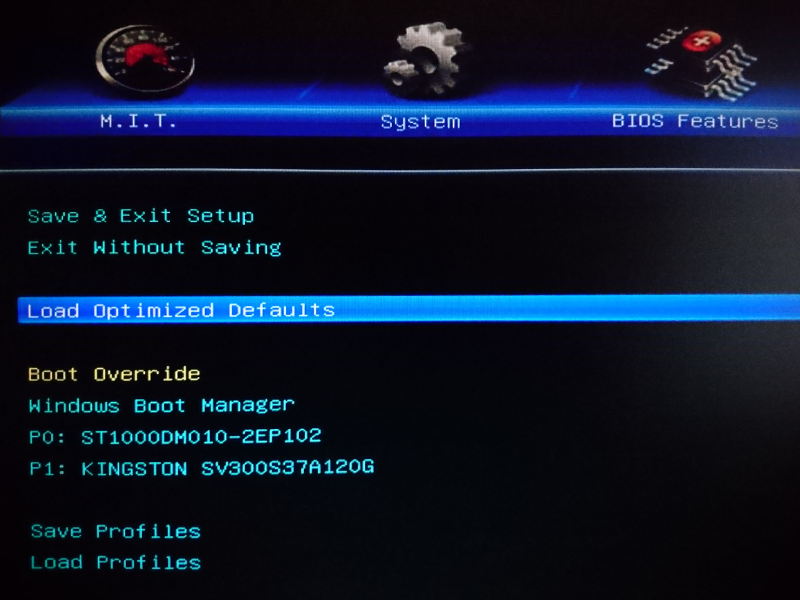
 После удаления эти программы и драйверы могут работать некорректно после восстановления системы.
После удаления эти программы и драйверы могут работать некорректно после восстановления системы.