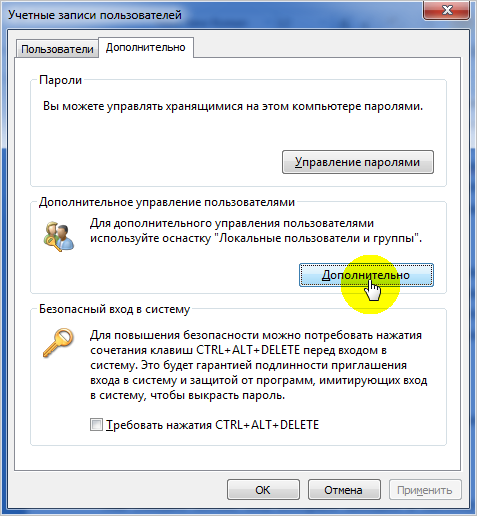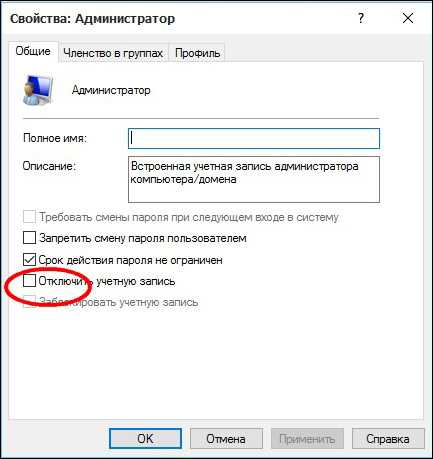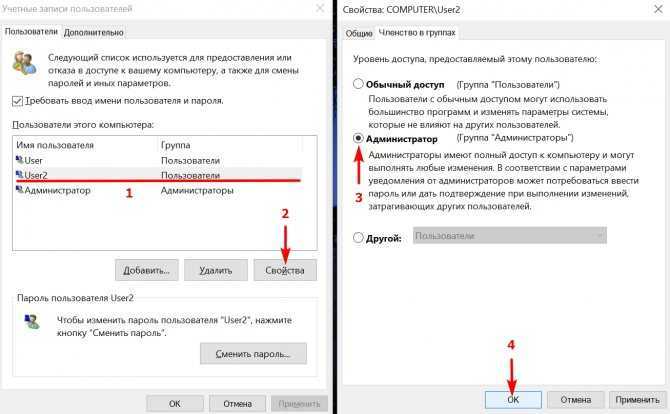Как сделать администратором пользователя: Как пользователю дать права администратора в Windows 10
Содержание
Как пользователя сделать администратором в Windows 11/10
Как пользователя сделать администратором в Windows 11/10
Опубликовано: 28.07.2021 Категория: windows Автор: myWEBpc
При создании второй учетной записи в Windows 11 или Windows 10 будет создана по умолчанию стандартная локальная учетная запись без прав администратора. Учетная запись с правами администратора обладает большими привилегиями в системе, чем стандартная.
В данной инструкции разберем, как изменить тип учетной записи в Windows 11/10, чтобы изменить пользователя со стандартной учетной записи на администратора.
Примечание: Ниже описанные способы подойдут как для локальных учетных записей, так и для учетных записей Microsoft. Также, чтобы сменить тип со стандартной на админа, вы должны выполнять ниже действия с учетной записью администратора, но мы разберем как это сделать без прав администратора.
Как сделать пользователя администратором в Windows 11
- Откройте «Параметры» > «Учетные записи» > «Семья и другие пользователи«.

- Нажмите в списке на пользователя, чтобы раздвинуть свойства.
- Далее «Изменить тип учетной записи«.
- В новом окне выберите «Администратор» и нажмите OK.
Как сделать пользователя администратором в Windows 10
- Откройте «Параметры» > «Учетные записи» > «Семья и другие пользователи«.
- Справа нажмите на пользователя и «Изменить тип учетной записи«.
- В новом окне смените из стандартной на «Администратор«.
Изменение типа учетной записи через
netplwiz
- Под управлением Windows 11 или Windows нажмите сочетание кнопок Win+R и введите netplwiz.
- Выберите нужного пользователя и ниже нажмите на «Свойства«.
- В новом коне перейдите во вкладку «Членство в группах«.
- Установите значение на «Администратор» и применить.
Как сменить администратора при помощи CMD
Запустите командную строку от имени администратора и введите ниже команды.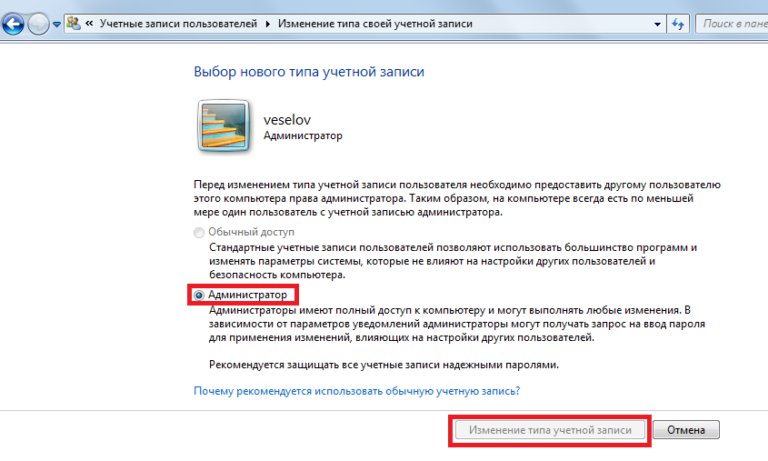
net users — выводит список всех пользователей.net localgroup Администраторы TestMWP /add — выбранный пользователь будет добавлен в админы.net localgroup Пользователи TestMWP /delete — будет удален из обычных пользователей.
Как сделать стандартную учетную запись администратора, не являясь администратором
Если вдруг по каким-либо причинам вы не можете зайти в учетную запись администратора, чтобы сменить тип учетной записи, то есть один метод, как это сделать.
- Создайте установочную флешку с Windows 11 или Windows 10.
- Начните установку и на выборе языка нажмите Shift+F10 для ноутбуков Fn+Shift+F10.
- Это запустит командную строку с нужными правами.
- Введите выше команду в окно CMD.
[ Telegram | Поддержать ]
Как сделать свою учётную запись Администратором Windows
Для того чтобы работа операционной системы была под защитой, создаётся учётная запись Администратора.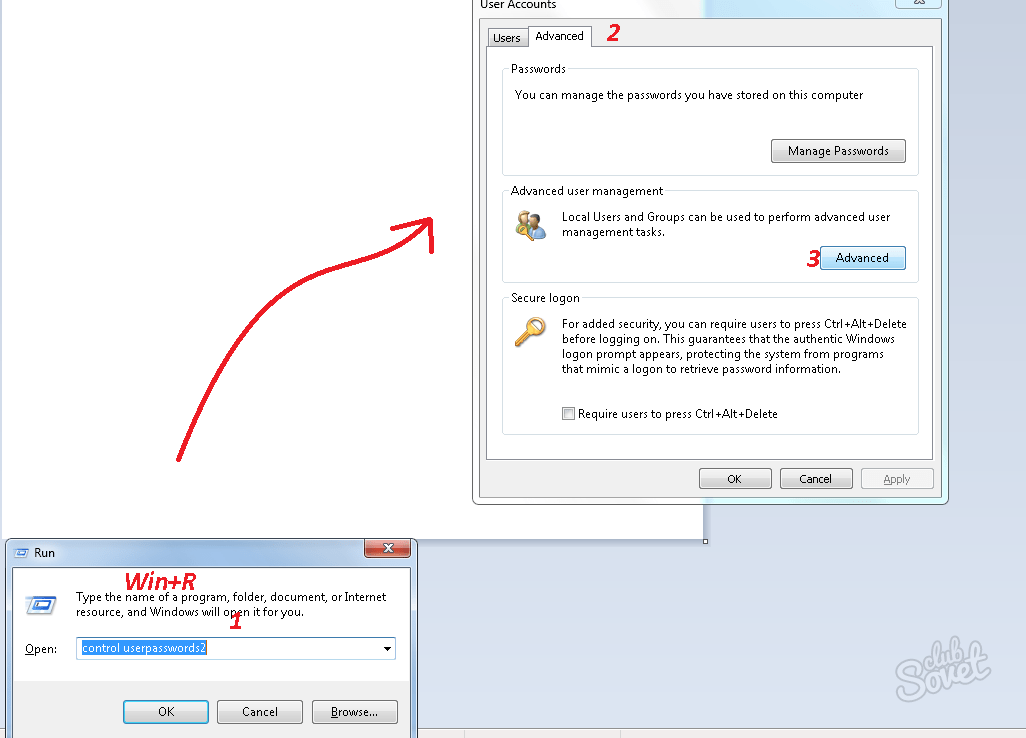 Она позволяет создать профиль с индивидуальными параметрами и настроить работу компьютера под себя. Это очень полезная функция, особенно когда ПК пользуются несколько человек. Здесь очень важно сделать разграничение пользователей.
Она позволяет создать профиль с индивидуальными параметрами и настроить работу компьютера под себя. Это очень полезная функция, особенно когда ПК пользуются несколько человек. Здесь очень важно сделать разграничение пользователей.
Как выдать права Администратора своей учетной записи?
Административная запись даёт возможность пользоваться многими, недоступными гостям возможностями. Например, устанавливать и удалять программы, изменять профили, предоставлять или ограничивать доступ к различным документам и т. д. Поэтому важно знать, как сделать свою учётную запись Администратором Windows, особенно в его новой 10 версии, в которой она по умолчанию скрытая и неактивная.
Какие бывают виды учётных профилей в Windows
Ещё не так давно в компьютерном мире существовало только 2 типа: с ограничением прав — Пользователь и без ограничения — Administrator. Пользуясь административными правами можно было работать с системой в полном объёме, но при этом подвергать компьютер серьёзной опасности со стороны вредоносных атак. Для того чтобы работать без лишних проблем, пользователи и не задумывались над тем, для чего и когда нужно выключать и выключать такие права.
Для того чтобы работать без лишних проблем, пользователи и не задумывались над тем, для чего и когда нужно выключать и выключать такие права.
Сейчас в более современных операционных системах Windows 8 и 10 версии существует 5 видов профилей с различным назначением.
- Гостевой — не имеет права пользоваться интернетом, вносить изменения в настройки и устанавливать программы.
- Стандартный (для детей) — имеет обычный доступ, но с установленными ограничениями на определённые сайты в интернете и на использование конкретных приложений.
- Стандартный (для взрослых) — создаёт рабочую зону для владельца компьютера.
- Стандартный (с правами Администратора) — позволяет работать в настройках системы.
- Administrator (скрытый) — имеет неограниченные права, не контролируемые UAC (контроль учётных записей).
Как включить административные права
Существует несколько способов открыть функцию. Они действуют практически во всех версиях Windows (7, 8, 10).
С помощью активации в командной строке.
С помощью меню «Пуск» открыть «Командную строку», набрать «net user administrator/active:yes» или «net user администратор/active:yes» (в русскоязычной версии). Затем ввести данные кнопкой «Enter».
С помощью Локальной политики Windows 8 и 10 версии.
- В поисковике набрать «gpedit.msc».
- В поиске открыть файл: gpedit C:\ Windows\sistem
- В назначенном редакторе групповой политики найти строку «Конфигурация компьютера» и запустить «Конфигурация Windows» — «Параметры безопасности» — «Локальные политики» — «Параметры безопасности».
- В параметрах двойным щелчком открыть «Учётные записи: состояние учётной записи Administrator».
- Далее выбрать нужный параметр «Включить» или «Отключить» и сохранить.
- Более упрощённая процедура может быть с внесением изменений, если в 1 пункте вписать «secpol.msc».
За счёт управления компьютером.
- В поисковике найти «lusrmgr.msc» и открыть.

- В папке «Пользователи» в строке «Administranor» двойным щелчком выбрать «Свойства».
- Убрать галочку с «Отключить» и сохранить параметры.
ВАЖНО. Для общей безопасности системы, по окончании административных работ на компьютере следует установить стандартные настройки.
Для того чтобы отключить права Администратора, после проделанных изменений следует скрыть администраторскую учётную запись с помощью отключения функции в командной строке, прописав в ней «net user administrator (или администратор)\activ:no».
Как войти в свою учётную запись
Для того чтобы вносить изменения в системные данные, необходимо настроить административные параметры.
- В меню «Пуск» найти пункт «Управление компьютером».
- Выбрать из каталога «Служебные программы» и «Локальные пользовательские группы».
- Двойным щелчком включить «Администратор», где убрать флажок с вкладки «отключить учётную запись».
- По окончании работ с системой нужно вернуть значок на место, дабы исключить несанкционированные действия, направленные во вред компьютеру.

- Также можно изменить Имя Администратора. Например, «Новый Админ», что поспособствует ещё большей безопасности системы.
ВАЖНО. Прежде чем изменять свою учётную запись, имея при этом на ПК важную информацию (видео, фото, документы и т. д.), созданную под профилем Администратора, следует перенести данные на съёмный накопитель. Расположить их необходимо в отдельные папки, чтобы потом, после изменений, было легко перенести файлы на компьютер.
Особенности использования Администратора в Windows 10
Если в систему Windows 10 не получается войти по каким-либо причинам, в том числе, если не известен пароль входа, можно использовать 2 способа работы с операционкой через администрирование.
1 способ.
- Кликнуть по кнопке питания, расположенной в правом нижнем углу, и, удерживая клавишу «Shift», нажать «Reset».
- Появится экран восстановления Windows 10, где выбрать раздел «Поиск и устранение неисправностей» — «Дополнительные параметры» — «Командная строка».

- Здесь требуется ввести пароль для запуска этой строки.
- Затем следует перезагрузить компьютер.
2 способ.
- Сбросить пароль на официальном сайте Microsoft. Это можно сделать и с другого компьютера, планшета или даже телефона, зайдя на страницу: http://account.live.com/resetpassword.aspx.
- Создать новый учётный профиль любым удобным вышеизложенным способом.
Хочется отметить, что вопрос использования учётной записи Администратором и по сей день остаётся открытым. Как лучше поступить, назначить себя таковым или остаться стандартным пользователем с расширенными возможностями. Поэтому, проведя с системой какие-либо серьёзные манипуляции, в итоге следует закрыть профиль для более безопасного режима системы.
Как сделать учетную запись пользователя администратором в Windows 10
Кевин Эрроуз 27 сентября 2022 г.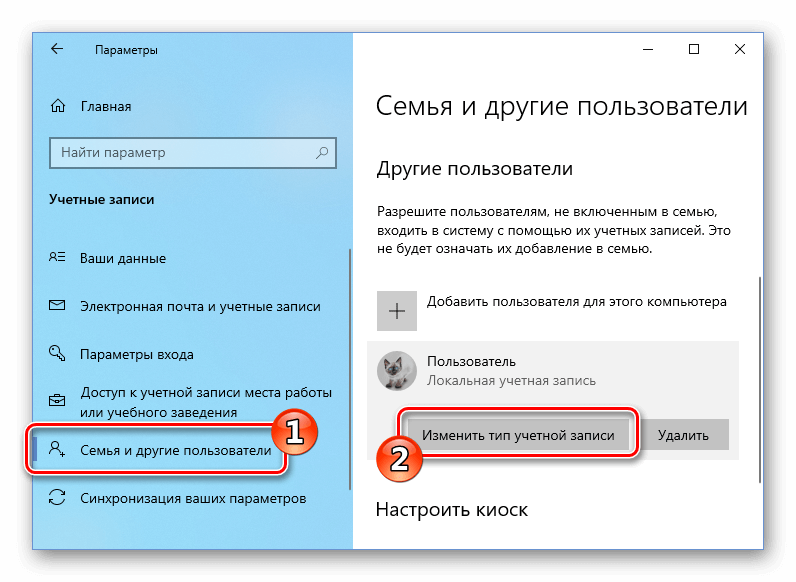
5 минут на чтение
Кевин — сертифицированный сетевой инженер
В Windows 10 существует два разных типа учетных записей пользователей — стандартный пользователь учетные записи и учетные записи администратора. Разница между этими двумя типами учетных записей пользователей заключается не в функциональности, а в разрешениях и полномочиях.
Учетные записи администратора обладают полной автономией и контролем над каждым аспектом компьютера с Windows 10 — от изменения настроек компьютера для всех учетных записей пользователей на компьютере и установки приложений до контроля доступа пользователей (UAC). Учетные записи администратора могут делать все это. Учетные записи стандартных пользователей, с другой стороны, относительно более ограничены в том, что они могут контролировать — стандартные пользователи могут запускать приложения, но не могут устанавливать новые, они могут изменять настройки, но только до тех пор, пока настройки, с которыми они возятся, не влияют любые другие учетные записи пользователей на компьютере, и вам необходимо ввести имя пользователя и пароль для учетной записи администратора, чтобы получить любые запросы UAC в учетной записи стандартного пользователя в Windows 10.
Изменение типа учетной записи на администратора
В более старых версиях Windows раньше существовал другой тип учетной записи пользователя, известный как «Гость», но в Windows 10 ничего подобного не существует. Когда вы создаете новую учетную запись пользователя на компьютере с Windows 10, по умолчанию она создается как учетная запись стандартного пользователя, хотя вы можете превратить ее в учетную запись администратора при ее создании. Учетные записи стандартных пользователей чрезвычайно полезны, когда вам нужно создать учетную запись пользователя для ребенка или для кого-то, кому нельзя доверять, чтобы он не натворил беспорядка, если ему дали слишком много власти, но не подходит для того, кому нужно иметь значительный объем доступа к компьютеру и контроль над ним.
Если вы хотите предоставить стандартной учетной записи пользователя на компьютере с Windows 10 больше автономии и контроля над компьютером, вам необходимо превратить ее в учетную запись администратора, что, безусловно, возможно. Ниже приведены четыре различных способа превращения учетной записи обычного пользователя на компьютере с Windows 10 в учетную запись администратора:
Ниже приведены четыре различных способа превращения учетной записи обычного пользователя на компьютере с Windows 10 в учетную запись администратора:
Примечание: Рекомендуется попытаться превратить учетную запись обычного пользователя в учетную запись администратора во время входа в систему. в существующую учетную запись администратора, поскольку для большинства перечисленных и описанных методов требуются права администратора. Если вы еще не вошли в учетную запись администратора, вам придется пройти через запросы UAC, используя имя пользователя и пароль для учетной записи администратора на компьютере.
Способ 1: Используйте утилиту настроек Windows 10
Прежде всего, вы можете использовать утилиту настроек Windows 10, чтобы превратить уже существующую учетную запись обычного пользователя в учетную запись администратора. Сделать это довольно просто, поскольку для выполнения работы вы используете графический интерфейс. Если вы хотите это сделать, вам необходимо:
- Открыть меню «Пуск» .

- Нажмите Settings , чтобы открыть утилиту Windows 10 Settings .
- Нажмите Аккаунты .
- В левой части окна нажмите Семья и другие люди .
- В разделе Другие люди на правой панели найдите и щелкните учетную запись обычного пользователя, которую вы хотите сделать администратором.
- Нажмите Изменить тип учетной записи .
- Откройте раскрывающееся меню, расположенное непосредственно под параметром Тип учетной записи , и нажмите Администратор , чтобы выбрать его.
- Нажмите OK .
- Закройте утилиту Settings .
Как только вы это сделаете, выбранная учетная запись стандартного пользователя будет преобразована в учетную запись администратора и получит все те же привилегии, что и обычная учетная запись администратора. Тот же процесс, описанный выше, также можно использовать для превращения учетной записи администратора в учетную запись стандартного пользователя — все, что нужно сделать пользователю, — это щелкнуть Standard User вместо Administrator 9.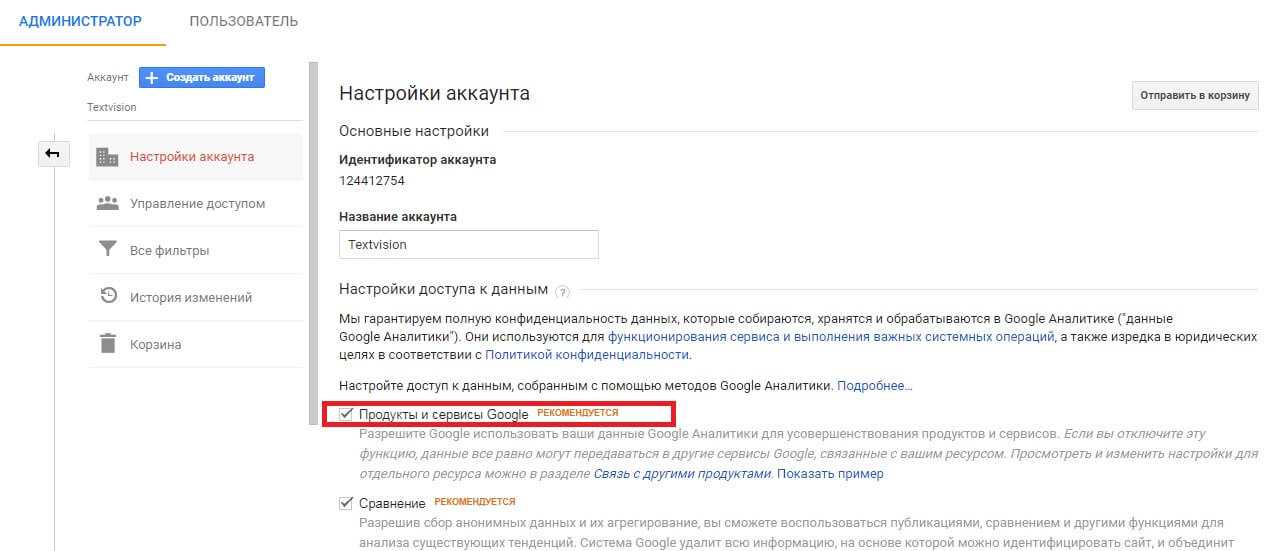 0018 в раскрывающемся меню в шаге 7 .
0018 в раскрывающемся меню в шаге 7 .
Способ 2: изменение типа учетной записи пользователя с помощью панели управления
Одной из наиболее заметных особенностей операционной системы Windows является возможность выполнять одни и те же действия различными способами. В Windows 10 также есть панель управления — утилита, которая была постоянной на протяжении многих различных итераций Windows, и ее также можно использовать для изменения типа учетной записи пользователя. Чтобы превратить учетную запись стандартного пользователя в учетную запись администратора с помощью этого метода, вам необходимо:
- Щелкните правой кнопкой мыши кнопку Меню «Пуск» или нажмите клавишу Логотип Windows + X , чтобы открыть Меню WinX .
- Нажмите Панель управления в Меню WinX , чтобы запустить Панель управления .

- В Панели управления в представлении Категория нажмите Изменить тип учетной записи в разделе Учетные записи пользователей .
- Найдите и щелкните учетную запись обычного пользователя, которую вы хотите превратить в учетную запись администратора.
- Нажмите Измените тип учетной записи .
- Щелкните переключатель рядом с параметром Администратор , чтобы выбрать его.
- Нажмите Изменить тип учетной записи , и все готово!
Теперь вы можете закрыть панель управления , так как выбранная учетная запись обычного пользователя будет успешно преобразована в учетную запись администратора.
Способ 3: изменение типа учетной записи с помощью утилиты учетных записей пользователей
Немного более сложный, но гораздо более прямой способ изменить тип учетной записи пользователя в Windows 10 — сделать это с помощью утилиты «Учетные записи пользователей», которая существует во всех версиях операционной системы Windows.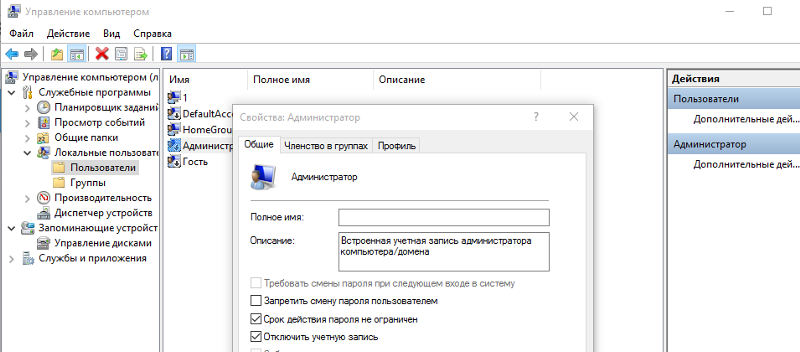 Чтобы использовать этот метод, вам необходимо:
Чтобы использовать этот метод, вам необходимо:
- Нажмите клавишу Логотип Windows + R , чтобы открыть диалоговое окно Выполнить .
- Введите netplwiz в диалоговое окно Выполнить и нажмите Введите , чтобы запустить учетных записей пользователей 9утилита 0018.
- В разделе Пользователи для этого компьютера: найдите и щелкните учетную запись обычного пользователя, которую вы хотите превратить в учетную запись администратора, чтобы выбрать ее.
- Нажмите Свойства .
- Перейдите на вкладку Членство в группе .
- Щелкните переключатель рядом с параметром Администратор , чтобы выбрать его. В этом диалоговом окне вы также увидите опцию, известную как Other , выбор которой позволит вам выбирать из множества различных уровней доступа и контроля, начиная от операторов резервного копирования и опытных пользователей и заканчивая пользователями удаленного рабочего стола, но ни один из них не имеет такой же доступ и контроль над компьютером с Windows 10, как у учетной записи администратора, поэтому вам лучше не обращать на них никакого внимания.

- Нажмите Применить , а затем OK .
- Нажмите Применить , а затем OK в окне Учетные записи пользователей .
Способ 4: изменение типа учетной записи пользователя из командной строки с повышенными привилегиями Командная строка с повышенными правами. Все, что нужно, это пара простых команд! Если вы хотите использовать этот метод для превращения учетной записи обычного пользователя в учетную запись администратора, вам необходимо:
- Щелкните правой кнопкой мыши меню «Пуск» или нажмите клавишу с логотипом Windows + X , чтобы открыть меню WinX .
- Нажмите Командная строка (Администратор) , чтобы запустить Командную строку с повышенными правами с правами администратора.
- Введите следующую команду в командную строку с повышенными привилегиями , заменив AccountName точным именем учетной записи обычного пользователя, которую вы хотите превратить в учетную запись администратора, а затем нажмите Введите :
net localgroup Administrators AccountName /add - После выполнения команды закройте командную строку с повышенными привилегиями .
 Выбранная учетная запись стандартного пользователя будет успешно преобразована в учетную запись администратора.
Выбранная учетная запись стандартного пользователя будет успешно преобразована в учетную запись администратора.
Хотя это руководство было разработано для использования в Windows 10, все перечисленные и описанные выше методы (кроме Метода 1 , конечно) также можно использовать для включения учетных записей обычных пользователей в более ранних версиях Windows. Операционная система в учетные записи администратора с небольшими изменениями, чтобы сделать некоторые из шагов жизнеспособными — открытие Панель управления по-другому в версиях Windows, в которых, например, нет меню WinX .
Теги
администраторwindows 10Windows 10 General
Как сделать пользователя администратором в Windows
Учетные записи пользователей, созданные в Windows 10, бывают двух видов: стандартные и учетные записи администратора (или администратора). Хотя функциональность остается одинаковой для обоих типов пользователей, учетные записи администраторов будут иметь расширенный доступ к определенным параметрам.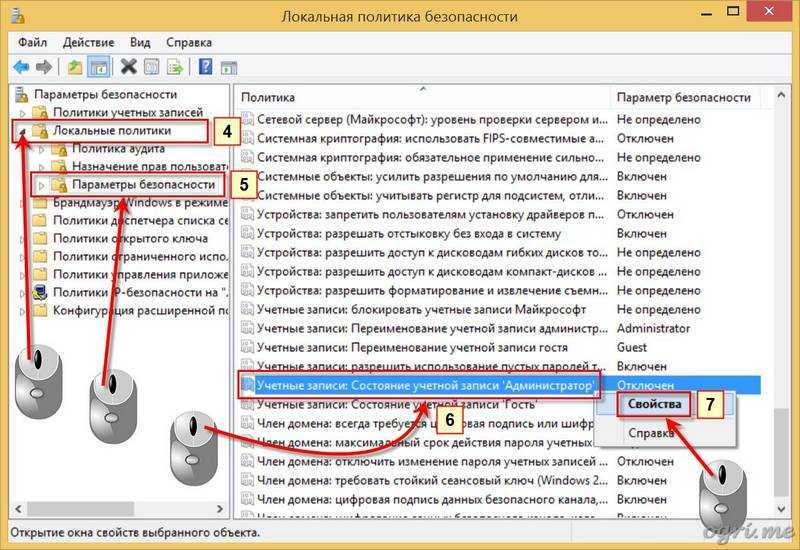
Этот доступ включает одобренные администратором разрешения, которые позволяют пользователям изменять различные настройки. Фактически администраторы могут устанавливать приложения на компьютеры, тогда как обычные пользователи могут только запускать их. По этим причинам наличие более одного администратора может оказаться очень полезным, если у вас есть ПК с Windows 10 с несколькими пользователями.
В этой статье вы узнаете четыре способа сделать обычного пользователя администратором в Windows 10.
Как сделать пользователя администратором в Windows 10
Первый метод, который вы можете использовать, чтобы сделать пользователя администратором в Windows 10 будет использовать меню «Настройки». Вот шаги для этого метода:
- Перейдите в «Пуск» и откройте «Настройки».
- Перейдите в «Учетные записи»
- В левой части окна вы увидите различные разделы; выберите «Семья и другие люди».
- В правой части окна найдите пользователя, которого хотите сделать администратором, в разделе «Другие люди».

- Выберите «Изменить тип учетной записи».
- В появившемся раскрывающемся списке выберите «Администратор».
- Нажмите кнопку «ОК» и закройте «Настройки».
Второй способ предполагает переход в «Панель управления». Вот что вам нужно сделать, чтобы сделать пользователя администратором с помощью этой утилиты:
- Откройте «Меню WinX», либо щелкнув правой кнопкой мыши кнопку «Меню Пуск», либо нажав Win Logo + X на клавиатуре.
- Если по какой-то причине вы не можете найти эту опцию в «Меню WinX», просто откройте «Пусковое меню» и введите «панель управления».
- Найдя «Панель управления», нажмите на нее, чтобы открыть соответствующее окно.
- В разделе «Учетные записи пользователей» выберите «Изменить тип учетной записи».
- Найдите пользователя, которого хотите сделать администратором, и нажмите на него.
- С левой стороны выберите «Изменить тип учетной записи».

- Выберите «Администратор» в параметрах учетной записи.
- Нажмите кнопку «Изменить тип учетной записи».
Для третьего метода вам необходимо войти в настройки «Учетные записи пользователей». Вы можете сделать это, выполнив следующие действия:
- Нажмите Win Logo+R, чтобы открыть диалоговое окно «Выполнить».
- Введите «netplwiz» и нажмите «ОК».
- Откроется окно с настройками учетных записей пользователей; найдите пользователя, которому вы хотите предоставить права администратора.
- Выбрав нужного пользователя, нажмите «Свойства».
- На вкладках вверху выберите «Членство в группе».
- Выберите «Администратор» и нажмите кнопку «ОК».
Наконец, вы можете использовать «Командную строку», чтобы изменить обычного пользователя на администратора. Используйте следующие шаги для этого метода:
- Откройте «Меню WinX».

- В меню запустите «Командная строка (администратор)».
- В командной строке администратора введите «
net localgroup Administrators AccountName / add». При вводе этой строки замените «AccountName» на фактическое имя пользователя. - Нажмите «Enter» и дождитесь выполнения команды.
- Когда вы увидите подтверждающее сообщение «Команда выполнена успешно», вы можете выйти из «Командной строки».
Использование любого из этих четырех методов позволит вам сделать любого обычного пользователя администратором в Windows 10. вы хотите сделать пользователя локальным администратором в сети.
В следующих разделах мы объясним, как сделать пользователей домена и сети локальными администраторами.
Как сделать пользователя домена локальным администратором Windows 10
Существует три способа сделать пользователя домена локальным администратором в Windows 10.
Первый способ — использовать команду «lusrmgr. msc»:
msc»:
- Получите доступ к компьютеру пользователя либо через удаленный вход, либо через прямой физический доступ.
- Откройте меню «Выполнить», нажав «Win Logo+R».
- Введите «
lusrmgr.msc» и нажмите «ОК». - Найдите «Локальные пользователи и группы».
- Войдите в меню «Администраторы».
- Найдите учетную запись пользователя, которой вы хотите предоставить права администратора, и вставьте ее в группу «Администраторы».
Во втором методе используются «Группы с ограниченным доступом», а в третьем — «Защищенные локальные администраторы». Однако оба метода гораздо менее просты, чем первый. Поскольку для них потребуются более обширные настройки, мы рекомендуем использовать предложенный первый метод.
Как сделать сетевого пользователя локальным администратором Windows 10
Вы можете использовать несколько команд, чтобы сделать сетевого пользователя локальным администратором в Windows 10. В диалоговом окне «Выполнить» вы можете использовать «
В диалоговом окне «Выполнить» вы можете использовать « lusrmgr.msc ». описанную выше команду или команду « compmgmt.msc ».
Обе команды доступны через диалоговое окно «Выполнить», которое можно запустить, нажав Win Logo+R.
Использование команды « lusrmgr.msc » описано в предыдущем разделе. Вот как использовать « compmgmt.msc ” команда:
- Запустите меню «Выполнить» и введите команду.
- После того, как вы нажмете «ОК», откроется окно «Управление компьютером».
- В меню слева перейдите к «Системные инструменты».
- Нажмите «Локальные пользователи и группы», затем «Группы».
- Справа вы увидите список групп; выберите «Администратор».
- Щелкните правой кнопкой мыши группу «Администратор» и выберите «Добавить в группу».
- Подтвердите свой выбор и нажмите «Добавить».
- Найдите поле «Введите имена объектов для выбора».

- Введите имя пользователя в поле и нажмите «ОК».
Кроме того, вы можете использовать «Командную строку» для добавления пользователей в группу администраторов. Вот как это сделать:
- Запустите «Командную строку» от имени администратора.
- Введите «
net localgroup Administrator AccountName / add», где вы замените «AccountName» именем пользователя. - Нажмите «Ввод», дождитесь сообщения с подтверждением и выйдите из «Командной строки».
Простое предоставление пользователям прав администратора
Наличие нескольких администраторов в системе или сети может значительно упростить многие процессы. Благодаря тому, что другие люди имеют доступ к важным настройкам и параметрам, вашей сети не придется зависеть от того, всегда ли вы будете доступны.
Теперь, когда вы знаете, как сделать любого пользователя администратором в Windows 10, вам будет намного проще делиться правами администратора, а также обязанностями с другими.




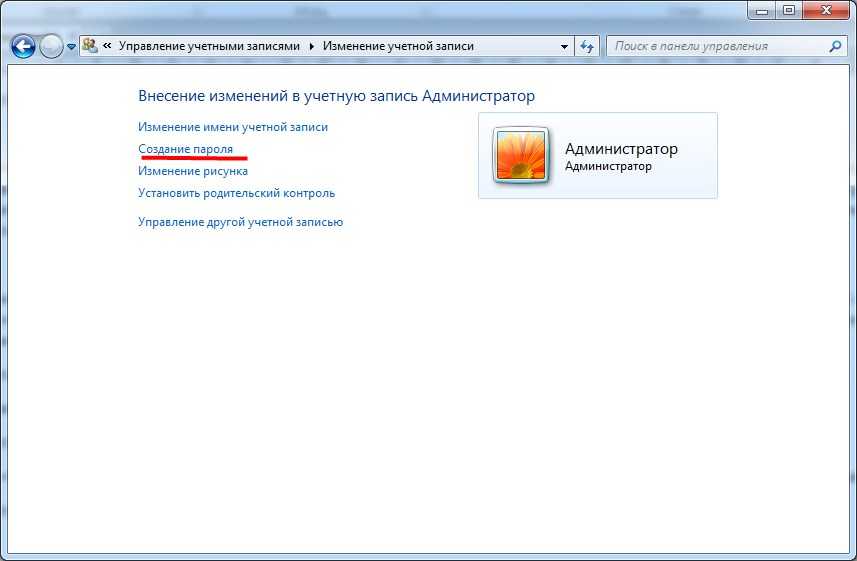
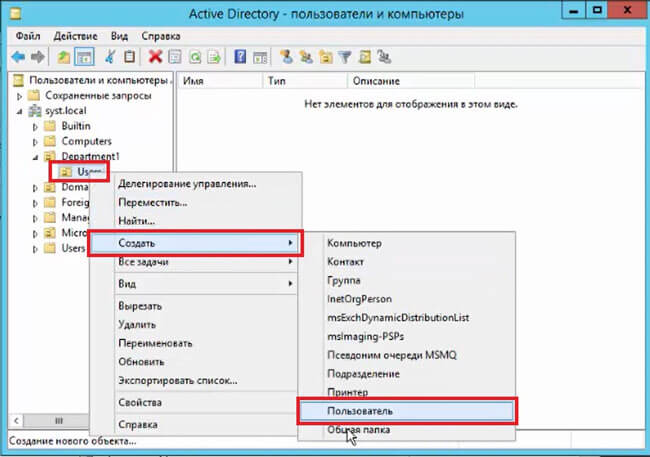
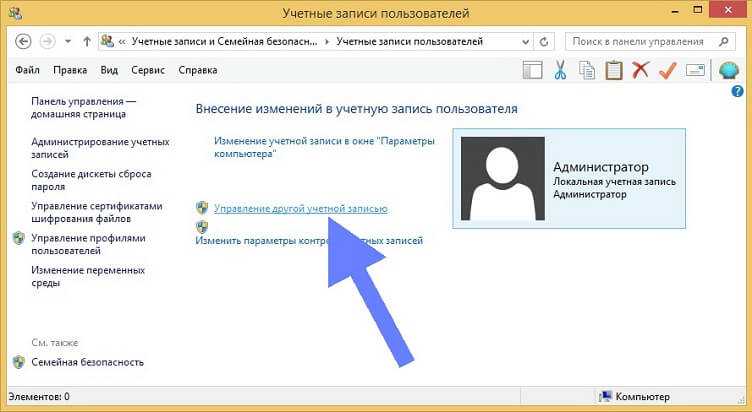

 Выбранная учетная запись стандартного пользователя будет успешно преобразована в учетную запись администратора.
Выбранная учетная запись стандартного пользователя будет успешно преобразована в учетную запись администратора.