Как включить звуковые устройства на виндовс 7: что делать, Windows 7-10 не находит устройство, как установить
Содержание
системные настройки, драйвера и звуковая карта
Причины неисправностей
Для настройки звука на компьютере первым делом следует определиться, по какой причине он пропал. Их может быть много: начиная от неправильного подключения и заканчивая сбившимися системными настройками или некорректно работающими драйверами.
Основные проблемы:
- Механические поломки, неправильное подключение, неисправное оборудование.
- Некорректная работа драйверов звуковой карты.
- Сбой системной службы Windows Audio.
- Неправильная настройка звука средствами Windows и сторонними программами.
Механические причины и отсутствие карты
К механическим причинам относятся любые случаи неправильного подключения устройств вне зависимости от их типа. Если в последнее время менялась звуковая карта, колонки или аудиосистема, то в первую очередь следует проверить корректность присоединения этих устройств.
Наиболее частые механические причины проблем со звуком:
- Неправильное подключение.
 Музыкальные колонки, стереосистему или обычные наушники не мешает проверить на правильность подключения. Стоит убедиться в наличии питания и правильности разъема, в который подключено устройство.
Музыкальные колонки, стереосистему или обычные наушники не мешает проверить на правильность подключения. Стоит убедиться в наличии питания и правильности разъема, в который подключено устройство. - Поломка динамиков. Нелишним будет подключение динамиков к другому компьютеру, ноутбуку или смартфону для проверки работоспособности.
- Проблемы со звуковой картой. Звуковая карта может попросту отсутствовать. Большинство материнских плат имеют встроенные звуковые карты, однако не всегда. Карта может быть неправильно подключена или сломана.
Узнать, распознает ли компьютер звуковую карту, можно в разделе «Диспетчер устройств». Чтобы в него попасть, нужно зайти в меню «Пуск» — «Панель управления» — «Оборудование и звук» — «Диспетчер устройств». В этой вкладке показываются все устройства, которые установлены (или поддерживаются) конкретным компьютером.
Звуковую карту в списке всех устройств следует искать в пункте «Звуковые, видео и игровые устройства». Слева в строке с надписью находится маленький треугольник. При нажатии на него открывается выпадающее меню, в котором отображаются все устройства данной категории. Если звуковой модуль присутствует на компьютере и правильно установлен, то карта будет в списке.
Слева в строке с надписью находится маленький треугольник. При нажатии на него открывается выпадающее меню, в котором отображаются все устройства данной категории. Если звуковой модуль присутствует на компьютере и правильно установлен, то карта будет в списке.
Драйвера отсутствуют или устарели
В компьютерах с интегрированной платой все необходимые драйвера обычно идут в комплекте с операционной системой. Если же драйвера отсутствуют, либо Windows по каким-то причинам не может их найти, придется выполнить установку/переустановку данного ПО.
Проверить наличие подходящих драйверов также можно в «Диспетчере устройств». Если для карты отсутствуют драйвера, устройство будет определяться как неопознанное, а рядом с ним будет нарисован желтый восклицательный знак. Аналогичный знак показывается для всех остальных устройств (в том числе музыкальных), если в системе не нашлось драйверов для работы с ними.
Для установки драйверов необходимо:
- Воспользоваться дисками с установочным оборудованием, которые шли при покупке в комплекте с компьютером.

- Скачать и установить драйвера с официального сайта производителя звуковой платы, если диски утеряны, не шли в комплекте или компьютер приобретался с рук.
Иногда звук присутствует, но неожиданно пропадает без видимых причин. Подобные сбои зачастую вызываются чересчур устаревшими драйверами: из-за длительного отсутствия обновлений может возникать конфликт с Windows и ее службами. Большинство пользователей ошибочно не утруждаются обновлением драйверов в течение многих лет, из-за чего в итоге возникают подобные проблемы.
Пошаговая инструкция для обновления драйверов:
- Зайти в «Диспетчер устройств».
- Найти в списке установленного оборудования свою карту.
- Нажать на строчке с ней правой кнопкой мыши.
- В открывшемся контекстном меню нажать «Обновить драйверы».
После этого Windows 7 предложит два варианта действий:
- Искать необходимые для обновления файлы только на компьютере.
 Вариант актуален только в том случае, если все файлы обновления драйверов уже были скачены и находятся на локальном диске.
Вариант актуален только в том случае, если все файлы обновления драйверов уже были скачены и находятся на локальном диске. - Автоматический поиск обновленных драйверов. Предпочтительный вариант, при котором система сама подключится к нужным источникам в интернете и произведет загрузку файлов.
Если Windows не удастся найти ни одной версии ПО новее, после окончания поиска появится соответствующее сообщение. Даже если проблема со звуком не была вызвана драйверами, проверять наличие обновлений желательно хотя бы раз в несколько месяцев.
Сбои в системной службе Windows Audio
Часто пользователи не могут настроить звук на Windows 7 даже в том случае, если звуковая карта подключена и работает полностью исправно, а все необходимые драйверы установлены и обновлены. При включении или перезагрузке компьютера акустика может работать исправно совершенно случайный промежуток времени: от нескольких минут и часов до нескольких дней.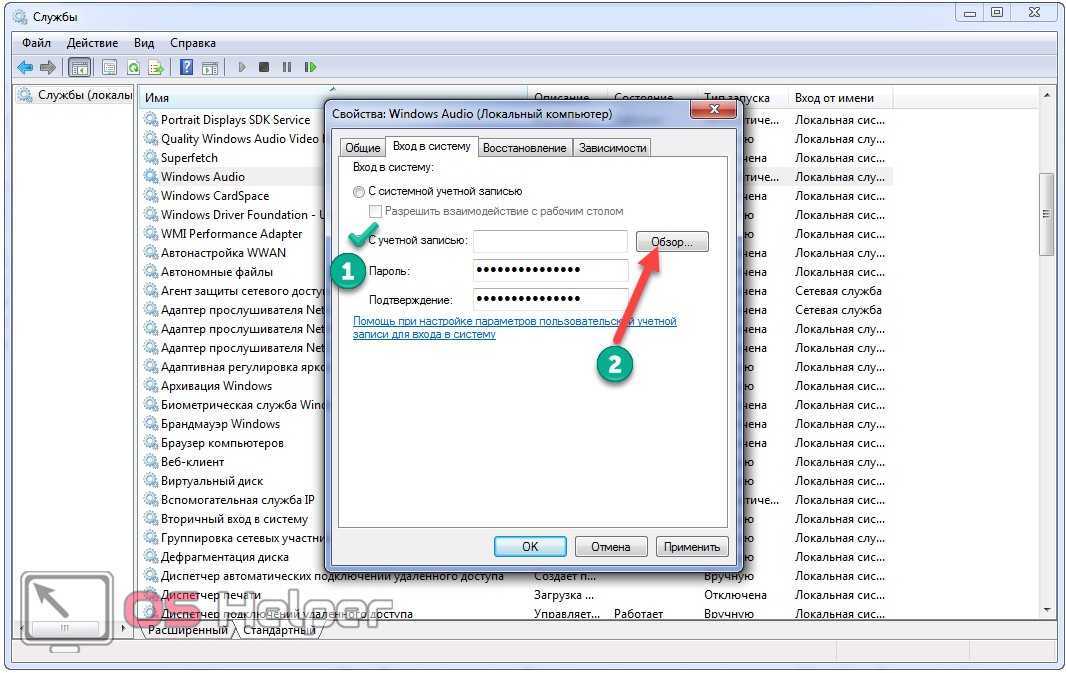
Но затем без причины звук пропадает, и никакие действия, кроме перезагрузки системы, не помогают включить динамики обратно. Тем более что перезагрузка ПК зачастую невозможна и не является решением проблемы.
Подобные сбои могут наблюдаться на любом компьютере с Windows 7. Они появляются, когда системная служба Windows Audio конфликтует с чем-либо и выключается. Для исправления проблемы нужно проверить состояние службы, при необходимости включить ее и изменить настройки.
Проверка работоспособности Windows Audio:
- Открыть «Панель управления».
- Выбрать пункт «Все элементы панели управления».
- Перейти во вкладку «Администрирование».
- Из списка в открывшемся окне перейти на пункт «Службы».
- В списке всех рабочих служб нужно найти Windows Audio и посмотреть на ее статус.
Зачастую эта служба не стоит в автоматическом запуске или попросту отключена. В этом случае ее нужно включить: должен появиться статус «Работает» в состоянии службы.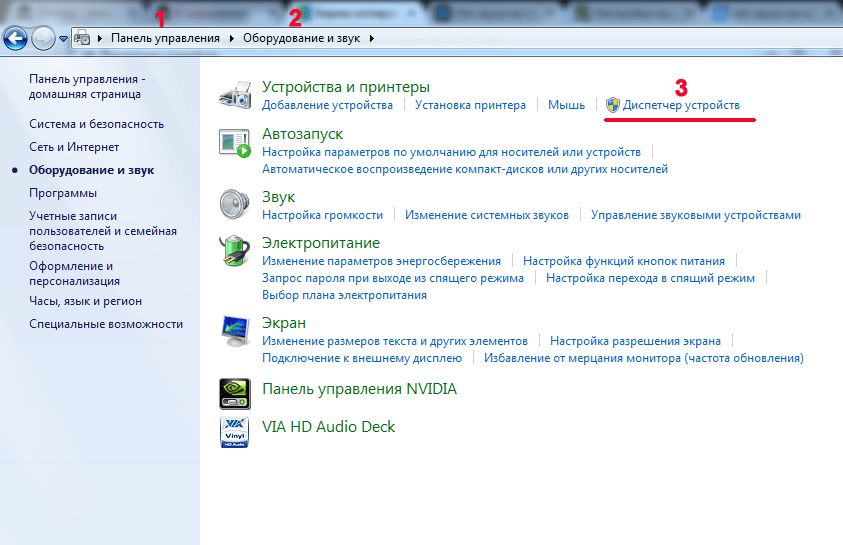 Также нужно настроить автозапуск, чтобы служба запускалась автоматически при каждой загрузке Windows.
Также нужно настроить автозапуск, чтобы служба запускалась автоматически при каждой загрузке Windows.
Для настройки Windows Audio нужно сделать следующее:
- Нажать ПКМ по названию службы.
- В открывшемся контекстном меню выбрать «Свойства».
- В строке «Тип запуска» выбрать пункт «Автоматически», если там стоит другой вариант.
- Нажать «Применить», затем «Ок». Теперь служба будет запускаться вместе с системой.
- Осталось нажать по службе еще раз ПК мыши и выбрать «Запустить», чтобы звук начал работать сразу и без перезагрузки компьютера.
В некоторых случаях система пишет, что служба Windows Audio запущена и работает, но при этом звук все равно отсутствует. Иногда это происходит по причине зависания в службе: она формально работает, но функции свои не выполняет. На всякий случай стоит нажать ПК мыши по службе и выбрать «Перезапустить». В большинстве случаев это помогает восстановить работу аудио, не прибегая к перезагрузке системы.
Не работает аудиосистема.
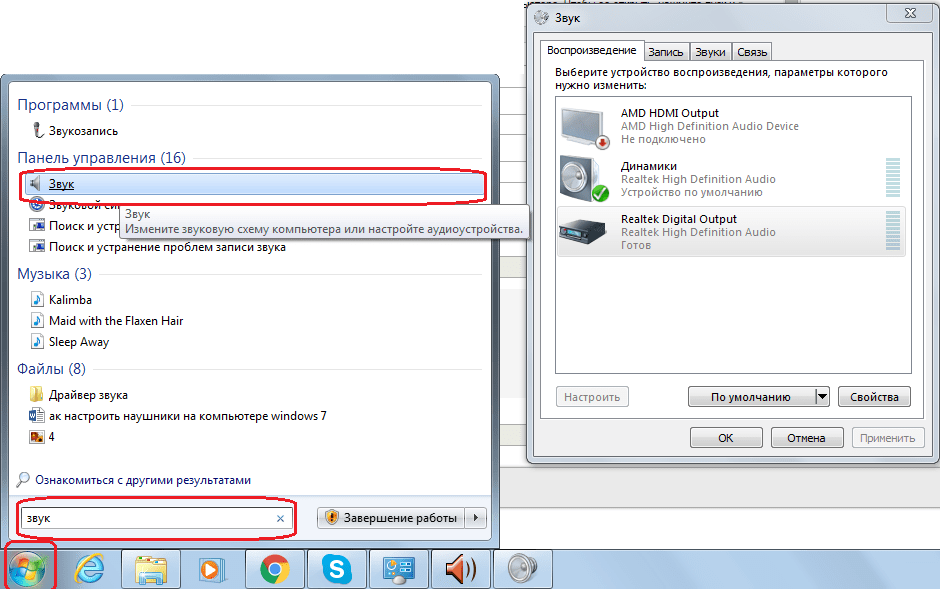 Возможные причины и способы решения проблемы
Возможные причины и способы решения проблемы
Прежде чем начинать восстановление и ремонт аудиосистемы, следует разобраться в причине и характере поломки. Неполадки могут возникать как на программном, так и на аппаратном уровне.
Для начала проверьте правильно ли подключены колонки. Со схемой подключения колонок можно ознакомиться с помощью указанного ниже изображения:
На первом этапе диагностики следует попробовать подключить другие колонки к компьютеру, если они будут работать нормально, то проблема заключается в том, что колонки сломаны. Если ни одни из колонок не воспроизводят музыкальные дорожки, следует проверить тип звуковой видеокарты, которая подключена к материнской плате вашего компьютера. Для этого нужно открыть корпус системного блока персонального компьютера. Затем следует найти звуковую видеокарту на плате и посмотреть ее модель и версию. Для совершения процедуры проверки модели аудиокарты можно также использовать стороннее программное обеспечение, например, программу CPU-Z, которая позволяет просмотреть все технические характеристики процессора, не вскрывая корпуса персонального компьютера.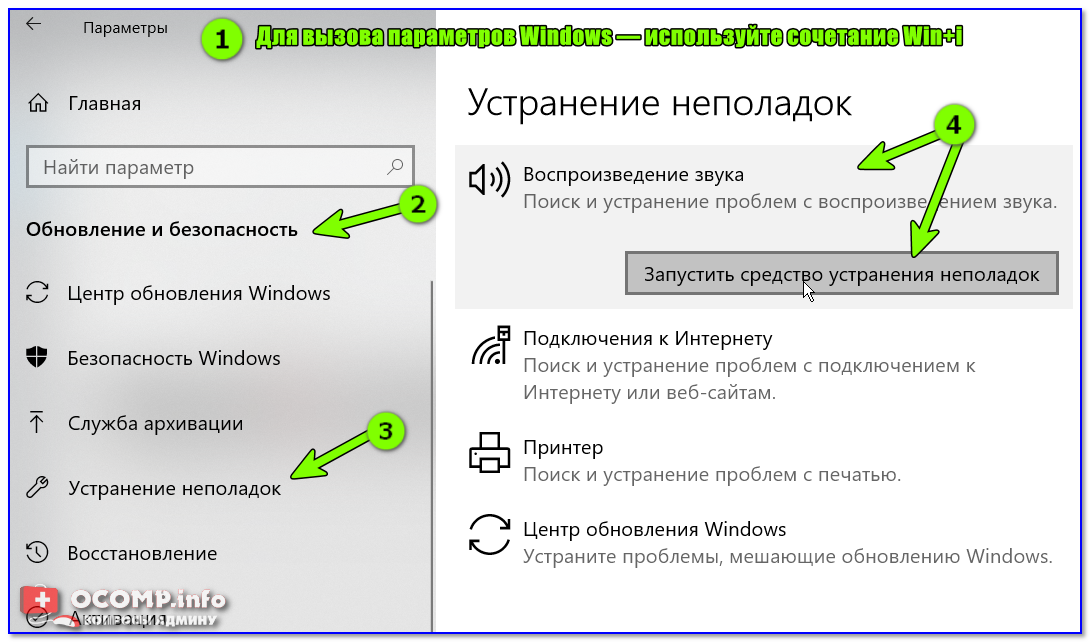
После определения типа звуковой карты проверьте на сайте ее производителя какие типы колонок она поддерживает. Существуют несколько типов звуковых колонок:
- Модели звуковых карт типа 2.1
- Модели звуковых карт типа 5.1
- Тип 7.1
Если тип подключенной колонки соответствует требованиям звуковой карты, а звука все еще нет, нужно проверить правильно ли установлено и настроено драйверное программное обеспечение. Несколько советов по правильной установке драйверов:
- Скачивайте все ПО исключительно с сайтов производителей видеокарты или аудиосистем.
- Старайтесь скачивать архивы драйверного ПО. Они всегда содержат все необходимый набор ПО, который необходим для нормального функционирования системы.
Все вышеприведенные варианты помогают устранить основные причины отсутствия звука в колонках.
Настройка звука средствами Windows
При корректно работающей службе, правильном подключении аппаратуры и обновленных драйверах звук на компьютере все равно может отсутствовать. Одна из распространенных причин — отключение звуковых устройств со стороны системы. В такой ситуации в Windows 7 настройка звука осуществляется через «Панель управления».
Одна из распространенных причин — отключение звуковых устройств со стороны системы. В такой ситуации в Windows 7 настройка звука осуществляется через «Панель управления».
Для проверки подключения устройств нужно:
- Зайти в «Пуск» — «Панель управления».
- Перейти на вкладку «Оборудование и звук».
- Перейти в раздел «Звук».
- В открывшемся окне «Воспроизведение» должны отобразиться работающие аудиоустройства.
Если вместо этого появляется надпись «Звуковые устройства не установлены», значит, динамики попросту отключены. Для отображения всех известных системе устройств, для которых установлены драйверы, нужно кликнуть в любом месте окна правой кнопкой мыши и нажать «Показать отключенные устройства».
В списке устройств должны появиться «Динамики» с подписью «Отключено». Для включения достаточно кликнуть по динамикам правой кнопкой мыши и выбрать пункт «Включить». После этого должна исчезнуть надпись «Отключено», а цвет иконки в углу сменится с серого на зеленый.
Сразу после включения динамиков будет нелишним нажать правой кнопкой мыши по иконке и выбрать строчку «Проверка». Если все работает нормально, должен появиться тестовый звуковой сигнал.
В контекстном меню также есть вкладка «Свойства», на которой можно произвести более точное тестирование и настройку звуковой аппаратуры:
- Во вкладке «Дополнительные возможности» можно включить и отключить различные эффекты: автоматическое выравнивание громкости, коррекцию звучания, настроить объемный звук.
- В разделе «Уровни» доступна точная настройка громкости микрофона и динамиков.
- В разделе «Общее» можно включить или отключить конкретное звуковое устройство.
Улучшение звука
После установки аудиодрайверов пользователю приходится настраивать качество звучания динамиков. Улучшение звука подразумевает управление настройками частоты, разрядности, режима и формата звучания. Эти настройки можно найти в параметрах звуковой карты, открыв пункт «Свойства».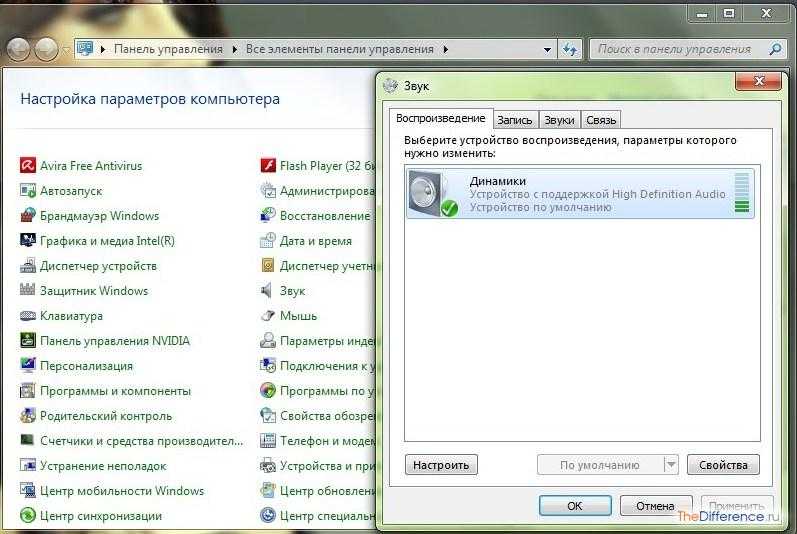
Во вкладке «Улучшения» доступен выбор звуковых эффектов:
- окружение – имитирует среду с многократным воспроизведением;
- регулировка высоты тона – юзеру доступна возможность повышать или понижать параметр по своему усмотрению;
- эквалайзер – с его помощью регулируется чистота звучания;
- объемное звучание – кодирует объемный звук для дальнейшей передачи на аудиоприемники;
- тонокомпенсация – ликвидируются различия громкости.
Перед выполнением настроек нужно убедиться, что снята отметка рядом со строкой «Отключение всех звуковых эффектов». При ее присутствии изменить качество звучания не получится. При включении неотложного режима пользователь может услышать измененный эффект звучания.
В «Эквалайзере» по умолчанию все настройки находятся на усредненном показателе. Каждый пользователь может выбрать частоту звука по своему усмотрению на компьютере или на ноутбуке.
Стороннее ПО для настройки
Если базовые возможности операционной системы не способны дать необходимой глубины и точности настроек, следует использовать сторонние программы для звука Windows 7. Наиболее популярной является утилита RealtekHD.
Наиболее популярной является утилита RealtekHD.
Более того, на большинстве компьютеров она уже установлена — достаточно ввести в поиске «Диспетчер Realtek HD».
Программа позволяет:
- Настраивать громкость всех динамиков с высокой точностью;
- Изменять настройки стереосистемы и объемного звучания;
- Настраивать звучание в зависимости от текущей обстановки;
- Использовать базовые настройки эквалайзера в зависимости от воспроизводимой музыки;
- Множество других функций для точной настройки звука.
Возможностей программы RealtekHD более, чем достаточно для любых ежедневных задач. Настроить звучание с максимальным качеством можно буквально за несколько минут, благодаря чему не составляет труда изменять настройки по ситуации (музыка, фильмы, работа, наушники).
Настройка сабвуфера на компьютере
Сабвуфер – это неотъемлемый и самый мощный элемент профессиональной акустики. Главной особенностью сабвуфера является то, что это устройство может пропускать звуковые волны низких частот.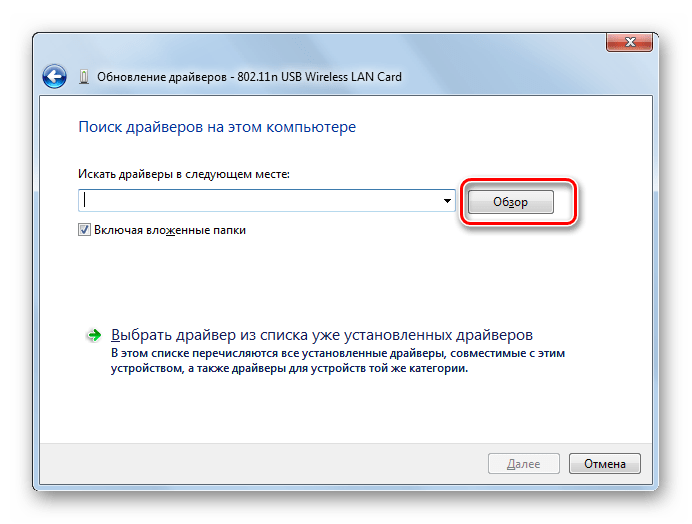 Общий диапазон частот сабвуфера составляет от 15 до 200 Герц.
Общий диапазон частот сабвуфера составляет от 15 до 200 Герц.
Сабвуфер используют в профессиональных звуковых аудиосистемах, однако, все большее количество пользователей персональных компьютеров и ноутбуков покупают сабвуферы для домашнего использования. Сабвуфер может подключаться к колонкам. Следует учесть, что для эффекта наилучшего звучания колонки должны иметь как можно большую мощность.
В первую очередь обратите внимание на размещения сабвуфера в пределах помещения. Неправильное расположение устройства может ухудшить конечное звучание. Наилучший вариант для размещения сабвуфера – угол. Именно в углу звук будет иметь наиболее глубокий эффект. Устанавливайте сабвуфер как минимум на расстоянии одного метра от колонок.
Поле подключения всех проводков сабвуфера к компьютеру следует совершить ряд стандартных действий: установить драйверное программное обеспечение и при желании воспользоваться сторонней программой для настройки звука на сабвуфере.
ПО, которое поможет настроить звучание сабвуфера:
- JBL-SpeakerShop – рассчитывает наиболее приятный уровень звучания.
 Обладает встроенным модулем расчета фильтров.
Обладает встроенным модулем расчета фильтров. - Speaker Workshop — позволяет настроить все акустические параметры. Имеет приятный пользовательский интерфейс и быструю скорость выполнения функций.
- Perfect Box. Особенностью программы является интерфейс типа систем ДОС. Это может составить неопытным пользователям некие неудобства в работе.
- WinSpeakerz – программа имеет стандартный функционал и продуманный пользовательский интерфейс.
Как увеличить громкость звука в браузере
Еще сильнее улучшить и увеличить громкость звука в браузере (да, при уже активированной FxSound в компьютере) поможет бесплатное расширение Ears Audio Toolkit.
После установки (в котором оно почему-то называется Ears: Bass Boost, EQ Any Audio!) добраться до него можно будет через кнопку в меню расширений браузера…
Тут нам будет полезна только первая вкладка и ползунок слева.
Заметил, что максимально чистый и лучший эффект усиления звука в браузере достигается при клике на кнопку «Bass Boost» и сдвиге ползунка слева немного вверх.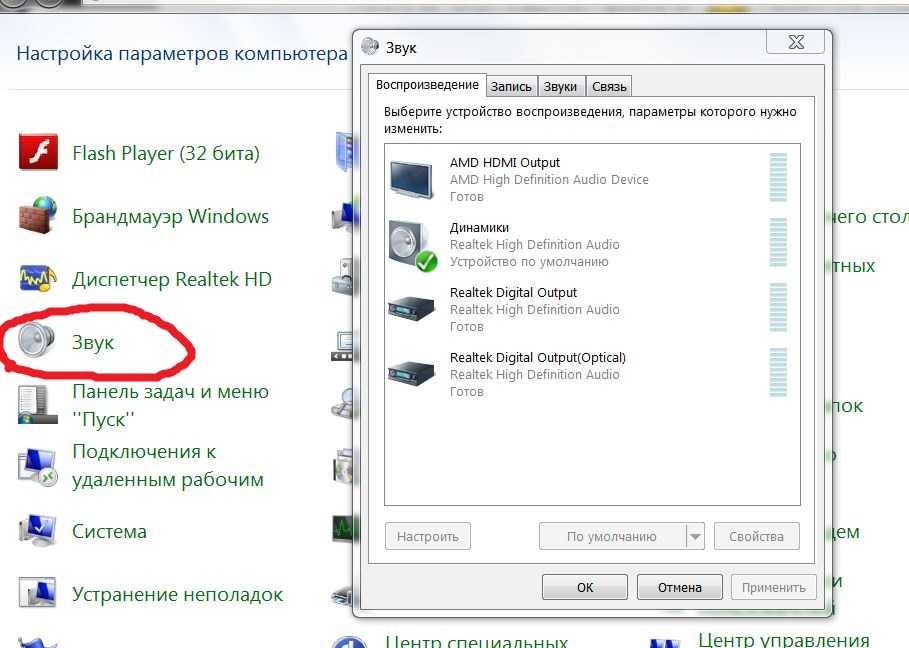
Но никто не запрещает самостоятельно подвигать точки в рабочем окне расширения и выбрать на слух лучший именно для себя вариант…
Результат экспериментов можно назвать, сохранить (удалить) или сбросить в состояние по умолчанию…
Убедиться, что расширение может заметно увеличить громкость звука в браузере позволяет клик на кнопке «Stop EQing This Tab» (остановка Ears Audio Toolkit в отдельной вкладке).
Осторожно, не пораньте при этом упавшую на компьютерный стол челюсть!
Настройка звуковой карты в операционной системе Windows 7: как отрегулировать звук
Содержание:
- Стандартные настройки звука на компьютере
- Панель управления звуковой картой
- Изменение громкости
- Добавление звукового устройства
- Функционал операционной системы
- Возможные причины неисправностей со звуком
Тем пользователям, которые часто используют домашний компьютер для прослушивания музыки или использования «Скайпа», стоит особенное внимание уделять процессу настройки звука. Настройка звука на компьютере Windows 7 не потребует специальных знаний или навыков, однако с некоторыми нюансами процедуры лучше всего ознакомиться заранее.
Настройка звука на компьютере Windows 7 не потребует специальных знаний или навыков, однако с некоторыми нюансами процедуры лучше всего ознакомиться заранее.
Стандартные настройки звука на компьютере
Настройка звуковой карты Windows 7 возможна при помощи встроенного в систему функционала или же через программное обеспечение конкретного компонента. Оба способа обладают своими особенностями, которые желательно учитывать.
Звук на компьютере играет существенную роль
Важно! Первым делом пользователь обязательно должен убедиться в том, что звук на компе включен, и все необходимые драйверы установлены. Без этого система попросту не сможет распознать карту, и, как следствие, воспроизведение окажется недоступным.
Панель управления звуковой картой
Почему нет звука на компьютере с Windows 10
Первым делом стоит рассмотреть, как настроить звук на ноутбуке Windows 7 непосредственно через панель управления конкретной звуковой карты (Realtek, Sven, VIA и др.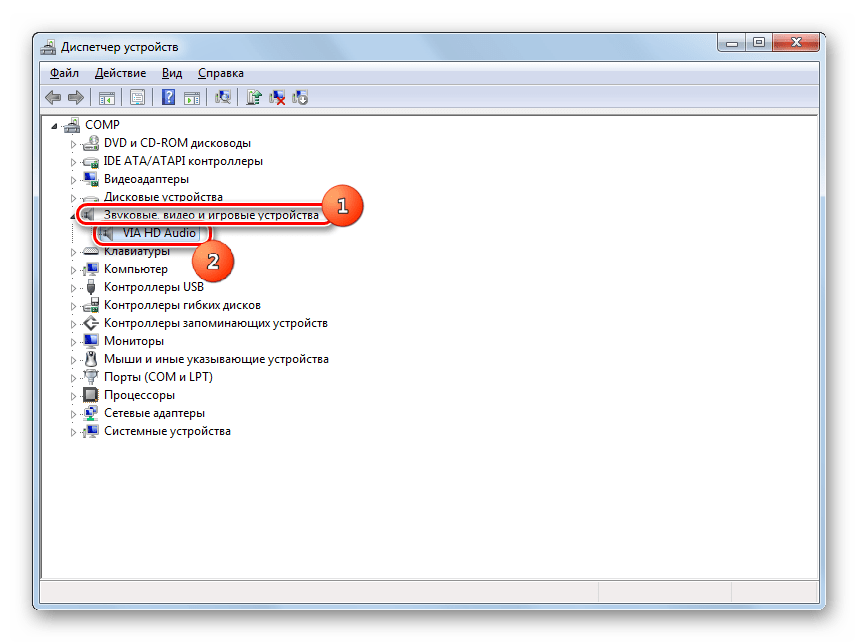 ). В данном случае в качестве основного инструмента используется софт аудиоадаптера, чаще всего устанавливаемый на компьютер вместе с драйвером.
). В данном случае в качестве основного инструмента используется софт аудиоадаптера, чаще всего устанавливаемый на компьютер вместе с драйвером.
Панель управления звуковой картой
Порядок открытия настроек на примере карты VIA HD Audio:
- Нажать кнопку «Пуск» и перейти в раздел «Панель управления».
- Открыть позицию под названием «Оборудование и звук».
- Найти приложение с названием звуковой карты и запустить его.
Изменение громкости
Все необходимые настройки звука на семерке располагаются в области уведомлений. Там находится небольшой значок с изображением ноты, динамика или какого-либо другого элемента. Конкретный значок зависит от типа используемого звукового оборудования.
Для настройки громкости обычно достаточно просто нажать на этот значок один раз. Перед пользователем откроется небольшое окошко с бегунком, посредством которого и настраивается громкость. На некоторых компьютерах и ноутах дополнительно предусмотрены аппаратные кнопки или колесики для регулировки.
Чтобы открыть расширенные настройки, надо нажать правой кнопкой мыши на значок в панели уведомлений и выбрать пункт «Параметры громкости».
Обратите внимание! Для звуковых карт разных производителей названия могут отличаться, однако суть при этом остается одна.
В открывшемся окне с расширенными настройками нужно первым делом выбрать то устройство, которое требуется отрегулировать. В первом разделе будет располагаться бегунок с обозначением «Громкость». Его крайнее правое положение характеризует максимальное звучание.
Важно! Дополнительно при помощи специальных переключателей можно осуществить настройку громкости для переднего и заднего аудиовыходов компьютера по отдельности. Лучше сразу установить максимальное значение для обоих портов.
В разделе «Параметры динамика и тест» пользователю доступны инструменты, с помощью которых легко протестировать звучание при подключении определенного набора динамиков. Дополнительно нередко присутствует функция автоматического выравнивания громкости.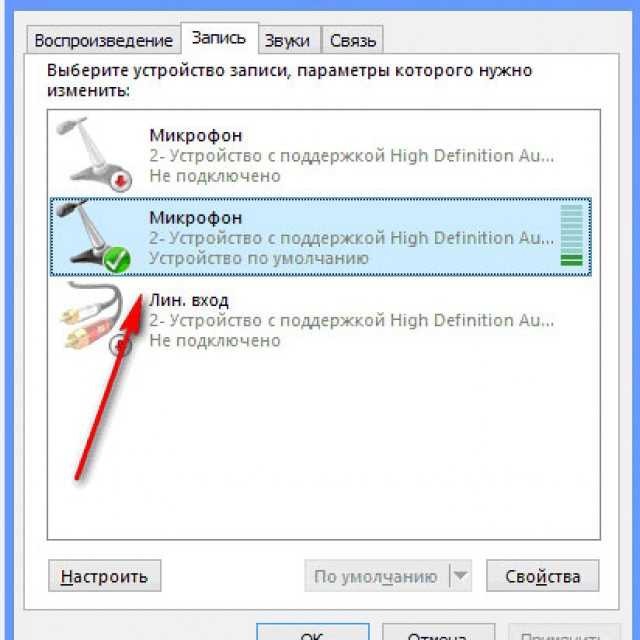 Процедура под названием «Тест всех динамиков» запустит особый процесс, включающий в себя последовательное воспроизведение некоторых звуков на каждом подключенном динамике.
Процедура под названием «Тест всех динамиков» запустит особый процесс, включающий в себя последовательное воспроизведение некоторых звуков на каждом подключенном динамике.
При использовании более двух динамиков лучше сразу активировать параметр «Расширенное стерео». На выбор доступны конфигурации 2.1 и 5.1, обуславливающие распределение звука между элементами. На качество акустики в данном случае будет влиять способ подключения: аналоговый, HDMI или USB.
Если же к компьютеру подключена полноценная аудиосистема с шестью динамиками, пользователю станет доступна функция замены центра, а также управление басом. Последнее отвечает за регулировку работы подключенного сабвуфера.
Эквалайзер нужен для регулировки звучания
Сделать звучание более сильным и насыщенным на семерке позволит соответствующая настройка эквалайзера. В устанавливаемом на звуковую карту программном обеспечении обычно подобная функция уже заложена. Ее нужно только включить, после чего можно настраивать тембры звучания при помощи удобных бегунков.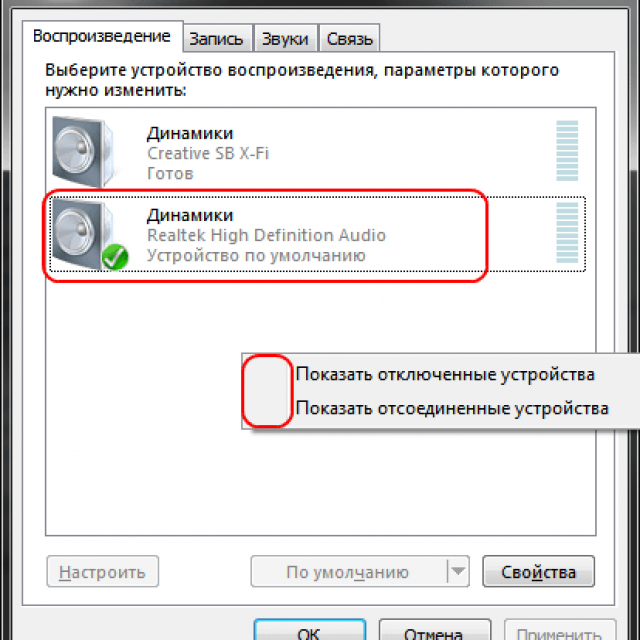 Возможности эквалайзера обусловлены версией используемого мейкера (RMXP, RMVX, ACE, IGM и т. д.).
Возможности эквалайзера обусловлены версией используемого мейкера (RMXP, RMVX, ACE, IGM и т. д.).
Обратите внимание! Если нет желания разбираться с настройками самостоятельно, можно воспользоваться одним из предустановленных режимов. На выбор доступны конфигурации с названиями «Клуб», «Аудитория», «Лес» и т. д. Все они настроены таким образом, что звук словно воспроизводится в конкретных условиях.
Добавление звукового устройства
Если подключается новое звуковое устройство, необходимо сразу же позаботиться об установке соответствующих драйверов. В большинстве случаев ОС самостоятельно находит необходимый софт и устанавливает его практически без вмешательства пользователя. Однако если этого не произошло или владельцу ПК необходимо особенное программное обеспечение, стоит обратить внимание на возможности специализированных программ. Задаваясь вопросом о том, как добавить звуковое устройство Windows 7, не стоит слишком сильно углубляться в решение, поскольку подсоединять устройство на программном уровне система будет автоматически.
Функционал операционной системы
На компьютере с Windows 7 нет звука — причины, как исправить проблему
Многие пользователи предпочитают не устанавливать на свой компьютер панель управления звуковой карты, ограничиваясь базовым функционалом. В данном случае используется стандартное приложение под названием «Звук».
Настройка звука встроенными средствами
Пошаговая инструкция для чайников:
- Открыть раздел «Оборудование и звук» в панели управления.
- Щелкнуть по пункту «Звук».
- Перейти во вкладку «Воспроизведение» и выбрать конкретное используемое устройство вывода.
- Нажать на «Свойства».
- Во вкладке «Уровни» пользователю станут доступны бегунки настройки громкости для разных режимов вывода звука. Отдельно рассматриваются параметры при использовании динамиков и наушников. Желательно сразу же переместить все бегунки в крайнее правое положение, а звучание настраивать непосредственно в воспроизводящих программах.
- Напротив пункта «Баланс» располагается бегунок, характеризующий распределение звука между динамиками.
 Из раздела «Дополнительно» можно настроить частоту дискретизации звука, разрешение и некоторые другие параметры. Повышение показателей позволит повысить качество звучание, но при этом скажется на производительности компьютера. На мощных сборках можно смело устанавливать крайние положения.
Из раздела «Дополнительно» можно настроить частоту дискретизации звука, разрешение и некоторые другие параметры. Повышение показателей позволит повысить качество звучание, но при этом скажется на производительности компьютера. На мощных сборках можно смело устанавливать крайние положения. - Если пользователь задается вопросом, как сбросить настройки звука на Windows 7, то необходимо рассмотреть пункт «По умолчанию». Ее нажатие позволит вернуть настройки в первоначальное состояние, если результат не оправдал ожиданий. Раздел «Улучшения» предусматривает комплекс дополнительных настроек, который будет зависеть уже от используемых драйверов.
Важно! После настройки звука обязательно нужно последовательно нажимать в каждом окне «Применить» и «Ок», иначе внесенные изменения попросту не сохранятся.
Возможные причины неисправностей со звуком
Пропал значок звука на панели задач Windows 7
Если с тем, как настроить колонки на компьютере Windows 7, возникают какие-либо проблемы, необходимо убедиться в правильности работы системы.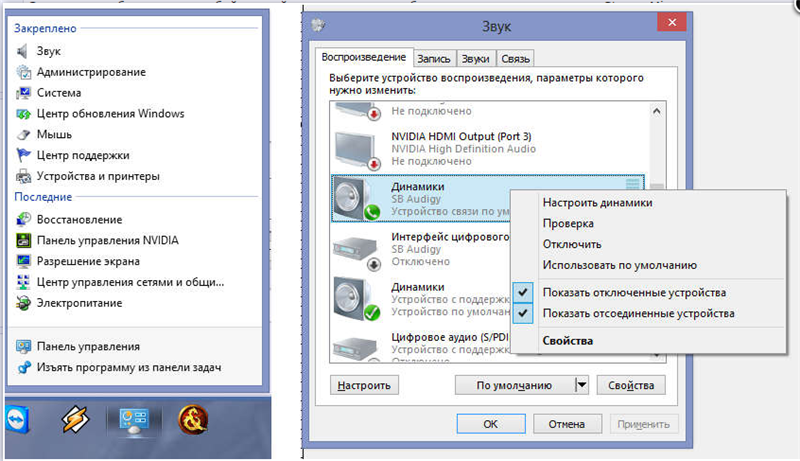 В данном случае нужно отдельно рассмотреть следующие узлы:
В данном случае нужно отдельно рассмотреть следующие узлы:
- саму звуковую карту, визуально осматривая ее на наличие неисправностей или подключая к другому компьютеру;
- установленный драйвер. Не лишним будет перейти на сайт разработчика конкретного программного обеспечения и скачать последнюю версию. Особенно это важно для пользователей современных операционных систем, крайне нестабильно работающих с устаревшим софтом;
- дополнительное программное обеспечение, влияющее на звук. Нередко на компьютерах или ноутбуках оказываются такие программы, которые самостоятельно настраивают или перенаправляют звучание со звуковой карты. Желательно внимательно изучить список установленных приложений и исключить подобную возможность;
- колонки. Дополнительно можно попробовать подключить наушники. Если аудиовыход работает правильно, значит проблема заключается в используемых колонках.
Неисправности со звуком возникают очень часто
Просто подсоединить звуковую карту к компьютеру зачастую недостаточно. Правильная настройка звука в операционной системе Виндовс представляется главным условием работоспособности аудиокарты. Современный пользователь при желании может легко подключить и настроить любую звуковую карту таким образом, чтобы на выходе получить действительно качественное звучание. При этом настройки касаются не только вывода звука, но и ввода посредством микрофона.
Правильная настройка звука в операционной системе Виндовс представляется главным условием работоспособности аудиокарты. Современный пользователь при желании может легко подключить и настроить любую звуковую карту таким образом, чтобы на выходе получить действительно качественное звучание. При этом настройки касаются не только вывода звука, но и ввода посредством микрофона.
Автор:
Сергей Алдонин
audio — Макрос, отключающий/включающий звуковое устройство в Windows 7
спросил
Изменено
13 лет, 4 месяца назад
Просмотрено
5к раз
Что я должен использовать для программирования такого макроса?
- windows-7
- аудио
- макросы
Автогорячая клавиша!
Найдите функцию «SoundSet», чтобы получить то, что вы хотите здесь.
4
Вы можете использовать devcon от Microsoft
Утилита DevCon представляет собой командную строку
утилита, которая действует как альтернатива
Диспетчер устройств. Используя DevCon, вы можете
включить, отключить, перезапустить, обновить,
удалять и запрашивать отдельные устройства
или группы устройств. DevCon также
предоставляет информацию, которая актуальна
разработчику драйвера и не
доступны в диспетчере устройств.
страница содержит подробный набор информации о том, как ее использовать,
для вашего случая, просто введите
devcon find *
Чтобы получить список экземпляров всех устройств, которые присутствуют на локальном компьютере. затем,
devcon disable
для отключения устройств, которые соответствуют определенному оборудованию или идентификатору экземпляра, вы можете использовать подстановочный знак (*)
Найти значения реестра для ваших конкретных макрозапросов, которые вы можете сделать это с Sysinternals Process Monitor.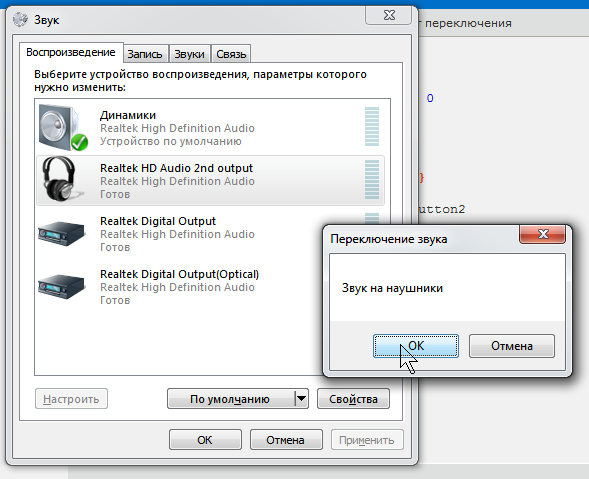
Для меня клавиша калькулятора на клавиатуре запрашивает значение
HKLM\SOFTWARE\Microsoft\Windows\CurrentVersion\Explorer\AppKey\18\ShellExecute
, для которого установлено значение «calc.exe».
Измените это значение, чтобы использовать NirCmd для отключения звука устройства или ранее упомянутый DevCon для отключения устройства.
пример:
для отключения звука
C:\path\to\nircmd.exe mutesysvolume 1
для включения звука
C:\path\to\nircmd.exe mutesysvolume 0
или отключить
devcon отключить [идентификатор_оборудования]
и снова включить
devcon включить [идентификатор_оборудования]
Зарегистрируйтесь или войдите в систему
Зарегистрируйтесь с помощью Google
Зарегистрироваться через Facebook
Зарегистрируйтесь, используя электронную почту и пароль
Опубликовать как гость
Электронная почта
Требуется, но не отображается
Опубликовать как гость
Электронная почта
Требуется, но не отображается
Нажимая «Опубликовать свой ответ», вы соглашаетесь с нашими условиями обслуживания, политикой конфиденциальности и политикой использования файлов cookie
.
Как изменить устройство вывода звука для работающего приложения в Windows 7?
Этот пост близок к моему вопросу, но не совсем то же самое. Я пытаюсь выяснить, возможно ли это, если я запускаю приложение и хочу изменить устройство, которое оно использует для вывода звука , не выходя из приложения ?
Иногда моя гарнитура Bluetooth отображается как подключенная, даже если она не подключена — я виню устройство, и это не самая большая моя проблема в настоящее время. Проблема в том, что иногда я запускаю что-то, что требует вывода звука — видеочат, игру и т. д. — и оно начинает маршрутизироваться на это несуществующее устройство Bluetooth, а не на мои динамики. Я хотел бы иметь возможность исправить это, не прерывая видеозвонок, перезапуская игру и т. д., но, насколько я могу судить, изменение аудиоустройства по умолчанию не меняет вывод, используемый уже запущенными программами. Есть ли другой способ «сменить лошадей на полпути», который я упускаю?
- окна
- аудио
0
У меня нет ответа для Windows 7 (поскольку у меня больше нет систем с Win7), но я могу ответить для Windows 10.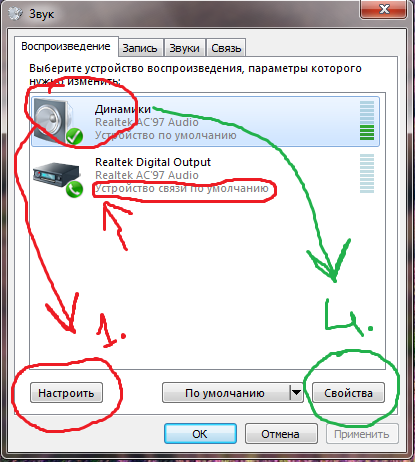
- Щелкните правой кнопкой мыши значок динамика на панели задач и выберите «Настройки звука»
- В разделе «Дополнительные параметры звука» вы можете найти «Громкость приложения и настройки устройства»
- Здесь будет указано любое приложение, издающее звук, и вы можете изменить его устройство вывода с помощью раскрывающегося списка в разделе «Вывод»
Если вы еще не запустили соответствующее приложение, вы можете щелкнуть левой кнопкой мыши значок динамика, как если бы вы изменяли громкость, а затем посмотреть чуть выше ползунка громкости. Имя текущего устройства вывода по умолчанию находится там, и если вы щелкнете по нему, вам будет предоставлен список других устройств вывода, где выбор одного из них изменит значение по умолчанию.
В Windows аудиовыход определяется программным обеспечением. Каждое программное обеспечение, которое хочет выводить звук на другое устройство вывода, должно реализовать эту функцию самостоятельно. В зависимости от того, насколько хорошо написана программа, вам придется перезапустить приложение, чтобы изменения вступили в силу.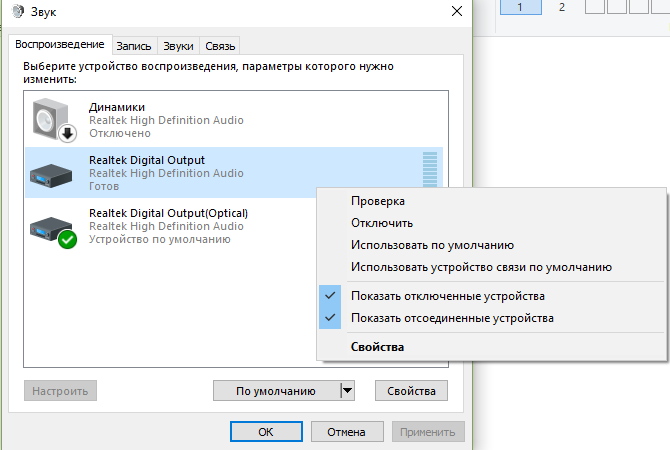
Вы можете немного поиграть с настройкой устройства вывода по умолчанию в настройках звука Windows, но это все. Могут быть инструменты для более удобного переключения устройства вывода по умолчанию.
Мне удалось отключить устройство вывода, на котором в данный момент воспроизводится программа.
В Windows 10 попробуйте выполнить следующие действия:
- Найдите «Настройки звука» в меню Windows. Он будет говорить «Системные настройки» более мелким текстом
- Выберите «Управление звуковыми устройствами» под ползунком основной громкости.
- Нажмите на динамик, на котором в данный момент воспроизводится программа, и «Отключить»
- В этот момент программа должна воспроизводиться на другом аудиоустройстве, при необходимости отключите и его
- Теперь вы можете снова включить аудиоустройство, щелкнув его, а затем нажав «Включить».
.
1
Мое решение этой проблемы состояло в том, чтобы использовать звуковую карту USB (я использовал ту, которая поставлялась с моей гарнитурой Hyper X, но вы можете купить автономные звуковые карты USB относительно дешево) для всей вашей маршрутизации звука.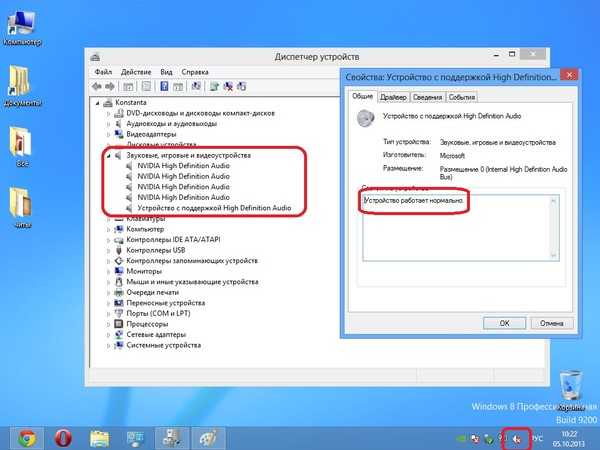

 Музыкальные колонки, стереосистему или обычные наушники не мешает проверить на правильность подключения. Стоит убедиться в наличии питания и правильности разъема, в который подключено устройство.
Музыкальные колонки, стереосистему или обычные наушники не мешает проверить на правильность подключения. Стоит убедиться в наличии питания и правильности разъема, в который подключено устройство.
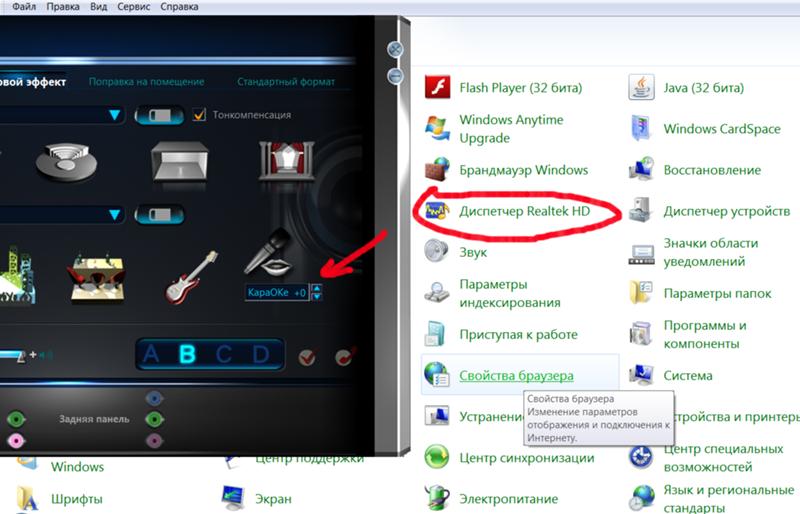 Вариант актуален только в том случае, если все файлы обновления драйверов уже были скачены и находятся на локальном диске.
Вариант актуален только в том случае, если все файлы обновления драйверов уже были скачены и находятся на локальном диске.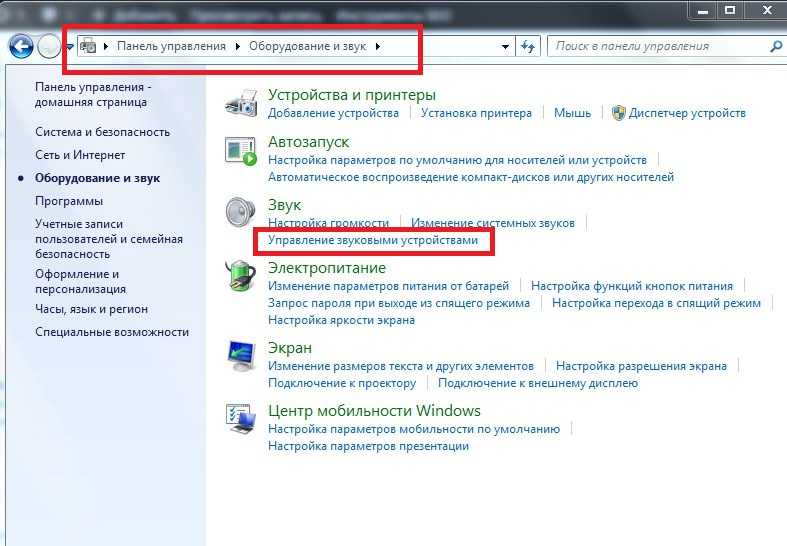 Обладает встроенным модулем расчета фильтров.
Обладает встроенным модулем расчета фильтров.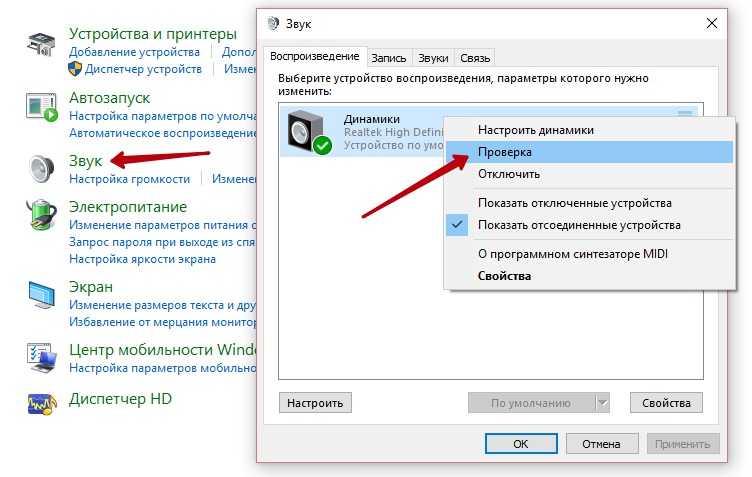 Из раздела «Дополнительно» можно настроить частоту дискретизации звука, разрешение и некоторые другие параметры. Повышение показателей позволит повысить качество звучание, но при этом скажется на производительности компьютера. На мощных сборках можно смело устанавливать крайние положения.
Из раздела «Дополнительно» можно настроить частоту дискретизации звука, разрешение и некоторые другие параметры. Повышение показателей позволит повысить качество звучание, но при этом скажется на производительности компьютера. На мощных сборках можно смело устанавливать крайние положения.