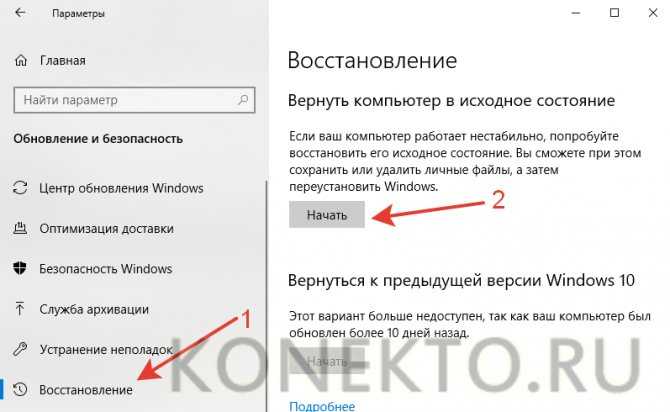Не работает клавиатура при запуске: Клавиатура не работает сразу же после отключения или отсоединения и повторное подключения
Содержание
причины неисправностей и их устранение
Каждый обладатель ПК сталкивается с множеством проблем. Одной из таких проблем является то, что не работает клавиатура в БИОСе. С этим пользователь сталкивается, как правило, тогда, когда решает переустановить систему или видит появление меню, где требуется выбрать режим и вариант загрузки. Некоторые, даже достаточно опытные пользователи, которые уже не один год являются обладателями компьютера, сталкиваются с подобной проблемой (не работает клавиатура) и не знают, как поступить и что делать. Как известно, именно этот элемент ПК является той самой необходимой его частью, которая отвечает за ввод данных и их вывод. Поэтому, когда не работает мышка, без него не обойтись. Причин тому, что не работает данный элемент ПК в БИОСе, может быть множество.
Клавиатура — основной элемент управления в БИОС, поэтому от ее работоспособности зависит возможность внесения настроек
В БИОСе не работает клавиатура: причины
Многие пользователи обращают внимание на то, что в нормально функционирующей операционной системе такие ситуации хоть и наблюдаются, но весьма нечасто. Большей частью это касается как раз BIOS.
Большей частью это касается как раз BIOS.
Среди основных причин появления такой ситуации большинство специалистов выделяют следующие:
- физические повреждения штекеров и проводов;
- неправильное подключение;
- старый компьютер без поддержки подключаемого устройства;
- некорректная настройка параметров BIOS.
Проблемы, связанные с физическими дефектами или повреждениями, сейчас рассматриваться не будут. В крайнем случае, если в БИОСе не работает клавиатура, проверить работоспособность устройства внешнего типа стандарта PS/2 или USB можно совершенно просто, подключив его к другому компьютерному терминалу. Если на нем все будет в порядке, причину нужно искать в своем системном блоке (точнее, в гнездах и портах, к которым производится подключение).
Альтернативный метод входа в настройки БИОС
Помимо вышеуказанных способов, есть еще методы, которые помогут вам вернуть заводские настройки Биоса без использования клавиатуры.
Манипуляции с перемычкой
Для выполнения сброса настроек таким способом нужно выполнить следующие действия.
- Отключить компьютер от питания.
- Открываем крышку системного блока и ищем триггер (Clear CMOS). Меняем его положение на некоторое время (от 10 до 20 секунд).
- По истечении этого времени возвращаем его в исходное положение.
В случае если такого триггера не было найдено, это значит что у вас два контакта
. Поэтому для выполнения данной манипуляции
следует воспользоваться токопроводящим инструментом
(желательно отверткой).
Требуется зажать контакты приблизительно на 20 секунд
. После этого просто включаем компьютер и убеждаемся в том, что клавиатура работает.
Иногда компьютер даёт сбой, что может повлечь проблемы с отображением клавиатуры в системе. Если она не запускается в BIOS, то это сильно усложняет взаимодействие пользователя с компьютером, так как в большинстве версий базовой системы ввода и вывода из манипуляторов поддерживается только клавиатура. В этой статье мы разберем, как включить клавиатуру в БИОСе, если она отказывается там функционировать при своей физической работоспособности.
В этой статье мы разберем, как включить клавиатуру в БИОСе, если она отказывается там функционировать при своей физической работоспособности.
Если в операционной системе клавиатура работает нормально, но до начала её загрузки она не работает, то этому может быть несколько объяснений:
- В BIOS отключена поддержка USB-портов. Данная причина актуальна только для USB-клавиатур;
- Произошёл программный сбой;
- Были выставлены некорректные настройки BIOS.
Способ 1: включаем поддержку в BIOS
Если вы только что купили клавиатуру, которая подсоединяется к компьютеру при помощи USB, то есть вероятность, что ваш BIOS просто не поддерживает USB подключение или оно почему-то отключено в настройках. В последнем случае всё можно исправить достаточно быстро — найдите и подсоедините какую-нибудь старую клавиатуру, чтобы вы могли взаимодействовать с интерфейсом BIOS.
Следуйте данной пошаговой инструкции:
Если в вашем BIOS нет пунктов касательно поддержки USB-клавиатуры, то его нужно обновить или купить специальный переходник для подключения USB-клавиатуры к PS/2-разъёму.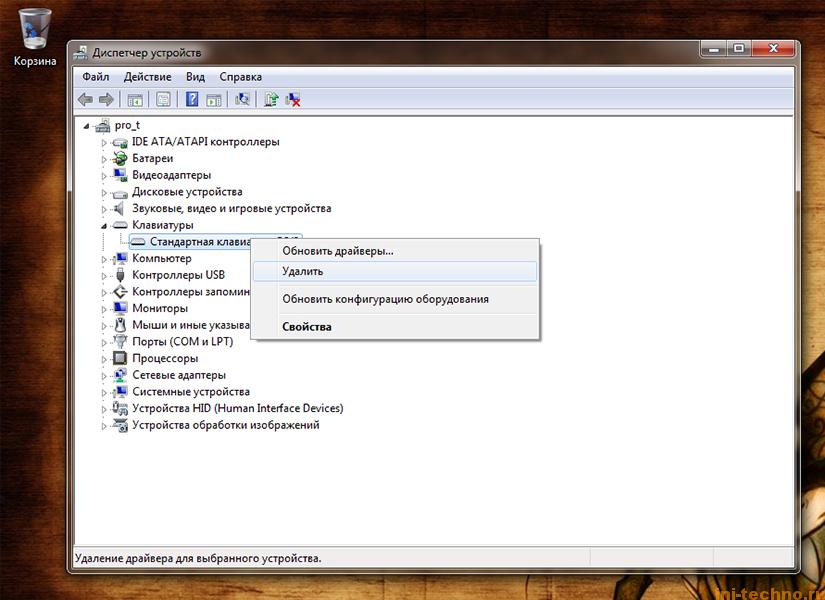 Однако клавиатура, подключённая данным способом, вряд ли будет работать корректно.
Однако клавиатура, подключённая данным способом, вряд ли будет работать корректно.
Способ 2: сброс настроек BIOS
Данный способ более актуален для тех, у кого клавиатура ранее работала нормально и в BIOS, и в Windows. В случае со сбросом настроек БИОСа до заводских, вы можете вернуть работоспособность клавиатуры, но при этом важные настройки, которые вы вносили, будут сброшены тоже и их придётся восстанавливать вручную.
Для сброса требуется разобрать корпус компьютера и извлечь на время специальную батарею или перемкнуть контакты.
Приведённые способы решения проблемы могут быть полезны только в том случае, если клавиатура/порт не имеет каких-либо физических повреждений. Если же таковые были обнаружены, то какой-то из этих элементов нуждается в ремонте/замене.
Пользователи обычно замечают при переустановке операционной системы, когда требуется выставить приоритет загрузки, или в случае изменения дополнительных настроек первичной системы ввода/вывода. В чем причина такого явления и как с этим бороться, сейчас и будет рассмотрено. Сразу хочется отметить, что не все так плохо. Есть несколько основных методов, позволяющих решить проблему течение нескольких минут. Рассмотрим их.
Сразу хочется отметить, что не все так плохо. Есть несколько основных методов, позволяющих решить проблему течение нескольких минут. Рассмотрим их.
Что делать в первую очередь?
Что касается устранения неисправности, в первую очередь следует проверить правильность подключения.
В случае с USB-клавиатурами произвести соединение через соответствующий порт неправильно достаточно сложно (хотя иногда речь может идти о том, что клавиатура относится к стандарту USB 3.0, а подключается в порт USB 2.0).
Но чаще всего появление такой ситуации больше характерно для клавиатур старого образца стандарта PS/2. Производить подключение нужно с учетом того, что цвета штекера клавиатуры и соответствующего гнезда должны совпадать (они имеют фиолетовый цвет). Впрочем, и в этом случае ошибиться достаточно сложно.
Как зайти в БИОС (не работает клавиатура)?
При попытке настройки параметров первичной системы, что очень часто может быть причиной сбоев, попутно возникает вопрос доступа к ним, ведь для вызова БИОСа или перемещения по разделам настройки без клавиатуры в большинстве случаев не обойтись никак.
Но решение есть. Например, имеем ситуацию, когда в БИОСе не работает клавиатура на ноутбуке. Вход в систему настроек можно осуществить несколькими методами. Некоторые модели лэптопов изначально оборудованы специальными кнопками на панели, с помощью которых и вызывается раздел параметров БИОСа. В частности, это касается продукции Lenovo, Sony VAIO (кнопка ASSIST) и т. д.
Вторым вариантом доступа в том случае, когда в БИОСе не работает клавиатура, станет подключение внешнего ее аналога через USB-порт. Но тут нужно помнить, что внешнюю клавиатуру желательно подключать без питания, а только потом включать устройство на загрузку.
Принудительная очистка с извлечением батареи
На устройствах, которые не имеют специальной кнопки для быстрого допуска к БИОС, необходимо выполнить принудительную очистку. Она проводится путём извлечения батареи.
Алгоритм проведения принудительной очистки
- Обесточиваем компьютер
. Для обеспечения полной разрядки конденсаторов требуется несколько раз зажать кнопку питания.
- После этого находим в блоке (или внутри корпуса ноутбука) батарейку, которая своим видом похожа на монету.
- Аккуратно ее вытаскиваем.
- Спустя пять секунд вставляем батарейку на место той же стороной.
После данных действий настройки БИОС сбросятся, и клавиатура вновь заработает.
Сброс настроек
Предыдущие решения можно в некотором смысле назвать универсальными, тем не менее, и они могут не дать желаемого результата. Это можно наблюдать, когда в БИОСе не работает клавиатура USB. Такая проблема связана только с тем, что в самой системе произошел какой-то сбой.
В этом случае следует произвести полный сброс установленных параметров. Любой, даже старый компьютер стационарного типа позволяет добраться до материнской платы, на которой установлена батарейка CMOS. Ее нужно просто вытащить из гнезда на несколько минут, вставить обратно и попытаться войти в настройки, включив терминал на загрузку.
Способ 2. Для операционных систем Windows новых серий (10, 8.
 1,
1,
Осуществляем вход в BIOS через ОС:
- На рабочем столе открываем боковую панель, выбираем пункт «Параметры», находим значок «Обновление», нажимаем на данную иконку.
Таким способом можно войти в BIOS, не задействуя клавиатуру.
Установка корректных параметров
Но и тут есть свои подводные камни. В случае с клавиатурами USB проблема может состоять в деактивированной поддержке таких устройств в самой первичной системе.
В этом случае придется подключить клавиатуру PS/2 или, если есть такая возможность, войти в БИОС на ноутбуке через нажатие специальной кнопки, после чего найти параметры вроде Legacy USB Support или USB Keyboard Support и посмотреть на установленное значение. Если причина действительно в этом, оно будет установлено на Disabled. Его нужно изменить на Enabled и сохранить изменения при выходе (F10, Y). Далее последует перезагрузка. Возможно, именно таким способом и удастся устранить проблему.
Способ 1. Есть проблемы с USB-портом
Для тех, у кого есть разъем PS типа
В настройках БИОС можно включить/отключить поддержку клавиатуры с USB-переходниками.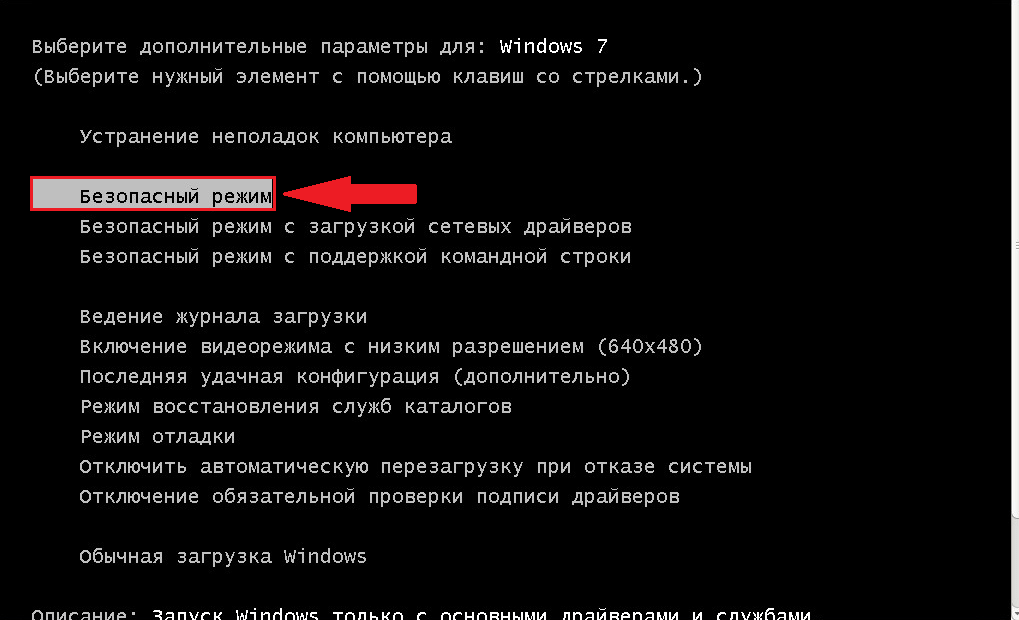 В данной ситуации в БИОС стоит поменять настройки. Тут понадобится замена клавиатуры с USB-переходником на клавиатуру с разъемом PS (см. фото).
В данной ситуации в БИОС стоит поменять настройки. Тут понадобится замена клавиатуры с USB-переходником на клавиатуру с разъемом PS (см. фото).
После подключения заходим в БИОС и ищем USB Keyboard Support. Меняем Disabled данного параметра на противоположный (т.е. на Enabled).
Перезапускаем компьютер. Все работает.
Если нет переходника PS (сброс памяти CMOS)
Маловероятно, что где-то найдется клавиатура с портом PS. В таком случаем существует несколько вариантов возврата настроек БИОС к заводским.
Нажатие на кнопку reset
В некоторых случаях на корпусе ПК есть специальная кнопка «Reset» (кнопка перезагрузки компьютера). С ее помощью можно вернуть заводские настройки БИОС.
- Выключаем компьютер.
- Полностью исключаем подключения компьютера к источникам питания.
- Зажимаем кнопку в течение пяти секунд.
- Включаем компьютер.
Этих действий достаточно, чтобы сбросить настройки.
Извлекаем батарейку
С ноутбуками номер с кнопкой reset не пройдет.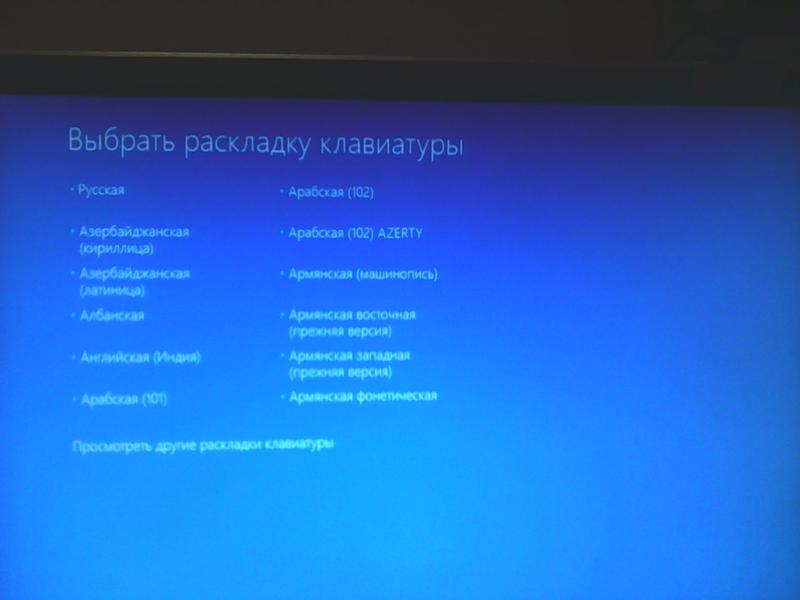 В данном случае можно воспользоваться принудительной очисткой – извлечь батарейку CCMOS.
В данном случае можно воспользоваться принудительной очисткой – извлечь батарейку CCMOS.
- Обесточиваем полностью ПК. Желательно несколько раз зажать кнопку питания (чтобы конденсаторы разрядились).
- Находим маленькую батарейку CR2032 (размером монеты).
- Вынимаем батарейку, нажав на защелку. Действуйте аккуратно, на некоторых платах данную батарейку извлечь не получится.
- Ждем несколько секунд и этой же стороной вставляем батарейку на место.
Включаем компьютер. Описанные выше действия сбросят настройки и ваша клавиатура начнет работать.
Действия с перемычкой
- Обесточиваем компьютер. Желательно выдернуть вилку из розетки.
- Открываем крышку системного блока вашего компьютера, находим триггер с названием «Clear CMOS». Необходимо сменить его положение на некоторое время (как правило, хватает 10-20 секунд).
- Далее возвращаем в исходное положение.
Если вы не нашли данную перемычку, значит, у вас два контакта.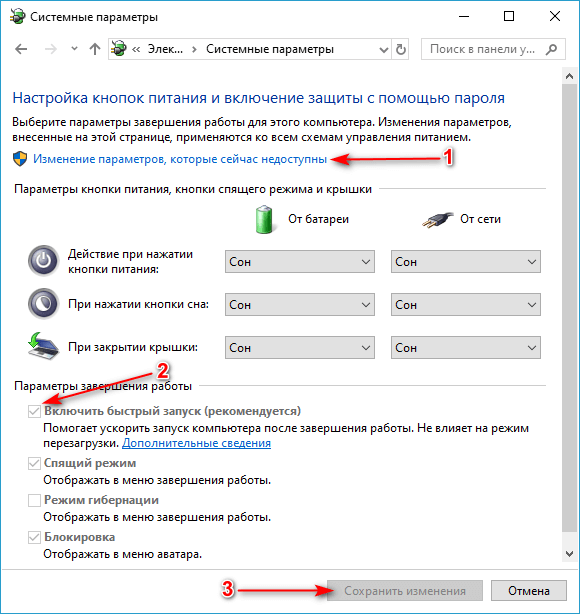 В этом случае замыкаете отверткой контакты (или любым другим токопроводящим предметом), ждете около 20 секунд.
В этом случае замыкаете отверткой контакты (или любым другим токопроводящим предметом), ждете около 20 секунд.
Включаем компьютер. Убеждаемся, что клавиатура работает.
Что может быть еще?
Как свидетельствуют отзывы, иногда отказ работы клавиатуры может быть связан с повреждениями планок оперативной памяти, нарушениями в работе блока питания, закорачиванием каких-то контактов непосредственно на материнской плате, неисправностью портов и т.д.. Тут без полной диагностики всей системы не обойтись.
Наконец, может встречаться еще и проблема с самой системой БИОС, которая заключается в нарушении ее работы или устаревании. В этом случае придется сделать полную перепрошивку, но процесс этот небезопасный, а без специальных знаний рядовой пользователь может нанести компьютеру непоправимый урон, вследствие чего ПК перестанет работать вообще.
Вместо итога
Исходя из всего вышеизложенного, можно сделать вывод, что, вне зависимости от сложившейся ситуации, не считая физических повреждений или дефектов, проблема неработоспособности клавиатуры и доступа к первичной системе решается достаточно просто.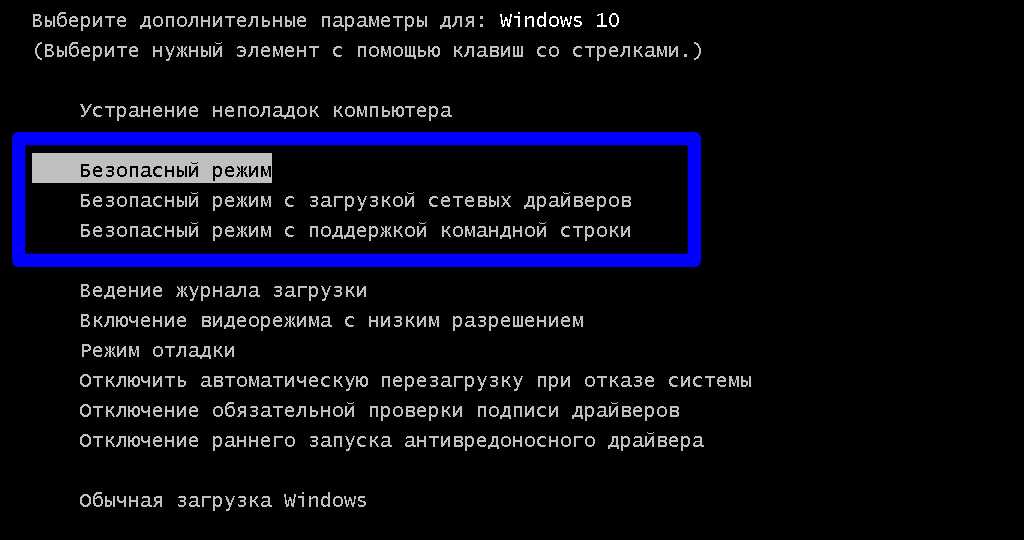
Но причин такого явления может быть очень много. И не всегда они связаны исключительно с дефектами физического характера. В большинстве случаев для тех же USB-устройств достаточно просто включить поддержку или сделать общий сброс. Это помогает в 99 случаях из 100.
Наконец, если говорить о проблеме глобального характера, когда клавиатура не работает вообще, определить ее можно сразу же на приветственном экране при включении компьютерного терминала (будет сообщено, что клавиатура отсутствует). В этом случае придется либо проверить правильность подключения, либо использовать предложенные выше методы вплоть до замены вышедшего из строя прибора новым.
В биосе клавиатура работает в windows нет — Dudom
С тем, что USB клавиатура не работает при загрузке, вы можете столкнуться в разных ситуациях: часто это бывает при переустановке системы или во время появления меню с выбором безопасного режима и других вариантов загрузки Windows.
Я последний раз столкнулся с этим сразу после шифрования системного диска с помощью BitLocker — диск был зашифрован, а ввести пароль при загрузке не могу, так как не работает клавиатура. После этого и было решено написать подробную статью на тему, как, почему и когда могут возникать такие проблемы с клавиатурой (в том числе, беспроводной), подключенной по USB и как их решать. См. также: Не работает клавиатура в Windows 10.
Как правило, такая ситуация не происходит с клавиатурой, подключенной с помощью порта PS/2 (а если произошла, проблему стоит искать в самой клавиатуре, проводе или разъеме материнской платы), но вполне может встретиться на ноутбуке, так как встроенная клавиатура тоже может иметь USB интерфейс.
Прежде чем продолжать чтение, посмотрите, а все ли в порядке с подключением: на месте ли USB кабель или приемник для беспроводной клавиатуры, не задел ли его кто-то. Еще лучше, выньте его и подключите снова, при этом не в USB 3.0 (синего цвета), а USB 2.0 (Лучше всего в один из портов сзади системного блока.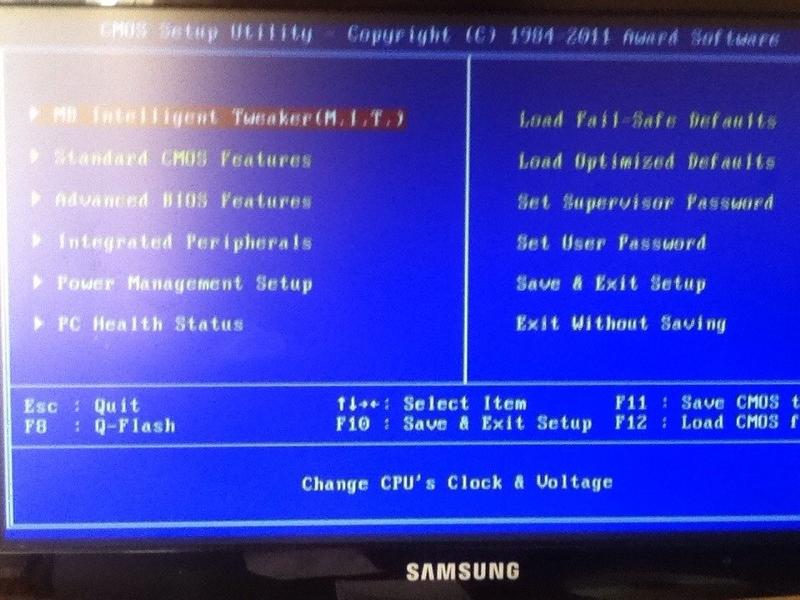 Кстати, иногда там есть специальный USB порт со значком клавиатуры и мыши).
Кстати, иногда там есть специальный USB порт со значком клавиатуры и мыши).
Чаще всего, чтобы решить возникшую проблему, достаточно зайти в БИОС компьютера и включить инициализацию USB клавиатуры (пункт USB Keyboard Support или Legacy USB Support установить в Enabled) при включении компьютера. Если эта опция у вас отключена, вы этого можете не замечать долгое время (потому как Windows при загрузке сама «подключает» клавиатуру и для вас все работает), до тех пор, пока не потребуется воспользоваться ею еще при загрузке операционной системы.
Возможен вариант, что и в БИОС вы зайти не можете, особенно если у вас новый компьютер с UEFI, Windows 8 или 8.1 и включенной быстрой загрузкой. В этом случае, вы можете попасть в настройки другим путем (Изменение параметров компьютера — Обновление и восстановление — Восстановление — Особые варианты загрузки, далее в дополнительных параметрах выбрать вход в настройки UEFI). И уже после этого посмотреть, что можно изменить, чтобы все работало.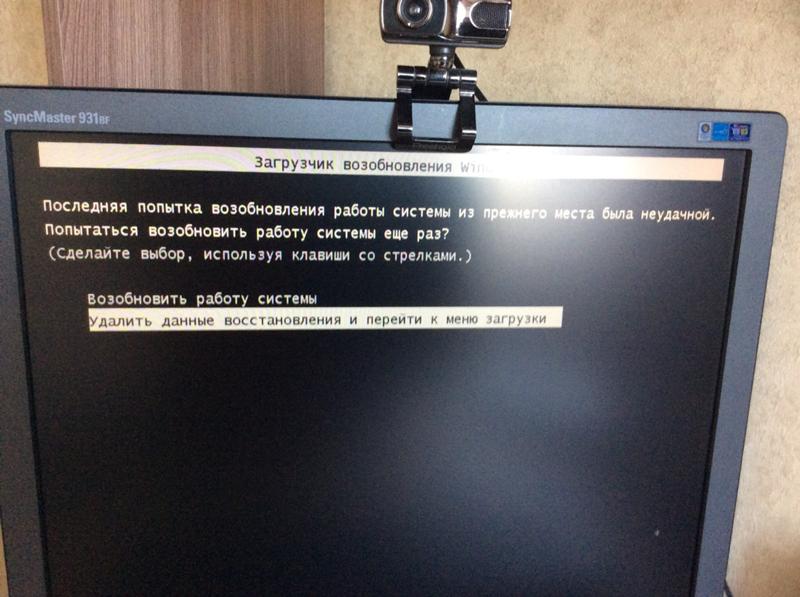
На некоторых материнских платах настройка поддержки USB устройств ввода при загрузке немного более изощренная: например, у меня в настройках UEFI есть три варианта — отключенная инициализация при ультрабыстрой загрузке, частичная инициализация и полная (при этом быстрая загрузка должна быть отключена). И беспроводная клавиатура работает при загрузке только в последнем варианте.
Надеюсь, статья смогла вам помочь. А если нет, опишите подробно, как именно у вас возникла проблема и я постараюсь придумать что-нибудь еще и дать совет в комментариях.
Всем привет, дорогие друзья. Совсем недавно у меня на работе произошла странная, как мне показалась, ситуация. Просто перестала функционировать клавиатура. Вернее не совсем перестала. Как выяснилось, клавиатура работает только в BIOS, а при дальнейшей загрузке просто перестает реагировать на какие-либо нажатия.
А тут еще и неприятная ситуация произошла, а точнее сбой. После перезагрузки надо было выбрать режим загрузки, но я не мог ничего сделать, так как не реагировала ни одна из клавиш.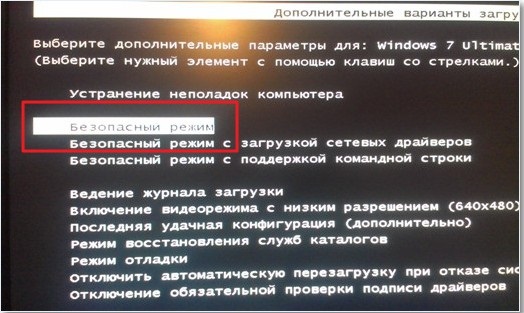 Первым делом я подумал, что это виновата клавиатура, после чего заменил ее на новую, но оказалось, но после того, как я поставил другое устройство, ситуация не изменилась.
Первым делом я подумал, что это виновата клавиатура, после чего заменил ее на новую, но оказалось, но после того, как я поставил другое устройство, ситуация не изменилась.
В общем, не буду вас томить. Скорее всего вы использовали USB-клавиатуру, так как с PS/2 таких проблем н возникало ни у кого. Все дело в том, что в вашем БИОС отключена поддержка USB-клавиатуры при загрузке Windows.
«Как же так? Ведь раньше все работало» — скажете вы. Да, действительно, у вас все могло работать, и вы могли ничего не замечать, так как при загрузке операционной системы она автоматически активирует эту поддержку. Но как только случается сбой, и вам нужно совершить какие-то действия во время экрана загрузки, то увы, вы ничего не сможете сделать.
Как же тогда поступить? Сразу хочу сказать, что первым делом нужно проверить самое простое, что только может прийти в вашу голову, ведь иногда проблема действительно может быть где-то на поверхности. Поэтому вначале проверьте, соединен ли кабель клавиатуры с компьютером, попробуйте переставить ее в другой USB-порт, ну и если есть возможность, то подключите другую клавиатуру.
Если ничего из этого не помогло, то скорее всего дело в настройке. Вам нужно войти в BIOS, а именно в самом начале загрузки вашего компьютера нажать функциональную клавишу, отвечающую за вход. Чаще всего это клавиша DEL, но в разных случаях это может быть и F1, и F2.
В итоге, когда вы попадете в сам БИОС, вам ,в зависимости от версии, нужно будет найти пункт связанный с поддержкой USB-клавиатуры. Он может называться «USB Keyboard Support» , либо «Legacy USB Support» . Если вы видите, что напротив данных пунктов стоит режим «Disabled» , значит поддержка отключена и вам нужно активировать режим «Enabled» .
После этого сохраняем все настройки, перезагружаемся и вуаля.
Как правило, именно данная настройка является решением этой проблемы. Хотя я слышал, что кому-то данное решение не помогло, и он решил попробовать поискать проблему в комплектующих. Оказалось, что одна планка оперативной памяти была не совсем рабочая (с его слов) и когда он ее вытащил, то клавиатура заработала в нормальном режиме.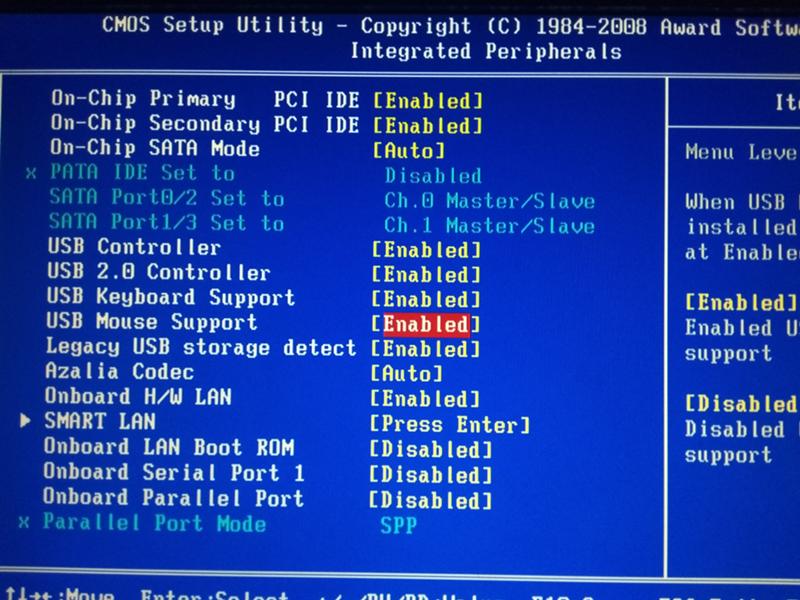 Не знаю, как это взаимосвязано, но в случае чего, можете попробовать и такой способ.
Не знаю, как это взаимосвязано, но в случае чего, можете попробовать и такой способ.
Так же я рекомендовал бы прочитать мою статью о том, как пользоваться мышкой вместо клавиатуры, если та вышла из строя. Думаю. что вам будет полезно).
Ну а на этом я буду заканчивать. Надеюсь, что моя статья вам понравилась. И если вы до сих пор не подписаны на обновления моего блога, то обязательно сделайте это сейчас, чтобы не пропустить самого интересного. Ну а я жду вас снова на своем блоге. Удачи вам. Пока-пока!
Включаю комп, а при загрузке windows прекращает реагировать мышь и клавиатура, в bios клава работает. Клава с usb и ps/2 разъемом, мышь подключала и ps/2, и usb.
В биосе в пунктах «USB Mouse» и «USB Keyboard» стоит «Enable». Пыталась сбросить настройки биос, вытаскивала и снова вставляла батарейку. мышь и клавиатура все равно не работают, хотя при подключении через PS/2 лампочка на мыши и клаве загорается..
РЕШЕНО: Клавиши запуска внутренней клавиатуры не работают — MacBook Pro 13 дюймов Unibody, начало 2011 г.
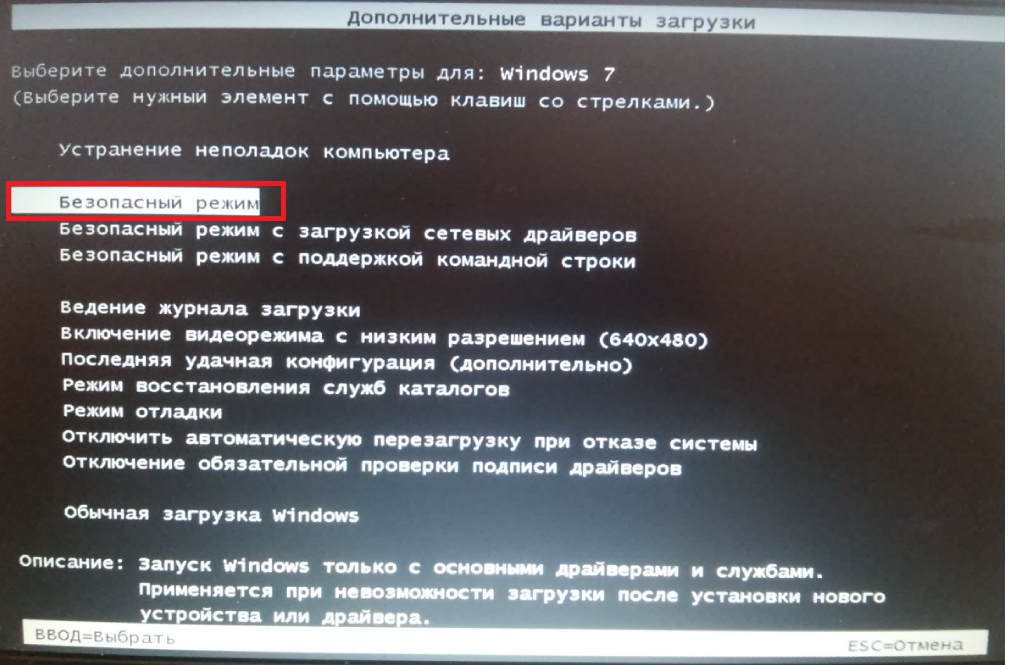
726693
Модель начала 2011 г., процессор A1278 / 2,3 ГГц i5 или 2,7 ГГц i7.
743 вопроса
Посмотреть все
Джейсон
@jason_km
Рем: 11
1
Опубликовано:
Опции
- Постоянная ссылка
- История
- Подписаться
Несколько лет назад я устал устанавливать bootcamp на свой Macbook Pro, но загрузочная флешка не работала. Именно тогда я понял, что клавиши запуска на моей внутренней клавиатуре не работают. Мне пришлось сменить загрузочный диск, чтобы вернуться к MacOS, и единственным решением было использование внешней клавиатуры для использования клавиш запуска. И до сих пор клавиши запуска (option/alt, cmd+R и т. д.) не работают на моей внутренней клавиатуре. Думать, что это проблема с клавиатурой, не имеет смысла, поскольку все клавиши работают нормально при загрузке в MacOS. Я попытался сбросить NVRAM через терминал, но все равно. Единственная работающая клавиша запуска — это клавиша Shift (безопасный режим), и больше ничего. Какие-либо предложения?
Именно тогда я понял, что клавиши запуска на моей внутренней клавиатуре не работают. Мне пришлось сменить загрузочный диск, чтобы вернуться к MacOS, и единственным решением было использование внешней клавиатуры для использования клавиш запуска. И до сих пор клавиши запуска (option/alt, cmd+R и т. д.) не работают на моей внутренней клавиатуре. Думать, что это проблема с клавиатурой, не имеет смысла, поскольку все клавиши работают нормально при загрузке в MacOS. Я попытался сбросить NVRAM через терминал, но все равно. Единственная работающая клавиша запуска — это клавиша Shift (безопасный режим), и больше ничего. Какие-либо предложения?
Ответил!
Посмотреть ответ
У меня тоже есть эта проблема
Хороший вопрос?
Да
№
Оценка
0
Отмена
Выбранное решение
Дэн
@данж
Представитель: 452.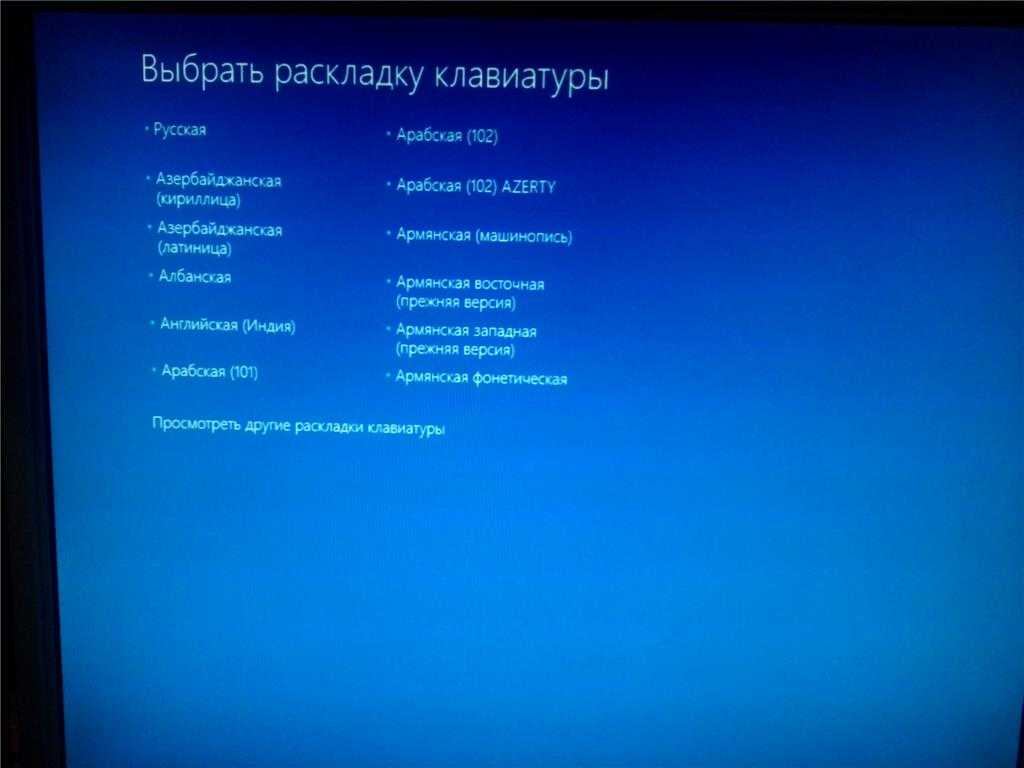 7k
7k
Самозанятый по контракту
35
298
964
Размещено:
Опции
- Постоянная ссылка
- История
У вас есть доступ ко второму Mac, который вы можете подключить к своему с помощью режима целевого диска? Понимание приложений для режима целевого диска Поскольку я подозреваю, что у вас загрузочный сектор заражен вредоносным ПО!
Используя второй Mac в качестве загрузочной системы, запустите хорошее антивирусное/вредоносное приложение, чтобы убедиться, что у вас ничего нет. Даже если вы не поймаете это, возможно, будет нанесен ущерб, поэтому вам нужно полностью стереть диск и восстановить его, или, возможно, пришло время заменить жесткий диск на твердотельный накопитель, чтобы повысить производительность.
Даже если вы не поймаете это, возможно, будет нанесен ущерб, поэтому вам нужно полностью стереть диск и восстановить его, или, возможно, пришло время заменить жесткий диск на твердотельный накопитель, чтобы повысить производительность.
Риск возникает при работе с Windows, поскольку она может позволить вредоносному ПО получить доступ к вашим загрузочным секторам.
Был ли этот ответ полезен?
Да
№
Оценка
1
Отмена
Комбинации клавиш запуска Mac — Служба поддержки Apple
Узнайте о функциях и инструментах Mac, доступ к которым можно получить, удерживая одну или несколько клавиш во время запуска.
На Mac с Apple Silicon
Узнайте, есть ли у вас Mac с Apple Silicon
- Включите Mac и продолжайте нажимать и удерживать кнопку питания при запуске Mac.
- Отпустите кнопку питания, когда появится экран параметров запуска, на котором показаны ваши загрузочные диски и значок шестеренки с надписью «Параметры».

- В этом окне вы можете запускаться с другого диска, запускаться в безопасном режиме, использовать восстановление macOS и многое другое. Узнайте больше об этих параметрах.
На Mac с процессором Intel
Если вы не используете Mac с процессором Apple, вы используете Mac с процессором Intel.
Рекомендации по использованию этих комбинаций клавиш
- Нажмите и удерживайте все клавиши в комбинации вместе, а не по одной.
- Если вы не можете заставить комбинацию клавиш работать при перезагрузке Mac, сначала выключите Mac. Если вы не можете выключить компьютер, нажмите и удерживайте кнопку питания в течение 10 секунд, пока ваш Mac не выключится. Затем нажмите и удерживайте комбинацию клавиш после нажатия кнопки питания, чтобы включить Mac.
- Возможно, вам придется подождать несколько секунд, прежде чем нажимать клавиши, чтобы дать вашему Mac больше времени для распознавания клавиатуры при ее запуске. Некоторые клавиатуры имеют индикатор, который кратковременно мигает при запуске, указывая на то, что клавиатура распознана и готова к использованию.

- Если вы используете беспроводную клавиатуру, по возможности подключите ее к компьютеру Mac. Или используйте встроенную клавиатуру или проводную клавиатуру. Если вы используете клавиатуру, предназначенную для ПК, например клавиатуру с логотипом Windows, попробуйте клавиатуру, предназначенную для Mac.
- Некоторые комбинации клавиш не работают, когда ваш Mac использует пароль встроенного ПО. Сначала отключите пароль прошивки.
- Если вы используете Boot Camp для запуска из Microsoft Windows, настройте параметры «Загрузочный диск» для запуска из macOS. Затем выключите или перезапустите и повторите попытку.
Комбинации клавиш для Mac на базе Intel
Команда (⌘)-R : Запуск из встроенной системы восстановления macOS. Или используйте Option-Command-R или Shift-Option-Command-R для запуска из macOS Recovery через Интернет. macOS Recovery устанавливает разные версии macOS в зависимости от используемой комбинации клавиш.
Опция (⌥) или Alt : Запуск в Менеджере загрузки, который позволяет выбрать другие доступные загрузочные диски или тома.