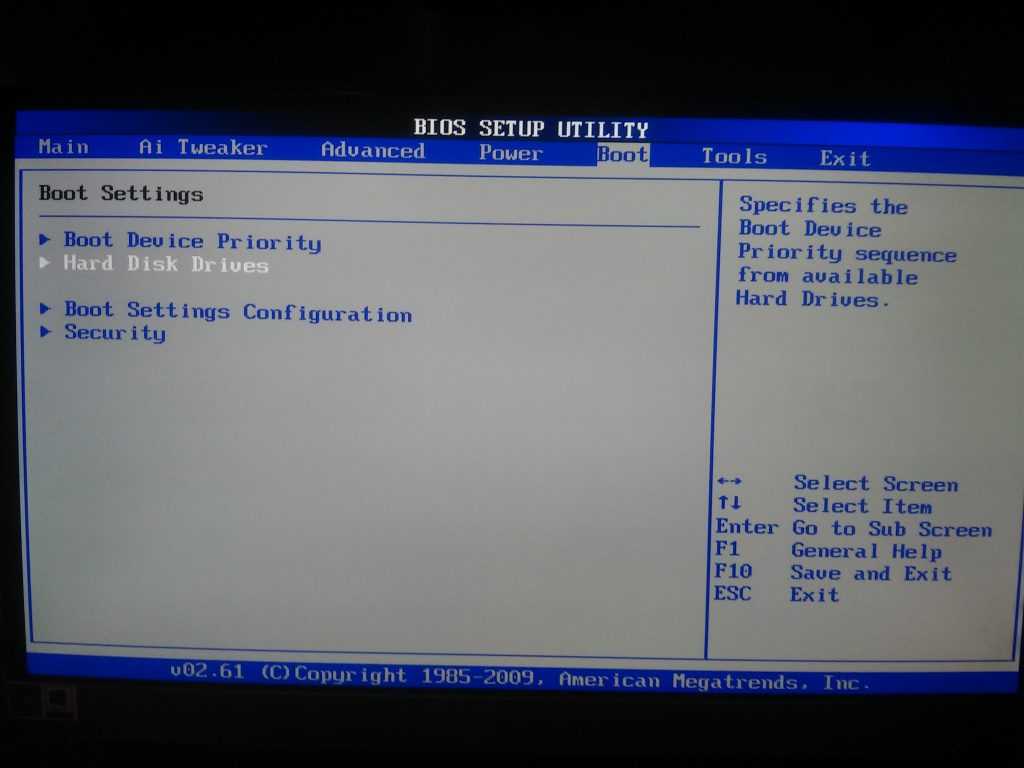Какие настройки в биосе должны быть: Настройка Биоса на компьютере для оптимизации работы ПК. Как правильно настроить BIOS, не обращаясь к специалистам?
Содержание
Как настроить биос асус
Настройка БИОС является очень важной для каждого компьютера, потому как от нее полностью зависит стабильность и быстродействие в работе ПК. БИОС — это своеобразная программная прошивка, находящаяся в чипе материнской платы компьютера и управляющая его системной работой. BIOS контролирует работу процессора, вентиляторов охлаждения и всех остальных устройств, входящих в состав системного блока. Если грамотно настроить БИОС, можно добиться более высокой производительности или вносить необходимые для работы изменения, поэтому каждый продвинутый пользователь ПК должен разбираться во всех настройках BIOS, о которых мы и поговорим.
Как войти и выйти из БИОС
Для того чтобы приступить к настройкам, необходимо войти в БИОС. Сделать это очень просто, в самом начале загрузки компьютера нужно нажимать клавишу delete несколько раз. На некоторых версиях материнских плат может потребоваться нажатие других клавиш, например, F12. Меню загрузки материнской платы обычно показывает, какую кнопку следует нажать. После того, как все настройки будут выполнены, необходимо нажать клавишу F10 и подтвердить выход с сохранением всех новых настроек, которые были внесены.
После того, как все настройки будут выполнены, необходимо нажать клавишу F10 и подтвердить выход с сохранением всех новых настроек, которые были внесены.
Как ускорить загрузку ПК
Если вы решили ускорить загрузку компьютера, то, попав в меню BIOS, необходимо перейти в пункт Main и на значении Timeout установить 0. В результате, операционная система на компьютере будет сразу же грузиться с жесткого диска. Дело в том, что если не менять данный параметр, то компьютер начинает искать все устройства и только потом выбирает загрузку с винчестера, что и увеличивает ее время.
Увеличиваем возможности зарядки USB устройств
Сейчас у каждого пользователя ПК есть различны устройства, такие как мобильный телефон, смартфон, мр3 плеер, планшет и многие другие устройства, которые подключаются к компьютеру через USB порт. Эти устройства сразу же после подключения начинают заряжаться. Но при стандартных настройках напряжение на выходе маленькое и зарядка длится долго.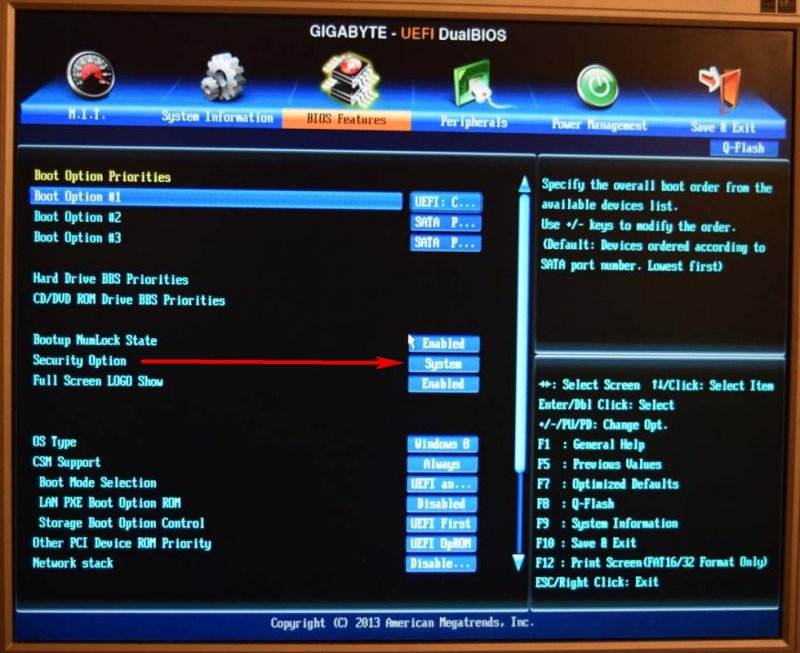 С помощью настроек БИОСА можно увеличить напряжение и ускорить зарядку. Для этого нужно перейти в настройки USB 2.0 HS Reference Voltage и выбрать максимальное значение.
С помощью настроек БИОСА можно увеличить напряжение и ускорить зарядку. Для этого нужно перейти в настройки USB 2.0 HS Reference Voltage и выбрать максимальное значение.
Иногда, для того чтобы порт USB 2.0 работал, его нужно включить в настройках BIOS. Для этого сначала нужно зайти в настройки порта и установить напротив него значение Enabled, что значит включено.
Устранение проблем в работе вентиляторов
Иногда работа кулера может вызвать конфликт с настройками биоса, и компьютер перестанет работать. Но, на самом деле, скорости вращения вентилятора на охлаждение процессора достаточно. Это связано с зависимостью температуры процессора со скоростью вращения вентилятора. Чтобы устранить причину невозможности загрузки в BIOS, необходимо перейти в раздел CPU Fan Failur Warning и выключить этот параметр, установив Disabled. После этого нужно временно установить кулер, работающий на максимальных оборотах, чтобы можно было загрузить БИОС, выполнить настройку и затем вернуть старый вентилятор на место.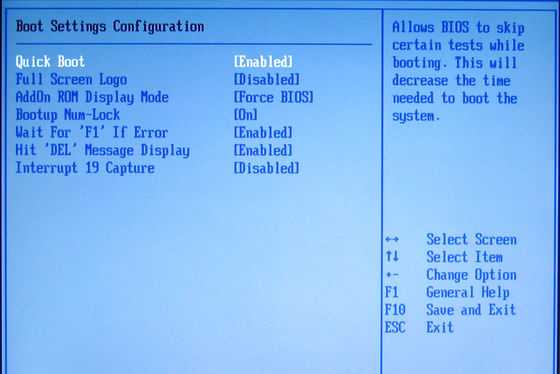
Ненужные функции для видео карт
В биосе есть пару функций, предназначенных для видео карт, чтобы ускорить их работу в режиме DOS. Чтобы убрать эти совершенно бесполезные для Windows функции, такие как Video RAM Cacheable и Video BIOS Cacheable, их нужно отключить.
Как включить кэш процессора в БИОС
У каждого процессора есть такая скоростная память, как кэш, благодаря ей работа процессора и самого компьютера может стать намного лучше. Но в биосе она может быть отключена в стандартных настройках. Для того чтобы это проверить, необходимо зайти в раздел Advanced BIOS Features, найти параметр CPU L3 Cache и включить его. После этого работа центрального процессора на ПК будет более быстрой и производительной.
Выбираем устройство для загрузки
Загрузка компьютера может осуществляться с жесткого диска, CD привода и других носителей информации. Для ускорения загрузки нужно на первой позиции установить загрузку с HDD, чтобы ПК не тратил время на пробы загрузиться, например, с дисковода и только потом переходил на жесткий диск. Для этого нужно перейти в раздел Advanced BIOS Features, далее в Boot Sequence и на самом первом пункте установить загрузку с HDD, который можно будет выбрать в списке устройств.
Для этого нужно перейти в раздел Advanced BIOS Features, далее в Boot Sequence и на самом первом пункте установить загрузку с HDD, который можно будет выбрать в списке устройств.
Контроль состояния ПК
С помощью биоса можно следить за температурой процессора и при необходимости установить тревогу или отключение при превышении допустимого значения по температуре. Для этого в биосе нужно перейти в раздел Health, где можно контролировать и регулировать параметры температуры процессора.
Настройка уведомлений о проблемах с HDD
Включение функции HDD Smart Capability можно будет получать сообщения о проблемах в работе жесткого диска. Это возможно благодаря самостоятельной диагностике HDD, которая включается данной функцией.
Пакетный режим передачи данных
В некоторых версиях биос асус и других есть возможность включить режим пакетной передачи данных. Сделать это можно, если в биосе есть функция Burst mode, которую необходимо включить.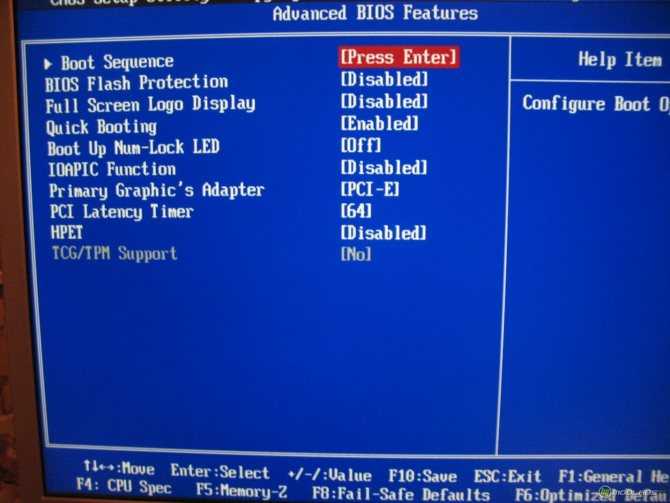 В результате, передача данных между ОЗУ и жестким диском будет значительно быстрее.
В результате, передача данных между ОЗУ и жестким диском будет значительно быстрее.
Как выключить встроенную звуковую карту
Если к компьютеру подключать внешнюю звуковую карту, обеспечивающую более высокое качество звучания, то встроенную нужно отключить. Сделать это можно с помощью меню биоса, в котором нужно найти и выключить параметр AC97 Audio Select.
Ускорение ОЗУ
Для того чтобы получить более высокую производительность в работе компьютера, иногда можно повышать напряжение на ОЗУ, что позволяет добиться более высокой скорости в работе. Сделать это можно с помощью Bios, где параметр DDR Reference Voltage отвечает за напряжение, увеличивать которое нужно на 0.1 В постепенно, чтобы не привести к выходу из строя оперативной памяти.
Многочисленные настройки БИОС дают возможность опытный пользователям ПК настраивать компьютер под себя, добиваясь от него более высокой производительности и других, необходимых для работы, характеристик.
Так же эту статью можно найти по запросу: asus bios.
Настройка BIOS на компьютере, настройка биос для ускорения ПК
Содержание
- Профессиональные настройки БИОС
- Настройка БИОС
1 Профессиональные настройки БИОС
В первой части статьи о настройке БИОС были описаны основные моменты настройки для нормальной работы BIOS.
Продолжая тему — «как правильно настроить биос», в этой статье мы рассмотрим более тонкие опции с помощью которых вы сможете:
— увеличить скорость загрузки компьютера
— провести настройку внешней и интегрированной видеокарты.
— настроить процессор (кеш память).
А теперь обо все подробней.
POST проверка.
Во время прохождения компьютером POST (Power-on Self-Test) –первоначальной проверки оборудования, чаще всего, вместо результатов проверки мы видим заставку BIOS.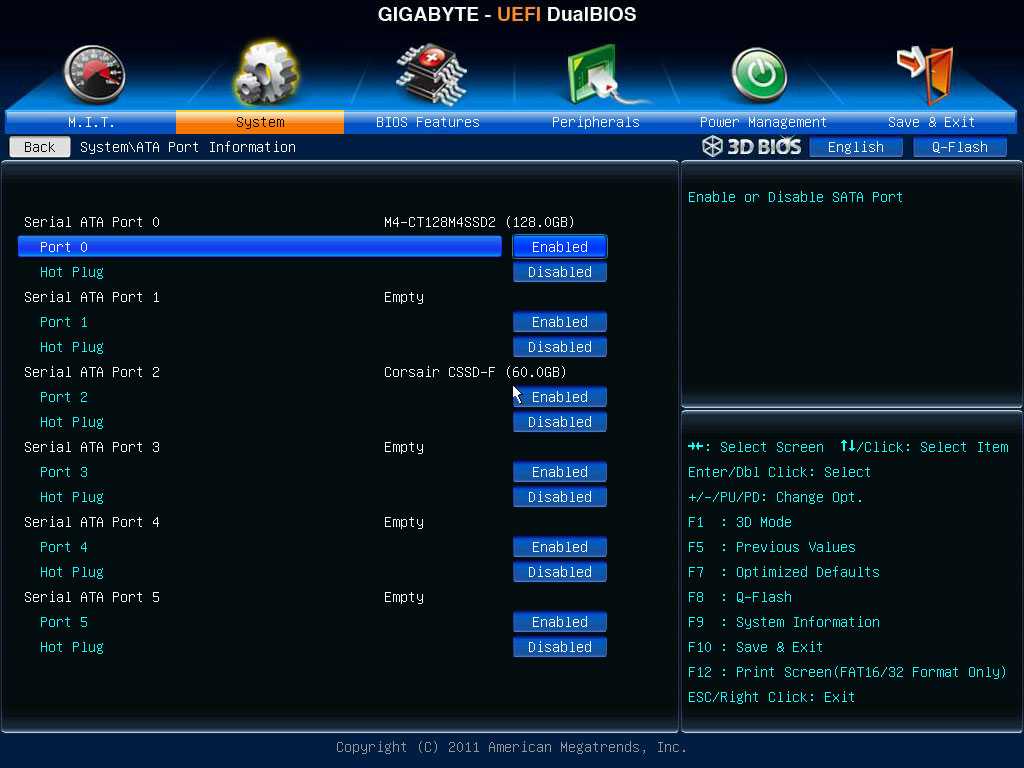
Хотя для прозрачности состояния вашего ПК, очень важно быть в курсе тех или иных ошибок,обнаруженных в процессе тестирования.
Чтобы видеть, как тестируется ваша система, необходимо в разделе «Advanced BIOS Features» найти пункт «Full Screen LOGO Display» и поставить значение «Disabled».
Ускоряем загрузку ПК
Загрузка ПК всегда начинается с трёхкратного тестирования устройств. Такое тестирование необходимо, только в случае, если какой-то компонент системы может работать нестабильно (например, после разгона или перепада напряжения).
Если с этим у вас проблем нет, то можно смело уменьшить тестирование с 3-х до одного. Делается это просто, достаточно перейти в раздел «Advanced» или «Advanced BIOS Features» и в опции «Quick Power On Self Test» или «Quick Boot» поставить значение «Enabled».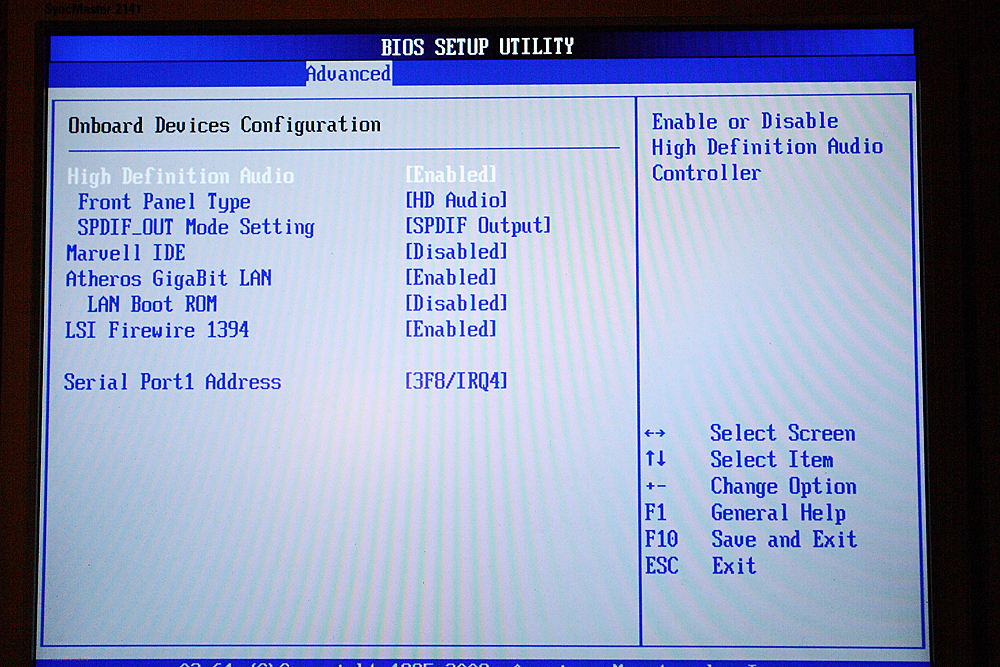
Теперь ваш ПК будет проходить проверку в разы быстрее. Если ПК работает нестабильно, необходимо опцию поменять на «Disabled«, это позволит определить проблему и принять меры для её решения.
Настройки Видеокарты
Многие материнские платы оснащены встроенной видеокартой.
Помимо встроенной можно установить отдельную видеокарту по мощнее. При этом по умолчанию настройка биоса производит проверку какая из видеокарт задействована.
Чтобы отключить дополнительную проверку, нужно в BIOS Setup найти опцию под названием «Init Display First», также в зависимости от версии БИОС она может называется «Primary VGA BIOS» или «VGA Boot From».
Далее выбираем настройку соответствующую установленной видеокарте, то есть если видеокарта AGP, выбираем ”AGP”, если PCI – Express, то выставляем «PEG Port/Graphic Adapter Priority» или просто «PEG».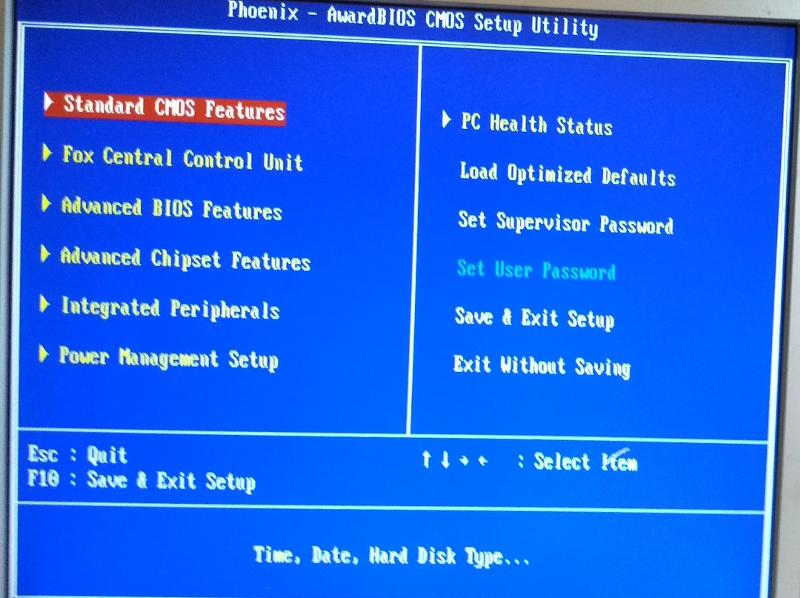
Тактовая частота и напряжение AGP и PCI Express
При увеличении частоты системной шины разгоняются: процессор, оперативная память и видеокарта. Чтобы избежать разгона видеокарты через БИОС необходимо настроить для неё тактовую частоту шины.
Для этого найдите в BIOS опцию «AGP Clock» или «PCI Clock» и настройте её по своему усмотрению. Можно выставить частоту фиксированной (опция ”FIX”), а также повысить или понизить её.
Для увеличения стабильной работы, можно увеличить напряжение на видеокарту с шагом в 0.1 В.
Данные опции доступны лишь в материнских платах, предназначенных для разгона, очень хорошие настройки биоса для разгона присутствует в материнских платах GIGABYTE, так что рекомендую к рассмотрению.
Также помните, что чрезмерное увеличение напряжения и частот, может повлечь за собой выход из строя видеоадаптера.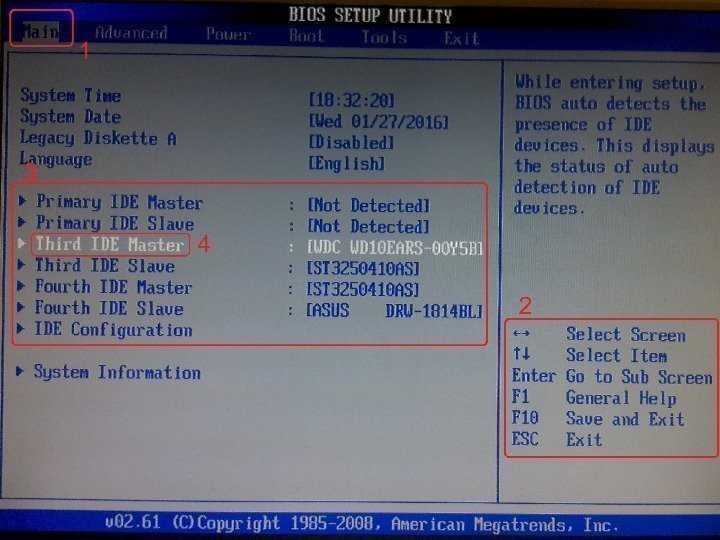 Как правильно увеличить частоту системной шины читайте в статье — эффективные способы разгона процессора. Узнать подробности разгона через программу можно в статье про разгон видеокарты.
Как правильно увеличить частоту системной шины читайте в статье — эффективные способы разгона процессора. Узнать подробности разгона через программу можно в статье про разгон видеокарты.
Настройка кеш памяти процессора
Помимо разгона существует, куда более безопасный способ ускорения вашего компьютера. Это задействование кеш 3-го уровня в процессоре.
Чтобы задействовать дополнительный потенциал ЦП необходимо зайти в «Advanced BIOS Features» и выставить опцию ”CPU L3 Cache”в значение ”Enabled”.
Конечно, данная опция доступна только в случае, если у вас процессор содержит кеш 3-го уровня. Подробнее про кеш процессора
к меню ↑
2 Настройка БИОС
Не секрет, что в любой оперативной памяти есть свой параметр таймингов.
По-другому, их ещё называют задержками, по умолчанию BIOS считывает тайминги, запрограммированные в чипе. Но если есть желание их изменить, то в BIOS это можно запросто сделать.
Но если есть желание их изменить, то в BIOS это можно запросто сделать.
Для начала следует найти опции «System Performance», «Memory Timings» или «Configure DRAM Timing».
Возможно опция будет носить другое название, вы сможете её определить по значению, по умолчанию оно всегда «By SPD». Чтобы получить доступ к изменению таймингов, выставьте значение «Disabled» или «User Defined».
Теоретически изменение таймингов в меньшую сторону должно прибавить скорости чипу памяти, но на самом деле добиться стабильной работы при изменении таймингов у вас получится только в случае, когда у вас установлен высококачественный чип памяти.
Если чип памяти позволяет изменять тайминги, то это в принципе бессмысленно, потому что:
1) производитель изначально устанавливает максимально производительные и стабильные значения таймингов.
2) при изменении таймингов производительность увеличивается в среднем на 2-3%. Подробнее про оперативную память
Отключаем лишние порты
Зачастую в BIOS включено множество портов которые на практике никогда не используются. Поэтому их желательно отключить, чтобы уменьшить количество IRQ прерываний. Ведь как известно, чем их меньше, тем лучше. Приступим:
1. Вы когда-нибудь подключали к компьютеру старый джойстик через MIDI-интерфейс?
— нет? Тогда идём в меню «Integrated Peripherals» и выставляем значение пункта «Game Port» в «Disabled».
2. COM1, COM2 и LPT порты давно уже в прошлом, если вы не знаете, что к ним подключать, можете их смело отключить в BIOS.
Для этого в разделе «Integrated Peripherals» опции «IO Devices, Com-Port», но может называться и «Serial Port ½», присваиваем значение «Disabled».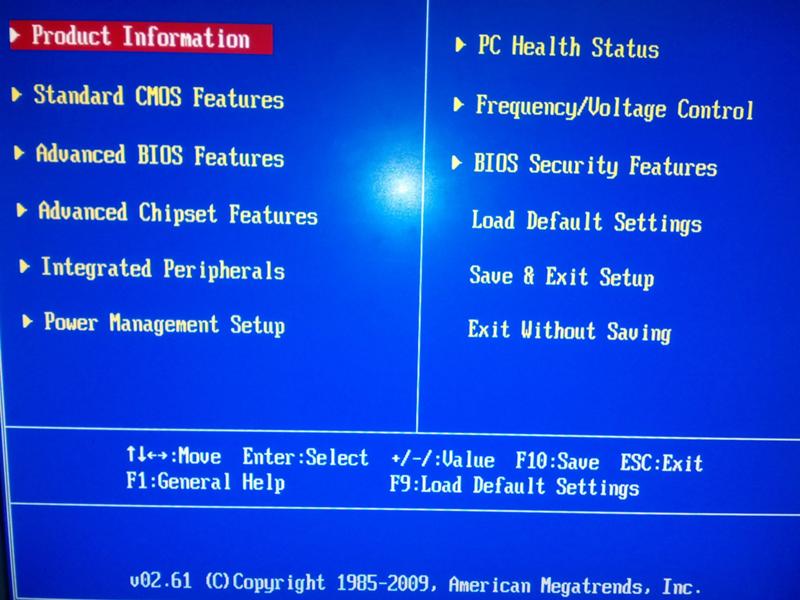
Порт LPT выключается в опции «Parallel Port» (также необходимо поставить «Disabled»).
3. FireWire (IEEE1394) — этот порт тоже узкого назначения, если вам нужно скачать видео с видеокамеры или подключить периферию с интерфейсом FireWire, тогда порт необходим. В остальных случаях его заменяет USB.
Переходим в тот же раздел «Integrated Peripherals», находим «Onboard 1394 device» и выставляем значение «Disabled».
Вот по сути и все, что требуется для тонкой настройки БИОС вашей материнской платы. Надеюсь данный материал будет для вас полезен. Удачи вам 🙂
Эксперт: Игорь
Задайте вопрос эксперту
Ultimate BIOS Guide: Каждая настройка расшифрована и объяснена!
Перейти к основному содержанию
PC Gamer пользуется поддержкой своей аудитории. Когда вы покупаете по ссылкам на нашем сайте, мы можем получать партнерскую комиссию. Вот почему вы можете доверять нам.
Вот почему вы можете доверять нам.
Проведите пальцем по экрану для горизонтальной прокрутки
Опытные пользователи регулярно заходят в BIOS для точной настройки своей системы, но это может быть пугающим местом для исследования, если вы никогда раньше не копались под поверхностью. И точно так же, как и в реальной жизни, ковыряние в неизвестных местах может быть опасным делом, если вы не знаете, что делаете и куда идете. С другой стороны, как только вы поймете внутреннюю работу центра управления вашего ПК, перед вами откроется целый мир разгона и устранения неполадок. Но что такое БИОС?
Каждая современная материнская плата поставляется со встроенным модулем Flash EEPROM, также известным как микросхема BIOS. Сокращенно от Basic Input Out System, это первый бит кода, который выполняется при загрузке вашего ПК. BIOS хранит всю важную информацию о вашей системе, такую как тактовая частота вашего процессора, размер и тип оперативной памяти, порядок загрузки вашего носителя, наличие встроенных устройств и многое, многое другое. Неправильно настроенный BIOS может помешать загрузке Windows (или Linux), а точно настроенный BIOS может значительно повысить производительность по сравнению с машиной с аналогичными характеристиками.
Неправильно настроенный BIOS может помешать загрузке Windows (или Linux), а точно настроенный BIOS может значительно повысить производительность по сравнению с машиной с аналогичными характеристиками.
Какой бы ни была ваша цель, это руководство содержит все, что вы когда-либо хотели знать о BIOS. Мы охватываем все настройки, даже малоизвестные, поэтому вы никогда не почувствуете себя потерянным или не в своей тарелке, независимо от того, какую материнскую плату вы используете под капотом.
Ознакомьтесь с нашим руководством по настройке Essential BIOS здесь
Как войти?
Во время холодной загрузки или перезагрузки войти в BIOS так же просто, как нажать клавишу DEL, как только ваша система начнет POST. Вы даже можете увидеть заставку, предлагающую нажать DEL, но это не всегда так. Если нажатие клавиши DEL не помогает (в некоторых OEM-установках, ноутбуках и старых ПК используется другая клавиша), попробуйте нажать F1, F10 или клавишу ESC. Для действительно старых ПК вам может даже потребоваться нажать комбинацию нажатий клавиш, и в этом случае вам лучше всего обратиться к руководству пользователя или к современному оракулу, известному как Google, для правильной последовательности.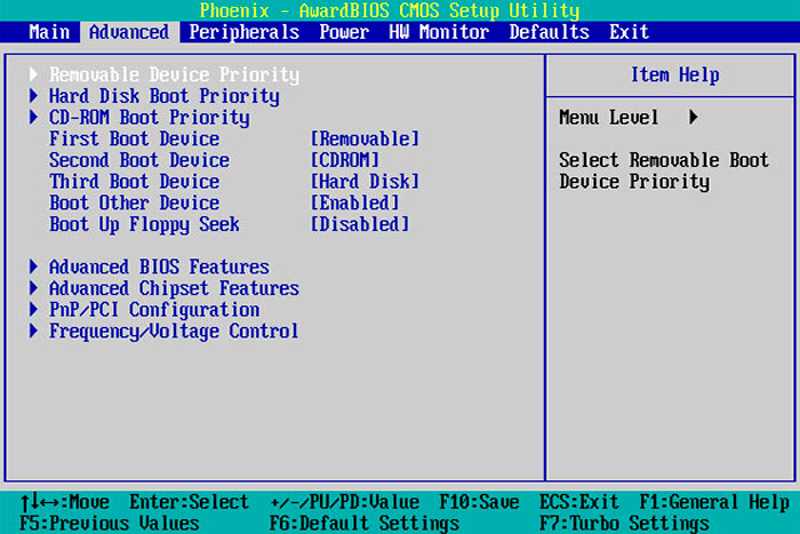
Главное меню BIOS
Общий вид зависит от конкретной модели материнской платы и типа BIOS, но все современные BIOS имеют одни и те же основные настройки. Мы собираемся рассмотреть их сейчас, используя Gigabyte X58 в качестве нашей тестовой платформы.
Стандартные функции CMOS
Как следует из названия, здесь находятся стандартные настройки, включая дату, время и конфигурацию привода.
Дата и время: Вам не нужно настраивать дату и время более одного раза, но если они продолжают выходить из строя, возможно, пришло время заменить батарею CMOS. Вы можете попробовать оставить свой компьютер включенным на длительный период времени, чтобы перезарядить аккумулятор, но это достаточно дешево, чтобы заменить его сразу, а новый должен работать годами. Обратитесь к руководству по материнской плате, чтобы узнать, какой тип батареи она использует, вероятно, это будет CR2032 (открывается в новой вкладке).
Каналы IDE: Здесь вы найдете, какие диски IDE подключены к вашему ПК.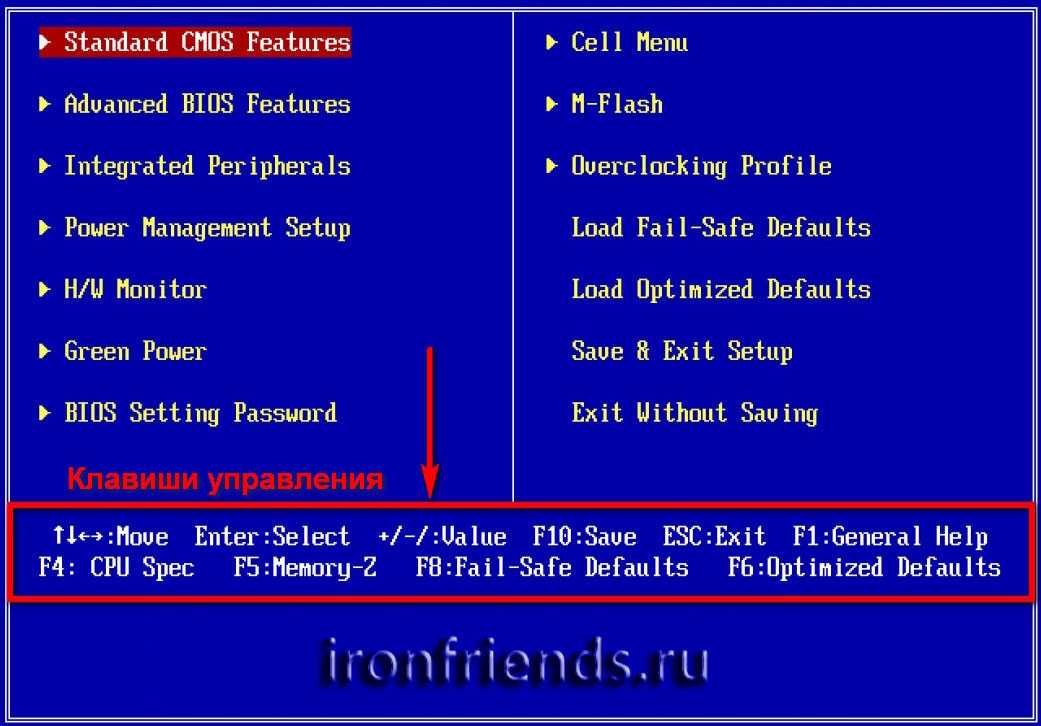 Это те, которые используют старые толстые ленточные кабели прошлых лет и требуют, чтобы несколько дисков на одном канале были настроены как «главный» и «подчиненный». Ваши диски должны появиться автоматически, но если нет, выделите соответствующую запись и нажмите клавишу Enter, чтобы открыть другое подменю.
Это те, которые используют старые толстые ленточные кабели прошлых лет и требуют, чтобы несколько дисков на одном канале были настроены как «главный» и «подчиненный». Ваши диски должны появиться автоматически, но если нет, выделите соответствующую запись и нажмите клавишу Enter, чтобы открыть другое подменю.
— Автоматическое определение жесткого диска IDE: Используйте это для автоматического обнаружения нового подключенного жесткого диска. — Режим доступа: также известный как метод перевода, этот параметр передает физические характеристики вашего диска IDE вашей системе и способ определения размера диска.
Если вы по-прежнему не видите свой диск (диски), убедитесь, что перемычка на задней панели установлена правильно и что вы не забыли подключить разъем питания Molex.
Каналы SATA: Это ваши диски SATA, хотя ваша материнская плата может по-прежнему маркировать их как IDE. Поскольку каждый диск SATA работает на своем собственном канале, они не содержат настроек «Master» и «Slave». В связи с этим подключайте только ОДИН источник питания, даже если он имеет входы как для 4-контактного разъема питания Molex, так и для разъема питания SATA. Подключение их обоих может испортить ваш жесткий диск.
В связи с этим подключайте только ОДИН источник питания, даже если он имеет входы как для 4-контактного разъема питания Molex, так и для разъема питания SATA. Подключение их обоих может испортить ваш жесткий диск.
Дисковод A и B: Относится к типу (если есть) флоппи-дисковода, который вы установили или планируете установить. Наиболее распространенным сегодня является 1,44M, 3,5 дюйма. Вы также можете установить для этого параметра значение «Отключено», если не планируете качаться с дискетой.
Поддержка режима Floppy 3: Обозначает специальный тип дисковода, который поддерживает три различных типа дискет. В основном они использовались в Японии и никогда не пользовались большой популярностью в США.0003
Видео: Некоторые материнские платы больше не включают этот параметр, но он позволяет указать тип установленной видеокарты. Если у вас нет специальной конфигурации, это должно выглядеть как EGA/VGA. Установите для этого тип вашей основной видеокарты, а не вторичной (если она установлена).
Установите для этого тип вашей основной видеокарты, а не вторичной (если она установлена).
Halt On: Настройте этот параметр, чтобы сообщить BIOS, какие ошибки следует игнорировать во время POST.
Дополнительные функции BIOS
В меню «Дополнительно» вы начнете копаться глубже и настраивать работу различных частей вашей системы. Это также может быть место, где вы устанавливаете приоритет загрузки, хотя некоторые материнские платы, такие как те, что предлагает Asus, выделяют для этой задачи отдельное подменю.
Приоритет жесткого диска: Если у вас установлено несколько жестких дисков, этот параметр сообщает BIOS, в каком порядке следует пытаться их загрузить. Это может быть удобно для ОС с двойной загрузкой, когда каждая ОС, например Windows и Linux, устанавливается на отдельные диски.
Первое и последующие загрузочные устройства: Здесь вы определяете порядок загрузки вашей системы.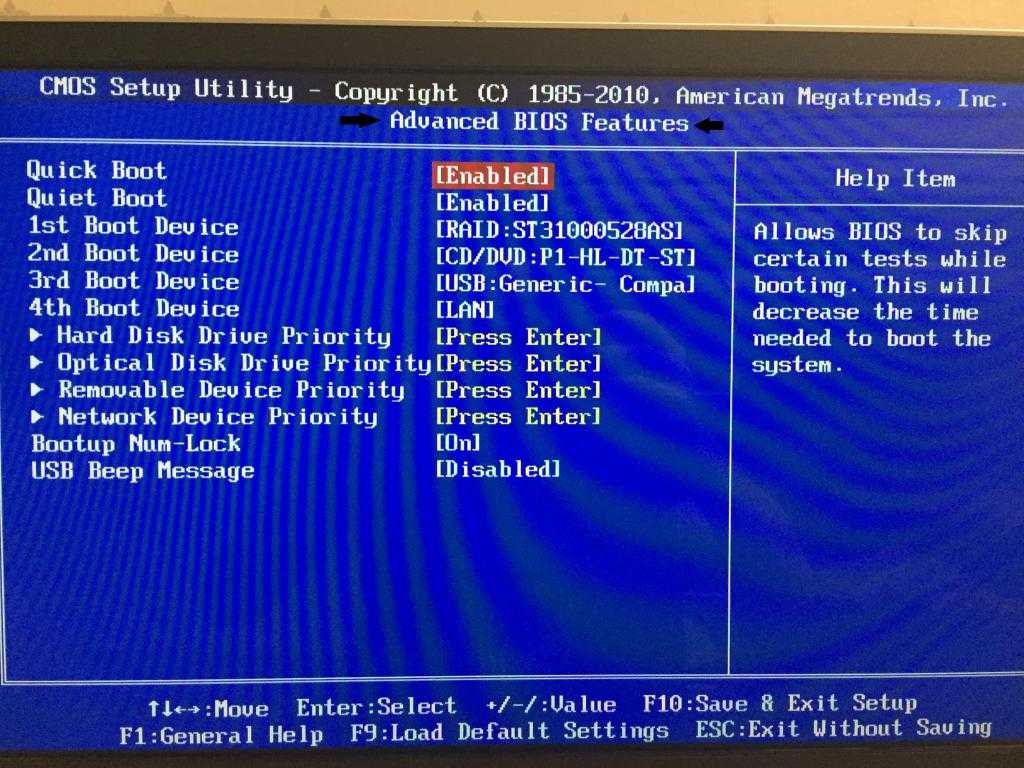 Например, если вы устанавливаете Windows, вам нужно указать дисковод CD/DVD в качестве первого загрузочного устройства перед жестким диском.
Например, если вы устанавливаете Windows, вам нужно указать дисковод CD/DVD в качестве первого загрузочного устройства перед жестким диском.
- 1
Текущая страница:
Страница 1
Следующая страница Страница 2
PC Gamer является частью Future plc, международной медиа-группы и ведущего цифрового издателя. Посетите наш корпоративный сайт (откроется в новой вкладке).
©
Дом на набережной Future Publishing Limited, Амбери,
Ванна
БА1 1UA. Все права защищены. Регистрационный номер компании в Англии и Уэльсе 2008885.
Как настроить и применить настройки BIOS
BIOS расшифровывается как Basic Input/Output System, которая является первым программным обеспечением, загружаемым ПК и подготавливающим ПК к загрузке операционной системы. Он находит все аппаратные компоненты ПК, и ПК получает возможность загрузить ОС.
Обновление BIOS является важной работой, поскольку требует тщательного выполнения множества шагов.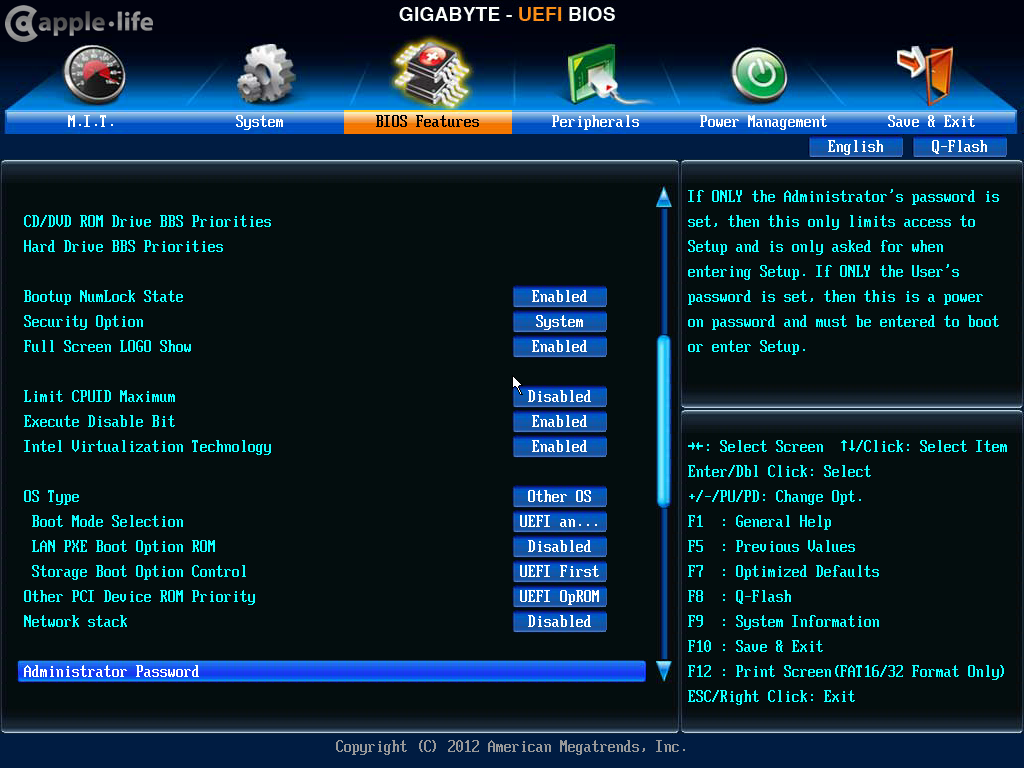 Прежде чем устанавливать обновления для BIOS, нужно сначала понять, что при обновлении BIOS компьютер должен продолжать работать. Если по какой-либо технической причине, такой как изменение напряжения, управление нагрузкой или низкий заряд батареи, компьютер выключится во время обновления BIOS, компьютер немедленно выключится и больше не сможет загрузиться. Поэтому во время установки обновления необходимо убедиться, что ноутбук работает не только от батареи, но и подключен к сети. Поэтому, если свет погаснет, питание машины может быть поддержано аккумулятором. Или, если это компьютер, необходимо убедиться, что ИБП подключен к компьютеру, чтобы в случае отключения электроэнергии батарея ИБП могла разрядиться, а машина не выключилась.
Прежде чем устанавливать обновления для BIOS, нужно сначала понять, что при обновлении BIOS компьютер должен продолжать работать. Если по какой-либо технической причине, такой как изменение напряжения, управление нагрузкой или низкий заряд батареи, компьютер выключится во время обновления BIOS, компьютер немедленно выключится и больше не сможет загрузиться. Поэтому во время установки обновления необходимо убедиться, что ноутбук работает не только от батареи, но и подключен к сети. Поэтому, если свет погаснет, питание машины может быть поддержано аккумулятором. Или, если это компьютер, необходимо убедиться, что ИБП подключен к компьютеру, чтобы в случае отключения электроэнергии батарея ИБП могла разрядиться, а машина не выключилась.
Первым делом проверьте текущую версию BIOS. Самый простой способ найти это — ввести msinfo32 в строке поиска Windows или в поле запуска. Если щелкнуть сводку системы, будет показана версия BIOS, и она будет ниже частоты процессора. Здесь пользователь может отметить версию BIOS. После этого вторым шагом будет проверка обновлений BIOS на веб-сайте производителя. В основном производители создают и хранят обновления BIOS в соответствии с моделями материнских плат. Поэтому нужно зайти на сайт и найти обновление, просто добавив модель материнской платы. Если пользователь не может вспомнить режим, он может просто узнать его, загрузив CPU-Z. После того, как обновления BIOS будут найдены, следует проверить файлы readme. Потому что перед установкой обновлений пользователю может потребоваться установить некоторые определенные исправления или обновить некоторые драйверы. Это связано с тем, что для многих обновлений BIOS могут потребоваться более новые версии драйверов или их исправлений. Файл чтения обновления BIOS обычно содержит некоторый список функций и исправлений, которые должны поддерживать оборудование. После того, как это сделано, теперь пришло время обновить BIOS. Обычно для ПК требуется простая процедура загрузки и установки обновлений BIOS. Это может быть так же просто, как просто щелкнуть загружаемый файл с веб-сайта производителя ПК, а после этого закрыть все программы и запустить файл .
После этого вторым шагом будет проверка обновлений BIOS на веб-сайте производителя. В основном производители создают и хранят обновления BIOS в соответствии с моделями материнских плат. Поэтому нужно зайти на сайт и найти обновление, просто добавив модель материнской платы. Если пользователь не может вспомнить режим, он может просто узнать его, загрузив CPU-Z. После того, как обновления BIOS будут найдены, следует проверить файлы readme. Потому что перед установкой обновлений пользователю может потребоваться установить некоторые определенные исправления или обновить некоторые драйверы. Это связано с тем, что для многих обновлений BIOS могут потребоваться более новые версии драйверов или их исправлений. Файл чтения обновления BIOS обычно содержит некоторый список функций и исправлений, которые должны поддерживать оборудование. После того, как это сделано, теперь пришло время обновить BIOS. Обычно для ПК требуется простая процедура загрузки и установки обновлений BIOS. Это может быть так же просто, как просто щелкнуть загружаемый файл с веб-сайта производителя ПК, а после этого закрыть все программы и запустить файл .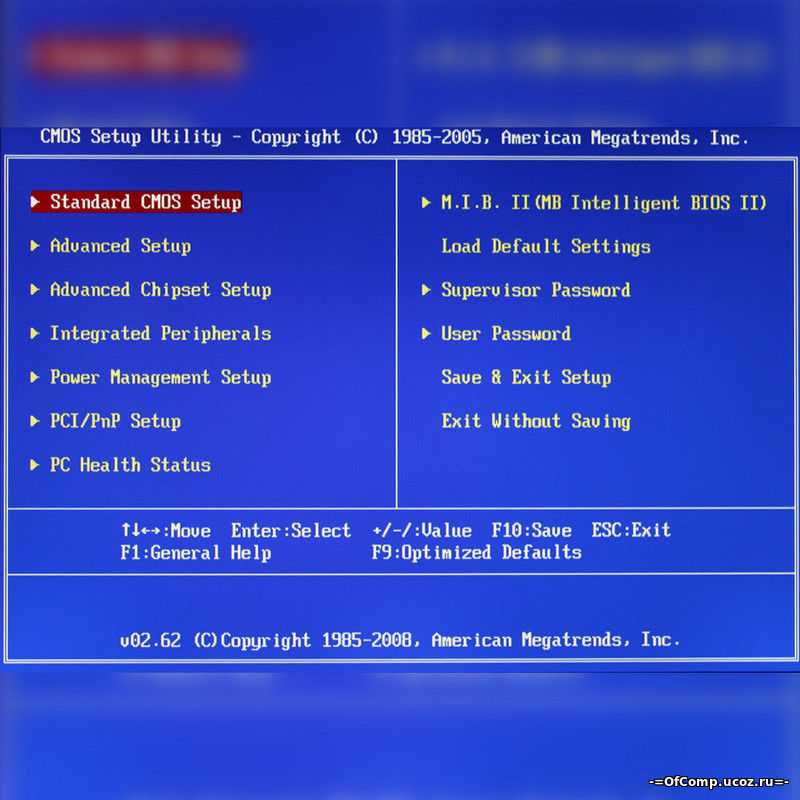 exe. Файл .exe будет обрабатывать сам патч и перезапускать компьютер. Некоторые старые ПК могут потребовать от пользователей создания загрузочного компакт-диска или USB-накопителя для обновления BIOS. Необходимо установить приложение для создания загрузочного образа на USB или CD. Примером такого приложения является ISO Power. Создать загрузочный образ USB очень просто. Нужно просто установить это приложение, щелкнуть инструменты, а затем создать загрузочный образ USB. И нажмите ОК после выбора USB пользователя. Также некоторые системы могут потребовать от пользователя сначала скопировать несколько файлов на ПК, а затем открыть их во время установки.
exe. Файл .exe будет обрабатывать сам патч и перезапускать компьютер. Некоторые старые ПК могут потребовать от пользователей создания загрузочного компакт-диска или USB-накопителя для обновления BIOS. Необходимо установить приложение для создания загрузочного образа на USB или CD. Примером такого приложения является ISO Power. Создать загрузочный образ USB очень просто. Нужно просто установить это приложение, щелкнуть инструменты, а затем создать загрузочный образ USB. И нажмите ОК после выбора USB пользователя. Также некоторые системы могут потребовать от пользователя сначала скопировать несколько файлов на ПК, а затем открыть их во время установки.
Компоненты BIOS:
BIOS также имеет некоторые компоненты, а именно:
ОЗУ: ОЗУ не совпадает с хранилищем на жестком диске или другим запоминающим устройством. Оперативная память в основном является памятью компьютера, и она очень важна для компьютеров, поскольку они могут выполнять эти вычисления, только если в памяти есть эти данные. Когда мы обсуждаем ЦП и процессор, в основном речь идет о статической оперативной памяти. Это не та оперативная память, которую мы обычно вставляем в наш компьютер, а очень специализированный тип памяти, который работает довольно быстро. Это настолько удивительно быстро, что хотелось бы иметь такой же процесс вычислений в процессоре. Но проблема в том, что эта удивительно быстрая память довольно дорогая, поэтому мы обычно видим SDRAM в компьютерах. Новыми поколениями SDRAM являются DDR2 и DDR3. DDR в два раза быстрее SDRAM, а DDR3 почти в четыре раза быстрее базовой SDRAM.
Когда мы обсуждаем ЦП и процессор, в основном речь идет о статической оперативной памяти. Это не та оперативная память, которую мы обычно вставляем в наш компьютер, а очень специализированный тип памяти, который работает довольно быстро. Это настолько удивительно быстро, что хотелось бы иметь такой же процесс вычислений в процессоре. Но проблема в том, что эта удивительно быстрая память довольно дорогая, поэтому мы обычно видим SDRAM в компьютерах. Новыми поколениями SDRAM являются DDR2 и DDR3. DDR в два раза быстрее SDRAM, а DDR3 почти в четыре раза быстрее базовой SDRAM.
Жесткий диск: Жесткий диск физически тяжелее и довольно жесткий. Его задняя часть имеет порт для кабелей, которые можно подключить к материнской плате. Всякий раз, когда покупается жесткая тарелка, кабель обычно идет в комплекте с ней.
Оптический привод: Примерами оптических приводов являются CD и DVD. Большинство этих оптических приводов имеют возможность воспроизводить или записывать данные в различных форматах. Некоторые популярные форматы включают CD-R, DCD-R, DVD, CD-Rom и т. д. Теперь говорят, что максимальное доступное пространство для компакт-диска составляет 1 ТБ.
Некоторые популярные форматы включают CD-R, DCD-R, DVD, CD-Rom и т. д. Теперь говорят, что максимальное доступное пространство для компакт-диска составляет 1 ТБ.
ЦП: Все ЦП оцениваются в зависимости от скорости, которую они имеют. В наши дни самые современные процессоры содержат несколько ядер внутри чипа. В старых компьютерах (атомах) раньше был только один чип, поэтому они были недостаточно быстрыми, теперь доступны компьютеры с несколькими процессорами, такими как Core i3, i5 и i7. Чем больше ядер у компьютера, тем больше будет чипов внутри, и, следовательно, процессор будет работать намного быстрее.
Как настроить параметры BIOS?
Настройки BIOS можно посмотреть следующими способами;
Последовательность загрузки: На каждом компьютере последовательность загрузки по умолчанию уже установлена всеми производителями. Но если кто-то хочет изменить порядок, в котором происходит загрузка, он может изменить последовательность загрузки и сам. Он может изменить список в соответствии с приоритетами, с которых ему нужно, чтобы они загружались. Этот список можно изменить, просто зайдя в меню BIOS ПК и изменив порядок. По умолчанию компьютер естественно ищет съемные устройства, такие как CD, DVD. Если на этих съемных устройствах есть какая-то операционная система, компьютер загрузит ее, хотя это всего лишь установка. Но если там ничего нет, компьютер просто заглянет на жесткий диск и, если там будет найдена операционная система, загрузит ее. Таким образом, пользователь может установить порядок и установить приоритет так, как он считает нужным, и может изменять его время от времени.
Этот список можно изменить, просто зайдя в меню BIOS ПК и изменив порядок. По умолчанию компьютер естественно ищет съемные устройства, такие как CD, DVD. Если на этих съемных устройствах есть какая-то операционная система, компьютер загрузит ее, хотя это всего лишь установка. Но если там ничего нет, компьютер просто заглянет на жесткий диск и, если там будет найдена операционная система, загрузит ее. Таким образом, пользователь может установить порядок и установить приоритет так, как он считает нужным, и может изменять его время от времени.
Включение и отключение устройств: Если устройства, которые пользователь хочет включить или отключить, относятся к типу plug and play, он может выполнить несколько простых действий. Чтобы включить устройство, нажмите «Пуск», а затем «Мой компьютер» нажмите «Управление». Откроется окно «Управление компьютером». Там можно найти диспетчер устройств.
Как только диспетчер устройств найден, можно щелкнуть любое устройство (которое отображается включенным), щелкнуть его правой кнопкой мыши и отключить устройство.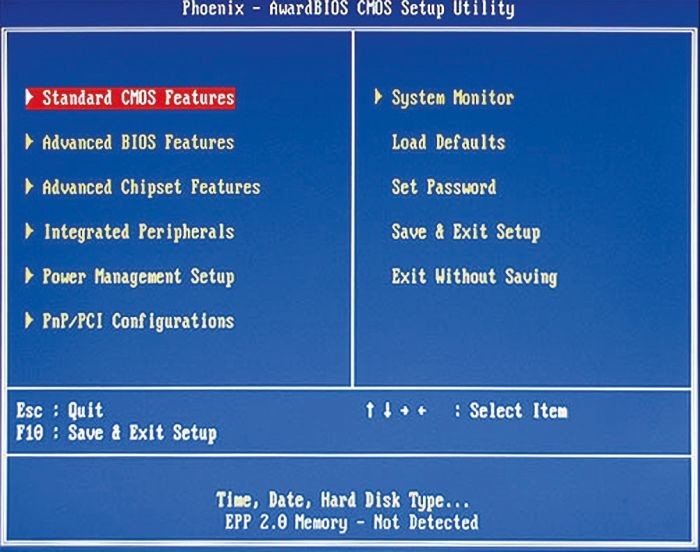 То же самое делается для отключенных устройств. Пользователь может просто щелкнуть правой кнопкой мыши на отключенных устройствах и включить их вручную.
То же самое делается для отключенных устройств. Пользователь может просто щелкнуть правой кнопкой мыши на отключенных устройствах и включить их вручную.
Дата/время: Установить дату и время можно двумя способами. При настройке окон также следует настроить дату и время в соответствии с часовым поясом, в котором они находятся. Кроме того, можно просто настроить время, просто щелкнув на панели задач. Время отображается в правой нижней части панели задач, щелкнув по нему, нужно щелкнуть по настройке времени, и, следовательно, проблема со временем может быть устранена.
Тактовые частоты: Для разгона можно использовать настройки BIOS. Но перед этим нужно иметь некоторые гаджеты. Во-первых, это разблокированный процессор, процессоры Intel серии K специально разработаны для этого. Во-вторых, дружественная к разгону материнская плата. В-третьих, программное обеспечение для контроля тактовой частоты CPU-Z сделает свое дело. Четвертое — это программное обеспечение для стресс-теста. Программное обеспечение, такое как AIDA64 и LinX, хорошо подойдет для этой цели. Убедившись в наличии всего этого, следует выполнить следующие шаги;
Программное обеспечение, такое как AIDA64 и LinX, хорошо подойдет для этой цели. Убедившись в наличии всего этого, следует выполнить следующие шаги;
- Перезагрузите компьютер и войдите в BIOS, нажав любую клавишу, которую запрашивает компьютер. Найдите «Загрузить оптимизированные значения по умолчанию» или что-то похожее и выберите его, чтобы восстановить настройки по умолчанию. Теперь нажмите сохранить изменения и выйти. Когда компьютер перезагрузится, запустите программу стресс-тестирования, т.е. AIDA64 и выбрал тест системы стабильности. Запустите тест и оставьте компьютер на 2-3 часа. После завершения теста закройте окно и снова перезагрузите систему.
- Войдите в BIOS еще раз и найдите настройки разгона/CPU Tweaker. Ищите «CPU Ratio», это, вероятно, будет Auto, измените его на шаг выше значения по умолчанию. То есть процессоры с тактовой частотой 3,4 ГГц будут показывать 34, поэтому установите его на 35. После этого сохраните настройки и перезапустите снова.

- Проверьте CPU-Z, чтобы убедиться, что настройки уже применены. Проверьте температуру и снова запустите стресс-тест. Тест будет иметь один из трех результатов, он будет успешным с безопасной температурой, появится синий экран или температура подскочит небезопасно. Если проверка прошла успешно, снова увеличьте мультиплеер в биосе. Если появился синий экран, значит, напряжение недостаточно высокое, и установите большее напряжение в BIOS. И повторяйте стресс-тест, пока он не будет успешным. Если температура достигла небезопасного уровня, значит, компьютеру нужны дополнительные вентиляторы охлаждения.
Поддержка виртуализации: Чтобы включить виртуализацию, можно перейти в BIOS. Найдите вкладку «Дополнительно» и в разделе «Конфигурация ЦП» найдите технологию виртуализации. Эта опция обычно отключена по умолчанию, и ее можно включить оттуда.
Безопасность BIOS (пароли, шифрование дисков, lo-jack, TPM): безопасность BIOS можно настроить следующими способами;
- Пароли: Войдите в конфигурацию BIOS, нажав клавишу, которую запрашивает компьютер.
 Найдите вкладку «Безопасность» и, нажав «Ввод», можно найти три типа пароля, которые здесь установлены. Там будет главный пароль (для использования BIOS с паролем в будущем), пароль пользователя (для защиты от несанкционированного доступа) и пароль жесткого диска (для безопасности жесткого диска).
Найдите вкладку «Безопасность» и, нажав «Ввод», можно найти три типа пароля, которые здесь установлены. Там будет главный пароль (для использования BIOS с паролем в будущем), пароль пользователя (для защиты от несанкционированного доступа) и пароль жесткого диска (для безопасности жесткого диска). - Можно использовать шифрование диска. Для этого просто зайдите в панель управления, в разделе «Система и безопасность» выберите «Bit Locker for Encryption». Здесь можно увидеть диски, и будет упомянуто «Включить шифрование диска Bit Locker», щелкните по нему, чтобы включить его.
- Lojack — это программа, которая действует как трекер. Это программное обеспечение можно скачать с веб-сайта и установить на компьютер. В случае кражи компьютера компания может отследить местонахождение компьютера, даже если жесткий диск был полностью стерт.
- Для использования чипа TPM необходимо включить его в BIOS. Нужно добраться до BIOS, Under Security или TPM security; они найдут возможность включить или отключить TPM.
 Но если доверенный платформенный модуль уже включен и активен, лучше не очищать его, если только данные, хранящиеся в нем, не являются нежелательными. Перезагрузите компьютер, сохранив изменения.
Но если доверенный платформенный модуль уже включен и активен, лучше не очищать его, если только данные, хранящиеся в нем, не являются нежелательными. Перезагрузите компьютер, сохранив изменения.
Как использовать встроенную диагностику?
В компьютере имеется множество встроенных средств диагностики, помогающих определить проблемы. Первой встроенной системой диагностики является система устранения неполадок. Например, всякий раз, когда устройство подключено к компьютеру и компьютер не может его обнаружить, отображается сообщение для устранения проблемы. Пользователь может просто щелкнуть по нему, компьютер запускает команду, а затем компьютер представляет возможные способы избавиться от этого. Пользователь может выбрать любой из них, чтобы его устройство было обнаружено. Кроме того, некоторые производители компьютеров также предлагают диагностический тест. Как у Делла. Если у кого-то есть система Dell, он может просто зайти на веб-сайт производителя и выполнить тест, чтобы понять, что не так с его компьютером, и внести некоторые исправления. Самый простой и рекомендуемый способ — использовать встроенную систему Windows для обнаружения ошибок. Если пользователь подозревает, что есть какая-то проблема с памятью, он может просто запустить диагностику памяти Windows в кратчайшие сроки. Прежде всего, пользователь должен ввести mdshed.exe в поле запуска или поиска и нажать клавишу ввода. Затем следует выбрать немедленную перезагрузку компьютера или запланировать запуск инструмента позже. Затем диагностика памяти Windows работает автоматически после перезагрузки компьютеров, а также выполняет стандартный тест памяти. Кто-то может добавить еще несколько тестов, просто добавив или вырезав некоторые тесты, нажав F1, а затем используя клавиши вверх и вниз. После того, как пользователь выбрал тестовый микс, он может использовать клавишу F10, чтобы просто применить настройки и продолжить тестирование. Преимущество этого теста в том, что если по какой-либо причине тест будет отменен или прерван, компьютер запланирует этот тест на следующий раз, когда он будет запущен.
Самый простой и рекомендуемый способ — использовать встроенную систему Windows для обнаружения ошибок. Если пользователь подозревает, что есть какая-то проблема с памятью, он может просто запустить диагностику памяти Windows в кратчайшие сроки. Прежде всего, пользователь должен ввести mdshed.exe в поле запуска или поиска и нажать клавишу ввода. Затем следует выбрать немедленную перезагрузку компьютера или запланировать запуск инструмента позже. Затем диагностика памяти Windows работает автоматически после перезагрузки компьютеров, а также выполняет стандартный тест памяти. Кто-то может добавить еще несколько тестов, просто добавив или вырезав некоторые тесты, нажав F1, а затем используя клавиши вверх и вниз. После того, как пользователь выбрал тестовый микс, он может использовать клавишу F10, чтобы просто применить настройки и продолжить тестирование. Преимущество этого теста в том, что если по какой-либо причине тест будет отменен или прерван, компьютер запланирует этот тест на следующий раз, когда он будет запущен.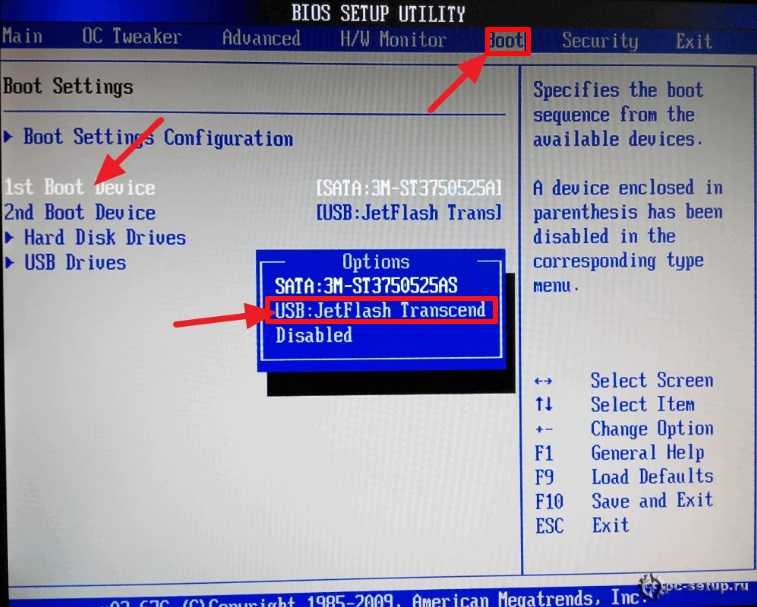
Как контролировать BIOS?
Мониторинг температуры системы можно осуществлять несколькими способами. Для этого доступно некоторое программное обеспечение, например Speed Fan, которое регулирует скорость, отслеживает и проверяет, не перегревается ли система. Также с помощью BIOS можно следить за температурой. Можно просто войти в BIOS и перейти к управлению питанием. Там можно проверить температуру. Температурный предел зависит от каждого процессора, но именно для него температура должна быть ниже 75°C. Кроме того, из BIOS можно узнать уровень нагрева других устройств, таких как температура графической карты, материнской платы и т. д. Если компьютер перегревается, необходимо сделать следующее;
- Система будет нагреваться, если вентиляционные отверстия будут забиты пылью, поэтому их необходимо очистить.
- Применение новой термопасты может помочь решить проблему нагрева, поскольку со временем старая термопаста ухудшается.
- Можно также использовать внешний вентилятор для охлаждения системы.

Скоростью вентилятора можно управлять несколькими способами. Первый и самый простой способ — загрузить программное обеспечение, которое может контролировать скорость вращения вентилятора. Программное обеспечение, такое как Speed Fan, не только контролирует, но и переводит вентилятор в автопилот, чтобы самостоятельно регулировать скорость. Можно просто зайти в BIOS и посмотреть производительность, разгон или обслуживание. Там можно открыть и найти опцию «управление вентилятором». Здесь кто-то может регулировать скорость в соответствии со своими потребностями. Если перед этой опцией указано «отключено», включите ее, чтобы в дальнейшем открыть список отдельных настроек.
Системы обнаружения вторжений бывают двух типов: обнаружение сетевых вторжений (NID) и система обнаружения внедрения хоста (HID). NID обычно размещают в местах наиболее частого прохождения сетевого трафика. Точки должны быть откуда можно контролировать трафик. Например, NID можно разместить рядом с брандмауэром, поэтому, если какой-то трафик попытается пробить стену, он может быть обнаружен и отправлено уведомление администрации.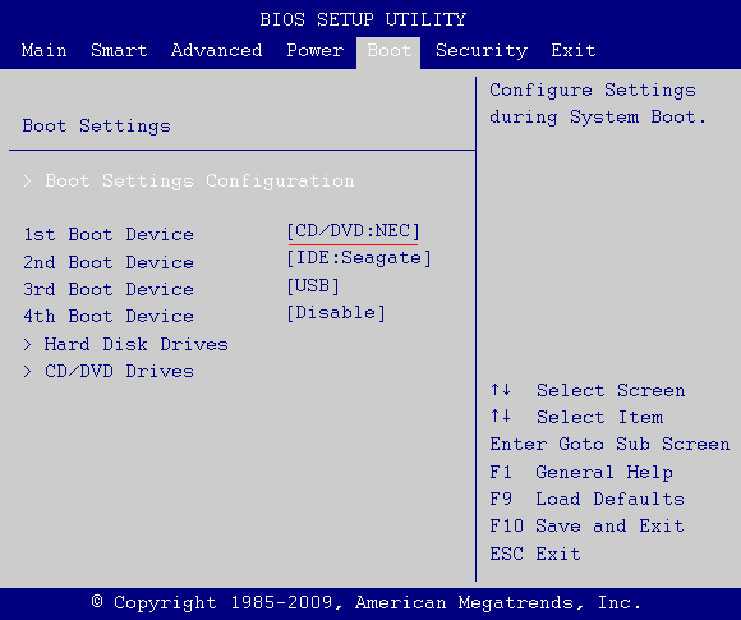 HID работает на всех отдельных устройствах и хостах в определенной сети, и всякий раз, когда наблюдается какая-либо подозрительная активность, отчет/уведомление отправляется администрации, чтобы можно было предпринять соответствующие действия. Он работает по простому правилу соответствия. Он делает снимок устройства раньше и сопоставляет его с последним, чтобы идентифицировать активность.
HID работает на всех отдельных устройствах и хостах в определенной сети, и всякий раз, когда наблюдается какая-либо подозрительная активность, отчет/уведомление отправляется администрации, чтобы можно было предпринять соответствующие действия. Он работает по простому правилу соответствия. Он делает снимок устройства раньше и сопоставляет его с последним, чтобы идентифицировать активность.
Мониторинг напряжения также очень важен, так как целью блока питания является преобразование переменного тока (AC) в постоянный ток (DC), что помогает поддерживать работу вашего компьютера. ТГц напряжение, требуемое каждым компьютером, может быть разным. Каждый ноутбук и компьютер имеет определенный кабель напряжения. Для ноутбуков следует отметить, что кабель высокого напряжения может привести к сгоранию системы из-за перегрузки по току. Есть три типичных источника напряжения: 3,3, 5 и 12 вольт.
Часы — это просто микрочип, и в этом чипе есть маленький кристалл, который продолжает вибрировать с определенной частотой каждый раз, когда он подключен к электричеству. Тактовая частота может быть увеличена с помощью разгона, что может быть сделано как с помощью программного обеспечения, так и путем входа в BIOS и настройки частоты вручную.
Тактовая частота может быть увеличена с помощью разгона, что может быть сделано как с помощью программного обеспечения, так и путем входа в BIOS и настройки частоты вручную.
Также есть системные часы, которые помогают поддерживать бесперебойную работу системных часов. Его можно настроить при установке Windows, команда предлагает пользователю выбрать часовой пояс, в котором живет пользователь. Там пользователь может выбрать правильный часовой пояс и формат, в котором пользователь хочет видеть время, можно настроить через панель задач. Можно просто настроить время часов, увидев панель задач и просмотрев отображаемое время. При нажатии на время открываются новые окна, в которых можно легко выбрать и настроить время.
Данные передаются через шину, поэтому, если кто-то хочет иметь более быстрый компьютер, следует использовать шину с высокой скоростью передачи данных. Скорость автобуса измеряется в мегагерцах. (МГц). МГц — это скорость, с которой данные могут проходить по шине.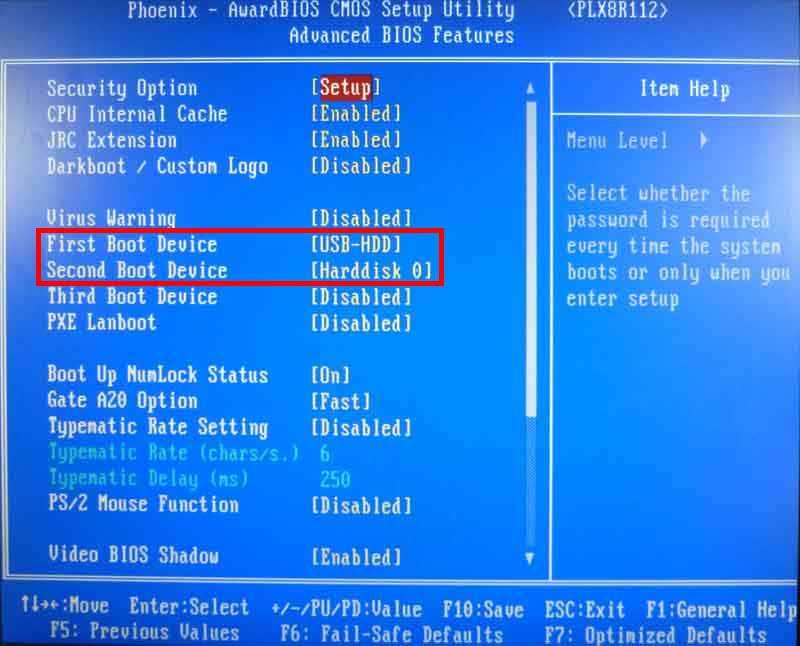


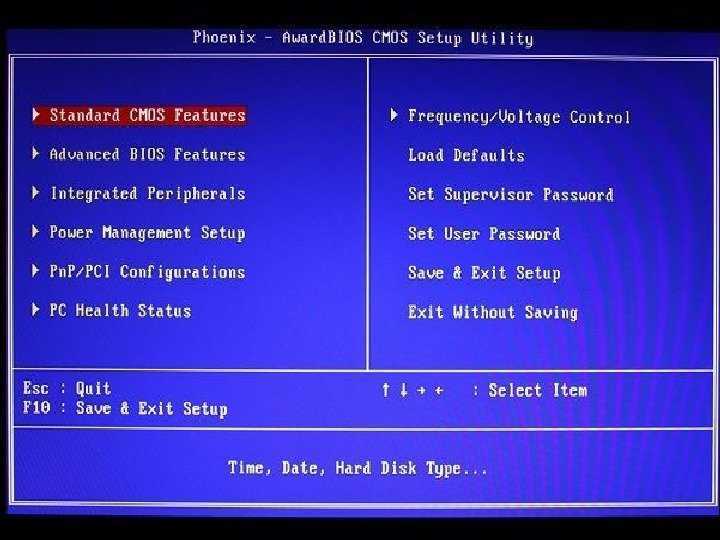 Найдите вкладку «Безопасность» и, нажав «Ввод», можно найти три типа пароля, которые здесь установлены. Там будет главный пароль (для использования BIOS с паролем в будущем), пароль пользователя (для защиты от несанкционированного доступа) и пароль жесткого диска (для безопасности жесткого диска).
Найдите вкладку «Безопасность» и, нажав «Ввод», можно найти три типа пароля, которые здесь установлены. Там будет главный пароль (для использования BIOS с паролем в будущем), пароль пользователя (для защиты от несанкционированного доступа) и пароль жесткого диска (для безопасности жесткого диска). Но если доверенный платформенный модуль уже включен и активен, лучше не очищать его, если только данные, хранящиеся в нем, не являются нежелательными. Перезагрузите компьютер, сохранив изменения.
Но если доверенный платформенный модуль уже включен и активен, лучше не очищать его, если только данные, хранящиеся в нем, не являются нежелательными. Перезагрузите компьютер, сохранив изменения.