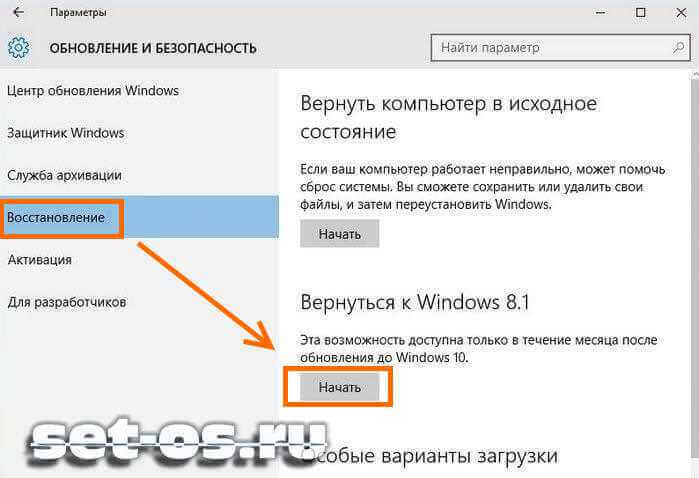Как сделать откат на виндовс 10 до виндовс 7: Как откатить Windows 10 до Windows 7
Содержание
Как удалить Windows 10 и вернуться к Windows 7 или 8
У вас была Windows 10 неделю или около того, но вы попробовали ее, и она просто вам не нравится или, возможно, вы не находите ее простой в навигации и новая операционная система вам просто не подходит. Может быть, какая-то важная программа работает неправильно, может быть, вы просто ненавидите новое меню «Пуск» или Кортана вызывает у вас мурашки по коже.
Если это похоже на вас, возможно, пришло время вернуться к старой операционной системе и повторить попытку позже.
В этой статье AJR объяснит, как удалить Windows 10 и вернуться к Windows 7 или 8.
Чтобы облегчить жизнь при переходе на Windows 7 и 8.1, Microsoft позволит вам откатить установку Windows 10 до предыдущей операционной системы. в течение 30 дней после обновления. Не волнуйтесь… если вы захотите вернуться позже, вы все равно можете воспользоваться бесплатным обновлением до Windows 10 на следующий год.
Имейте в виду, что для перехода на более раннюю версию ОС необходимо, чтобы у вас по-прежнему была папка Windows. old C:\Windows.old . Если вы обычно удаляете это после обновления или выполнили чистую установку Windows 10 после обновления, вам не повезло.
old C:\Windows.old . Если вы обычно удаляете это после обновления или выполнили чистую установку Windows 10 после обновления, вам не повезло.
Подготовка к откату
Прежде чем использовать функцию отката, найдите время, чтобы настроить несколько вещей. Прежде всего, убедитесь, что все ваши данные заархивированы на внешнем жестком диске, сетевом диске или в облачной службе резервного копирования, такой как Backblaze или Carbonite.
Вы также можете убедиться, что у вас есть старый ключ продукта Windows 7 или 8 на всякий случай. Они вам не понадобятся, но иметь их под рукой на всякий случай не помешает. Не беспокойтесь о сохранении ключей продукта Windows 10 — они обрабатываются иначе, чем в предыдущих версиях ОС.
Ключи от предыдущих операций должны быть либо на наклейке на задней панели вашего ПК (под аккумулятором внизу, если у вас ноутбук), либо на системных дисках, прилагаемых к вашему компьютеру.
После резервного копирования и организации всех ваших данных и файлов пришло время приступить к откату. Откройте меню «Пуск», выберите приложение «Настройки» и выберите «Обновление и безопасность » > «Восстановление ».
Откройте меню «Пуск», выберите приложение «Настройки» и выберите «Обновление и безопасность » > «Восстановление ».
Если вы имеете право на понижение версии, вы должны увидеть параметр с надписью Вернуться к Windows 8.1 или Вернуться к Windows 7 . Если вы видите его, нажмите Начать и следуйте указаниям мастера.
После того, как вы вернетесь к предыдущей версии Windows, вам нужно будет поиграть с настройками, чтобы довести настройки до прежнего уровня. Возможно, потребуется переустановить более старые программы, и если в старой системе у вас был другой пароль, чем в Windows 10, вам придется войти в систему с этим паролем.
Переход к этому руководству после прошел 30-дневный льготный период? Если вам нужно перейти на предыдущую операционную систему, а возможность отката Windows 10 отсутствует, вам потребуются либо диски восстановления, созданные на исходной машине с Windows 7 или 8, чтобы выполнить чистую установку старой системы, либо сохранить резервную копию образа системы. где-то.
где-то.
Если это не сработает, последний вариант — установить Windows 7 или 8.1 на виртуальную машину в вашей системе Windows 10, если вы можете получить ключ продукта и старые системные диски. Это больно, но виртуальная машина будет работать на удивление хорошо для тех времен, когда подойдут только Windows 7 или 8.1. вы можете использовать бесплатную виртуальную коробку для создания виртуальной машины
Я надеюсь, что это поможет тем, кто действительно не любит Windows 10 и хочет избавиться от нее, но подождите немного, прежде чем говорить, что она вам не нравится! у многих наших клиентов было то же самое с Windows 8, но как только мы установили для них классическое меню «Пуск» оболочки и выбрали вариант обхода интерфейса рабочего стола Metro, они просто почувствовали, что упорядоченная версия Windows 7 с плоским дизайном! классическая оболочка также работает с Windows 10 и предоставит вам классическое меню «Пуск» Windows 7, чтобы вы могли попробовать его и посмотреть, работает ли он лучше для вас.
Если у вас есть какие-либо проблемы или проблемы, просто свяжитесь с AJR, и мы будем более чем рады помочь! и помните, что мы предлагаем удаленную поддержку, чтобы мы могли подключиться к вашему компьютеру через Интернет и помочь вам.
Эндрю Марриотт
Владелец и основатель AJR Solutions
Я технический и творческий парень, который любит технологии. С самого раннего возраста у меня была страсть к технологиям, веб-сайтам/графическому дизайну и фотографии. Я много работаю и играю усерднее, я полон энтузиазма и страсти помогать другим. Технологии, цифровой дизайн, веб-разработка и творческая фотография — области, которыми я действительно увлечен.
В прошлом я работал на ведущего поставщика ИТ-решений и управляемых услуг в Ротерхэме, занимаясь рядом ИТ-платформ, таких как выездная инженерия и удаленная поддержка, работа со всеми типами серверов, такими как виртуальные и физические, Hyper–V, VMware, Windows server 2012 R2, SBS — Small Business Server 2008 2011, SQL, Terminal, Exchange, Active Directory, групповая политика, TCP, IP, DNS, DHCP, VPN, RDP, гибридное и облачное ПО, Office 365 и управляемые решения безопасности, такие как антивирус и фильтрация спама.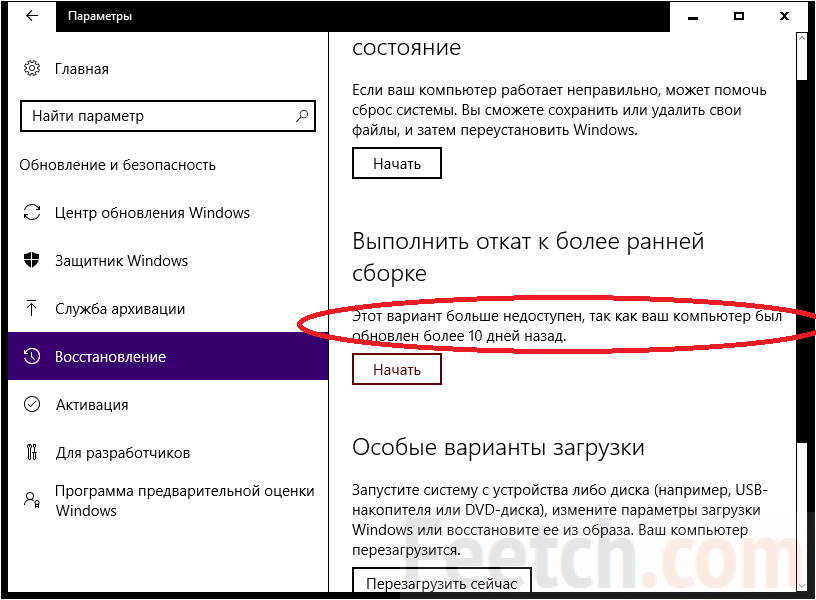
До этого я работал в школе и спортивном колледже Уикерсли в качестве ведущего специалиста по ИТ и сетям, а также поддерживал местные начальные школы с помощью ИТ-поддержки, инженерных визитов и управления проектами, а также руководил собственной компанией AJR Solutions, предоставляя ИТ и творческие Решения.
Я очень креативный человек, у меня огромная страсть к дизайну, и мне нравится, как дизайн может оказать огромное влияние на деловой имидж, присутствие и ценность. Также посетите —
www.thelogocreative.co.uk | www.ajr-designs.co.uk | www.rotherhamwebdesign.co.uk
Также является частью бизнес-группы AJR Solutions.
Как понизить версию Windows 10 и переустановить Windows 7
Не всем нравится Windows 10. Многие обновились с Windows 7 и пожалели об этом. Он может не работать с вашим любимым (и, возможно, старым) программным обеспечением и часто зависает. Если вы принадлежите к этому лагерю и ищете способы вернуться к Windows 7, вот описание того, как понизить версию Windows 10 и переустановить Windows 7 на вашем ПК.
Возврат к Windows 7
Вы можете использовать эту опцию, только если вы обновились до Windows 10 с Windows 7. Обратите внимание, что этот метод не будет работать, если вы выполнили чистую переустановку или если ваша Windows 10 работала более тридцати дней.
Чтобы начать, нажмите Win + I, как показано на изображении ниже, чтобы вызвать меню настроек.
Или используйте меню «Пуск», чтобы вызвать меню настроек.
Когда откроется меню «Настройки», нажмите «Обновления и безопасность», а затем «Восстановление». Появится опция «Вернуться к Windows 7».
Нажмите «Начать», чтобы удалить Windows 10 с вашего ПК. На вопрос «Почему ты возвращаешься?» покажет. Выберите любой вариант, который вам подходит, и нажмите «Далее».
Вместо этого вы получите возможность обновить Windows 10. Также появится напоминание об отключении пароля. Наконец, появится кнопка «Вернуться к Windows 7». Нажмите здесь.
Ваш компьютер будет переведен на более раннюю версию Windows 7. Процесс понижения версии займет некоторое время.
Процесс понижения версии займет некоторое время.
Переустановите Windows 7 с помощью ISO
Иногда Windows 10 не дает возможности перейти на Windows 7. Эта ситуация может быть результатом того, что ваша Windows 10 устарела или произошла ошибка при обновлении. В этом случае вам придется выполнить чистую установку Windows.
Вы можете использовать установочный диск или файл ISO для переустановки Windows 7. Файл ISO — это файл образа, который работает так, как если бы вы вставили исходный установочный диск в свой компьютер.
Для этого процесса используйте ваш установочный код Windows 7 и диск — диск, который либо поставлялся с вашим ПК, либо с программным обеспечением Windows 7, когда вы его купили. Проверьте основание вашего ПК на наличие наклейки «Сертификат подлинности», чтобы найти ключ продукта.
Ключ продукта также может находиться в батарейном отсеке. Иногда Microsoft отправляет его как часть вашего приветственного электронного письма после того, как вы покупаете свой ПК или ОС Windows. Если ваш установочный диск утерян, используйте ISO-файл Microsoft, который можно загрузить с их веб-сайта.
Если ваш установочный диск утерян, используйте ISO-файл Microsoft, который можно загрузить с их веб-сайта.
Сначала сделайте резервную копию данных вашего ПК на внешний диск. Убедитесь, что вы знаете свои системные требования. Вам также понадобится несколько вещей, чтобы получить файл ISO.
- Ключ продукта вашей Windows 7 (Windows 10 не использует ключ продукта)
- Интернет-соединение
- Место для хранения данных на вашем ПК, внешнем диске или USB-накопителе, достаточное для файла ISO
- Чистый DVD-диск или внешний накопитель объемом не менее 4 гигабайт
Зайдя на сайт Microsoft, введите ключ продукта Windows 7 и нажмите «Подтвердить». Выберите язык продукта и тип вашего ПК: 32-разрядный или 64-разрядный.
Резервное копирование данных на внешний диск. Если у вас есть файл ISO, вам понадобится инструмент загрузки Windows USB/DVD для создания загрузочного USB-накопителя/DVD.
Имея ISO-файл Windows на внешнем накопителе, запустите «Инструмент загрузки Windows DVD», чтобы установить Windows 7 напрямую с этого внешнего DVD-привода.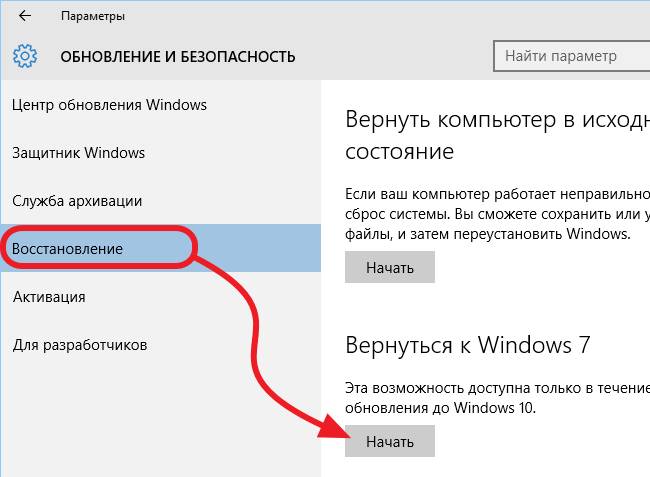 Если на вашем компьютере нет DVD-привода, используйте USB-накопитель. Загрузите с него Windows 7 и попросите перезаписать Windows 10.
Если на вашем компьютере нет DVD-привода, используйте USB-накопитель. Загрузите с него Windows 7 и попросите перезаписать Windows 10.
Подведение итогов
Два приведенных выше варианта упрощают переустановку Windows 7, если вы в настоящее время используете Windows 10. последние тридцать дней. Используйте второй вариант — файл ISO или чистую установку Windows — если другой вариант недоступен. Кроме того, не забудьте сначала сделать резервную копию всех ваших данных.
Николас Годвин
Николас Годвин — исследователь технологий, который помогает компаниям рассказывать прибыльные истории брендов, которые нравятся их аудитории. Он работал над проектами для компаний из списка Fortune 500, глобальных технологических корпораций и ведущих консалтинговых фирм, от Bloomberg Beta, Accenture, PwC и Deloitte до HP, Shell и AT&T. Вы можете следить за его работой в Твиттере или просто поздороваться. Его веб-сайт Tech Write Researcher.