Как сделать откат на компе: Параметры восстановления в Windows 10 — Служба поддержки Майкрософт
Содержание
Создание точки восстановления системы в ручную. Выбор точки восстановления
Содержание
- Введение
- Как создать точку восстановлени?
- Выбор точки восстановления
- Удаление точки восстановления
- Объем дискового пространства требуемый для восстановления системы
Введение
Точка восстановления — это представление сохраненного состояния системных файлов компьютера. Точку восстановления можно использовать для восстановления системных файлов компьютера в состояние, соответствующее моменту времени в прошлом. Точки восстановления автоматически создаются средством восстановления системы еженедельно и при обнаружении средством восстановления системы начала изменения конфигурации компьютера, например при установке программы или драйвера.
Хранящиеся на жестких дисках резервные копии образа системы можно использовать для восстановления системы так же, как и точки восстановления, созданные защитой системы. Хотя резервные копии образа системы содержат и системные файлы, и личные данные, восстановление системы не затронет пользовательские файлы данных.
Хотя резервные копии образа системы содержат и системные файлы, и личные данные, восстановление системы не затронет пользовательские файлы данных.
Как создать точку восстановлени?
Точку восстановления в любой момент можно создать вручную. Для чего это надо? Если вы любитель устанавливать разные программы и утилиты, то в конечном итоге система начнет тормозить, то создавая точки восстановления, вы можете всегда вернуть первоначальное состояние системы. Устанавливая новые драйвера или обновления программ, чистка реестра или диска, все это может привести к необратимым последствиям. Поэтому приступим, выполнив следующие действия:
- Открываем компонент «Система«. Пуск — Панель управления — Система — Дополнительные параметры системы — защита системы. В открывшемся окне сначала выбираем параметры восстановления.
Жмем кнопку Настроить и отмечаем галкой, те пункты, которые нужны.
- Возвращаемся на зад и жмем кнопку «Создать»
- В диалоговом окне Защита системы введите описание и нажмите кнопку Создать
- Точка восстановления создана
Точки восстановления хранятся до тех пор, пока не будет заполнено дисковое пространство, зарезервированное для восстановления системы. По мере создания новых точек восстановления старые будут удаляться. Если отключить защиту системы (функцию, которая создает точки восстановления) для диска, то с этого жесткого диска будут удалены все точки восстановления. После повторного включения защиты системы создаются новые точки восстановления
По мере создания новых точек восстановления старые будут удаляться. Если отключить защиту системы (функцию, которая создает точки восстановления) для диска, то с этого жесткого диска будут удалены все точки восстановления. После повторного включения защиты системы создаются новые точки восстановления
Выбор точки восстановления
Для выбора точки восстановления в окне Защита системы жмем на кнопку Восстановление. В открывшимся окне Восстановление системы жмем Дальше и выбираем точку восстановления. и жмем Далее
Удаление точки восстановления
Удалить отдельную точку восстановления нельзя. Можно удалить либо все точки восстановления, либо все, кроме последней. При удалении точек восстановления высвобождается дисковое пространство. Когда создаются новые точки восстановления, дисковое пространство используется вновь
Объем дискового пространства требуемый для восстановления системы
Для хранения точек восстановления требуется не менее 300 МБ дискового пространства на каждом диске объемом от 500 МБ. Восстановление системы может задействовать от трех до пяти процентов пространства на каждом из дисков. По мере заполнения пространства данными точек восстановления средство «Восстановление системы» удаляет старые точки восстановления, чтобы освободить место для новых.
Восстановление системы может задействовать от трех до пяти процентов пространства на каждом из дисков. По мере заполнения пространства данными точек восстановления средство «Восстановление системы» удаляет старые точки восстановления, чтобы освободить место для новых.
Похожие публикации
- Информация по загрузке и установке бета-версии Windows 7
- Защита данных на съёмных устройствах в Windows 7. Технология BitLocker
- Настройка обновлений в Windows 7
Разделы
Дополнительно
Быстро
Разработка
Как восстановить систему на компьютере если она не загружается
Восстановить систему на компьютере можно несколькими способами, все зависит то того загружается ли у вас ПК или нет.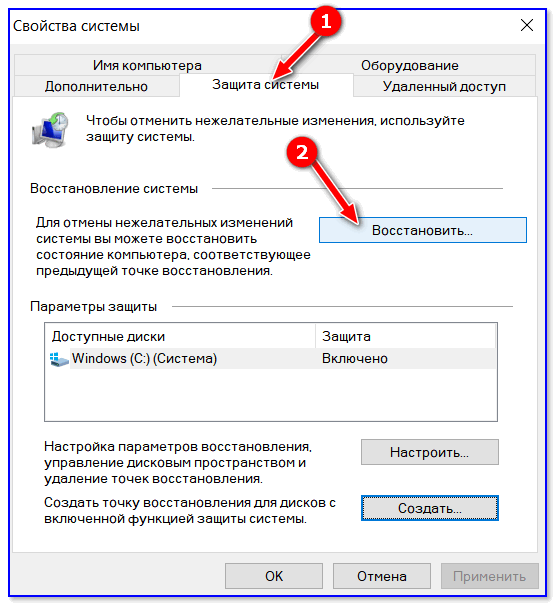
Если компьютер загружается полностью, но в дальнейшем начинает глючить, то восстановить систему компьютера можно с использованием точек восстановления либо с помощью специальной панели восстановления.
Если же система не загружается, то это уже более серьезная проблема, и потребует от вас подготовленного установочного диска либо образа операционной системы, который был предварительно создан.
Как создавать такой образ мы поговорим в одной из дальнейших статьях.
Хочется заметить, что в данной статье рассматриваются способы восстановления операционной системы Windows 7, как уже получившей широкое распространение среди пользователей ПК.
Возможные способы восстановить систему
- Первый и самый простой способ, это восстановить систему с помощью ее отката, а точнее с использованием точек восстановления.
- Второй способ, более сложный, это восстановить систему с помощью панели восстановления, где потребуется применить расширенные методы восстановления ОС.
 Хочется заметить, что два первых способа актуальные только тогда, когда ОС загружается и возможен доступ к данным инструментам.
Хочется заметить, что два первых способа актуальные только тогда, когда ОС загружается и возможен доступ к данным инструментам. - Третий способ позволяет восстановить систему на компьютере в том случае, если у Вас отсутствует диск восстановления системы либо непосредственно сам установочный диск. Восстановление системы компьютера происходит с помощью образа, который Вы должны предварительно создать, либо, при выставлении нужных настроек образ системы будет создаваться автоматически.
- Четвертый способ позволяет восстановить систему на компьютере с использованием установочного диска, либо с диска восстановления системы.
Здесь так же хочется заметить, что третий и четвертый способ применяется в тех случаях, когда система по каким либо причинам не загружается или первые два способа результата не дали.
Используем точку восстановления
Контрольные точки восстановления, как правило, создаются автоматически через определенный период времени, либо при установке каких-либо приложений на компьютер.
Есть возможность в целях экономии места на дисках отключить эту функцию. Обычно это делают на всех дисках, кроме системного диска С. И я так тоже рекомендую делать. Полностью отключать функцию создания контрольных точек восстановления категорически не рекомендую.
Чтобы произвести откат системы необходимо зайти в «Панель управления»,
перейти в раздел «Система и безопасность»
и дальше выбрать пункт «Восстановление предшествующего состояния компьютера».
Нажав на данный пункт, вы попадете в раздел «Восстановление», где увидите кнопку «Запуск восстановления системы».
Нажав на данную кнопку, подождите, пока система произведет полный сбор данных, и запустит мастер восстановления.
Появится специальное окошко, где нужно просто нажать кнопку «Далее».
В дальнейшем Вам будет предложено выбрать нужную точку восстановления, а так же произвести поиск программ, которые будут удалены или изменены после завершения процесса восстановления системы.
Нажав на кнопку далее, появится следующее окно, где Вам необходимо будет подтвердить Ваши действия, нажав кнопку «ГОТОВО».
Следует понимать, что сам процесс восстановления системы остановить уже не возможно, и об этом сообщит последнее появившееся окошко. Нажав в этом окошке кнопку «ДА»
запустится процесс, который обычно заканчивается через 3-4 минуты, при этом система перезагрузится.
Об успешном завершении процесса восстановления системы сообщит появившееся новое окошко.
Система компьютера восстановлена.
Но случаются ситуации, когда после восстановления системы, компьютер стал работать еще хуже, чем до этого.
Тогда следует попробовать восстановить еще ранее созданную контрольную точку, либо вернуть систему в то состояние, которое было до начала всех ваших действий.
Восстановить систему на компьютере в первоначальное состояние можно войдя в панель управления компьютером, затем перейти в раздел «Система и безопасность» выбрать пункт «Восстановление предшествующего состояния компьютера» и нажать его.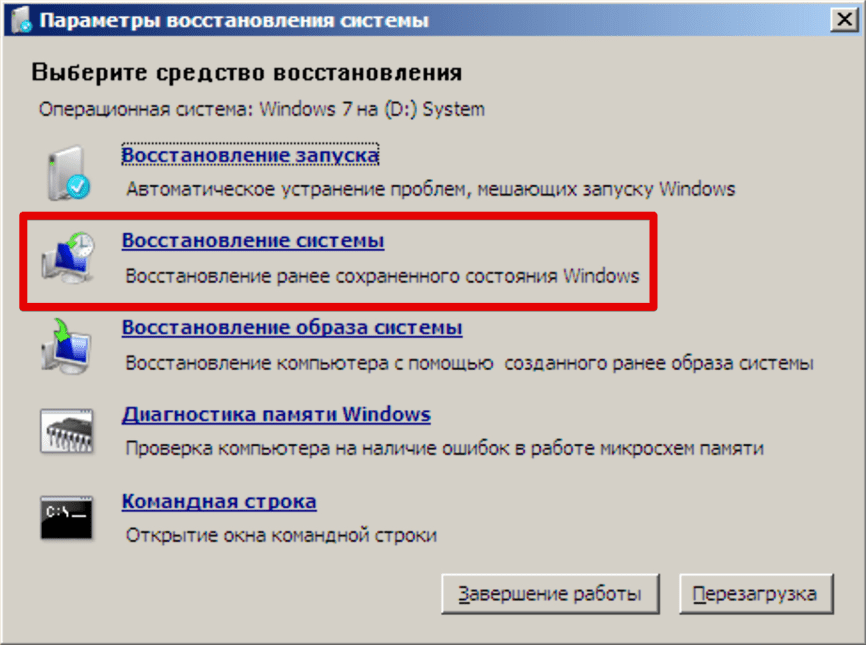 Дальше Вы увидите окно.
Дальше Вы увидите окно.
Выберете «Отменить восстановление системы на компьютере» и нажмите далее. Все вернется в первоначальное состояние.
Данный метод хорошо себя показал при заражении компьютера вирусами либо при не большом сбое после установки, какого либо не совместимого с системой софта. Но при более серьезных проблемах, данный способ мало эффективен.
Используем панель восстановления
Для этого Вам понадобится ранее созданный образ системы.
Зайдите в Панель управления компьютером и просто введите в расположенное в правом верхнем углу поле поиска слово — восстановление.
Далее Вы перейдете в раздел «Восстановление ранее сохраненного состояния этого компьютера».
Нажимаем «расширенные методы восстановления» и переходим сюда.
Нажимаем первый пункт, используйте образ.
После нажатия вы перейдете на страницу, где система предложит вам выполнить архивацию файлов пользователя – пропускаем.
Далее Вам будет предложено перегрузить ПК и продолжить восстановление системы, выбираем перезапустить.
Компьютер перезагружается, и далее следуем инструкциям, которые будут появляться на экране монитора.
Восстановление системы с помощью образа
- Для того что бы воспользоваться данным способом, необходимо сначала перезагрузить компьютер.
- В зависимости от того, сколько у вас стоит ОС на компе, во время загрузки выберите нужную систему и нажмите F8.
- Если у Вас стоит одна ОС, то просто во время загрузки удерживайте клавишу F8.
- На мониторе должно появиться окно «Дополнительные варианты загрузки».
- На данном окне найдите УСТРАНЕНИЕ НЕПОЛАДОК КОМПЬЮТЕРА и нажмите клавишу ENTER.
- Далее вам предложат выбрать раскладку клавиатуры.
- Нажимает ДАЛЕЕ. В следующем окне выбираем пользователя и вводим пароль. Если нет пароля, оставляем поле пустым.
- Нажимает кнопку ОК.
- В следующем окне выбираем ВОССТАНОВЛЕНИЕ ОБРАЗА СИСТЕМЫ и далее действуем согласно предлагаемой нам инструкции.
Извиняюсь за качество фотографий.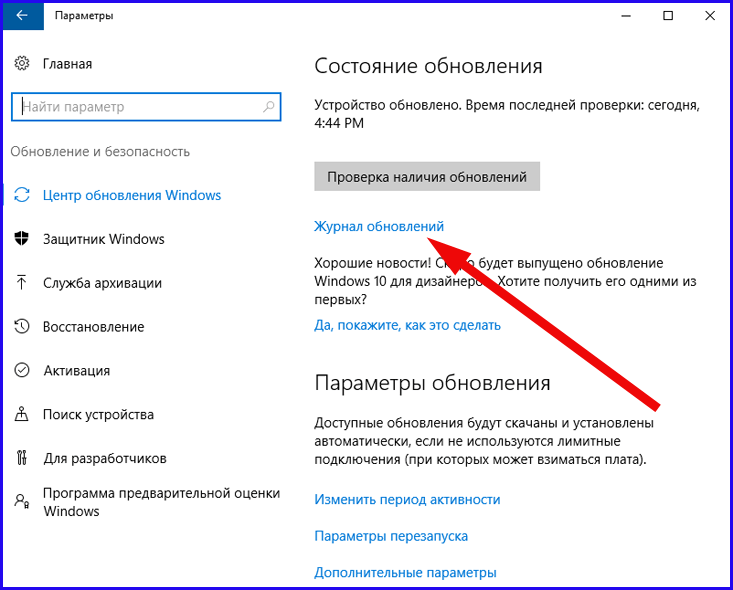
Вот в принципе и все.
Используем установочного и диска восстановления
Теперь рассмотрим вопрос, как восстановить систему на компьютере с помощью дисков восстановления и установочного диска Windows 7.
Итак, перейдем сразу к делу.
- Вставляем нужный нам диск в DVD привод.
- Перезагружаем или запускаем с нуля компьютер. Зайдите в BIOS и проверьте, если не уверены, что загрузка начинается именно с DVD дисковода, а не с жесткого диска.
- Опять, как и в третьем способе, выбираем клавиатуру и жмем Далее.
- Выбираем восстановить компьютер и в дальнейшем выбираем варианты восстановления системы на компьютере.
- Жмем далее и действуем согласно инструкции.
Как видно восстановить систему на компьютере не сложно, главное обладать не значительными знаниями, необходимыми дисками и уверенностью в себе.
А как создавать такие диски для восстановления системы на компьютере мы поговорим в следующих статьях.
youtube.com/embed/XfFzB-x4voE?rel=0&modestbranding=1″ frameborder=»0″ allowfullscreen=»allowfullscreen»>
Последнее обновление 11.02.2019
Как восстановить заводские настройки ПК без потери данных в Windows
СОДЕРЖАНИЕ СТРАНИЦЫ:
- Что такое сброс настроек
- Как восстановить заводские настройки компьютера без потери данных
- О чем следует помнить перед сбросом настроек компьютера
Что такое сброс до заводских настроек
Когда ваш компьютер работает медленно, вы сталкиваетесь со странными сообщениями об ошибках, даже если с ним все в порядке, или он зависает, даже если хранилище не заполнено, вам необходимо это исправить. Некоторые из вас могут вызвать техника, но в этом нет необходимости. Вы можете сбросить свой компьютер до заводских настроек для того же. Затем он очищает все данные, устраняет все проблемы и помогает избавиться от поврежденных файлов. Таким образом, он перезагружает компьютер после переустановки операционной системы.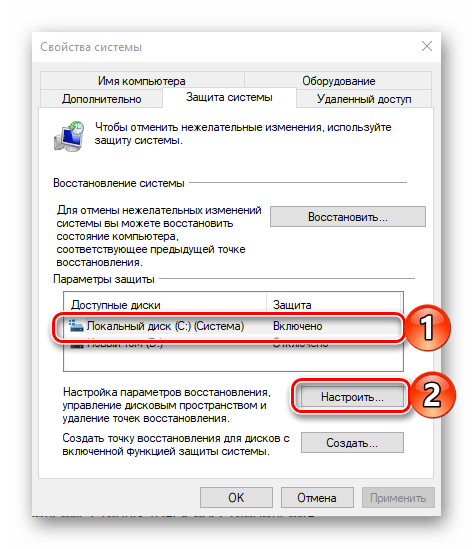 Если вы думаете о том, как восстановить заводские настройки вашего ПК без потери данных в Windows, то у нас есть все для вас!
Если вы думаете о том, как восстановить заводские настройки вашего ПК без потери данных в Windows, то у нас есть все для вас!
Как восстановить заводские настройки компьютера без потери данных
Используется несколько вариантов, с помощью которых можно восстановить заводские настройки компьютера и тем самым предотвратить потерю данных. Однако они различаются по тому, как они работают, простыми или сложными в использовании и даже в том, в какой степени они сохраняют ваши данные. Вы можете выбрать тот, который зависит от ваших предпосылок.
- Вариант 1: Используйте функцию «Сбросить этот компьютер»
- Вариант 2: сброс с помощью расширенного меню запуска
- Вариант 3: Используйте Microsoft Media Creation Tool
- Вариант 4. Используйте EaseUS Todo Backup для резервного копирования данных
Вариант 1. Используйте функцию сброса настроек этого компьютера
Windows имеет встроенную функцию, которая позволяет перезагрузить компьютер.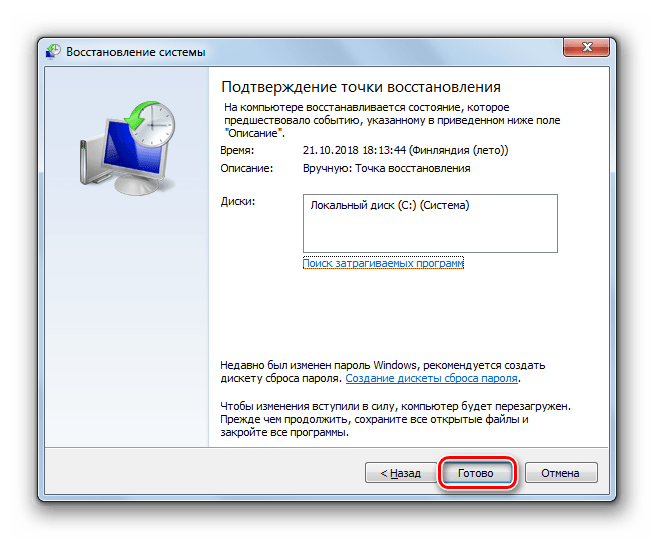 Сброс этого компьютера — самый быстрый способ перезагрузить компьютер. Вы получите два варианта: сохранить эти данные и сбросить или стереть данные без резервного копирования. Все ваши файлы, папки, документы и мультимедиа будут сохранены, за исключением сторонних приложений и программного обеспечения. Таким образом, вы потеряете все свои приложения с помощью этого метода, даже если сохраните данные.
Сброс этого компьютера — самый быстрый способ перезагрузить компьютер. Вы получите два варианта: сохранить эти данные и сбросить или стереть данные без резервного копирования. Все ваши файлы, папки, документы и мультимедиа будут сохранены, за исключением сторонних приложений и программного обеспечения. Таким образом, вы потеряете все свои приложения с помощью этого метода, даже если сохраните данные.
На некоторых старых устройствах вам придется использовать сервисное меню Windows для восстановления заводских настроек. Тем не менее, сервисное меню является одним из наиболее важных компонентов компьютера, и, если оно не реализовано должным образом, оно может изменить вашу систему. Если вы не найдете его, вам следует перейти ко второму варианту вместо использования сервисного меню.
Вариант 2: сброс с помощью расширенного меню запуска
Используя расширенное меню запуска, вы можете выбрать функцию среды восстановления Windows для восстановления заводских настроек компьютера, если вы не найдете ее иначе.
Выполните приведенные ниже шаги, чтобы перезагрузить компьютер с помощью расширенного меню запуска:
Шаг 1. Откройте настройки Windows с помощью Win + I.
Шаг 2. Перейдите в Система > Восстановление.
Шаг 3. Найдите «Расширенный запуск» и выберите «Перезагрузить» сейчас справа.
Ваша система перезагрузится в режиме среды восстановления Windows. Если вы этого не сделаете, нажмите клавишу F11 на клавиатуре, и после перезагрузки потребителя появится меню Advanced Setup.
Теперь выполните шаги в WinRE.
Шаг 1. Нажмите «Устранение неполадок», а затем нажмите «Сбросить этот компьютер».
Шаг 2. Появятся две опции. Нажмите «Сохранить мои файлы» и нажмите кнопку «Далее».
Шаг 3. Нажмите кнопку «Сброс». Появится окно подсказки, и нажмите «Продолжить».
Он сохранит ваши файлы и личные данные, но не создаст резервные копии ваших приложений, программного обеспечения и других драйверов.
Вариант 3: Используйте Microsoft Media Creation Tool
Microsoft Media Creation Tools позволяют использовать файл ISO, в частности образ ISO, который создает идентичную копию всех ваших данных. Вы можете хранить и извлекать их с помощью компакт-дисков, DVD-дисков и т. п. Тем не менее, это требует хорошей руки в технических аспектах и сложностях.
Следуйте приведенным ниже инструкциям, чтобы использовать ISO-образ носителя из Media Creation Tool для переустановки ОС и сохранения данных:
Шаг 1. Посетите официальный веб-сайт Microsoft и загрузите Media Creation Tool.
Шаг 2. После завершения загрузки щелкните файл правой кнопкой мыши и запустите его. Вы также можете дважды щелкнуть файл, чтобы запустить его.
Шаг 3. Теперь выберите «Загрузить» и установите обновления, если вы подключены к сети, и нажмите кнопку «Далее», чтобы продолжить.
Шаг 4. Перейдите, чтобы изменить то, что нужно сохранить. Вам будет предоставлено несколько вариантов того, какие данные вы хотите сохранить среди приложений, файлов и системных файлов.
Вам будет предоставлено несколько вариантов того, какие данные вы хотите сохранить среди приложений, файлов и системных файлов.
Шаг 5. Нажмите кнопку «Далее», чтобы переустановить ОС Windows.
Ваш компьютер перезагрузится, и все ваши настройки и конфигурации будут сохранены. Однако это может сделать ваш сброс настроек неэффективным. Так что есть еще один эффективный и полезный вариант, который сохранит все ваши данные.
Исправлено: сброс Windows 10 зависает или не удается выполнить сброс Windows 10
После прочтения этих методов сброс настроек вашего ПК больше не является проблемой. Если вы обнаружите какие-либо ошибки в процессе перезагрузки вашего ПК, вы можете получить методы простым щелчком мыши.
Вариант 4. Используйте EaseUS Todo Backup для резервного копирования данных перед сбросом настроек ПК
Если вы не хотите потерять свои данные, включая файлы, мультимедиа, документы и приложения, но хотите, чтобы сброс был эффективным, используйте EaseUS Todo Backup .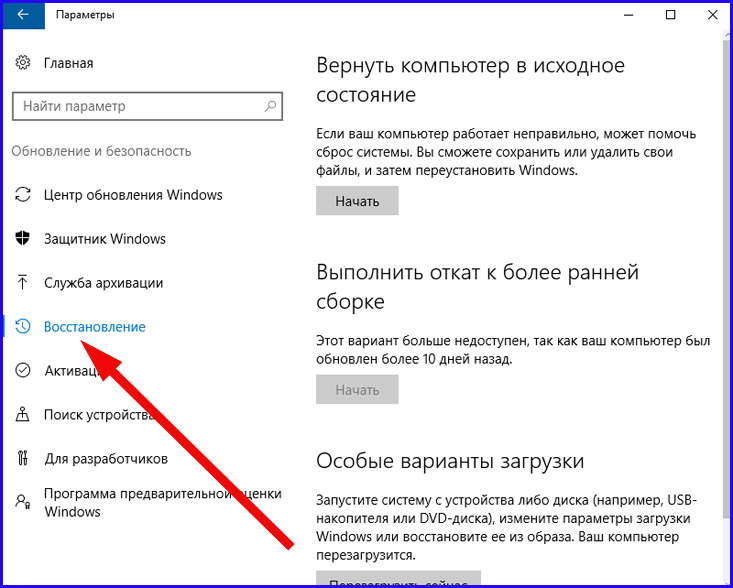 EaseUS Todo Backup позволяет сохранять резервные копии файлов и папок Windows в разных местах. Например, вы можете создавать резервные копии своих данных на внешних жестких дисках. После сброса настроек ПК вы можете перенести важные данные с внешнего жесткого диска на ПК.
EaseUS Todo Backup позволяет сохранять резервные копии файлов и папок Windows в разных местах. Например, вы можете создавать резервные копии своих данных на внешних жестких дисках. После сброса настроек ПК вы можете перенести важные данные с внешнего жесткого диска на ПК.
Инструмент создает резервную копию всех ваших данных и сохраняет их в облачном хранилище, чтобы вы могли восстановить их, когда вам это нужно. Для всего этого потребуется активное подключение к Интернету! Кроме того, приложение по-прежнему является самоотводом, даже если вы не хотите сбрасывать настройки, но предотвращаете потерю данных.
Пользователи предпочитают это стороннее приложение другим встроенным функциям Windows, поскольку для использования и резервного копирования не требуются специальные технические навыки. Если у вас нет технического образования, это идеальное решение.
EaseUS Todo Backup Основные характеристики:
- Бесплатно
- Резервное копирование и восстановление файлов, дисков/разделов и систем
- Режим полного/инкрементного/дифференциального резервного копирования
- Простое управление резервным копированием путем объединения, удаления или сжатия файлов.

- Зашифрованные резервные копии для повышения безопасности и конфиденциальности.
Здесь мы дадим вам полные инструкции по резервному копированию важных данных с помощью EaseUS Todo Backup.
Шаг 1. Чтобы начать процесс резервного копирования, нажмите кнопку Выберите содержимое резервной копии .
Шаг 2. Перечислены четыре категории резервного копирования данных: Файл, Диск, ОС и Почта.
Шаг 3. Списки локальных и сетевых файлов отображаются в левой части экрана. Расширение каталога, чтобы вы могли выбрать файлы для резервного копирования.
Шаг 4. Следуйте указаниям на экране и выберите место, где вы хотите сохранить резервную копию.
Убедитесь, что резервная копия зашифрована, и задайте расписание резервного копирования, нажав Параметры в Параметры резервного копирования . Вы также можете выбрать запуск резервного копирования в определенное время в схеме резервного копирования , нажав «Параметры».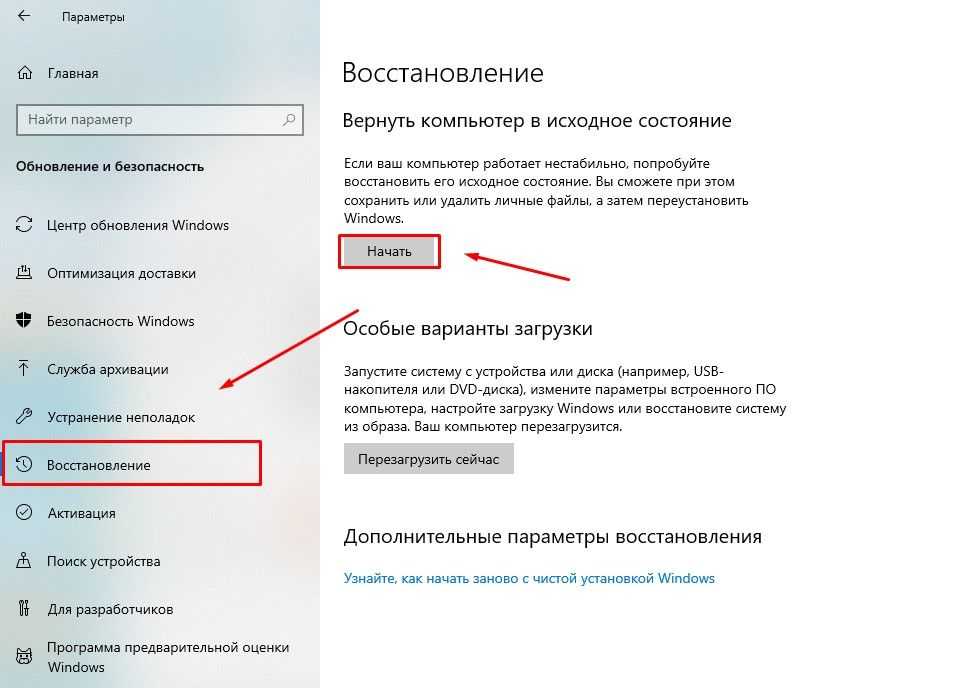 Есть много других настраиваемых параметров, которые вы можете изучить.
Есть много других настраиваемых параметров, которые вы можете изучить.
Шаг 5. Вы можете сохранить файл резервной копии на своем компьютере, в облачной службе EaseUS или на сетевом устройстве хранения (NAS).
Шаг 6. EaseUS Todo Backup позволяет клиентам хранить резервные копии своих файлов на стороннем облачном диске или в собственном облачном хранилище компании.
Если вы хотите создать резервную копию данных на стороннем облачном диске, выберите «Локальный диск» и прокрутите вниз, чтобы добавить облачное устройство. Затем заполните данные своей учетной записи.
Нажмите EaseUS Cloud, затем зарегистрируйтесь и войдите в свою учетную запись EaseUS, если вы хотите хранить файлы резервных копий в собственном облачном хранилище EaseUS.
Шаг 7. Нажмите Backup Now , чтобы начать резервное копирование. Когда процесс резервного копирования будет завершен, он будет отображаться в виде карточки в левой части экрана. Щелчок правой кнопкой мыши позволит вам узнать больше о том, как обрабатывать задание резервного копирования более подробно.
Щелчок правой кнопкой мыши позволит вам узнать больше о том, как обрабатывать задание резервного копирования более подробно.
О чем следует помнить перед сбросом компьютера к заводским настройкам
Решение о сбросе компьютера к заводским настройкам может показаться хлопотным и сложной задачей. Вы можете в конечном итоге потерять свои данные, и, следовательно, вам следует сделать резервную копию всех этих данных дополнительно.
Вас может заинтересовать Решение проблемы зависания при сбросе Windows 10.
Кроме того, производитель программы уделяет особое внимание тому, чтобы программное обеспечение не было доступно без оплаты. Поэтому в таком решении вам следует перенести учетные данные приложения с помощью лицензий и паролей на другой компьютер и деактивировать его на своем устройстве. Кроме того, при резервном копировании вы можете переустановить приложения, если не можете их сохранить.
Кроме того, вы должны записать список всех основных настроек, программ и личных файлов, независимо от того, делаете ли вы их резервную копию или нет.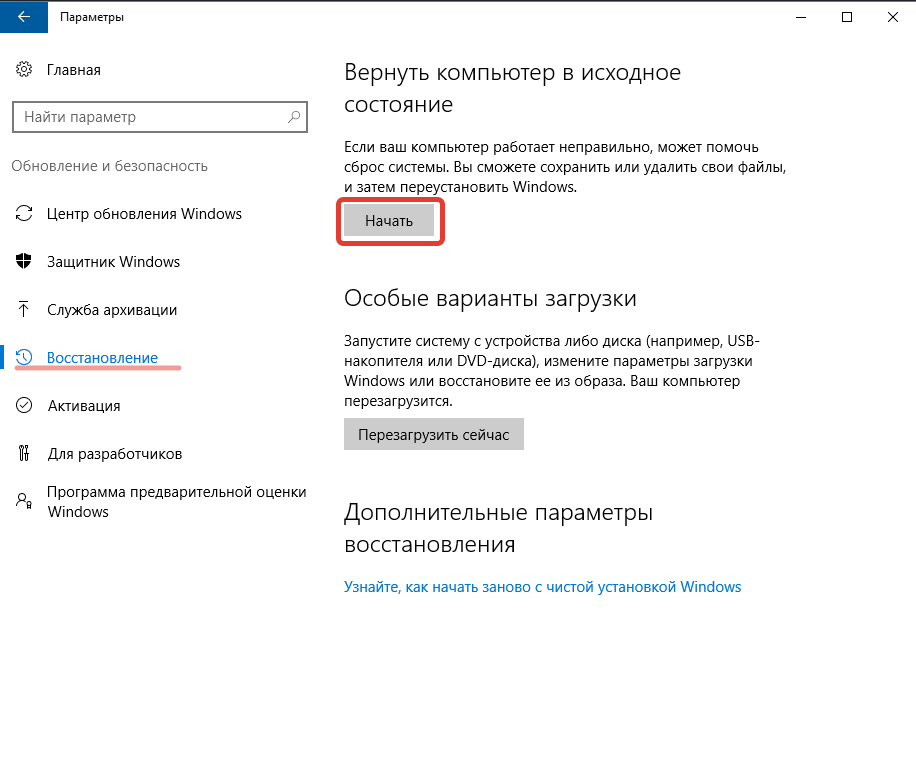 При резервном копировании укажите источник, из которого вы будете извлекать файлы.
При резервном копировании укажите источник, из которого вы будете извлекать файлы.
Советы по предотвращению потери данных во время восстановления заводских настроек
Чтобы предотвратить потерю данных, необходимо создать резервную копию данных, как указано выше. Кроме того, вы должны выбрать метод, который сохраняет большую часть ваших данных, но при этом эффективен для сброса в случае поврежденных файлов и программ с ошибками. Если у вас нет метода, позволяющего сохранить все это, и вы не собираетесь использовать сторонний инструмент для восстановления, вам следует использовать внешние диски. Затем вы можете создать резервную копию всех своих данных на внешнем диске, а затем переустановить его после сброса настроек. Кроме того, обязательно переместите все ваши системные файлы (которые находятся на диске C) на локальный диск и перенесите их на внешний диск.
Подведение итогов
Было бы полезно, если бы вы получили ответ о том, как восстановить заводские настройки ПК без потери данных в Windows. Он стирает все ваши данные, но вы можете использовать функцию перезагрузки ПК, расширенное меню запуска и ISO-файл Windows Media Creation Tool. Тем не менее, мы рекомендуем использовать EaseUS Todo Backup, который является безопасным и надежным и сохранит все ваши данные.
Он стирает все ваши данные, но вы можете использовать функцию перезагрузки ПК, расширенное меню запуска и ISO-файл Windows Media Creation Tool. Тем не менее, мы рекомендуем использовать EaseUS Todo Backup, который является безопасным и надежным и сохранит все ваши данные.
Часто задаваемые вопросы?
Q.1. Потеряю ли я Windows при восстановлении заводских настроек?
А.1. Нет, вы не потеряете свою ОС Windows, если завод восстановит ваш компьютер. Вместо этого будет переустановлено свежее обновление Windows 10.
В.2. Как восстановить ноутбук как новый?
А.2. Вы сбрасываете свой ноутбук как новый, перезагружая компьютер. Вместо этого выберите метод «Сохранить все» и выберите «Стереть все данные». Это удалит все данные вашего компьютера, и, таким образом, он будет как новый.
Сколько времени занимает перезагрузка ПК? Найдите ответы и ускорьте его
Если вы собираетесь перезагрузить свой компьютер, вы можете задаться вопросом , сколько времени потребуется для перезагрузки компьютера .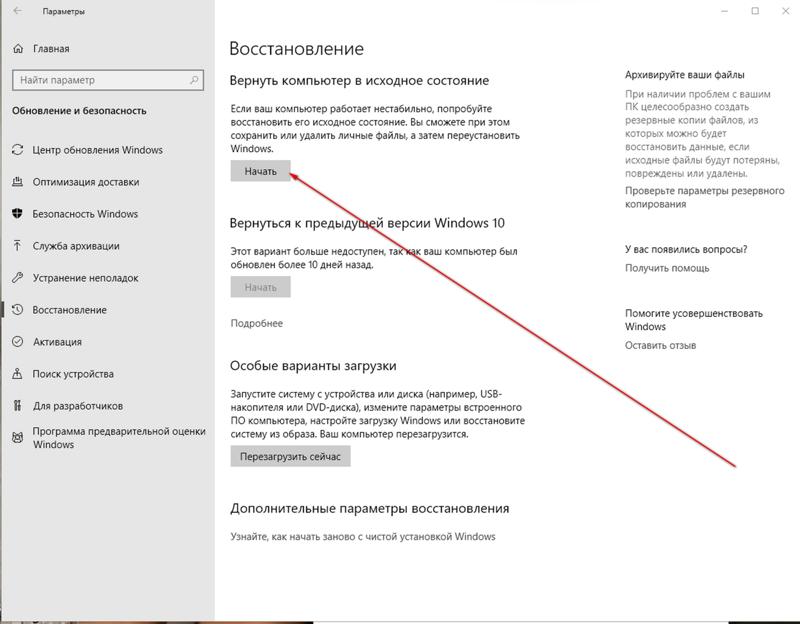 Если да, то этот пост стоит прочитать. MiniTool расскажет о случаях, влияющих факторах и доступных методах перезагрузки ПК. Кроме того, в нем показано, как перезагрузить компьютер без потери данных.
Если да, то этот пост стоит прочитать. MiniTool расскажет о случаях, влияющих факторах и доступных методах перезагрузки ПК. Кроме того, в нем показано, как перезагрузить компьютер без потери данных.
Случаи, в которых вам необходимо перезагрузить компьютер
Если вы столкнулись со следующими случаями, и они не могут быть решены другими решениями, вам следует попробовать перезагрузить компьютер. Большинство этих проблем связаны с системными дисками или системными обновлениями.
Советы:
Рекомендуется выполнить сброс к заводским настройкам, если заражение вредоносным ПО повлияло на производительность вашей системы и не исчезает с помощью методов защиты от вредоносных программ. Обратите внимание, что это решение работает только в том случае, если вредоносное ПО не затронуло ваши файлы и папки.
- Время от времени происходит сбой приложения
- Экран зависает
- Появляются странные сообщения об ошибках
Вам также необходимо перезагрузить компьютер в следующих ситуациях.
- Перед продажей, ремонтом или передачей другим лицам: Поскольку операция сброса может вернуть ваше устройство к заводскому состоянию, это может защитить вашу конфиденциальность.
- Регулярно перезагружайте ПК (каждые шесть месяцев или каждый год) для бесперебойной работы: Данные, такие как история просмотра, история поиска, видео, файлы временных резервных копий, отметки «Нравится» и «Поделиться» в социальных сетях, а также автоматически сохраняемые документы, накапливались через некоторое время. Тогда это будет тормозить ПК. Хотя сброс к заводским настройкам удалит эти данные, он может ускорить работу вашего ПК.
Узнайте, что делает сброс настроек по ссылке.
Дальнейшее чтение:
Существует 3 типа сброса (мягкий сброс, аппаратный сброс и сброс к заводским настройкам). Вы можете отличить их, прочитав содержание ниже.
Советы:
Сброс в этом посте относится к заводским настройкам.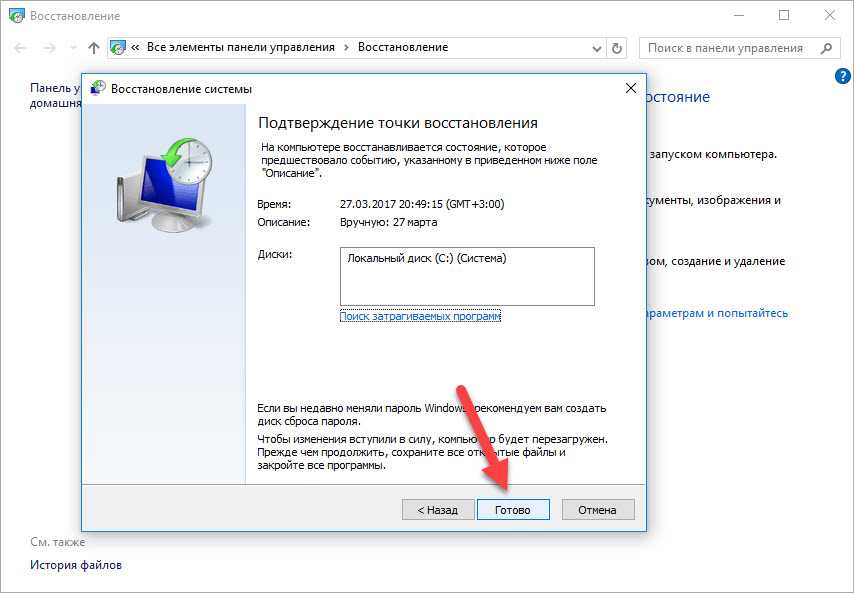
- Мягкий сброс: Очищает кэш в вашей системе при выходе из системы/перезагрузке ПК.
- Аппаратный сброс: Требуется извлечь аккумулятор, чтобы перезагрузить устройство.
- Сброс к заводским настройкам: При этом удаляются все ваши данные, системные файлы, программное обеспечение и программы, а также сбрасываются все настройки и конфигурации устройства до заводского состояния. Это похоже на концепцию переформатирования жесткого диска. Сброс к заводским настройкам также известен как аппаратный сброс или общий сброс.
Сколько времени занимает сброс до заводских настроек? По сравнению с программным/жестким сбросом требуется больше времени. Конкретное время зависит от многих факторов.
Также прочтите: Мягкий/жесткий/возврат к заводским настройкам Nintendo Switch с помощью этого руководства
Факторы, влияющие на время сброса
В случаях, подобных описанным выше, вы можете перезагрузить компьютер. Сколько времени занимает перезагрузка ПК? Как и другие, вы также можете сомневаться в этом. Ну, на это нет абсолютного ответа. Вообще говоря, это занимает около от 30 минут до 3 часов для завершения процесса сброса.
Сколько времени занимает перезагрузка ПК? Как и другие, вы также можете сомневаться в этом. Ну, на это нет абсолютного ответа. Вообще говоря, это занимает около от 30 минут до 3 часов для завершения процесса сброса.
Однако перезапуск ПК может занять больше времени из-за некоторых факторов. Поэтому нередко на завершение операции уходит несколько часов. Что влияет на скорость перезагрузки ПК? Ниже приведены некоторые возможные факторы.
- ЦП и ОЗУ: ЦП и ОЗУ вашего компьютера определяют скорость работы устройства при сбросе и других операциях.
- Жесткий диск: Из-за физических движущихся частей жестких дисков им требуется больше времени для завершения процесса сброса.
- Количество данных на ПК: Количество данных, хранящихся на компьютере, также влияет на скорость процесса перезагрузки ПК. Если быть точным, чем больше файлов, настроек, папок, конфигураций и программ на вашем ПК, тем больше времени требуется для сброса.

- Возраст вашей операционной системы: На старых компьютерах требуется больше времени для сброса, поскольку они обычно имеют старые компоненты или несовместимое программное и аппаратное обеспечение.
- Дополнительные плагины и аксессуары: Процесс перезагрузки ПК будет длиннее, если к вашему устройству подключено несколько периферийных устройств.
- Марки вашего ПК: Сброс настроек ноутбука Lenovo занимает около 30 минут. Чтобы ускорить процесс сброса, вы можете установить Lenovo Service and Support Assurance. Сброс настроек ноутбука HP может занять 15 минут. Что касается ноутбука Acer, то для завершения процесса сброса требуется 5 часов или 3 дня.
- Тип/метод сброса: Операция сброса различается в зависимости от типа сброса, определяющего длительность процесса.
- Проблемы с процессом сброса: Если при сбросе ПК возникают ошибки, необходимое время будет больше.
 Например, вы можете получить такие ошибки, как сброс Windows 10, застрявший на 1/66/99%, и возникла проблема со сбросом вашего ПК.
Например, вы можете получить такие ошибки, как сброс Windows 10, застрявший на 1/66/99%, и возникла проблема со сбросом вашего ПК.
Если вы хотите сократить время перезагрузки ПК, выполните некоторые доступные действия. Например, вы можете удалить периферийные устройства, подключенные к ПК, или удалить некоторые данные.
Сколько времени занимает перезагрузка ПК? Вы получите приблизительное время и возможные элементы, влияющие на время сброса, из этого поста. Нажмите, чтобы твитнуть
Резервное копирование данных перед сбросом ПК
Как упоминалось ранее, все данные могут быть удалены после сброса настроек ПК. Следовательно, вы должны заранее сделать резервную копию своих данных, чтобы избежать потери данных. Мастер MiniTool Partition Wizard может помочь вам сделать это легко с помощью функции Copy Disk .
Для этого вам потребуется достаточно большой жесткий диск для хранения данных на системном диске. Подключите диск к компьютеру, а затем загрузите и установите MiniTool Partition Wizard.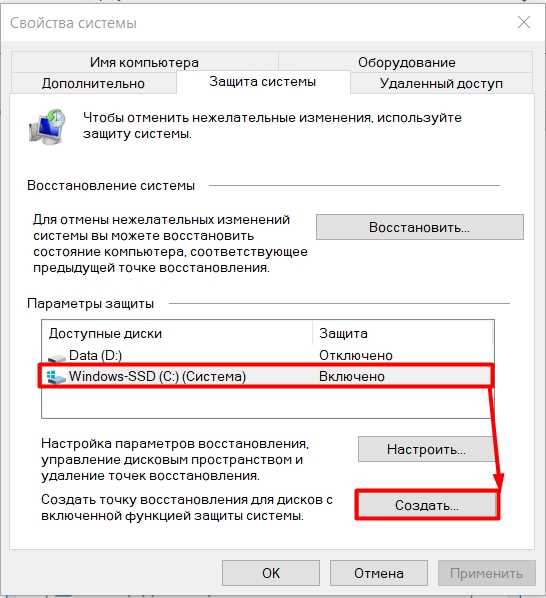 После этого выполните указанные шаги, чтобы завершить процесс резервного копирования данных.
После этого выполните указанные шаги, чтобы завершить процесс резервного копирования данных.
Советы:
Если ваш компьютер не загружается, создайте загрузочный носитель на другом правильно работающем ПК с помощью мастера создания загрузочных носителей , а затем загрузите компьютер с него. Затем выполните следующие действия, чтобы создать резервную копию данных.
Скачать бесплатно
Шаг 1: Запустите Мастер создания разделов MiniTool, дважды щелкнув его значок на рабочем столе.
Шаг 2: Нажмите Мастер копирования диска на панели действий и нажмите Далее в появившемся окне для продолжения.
Шаг 3: Выберите диск для копирования и нажмите кнопку Далее . Здесь мы выбираем Диск 1 .
Шаг 4: Выберите подключенный (целевой) диск и нажмите Далее .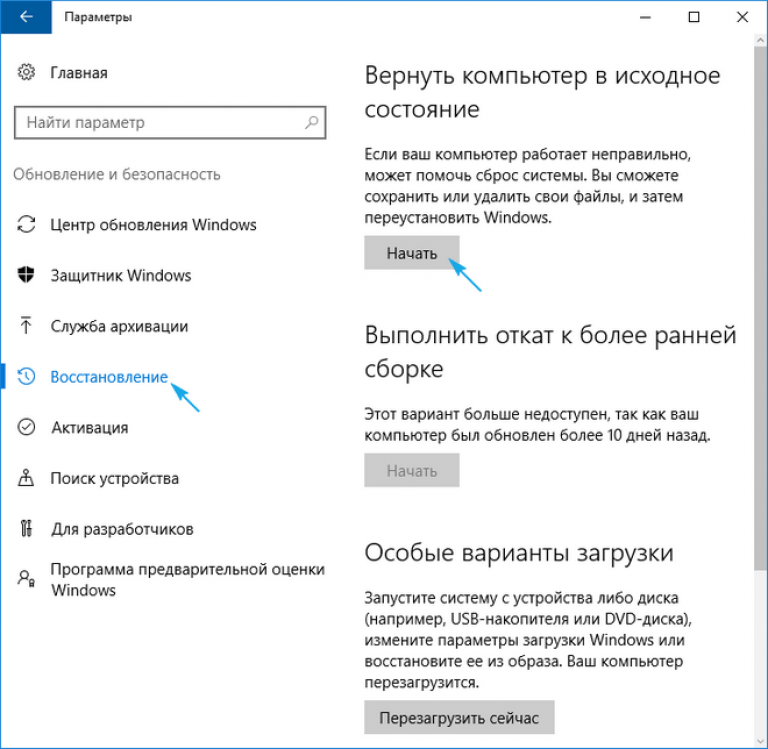 Если вы уверены, что на подключенном диске нет важных данных, нажмите Да , чтобы подтвердить операцию.
Если вы уверены, что на подключенном диске нет важных данных, нажмите Да , чтобы подтвердить операцию.
Шаг 5: Выберите параметры копирования и настройте расположение и размер выбранного раздела. Затем нажмите Далее , чтобы двигаться дальше.
Шаг 6: Нажмите Готово > Применить кнопки , чтобы завершить процесс копирования.
Сколько времени занимает установка Windows 11 [3 фактора влияния]
Как перезагрузить ПК (Windows и Mac)
После резервного копирования данных на диск можно запустить процесс перезагрузки ПК, используя методы ниже. Кроме того, вы будете знать время каждого метода.
Шаги на ПК с Windows
Следующие шаги работают, когда ваш компьютер работает нормально. Если ПК не загружается или зависает из-за ошибок, войдите в среду восстановления Windows и перейдите к шагу 9.0125 Устранение неполадок > Сбросить настройки этого ПК > Сохранить мои файлы > Выбрать учетную запись > Введите пароль > Сбросить .
Советы:
Этот процесс перезагрузки ПК не удалит систему вашего ПК, но переустановит свежую копию Windows на ваш компьютер.
Шаг 1: Нажмите клавиши Windows и I , чтобы открыть Настройки .
Шаг 2: Щелкните параметр Обновление и безопасность в Окно настроек .
Шаг 3: Коснитесь вкладки Recovery на левой панели, а затем нажмите кнопку Get Started в разделе Reset this PC .
Шаг 4: Выберите вариант Сохранить мои файлы или Удалить все , чтобы продолжить. Здесь мы выбираем Удалить все .
Советы:
Если вы выберете Сохранить мои файлы , следуйте инструкциям на экране, чтобы завершить процесс сброса.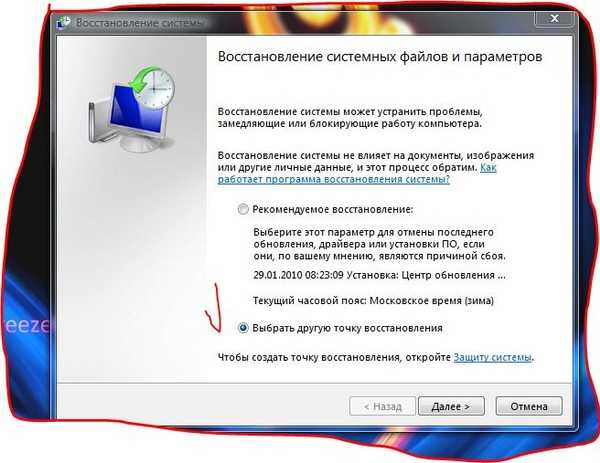
Шаг 5: Выберите Загрузка из облака или Локальная переустановка в зависимости от ваших требований. По сравнению с локальной переустановкой облачная загрузка более прямая и быстрая.
Шаг 6: Следуйте инструкциям на экране, чтобы завершить процесс сброса.
Сколько времени занимает сброс Windows 10? Если вы выберете « Just Remove My Files », это может занять около 9 секунд.0125 2 часа . Однако, если вы выберете здесь « Полная очистка диска », это займет около 4 часов .
Шаги для компьютеров Mac
Если на вашем компьютере установлена macOS, вы можете сбросить его, выполнив следующие действия.
Шаг 1: Перезагрузите компьютер. Нажимайте кнопки Command + R во время процесса перезагрузки, пока устройство не предложит вам окно утилиты Mac .
Шаг 2: Выберите Дисковая утилита , чтобы продолжить.
Шаг 3: Выберите Диск , который вы хотите отформатировать, и нажмите Стереть .
Шаг 4: Затем компьютер Mac перезагрузится.
Альтернативы сбросу ПК
#1. Новый запуск
Сброс этого ПК (параметр «Удалить все») удаляет все приложения, личные файлы и настройки Windows на ПК. Новый запуск позволяет сохранить ваши личные файлы и некоторые настройки Windows. Большинство приложений будут удалены, но все приложения, установленные производителем ПК, останутся. Отличие от Сбросьте этот компьютер , драйверы, пробные версии и вредоносные программы не будут установлены автоматически после выполнения нового запуска.
Советы:
Чтобы увидеть больше различий между ними, прочитайте этот пост: Сброс Windows 10 VS Чистая установка VS Новый запуск
Чтобы провести новый запуск в Windows 10, перейдите в Настройки > Обновление и безопасность > Windows Безопасность> Откройте Безопасность Windows> Производительность и работоспособность устройства> щелкните Дополнительная информация под Новый старт раздел > Начало работы .
Сколько времени занимает сброс ПК с Windows 10 с помощью нового запуска? Этот процесс может занять 20 минут или более в зависимости от объема данных на ПК.
№2. Восстановление системы
Перевод компьютера в более раннее состояние с помощью точки восстановления системы также является способом перезагрузки компьютера. Это связано с тем, что данные и приложения, сохраненные после создания точки восстановления, будут удалены, как при перезагрузке ПК. Вот шаги для восстановления ПК.
- Если ваш компьютер не загружается, войдите в среду восстановления Windows и нажмите Устранение неполадок > Дополнительные параметры > Восстановление системы .
- В окне с повышенными привилегиями нажмите Далее .
- Выберите точку восстановления системы и нажмите Далее .
- Щелкните Готово , чтобы подтвердить операцию.
Сколько времени занимает восстановление заводских настроек ПК через восстановление системы? Ну, этот процесс требует от 30 до 45 минут.
№3. Форматирование жесткого диска
Из вышеизложенного следует, что сброс ПК к заводским настройкам аналогичен переформатированию жесткого диска. Следовательно, альтернативный способ перезагрузки ПК — отформатировать диск. Таким образом удаляются все данные, включая установленную операционную систему на диске. Это означает, что вам нужно переустановить Windows 10 с нуля после форматирования диска.
Советы:
Что дает форматирование жесткого диска? Этот пост исследует подробную информацию.
Мастер создания разделов MiniTool снова пригодится. За несколько кликов вы можете завершить процесс форматирования в этом диспетчере разделов. Вот руководство для вас.
Скачать бесплатно
Шаг 1: Запустите это программное обеспечение, чтобы войти в его основной интерфейс.
Шаг 2: Щелкните правой кнопкой мыши на целевом диске и выберите параметр Формат во всплывающем меню.
Шаг 3: Если у вас нет особых требований, следуйте настройкам по умолчанию и нажмите ОК .
Шаг 4: Щелкните Применить , чтобы выполнить операцию.
Советы:
Если вы перезагружаете ПК этим методом, необходимое время меньше. Тем не менее вам нужно переустановить Windows с самого начала.
Теперь вы можете переустанавливать Windows несколькими способами. Например, примените функцию Migrate OS to SSD/HD программы MiniTool Partition Wizard, чтобы напрямую получить желаемую систему. Кроме того, загрузите ISO-файл Windows 10 на другой компьютер и создайте установочный носитель с помощью загрузочного программного обеспечения USB, такого как Rufus и Windows USB/DVD Download Tool. Затем установите Windows через загрузочный USB-накопитель.
Что касается Windows 10 ISO, есть несколько версий на выбор.
- Windows 10 All In One Предварительно активированный ISO
- Windows 7/8.
 1/10/11 Все в одном ISO
1/10/11 Все в одном ISO - Windows 10 Домашняя ISO
Что делать, если сброс застрял
Если процесс сброса застрял на определенном этапе, примените следующие методы.
- Подождите некоторое время.
- Перезагрузите компьютер. После повторной загрузки устройства Windows возобновит процесс сброса с того места, на котором вы остановились. Поскольку эта операция может повредить систему, делать это не рекомендуется.
- Отсоедините интернет-кабели.
- Изменить настройки BIOS. Чтобы быть конкретным, вы должны отключить безопасную загрузку, включить устаревшую загрузку, включить CSM, включить загрузку через USB и установить ее в качестве первой загрузки.
- Чистая установка системы Windows.
Сколько времени занимает перезагрузка ПК? Если вы считаете, что время слишком велико, ускорьте процесс или попробуйте другие доступные методы перезагрузки ПК. Важно сделать резервную копию данных перед выполнением процесса сброса.

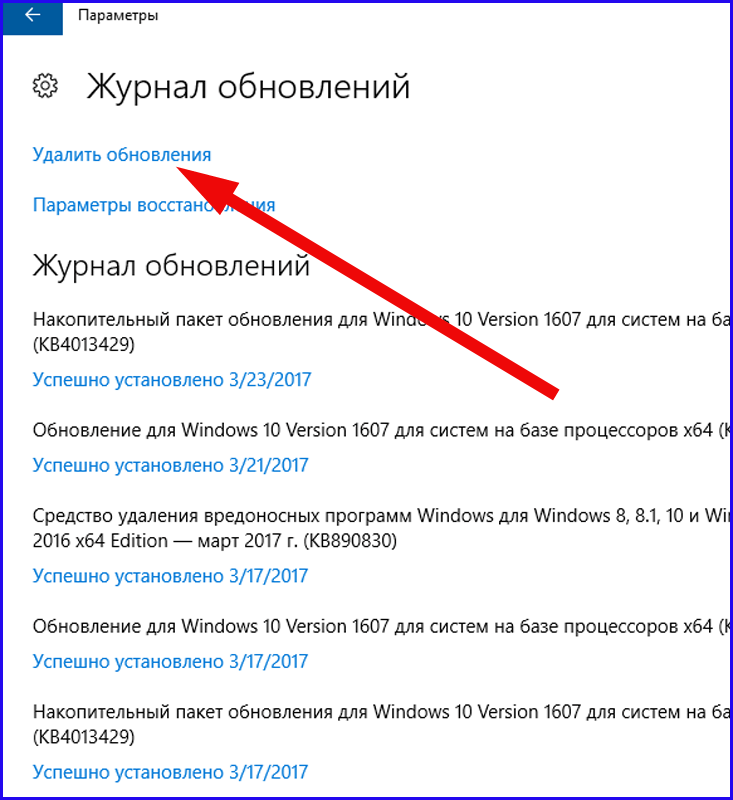 Хочется заметить, что два первых способа актуальные только тогда, когда ОС загружается и возможен доступ к данным инструментам.
Хочется заметить, что два первых способа актуальные только тогда, когда ОС загружается и возможен доступ к данным инструментам.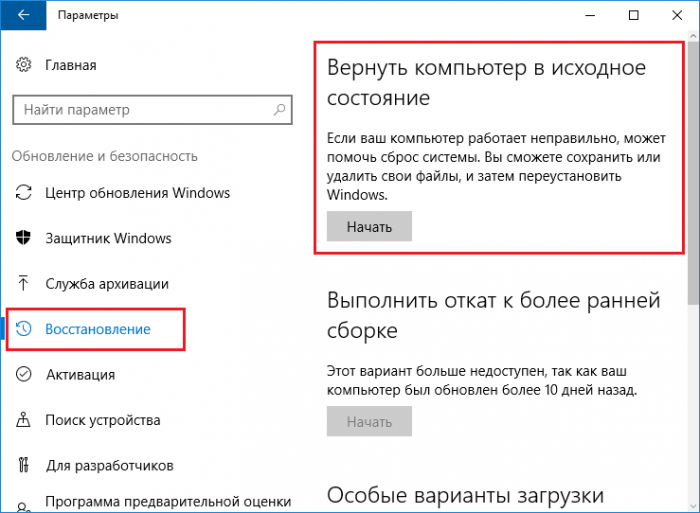
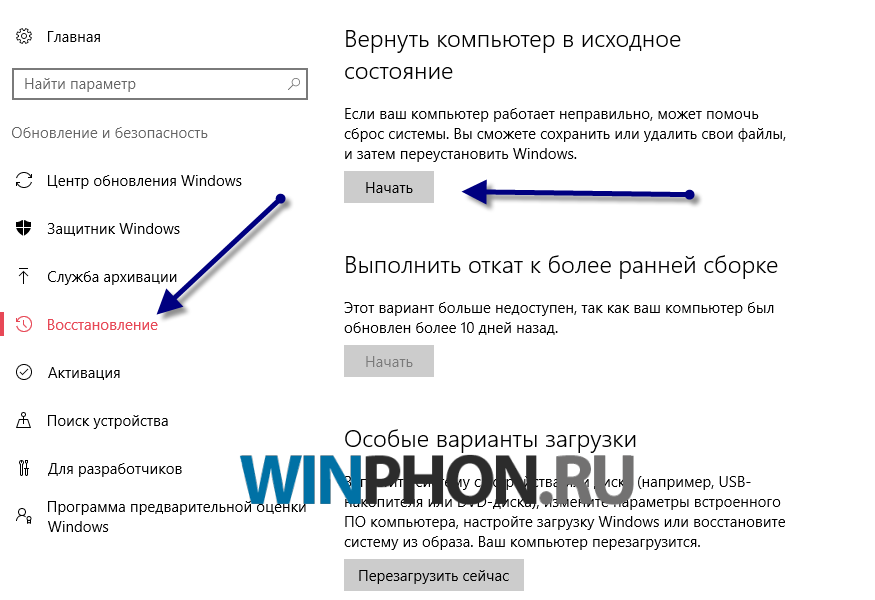
 Например, вы можете получить такие ошибки, как сброс Windows 10, застрявший на 1/66/99%, и возникла проблема со сбросом вашего ПК.
Например, вы можете получить такие ошибки, как сброс Windows 10, застрявший на 1/66/99%, и возникла проблема со сбросом вашего ПК.