Последняя версия линукс минт: Download Linux Mint 21 — Linux Mint
Содержание
Бета-версия Linux Mint 21 «Ванесса» уже выпущена
Он был недавно открыт релизная версия для тестирования (бета) популярного дистрибутива Linux, Linux Mint 21 «Ванесса», что позволит пользователям опробовать все новые функции из первых рук.
Эти новые бета-версии появились после того, как на прошлой неделе первоначальные выпуски потерпели неудачу из-за незначительных ошибок. Тем не менее, эти проблемы теперь решены, и после успешной проверки сборок неизбежно появление файлов бета-образов для всех.
Важно отметить, что Linux Mint 21 знаменует собой большой шаг в развитии системы, поскольку он ориентирован на системы, которые имеют мало аппаратных ресурсов и нуждаются в их максимальной оптимизации. Mint считается одним из самых легких дистрибутивов Linux и ориентирован на старые компьютеры.
Linux Mint 21 будет основан на Ubuntu 22.04 LTS, выпущенной в апреле этого года. Как и в случае с Ubuntu, Mint будет получать обновления до середины 2027 года, прежде чем пользователям придется обновляться.
Индекс
- 1 Главные новости бета-версии Linux Mint 21 «Ванесса»
- 2 Получите бета-версию Linux Mint 21
Главные новости бета-версии Linux Mint 21 «Ванесса»
Linux Mint 21 бета приносит с собой широкий спектр инноваций которые позволяют улучшить и без того отличный пользовательский опыт дистрибутива, поскольку он выделяется тем, что включает в себя ряд обновленных компонентов во всем своем стеке (в основном унаследованном от Ubuntu), в том числе Ядро Linux версии 5.15, обновленные графические драйверы и инструменты более низкого уровня, а также обновления библиотек разработчиков.
Помимо этого, выделяется инструмент синего человека для управления настройками Bluetooth. Предыдущий инструмент, Blueberry, был интерфейсом к GNOME Bluetooth, но с выпуском Gnome 42 он вызвал несовместимость с Blueberry, и команда Linux Mint решила перейти на Blueman.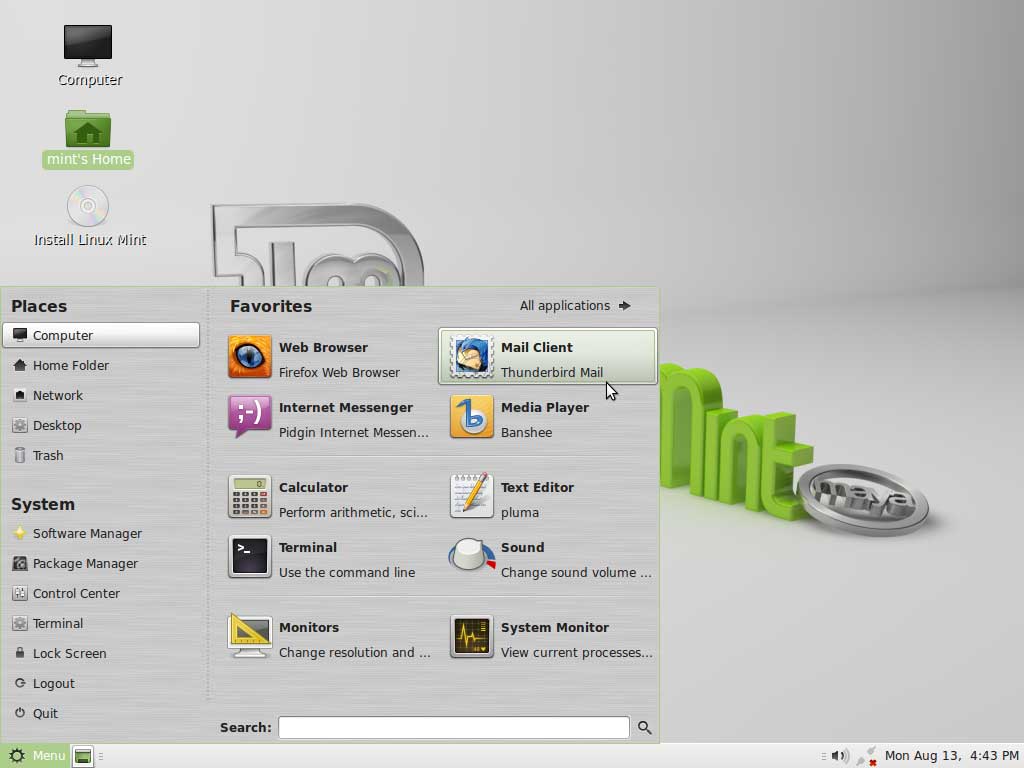
Еще одно изменение, которое выделяется в этой бета-версии Linux Mint 21 «Ванесса», заключается в том, что не использует systemd-oom для смягчения решений с нехваткой памяти (тогда как в Ubuntu 22.04 LTS это так, хотя разработчики меняют его поведение из-за чрезмерного «убийства» используемых приложений).
Помимо этого, мы также можем найтии включена новая версия Cinnamon 5.4 в качестве среды рабочего стола по умолчанию. Последняя версия не сильно отличается, но есть пара существенных изменений, влияющих на общую производительность.
В Linux Mint добавлен небольшой монитор процессов для обнаружения автоматических обновлений и автоматических снимков системы, работающих в фоновом режиме.
С другой стороны, это также выделяетсяl поддержка изображений WebP, это означает, что вы можете открывать их в средстве просмотра изображений и просматривать их в виде миниатюр в файловом менеджере Nemo, и это тоже Пробник ОС включен по умолчанию (это означает, что Windows и другие дистрибутивы обнаруживаются и добавляются в меню GRUB).
Мы также можем найти инструмент резервного копирования системы TimeShift теперь он разработан командой Linux Mint, в этой бета-версии одно из представленных улучшений заключается в том, что вычисляет требования к пространству для следующего снимка и пропускает его создание, если его создание уменьшает дисковое пространство до менее 1 гигабайта.
Наконец, если вы хотите узнать больше об этой новой версии, вы можете ознакомиться с подробностями в по следующей ссылке.
Получите бета-версию Linux Mint 21
Для тех, кто заинтересован в возможности протестировать эту бета-версию, вы должны знать, что обычно, фаза бета-тестирования Linux Mint длится около двух недель, прежде чем окончательная стабильная версия появится для всех. С этого момента все заинтересованные пользователи также могут начать обновлять свои дистрибутивы до последней версии.
Для тех, кто заинтересован в возможности получить эту новую версию, они могут сделать это из его официальный сайт, ссылка.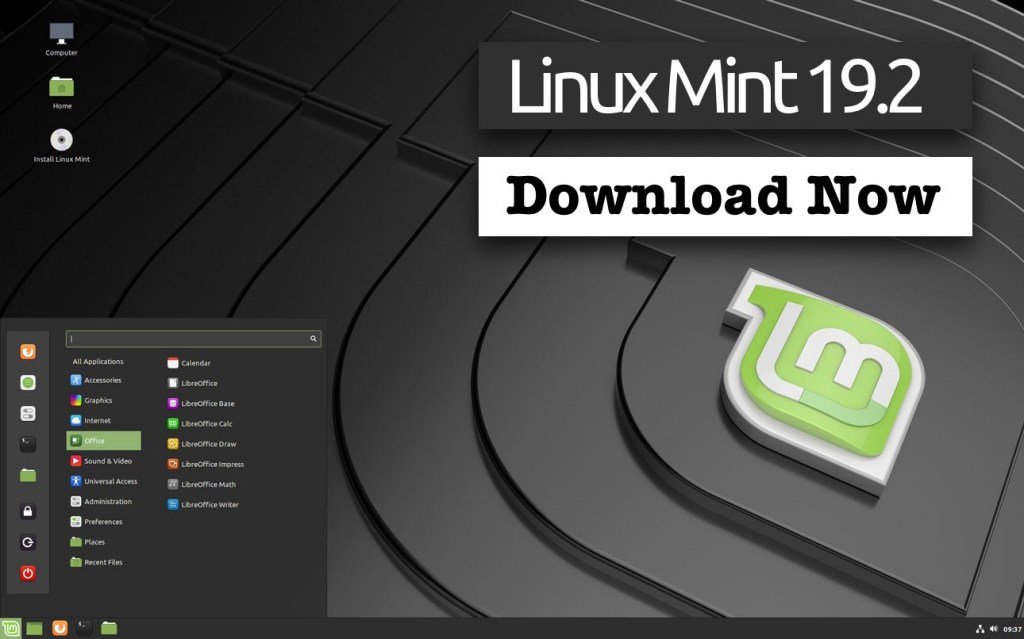
Что касается системных требований, то упоминаются следующие:
- 2 ГБ оперативной памяти (рекомендуется 4 ГБ для комфортного использования).
- 20 ГБ дискового пространства (рекомендуется 100 ГБ).
- Разрешение 1024 × 768 (при более низких разрешениях нажмите ALT, чтобы перетащить окна с помощью мыши, если они не помещаются на экране.)
Содержание статьи соответствует нашим принципам редакционная этика. Чтобы сообщить об ошибке, нажмите здесь.
Вы можете быть заинтересованы
Linux Mint или Ubuntu: что лучше, сравнение, отзывы
Ubuntu и Linux Mint — это два популярных дистрибутива «Линукс», доступных на бесплатной основе. «Убунту» является производной от Debian, и, с другой стороны, Linux Mint разработана на основе Ubuntu LTS.
Обе версии операционной системы являются отличным выбором для новичка и поддерживают широкий спектр современных устройств, между ними все же есть некоторые отличия, из-за которых множество пользователей желают сравнить эти ОС, чтобы найти правильные критерии для выбора.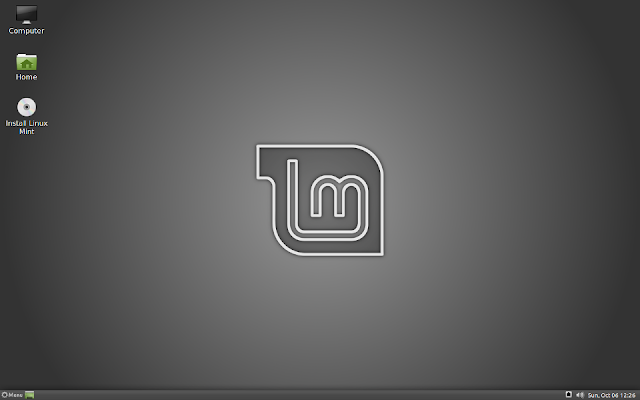
Описав эти дистрибутивы, следует остановиться на решающих факторах для сравнения Linux Mint и Ubuntu. Это поможет вам, если вы являетесь новым пользователем Linux или же хотите перейти к этой оболочке от Windows или MacOS и пытаетесь найти лучшую альтернативу.
Linux Mint фактически основана на Ubuntu, а последняя имеет Debian в своей основе. Поэтому, если вы используете одну из этих платформ, вы на самом деле пользуетесь их предшественником в некоторой степени.
Debian, пожалуй, одна из самых старых версий «Линукс», запущенная в 1993 году, когда Microsoft выпускала Windows 3.1.
Linux Mint сравнительно моложе Ubuntu, что неудивительно, поскольку она основан на этой платформе. Система дебютировала в 2006 году на основе итерации Ubuntu KDE (также известной как Kunbuntu). Как и в случае с «Убунту», она обновляется два раза в год, обычно через месяц после обновления ее предшественника.
В то время как разработкой Ubuntu руководит компания Canonical, Linux Mint полагается на отдельных пользователей и компании, использующие данную ОС.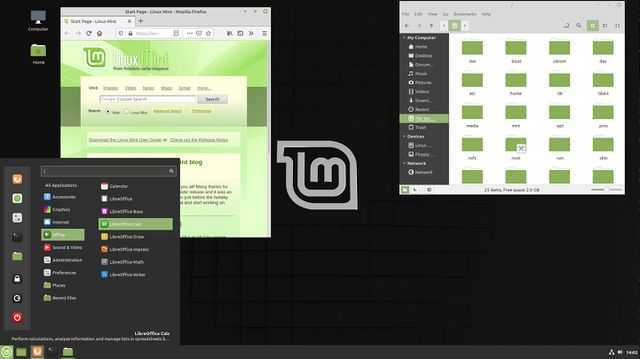
Linux Mint или Ubuntu — что из них лучше?
Лучшие дистрибутивы Linux предназначены для двух категорий пользователей. Одна группа — это те, кто разбирается в технологиях, знает много о системах и компьютерах, а теперь хочет впервые исследовать «Линукс», предпочитая развитие программного обеспечения с открытым исходным кодом.
С другой стороны, есть еще одна категория пользователей, которая мало знает о Linux, но хочет установить новую версию ОС на старом оборудовании, чтобы дать ему «новую жизнь», или планирует перейти с Windows или Mac и почувствовать вкус свободы. У этих людей нет интереса к настройкам или конфигурациям «Линукс», и они просто хотят лучшего и более плавного опыта работы с компьютером.
Ядро обеих систем: в чем отличия?
Прежде чем решить, выбрать Linux Mint или Ubuntu, стоит узнать подробнее о ядре каждой из оболочек. Оба дистрибутива основаны на системе Debian и, соглано отзывам, имеют много общего. Однако они выбрали другой путь для удовлетворения потребностей пользователей. Linux Mint пытается стать отличной альтернативой ОС Windows, а Ubuntu больше конкурирует с системой Mac.
Linux Mint пытается стать отличной альтернативой ОС Windows, а Ubuntu больше конкурирует с системой Mac.
Сходство между ними заключается в следующем: вы можете сделать эти дистрибутивы «Линукс» такими, какими захотите, с помощью нескольких советов и хитростей, и в этом прелесть данной операционной системы — обеспечение свободы во всем.
Системные требования
Обе системы работают на самых разных устройствах, но «Убунту» требует немного больше энергии, чем «Линукс Минт». Версия Ubuntu Gnome предлагает стильный современный дизайн и потрясающие визуальные эффекты, а Linux Mint немного старомодна и работает как на современном, так и на старом оборудовании. Если первая ОС требует больше энергии и ресурсов, то второй их нужно немного меньше.
Процесс установки системы
Способы инсталляции обоих дистрибутивов одинаковы и просты. Linux Mint и Ubuntu поддерживают метод установки Ubiquity и UEFI. Это осуществляется не настолько просто, как установка Windows или OS X, но все же не вызывает слишком много затруднений, даже для начинающих. Во время инсталляции постоянно появляются подсказки и напоминания, и все это делается через графический интерфейс.
Во время инсталляции постоянно появляются подсказки и напоминания, и все это делается через графический интерфейс.
Вы можете загрузить обе системы на устройство с помощью флеш-диска и использовать их в качестве «живого» дистрибутива. Это означает, что вам даже не нужно устанавливать их на жесткий диск — вы можете использовать их прямо со съемного носителя.
Базовый интерфейс
Linux Mint поставляется с различными средами рабочего стола «Линукс», но по умолчанию это Cinnamon. Этот DE больше похож на интерфейс Windows с нижней панелью, меню запуска внизу слева и системным уведомлением справа. Вы можете увидеть все активные окна приложения на нижней панели.
С другой стороны, Ubuntu поставляется с версией Unity по умолчанию (подобием интерфейса Gnome). Кроме того, ОС может быть предустановленна с различными рабочими средами, такими как Budgie, KDE, XFCE и т.д. Система отображает общую панель справа, и верхнюю панель, состоящую из области уведомлений и интеграции окна приложения.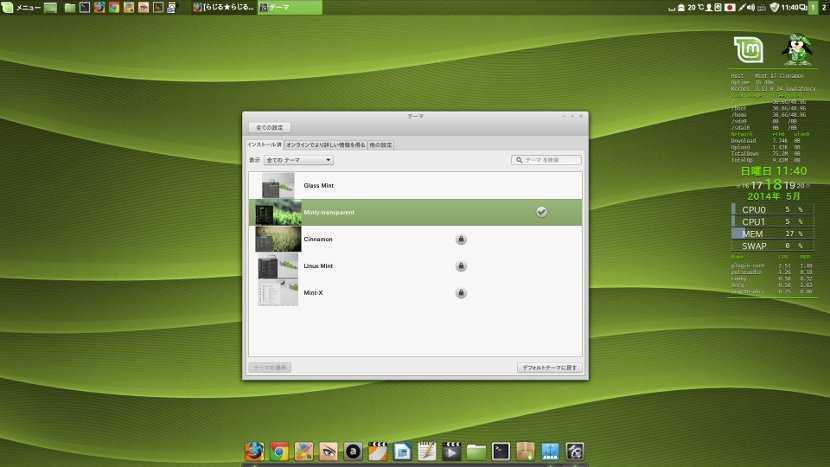 Вы можете найти все активные приложения на панели док-станции. С помощью Ubuntu Gnome Tweak Tools ее можно переместить либо книзу, либо влево с помощью нескольких настроек.
Вы можете найти все активные приложения на панели док-станции. С помощью Ubuntu Gnome Tweak Tools ее можно переместить либо книзу, либо влево с помощью нескольких настроек.
Производительность
Если обсуждать производительность обоих дистрибутивов, Linux Mint будет опережать Ubuntu. Версия «Убунту», по отзывам, лучше всего подходит для современных устройств, оснащенных высококлассным оборудованием. Напротив, «Линукс Минт» работает отлично на старом оборудовании, а также может запускаться на новом. Если же вы хотите «оживить» свой совсем старый ноутбук, отзывы рекомендуют использовать Lubuntu или Xubuntu.
Менеджер программного обеспечения
Обе оболочки поставляются с полной системой управления программным обеспечением. Центр приложений Ubuntu (Software center) кажется более медленным и требует значительных ресурсов для загрузки. По сравнению с ним менеджер программного обеспечения Linux Mint работает быстро, легко и просто. Оба дистрибутива предоставляют различное программное обеспечение в разных категориях, что позволяет пользователям легко выбрать правильное приложение.
Программные инструменты с полезными параметрами
Linux Mint и Ubuntu поставляются с программными инструментами. Либо же есть менеджер исходного кода. Вместе с тем версия, которая предустановленна в «Линукс Минт», работает намного лучше и предлагает больше возможностей для начинающих. Так, иногда новички путаются с репозиториями PPA при установке стороннего программного обеспечения Linux. Таким образом, выбор сброса этих настроек по умолчанию очень удобен в этой ситуации.
Linux Mint выделяется в лучшую сторону, предлагая такие параметры сброса. Кроме того, эта система имеет отдельную вкладку управления PPA для удобной настройки. Дополнительно ОС дает возможность автоматически решать различные распространенные проблемы обновления на вкладке обслуживания. В Ubuntu отсутствуют все эти полезные опции.
Необходимое программное обеспечение из коробки
Что новые пользователи хотят делать сразу после установки любой ОС? Установив систему, вы, возможно, захотите насладиться фильмами и музыкой, выполнить какую-нибудь задачу по производительности в офисе, просматривать веб-страницы или выполнять редактирование фото. Все это является базовыми требованиями для любых пользователей.
Все это является базовыми требованиями для любых пользователей.
Обе оболочки поставляются с набором стандартных приложений производительности. Однако в этих дистрибутивах также отсутствуют некоторые аспекты. Обе системы не имеют медиакодека или Adobe Flash, если вы не выбрали его в процессе установки Ubuntu. Центр приложений поможет вам решить эту проблему, но это потребует от вас определенных усилий. Что же вам придется делать в такой ситуации?
Пакет Ubuntu, состоящий из всех необходимых медиакодеков и флеш-памяти, существует и носит название Ubuntu Restricted Extras. Тем не менее вам придется не просто загрузить его из центра программного обеспечения. Вам придется запустить команду в терминале, чтобы установить его. Первоначально этот процесс может показаться немного сложным для новых пользователей. С другой стороны, Linux Mint также не поставляется с медиакодеком, но его легко найти в центре программного обеспечения.
Более того, «Линукс Минт» предлагает лучшее программное обеспечение, такое как VLC, и предустановленный GIMP, который Ubuntu не предоставляет по умолчанию.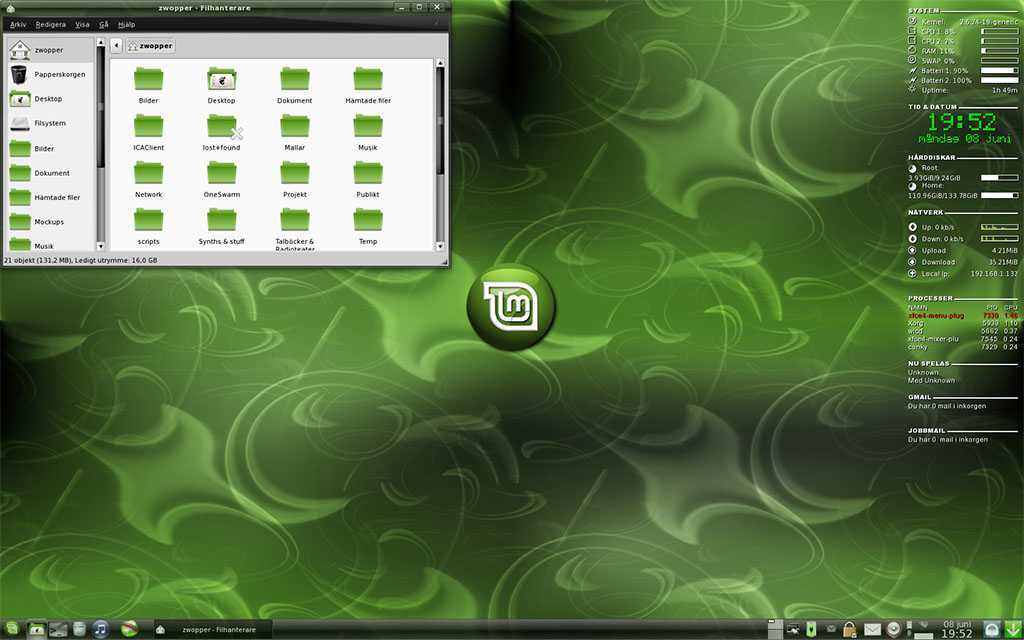 Вы можете установить его позже, но это потребует дополнительных усилий.
Вы можете установить его позже, но это потребует дополнительных усилий.
Так что лучше — Linux Mint или Ubuntu, если речь идет о доступных приложениях? Согласно отзывам «Убунту» все-таки отстает от конкурента, не предоставляя некоторые важные программы, предварительно устанавливаемые по умолчанию.
Графический интерфейс
Linux Mint vs Ubuntu: где лучше графический интерфейс? Согласно отзывам Linux Mint предлагает лучший вариант настройки, чем Ubuntu. Несмотря на то что его установка в «Убунту» довольно проста, вам потребуется отдельный Ubuntu Gnome Tweak Tool, чтобы получить больше возможностей для настройки тем и значков.
С другой стороны, Linux Mint поставляется с небольшим количеством симпатичных тем, управляемых сообществом, предварительно установленных апплетов и рабочих столов. Если вы намерены пользоваться «Убунту», вам придется искать лучшие темы и значки в Интернете, скачать zip-файл и установить его. Ubuntu также не поддерживает настройки Linux Mint, как апплеты и дескрипторы, так и виджеты.
Настройка системы
«Линукс» впечатляет в части настройки. Вы можете делать все, что вы хотите в этой системе. Это позволит вам наслаждаться свободой настройки. Ubuntu и Linux Mint также не отстают в этом критерии.
Тем не менее Ubuntu предлагает вам сделать выбор по некоторым предпочтениям, и это гораздо больше, чем «что вы видите, то и получаете» в настройке Linux Mint. Вместе с тем оба дистрибутива позволяют вам изменять систему, начиная с иконок, меню, файловой системы, управления окнами и т.д.
Различные среды рабочего стола
Ubuntu и Linux Mint поставляются с различными версиями рабочих столов. Недавно разработчики отказались от использования разработки KDE. С другой стороны, «Убунту» поддерживает широкий спектр среды рабочего стола Linux, включая Ubuntu Gnome (по умолчанию), KDE Plasma, LXDE, Budgie, MATE и Xfce. Теперь «Линукс Минт» поддерживает рабочую среду Cinnamon, MATE и Xfce. Таким образом, в этой категории Ubuntu идет впереди Linux Mint.
Обновление программного обеспечения и системы
Оба дистрибутива Linux предоставляют универсальный способ обновления приложения и системы до последней версии. В Ubuntu есть утилита обновления программного обеспечения, которая проверяет самые последние версии программ и образов системы одним щелчком мыши.
В Ubuntu есть утилита обновления программного обеспечения, которая проверяет самые последние версии программ и образов системы одним щелчком мыши.
Linux Mint также предоставляет аналогичное средство обновления. Кроме того, вы также можете обновить установленное программное обеспечение Linux через специальный центр ПО для всех дистрибутивов. Через него, например, вы сможете легко запустить русскую версию Linux Mint 19.
Цикл выпуска и поддержки
Каждые шесть месяцев Ubuntu выпускает новую версию, а каждые два года выпускает версию LTS — Long Term Support. Каждую LTS разработчики поддерживают пять лет для компьютерных и серверных систем. Таким образом, цикл выпуска каждой новой системы «Убунту» запланирован. Отзывы о Ubuntu говорят о том, что пользователям это очень удобно.
Однако разработчики Linux Mint не планируют год и месяц выхода обновления. Вместо этого они предоставляют новую версию через несколько месяцев после того, когда Ubuntu выпускает свою очередную LTS.
Корпоративное или деловое использование
Во всем мире значительная часть серверов работает под управлением Linux, большую часть из которых занимает Ubuntu. Более того, многие государственные службы в разных странах, включая Китай, переводят свою официальную электронную систему на «Линукс» и, в частности, на «Убунту». Кроме того, разработчики Ubuntu сотрудничают со многими производителями ПК, и она бывает предварительно загруженной на стационарных компьютерах и ноутбуках.
С другой стороны, Linux Mint больше ориентирована на энтузиастов. Судя по всему, разработчики ОС не предпринимали никаких усилий для продвижения своей системы в корпоративный или деловой мир. Однако система идеально отточена и способна заменить собой любую ОС или дистрибутив для любых пользователей.
Что насчет игр
Linux Mint и Ubuntu будут иметь одинаковые игровые возможности. Однако, поскольку первая потребляет меньше ресурсов, запуск различных игр даст немного большую производительность, чем во второй.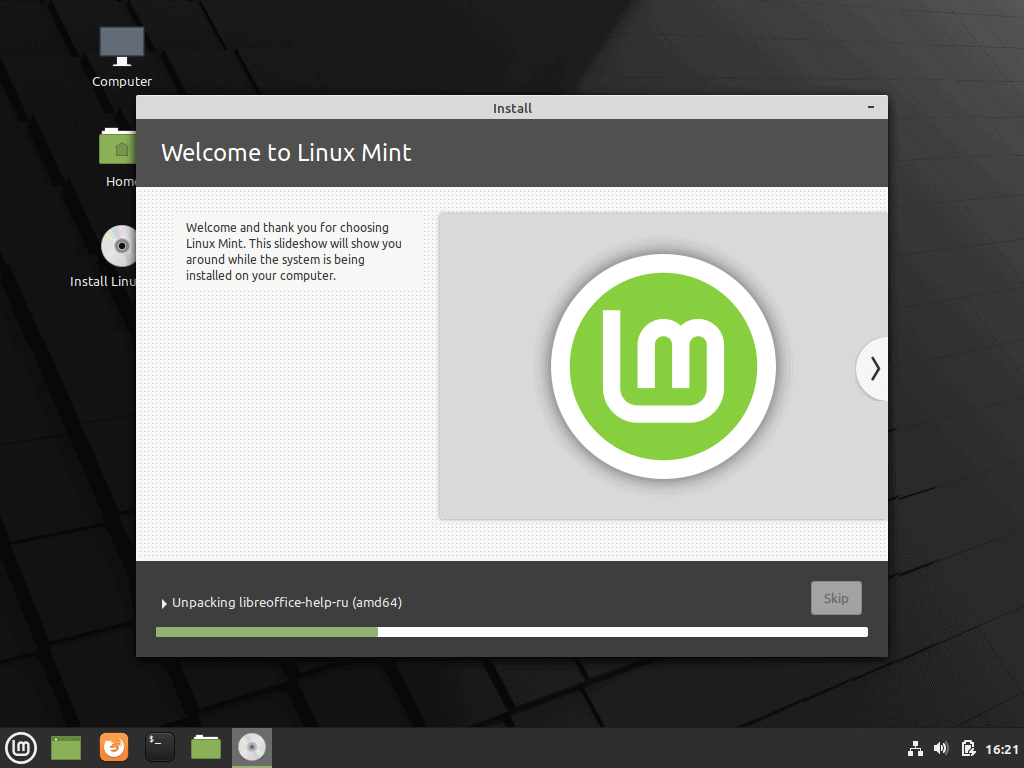 С другой стороны, Ubuntu является отличным выбором для современного оборудования, поэтому производительность игр в ней будет увеличена с меньшим количеством проблем совместимости. Согласно отзывам пользователей игровой процесс будет более или менее одинаковым в обеих системах.
С другой стороны, Ubuntu является отличным выбором для современного оборудования, поэтому производительность игр в ней будет увеличена с меньшим количеством проблем совместимости. Согласно отзывам пользователей игровой процесс будет более или менее одинаковым в обеих системах.
Сообщества и поддержка
Если говорить о поддержке, то Ubuntu намного опережает Linux Mint. «Убунту» поддерживается и разрабатывается крупной корпоративной компанией Canonical, а также имеет огромную базу поклонников и группы поддержки по всему миру. Linux Mint также не отстает. Множество общественных групп по всему миру и компаний, использующих эту ОС, также выступают в качестве партнеров, разработчиков или спонсоров для разработки. В этом отличия Linux Mint от Ubuntu небольшие.
Кто же победит в соперничестве
Согласно многочисленным отзывам, многим очень нравится Ubuntu, но те же пользователи зачастую не могут сказать, что они категорически не любят Linux Mint.
Поэтому просто нужно знать, какие факторы вы должны учитывать при выборе правильных дистрибутивов Linux для начинающих. Если вы новый пользователь, рекомендуется использовать обе операционные системы и попытаться выяснить, какая из них соответствует вашим желаниям и потребностям. Стоит отметить, что Linux Mint и Ubuntu очень популярны в сообществе «Линукс» и предлагают широкий спектр программной совместимости.
Если вы новый пользователь, рекомендуется использовать обе операционные системы и попытаться выяснить, какая из них соответствует вашим желаниям и потребностям. Стоит отметить, что Linux Mint и Ubuntu очень популярны в сообществе «Линукс» и предлагают широкий спектр программной совместимости.
Если вы являетесь пользователем MS Windows, лучше перейдите на Linux Mint, которая даст вам знакомую рабочую среду, которой вы сможете сразу пользоваться. Но если вы разбираетесь в технологиях, лучше предпочесть Ubuntu, так как она предлагает потрясающую и изящную систему для вашего новейшего оборудования.
Можно ли использовать оба дистрибутива одновременно
При желании вы можете использовать «двойную загрузку», чтобы инсталлировать обе системы одновременно. При загрузке компьютера просто выберите одну из них.
Можно ли протестировать каждую из ОС, прежде чем использовать
Во-первых, вы можете изучить некоторые демо-версии, видео, скриншоты и онлайн-обзоры. Если вы хотите лично попробовать дистрибутивы, можно использовать VirtualBox или подобное программное обеспечение и использовать виртуальную (временную) установку.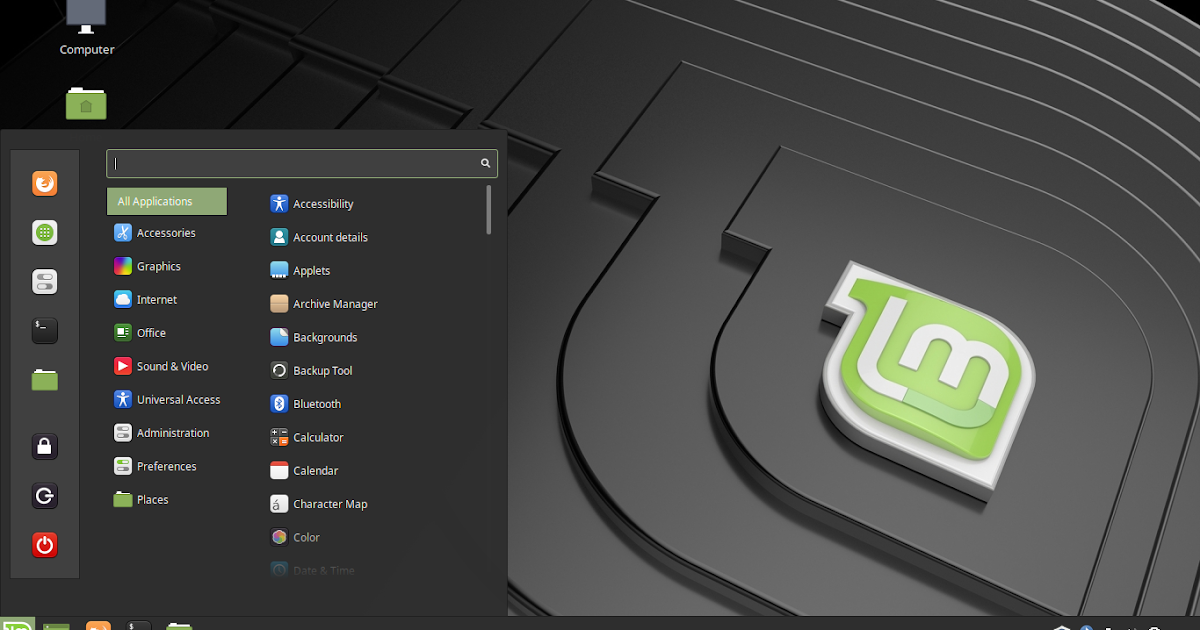 Вы также можете использовать Live CD/USB и протестировать каждую ОС на компьютере и решить, какую из них вы будете использовать.
Вы также можете использовать Live CD/USB и протестировать каждую ОС на компьютере и решить, какую из них вы будете использовать.
Можно ли использовать эти системы с программами для Windows
Если вы новичок в Linux, но по-прежнему хотите использовать некоторые приложения Windows, вы можете настроить Wine и запускать приложения локально. Кроме того, можно прибегнуть к таким службам, как CloudDesktopOnline.com или Apps4Rent, где предлагается виртуальный сервер для таких приложений, как SharePoint и Exhange.
Linux Mint 21 Примечания к выпуску Cinnamon
Известные проблемы
Ошибка загрузки: недостаточно памяти
Следующая ошибка Grub влияет на Linux Mint 21: https://bugs.launchpad.net/ubuntu/+source/linux/+bug/ 1842320.
Если вы столкнулись с этой проблемой, подготовьте живой USB-накопитель с помощью Rufus.
Для получения дополнительной информации об этой проблеме читайте https://askubuntu.com/questions/1404415/ubuntu-22-04-live-usb-fails-reports-out-of-memory-with-no-details-even-after. .
.
Тайм-аут выключения
Для вашего удобства время отключения уменьшено до 10 секунд.
Если вы рассчитываете на завершение длительных операций до завершения работы, прочитайте /etc/systemd/system.conf.d/50_linuxmint.conf и переопределите значение времени ожидания в /etc/systemd/system.conf.d/60_custom.conf.
Тема Grub2 в HiDPI
Если тема grub2 выглядит слишком маленькой на вашем мониторе HiDPI, установите пакет grub2-theme-mint-2k.
Snap Store
Snap Store отключен. Для получения дополнительной информации об этом или для повторного включения читайте https://linuxmint-user-guide.readthedocs.io/en/latest/snap.html.
Virtualbox
Черный экран
Если экран черный при запуске Linux Mint в Virtualbox, измените графический контроллер VirtualBox на «VMSVGA». Сделайте это, открыв настройки вашей виртуальной машины и выбрав «Дисплей» -> «Графический контроллер».
Искаженный экран
Если экран искажен при запуске Linux Mint в Virtualbox, переключитесь на консоль с помощью HOST+F1 (например, ПРАВАЯ клавиша Ctrl, без ALT) и вернитесь к tty7 с помощью HOST+F7.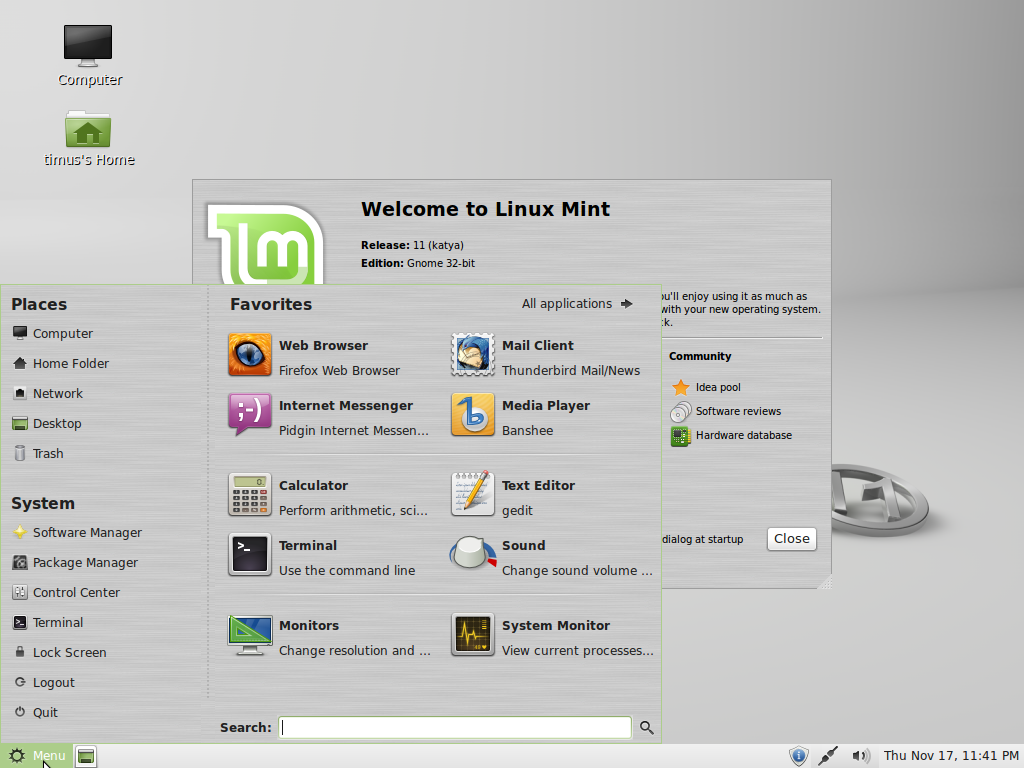
Другим обходным решением является отключение «вложенного пейджинга» (в настройках «Система» -> «Ускорение») и увеличение видеопамяти до 128 МБ (в настройках «Дисплей»).
Примечание. Эта проблема затрагивает только текущий сеанс. Вам не нужны эти обходные пути после установки.
Гостевые дополнения
Чтобы добавить поддержку общих папок, перетаскивания, правильного ускорения и разрешения экрана в Virtualbox, щелкните меню «Устройства» Virtualbox и выберите «Вставить образ компакт-диска гостевых дополнений». Выберите «скачать» при появлении запроса и следуйте инструкциям.
Дополнительные сведения см. в разделе Установка гостевых дополнений VirtualBox.
Шифрование домашнего каталога
Тесты показали, что в большинстве случаев шифрование домашнего каталога медленнее, чем полное шифрование диска.
Переход на systemd вызвал регрессию в шифровании, которое отвечает за монтирование/размонтирование зашифрованных домашних каталогов при входе в систему и выходе из нее. Из-за этой проблемы имейте в виду, что в Mint 20 и более поздних версиях ваш зашифрованный домашний каталог больше не размонтируется при выходе из системы: https://bugs.launchpad.net/ubuntu/+source/gnome-session/+bug/1734541. .
Из-за этой проблемы имейте в виду, что в Mint 20 и более поздних версиях ваш зашифрованный домашний каталог больше не размонтируется при выходе из системы: https://bugs.launchpad.net/ubuntu/+source/gnome-session/+bug/1734541. .
Гостевые сеансы
Вы можете включить гостевые сеансы в утилите «Окно входа», но теперь эта опция отключена по умолчанию.
Драйверы сенсорной панели
Драйвером сенсорной панели по умолчанию в этом выпуске является «libinput» (предоставляется пакетом xserver-xorg-input-libinput).
Если у вас возникли проблемы с ним, вы можете переключиться на другой драйвер под названием «synaptics» (предоставляется пакетом xserver-xorg-input-synaptics).
Чтобы узнать, какой драйвер используется вашими устройствами ввода, выполните следующую команду:
grep -i «Использование драйвера ввода» /var/log/Xorg.0.log
Если установлены оба драйвера, «synaptics» имеет приоритет.
Чтобы переключиться на драйвер «synaptics», установите его с помощью команды:
apt install xserver-xorg-input-synaptics
Затем выйдите из системы и войдите снова.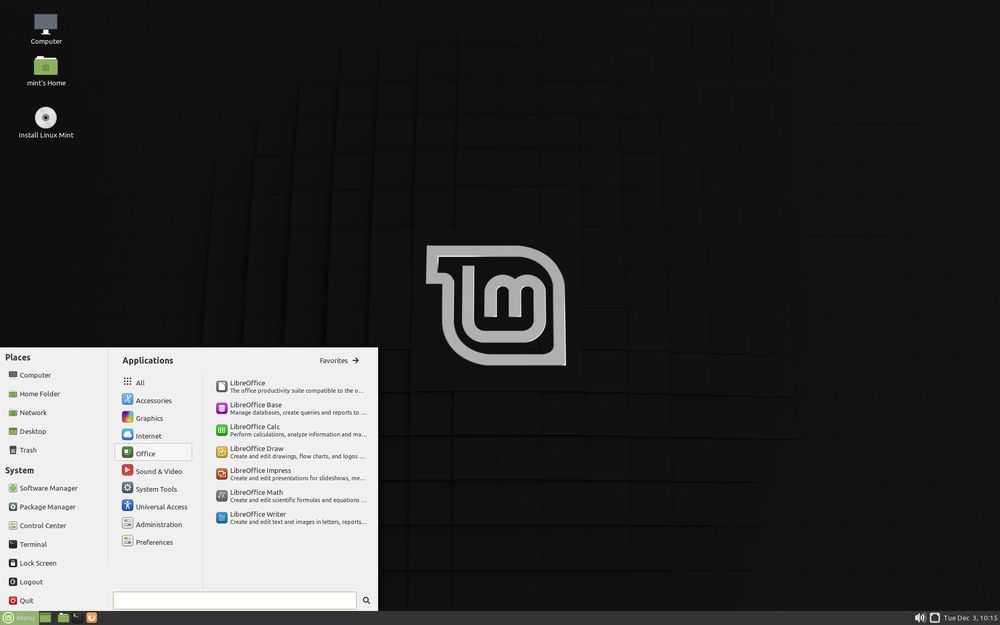
Чтобы вернуться к использованию «libinput», просто удалите драйвер «synaptics»:
apt remove xserver-xorg-input-synaptics
Затем выйдите из системы и войдите снова.
ввод-evdev).
Wine
Чтобы установить полную версию WINE, откройте терминал и введите:
apt install wine-installer
Среди прочего, это установит файлы wine-desktop, которые добавляют пункты меню для regedit, вашего C :\ диск и другие элементы, отсутствующие в исходной версии WINE.
Проблемы со звуком и микрофоном
Если у вас возникли проблемы с микрофоном или звуком, установите «pavucontrol».
Это добавит в ваше меню «Управление громкостью PulseAudio». Это приложение имеет больше параметров конфигурации, чем регулятор громкости по умолчанию.
Воспроизведение DVD с помощью VLC
Если VLC не находит ваш проигрыватель DVD, нажмите Media->Open Disc и укажите «/dev/sr0» в качестве дискового устройства.
Другие проблемы
Linux Mint 21 основан на Ubuntu 22.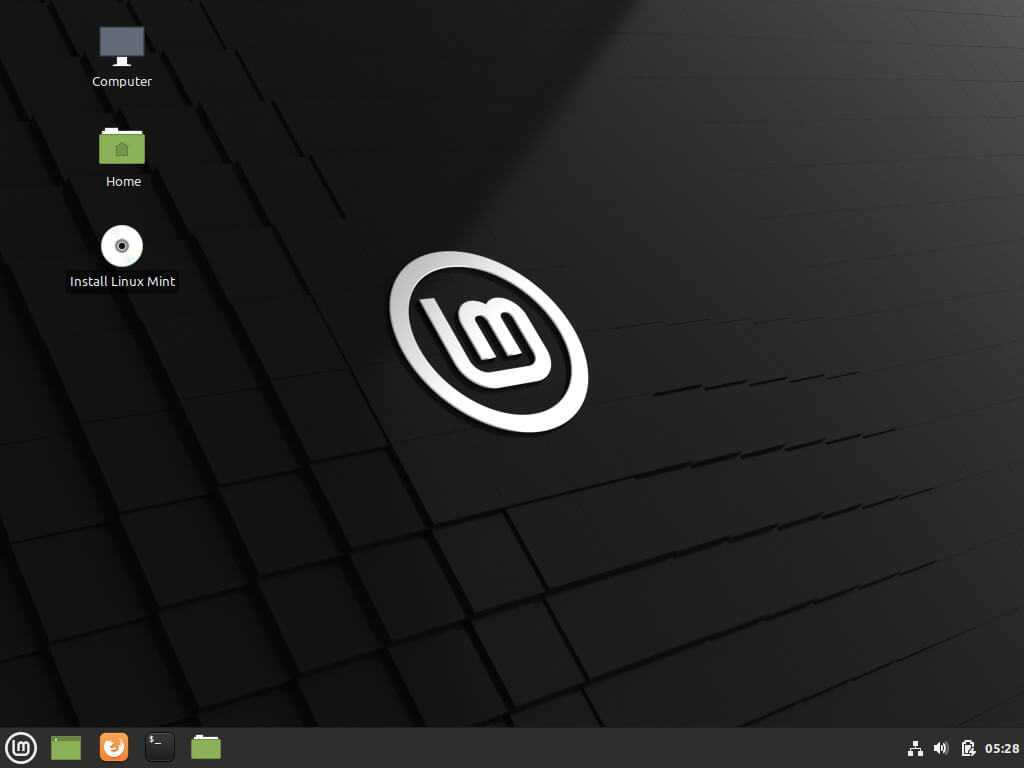 04. Обязательно прочитайте примечания к выпуску Ubuntu.
04. Обязательно прочитайте примечания к выпуску Ubuntu.
Советы
Имя пользователя и пароль в режиме реального времени
В режиме реального времени имя пользователя «mint», а пароль пустой (т. е. просто нажмите Enter, если вас попросят ввести пароль).
Перемещение окон, которые не помещаются на экране
Если у вас слишком низкое разрешение экрана, некоторые окна могут не поместиться на экране.
Удерживая нажатой клавишу ALT, вы можете захватить любую часть окна мышью и перемещать ее по экрану.
Установка мультимедийных кодеков в автономном режиме
Чтобы загрузить мультимедийные кодеки в установочный архив:
- Загрузитесь с ISO-образа Linux Mint на компьютере, подключенном к Интернету
- Откройте терминал и введите «apt download mint-meta-codecs» (без кавычек)
- Это создает архив «mint-meta-codecs.tgz»
На компьютерах без доступа к Интернету вы можете распаковать этот архив и запустить . /install.sh (или альтернативно «sudo dpkg -i *.deb») для установки мультимедийных кодеков.
/install.sh (или альтернативно «sudo dpkg -i *.deb») для установки мультимедийных кодеков.
Устранение зависаний во время последовательности загрузки
Некоторые видеокарты плохо работают с драйвером с открытым исходным кодом, присутствующим в Linux Mint.
Если Linux Mint зависает во время загрузки, используйте параметр загрузки «Режим совместимости».
В этом режиме вы сможете загрузить Linux Mint и установить его на свой компьютер.
После установки перезагрузите компьютер и дождитесь появления загрузочного меню.
Добавьте опцию «nomodeset», как показано ниже:
Ваш браузер не поддерживает видео тег.
Если ваша видеокарта от NVIDIA, в Linux Mint выполните следующие шаги для установки драйверов NVIDIA:
- Запустите диспетчер драйверов
- Выберите драйверы NVIDIA и дождитесь их установки
- Перезагрузите компьютер
С этими драйверами система должна быть стабильной, и вам больше не нужно использовать «nomodeset».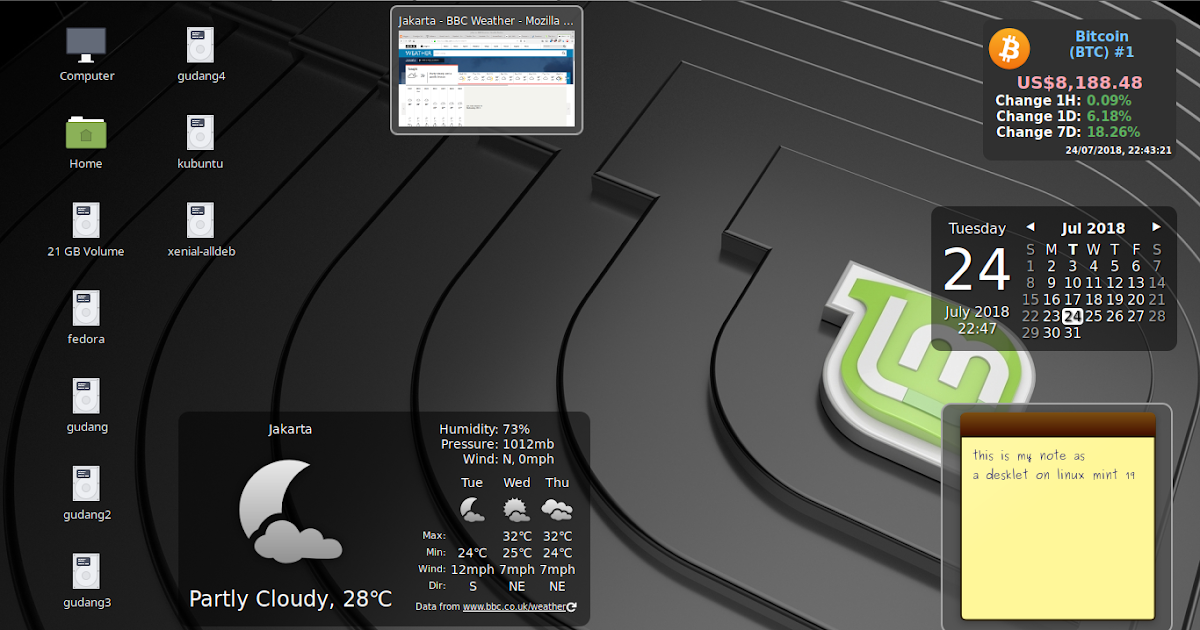
Примечание. Если вы используете карту Optimus, вам больше нечего делать. После перезагрузки должен появиться значок на панели задач, указывающий, какой графический процессор активен в данный момент. Нажмите на нее, чтобы переключить GPU.
Примечание. Если вы по-прежнему не можете загрузиться, попробуйте одно из следующих решений:
- Попробуйте использовать «nouveau.noaccel=1» вместо «nomodeset».
- Попробуйте использовать «noapic noacpi nosplash irqpoll» вместо «quiet splash».
- После установки используйте «Дополнительные параметры» -> «Режим восстановления» в меню загрузки и выберите «Возобновить».
Выбор правильной версии Linux Mint
Каждая новая версия поставляется с новым ядром и новым набором драйверов. В большинстве случаев это означает, что более новые версии совместимы с большим количеством аппаратных компонентов, но иногда это также может привести к регрессиям. Если вы столкнулись с аппаратными проблемами в последней версии Linux Mint и не можете их решить, вы всегда можете попробовать более раннюю версию.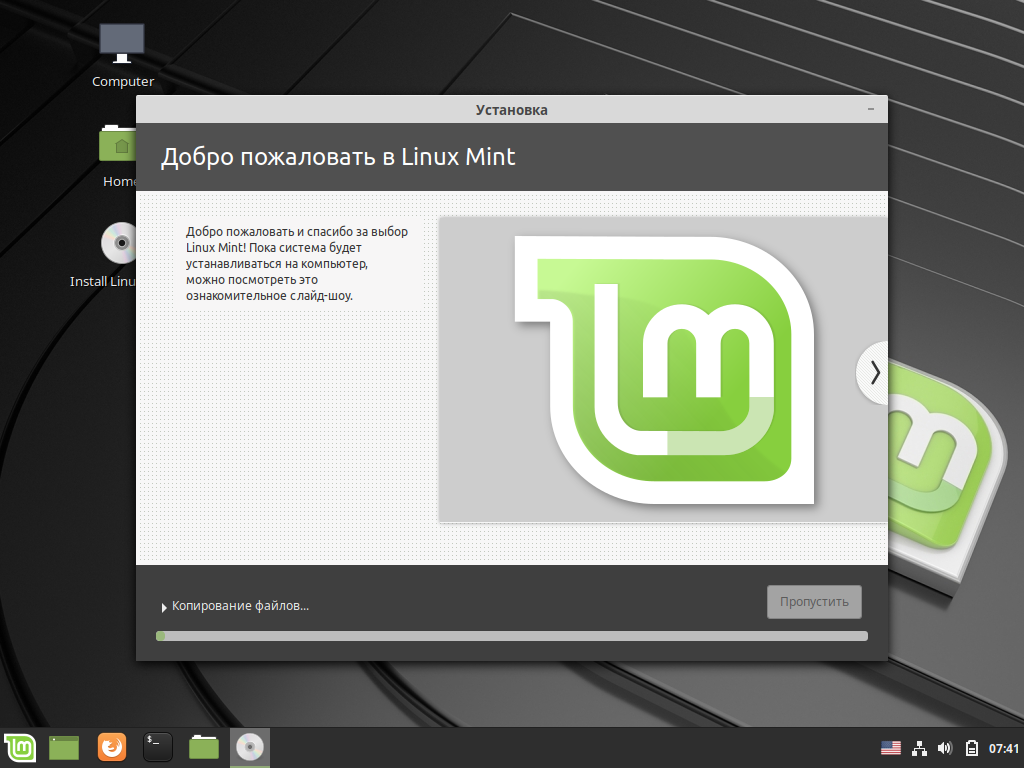 Если этот вам подходит больше, вы можете придерживаться его или использовать его для установки Linux Mint, а затем перейти на более новую версию.
Если этот вам подходит больше, вы можете придерживаться его или использовать его для установки Linux Mint, а затем перейти на более новую версию.
Выпущен Linux Mint 21, вот что нового
Стабильный выпуск Linux Mint 21 «Ванесса» теперь доступен для загрузки.
Это последняя версия дистрибутива на основе Ubuntu, и она содержит значительный набор изменений по сравнению с выпуском Linux Mint 20.3, который мы видели в начале года.
В этом посте я покажу вам, что нового в Linux Mint 21, где его скачать и как перейти на Linux Mint 21 с более ранней версии, если вы ее используете.
Как всегда, Linux Mint 21 доступен в трех различных версиях: флагманская версия Cinnamon (которая по умолчанию использует среду рабочего стола Cinnamon), вариант Xfce (использующий рабочий стол Xfce) и вариант MATE (который поставляется с MATE рабочий стол по умолчанию). В этом посте я сосредоточусь в первую очередь на версии Cinnamon.
Подробнее читайте дальше.
Linux Mint 21: что нового?
Linux Mint 21 в действии
Linux Mint 21 основан на Ubuntu 22.04 LTS, последнем выпуске Ubuntu с долгосрочной поддержкой. Это предоставляет пользователям Mint множество фундаментальных настроек и архивных обновлений, плюс , чтобы успокоиться, зная, что им гарантированы обновления безопасности для системы в течение следующих пяти лет.
Да: Linux Mint 21 поддерживается до 2027 года.
Ядро Mint 21 использует Linux 5.15. Это предлагает (среди прочих изменений) новый драйвер файловой системы NTFS (удобный при взаимодействии с разделами Windows), улучшения файловой системы EXT4 (по умолчанию Mint использует EXT4), а также лучшую поддержку оборудования, исправления безопасности, исправления ошибок и все такое прочее.
А как же рабочий стол?
Cinnamon 5.4
Linux Mint 21 поставляется с Cinnamon 5.4, последней версией относительно легкого пользовательского интерфейса, ориентированного на WIMP. В этой итерации разработчики переустанавливают рабочий стол на более современную версию Mutter, что позволяет приблизить его кодовую базу к апстриму и уменьшить дельту.
В этой итерации разработчики переустанавливают рабочий стол на более современную версию Mutter, что позволяет приблизить его кодовую базу к апстриму и уменьшить дельту.
В результате этого обновления внесены заметные улучшения в производительность, совместимость и стабильность . Теперь, к его чести, Mint всегда был довольно быстрым, даже на устаревшем оборудовании, но улучшения в этой области наверняка оценят как пользователи высококлассного и среднего оборудования, так и пользователи низкого уровня.
Соответствующее изменение заключается в том, что оконный менеджер Cinnamon Muffin визуализирует все окна с использованием темы GTK, а не, как раньше, сочетания типов окон GTK (CSD) и Metacity (SSD). Приложения выглядят более согласованными друг с другом, независимо от выбора их инструментария, а оконные элементы выглядят четкими и неискаженными.
Улучшенные функции дробного масштабирования в Mint 21
Улучшенная анимация окон также доступна, хотя и за счет быстрой настройки.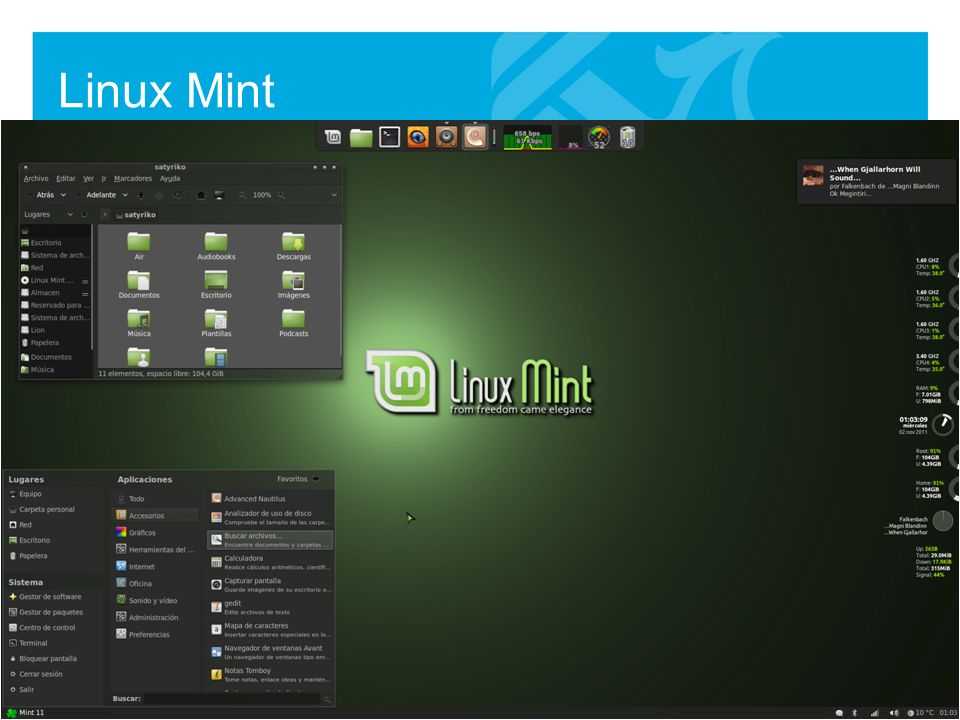 Тем не менее, разработчики Mint обратили внимание на настройки по умолчанию и нашли хороший баланс между скоростью и плавностью. Глобальный элемент управления для настройки скорости анимации в Linux Mint 21 также включен, если вы этого хотите.
Тем не менее, разработчики Mint обратили внимание на настройки по умолчанию и нашли хороший баланс между скоростью и плавностью. Глобальный элемент управления для настройки скорости анимации в Linux Mint 21 также включен, если вы этого хотите.
Скромные улучшения на панели Displays добавлены кнопки для дробного масштабирования (вместо раскрывающегося меню), а также изменена внутренняя обработка дробного масштабирования. Технические детали здесь не так важны, как эффекты: Linux Mint 21 выглядит намного лучше на дисплеях с высоким разрешением.
Другие изменения в Linux Mint 21
Красочные заметки и новый диспетчер Bluetooth
Linux Mint 21 представляет новый инструмент для подключения к устройствам Bluetooth . Blueman — это независимый от рабочего стола подход, который хорошо интегрируется во все среды, включая Linux Mint Cinnamon, Xfce и MATE. Blueman построен на основе Bluez, «официального стека протоколов Bluetooth для Linux».
Существуют также богатые миниатюры для следующих типов файлов в NEMO Файл Диспетчер:
- Appimage
- EPUB
- (альбом MPAR).0182
- Webp
Кроме того, некоторые Xapps, такие как программа просмотра изображений Pix , также могут обрабатывать многие из этих форматов.
Nemo может отображать эскизы для большего количества типов файлов
Входящее в комплект приложение Mint Notes — мое любимое, должен сказать, — способно дублировать существующие стикеры. Это также придает каждой новой ноте другой цвет (путем циклического перебора набора, а не случайным образом). И значок на панели задач был переработан, чтобы больше соответствовать остальной части пакета значков Mint.
Когда автоматизированная задача выполняется в фоновом режиме (например, резервное копирование системы, обновления и т. д.), Mint теперь помещает небольшой индикатор в область панели задач.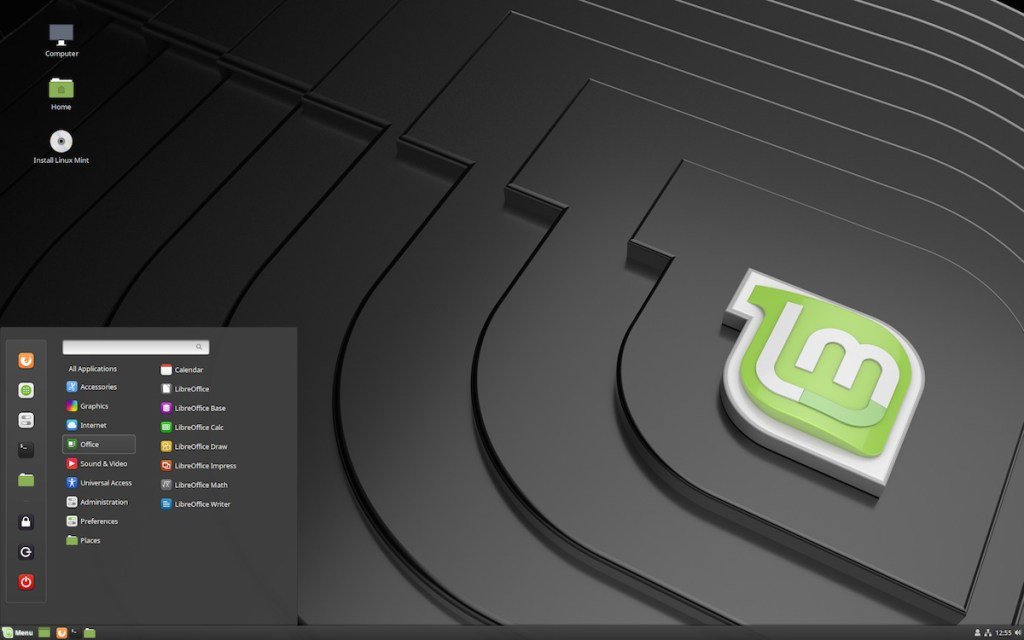 Идея состоит в том, что этот индикатор сообщит пользователям, если/когда выполняется активный процесс, который может (пусть и незначительно) повлиять на производительность.
Идея состоит в том, что этот индикатор сообщит пользователям, если/когда выполняется активный процесс, который может (пусть и незначительно) повлиять на производительность.
Mint 21 также поставляется с предустановленными последними версиями популярного программного обеспечения Linux. Это включает в себя LibreOffice 7.3 для повышения производительности, Mozilla Firefox 103 для веб-серфинга и Thunderbird 91 для .Электронная почта 0274.
Обновленный набор программного обеспечения поставляется с предустановленной
Некоторые другие, более мелкие изменения:
- Timeshift теперь поддерживается как приложение XApp
- Средство просмотра документов Xviewer улучшает просмотр каталогов теперь показывает ссылки
- Диспетчер WebApp поддерживает дополнительные браузеры/пользовательские команды браузера
- Удаление приложений из главного меню запрашивает зависимости
- Апплет NVIDIA Prime позволяет отменить переключение видеокарты
- Копировать Системную информацию статистику в буфер обмена одним щелчком мыши
- Апплет календаря теперь показывает полную продолжительность текущих/ожидающих событий
- Апплет Power показывает текст + значение при регулировке яркости
- Апплет Sound скрывает значок отключения микрофона, когда микрофон не используется
- Апплет списка окон позволяет изменять ширину кнопок
- Тайм-аут выключения уменьшен до 10 с
Плюс многое другое.
Загрузить Linux Mint 21
Системные требования для Linux Mint 21 не изменились со времен Linux Mint 20, поэтому, если ваш компьютер достаточно современный (64-разрядный процессор, не менее 2 ГБ ОЗУ и 15 ГБ свободного места), вы хорошо пойти. На веб-сайте Linux Mint есть подробное руководство по установке, если вам понадобится помощь в установке Linux Mint 21.
Ознакомьтесь с официальными примечаниями к выпуску Linux Mint 21 «Ванесса» для получения дополнительной информации или сразу перейдите к действию и загрузите Linux Mint 21 с веб-сайта Linux Mint (где у вас есть прямая загрузка, выбор зеркал и торрент). опции).
Обновление до Linux Mint 21
Вы можете выполнить обновление до Linux Mint 21 с предыдущей версии
Для обновления до Linux Mint 21 с 20.3 в идеале следует подождать, пока Linux Mint опубликует официальное руководство по обновлению. Чтобы сделать это раньше, запустите sudo apt install mintupgrade из командной строки, а затем mintupgrade check для проверки наличия новой версии.

