Как сделать на ноутбуке сброс до заводских настроек: Сброс настроек системы компьютера | HUAWEI Поддержка Россия
Содержание
Как сбросить настройки ноутбука Acer до заводских
Содержание
- Вариант 1: Встроенная утилита восстановления от Acer
- Вариант 2: Фирменная Windows-утилита от Acer
- Скачивание Acer Recovery Management
- Вариант 3: Ручной сброс Windows и BIOS
- Вопросы и ответы
Вариант 1: Встроенная утилита восстановления от Acer
Первый метод наиболее популярен и актуален для тех, кто хочет привести свой ноутбук к заводскому состоянию без использования операционной системы. Во многих лэптопах Acer есть встроенная утилита, работающая в специальной загрузочной среде. Она позволяет сбросить ноутбук к изначальному состоянию в ситуации, когда ОС не удается запустить или в этом нет необходимости.
Однако назвать этот способ универсальным нельзя, поскольку те, кто переустанавливал систему или делал другие манипуляции с жестким диском типа форматирования могут не обнаружить на своем ноутбуке Acer eRecovery Management (также может называться Acer Recovery Management). Причина в том, что под ее существование на накопителе выделяется отдельный раздел на жестком диске, и если человек по невнимательности или собственному желанию удалил его или тот оказался испорчен вследствие других причин, при попытке вызвать Acer eRecovery Management ничего не произойдет. Это означает, что, скорее всего, программного обеспечения уже нет на устройстве или оно повреждено, из-за чего вам придется обратиться к другим вариантам этой статьи.
Причина в том, что под ее существование на накопителе выделяется отдельный раздел на жестком диске, и если человек по невнимательности или собственному желанию удалил его или тот оказался испорчен вследствие других причин, при попытке вызвать Acer eRecovery Management ничего не произойдет. Это означает, что, скорее всего, программного обеспечения уже нет на устройстве или оно повреждено, из-за чего вам придется обратиться к другим вариантам этой статьи.
- Сперва понадобится проверить состояние опции «D2D Recovery» в BIOS. Для этого при включении ноутбука нажмите кнопку, отвечающую за переход в эту микропрограмму.
Подробнее: Входим в BIOS на ноутбуке Acer
- Теперь выполните всю инструкцию из статьи по ссылке ниже: в ней рассказано, как включить ту самую опцию «D2D Recovery», а также то, как запустить утилиту восстановления — на скриншотах в этом материале как раз демонстрируется утилита Acer eRecovery Management. Из этого же материала вы узнаете, что делать, если восстановление не работает.

Подробнее: Что такое D2D Recovery в BIOS
Обратите внимание, что утилита дает возможность как полной очистки всего ноутбука, так и позволяет сделать бэкап пользовательских данных. Внимательно читайте описания к вариантам восстановления и выбирайте нужный, исходя из собственных требований!
Вариант 2: Фирменная Windows-утилита от Acer
Воспользоваться фирменной утилитой Acer eRecovery Management можно и в среде Windows. Она уже должна быть установлена на ноутбуке, если пользователь самостоятельно не удалял фирменное ПО. Найти ее можно через поиск в «Пуске», вписав либо уже упомянутое название, либо запустив Acer Care Center, если такой имеется. Принцип ее использования ничем не отличается от той, что запускается при включении ноутбука, поэтому перейдите по ссылке «Что такое D2D Recovery в BIOS» (расположена чуть выше) и найдите там скриншоты, показывающие, как пользоваться утилитой восстановления.
Стоит отметить, что в зависимости от модели лэптопа данная утилита может обладать разным интерфейсом: у одних она полностью идентична работающей в режиме восстановления за исключением первого шага, где нужно выбрать раздел «Восстановить»:
У других этот интерфейс уже современный, но управление и принцип использования снова аналогичен:
Если у вас не работает ни первый, ни второй вариант этой статьи — скорее всего, есть проблемы с разделом восстановления. Подробно об этом написано во втором абзаце текущей статьи. В такой ситуации воспользоваться утилитой не получится.
Подробно об этом написано во втором абзаце текущей статьи. В такой ситуации воспользоваться утилитой не получится.
Скачивание Acer Recovery Management
Утилита изначально встроена в большинство ноутбуков Acer, поэтому разработчики не выложили ее установочную версию на свой официальный сайт. Однако сейчас они предлагают использовать фирменное ПО Acer Care Center, частью которого и является Recovery Management. Установить эту утилиту можно на любой ноутбук, выпущенный после 2014 года и обладающий ОС, начиная с Windows 8.1 и выше. Сделать это можно через сайт компании:
Перейти на официальный сайт Acer
- Откройте ссылку выше, наведите курсор на раздел «Поддержка» и перейдите в категорию «Драйверы и Руководства».
- Одним из двух способов укажите версию вашего устройства, например Acer Aspire S50.
- Сайт автоматически определяет используемую операционную систему, тем не менее рекомендуется не пропускать этот пункт и проверить, правильно ли произошло определение.
 Если нет — укажите версию и разрядность Windows вручную. Теперь разверните блок «Приложения» и скачайте оттуда «Acer Care Center».
Если нет — укажите версию и разрядность Windows вручную. Теперь разверните блок «Приложения» и скачайте оттуда «Acer Care Center». - Устанавливается эта программа как любая другая, а после ее запуска вы увидите доступные функции, среди которых есть и плитка с Recovery Management.
Вариант 3: Ручной сброс Windows и BIOS
В случае, когда воспользоваться фирменным софтом от Эйсер не удается, вам остается лишь выполнить весь сброс самостоятельно. Эта процедура включает в себя сброс до заводских настроек операционной системы ее же средствами и, на свое усмотрение, сброс BIOS.
Не рекомендуется делать сброс настроек BIOS пользователям, не знающим что это такое и как можно вернуть некоторые из его значений в случае проблем с загрузкой Виндовс при дефолтных настройках БИОС.
На нашем сайте уже есть статьи, посвященные сбросу разных версий Windows. Перейдите к нужной, кликнув по той версии системы, что установлена в вашем ноутбуке.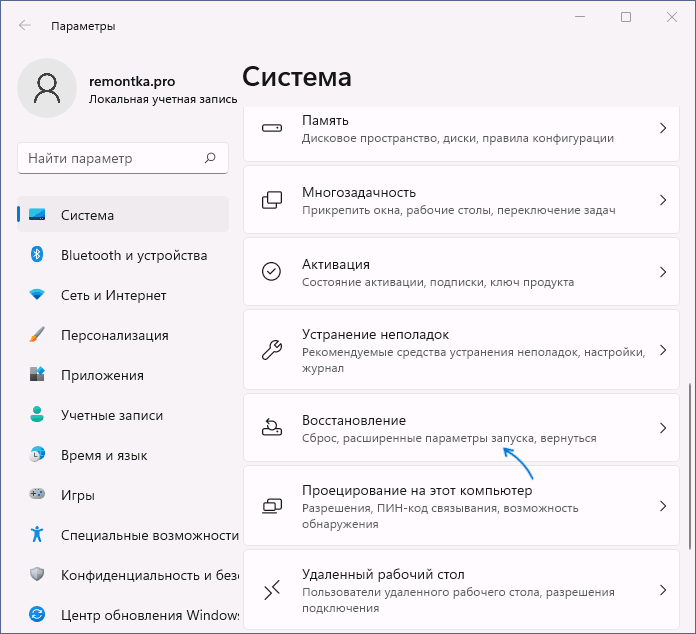
Подробнее: Сброс до заводских настроек Windows 10 / Windows 8 / Windows 7
Вам также могут помочь другие наши материалы по ссылкам ниже, если операционная система отказывается загружаться.
Подробнее:
Что делать, если Windows 10 не загружается и не восстанавливается
Восстановление Windows 10 с флешки
Возвращаем работоспособность Windows 7 через «Командную строку» в среде восстановления
Уверенные в себе юзеры могут сбросить и BIOS, но в этом есть смысл только если они ранее его редактировали и теперь хотят, чтобы лэптоп был в состоянии как из магазина. Это делается через сам БИОС и опцию «Load Setup Defaults». Подробно о ее использовании читайте в руководстве далее.
Подробнее: Что такое Load Optimized Defaults / Load Setup Defaults в BIOS
Как вернуть заводские настройки на ноутбуке Cамсунг
Блог Сервисного центра
Видео: Восстановление заводских настроек на ноутбуках Samsung
Прежде, чем рассказать, как осуществить данную процедуру, нужно отметить, что для возврата ноутбука к заводским настройкам должна быть веская причина. Это значит, что даже, если вы заметите что-то неладное или какие-то сбои в работе Windows, прибегать к такому решению сразу не стоит. Однако, если причины все же имеются, и вы уверены, что в конкретном случае вашему ноутбуку поможет именно процедура «восстановление заводских настроек», то читайте внимательно, как это нужно правильно делать. Если вы сомневаетесь в своих силах, то лучше обратитесь к мастерам своего дела в сервисный центр по ремонту ноутбуков Samsung. Помните, что любое вмешательство в устройство без необходимых знаний и навыков чревато последствиями.
Это значит, что даже, если вы заметите что-то неладное или какие-то сбои в работе Windows, прибегать к такому решению сразу не стоит. Однако, если причины все же имеются, и вы уверены, что в конкретном случае вашему ноутбуку поможет именно процедура «восстановление заводских настроек», то читайте внимательно, как это нужно правильно делать. Если вы сомневаетесь в своих силах, то лучше обратитесь к мастерам своего дела в сервисный центр по ремонту ноутбуков Samsung. Помните, что любое вмешательство в устройство без необходимых знаний и навыков чревато последствиями.
Важно: помните, что все несохраненные важные данные на вашем ноутбуке Самсунг будут утеряны по окончанию данной процедуры. Поэтому не забывайте делать копии нужных файлов на другой носитель или другое устройство, например, на компьютер или на флешку. Итак, моментально при включении ноутбука нажимаем кнопку F4 .
Внимание, на некоторых ноутбуках Самсунг может находиться специальная кнопка, которая в тандеме с клавишей Fn приводит к восстановлению заводских настроек. Стоит сказать, что первый способ (при помощи F4) более удобен и, как правило, универсален. Что мы делаем дальше? Дальше мы ждем появление изображения Samsung Recovery Solution. В момент, когда программа загружается, отпускаем кнопки и ожидаем запуска утилиты.
Стоит сказать, что первый способ (при помощи F4) более удобен и, как правило, универсален. Что мы делаем дальше? Дальше мы ждем появление изображения Samsung Recovery Solution. В момент, когда программа загружается, отпускаем кнопки и ожидаем запуска утилиты.
Далее принимаем условия пользования данной программой. В появившемся меню утилиты нажимаем опцию «Восстановление».
Следующим шагом нажимаем «Полное восстановление». При выборе опции «Общее восстановление» львиная доля проблем и ошибок останется.
Далее мы успешно выполним и это действие, перед нами появится список резервных копий системы. Если копия будет не одна, а несколько вариантов, то вам следует выбрать наиболее ранний ее вариант. Эта копия создается автоматически во время самого первого запуска ноутбука. После того, как выбрали нужный вариант копии, снова жмем «Далее».
На этом этапе работы появится окно с предупреждением системы о потере всех несохраненных данных. После этого вам снова нужно будет нажать «Да». Как только вы это сделаете, сразу же начнется процедура восстановления. Нужно сказать, что она займет некоторое время, поэтому вам нужно будет немного подождать.
Как только вы это сделаете, сразу же начнется процедура восстановления. Нужно сказать, что она займет некоторое время, поэтому вам нужно будет немного подождать.
Когда процедура будет закончена, вы увидите определенное сообщение, нажимаете «Ок» и ждете, пока на дисплее не появится еще одно финишное сообщение. Оно будет означать, что процедура восстановления успешно завершена, и ваш ноутбук имеет первоначальные заводские настройки.
Источник: http://www.i-slomal.ru/
Помогла ли вам статья?
ноутбуки Samsung
Сотрите свой Mac и сбросьте его до заводских настроек
Используйте «Стереть все содержимое и настройки», чтобы быстро и безопасно стереть все ваши настройки, данные и приложения, сохранив при этом установленную операционную систему.
Используйте «Удалить все содержимое и настройки»
Для этой функции требуется macOS Monterey или более поздняя версия и компьютер Mac с Apple Silicon или Apple T2 Security Chip.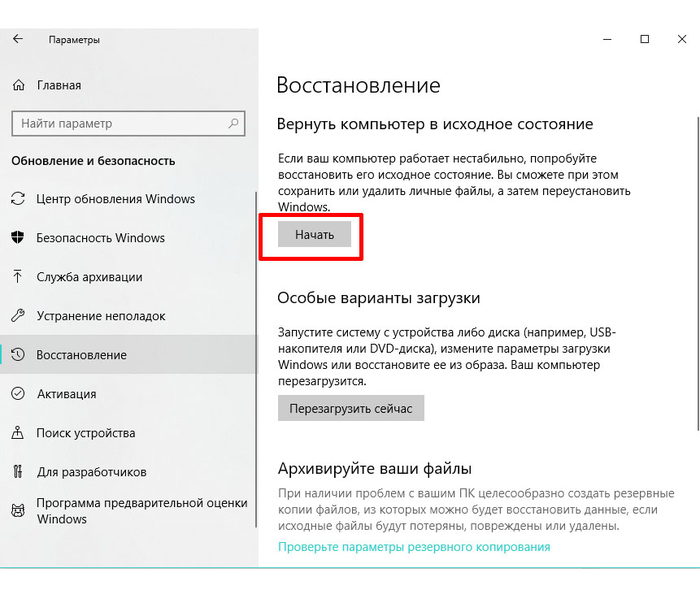 Узнайте, что делать, если вы не можете использовать функцию «Удалить все содержимое и настройки».
Узнайте, что делать, если вы не можете использовать функцию «Удалить все содержимое и настройки».
macOS Ventura
- В меню Apple в углу экрана выберите «Системные настройки».
- Нажмите «Общие» на боковой панели.
- Нажмите «Перенос» или «Сброс» справа.
- Нажмите «Удалить все содержимое и настройки». Не видите эту кнопку?
macOS Monterey
- В меню Apple в углу экрана выберите «Системные настройки».
- В меню «Системные настройки» в строке меню выберите «Удалить все содержимое и настройки». Не видите эту опцию?
После выбора «Удалить все содержимое и настройки» выполните следующие действия, чтобы продолжить:
- Помощник по удалению попросит вас войти в систему с учетными данными администратора. Введите пароль, который вы используете для входа на Mac, затем нажмите «ОК». Забыли пароль для входа?
- Если вас попросят создать резервную копию вашего Mac перед его сбросом, вы можете открыть Time Machine и выполнить резервное копирование на внешнее запоминающее устройство.
 Или нажмите «Продолжить», чтобы продолжить без создания новой резервной копии.
Или нажмите «Продолжить», чтобы продолжить без создания новой резервной копии. - Нажмите «Продолжить», чтобы разрешить удаление настроек, мультимедиа, данных и других перечисленных элементов.
- Если вас попросят выйти из Apple ID, введите свой пароль Apple ID и нажмите «Продолжить». Забыли пароль от Apple ID?
- Нажмите «Удалить все содержимое и настройки», чтобы подтвердить, что вы хотите продолжить.
- Ваш Mac перезагружается и показывает черный экран или индикатор выполнения. Если ему необходимо повторно подключиться к аксессуару Bluetooth, например клавиатуре или мыши, вас могут попросить включить аксессуар. Если аксессуар не подключается в течение 30 секунд, выключите и снова включите аксессуар. При повторном подключении к клавиатуре Bluetooth вас попросят выбрать язык.
- Вас могут попросить выбрать сеть Wi-Fi или подключить сетевой кабель. Чтобы выбрать сеть Wi-Fi, используйте меню Wi-Fi в правом верхнем углу экрана.

- После подключения к сети ваш Mac активируется. Щелкните Перезагрузить.
- После перезагрузки помощник по настройке проведет вас через процесс установки, как если бы вы настраивали свой Mac в первый раз.
Если вы продаете, отдаете или обмениваете свой Mac и хотите оставить его в готовом к использованию состоянии, не используйте помощника по настройке или ранее подключенные устройства Bluetooth, если таковые имеются. Просто нажмите и удерживайте кнопку питания на вашем Mac, пока он не выключится.
Если вы не можете использовать функцию «Удалить все содержимое и настройки»
Функция «Удалить все содержимое и настройки» доступна только в macOS Monterey или более поздних версиях и только на компьютерах Mac с Apple Silicon или Mac с Apple T2 Security Chip. Если эта функция недоступна или не работает на вашем Mac:
- Чтобы сбросить настройки Mac до заводских, что включает в себя удаление данных с Mac, выполните действия, описанные в Что делать перед продажей, передачей или обменом ваш Мак.

- Чтобы стереть данные только с Mac, узнайте, как стереть данные на Mac с процессором Apple Silicon или стереть данные на Mac с процессором Intel.
- Если при использовании функции «Удалить все содержимое и настройки» вы видите сообщение о том, что необходимо стереть другие тома, прежде чем вы сможете стереть все содержимое и настройки, возможно, вы использовали Boot Camp для установки Microsoft Windows. В этом случае используйте Boot Camp для удаления Windows и ее раздела.
Если вам нужна помощь, обратитесь в службу поддержки Apple.
Независимо от модели или состояния, мы можем превратить ваше устройство во что-то полезное для вас и для планеты: узнайте, как обменять или утилизировать свой Mac с помощью Apple Trade In.
Дата публикации:
Как восстановить заводские настройки Windows 10 без входа в систему?
Иногда требуется сброс настроек системы Windows 10 до заводских. Возможно, вы хотите стереть данные перед продажей. Или, может быть, ваша система работает слишком медленно и постоянно показывает сообщение об ошибке. Сброс к заводским настройкам — решение всех этих проблем.
Возможно, вы хотите стереть данные перед продажей. Или, может быть, ваша система работает слишком медленно и постоянно показывает сообщение об ошибке. Сброс к заводским настройкам — решение всех этих проблем.
Процесс восстановления заводских настроек в Windows 10 выглядит просто, если вы успешно вошли в свой компьютер. Но если вы потеряли свой пароль администратора или ваша система настолько испорчена, что не позволяет вам получить доступ к функции сброса, вы можете в конечном итоге искать советы о том, как восстановить заводские настройки Windows 10 без входа в систему.
Все сводится к пошаговому процессу. Но убедитесь, что у вас есть резервная копия вашей системы Windows 10, чтобы не потерять важные данные во время процесса.
Восстановление заводских настроек с экрана входа
Если вы потеряли пароль администратора для своей системы Windows 10, вы можете выполнить сброс настроек с экрана входа.
Попробуйте эти простые шаги, указанные ниже,
1.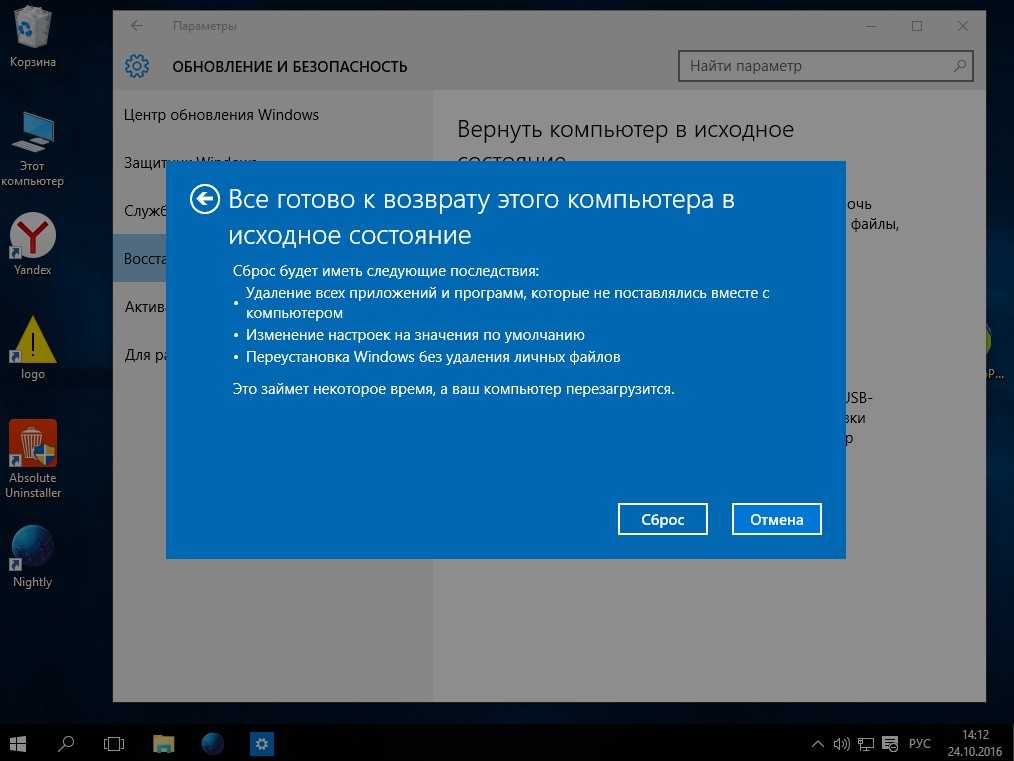 На экране входа в систему вы увидите кнопку питания в правом нижнем углу. Чтобы начать процесс перезагрузки компьютера, удерживайте SHIFT и нажмите кнопку RESTART .
На экране входа в систему вы увидите кнопку питания в правом нижнем углу. Чтобы начать процесс перезагрузки компьютера, удерживайте SHIFT и нажмите кнопку RESTART .
ПРИМЕЧАНИЕ. Значок питания следует нажимать, удерживая нажатой клавишу SHIFT.
2. Это перезагрузит вашу Windows 10, и вы попадете на страницу с меню параметров загрузки.
3. Теперь нажмите на меню устранения неполадок. Это откроет для вас два варианта. На этом шаге мы начнем с первого варианта, «Сбросить этот компьютер».
Объявления
4. После того, как вы снова нажмете «Сбросить этот компьютер», у вас будет два варианта. Вы можете выбрать вариант «сохранить мои файлы» или « удалить все ».
ПРИМЕЧАНИЕ. Если вы выберете опцию «сохранить мои файлы», то позже потребуется текущий пароль администратора. Так что, если вы совсем забыли об этом, благоразумнее выбрать последний вариант.
5. После нажатия кнопки «удалить все», ваша Windows 10 спросит, хотите ли вы стереть все свои драйверы или только тот, на котором установлена Windows 10.
6. Далее будут другие варианты, спрашивающие вас, хотите ли вы «просто удалить мои файлы» или «полностью очистить диск».
Если вы нажмете «просто удалить мои файлы», будут удалены только определенные файлы, которые вы выбрали. Это разумный вариант, если вы сохраняете систему Windows 10 для будущего использования.
Но, если вы продаете систему, лучше остановить свой выбор на последнем. Это сотрет все ваши данные и сделает файлы невосстановимыми.
7. Теперь вам нужно нажать кнопку RESET , чтобы начать процесс.
Восстановление заводских настроек Windows 10 при загрузке путем выключения и включения питания
Иногда компьютер может загружаться неправильно по многим причинам. Это затрудняет сброс настроек Windows 10 до заводских.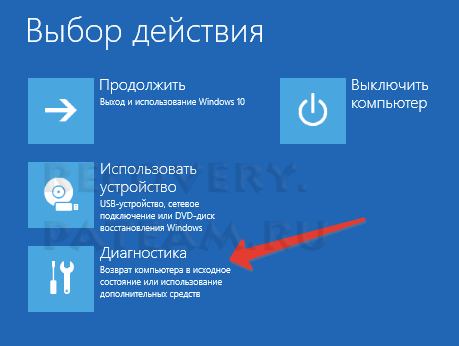 Но есть способы сделать это.
Но есть способы сделать это.
Это может показаться немного запутанным. Но при правильном руководстве вы можете просто восстановить заводские настройки Windows 10 без входа в систему. И это лучший вариант, когда вы не можете получить доступ к экрану входа в систему.
Выполните простые шаги, указанные ниже:
1. Запустите систему.
2. Нажмите кнопку питания и удерживайте ее в течение 5–10 секунд, как только Windows попытается загрузиться.
3. Выполните принудительное отключение дважды или трижды.
Advertisements
4. При следующем включении Windows перенаправит вас на страницу с расширенным средством запуска.
5. Теперь выберите вариант устранения неполадок и перезагрузите компьютер, повторив описанный выше процесс.
Использование установочного диска для очистки компьютера
Если вы искали лучшие советы по сбросу Windows 10 до заводских настроек без входа в систему, то два вышеуказанных процесса являются самыми простыми.
Но иногда вы не можете получить доступ к двум указанным выше параметрам по многим причинам. В этом случае у вас не останется другого выбора, кроме как использовать установочный диск для сброса Windows, а точнее, для очистки компьютера.
Примечание: Для проведения этого метода переустановки Windows 10 вам потребуется отдельный работающий ПК.
Получив второй компьютер, выполните следующие шаги, указанные ниже:
1. Теперь откройте сайт загрузки программного обеспечения Microsoft.
2. Нажмите « загрузить инструмент сейчас» , чтобы начать загрузку инструмента создания мультимедиа. После загрузки сохраните его на свой компьютер.
3. Теперь перезагрузите систему, чтобы запустить этот инструмент для создания носителя. Если вы не выполните перезагрузку, Windows 10 отобразит следующее сообщение об ошибке:
4. После перезагрузки компьютера вы попадете на страницу установки Windows 10.
5.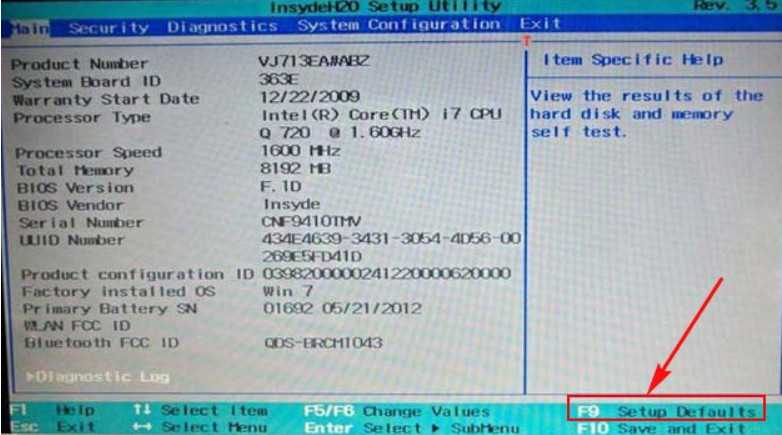 Теперь нажмите «создать установочный носитель для другого ПК» и подтвердите, нажав кнопку «Далее».
Теперь нажмите «создать установочный носитель для другого ПК» и подтвердите, нажав кнопку «Далее».
6. Оттуда вам нужно будет выбрать языковую версию для 64-битной или 32-битной архитектуры.
7. После того, как вы нажмете Далее, Windows перенаправит вас на страницу, подобную этой:
8. Выберите USB-накопитель и нажмите «Далее».
9. Начнется процесс загрузки Windows 10 на USB-накопитель. Вам нужно терпеливо дождаться завершения загрузки.
10. После завершения загрузки и создания мультимедийного USB-файла Windows 10 нажмите кнопку FINISH , чтобы завершить процесс.
Теперь пришло время вернуться к неработающей Windows 10, чтобы завершить процесс. Выполните шаги, указанные ниже, чтобы перезагрузить Windows 10 без входа в систему,
11. Поскольку у вас возникли проблемы со входом в нерабочий компьютер, вам необходимо перезагрузить устройство ПК, открыть меню загрузки или перейти в BIOS. параметр. Но перед этим нужно убедиться, что USB уже вставлен.
параметр. Но перед этим нужно убедиться, что USB уже вставлен.
ПРИМЕЧАНИЕ: Может зависеть от производителя, когда нужно нажать правую клавишу меню загрузки. В идеале это F2, ESC, Delete или F12.
12. Далее вам нужно выбрать загрузку системы с USB-накопителя. Для этого нажмите «использовать устройство» в меню загрузки.
13. После успешной загрузки вы вернетесь к экрану установки Windows 10.
14. После отправки данных нажмите Далее , а затем выберите « установить сейчас».
15. На этом этапе начнется установка. Здесь может потребоваться ввести ключ продукта. Если у вас его нет, нажмите «У меня нет ключа продукта».
16. Нажмите «Далее», и Windows 10 позволит вам установить нужную версию. После выбора версии нажмите «Далее».
17. На этой странице вам нужно будет принять лицензионное соглашение и выбрать « следующий».
Появится следующая страница:
18. Выберите там выборочную установку и выберите раздел, в который будут установлены Windows. Затем нажмите Далее ,
Теперь Windows начнет очищать диск и копировать файлы с USB-накопителя. На этом этапе ваша Windows 10 несколько раз перезагрузится, чтобы завершить процесс установки.
Однако после завершения установки вы обойдете предыдущую информацию администратора и пароль и создадите новую учетную запись пользователя. Таким образом, вы можете снова использовать свой компьютер.
Заключение
Это были шаги по восстановлению заводских настроек Windows 10 без входа в систему. Третий шаг может показаться немного сложным, но он будет простым, как только вы начнете процесс.
Если вы каким-то образом можете получить доступ к своей странице входа, было бы лучше выбрать первый или второй вариант. Это потому, что третий шаг требует много времени и большого терпения.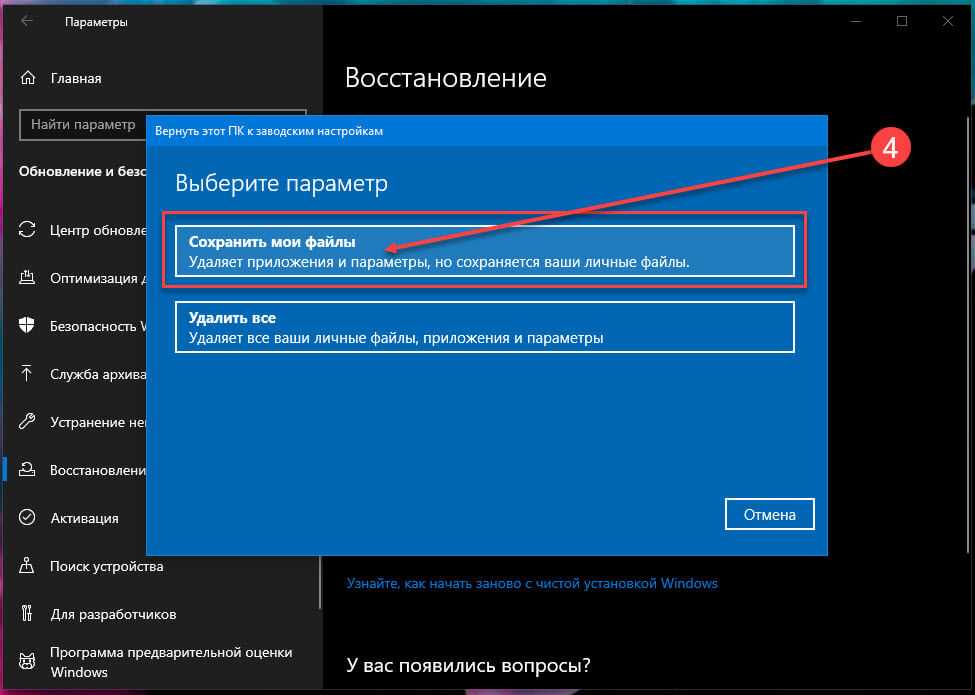


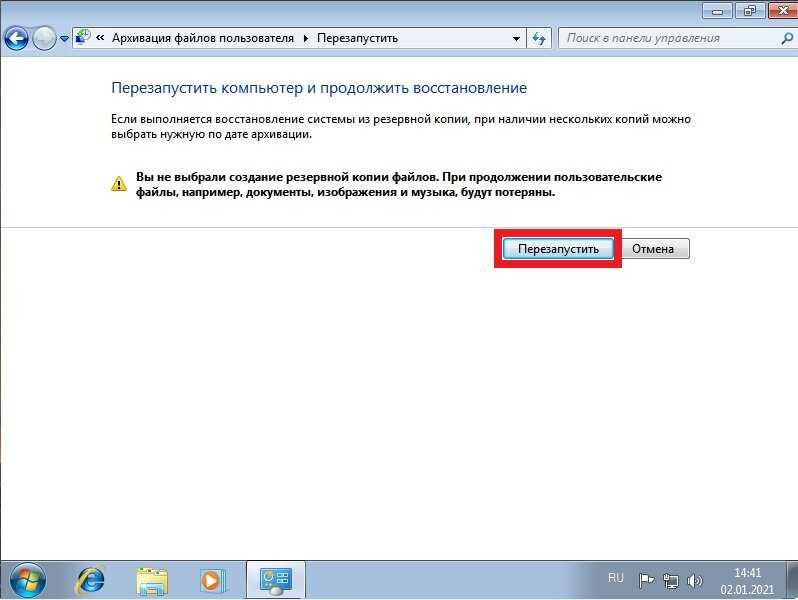 Если нет — укажите версию и разрядность Windows вручную. Теперь разверните блок «Приложения» и скачайте оттуда «Acer Care Center».
Если нет — укажите версию и разрядность Windows вручную. Теперь разверните блок «Приложения» и скачайте оттуда «Acer Care Center». Или нажмите «Продолжить», чтобы продолжить без создания новой резервной копии.
Или нажмите «Продолжить», чтобы продолжить без создания новой резервной копии.

