Как установить виндовс 8 на флешку: Создание установочного носителя для Windows
Содержание
Как установить Windows 8 с флешки
Если вы хотите установить Windows 8, а ваш компьютер не имеет DVD-привода, знайте вы не одиноки. Если у вас уже есть DVD с Windows 8 или ISO-файл с Windows 8, скаченный с сайта Microsoft, то вы можете использовать бесплатный инструмент от компании Microsoft для копирования установочных файлов Windows 8 на USB-накопитель для последующей установки Windows 8 с флешки
Для этого мы будем использовать официальную программу от Microsoft «Windows 7 USB/DVD Download Tool». Не смотрите на название, эта программа предназначена не только для Windows 7, она также работает и с Windows 8.
Для установки Windows 8, вам потребуется USB-накопитель с минимум 4 Гб свободного места. В процессе установки все данные содержащиеся на USB будут удалены, так что заранее позаботьтесь об их резервном копировании.
Создание ISO-файла Windows 8
Для копирования Windows 8 на флешку, вам нужно создать ISO-файл с оригинального диска Windows 8. Если у вас уже есть ISO-файл Windows 8, например скаченный с официального сайта Microsoft, то вам не о чем беспокоиться. Если же у вас пока нет этого файла, тогда воспользуйтесь любым бесплатным приложением для создания ISO-файлов.
Если у вас уже есть ISO-файл Windows 8, например скаченный с официального сайта Microsoft, то вам не о чем беспокоиться. Если же у вас пока нет этого файла, тогда воспользуйтесь любым бесплатным приложением для создания ISO-файлов.
Установите программу, вставьте диск с Windows 8 в дисковод компьютера, и воспользуйтесь программой для создания ISO-файла.
Загрузка и установка Windows 7 USB/DVD Download Tool от компании Microsoft
Теперь нужно скачать бесплатный инструмент Windows 7 USB/DVD Download Tool. Не смотрите на его название, он абсолютно точно будет работать с Windows 8.Запустите инструмент после его установки и перейдите к ISO образу Windows 8, который вы создали или скачали с сайта Microsoft.
Затем выберите «USB device» для продолжения.
Убедитесь, что ваш USB-накопитель подключен к компьютеру и выберите его в списке. Помните, что USB должен иметь как минимум 4 Гб свободного места, а все его содержимое будет безвозвратно стерто.
После выполнения всех действий, программа отформатирует USB-диск, сделает его загрузочным и скопирует на него все установочные файлы Windows 8. Весь процесс займет несколько минут. Когда программа закончит свою работу, вы увидите сообщение: «Backup completed».
Весь процесс займет несколько минут. Когда программа закончит свою работу, вы увидите сообщение: «Backup completed».
Установка Windows 8
Теперь вы можете установить Windows 8 с USB-накопителя. Если вы хотите установить Windows 8 на компьютер, который уже работает со старой версией Windows, то вы можете подключить USB к компьютеру, найти USB в Windows Explorer и запустить программу setup.exe на нем. Это запустит процесс инсталляции на компьютере. Если у вас установлена Windows 7, вы можете просто сделать апгрейд системы, вместо полной переустановки, которая уничтожит все файлы.
Если у вас компьютер без установленной Windows, то вам потребуется загрузить компьютер с USB-накопителя. Для этого вставьте флешку в компьютер и перезапустите его. Процесс установки Windows 8 должен автоматически начаться после загрузки с USB.
Если это не произошло автоматически, то вам придется изменить порядок загрузки в BIOS. Нажмите на кнопку, которая появляется, когда вы включаете свой компьютер (чаще всего это Delete или F2), найдите раздел Boot Order в BIOS и поставьте USB-диск самым приоритетным, чтобы компьютер загружался с USB.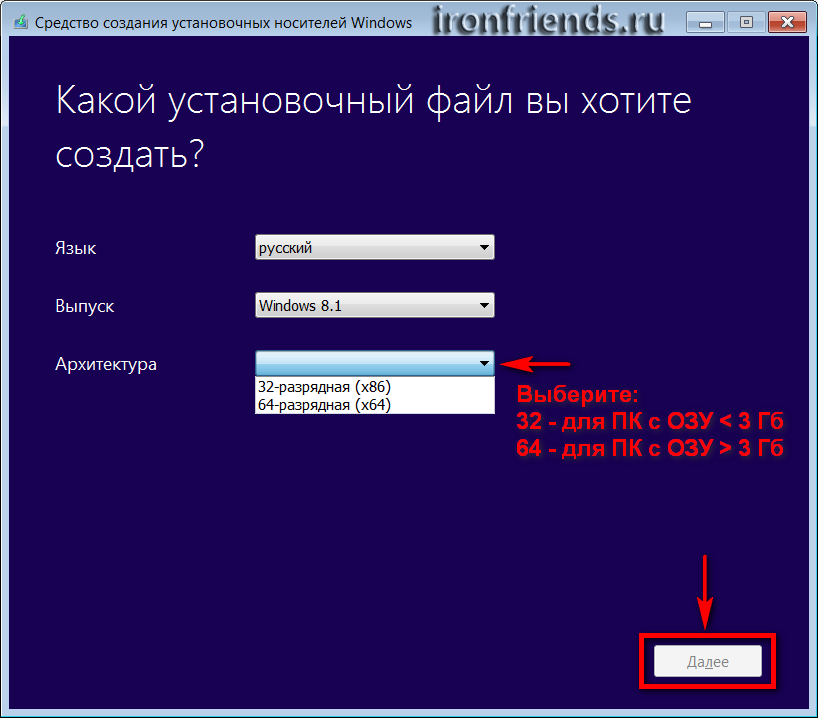 Сохраните измененные настройки и выйдите из BIOS.
Сохраните измененные настройки и выйдите из BIOS.
Для получения более подробных инструкций о доступе к BIOS вашего компьютера, обратитесь к руководству пользователя вашего ПК (или руководству материнской платы, если вы собирали компьютер самостоятельно). Разные компьютеры имеют различные интерфейсы и требуют нажатия различных клавиш для получения доступа к BIOS. Пройдя через весь этот несложный процесс, вы сможете установить Windows 8 с флешки, так же как вы это могли бы сделать с DVD-диска.
Установка с USB выглядит в точности так же, как и с DVD, и предлагает пользователям сделать либо апгейд системы, либо чистую установку.
Созданный загрузочный USB вы можете вставить в любой компьютер и установить на нем Windows 8.
Конечно, было бы лучше, если бы компания Microsoft лучше заботилась о поддержке пользователей и не требовала скачивать инструмент, предназначенный для Windows 7, но, что есть, то есть, тем более процесс загрузки-установки довольно легкий.
Скачать: Microsoft Windows 7 USB / DVD Download Tool
Как создать загрузочную флешку Windows 8.
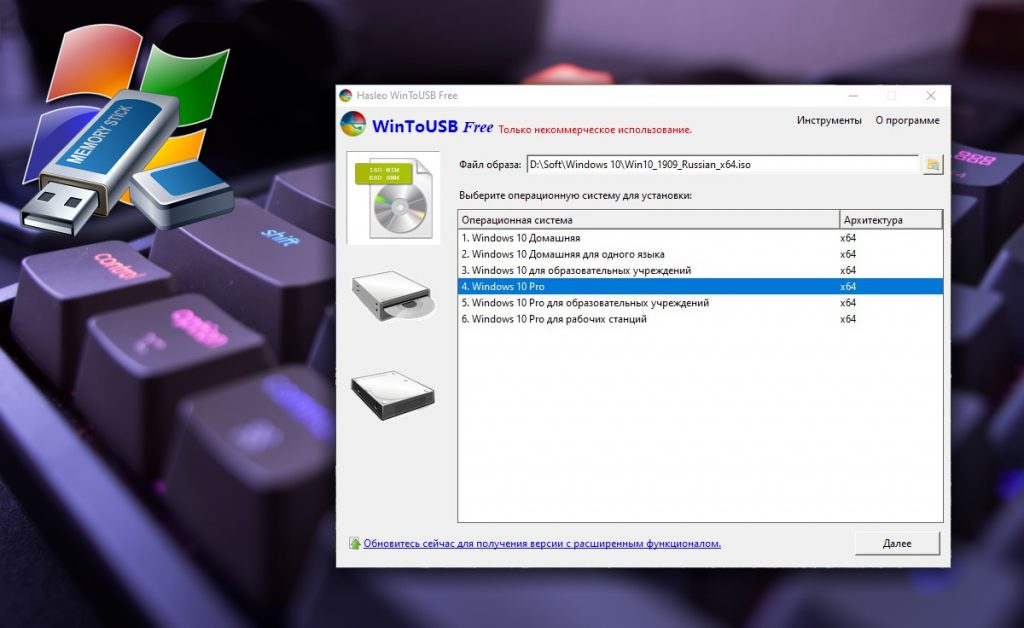 1, 10 программой Rufus
1, 10 программой Rufus
Как создать загрузочную флешку Windows 8 программой Rufus? Привет друзья, в прошлой статье наш читатель Alex показал как можно создать загрузочную флешку Windows 7 в программе Rufus и хочу сказать что этот способ также подойдёт и для создания загрузочной флешки Windows 8. Программа Rufus проста в работе и универсальна в своём роде, с помощью неё можно без проблем создать загрузочную флешку с операционными системами Windows XP, Windows 7, Windows 8. Также Rufus может создать загрузочную UEFI флешку Windows 8, все подробности далее в статье.
Разработчик Rufus специально старался и создал программу именно для простого пользователя. Загрузочная флешка в этой программе создаётся за пару кликов мыши, но тем не менее есть два параметра и если их неправильно указать, то при попытке установить с такой флешки операционную систему вы получите ошибку. Чтобы никаких ошибок у вас не было, давайте создадим загрузочную флешку Windows 8 вместе.
- Примечание: читайте нашу новую статью — Как пользоваться обновившейся до версии 2.
 0 Rufus или как установить Windows 8, 8.1, 10 прямо на флешку при помощи кнопки Windows To Go.
0 Rufus или как установить Windows 8, 8.1, 10 прямо на флешку при помощи кнопки Windows To Go. - Если у вас что-то не заладится, вы можете создать загрузочную флешку Windows 8 программой WinSetupFromUSB или используйте нашу статью «Установка Windows 8 с флешки», в ней описано множество способов создания загрузочной флешки.
Официальный сайт программы Rufus.
Скачать <<
Rufus v1.4.3 (567 Кб)
Запускаем установщик программы
Запускаем программу. Программу Rufus не нужно устанавливать, она работает без установки.
В первой графе Устройство выбираем букву нашей флешки.
Если вы создаёте загрузочную флешку Windows 8 и собираетесь установить операционную систему на компьютер или ноутбук с обычным БИОС, значит выбираем первый пункт MBR для компьютеров с БИОС или UEFI.
Если вы создаёте загрузочную флешку Windows 8.1, 10 и собираетесь установить операционную систему на компьютер или ноутбук с БИОСом UEFI, соответственно преобразовав ваш жёсткий диск в стандарт формата размещения таблиц разделов GPT, значит отмечайте третий пунктGPT для компьютеров с интерфейсом UEFI и обязательно в пункте Файловая система выберите FAT32.
Файловая система.
Если вам нужно создать загрузочную флешку для ноутбука с интерфейсоом UEFI, то выбирайте файловую систему FAT32.
Если вам нужно создать простую загрузочную флешку, то есть не UEFI. Выбирайте файловую систему NTFS.
Размер кластера оставляем (по умолчанию).
Теперь выбираем ISO образ Windows 8. Нажимаем на значок CD/DVD привода
И находим в открывшемся окне проводника ISO образ Windows 8.1, 10. Нажимаем Открыть.
Старт.
Происходит недолгий процесс 5-10 минут создания загрузочной флешки Windows 8.
Вот мы и создали загрузочную флешку Windows 8 программой Rufus, загружаем ваш компьютер или ноутбук с этой флешки Windows 8. Жмём при загрузке компьютера или ноутбука клавишу (у каждого производителя компьютера за это отвечает своя кнопка, это может быть Esc, F8 или F12, читайте нашу подробную статью Как загрузить компьютер или ноутбук с флешки) и входим в меню загрузочных устройств, там выбираем нашу флешку и жмём Enter.
Если вы не можете войти в меню загрузки компьютера, значит нужно изменить приоритет загрузочного устройства в БИОС, выставив флешку на первую позицию, а жёсткий диск на вторую. После удачной загрузки с флешки вас ждёт процесс обычной установки Windows 8.
Если вы создали загрузочную флешку UEFI и устанавливаете Windows 8 на компьютер с UEFI БИОС и жёсткий диск стандарта размещения таблиц разделов GPT, значит настраиваем соответственным образом сам интерфейс UEFI, как это сделать написано в нашей статье Установка Windows 8 на GPT диск.
Как запустить переносную версию Windows с USB-накопителя
By
Whitson Gordon
Комментарии (225)
Вы когда-нибудь хотели иметь копию Windows, которую можно было бы взять с собой куда угодно и использовать на любом компьютере? Это возможно: вот как установить портативную версию Windows 8 на жесткий диск USB, который можно взять с собой куда угодно.
Корпоративная версия Windows 8 имеет функцию Windows To Go, которая позволяет установить переносную версию Windows на «сертифицированный» флэш-накопитель.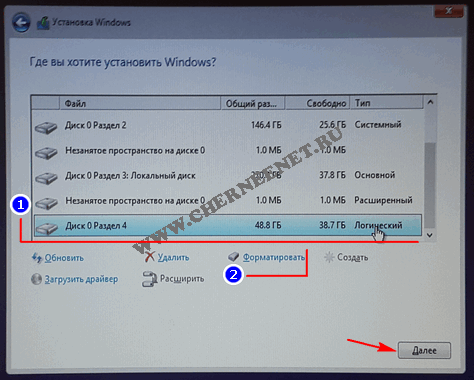 К сожалению, у большинства из нас нет корпоративной версии Windows 8 или сертифицированного флэш-накопителя. Однако существует инструмент под названием WinToUSB, который, по сути, может делать то же самое, независимо от того, какая у вас версия Windows. Вот как это работает.
К сожалению, у большинства из нас нет корпоративной версии Windows 8 или сертифицированного флэш-накопителя. Однако существует инструмент под названием WinToUSB, который, по сути, может делать то же самое, независимо от того, какая у вас версия Windows. Вот как это работает.
(Обратите внимание, что это отличается от установки Windows с на USB-накопитель, который позволяет вам установить Windows на компьютер без дисковода для компакт-дисков. Здесь мы фактически устанавливаем Windows на USB-накопитель, поэтому мы может запускать его с диска на любом компьютере, который вы хотите, и брать его с собой для устранения неполадок, удаленной работы и т. д. Если вы пользователь Mac, ознакомьтесь с этой статьей для получения дополнительной информации о том, как сделать это с OS X .)
Что вам понадобится (и что вы получите)
Вам нужно всего несколько простых вещей, чтобы все заработало. Среди них:
- Установочный диск Windows или ISO-образ .
 Мы рекомендуем использовать Windows 8. Windows 8 позволит вам использовать портативную установку на любом компьютере, но Windows 7 не является такой портативной и может иметь проблемы с драйверами или активацией, если вы используете ее на других компьютерах. (Если вы должны использовать Windows 7, этот альтернативный метод может быть предпочтительнее).
Мы рекомендуем использовать Windows 8. Windows 8 позволит вам использовать портативную установку на любом компьютере, но Windows 7 не является такой портативной и может иметь проблемы с драйверами или активацией, если вы используете ее на других компьютерах. (Если вы должны использовать Windows 7, этот альтернативный метод может быть предпочтительнее). - USB-накопитель . Внешний жесткий диск предпочтительнее флэш-накопителя, так как он будет работать значительно быстрее. USB 2.0 будет достаточно, но если у вас есть накопитель USB 3.0, мы рекомендуем использовать его (хотя он будет работать, только если вы устанавливаете Windows 8, а не Windows 7).
- WinToUSB . Это простая программа, которая проведет вас через процесс установки.
Как видите, есть несколько предостережений. Мы проверили это с помощью Windows 8.1 на внешнем жестком диске USB 2.0, и результаты были вполне удовлетворительными. Он работал с разумной скоростью, автоматически устанавливал необходимые драйверы и работал на нескольких компьютерах. Но ваш пробег может отличаться, если вы попытаетесь использовать Windows 7 или флешку.
Но ваш пробег может отличаться, если вы попытаетесь использовать Windows 7 или флешку.
Шаг первый: Установите WinToUSB
Сначала загрузите WinToUSB и установите его в своей системе, как и любую другую программу. Обратите внимание, что вам нужно быть администратором на компьютере, на котором вы устанавливаете WinToUSB.
Пока вы это делаете, найдите установочный диск Windows или ISO-образ и подготовьте его, потому что он понадобится вам на следующем шаге. Если у вас его нет, вы можете загрузить его с сайта Microsoft.
Шаг второй: Создайте свой портативный накопитель
Затем вам просто нужно запустить WinToUSB и следовать его (краткому) мастеру, чтобы создать переносную установку. Всего несколько шагов:
1. Выберите установочный носитель
При запуске WinToUSB вам будет предложено выбрать файл ISO или диск. Нажмите кнопку обзора, чтобы найти его, выберите операционную систему, которую хотите установить, затем нажмите «Далее».
2.
 Выберите свой жесткий диск
Выберите свой жесткий диск
Далее вам будет предложено выбрать свой жесткий диск и выбрать системный и загрузочный разделы. Вы можете найти больше информации об этом здесь, но с жестким диском USB вы должны просто выбрать первый раздел как системный, а второй раздел как загрузочный, как показано выше. Убедитесь, что ваш диск отформатирован как NTFS.
3. Начните установку
Когда вы нажмете «Далее», начнется установка. Я обнаружил, что это заняло всего полчаса или около того, хотя ваш пробег может варьироваться в зависимости от скорости вашего жесткого диска.
Шаг третий: загрузка с портативного накопителя
Готово! На самом деле это очень быстрый и простой процесс, и когда он будет выполнен, вы можете запустить переносную установку на любом компьютере. Для этого просто подключите его, перезагрузите компьютер и загрузитесь с диска так же, как с компакт-диска или флэш-накопителя (на моем компьютере это означало нажатие F11 при загрузке и выбор диска из списка).
При первом запуске будут установлены необходимые драйверы и потребуется некоторое время для загрузки, после чего вы сможете настроить свой компьютер так же, как новый ПК с Windows 8. Возможно, вам придется вручную настроить некоторые параметры, такие как разрешение экрана, но как только вы закончите, вы можете выключить его, переместить на другой компьютер и запустить оттуда. Он может проходить этап установки драйвера на каждом новом компьютере (что означает, что загрузка займет некоторое время), но я обнаружил, что он довольно хорошо перемещается между двумя моими компьютерами. Наслаждаться!
Заглавное изображение ремиксировано с grebcha (Shutterstock).
Как установить Windows 8 с USB-накопителя [шаг за шагом]
- Загрузочная флешка. Создайте загрузочный флеш-накопитель Win8
- Bios, который поддерживает загрузку через USB.
- Двухъядерный ЦП или аналогичный.
- 1 ГБ оперативной памяти или выше.
- Жесткий диск Более 20 ГБ
Шаг 1: Подключите флэш-накопитель к одному из разъемов USB, которые имеются в корпусе/корпусе. У вас должна быть загрузочная флешка. Создайте загрузочный USB-накопитель.
Шаг 2: Перейдите к настройке CMOS/Bios, нажав и удерживая клавишу DEL на клавиатуре. Некоторые распространенные клавиши: F1, F2, F10, F12
Настройка …Иногда это можно увидеть, когда компьютер запускается в нижней части экрана)
Шаг 3. Выберите «Дополнительные настройки» и нажмите «Ввод».
Как установить Windows 8 с помощью USB-накопителя
Шаг 4 :: Выберите 1-й диск с флэш-накопителем Здесь, на рисунке ниже, я использовал флеш-накопитель SanDisk. Вы можете выбрать свой… И выбрать 2-е устройство в качестве жесткого диска.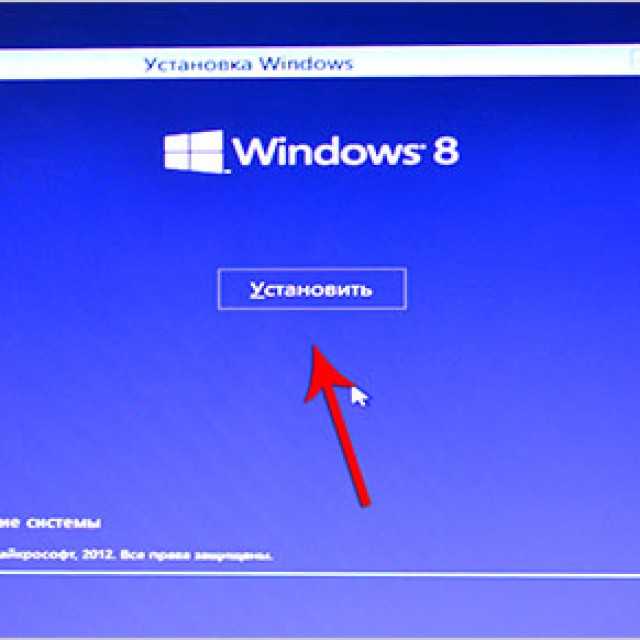
Вы также можете изменить настройку с помощью клавиш page up и page down или клавиш + — на клавиатуре…
Установка Windows 8 с помощью USB-накопителя
Шаг 5: Нажмите F10 на клавиатуре… и сохраните изменения… Теперь компьютер Перезагрузите… и программа установки начнет установку
Установите Windows 8 с помощью USB-накопителя
Шаг 6 :: Теперь компьютер перезагрузится, и вам будет предложено нажать любую клавишу для загрузки с CD или DVD. Нажмите любую клавишу…
Читайте также ::
- Что такое операционная система и ее типы
- Как установить Windows 7 на компьютер
- Как установить Windows 8 на компьютер
- Как установить Windows 7 с USB-накопителя
- 5 Компонент операционной системы компьютера Система
- Операционная система
- Основы работы с компьютером
Шаг 7:: Выберите язык для установки = английский .. Формат времени и валюты = английский (США) ….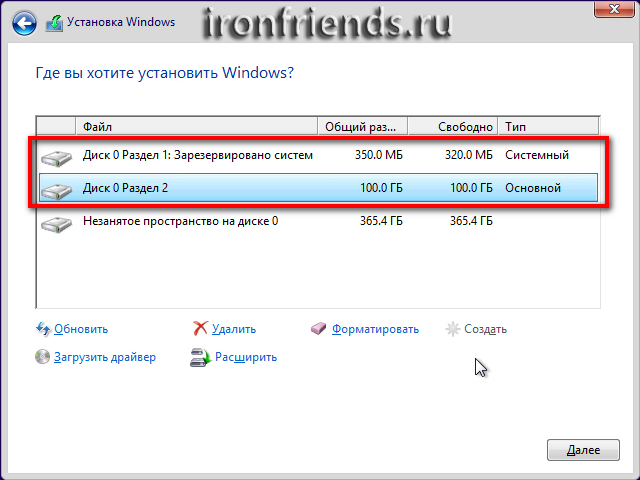 Метод ввода с клавиатуры = us и нажмите Enter ……Если из другого Регион, который вы можете выбрать в соответствии с вашим местоположением…
Метод ввода с клавиатуры = us и нажмите Enter ……Если из другого Регион, который вы можете выбрать в соответствии с вашим местоположением…
Шаг 8: здесь, на картинке ниже, программа установки Windows 8 предлагает нам нажать «Установить сейчас», чтобы начать процесс установки.
Установка Windows 8 с помощью USB-накопителя
Шаг 9: Внимательно прочитайте лицензионное соглашение Windows… Установите флажок (Я принимаю условия лицензии) и нажмите «Далее»…
Шаг 10: Теперь нажмите «Выборочная установка», если вы хотите новую установку Windows 8… Вы также можете выбрать вариант обновления, если хотите обновить существующую операционную систему… Здесь мы собираемся выбрать пользовательскую (дополнительную опцию) по мере необходимости. новая установка Windows 8 на нашем компьютере
. Шаг 11: здесь, на рисунке ниже, я создал раздел. Вы можете удалить существующий раздел, просто нажав «Удалить»… и после удаления всего раздела нажмите «Новый». Чтобы создать новый раздел на диске… при создании раздела Используйте размер в МБ, а не в ГБ
Теперь просто нажмите на раздел, где вам нужно установить Windows 8.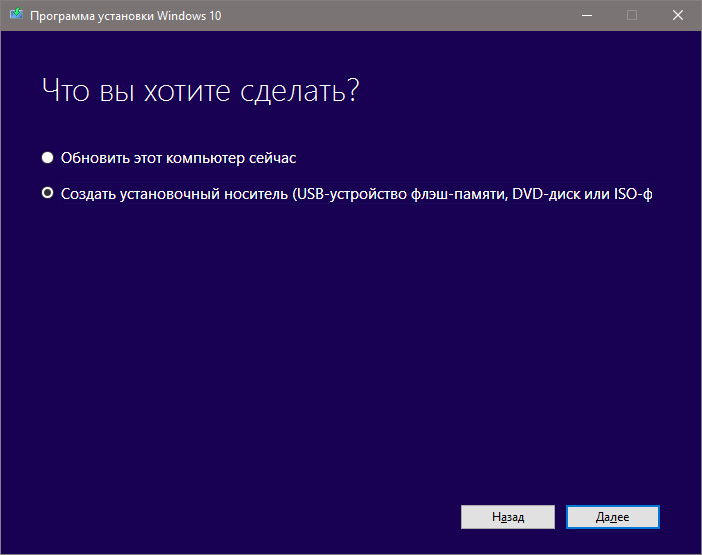

 0 Rufus или как установить Windows 8, 8.1, 10 прямо на флешку при помощи кнопки Windows To Go.
0 Rufus или как установить Windows 8, 8.1, 10 прямо на флешку при помощи кнопки Windows To Go. Мы рекомендуем использовать Windows 8. Windows 8 позволит вам использовать портативную установку на любом компьютере, но Windows 7 не является такой портативной и может иметь проблемы с драйверами или активацией, если вы используете ее на других компьютерах. (Если вы должны использовать Windows 7, этот альтернативный метод может быть предпочтительнее).
Мы рекомендуем использовать Windows 8. Windows 8 позволит вам использовать портативную установку на любом компьютере, но Windows 7 не является такой портативной и может иметь проблемы с драйверами или активацией, если вы используете ее на других компьютерах. (Если вы должны использовать Windows 7, этот альтернативный метод может быть предпочтительнее).