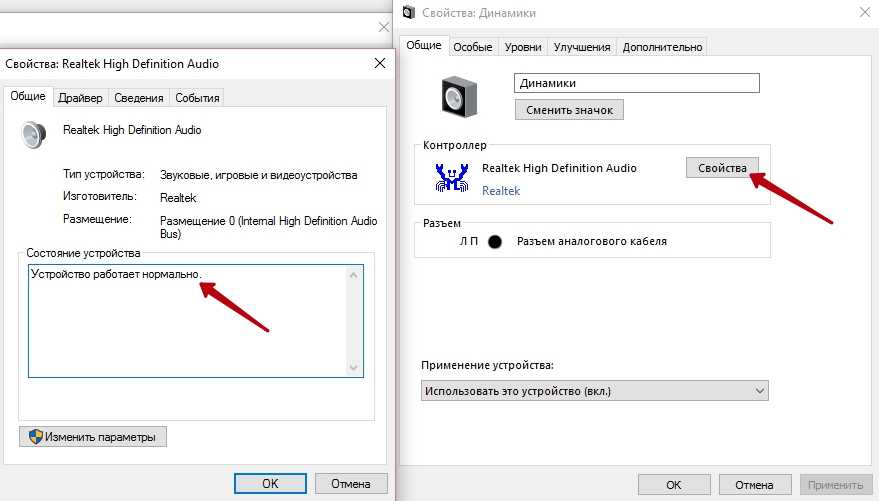Как сделать на компе звук без колонок: Как на компьютере сделать звук без колонок: способы, пошагово
Содержание
Как слушать музыку без колонок
Самый смелый литературный конкурс за всю историю Адвего — рассказ-антиутопия! Расскажите альтернативные истории о нашем обществе и мире — в самых реальных красках, какие только найдете. Как правильно слушаю музыку в колонках из с колонок? Забыли пароль? Вы подаете заявку в тендер — если заявка будет одобрена, то сразу станет работой, которую вы будете обязаны выполнить! Если по тендерам будет одобрено несколько ваших заявок, некоторые работы станут в очередь и будут доступны для выполнения после отправки заказчику текущих работ.
Поиск данных по Вашему запросу:
Как слушать музыку без колонок
Схемы, справочники, даташиты:
Прайс-листы, цены:
Обсуждения, статьи, мануалы:
Дождитесь окончания поиска во всех базах.
По завершению появится ссылка для доступа к найденным материалам.
Содержание:
- Меломан Стив Гуттенберг о том, где и как слушать музыку [Перевод]
- Как выбрать колонки.
Какие колонки выбрать
- Как слушать музыку с компа через наушники без колонок?
- как слушать музыку на колонке с телефона
- Лучшие портативные колонки, с которыми музыка всегда будет рядом
- Как слушать музыку громче на iPhone без портативной колонки
- Как слушать стерео: шесть полезных советов [перевод]
- Как на компьютере сделать звук без колонок
ПОСМОТРИТЕ ВИДЕО ПО ТЕМЕ: Супер бас для Колонки JBL
Меломан Стив Гуттенберг о том, где и как слушать музыку [Перевод]
Картинки и фото.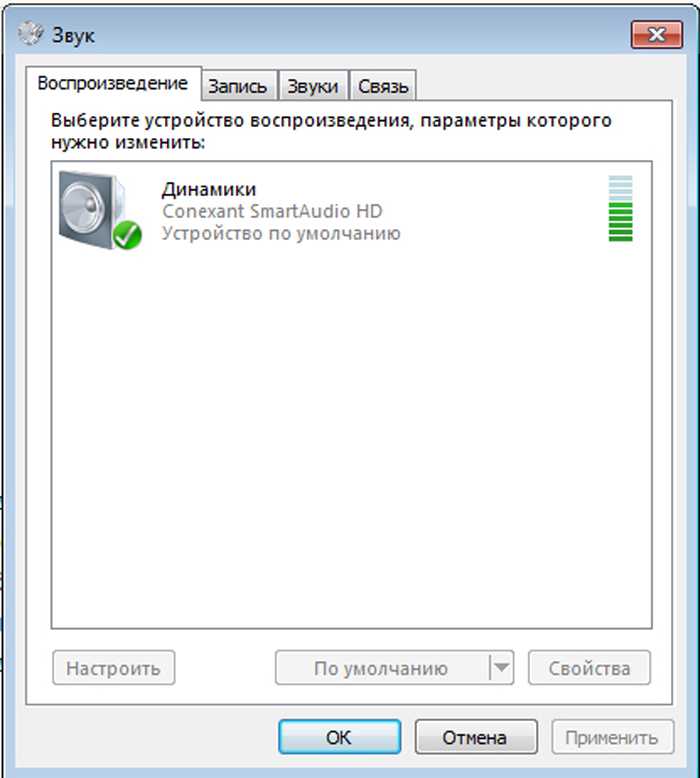 Дубликаты не найдены. Все комментарии Автора. Если человек не нашел разницы между открытыми и мониторными наушниками начального и профессионального уровня, то умнее он вряд ли смог бы что то написать. Конечно аудиофилы могут набежать с криками, что наушники были не прогреты и звучали как кусок большого Г, но даже непрогретые сенхи звучат на процентов своего истинного звучания.
Дубликаты не найдены. Все комментарии Автора. Если человек не нашел разницы между открытыми и мониторными наушниками начального и профессионального уровня, то умнее он вряд ли смог бы что то написать. Конечно аудиофилы могут набежать с криками, что наушники были не прогреты и звучали как кусок большого Г, но даже непрогретые сенхи звучат на процентов своего истинного звучания.
Смотря, что ты слушаешь, у них очень агрессивное звучание, слушал я их лишь пару раз, мне звук понравился, так как я болею металликой и быстрые рифы они воспроизводят на ура, басы долбят, тарелки звенят, а где надо шипят, а дисторшн рвет мембрану, все как надо. Но порой бывает хочется послушать чего то мягкого, спокойного, классику, регги, металл баллады и тут я бы посоветовал глянуть на Bose AE2, ух какие это малышки, звук мягкий, прозрачный, обволакивающий, для метала они тоже подойдут, но приятнее с ними слушать все таки, что то более легкое.
Я не говорю что HD звучат плохо на легких композициях, но легкости от Bose им не хватает.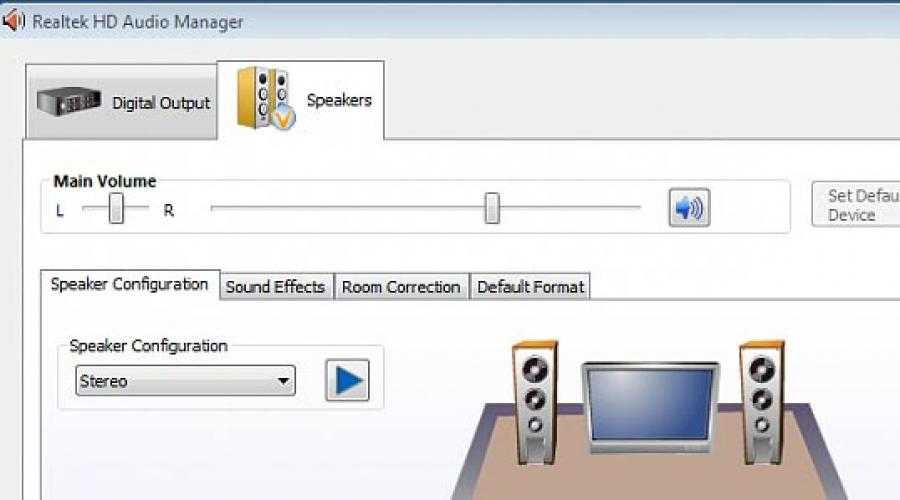 У друга такие, верха отлино слышно, шумоизоляция на высоте.
У друга такие, верха отлино слышно, шумоизоляция на высоте.
Непривычно слабые низы, видимо в этом и суть мониторных наушников. Поэтому чисто для прослушивания музыки стоит присмотреть другое. Надо тебя запомнить. У меня уже есть связи на пикабу. Ты разбираешься в аудио и ты запомнил человека, у которого есть связи. Или же Вам кроме прослушивания музыки в стандартном качестве ничего более от ушей не нужно.
Я вот, например, пишу сеты на компе, для чего приобрел миди-контроллер за 9. Просьба не считать данный набор преложений упрёком в Вашу сторону. У всех цели разные. Ну это да, зато появляется беспрецедентная возможность делать крутые фотки для контакта а-ля:. Ну мир музыки не ограничивается на тех людях, которые музыку пишут, как не странно музыка пишется для тех, кто её слушает, а слушать её приятно так, как задумывал автор.
А автор задумывал, что бы каждый инструмент звучал так как он должен, что бы тарелки звенели, басы были глубокими, вокал прозрачен и насыщен. Наушники низкой ценовой категории проглотят половину, средние не будут портить картину, но и чудес не покажут, а вот дорогие ребята, начиная от евра для арматурин и около для мониторов, могут вам показать такую гамму звука, что старые для вас треки зазвучат по новому.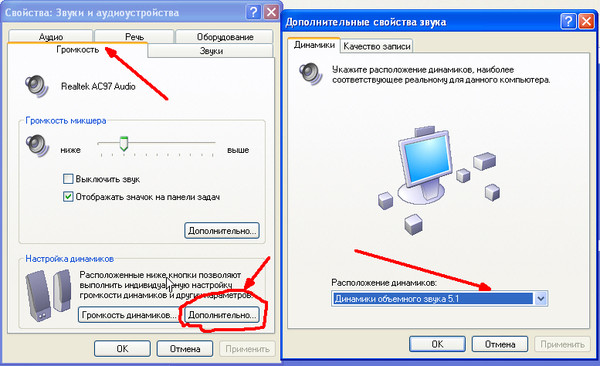
Нда, если полностью посмотреть его коммент то можно понять что он просто их обосрал, и написал плюсом то, что есть плюс во всех наушниках. В общем сумничал, а его не поняли. Как представлю себе вакуумную печь для производства наушников, я такие только при производстве реактивных двигателей видел.
Нет времени объяснять, бери деньги! Производители в характеристиках могут написать все что угодно, кроме того есть куча других факторов. Кстати, не сильно меньшую роль играет источник. Похожие посты.
Похожие посты не найдены. Возможно, вас заинтересуют другие посты по тегам:.
Как выбрать колонки. Какие колонки выбрать
Портативные колонки — отличное решение для тех, кто привык слушать музыку на смартфоне. Встроенные динамики не способны выдать качественный, громкий звук. Bluetooth акустика тоже имеет скромные размеры и легко помещается в рюкзаке, но звучит на порядок лучше. Это удобное решение для тех, кто часто выбирается на дачу или пикник. Для пляжного отдыха портативные колонки тоже подходят, но в этом случае понадобится модель с защитой от влаги и песка.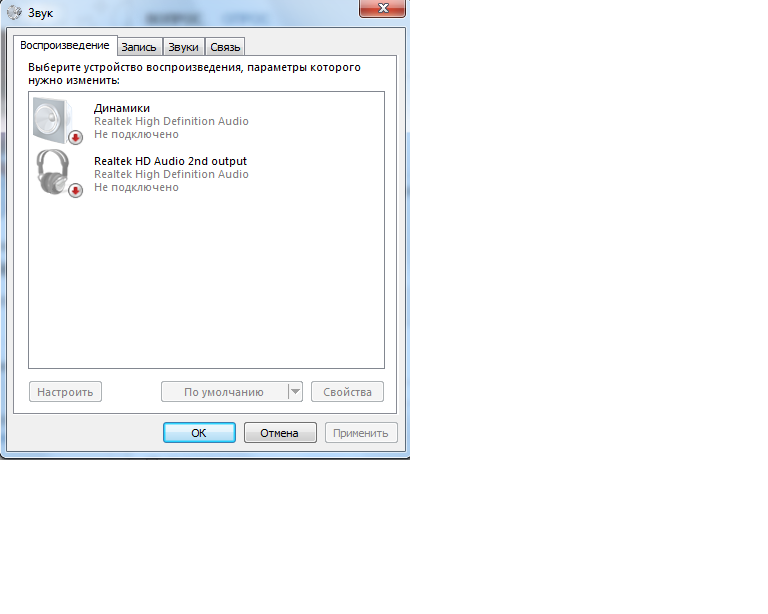 Для дома такие колонки тоже будут полезны: если домашние не хотят слушать громкую музыку, портативную колонку можно включить даже в ванне. Поэтому беспроводная акустика — must have для тех, кто часто слушает музыку на улице или просто носит смартфон с собой по квартире.
Для дома такие колонки тоже будут полезны: если домашние не хотят слушать громкую музыку, портативную колонку можно включить даже в ванне. Поэтому беспроводная акустика — must have для тех, кто часто слушает музыку на улице или просто носит смартфон с собой по квартире.
Как правильно слушаю музыку в колонках из с колонок? в смысле не в наушниках.
Как слушать музыку с компа через наушники без колонок?
Последнее время стал замечать, что дома прослушиваю любимые cd на своей системе только через наушники sony mdr z7. Полочники практически не задействую. Ощущение, будто находишься непосредственно на концерте. Есть ли среди вас те, кто как и я отдаёт предпочтение полноразмерным наушникам при прослушивании музыки чем колонкам? Какие у вас ощущения? Может кто вообще убрал из своей домашней системы AC? В общем интересно ваше мнение по данному вопросу. С полочниками может это и актуально, и то смотря с какими, но вот напольники по моему мнению все же переиграют любые наушники естественно если уровень акустики соответствует уровню наушников!
как слушать музыку на колонке с телефона
Порой случается так, что при включении любимого плейлиста или видеоклипа на компьютере колонки не начинают воспроизводить звук. От банальных решаемых двумя-тремя щелчками мыши до серьёзных аппаратных устранить такие неполадки самому без помощи сервисного центра вряд ли удастся. Не важно, какой у вас ПК — компьютер или ноутбук. Во-первых, если колонки подключены но звука нет, нужно проверить, работоспособно ли устройство вывода. Почти у всех есть другие устройства, способные воспроизводить звук через внешние колонки: первое, что нужно сделать — проверить, работают ли колонки вообще.
От банальных решаемых двумя-тремя щелчками мыши до серьёзных аппаратных устранить такие неполадки самому без помощи сервисного центра вряд ли удастся. Не важно, какой у вас ПК — компьютер или ноутбук. Во-первых, если колонки подключены но звука нет, нужно проверить, работоспособно ли устройство вывода. Почти у всех есть другие устройства, способные воспроизводить звук через внешние колонки: первое, что нужно сделать — проверить, работают ли колонки вообще.
По нынешним временам цифровых форматов многие любители музыки из категории начинающих, в основном об аналоговом звуке, и в частности о так называемых физических носителях, если что-то и знают, то вряд ли всерьез.
Лучшие портативные колонки, с которыми музыка всегда будет рядом
Сохранить и прочитать потом —. Что вы слышите? Машины на улице, тиканье часов, холодильник на кухне в другом конце квартиры или дома, а может, пение птиц? Затем прислушайтесь к своему дыханию, мы очень редко его слышим, хотя дышим постоянно. Вы можете видеть только то, что находится напротив вас, но слышать можете все происходящее вокруг.
Вы можете видеть только то, что находится напротив вас, но слышать можете все происходящее вокруг.
Как слушать музыку громче на iPhone без портативной колонки
О том, как живут российские обладатели этих гаджетов, мы уже писали. Но домашние умные колонки, как правило, нельзя взять с собой, зато их обычные Bluetooth-собратья подойдут и для кинопросмотра в кругу семьи, и для поездки за город. The Village сделал подборку портативных и не очень моделей. Xiaomi Mi Bluetooth Speaker Mini — маленькая алюминиевая колонка весом 58 граммов. Внешне она чем-то напоминает лейку для душа. С помощью петли можно прицепить колонку на велосипед или рюкзак. Долгое нажатие на паузу запускает Google Assistant или Siri на телефоне.
как без колонок слушать музыку на компьютере крутая музыка мощный музон музон, как без колонок слушать музыку на компьютере Смотреть русское.
Как слушать стерео: шесть полезных советов [перевод]
Как слушать музыку без колонок
Летними вечерами в компании друзей ты наверняка включаешь ваши любимые песни, чтобы наполнить момент атмосферой. Хорошо, если у кого-то найдется портативная колонка , тогда тихо точно не будет. А если ее нет?
Хорошо, если у кого-то найдется портативная колонка , тогда тихо точно не будет. А если ее нет?
Как на компьютере сделать звук без колонок
ВИДЕО ПО ТЕМЕ: Как сделать из Android музыкальные колонки для компьютера
Регистрация Вход. Ответы Mail. Вопросы — лидеры Помогите пожалуйста! Microsoft Word не работает!
В большинстве стационарных компьютеров для воспроизведения звука чаще всего используют различные колонки. Однако, они рано или поздно выходят из строя.
Добрый день! Проблема: втыкаю наушники в порт, музыка не проигрывается, пишет, что нет аудиоустройства. Видимо, потому что колонок в принципе нет. Подскажите, знающие люди, можно ли как-то обойти проблему без колонок? Звуковуха есть. Грин где пишет?
Стерео бывает разным. Аудиозапись игры в пинг-понг или звук поезда, движущегося слева направо или справа налево — это теоретически тоже стерео. Для прослушивания стереозаписей можно использовать дешевые компьютерные колонки, но если вы хотите услышать настоящее стерео с эффектом погружения, глубокой, широкой сценой и точной передачей исходного местоположения инструментов, то вам понадобится не только хорошее оборудование, но и правильно организованная комната для прослушивания.
Для прослушивания стереозаписей можно использовать дешевые компьютерные колонки, но если вы хотите услышать настоящее стерео с эффектом погружения, глубокой, широкой сценой и точной передачей исходного местоположения инструментов, то вам понадобится не только хорошее оборудование, но и правильно организованная комната для прослушивания.
Как включить звук на мониторе
Подсоедините колонки к компьютеру, подключив их к соответствующему разъему чаще всего обозначенному символом небольшого мегафона или колонок на компьютере, ноутбуке или мониторе. В разделе Звук щелкните на ссылке Управление звуковыми устройствами. В диалоговом окне Звук выберите пункт Динамики и щелкните на кнопке Свойства. В диалоговом окне Свойства: Динамики выберите вкладку Уровни и с помощью ползунка Динамики настройте уровень громкости. Если на кнопке ползунка отображается небольшой красный значок х, щелкните на нем, чтобы активизировать колонки.
Поиск данных по Вашему запросу:
Схемы, справочники, даташиты:
Прайс-листы, цены:
Обсуждения, статьи, мануалы:
Дождитесь окончания поиска во всех базах.
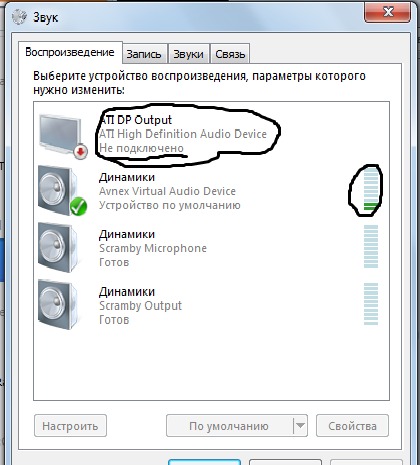
По завершению появится ссылка для доступа к найденным материалам.
Содержание:
- Настройка звука на компьютере
- Почему не работает звук на ноутбуке
- Нет звука на компьютере
- Как на компьютере сделать звук без колонок
- Настройка звука на компьютере
- нет звука в мониторе
- Как восстановить звук на компьютере?
- Вся индустрия Кырнета
- Совет 1: Как включить динамики на мониторе
- настройки звука на втором мониторе(прошу помощи)
ПОСМОТРИТЕ ВИДЕО ПО ТЕМЕ: Пропал звук на ноутбуке: причины и их решение
youtube.com/embed/ZA0_Nh4eOYc» frameborder=»0″ allowfullscreen=»»/>
Настройка звука на компьютере
Уже подготовил несколько инструкций по подключению телевизора к компьютеру по HDMI кабелю, и заметил, что есть одна очень популярная проблема, с которой сталкиваются многие. Проблема заключается в том, что после подключения телевизора к компьютеру, или ноутбуку, нет звука на телевизоре.
То есть, звук не воспроизводится через HDMI кабель, а продолжает звучать с динамиков ноутбука, или акустической системы. Значит, он должен звучать с динамиков телевизора. Да и как правило, звук на телевизоре намного лучше и качественнее, чем на том же ноутбуке. Я когда писал инструкции по подключению, сам сталкивался с проблемой, когда не было звука на телевизора.
Но, решается эта проблема очень просто. Нужно всего лишь сменить некоторые настройки на вашем ноутбуке, или ПК. Сразу даю ссылки на подробные статьи, по подключению телевизора по HDMI:. Кстати, в этих статьях, я писал о проблемах со звуком. Там все подробно описано. Соедините свой компьютер с телевизором с помощью HDMI кабеля.
Кстати, в этих статьях, я писал о проблемах со звуком. Там все подробно описано. Соедините свой компьютер с телевизором с помощью HDMI кабеля.
Проверьте, не скручен и не выключен ли звук на самом телевизоре. Дальше, на компьютере, нажмите правой кнопкой мыши на значок управления звуком на панели уведомлений. Выберите пункт «Устройств воспроизведения». Чтобы открыть эти настройки в Windows 10, нужно сначала зайти в параметры звука и там уже перейти в «Панель управления звуком». Дальше параметры отличаться не будут. У меня, например, Philips. У вас там может быть написано LG, Samsung, Sony и т. Нажмите на него правой кнопкой мыши, и выберите «Использовать по умолчанию».
Все, звук заработает на телевизоре. Выбранное нами устройство, будет использоваться по умолчанию. Нажмите Ok , что бы закрыть окно. Как видите, нужно было просто сменить устройство воспроизведения, и звук сразу начал звучать с телевизора. Таким же способом, можно обратно переключится на динамики ноутбука, или колонки.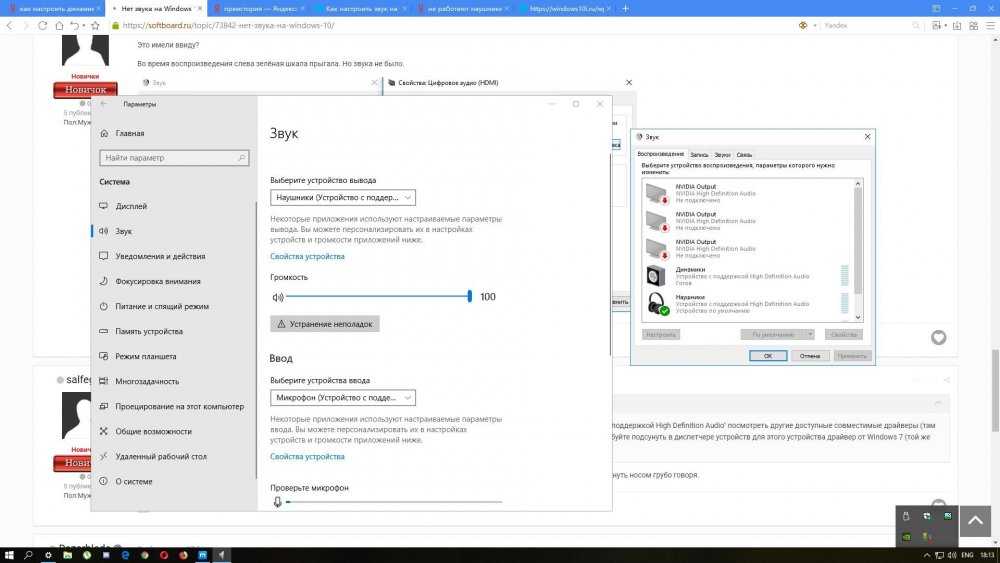 После отключения HDMI кабеля, звук автоматически будет звучать с динамиков.
После отключения HDMI кабеля, звук автоматически будет звучать с динамиков.
Если вам нужно одновременно выводить звук на колонки компьютера и динамики телевизора , то можете попробовать настроить все по этой инструкции.
Поэтому, идем в диспетчер устройств, открываем вкладку «Системные устройства» , находим там «Контроллер High Definition Audio Microsoft » и смотрим, нет ли возле него каких-то значков.
Если есть, нажимаем правой кнопкой мыши и пробуем включить. Так же можно открыть свойства, и посмотреть, нормально ли работает это устройство. В крайнем случае можно его отключить, перезагрузить компьютер и заново включить. Удалять не советую. Нет гарантии, что после перезагрузки он будет установлен автоматически. Можно вообще без звука остаться. Не только по HDMI. Так же проверьте вкладку «Звуковые, игровые и видеоустройства».
Это уже зависит от установленной видеокарты. Обязательно смотрим эту вкладку. Может там отображается телевизор, который по HDMI подключен и на который звук не выводится. В моем случае, это «Аудио Intel для дисплеев». Так что обязательно проверяем эти три раздела в диспетчере устройств. Может у вас там действительно какой-то адаптер отключен и из-за этого все проблемы со звуком на телевизоре, или мониторе.
В моем случае, это «Аудио Intel для дисплеев». Так что обязательно проверяем эти три раздела в диспетчере устройств. Может у вас там действительно какой-то адаптер отключен и из-за этого все проблемы со звуком на телевизоре, или мониторе.
Отвечая на комментарий посетителя к другой статье которая связанная с проблемами вывода изображения по HDMI , выяснил один интересный момент. В большинстве случаев эти порты отличаются некоторым функционалом. Но сейчас не об этом. Этот порт предназначен для подключения компьютеров и ноутбуков, когда телевизор выступает в роли монитора, где вывод звука вроде как не нужен.
Я подумал, что это может быть причиной проблемы, решению которой посвящена эта статья. Особенно на устаревших телевизорах. Подключите кабель в другой порт. В комментариях подсказали еще один способ. Откройте «Устройств воспроизведения», и нажмите правой кнопкой мыши на пустую область в окне.
И судя по отзывам помог не только ему. Честно говоря, я против этих программ. Они могут такой драйвер подсунуть, что потом не разгребешь.
Они могут такой драйвер подсунуть, что потом не разгребешь.
Но если это помогает, и народ пишет что все работает, то решил добавить этот способ в статью. Телевизор должен быть подключен к компьютеру, или ноутбуку. Дальше нужно зайти в диспетчер устройств, и открыть там вкладку «Звуковые, игровые и видеоустройства».
Там должны быть звуковые адаптеры, которые нужно удалить пробуйте по очереди. В зависимости от компьютера ноутбука , названия могут отличатся. Просто нажимаем на адаптер правой кнопкой мыши и выбираем «Удалить». Когда устройство будет удалено, нажимаем на кнопку «Обновить конфигурацию оборудования». Или перезагрузите компьютер. Подключите свой телевизор к компьютеру по HDMI кабелю. Проверьте все советы, о которых я писал выше. Если ничего не помогает, то нужно запустить диагностику неполадок.
Или нажав правой кнопкой мыши на значок звука и выбрав «Диагностика неполадок со звуком». После этого выполните действия, о которых я писал в начале этой статьи. Это понятно, что можно выбрать устройство по умолчанию.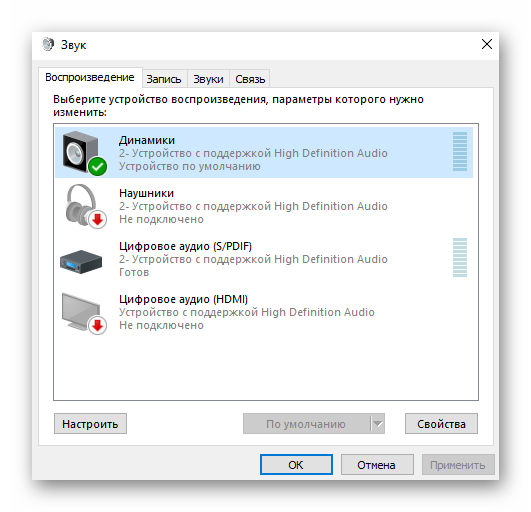 А как сделать так, чтобы звук был одновременно и на ПК и на ТВ? Одновременно из одной программы вывести звук на два устройства вряд ли получится.
А как сделать так, чтобы звук был одновременно и на ПК и на ТВ? Одновременно из одной программы вывести звук на два устройства вряд ли получится.
А вот с разных программ можно выводить на разные устройства воспроизведения. Это можно сделать в настройках звука в Windows Там такая фишка появилась после недавних обновлений.
Обновление: как оказалось, в Windows можно настроить одновременный вывод звука на динамики и телевизор. А вроде старшенький уже… 1. Жмём на нём правой кнопкой мышки, открываем свойства микшера. Звук идёт одновременно и с колонок и с ТВ. Проверил ваш способ. Не заработало. Да, все работает через стерео микшер в Windows. Ссылка на подробную инструкцию по настройке выше в моем первом сообщении.
Смотрите в диспетчере устройств. Возможно, там нужно включить это устройство. Или отключить и включить, обновить драйвер. Компьютер видит телевизор и подключается, изображение есть, а звука нет. Когда нажимаю проверку или настройка динамиков выдаёт что устройство уже используется.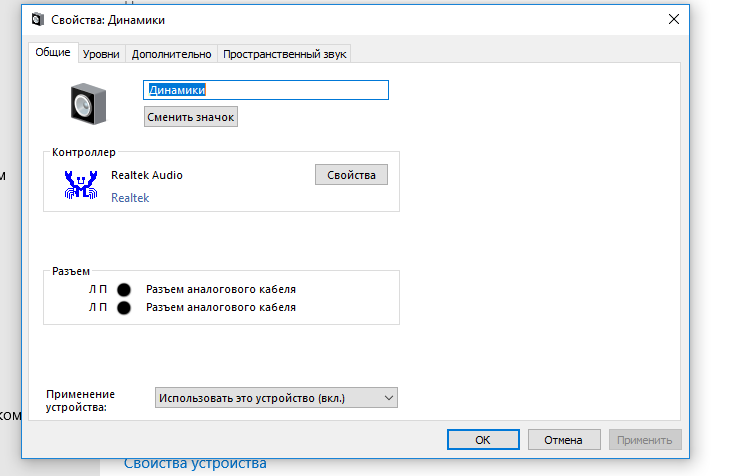
Подскажите что делать? Попробуйте просто перезагрузить компьютер. У меня то же самое происходит. Перепробовал уже всё вышеперечисленное, ничего не помогает. Полная тишина. Но если кабель отключил, то звук появляется и в ноутбуке, и в телевизоре.
Что делать, подскажите? Спасибо вам огромное!!! Способ с удалением звуковой карты исправил проблему! На телевизоре видно только изображение. В устройствах как показано выше когда кликаешь на колонку только один ноут виден. Устройства в диспетчере устройств проверили? Другие рекомендации из статьи попробовали выполнять?
Почему не работает звук на ноутбуке
В чем может быть проблема? А проблемы собственно никакой нет. Через HDMI может передаваться и картинка и звук. Когда мы подключаем какое-либо устройство отображения информации через HDMI к ноутбуку, ноутбук автоматически изменяет устройство вывода звука со встроенных динамиков на внешнее устройство подключенное через HDMI.
Решено: нет звука в мониторе Мониторы Ответ.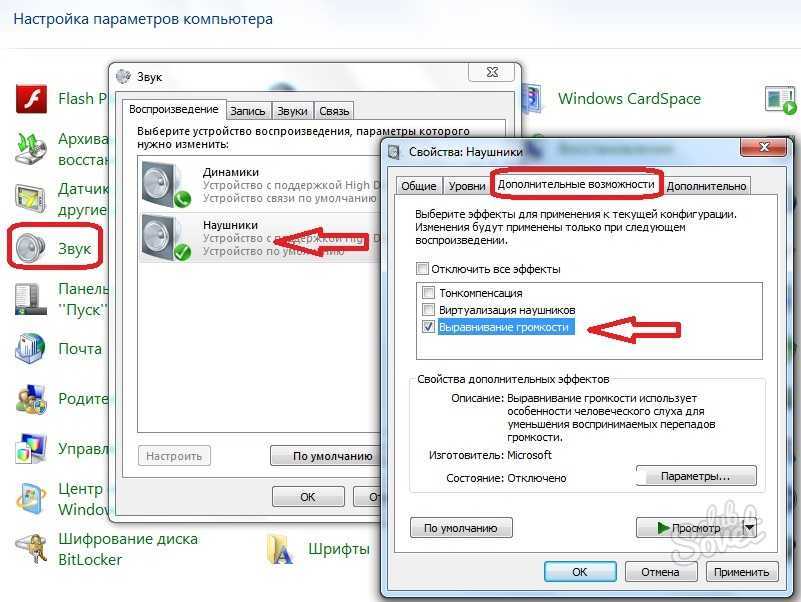 состоит вот в чём: После включения компа на ЖК мониторе появилась надпись ".
состоит вот в чём: После включения компа на ЖК мониторе появилась надпись ".
Нет звука на компьютере
У данной модели есть два разъема HDMI, один vga и разъем 3. Появилась необходимость выводить звук с монитора на колонки с помощью этого 3. Но при продключении колонок к этому 3. В чем может быть причина? За решение проблемы с меня презент на телефонный номер. Уважаемый Deadkittykill , владею таким же монитором, который оживил спустя год спячки путём перепайки флеш-памяти и заливки найденной прошивки. Но вот же беда: тогда как прошивку найти сравнительно легко, я не смог найти ни драйвер ни образ диска, идущий в комплекте. Если Вы рачительный хозяин и у Вас сохранился диск, или есть данные на диске — прошу запаковать архиватором и выложить куда-нибудь для скачивания. Большое спасибо заранее.
Как на компьютере сделать звук без колонок
Уже подготовил несколько инструкций по подключению телевизора к компьютеру по HDMI кабелю, и заметил, что есть одна очень популярная проблема, с которой сталкиваются многие.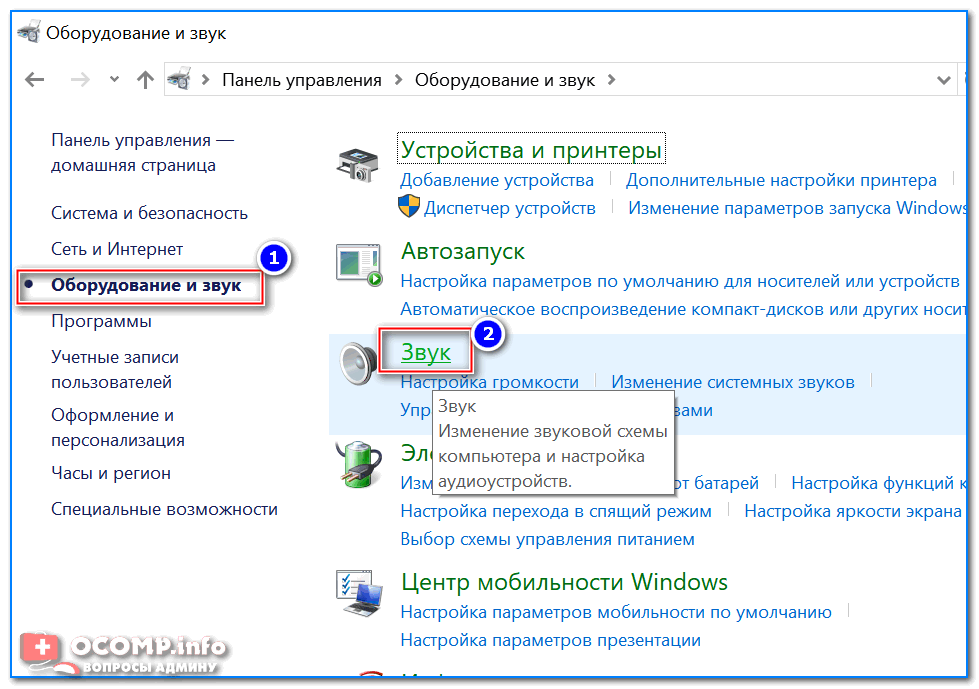 Проблема заключается в том, что после подключения телевизора к компьютеру, или ноутбуку, нет звука на телевизоре. То есть, звук не воспроизводится через HDMI кабель, а продолжает звучать с динамиков ноутбука, или акустической системы. Значит, он должен звучать с динамиков телевизора.
Проблема заключается в том, что после подключения телевизора к компьютеру, или ноутбуку, нет звука на телевизоре. То есть, звук не воспроизводится через HDMI кабель, а продолжает звучать с динамиков ноутбука, или акустической системы. Значит, он должен звучать с динамиков телевизора.
При использовании материалов с сайта гиперссылка на источник обязательна. Обзоры Кырнета:.
Настройка звука на компьютере
Возможно ли отсутствие звука на мониторе с выходом на наушники? Добрый день. Хочу себе купить монитор, так как диагональ ноутбука меня не устраивает. Нет сигнала на мониторе Здравствуйте. Запускаю компьютер, на мониторе пишет нет сигнала, питание монитора в норме. Как мне
нет звука в мониторе
Причин пропадания звука на ноутбуке может быть несколько, и с некоторыми из них вы можете справиться самостоятельно дома. Причины исчезновения звука можно разделить на аппаратные и программные. К аппаратным можно отнести неисправность звуковой карты потребуется ремонт в мастерской , неисправность акустических колонок или наушников, выход из строя динамиков на ноутбуке, неисправность коммуникаций штекеры, разъемы, кабеля и др.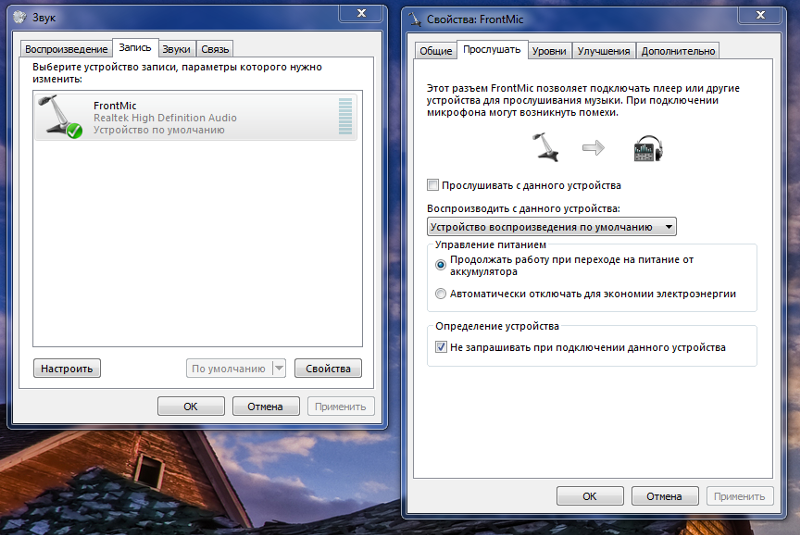 К программным неисправностям можно отнести настройки звука в операционной системе, плеере, диспетчере аудио, обновление драйвера и др. Проверяете уровень звука в области уведомлений.
К программным неисправностям можно отнести настройки звука в операционной системе, плеере, диспетчере аудио, обновление драйвера и др. Проверяете уровень звука в области уведомлений.
Если подключить к звуковому выходу компьютера не динамики монитора, а колонки или наушники, звук есть? Если есть, то попробовать.
Как восстановить звук на компьютере?
Проходим во вкладку «Запись» и нажимаем правой кнопкой мыши по свободному месту во вкладке, ставим галочку напротив «Показать отключенные устройства». Появиться программный стерео микшер, включаем его, нажимаем «Свойства» — открываем вкладку «Прослушать», «Воспроизводить с данного устройства» выбираем устройство куда хотите вывести звук, в моём случае это монитор с hdmi. Ставим галочку, нажимаем Ок.
Вся индустрия Кырнета
Ubuntu и Canonical являются зарегистрированными торговыми знаками Canonical Ltd. Форум русскоязычного сообщества Ubuntu. Пожалуйста, войдите или зарегистрируйтесь. Автор Тема: Как настроить звук на мониторе?
Определяем место Чтобы установить колонки правильно, первым делом нужно выбрать оптимальное с точки зрения акустики расположение. Считается, что расстояние между двумя или более стереоколонками не должно превышать полутора метров.
Считается, что расстояние между двумя или более стереоколонками не должно превышать полутора метров.
Совет 1: Как включить динамики на мониторе
Политика конфиденциальности По всем вопросам пишите на admin azlk-team. Добро пожаловать, Гость. Пожалуйста, войдите или зарегистрируйтесь. Автор Тема: как включить звук при подключении телика к компу при помощи кабеля хдми? Прочитано раз.
настройки звука на втором мониторе(прошу помощи)
Проблема характерна для различных операционных систем и компьютеров настольных, ноутбуков, моноблоков. Решения проблемы, представленные ниже, выстроены в порядке частоты встречаемости и простоты реализации. Если один метод не сработал, переходим к следующему.
Как получить звук с монитора без динамиков
Planet Radio City поддерживается читателями. Как партнер Amazon, мы зарабатываем на соответствующих покупках.
ОБНОВЛЕНО
Пит Джергенс
В зависимости от того, как вы воспроизводите звук на мониторе, они бывают двух типов: со встроенными динамиками и без динамиков. Мониторы со встроенными динамиками позволяют воспроизводить звук без подключения внешних динамиков. Однако тем, у кого нет встроенных динамиков, требуются другие настройки динамиков и подключения. Есть несколько способов узнать, как получить звук с монитора без динамиков. Если на вашем мониторе его нет, вы должны прочитать этот пост, и я собираюсь обсудить альтернативы для работы звука на вашем ПК.
Как получить звук с монитора без динамиков: быстрые шаги
Вы можете легко проверить заднюю часть монитора, есть ли на нем порт аудиовхода, чтобы проверить, есть ли в вашем компьютере встроенные динамики. Вам необходимо проверить, есть ли на дисплее выходные порты для портативных наушников или динамиков, если нет встроенного звука. Многие бренды, такие как Dell, известны своим звуком. Эти порты имеют такие метки, как порты для наушников, HDMI или порты дисплея.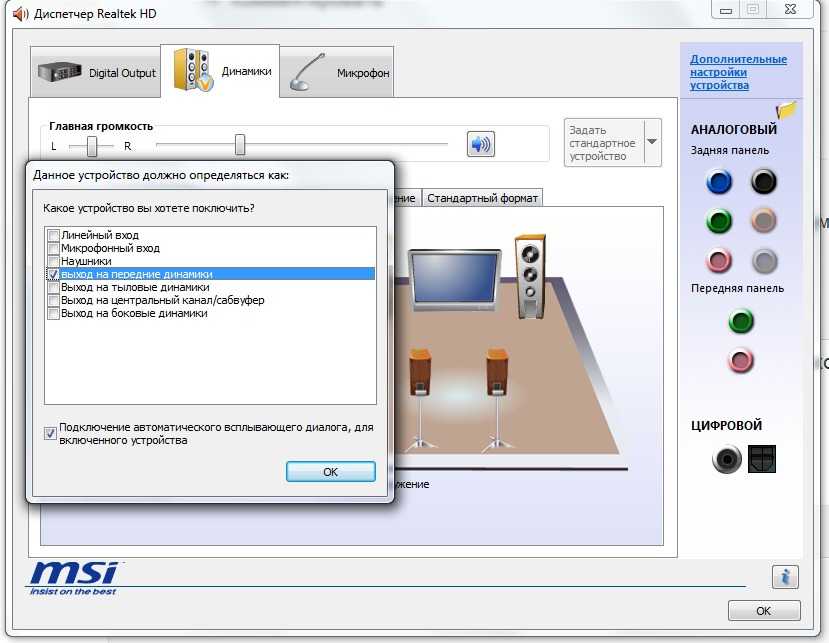
Как включить встроенные динамики
Сначала убедитесь, что на машине установлен аудиоинтерфейс. Большинство новых материнских плат комплектуются звуковыми картами.
- Щелкните правой кнопкой мыши клавишу регулировки громкости на панели задач и выберите Устройства воспроизведения.
- Перейдите вниз по списку, щелкните правой кнопкой мыши кнопку «Динамики» и выберите ее.
- Установите для параметра «Динамики дисплея» значения по умолчанию в строке экранного меню.
- Если у вас есть несколько подключенных аудиоустройств, таких как мониторные динамики, наушники, динамики Bluetooth, возможно, ваше устройство не может выбрать правильный динамик. В этом случае необходимо установить динамики для дисплея по умолчанию.

- Нажмите «Настройка», а затем нажмите «Тест», чтобы проверить, работает ли встроенный динамик.
На что обратить внимание при работе с монитором
В следующем учебном пособии вы познакомитесь с тремя различными способами включения звука через монитор. Вам также необходимо убедиться, что у него настроено соединение, если у вас есть дисплей, установленный в динамиках.
- Порт дисплея
- Линейный аудиовход VGA/DVI
- HDMI
Подключение монитора к порту HDMI и порту дисплея очень простое. Однако вам понадобится дополнительный аудиокабель 3,5 мм с портом VGA/DVI.
Как получить звук с монитора без динамиков
В приведенном ниже методе показано, как получить звук с монитора без динамиков с помощью соединения HDMI.
Использование соединения HDMI
Вы должны проверить, есть ли обновленный звуковой драйвер для вашей машины. Разрешить использование беспроводных динамиков гораздо проще, используя панель громкости и протестировав настройку, чтобы вы могли включить и разблокировать встроенные динамики.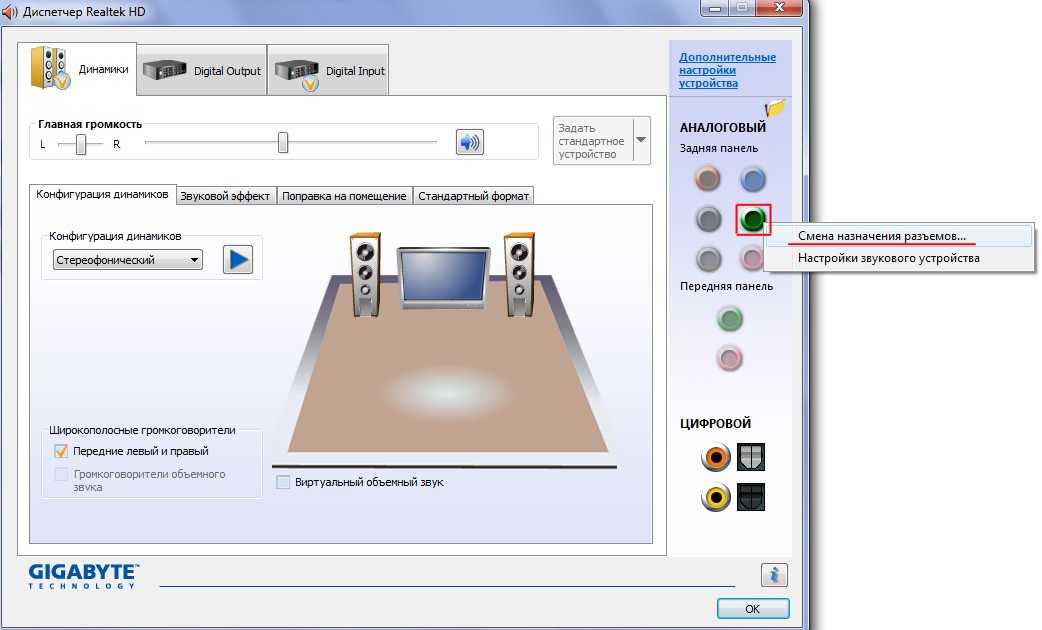
Щелкните правой кнопкой мыши параметры внешних устройств и выберите аудиопорт звуковой консоли, подключенный через канал HDMI. Чтобы этот процесс был эффективным, вам может понадобиться разветвитель HDMI. Обязательно правильно подключите все провода и включите звук устройства. Вам следует перезагрузить компьютер и проверить, появляется ли звук после завершения настройки.
Если вы хотите узнать другой способ, вот как получить звук с монитора без динамиков с помощью разъема аудиовыхода.
Использование разъема аудиовыхода
- Вам придется купить стереоаудиокабель.
- Подключите первую часть к разъему для наушников на компьютере, а вторую — к динамику или устройству аудиосистемы.
- Чтобы определить внешние динамики как часть аналоговых выходов по умолчанию, примите настройки, о которых мы упоминали ранее.
- После этого попробуйте воспроизвести аудио на своем компьютере.
При использовании этого инструмента вы, безусловно, сможете получить точный и стабильный звук на мониторе.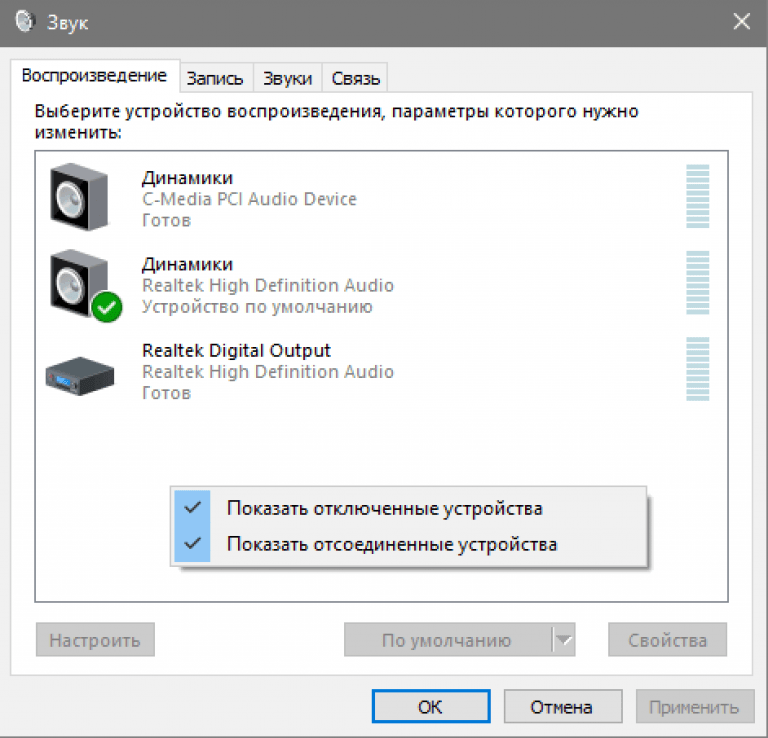 Для этого у вас просто должен быть аудиокабель, который вы легко можете приобрести в интернет-магазине или супермаркете.
Для этого у вас просто должен быть аудиокабель, который вы легко можете приобрести в интернет-магазине или супермаркете.
Но если и этот процесс не позволяет получить звук хорошего качества, у нас все же есть для вас.
Использование аудиоразъема от основных устройств
Если у вас есть Playstation или XBOX, которую вы хотите протестировать на своем компьютере, чтобы получить аудиосигнал, не подключая ничего к монитору, кроме видеосигнала, вы можете получить аудиосигнал прямой. Вы получаете порты цифровой аудиосвязи для стереозвука на большинстве игровых консолей, включая PS4 и XBOX. Таким образом, вы можете разрешить его использование, сделать встроенный звуковой выход для вас было бы довольно хорошим выбором.
Если у вас это работает отлично, вы также можете попробовать использовать дополнительный провод 3,5 и подключить его к вашему контроллеру или другому компьютеру. Этот подход будет работать, и вам не нужно ничего добавлять в свой монитор.
Проверка звука монитора
Чтобы узнать, как получить звук от монитора без динамиков, нужно сначала проверить порт монитора. Вы должны убедиться, что вы выбрали конкретный динамик между определяемым пользователем динамиком или внешним динамиком. Это было бы лучше для конкретных целей при проверке звука. Используйте правильный кабель для соответствующего порта, если вы хотите работать с портом HDMI или DisplayPort. Вы должны позволить Windows исправить проблемы за вас, если вы попробовали все, но ничего не происходит.
Вы должны убедиться, что вы выбрали конкретный динамик между определяемым пользователем динамиком или внешним динамиком. Это было бы лучше для конкретных целей при проверке звука. Используйте правильный кабель для соответствующего порта, если вы хотите работать с портом HDMI или DisplayPort. Вы должны позволить Windows исправить проблемы за вас, если вы попробовали все, но ничего не происходит.
Чтобы использовать Windows для решения проблем со звуком, перейдите из меню «Пуск» в «Панель управления». Нажмите «Устранение неполадок» и выберите «Устранение неполадок воспроизведения звука» в разделе «Оборудование и звук».
На этом этапе потребуется логин администратора. Нажмите кнопку «Далее», и после запуска мастера настройки звука Windows сможет распознать проблемы, которые могут вызвать проблемы со звуком.
Заключение
Надеемся, что вы не сможете добиться достойного качества звука, не установив на свой рабочий стол встроенные динамики. Оба этих подхода тщательно протестированы несколькими пользователями и опробованы.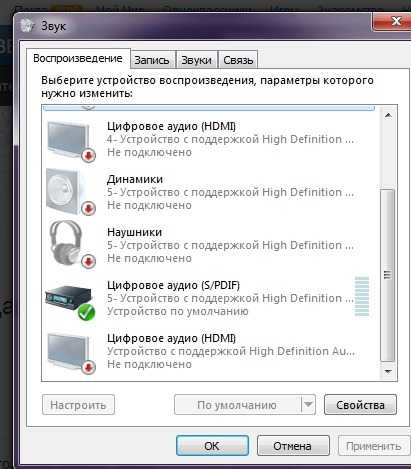 Таким образом, вы сможете добиться от них нужных результатов. Надеюсь, вам понравилась эта статья «Как получить звук с монитора без динамиков». Узнайте больше о мониторе здесь.
Таким образом, вы сможете добиться от них нужных результатов. Надеюсь, вам понравилась эта статья «Как получить звук с монитора без динамиков». Узнайте больше о мониторе здесь.
Рубрики: Audiophile Hacks
6 простых способов получить звук с монитора без динамиков
Содержание
Как партнер Amazon, мы зарабатываем на соответствующих покупках, сделанных на нашем веб-сайте.
Большинство современных мониторов не имеют встроенных динамиков. Однако, допустим, вы хотите подключить свою игровую консоль, такую как PS3 или xBox, к монитору, тогда вам понадобится звук для захватывающего игрового процесса. Возможно, вы подключаете свой ноутбук к монитору и хотите воспроизводить звук через внешние динамики.
Итак, как получить звук с монитора без динамиков, то есть с монитора без встроенных динамиков?
Вы можете получить звук с вашего монитора без встроенных динамиков, используя аудио экстрактор HDMI, выход 3,5 мм на мониторе, оптическое соединение на мониторе, композитный или компонентный адаптеры или используя беспроводные динамики.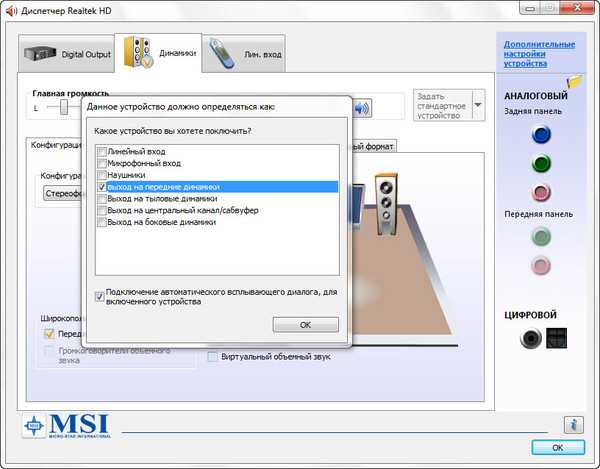
В этой статье мы подробно рассмотрим 6 простых и полезных способов получения звука с монитора без встроенных динамиков.
Вы можете легко проверить заднюю часть монитора на наличие аудиовхода, чтобы проверить, есть ли в вашем компьютере встроенные динамики. Вам необходимо проверить, есть ли на дисплее выходные порты для портативных наушников или динамиков, если нет встроенного звука. Многие бренды, такие как Dell, известны своим звуком. Эти порты имеют такие метки, как порты для наушников, HDMI или порты дисплея.
Как включить встроенные динамики
Сначала убедитесь, что на машине установлен аудиоинтерфейс. Большинство новых материнских плат комплектуются звуковыми картами.
Щелкните правой кнопкой мыши клавишу регулировки громкости на панели задач и выберите Устройства воспроизведения.
Перейдите вниз по списку, щелкните правой кнопкой мыши кнопку «Динамики» и выберите ее.
Установите для параметра «Динамики дисплея» значения по умолчанию в строке экранного меню.
Если у вас есть несколько подключенных аудиоустройств, таких как мониторные динамики, наушники, Bluetooth-динамики, возможно, ваше устройство не может выбрать правильный динамик. В этом случае необходимо установить динамики для дисплея по умолчанию.
Нажмите «Настройка», а затем нажмите «Тест», чтобы проверить, работает ли встроенный динамик.
1. Используйте устройство извлечения аудиосигнала HDMI
Устройство извлечения звука HDMI можно использовать для подключения устройства-источника с помощью HDMI, а затем извлечения звука из устройства извлечения.
К экстрактору можно подключить практически любое аудиоустройство, включая динамики, звуковую панель, звуковую систему и т. д. Разумеется, для этого исходное устройство должно иметь выходной порт HDMI.
Источником в этом случае будет ваш ноутбук, консоль, Apple TV, Fire TV или что-то еще, что вы подключаете к своему монитору. Имейте в виду, что аудио экстракторы поддерживают только одно входное устройство HDMI, но вы можете получить переключатель HDMI, если хотите подключить несколько устройств.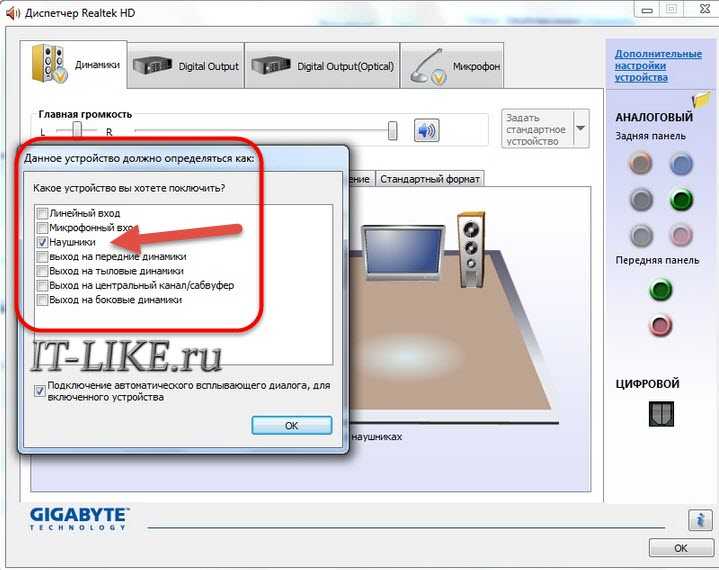
Вот процесс подключения аудио экстрактора. В этом примере мы будем подключать xBox к динамику JBL.
1. Подключите выход HDMI устройства-источника (в данном случае xBox) к входу HDMI аудио экстрактора.
2. Подключите динамик к экстрактору, используя аналоговые аудиовыходы на экстракторе. Для этого вам понадобится кабель RCA-aux, если ваш динамик имеет вход AUX. Ознакомьтесь с нашим списком динамиков Bluetooth с входом AUX.
3. Подключите вспомогательный вход кабеля RCA к AUX к динамику. Если вы используете наушники, вы просто подключитесь к выходу AUX на экстракторе.
4. Теперь вы получите такую настройку:
На этом этапе звук с XBox будет воспроизводиться через динамики, наушники или любое аудиоустройство, которое вы подключаете к экстрактору.
Шаги по поиску и устранению неполадок при подключении с помощью аудиоэкстрактора HDMI к ПК
Чтобы включить вывод звука с помощью средства извлечения звука через HDMI, выполните следующие действия:
Шаг 1: Убедитесь, что на всех компьютерах установлена последняя версия звукового драйвера.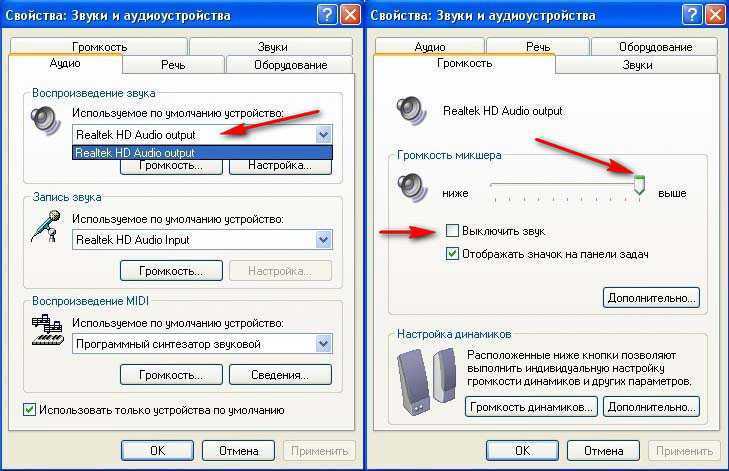
Шаг 2: Щелкните правой кнопкой мыши устройства вывода и выберите подходящий аудиовыход от внешних динамиков
Шаг 3: Используйте разветвитель HDMI при использовании нескольких устройств ввода, чтобы подключить все порты и включить звук
Шаг 4: Если звук не воспроизводится, перезагрузите устройство
2. Используйте выход 3,5 мм на мониторе
Если на мониторе есть аудиовыход 3,5 мм, вы можете легко подключить внешние динамики. Фактически, вы можете подключить два динамика для канала L/R с помощью кабеля аудиоразветвителя.
Конечно, чтобы это работало, ваши динамики должны иметь входы 3,5 мм.
Вот процесс:
1. Приобретите два комплекта аудиокабелей «папа-папа», например AmazonBasics 3,5 мм «папа-папа» Stereo Audio Aux. Вам также необходимо приобрести аудиоразветвитель, такой как Syncwire Stereo Y Splitter.
2. Подсоедините кабели 3,5 мм к динамикам
3.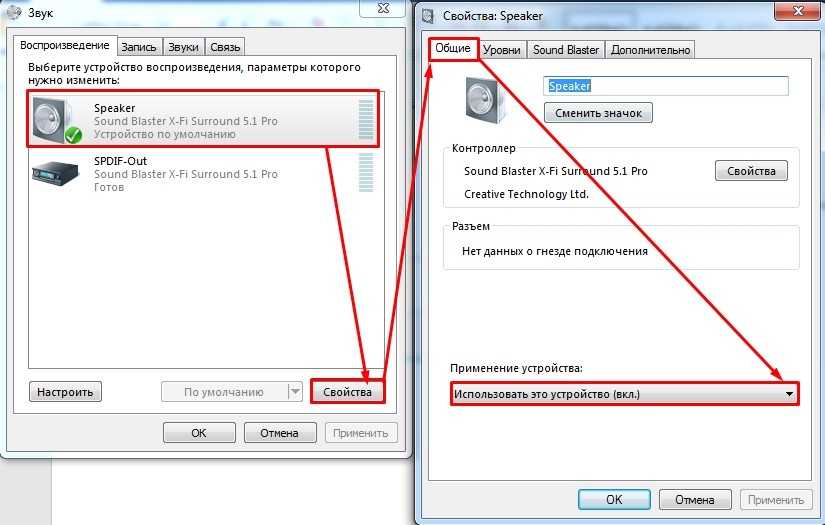 Подсоедините кабели 3,5 мм к разъему разветвителя
Подсоедините кабели 3,5 мм к разъему разветвителя
4. Подсоедините разъем разветвителя к монитору
3
3
Вот и все, еще один быстрый и простой способ получить звук с монитора без встроенных динамиков.
3. Используйте соединение Optical Out (SPDIF)
Многие геймеры, использующие игровые консоли, такие как XBox и PS4, могут использовать оптическое соединение аудиовыхода от монитора к своим динамикам или другому аудиоустройству.
Этот тип соединения является стандартом для передачи высококачественного цифрового звука без прохождения процесса аналогового преобразования.
Как правило, мы не рекомендуем это делать, потому что ваш монитор не должен выводить ничего, кроме видео. Ваш план должен заключаться в том, чтобы выводить видео с консоли на монитор и звук с консоли на динамики.
В любом случае, если вы решите использовать оптический выход, вот как это сделать:
- Подсоедините оптический кабель к монитору
- Подключите следующий конец оптического кабеля к оптическому устройству, такому как миксамп.
 Вы также можете подключить оптический кабель к ресиверу, если у вас есть система объемного звучания большего размера и вы хотите насладиться по-настоящему захватывающим игровым процессом!
Вы также можете подключить оптический кабель к ресиверу, если у вас есть система объемного звучания большего размера и вы хотите насладиться по-настоящему захватывающим игровым процессом! - Подключите наушники к микшеру и наслаждайтесь!
4. Используйте композитные кабели (для консолей)
Стандартный многопортовый кабель Av поставляется с видеоразъемом и левым и правым аудиоканалами.
Это композитное соединение, которое будет передавать аудио и видео стандартной четкости. Это означает, что вы не сможете просматривать HD-контент с помощью этого кабеля.
Консоли, такие как PS3 и другие, будут иметь стандартный мультипорт AV для вывода аудио- и видеоданных.
Все, что вам нужно сделать, это подключить кабель дисплея к консоли, а затем подключить динамики, используя аудиоканалы L/R. Если в вашем динамике используется разъем 3,5, вам понадобится переходник 3,5 мм «папа» на «гнездо» RCA, например адаптер CERRXIAN 3,5 мм «стерео» на 2-RCA «папа-мама» [ссылка на Amazon].
Если в вашем динамике используется разъем 3,5, вам понадобится переходник 3,5 мм «папа» на «гнездо» RCA, например адаптер CERRXIAN 3,5 мм «стерео» на 2-RCA «папа-мама» [ссылка на Amazon].
Если вы используете наушники, вам также понадобится 3,5-мм стереоразъем, такой как Monoprice 107185 3,5-мм стереоразъем на 3,5-мм стереоразъем [ссылка на Amazon].
Имейте в виду, что вы также можете попробовать преобразователь композитного сигнала в компонентный, если по какой-то причине вам необходимо использовать композитный кабель. Подробнее о соединениях компонентов мы расскажем ниже.
5. Используйте компонентный кабель или кабель RGB (для консолей)
Другой способ подключения динамиков — использование компонентного кабеля. С меньшим количеством компонентных кабинетов вы сможете достичь качества высокой четкости.
С помощью этих кабелей звук подается на левый и правый разъемы. Вот как можно подключить компонентные кабели:
- Подключите кабель к мультивыходу AV на консоли
- Подключение динамиков через левый/правый каналы
- , как и с композитными кабелями, если в вашем динамике используется разъем 3,5, вам понадобится переходник 3,5 мм «папа» на «гнездо» RCA, например адаптер CERRXIAN 3,5 мм «стерео» на 2-RCA «папа-мама» [Amazon link].
 Если вы используете наушники, вам также понадобится 3,5-мм стереоразъем, такой как Monoprice 107185 3,5-мм стереоразъем на 3,5-мм стереоразъем [ссылка на Amazon].
Если вы используете наушники, вам также понадобится 3,5-мм стереоразъем, такой как Monoprice 107185 3,5-мм стереоразъем на 3,5-мм стереоразъем [ссылка на Amazon]. - Измените настройки звука консоли, чтобы звук выводился через разъемы аудиовхода.
5. Вот и все, ваша система должна быть готова к работе!
6. Беспроводное подключение динамиков
Появление технологии Bluetooth позволяет легко получать звук из вашей системы. Кроме того, у нас также есть беспроводные динамики, которые принимают аудиосигналы с использованием радиочастотных (РЧ) волн. Все, что вам нужно, — это динамик Bluetooth. Просто подключите его к системе, и вы сразу же сможете начать играть или вести потоковую передачу.
Что делать, если в вашей системе нет Bluetooth? Не беспокойтесь, вы можете использовать кабель USB-Bluetooth или беспроводной концентратор, который подключается к вашему устройству через USB. Отличительной особенностью этих концентраторов является то, что они дают вам возможность использовать несколько динамиков или варианты вывода звука.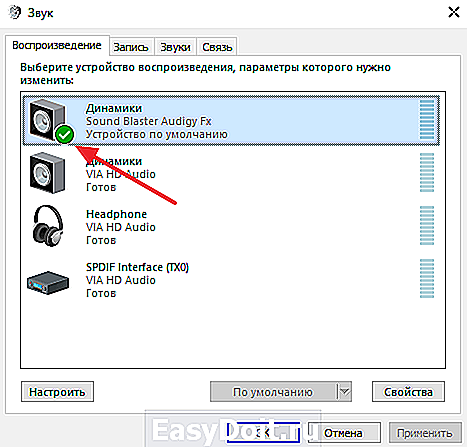
Ознакомьтесь с нашим списком лучших доступных Bluetooth-колонок, а также лучших доступных беспроводных или Wi-Fi-колонок. Если вы используете ПК, ознакомьтесь с нашим списком лучших динамиков для ПК с сабвуферами.
Однако, чтобы получить желаемый звук без проводов, вам придется потратиться на беспроводные динамики.
Если ваш компьютер или другое устройство-источник не имеет Bluetooth, вы можете купить кабель USB-Bluetooth, если ваше устройство поддерживает USB. Таким образом, вы можете пользоваться преимуществами устройств с поддержкой Bluetooth, не покупая новые машины.
Купив кабель USB-Bluetooth, вы сможете установить соединение Bluetooth в любое удобное для вас время.
Как подключить устройство Bluetooth
Ниже приведено краткое описание того, как подключить устройство Windows к динамику с поддержкой Bluetooth.
- Включите устройство Bluetooth и убедитесь, что оно доступно для обнаружения. Обычно устройство сообщит вам, что готово к сопряжению.

- На ПК выберите Пуск > Настройки > Устройства > Bluetooth и другие устройства > Добавить Bluetooth или другое устройство > Bluetooth . Выберите устройство Bluetooth и следуйте инструкциям на экране, затем выберите Готово .
- После этого устройства должны подключиться автоматически.
7. Используйте многопортовый USB-адаптер
В некоторых случаях вы можете обнаружить, что ваш монитор не оснащен разъемом 3,5 мм. Не беспокойтесь, однако, вы все равно можете получать звук с монитора с помощью многопортового USB-адаптера. Вы можете подключить адаптер к монитору с помощью USB, но вам необходимо проверить, является ли USB-соединение стандартным UBS или USB-C. После этого просто подключите динамики к адаптеру.
Хорошим примером полезного многопортового адаптера является многопортовый адаптер DockTeck USB-C.
Как получить звук с моего монитора?
Чтобы включить динамики монитора и получить от них качественный звук, перейдите в область панели задач Windows и щелкните правой кнопкой мыши значок звука.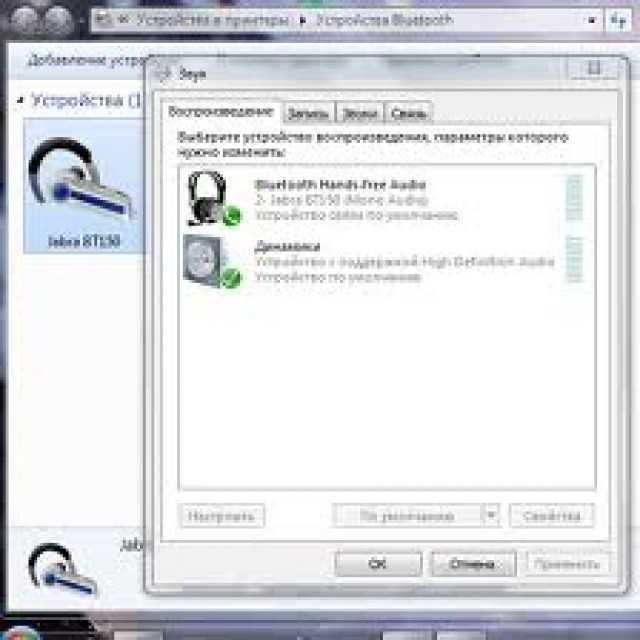
После этого выберите «Устройства окупаемости». Щелкните имя своего монитора в списке устройств, если вы подключили динамик монитора через DisplayPort или HDMI. В качестве альтернативы нажмите «Динамики», если вы подключили устройство через аудиоразъем 3,5 мм и DVI или VGA.
Как вывести звук с монитора, на котором нет динамика, но есть соединение HDMI?
Чтобы вывести звук с монитора без подключения HDMI, щелкните правой кнопкой мыши параметры внешних устройств и выберите аудиопорт звуковой консоли, подключенный через канал HDMI.
Было бы лучше, если бы вы использовали разветвитель HDMI для достижения цели. Также следует правильно подключить все провода и запустить звук устройства.
Нет звука на мониторе?
Если вы выполнили все необходимые действия, но звук на мониторе по-прежнему отсутствует, убедитесь, что звук на мониторе не отключен или громкость недостаточна. Если вы подключили систему кабелем VGA, проверьте порт AUDIO/LINE/HEADPHONE OUT.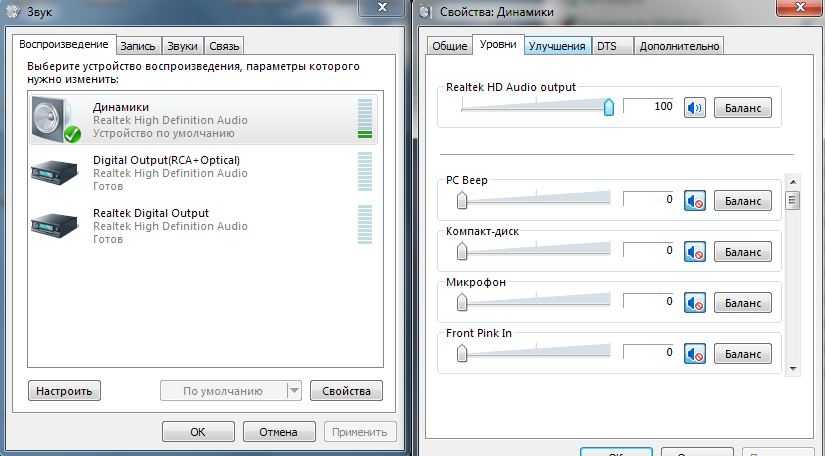
В то же время убедитесь, что порт подключен к AUDIO/LINE IN монитора. Для перекрестной проверки вы можете попробовать другой персональный компьютер или монитор.
Как подключить динамики к монитору с AUX
Чтобы подключить динамики к монитору, вам понадобится аудиокабель. На большинстве мониторов есть аудиовход с пометкой «aux». Это означает, что он может принимать любой звук (включая видео) и выводить его в виде звукового сигнала.
Чтобы подключить динамики к дополнительному входу на мониторе, подключите аудиокабель и нажмите соответствующую кнопку на динамике. Для этого можно использовать либо разъем 3,5 мм, либо разъем HDMI.
Как подключить внешние динамики к компьютеру
Шаг 1 : Подключите звуковой кабель с черными разъемами к выходному порту заднего динамика компьютера.
Шаг 2 : Подключите другой конец провода к черному разъему сабвуфера, который расположен рядом с зеленым портом.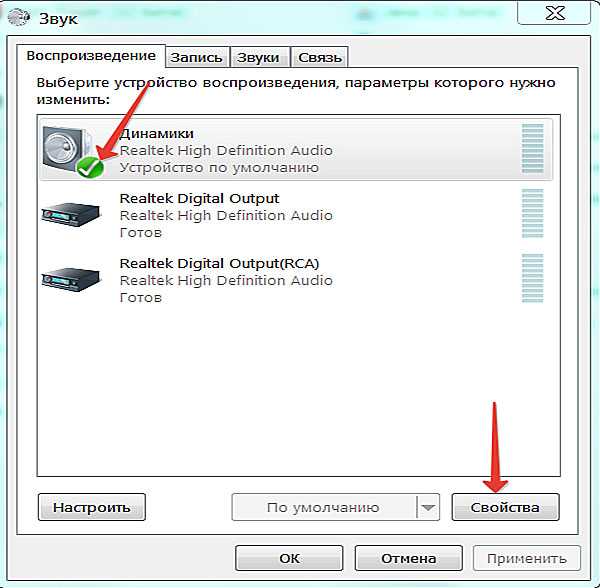
Шаг 3 : Подключите аудиокабель с оранжевыми разъемами к оранжевому порту Center или Digital Out компьютера.
Вы также можете приобрести разъем динамика и аудиокабель. Разъем динамика позволит подключить динамик к компьютеру, а аудиокабель позволит компьютеру услышать звук из динамика.
Как подключить динамики к монитору без аудиоразъема
Наиболее распространенным способом подключения динамиков к монитору является использование входа HDMI и видеовыхода. Однако есть и другие способы сделать это.
Вы можете использовать Roku или другое потоковое устройство для подключения динамиков, а затем использовать кабель HDMI от ресивера к монитору. Кроме того, вы можете провести кабель HDMI от видеовыхода динамиков к монитору.
Как подключить динамики к монитору HP
Для подключения динамиков к монитору HP потребуется аудиокабель 3,5 мм. Аудиоразъем на мониторе идеально подходит для подключения наушников.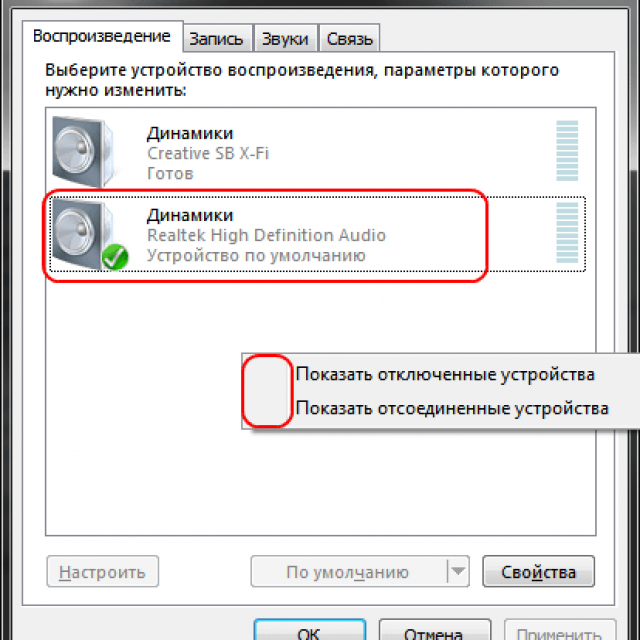 Затем вы можете использовать аудиопорт для прослушивания музыки или просмотра видео.
Затем вы можете использовать аудиопорт для прослушивания музыки или просмотра видео.
Как подключить динамики к монитору Samsung
Если у вас есть динамик телевизора и монитор Samsung, вы можете использовать динамик телевизора для прослушивания музыки и просмотра видео.
При подключении двух устройств вы сможете слышать звук как из динамика телевизора, так и из монитора Samsung.
Чтобы подключить динамик к монитору Samsung, выполните следующие действия:
Шаг 1 : Перейдите к пункту «Динамик» и выберите «Динамик ТВ».
Шаг 2 : Подключите динамик к монитору Samsung с помощью кабельной коробки или шнура питания.
Заключение
Если ваш монитор не имеет встроенных динамиков и вы хотите получить от него звук, воспользуйтесь одним из вышеперечисленных способов, исходя из того, что для вас лучше. В большинстве случаев вам не нужно будет покупать дорогие устройства или что-либо заменять, один из этих быстрых способов наверняка решит эту проблему за вас.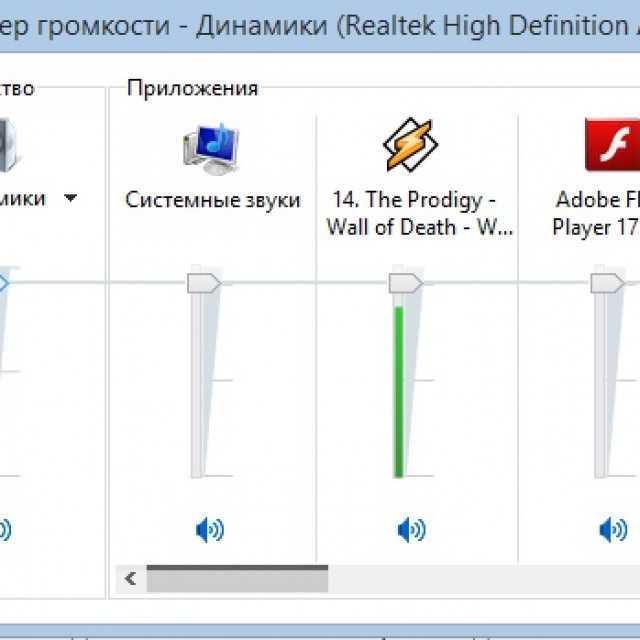

 Какие колонки выбрать
Какие колонки выбрать
 Вы также можете подключить оптический кабель к ресиверу, если у вас есть система объемного звучания большего размера и вы хотите насладиться по-настоящему захватывающим игровым процессом!
Вы также можете подключить оптический кабель к ресиверу, если у вас есть система объемного звучания большего размера и вы хотите насладиться по-настоящему захватывающим игровым процессом!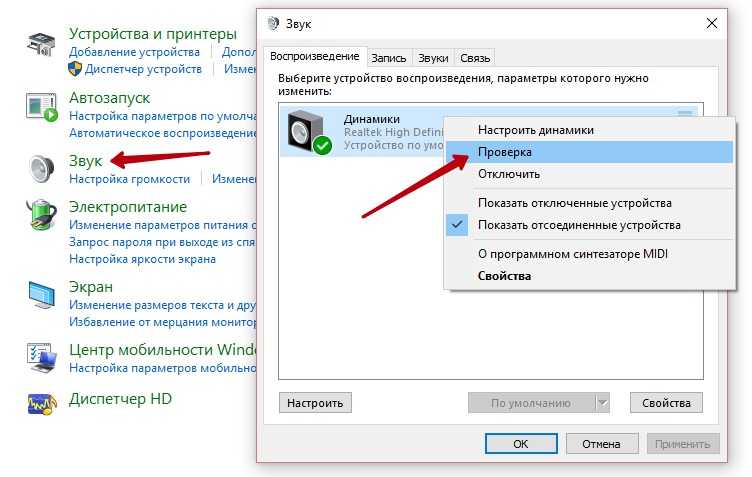 Если вы используете наушники, вам также понадобится 3,5-мм стереоразъем, такой как Monoprice 107185 3,5-мм стереоразъем на 3,5-мм стереоразъем [ссылка на Amazon].
Если вы используете наушники, вам также понадобится 3,5-мм стереоразъем, такой как Monoprice 107185 3,5-мм стереоразъем на 3,5-мм стереоразъем [ссылка на Amazon].