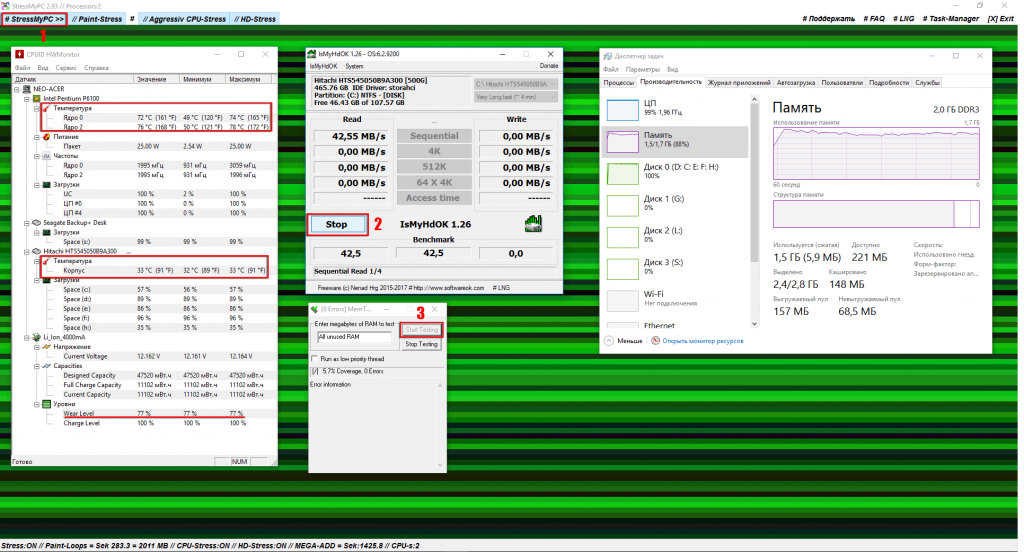Проверка производительности ноутбука онлайн: Тест производительности компьютера онлайн
Содержание
Лошадиные силы: тест компьютера на производительность
ТЕХНО bigmir)net поможет тебе провести тест компьютера на производительность, что позволит узнать тебе, насколько мощный твой «железный друг»
Ты приобрел новый компьютер или сделал небольшое его улучшение, докупив, к примеру быструю видеокарту или новый, более мощный процессор. Но как узнать, насколько быстрым стал твой компьютер после апгрейда?
Для этого необходимо сделать тест компьютера на производительность. В этом помогают специальные программы — бенчмарки. Они созданы, как для проверки мощности компьютера в целом, так и отдельных его аппаратных частей.
ТЕХНО bigmir)net поможет тебе подобрать лучшие приложения для теста компьютера на производительность.
Тест производительности Windows 7
Лошадиные силы: тест компьютера на производительность / bigmir.net
Читай также: Как собрать компьютер. Инструкция от топ-модели
В операционной системе Windows последних версий (Vista/7/8) есть встроенный тест производительности всей системы, которая определяется по 8-бальной шкале, хотя на самом деле, максимальная оценка лишь 7,9.
Запустить тест компьютера на производительность по средствам самой Windows можно зайдя в Пуск → Панель управления → Система и безопасность → Система.
Затем нажать на кнопку «Индекс производительности Windows», и подождать несколько минут, пока система проведет тест оборудования и выдаст оценку.
Цифра, которая будет выдана в конце — наименьшая оценка производительности. При этом можно оценить мощность отдельных его частей: процессора, памяти, графики и скорости жесткого диска.
Тест производительности Windows 10
Самый простой способ сделать тест производительности компьютера Windows 10 — это использовать саму Windows 10. Мало кто знает, что эта операционная система имеет встроенный монитор ресурсов, который позволяет проверить состояние компьютера.
Читай также: Совет: как удалить webalta с компьютера
Проводить тест лучше всего, когда компьютер не загружен никакими задачами. Лучше всего закрыть все работающие программы.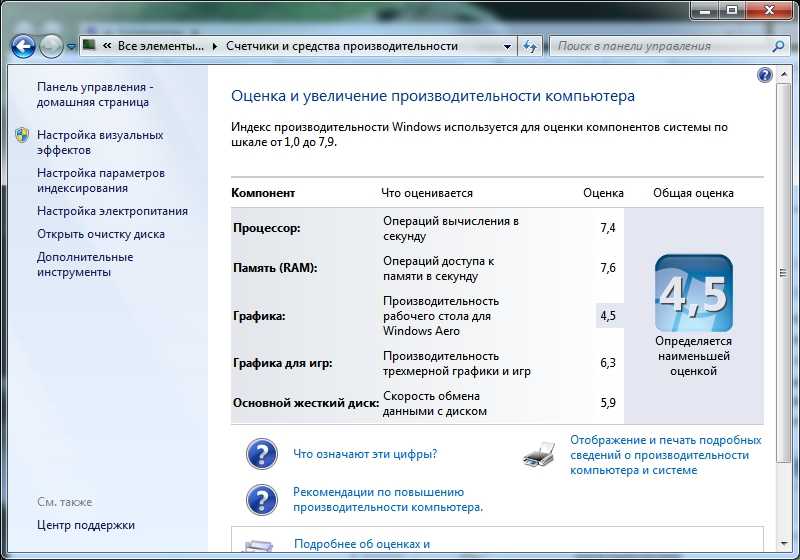
Для запуска теста нужно нажать на значок лупы возле значка “Пуск“.
Если такого значка нет — нажмите правой клавишей мышки на кнопке «Пуск». Там выбираем «Выполнить». Этот же процесс можно запустить одновременным нажатием клавиш Win + R.
Вводим «perfmon /report» (без кавычек).
Запускается “Монитор ресурсов и производительности”.
В окне будет написано, что сбор данных проходит в течение 60 секунд, но это время может быть и больше.
После теста выдаются данные о вашей системе.
Тест компьютера на производительность онлайн
Так как многие бенчмарки (стресс-тест программы для ПК) платные и занимают слишком много места на диске, пользователи часто в Гугле ищут тест компьютера на производительность онлайн. Сразу предупреждаем, что такие тесты не проверяют многие параметры ПК. В частности, не тестируют видеокарты или процессор. Онлайн-тесты основаны на веб-технологиях, потому больше загрузят ваш браузер, чем проверят реальное состояние вашего компьютера.
Читай также: 25 советов по работе с Google+
Если вы все же хотите проверить компьютер онлайн — воспользуйтесь speed-battle.com. Этот сервис нагружает браузер различными веб-протоколами. В конце вам просто выдаст результат в виде описания вашего браузера, операционной системы и очков, которые присуждают за скорость браузера.
LavaLys Everest
Лошадиные силы: тест компьютера на производительность / nnm.ru
Бенчмарк, который проводит полный тест компьютера (тестирование подсистем ALU и FPU процессора, кэша, пропускной способности памяти, скорости работы жёсткого диска), вплоть до детального описания отдельных его комплектующих.
PCMark
Лошадиные силы: тест компьютера на производительность / planetamd64.com
Тоже бенчмарк для интегрального теста всех подсистем компьютера. Полученную оценку можно сравнить со всеми компьютерами в мире.
3DMark
Лошадиные силы: тест компьютера на производительность / ozone3d.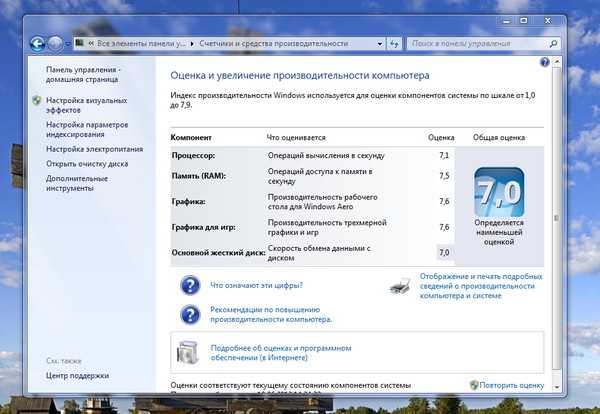 net
net
Популярный тест компьютера на производительность в игровой трехмерной графике. Грубо говоря, поможет понять, насколько твой компьютер справится с современными компьютерными играми.
PassMark PerformanceTest
Лошадиные силы: тест компьютера на производительность / benchmarkreviews.com
Бенчмарк, который проводит комплексное тестирование всех комплектующих твоего компьютера. Причем, анализирует практически любое устройство — от материнской платы и памяти до оптических приводов.
Хотите знать важные и актуальные новости раньше всех? Подписывайтесь на Bigmir)net в Facebook и Telegram.
- Теги:
- компьютер
- совет
- тест
- тест компьютера на производительность
Тест производительности ПК: ТОП-3 программы
Главная » ПК
В этом материале я поделюсь с вами программами, которые я использую для того, чтобы тестировать производительность моего ПК. Мы также поговорим об общих правилах их использования.
Мы также поговорим об общих правилах их использования.
Это очень важная информация! Поделись ею с близкими людьми 😉
Раньше я был уверен, что у моего компьютера все хорошо, и он достаточно быстро работает. Однако один раз я решил протестировать производительность специальным ПО и, к своему удивлению, обнаружил очень низкий результат – всего 43%! Я сделал несколько операций, поменял настройки, разогнал компьютер и выполнил некоторую оптимизацию, в результате чего показатели поднялись до 76%. То есть, я просто не замечал, что мое устройство не выполняет даже половины своей рабочей мощности.
Сегодня я расскажу вам, как проверить свой компьютер на наличие такой же проблемы. Мы будем работать с неигровым ПК.
FutureMark 3DMark
1
NovaBench
UserBenchmark
Этот рейтинг составлен на основе ваших лайков и дизлайков. Хочешь участвовать в формировании ТОПа? Читай статью и голосуй с помощью кнопок «Мне нравится» или «Не нравится» для каждого рассмотренного приложения!
NovaBench
Официальный сайт:https://novabench. com/
com/
Это небольшая программа, которая проводит базовую диагностику системы всего за несколько минут. Она очень простая в использовании, и вам не придется долго разбираться с интерфейсом. Результаты, которые выдаются по завершении диагностики, также понятные.
У По есть платная и бесплатные версии. Если купить расширенный вариант, то в дополнение к общей диагностике можно будет также следить за температурой устройства и другими параметрами. Правда, такие подробности нужны далеко не всем – только тем, кто занимается компьютерами на профессиональном уровне.
Чтобы приступить к общей диагностике, вам нужно установить программу, и, открыв ее, нажать на «Начать тест». Программа выполняет шесть проверок, каждая из которых длится несколько минут (чем мощнее система, тем быстрее проходит тест).
В окне результатов сервис выставит вам собственную оценку. Она субъективна, и вы можете не обращать на нее внимание. Куда более важны подробности, которые будут отражены в детальном отчете.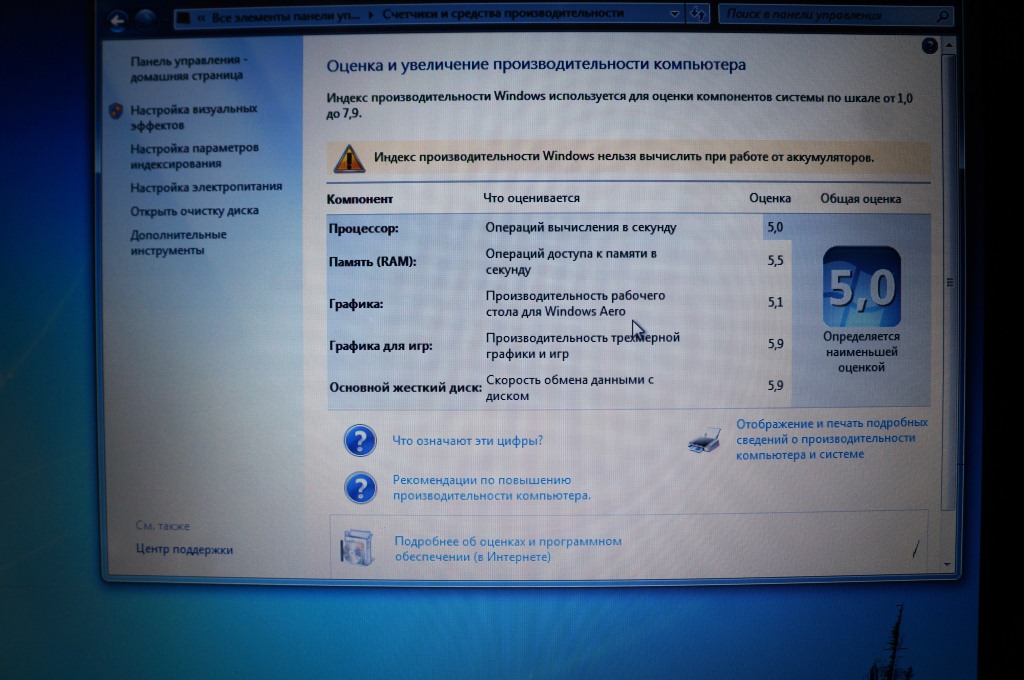 При нажатии на просмотр графиков вам будет открыта страница в браузере, где будет написаны подробности о производительности вашего процессора и других элементов системы.
При нажатии на просмотр графиков вам будет открыта страница в браузере, где будет написаны подробности о производительности вашего процессора и других элементов системы.
Кстати, оценки можно собирать и выстраивать статистику работы вашего устройства. Таким образом вы сможете отслеживать, когда и в каких условиях компьютер работает наиболее эффективно.
Поможет найти слабые места компьютера
Сравнит состояние компьютера с другими компьютерами той же конфигурации
Исправит неполадки
Проследит за обновлениями
Англоязычный сайт производителя
UserBenchmark
Официальный сайт: https://www.userbenchmark.com/
Это тоже хорошая программа, которую можно легко скачать с официального сайта. Кстати, после загрузки дополнительной установки не потребуется. Просто запустите файл, и диагностика начнется.
Проверка займет всего несколько минут, после чего откроется окно браузера с отчетом о работе вашего компьютера.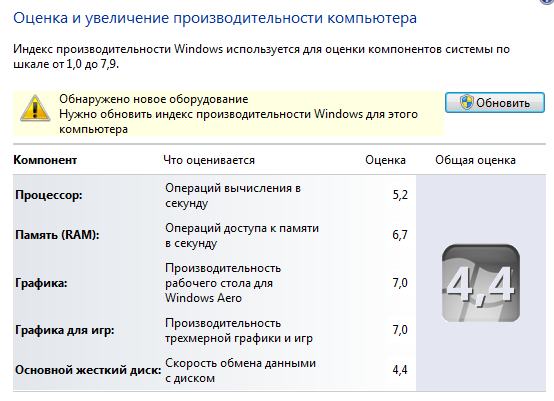 Вы сможете ознакомиться с оценкой:
Вы сможете ознакомиться с оценкой:
- общей по производительности компьютера;
- детальной по отдельным элементам;
- скорость работы и другие параметры.
Общий показатель производительности отображается в процентах. Он сравнивается с другими устройствами и их элементами, поэтому эта оценка тоже может быть весьма субъективной. Обращайте внимание не на общую оценку, а на диагностику отдельных параметров, чтобы знать, над чем работать.
Данное ПО содержит лучшие качества других бенчмарков
Рекомендации по выбору железа на основе опросов пользователей
Над данным ПО постоянно трудятся инженеры и ученые
Англоязычный сайт производителя
FutureMark 3DMark
Официальный сайт: https://www.3dmark.com/
Еще одно хорошее ПО, которое подходит для детальной диагностики. Кстати, эта программа отлично подходит и для того, чтобы проверить игровой компьютер.
Можно использовать бесплатную версию, но тогда будет доступно всего 4 проверки.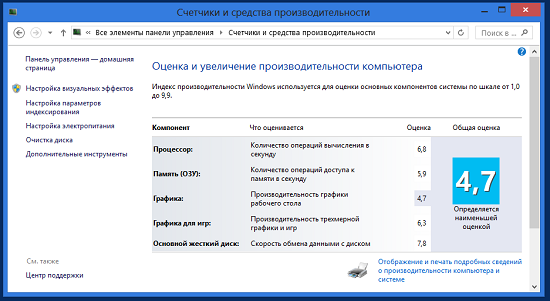 В дальнейшем можно приобрести полный вариант, если появится такая необходимость. Но едва ли кто-то из нас делает диагностику своего устройства каждый день или месяц.
В дальнейшем можно приобрести полный вариант, если появится такая необходимость. Но едва ли кто-то из нас делает диагностику своего устройства каждый день или месяц.
Я предлагаю использовать этот сервис для того, чтобы проверять именно игровые компьютеры. Дело в том, что у него сложная диагностика и графики на выходе, которые для тестирования обычных ПК просто не нужны, поскольку даже высокая производительность у них проще. Для того, чтобы проверить свой ноутбук, лучше воспользуйтесь первыми двумя программами, которые я описал выше.
После того, как вы загрузите 3ДМарк на компьютер и запустите его, вы увидите первый тест. Он наиболее затратный по времени, так как у него сложная многоэтапная диагностика. Когда проверка закончится, вы получите подробную статистику.
Эти данные не дадут вам полного понимания ситуации, пока вы не сравните их с другими. Программа сама предлагает вам сравнить статистику в режиме онлайн. Кстати, результаты могут вас удивить! Например, старые ухоженные модели могут оказаться куда более эффективными по производительности, чем те, которые были выпущены недавно.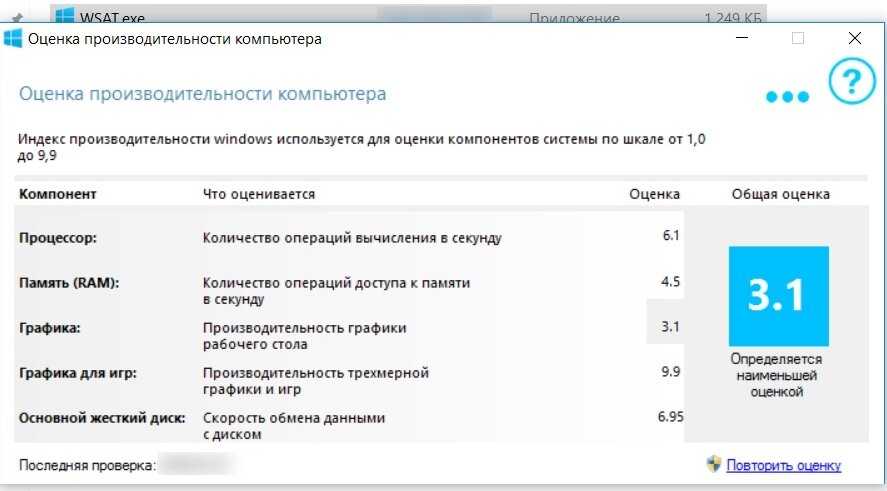
Работает не только с компьютерами, но и с мобильными устройствами
Компания 3D Mark работает c производителями комплектующих для ПК
3D Mark — продукт, которым пользуются во всем мире
Сайт производителя на руссифицирован
Понравилось?
CPU Stress Test — онлайн-инструмент для проверки стабильности вашего процессора
CPU Stress Test — онлайн-инструмент для проверки стабильности вашего процессора | Эксперт по ЦП
Узнайте больше о процессорах для настольных компьютеров, ноутбуков и мобильных устройств
«CPU Stress Test Online» или просто «CPU Load Test» — это бесплатный тест производительности процессора, позволяющий онлайн проверить работу вашего процессора при большой нагрузке. В отличие от «CPU Benchmark Online», здесь вы можете вручную выставить необходимую нагрузку, а также в любой момент остановить или возобновить тестирование. Однако ваши результаты не будут сохранены в «Рейтинге процессоров», и вы не сможете сравнить свой процессор с другими. С другой стороны, здесь вы можете узнать пределы производительности вашего процессора.
С другой стороны, здесь вы можете узнать пределы производительности вашего процессора.
Резьба
Мощность
Что означают индикаторы?
Перед началом стресс-теста ЦП просмотрите приведенные ниже индикаторы, чтобы понять, для чего они нужны. Учитывая, что не все процессоры и устройства выдерживают высокие нагрузки, настоятельно рекомендуется постепенно увеличивать значения индикатора.
- Скорость
Скорость измеряет скорость процессора и измеряется количеством хеш-операций в секунду. Очевидно, что более мощный процессор развивает более высокую скорость. Однако нужно помнить, что для максимальной скорости нужно использовать всю мощность ЦП (то есть указать как можно больше потоков и мощности). - Threads
Количество потоков определяет количество одновременных операций для вычисления хэшей. Таким образом, большее количество потоков приводит к большей скорости, но в то же время и к большей нагрузке. Многоядерные процессоры лучше справляются с многопоточностью, поэтому в таких случаях современные процессоры работают быстрее и дают лучшие результаты.
Многоядерные процессоры лучше справляются с многопоточностью, поэтому в таких случаях современные процессоры работают быстрее и дают лучшие результаты. - Мощность
Мощность указывает, сколько времени процессора может быть использовано одним потоком (например, 100% мощности означает полную скорость без простоя). Поскольку мощность и количество потоков почти пропорционально влияют на скорость, 100% мощности + 1 поток дадут ту же скорость, что и 50% мощности + 2 потока или 25% мощности + 4 потока. Таким образом, большая мощность и потоки обеспечат более высокую скорость и нагрузку на ЦП (например, 50% мощности + 10 потоков приведут к 500%-ной нагрузке). - Очки
Количество очков указывает, сколько хэшей было вычислено во время теста. Как вы могли догадаться, количество баллов напрямую зависит от скорости и продолжительности теста. - FPS
Количество кадров в секунду (сокращенно FPS) показывает, насколько быстро ваш браузер может отображать новые кадры. Как правило, браузеры в большинстве случаев рендерят кадры со скоростью 60 FPS (хотя иногда может быть приемлемой и чуть меньшая скорость). Однако если частота кадров падает ниже 30 FPS, это означает, что что-то не так (например, система не справляется с текущей нагрузкой). Таким образом, FPS является хорошим показателем при выполнении теста стабильности процессора.
Как правило, браузеры в большинстве случаев рендерят кадры со скоростью 60 FPS (хотя иногда может быть приемлемой и чуть меньшая скорость). Однако если частота кадров падает ниже 30 FPS, это означает, что что-то не так (например, система не справляется с текущей нагрузкой). Таким образом, FPS является хорошим показателем при выполнении теста стабильности процессора.
Как запустить тест стабильности процессора?
Целью теста стабильности процессора является определение того, насколько плавно работает процессор, даже если он находится под высокой нагрузкой. Итак, для запуска теста стабильности процессора необходимо:
- Запустить стресс-тест процессора при максимальной нагрузке и подождать 30-60 секунд.
- Держите эту вкладку в фоновом режиме (не закрывайте ее), переключайтесь на другие приложения или вкладки и делайте то, что вы делаете, как обычно.
- Убедитесь, что все идет гладко и эта «стрессовая ситуация» не влияет на ваши обычные задачи.

- Следите за индикаторами «Скорость» и «FPS» и следите за тем, чтобы их значения не падали значительно.
Как протестировать ЦП при максимальной нагрузке?
Если вы хотите почувствовать запах нагретого устройства и услышать звук ревущего вентилятора, не стесняйтесь сжечь нагрузить ваш процессор при большой нагрузке следующим образом:
- Введите максимальное количество «Threads» : 128 .
- Установить полную «Мощность»: 100% .
- Нажмите кнопку «Начать стресс-тест ЦП».
- Следите за новостями о глобальном потеплении.
Почему моя система стала нестабильной во время тестирования?
При максимальной нагрузке стресс-тест попытается использовать полную мощность вашего ЦП, что в долгосрочной перспективе может привести к тому, что другие процессы будут выполняться все медленнее и медленнее, а некоторые даже будут зависать. По этой причине во время тестирования может быть нарушена стабильность системы или других приложений.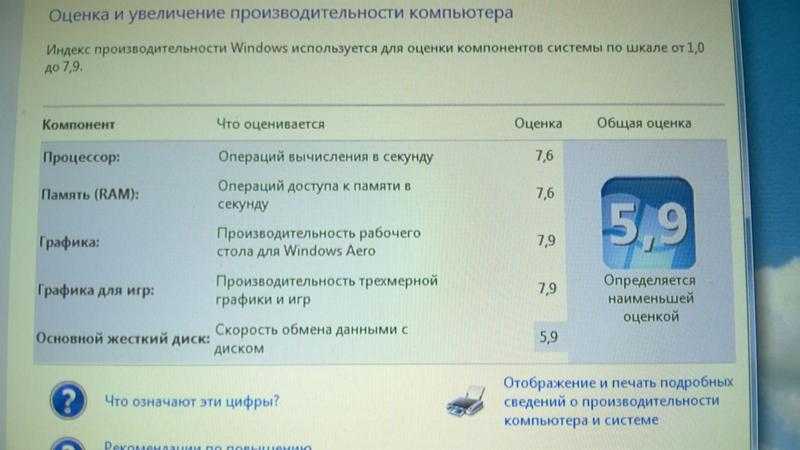 Как правило, современные системы и процессоры прекрасно справляются с этим, и у вас не должно возникнуть больших проблем с производительностью. Учитывая это, вы можете рассматривать его как тест стабильности процессора, который покажет, насколько хорошо ваша система справляется с большими нагрузками. Если вы планируете нокаутировать свою систему, истязая все оборудование, рассмотрите возможность использования стресс-теста ПК.
Как правило, современные системы и процессоры прекрасно справляются с этим, и у вас не должно возникнуть больших проблем с производительностью. Учитывая это, вы можете рассматривать его как тест стабильности процессора, который покажет, насколько хорошо ваша система справляется с большими нагрузками. Если вы планируете нокаутировать свою систему, истязая все оборудование, рассмотрите возможность использования стресс-теста ПК.
Почему мое устройство отключилось во время стресс-теста?
Скорее всего, ваше устройство выключается, чтобы защитить свое оборудование от перегрева, что определенно может привести к его повреждению, если температура не будет снижена и/или устройство не будет немедленно обесточено. Вот почему ваше устройство внезапно выключается без какого-либо предупреждения и сообщает причину выключения при следующем включении (хотя иногда устройства умалчивают об этом).
Это обычное и обязательное поведение, поэтому вам не стоит беспокоиться о том, что ваше устройство выключилось. Тем не менее, вам следует беспокоиться, если ваше устройство нагревается и выключается слишком быстро. Чаще всего это происходит при неправильной работе системы охлаждения (например, отсутствие достаточного притока воздуха или неправильный отвод тепла). Другая распространенная причина может заключаться в том, что ваше устройство не рассчитано на большие нагрузки или его оборудование неправильно настроено. В любом случае, вы должны выяснить причину и устранить ее, прежде чем запускать дополнительные стресс-тесты.
Тем не менее, вам следует беспокоиться, если ваше устройство нагревается и выключается слишком быстро. Чаще всего это происходит при неправильной работе системы охлаждения (например, отсутствие достаточного притока воздуха или неправильный отвод тепла). Другая распространенная причина может заключаться в том, что ваше устройство не рассчитано на большие нагрузки или его оборудование неправильно настроено. В любом случае, вы должны выяснить причину и устранить ее, прежде чем запускать дополнительные стресс-тесты.
В чем разница между стресс-тестом ПК и стресс-тестом процессора?
Они оба пытаются нокаутировать вашу систему, за исключением того, что стресс-тест ЦП мучает только процессор, в то время как стресс-тест ПК имеет более богатый арсенал для тестирования не только ЦП , но и ГП , ОЗУ , HDD и другое оборудование.
Какой лучший стресс-тест процессора?
Прежде всего, как и любое программное обеспечение, лучший инструмент для стресс-тестирования ЦП должен соответствовать системным требованиям. Далее, он должен действительно мучить ваш процессор. Наконец, полезно, но не обязательно, оно должно позволять вам отслеживать производительность системы, измерять температуру, создавать отчеты, запускать тесты и предоставлять функции, которые вам нужны.
Если кто-то называет CPUX.Net Stress Tool лучшим стресс-тестом процессора, я, конечно, не буду с этим спорить, особенно если мы говорим об инструментах онлайн-тестирования 😉 Однако, если вы планируете разогнать свой процессор, возможно, вам может понадобиться лучший тестер стабильности, написанный на низкоуровневом языке программирования, и он способен максимально мучить все оборудование. Вот почему я рекомендую вам взглянуть на Prime95, Furmark CPU Burner, MSI Kombustor, Cinebench, CPU-Z, AIDA64, Intel Extreme Tuning Utility (Intel XTU), OCCT Linpack.
Каковы системные требования для запуска онлайн-теста ЦП?
Поскольку это стресс-тест ЦП через Интернет, его можно запускать практически где угодно, например:
- Браузеры (Chrome, Firefox, Edge, Safari, Internet Explorer).
- Устройства (ноутбук, настольный компьютер, смартфон, планшет).
- Операционные системы (Windows, Linux, macOS, Android, iOS).
- Производители процессоров (AMD, ARM, Huawei, Intel, Mediatek, Nvidia, Qualcomm, Samsung).
© cpux.net, 2022 — Эксперт по процессорам
Как выполнить тест производительности компьютера (тест) в Windows
Кевин Эрроуз 25 августа 2022 г.
3 минуты на чтение
Кевин — сертифицированный сетевой инженер ПК. Очень важно знать все о своем ПК: производительность жесткого диска, размер оперативной памяти, скорость процессора, производительность графического процессора и т. д. Независимо от того, разгоняете ли вы свой компьютер или сравниваете его с другим компьютером, бенчмаркинг может помочь вам преобразовать производительность вашего компьютера в цифры.
Существует множество приложений для тестирования производительности экосистемы Windows, большинство из которых бесплатны. Прежде чем использовать какое-либо программное обеспечение для тестирования производительности, перечисленное в этой статье, убедитесь, что на вашем компьютере не запущено ничего другого. Запуск пользовательских приложений и процессов может замедлить выполнение теста и изменить результаты. В этой статье мы рассмотрим несколько программных приложений для тестирования производительности, которые вы можете использовать для проверки производительности вашего ПК с Windows.
Вариант 1. Использование системного монитора
Этот удобный встроенный инструмент диагностики есть в каждом дистрибутиве Windows. Вы можете использовать монитор производительности для просмотра производительности в режиме реального времени или из файла журнала. Вы также можете настроить способ вывода результатов, чтобы вы могли анализировать результаты.
- Нажмите клавишу Windows + R на клавиатуре и введите « perfmon /report ».
 Отчет о состоянии монитора ресурсов и производительности
Отчет о состоянии монитора ресурсов и производительности
На вкладке «Результаты диагностики» вы найдете следующие подразделы:
Предупреждение: Этот раздел появляется, если есть какие-либо предупреждения о проблемах, с которыми сталкивается компьютер. Он содержит соответствующие ссылки для получения дополнительной информации о ситуации и способах ее решения.
Информационное: Предоставляет дополнительную информацию о процессоре, сетевых картах и т. д.
Основные проверки системы: Здесь отображается информация об ОС, дисках, информация, связанная с центром безопасности, системными службами, оборудованием и драйверами. .
Обзор ресурсов: В этом разделе представлен обзор основных частей вашей системы, включая процессор, диск, память и сеть. Он использует красный, желтый или зеленый свет, чтобы указать серьезность проблем и предоставляет подробную информацию о текущем состоянии системы.
В системном мониторе доступно несколько других отчетов, предоставляющих расширенную информацию. Вы можете потратить время на их прочтение, но если нет, то результаты диагностики предоставят вам именно ту информацию, которая вам нужна.
Вариант 2: Использование Prime95
Prime95 — популярный среди оверклокеров инструмент для стресс-тестирования процессора и сравнительного анализа. Он включает в себя тестовые и эталонные модули.
- Загрузите Prime95 , распакуйте zip-файл и запустите Prime95.exe
- Нажмите кнопку « Just Stress Testing », чтобы пропустить создание учетной записи.
- На следующем экране нажмите « Отмена », чтобы выйти из режима проверки пыток.
- Перейдите в меню «Параметры» и нажмите « Benchmark », чтобы выполнить тест
Использование Prime95
Чтобы интерпретировать результаты теста, обратите внимание, что более низкие значения быстрее и, следовательно, лучше. Вы также можете сравнить результаты тестов с другими компьютерами на веб-сайте Prime95.
Вы также можете сравнить результаты тестов с другими компьютерами на веб-сайте Prime95.
Вариант 3: Использование SiSoftware Sandra
SiSoftware Sandra — это распространенный инструмент для профилирования системы, который включает в себя утилиты для сравнительного анализа. Хотя это платное программное обеспечение, бесплатная версия содержит необходимые вам тесты. Вы найдете отдельные тесты от таких параметров, как память, до общей оценки производительности.
- Загрузите и запустите копию программного обеспечения отсюда.
- Нажмите на Общий балл , который оценивает производительность процессора, графического процессора, пропускной способности памяти и файловой системы. Чтобы начать бенчмаркинг, нажмите OK в нижней части окна.
- После завершения теста вы увидите подробные графики, на которых результаты сравниваются с эталонными компьютерами.
Использование SiSoftware Sandra
Вариант 4: Использование NovaBench
NovaBench — один из самых популярных и эффективных тестовых наборов для Windows с учетом скорости ЦП, ГП, ОЗУ и диска. NovaBench полностью бесплатен — нет пробной или платной версии с дополнительными функциями.
NovaBench полностью бесплатен — нет пробной или платной версии с дополнительными функциями.
- Получите копию NovaBench отсюда и откройте ее.
- Нажмите «Начать контрольные тесты ». Обычно выполнение теста с помощью NovaBench занимает меньше минуты.
Использование NovaBench
NovaBench отобразит общий балл, а затем покажет результаты каждого теста — чем выше, тем лучше. Вы также можете просмотреть и сравнить результаты тестов с других компьютеров на веб-сайте NovaBench.
Вариант 5: Userbenchmark
Userbenchmark — это бесплатный инструмент для тестирования, который тестирует ваши аппаратные компоненты и позволяет сравнивать их с другими пользователями в Интернете. Это действительно крутая программа, однако она не такая агрессивная, как другие программы, поэтому эти цифры следует воспринимать как недоверие, и вы не должны слишком много о них думать. Кроме того, имейте в виду, что если вы собираетесь тестировать разгон вашего графического процессора с помощью MSI Afterburner, это не вариант, потому что тесты графического процессора не загружаются, если вы используете MSI Afterburner или RTTS.

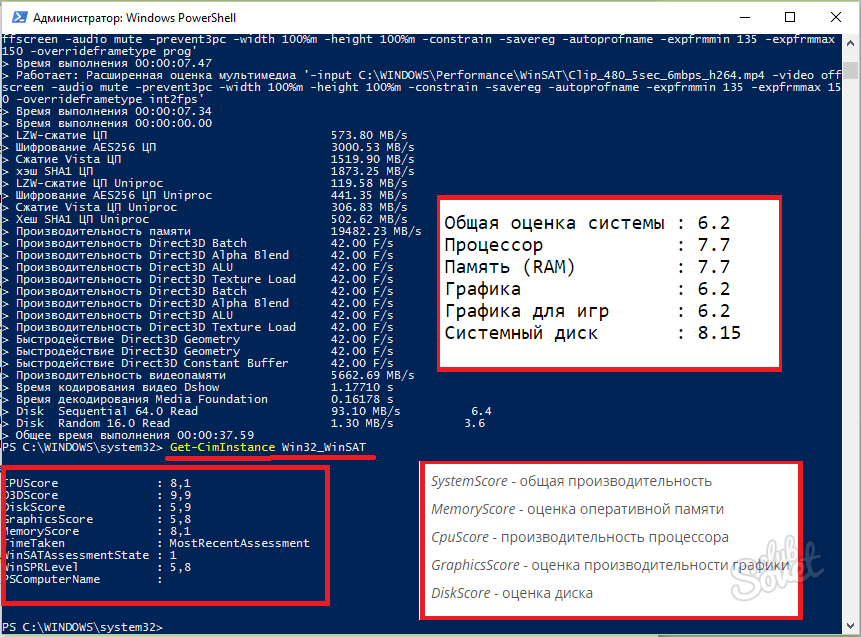 Многоядерные процессоры лучше справляются с многопоточностью, поэтому в таких случаях современные процессоры работают быстрее и дают лучшие результаты.
Многоядерные процессоры лучше справляются с многопоточностью, поэтому в таких случаях современные процессоры работают быстрее и дают лучшие результаты. Как правило, браузеры в большинстве случаев рендерят кадры со скоростью 60 FPS (хотя иногда может быть приемлемой и чуть меньшая скорость). Однако если частота кадров падает ниже 30 FPS, это означает, что что-то не так (например, система не справляется с текущей нагрузкой). Таким образом, FPS является хорошим показателем при выполнении теста стабильности процессора.
Как правило, браузеры в большинстве случаев рендерят кадры со скоростью 60 FPS (хотя иногда может быть приемлемой и чуть меньшая скорость). Однако если частота кадров падает ниже 30 FPS, это означает, что что-то не так (например, система не справляется с текущей нагрузкой). Таким образом, FPS является хорошим показателем при выполнении теста стабильности процессора.