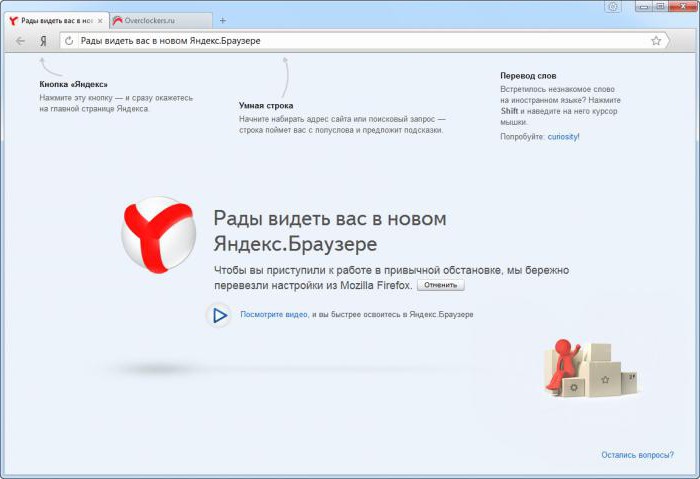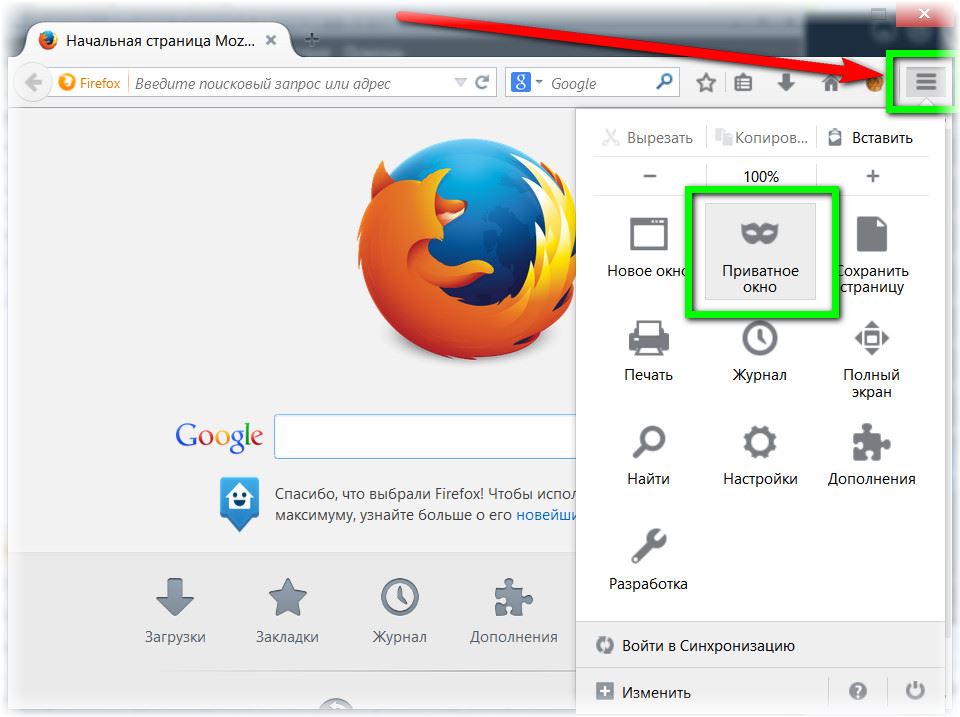Браузер стал медленно работать: Очень медленно работает браузер — Google Chrome Community
Содержание
причины, что делать (на примере Виндовс 10)
Основными причинами, по которым Гугл Хром медленно работает даже в недавно установленной Виндовс 10, являются: много установленных разширений, которые тормозят браузер, перерасход «оперативки» большим количеством открытых вкладок или использование VPN плагинов для обхода блокировок сайтов, заблокированных в Вашей стране.
Устранение стоит начать со снятия нагрузки, чистки истории и кэша. Переустановка обозревателя будет кардинальным шагом. Даже если ничего не получается, то можно использовать специальные расширения, выделение дополнительного размера памяти или проверить свой ПК на наличие вирусов.
Как проявляются проблемы с браузером?
Медленно работает.
Зависает на длительное время.
Тормозит всю систему.
Не открываются вкладки.

Сам произвольно закрывается.
Poll Options are limited because JavaScript is disabled in your browser.
Содержание статьи:
- 1 Причины, по которым Google Chrome медленно работает
- 2 Что делать
- 2.1 Смотрим через диспетчер задач браузера, какая именно вкладка создает проблемы
- 2.2 Чистим историю и кэш, если долго запускается
- 2.3 Удаляем расширения, если долго грузит страницы
- 2.4 Отключаем плагины
- 2.5 Обновляем браузер, когда тормозит весь компьютер
- 2.6 «Тупит» из-за рекламы: блокируем ее
- 2.7 «Лагает» при просмотре видео: переустанавливаем плеер
- 2.8 Утилита решения неисправностей от Гугл
- 2.9 Полная переустановка Хрома
- 2.10 Смена профиля
- 3 Если ничего не помогло
- 3.1 ПК “не тянет” последнюю версию Chrome
- 3.2 “Даем” обозревателю больше оперативной памяти
- 3.
 3 Ускоряем специальными расширениями
3 Ускоряем специальными расширениями - 3.4 Возврат к заводским настройкам
- 3.5 Сканирование на наличие вирусов
- 4 Проблемы со встроенными плагинами
Причины, по которым Google Chrome медленно работает
Перед тем как ускорить работу браузера, необходимо установить причину «зависания» программы. Часто тормозит в следующих ситуациях:
- Установка ненужных расширений. После запуска каждого из плагинов в браузере начинается отдельный процесс. В итоге кеш-память Хрома оказывается забита на 100% и он начинает тормозить.
- Открыто 3 и более вкладок. Размер каждой из них составляет примерно 150 МБ, а если в браузере открыто сразу несколько вкладок, то он также начинает «зависать».
- Наличие вирусов на ПК. Если их вовремя не удалить, то может «полететь» не только Хром, но и вся операционная система Windows.
- Нехватка оперативной памяти на ПК. Если компьютер оснащен средним по мощности процессором и 2 ГБ RAM, то обозреватель точно будет работать с перебоями.
 Ведь для стабильной работы требуется 3 ГБ памяти как минимум.
Ведь для стабильной работы требуется 3 ГБ памяти как минимум. - Включено расширение Proxy или VPN. Такие плагины сильно снижают скорость интернета.
- Открыт торрент-клиент. Следует помнить, что такая специфическая программа для скачивания файлов из сети сильно замедляет открытие веб-страниц.
Каждую из основных причин можно легко устранить и вернуть правильную работу Хрому. Сначала надо выяснить, что именно стало поводом для «зависания» браузера. Однако, сделать это можно только методом исключения одной из причин. Причем каждый раз придется проверять исправность Chrome. В итоге необходимо запастись большим терпением и иметь немного свободного времени, чтобы убрать торможение.
В ситуациях, когда Хром зависает и не отвечает длительное время, следует применить дополнительные действия. Это проверка на системные конфликты, отключение аппаратного ускорения и другое. А также проверьте не слишком ли сильно браузер грузит процессор.
Что делать
Если Хром медленно работает, то рекомендуется предпринять несколько высокоэффективных способов устранения проблемы. Причем основной целью является ускорение работы браузера.
Смотрим через диспетчер задач браузера, какая именно вкладка создает проблемы
При зависании в первую очередь необходимо открыть диспетчер задач в самом браузере. Для этого можно зайти в «Меню» (3 точки вверху справа) — «Доп. инструменты» или использовать комбинацию клавиш Esc+Shift.
После запуска диспетчера задач надо обратить внимание на столбцы «Объем потребляемой памяти». Чем больше кеш-памяти занимает вкладка, тем медленнее работает браузер. Для ускорения его работы надо выбрать самую ресурсоемкую вкладку и внизу справа нажать на «Завершить процесс».
Чистим историю и кэш, если долго запускается
Первая причина зависания – это накопление кэша и истории посещения. Ведь для более быстрой обработки одинаковой информации, если пользователь часто заходит на один и тот же сайт, Хром сохраняет эти данные в отдельном месте, экономя время на обработку задачи.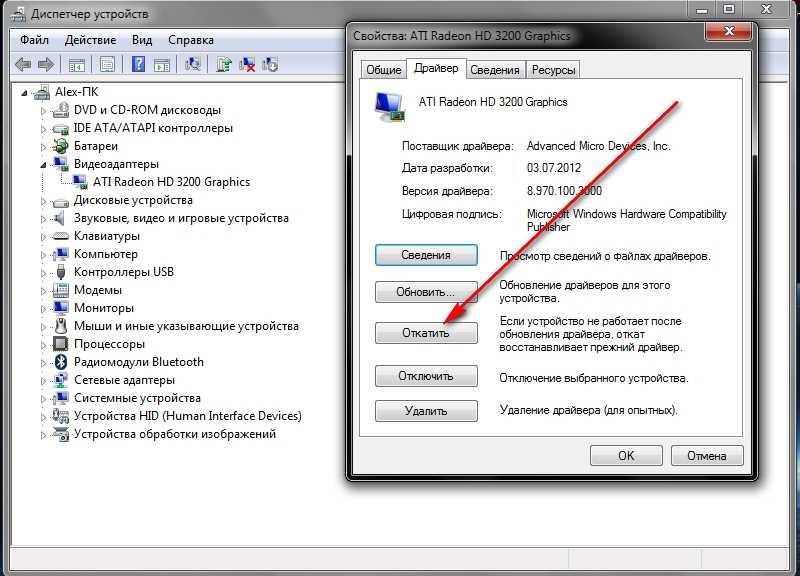 Накопление истории посещения сайтов без чистки приводит к зависанию браузера.
Накопление истории посещения сайтов без чистки приводит к зависанию браузера.
Чтобы восстановить нормальную работу Google Chrome, рекомендуется очистить историю и кэш. Необходимо выполнить следующие пошаговые действия:
- На основной вкладке Хрома со строкой поиска справа вверху нажать на 3 вертикальных точки.
- Потом нажать на «Доп. инструменты».
- Теперь выбрать «Удаление данных о просмотренных страницах» («Удаление личного»).
- Указать данные и время очистки (кэш, фото, загрузки).
- Нажать на «Удалить данные».
Альтернативный способ — применение сочетания клавиш Ctrl+Shift+Del.
А также почистить кэш Chrome в Windows или Андроид можно другими способами. Мы рекомендуем вариант с использованием специальных программ.
Удаляем расширения, если долго грузит страницы
Тормозить работу браузера могут и лишние расширения.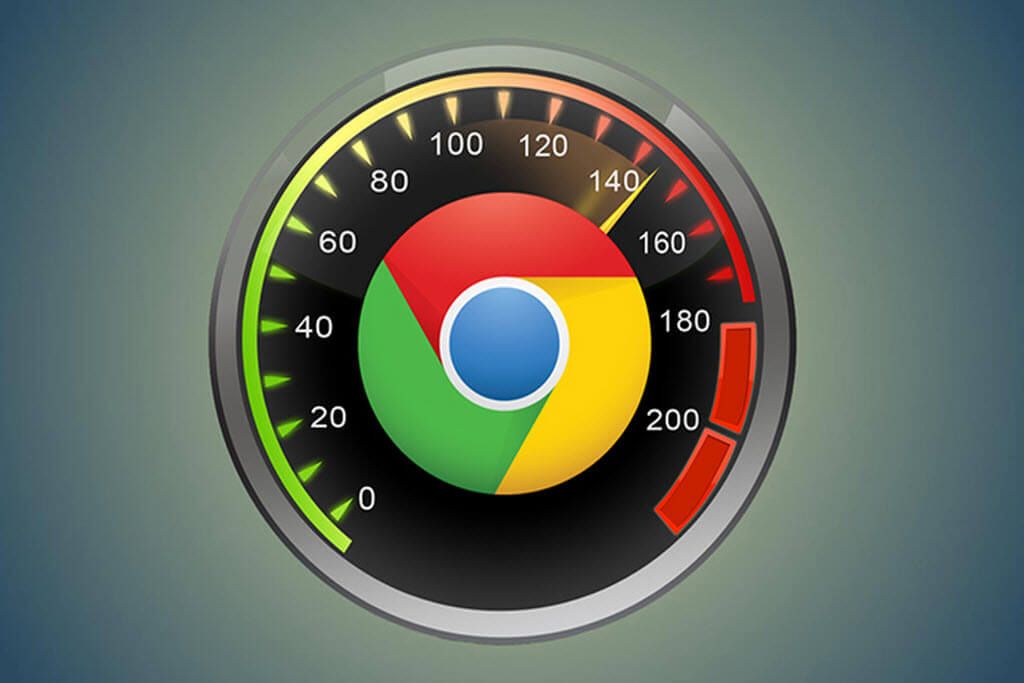 Чтобы удалить их, рекомендуется сделать следующие шаги:
Чтобы удалить их, рекомендуется сделать следующие шаги:
- В открытом Хроме справа сверху нажать на 3 вертикальные точки (справа).
- Выбрать «Дополнительные инструменты».
- Слева нажать на «Расширения».
- В новом окне отключить один из плагинов или удалить.
После удаления ненужных плагинов нужно перезапустить браузер. Учтите, что Хром не открывает страницы часто и по другим причинам.
Отключаем плагины
По умолчанию в Хроме установлено несколько мультимедийных плагинов (Silverlight, Flash, Java и Windows Media). Однако, в большинстве случаев некоторые из них вовсе не нужны.
Чтобы отключить ненужные расширения, необходимо действовать следующим образом:
Эта инструкция актуальна только для старых версий браузера. В последнем релизе такая возможность отключена. Но можно поставить расширение «Plugins», чтобы получить возможность работать с плагинами и дальше.
- Ввести в адресной строке Хрома «chrome://plugins».
- Нажать на клавишу Enter.
- Напротив одного из плагинов нажать на «Отключить».
- После отключения плагина соответствующее поле становится серым и появляется кнопка «Включить».
Обновляем браузер, когда тормозит весь компьютер
Иногда интернет медленно работает из-за устаревшей версии обозревателя. Чтобы проверить необходимость переустановки Хрома, нужно сделать следующие шаги:
- Справа вверху нажать на 3 точки.
- Нажать на ярлык «Справка».
- Выбрать пункт «О браузере Chrome».
- Нажать на «Обновление».
- Загрузить обновленную версию Хрома и кликнуть на «Перезапустить».
Если на ПК уже установлена самая свежая версия браузера, то вместо пункта «Обновление» будет такая запись — «Вы используете последнюю версию Google Chrome».
«Тупит» из-за рекламы: блокируем ее
Бывает так, что «тупит» из-за рекламы. Чтобы ускорить работу Хрома, надо действовать следующим образом:
- В открытом браузере нажать на 3 точки справа.
- Выбрать «Доп. инструменты» — «Расширения».
- Слева нажать на 3 полоски.
- Теперь снизу кликнуть на «Перейти в интернет-магазин».
- В новом окне в строку слева вписать название расширения для блокировки рекламы — Adblock Plus.
- В следующем окне нажать на «Установить».
- После установки иконка отобразится вверху справа. Чтобы настроить плагин, надо зайти в него и проставить галочки в тех пунктах, которые нужно скрывать при открытии веб-страниц.
- При необходимости можно выключить Адблок для определенных сайтов.
Еще несколько способов убрать вкладки с рекламой в Хроме.
«Лагает» при просмотре видео: переустанавливаем плеер
Если Хром «лагает» при запуске фильмов (видео) на сайте, то вероятно устарел Flash Player. Проверить, есть ли в интернете новая версия плагина, можно таким образом:
Проверить, есть ли в интернете новая версия плагина, можно таким образом:
- В адресную строку ввести «chrome://components».
- Нажать на Enter.
- В новом окне нужно найти Adobe Flash Player и посмотреть под описанием плагина, предлагает ли браузер обновить его. Если да, то необходимо загрузить обновление, и перезапустить браузер.
Но рекомендуем Вам обновить сам Хром, так как «флеш плеер» уже давно не поддерживается и не выпускает новые безопасные версии.
Утилита решения неисправностей от Гугл
Чтобы ускорить работу браузера, можно воспользоваться утилитой Гугл для удаления сторонних надстроек. Название программы — Software removal tool (SRT). После установки утилита «Software removal tool» в автоматическом режиме найдет все неисправности и уберет их. После перезапуска Гугл Хрома рекомендуется произвести сброс настроек по умолчанию.
В последних версиях подобный инструмент встроен в настройки браузера, а по тому, как альтернативу, можно использовать его.
- Зайдите в настройки, а слева в раздел «Дополнительные».
- В конце списка найдите пункт «Сброс настроек и удаление вредоносного ПО».
- Восстановление по умолчанию сделайте после удаления ПО.
Полная переустановка Хрома
Если не один из основных способов устранения проблемы не помог наладить работу браузера, можно попробовать удалить его и установить заново. Для полной переустановки Хрома надо придерживаться следующей пошаговой инструкции (пример для Windows 10):
- Зайти в «Пуск».
- Перейти в «Параметры».
- Нажать на «Приложения».
- Найти в списке программ Гугл Хром.
- Нажать на «Удалить».
- Зайти в «Пуск» и нажать на «Перезагрузку ПК».
- Заново скачать программу-установщик и инсталлировать его в обычном порядке.
- Открыть браузер и проверить скорость загрузки веб-страниц, фото и видео.

При полном удалении Хрома вместе с ним стираются и все данные (пароли, закладки). Необходимо заранее сохранить ценные данные. Для этого надо включить синхронизацию («Настройки» –»Я и Google» — «Синхронизация») после входа в свою учетную запись Гугл. В итоге все данные пользователя сохраняются в «облаке», и они будут автоматически переведены в новую версию браузера.
Смена профиля
Ускорить работу Хрома можно при смене профиля в Хроме. В своей учетной записи следует провести ряд изменений (настроить синхронизацию с иными устройствами). Однако, иногда браузер тормозит из-за ошибочной настройки или блокировок, выставленных пользователем в аккаунте.
Чтобы браузер работал быстрее, можно выйти из личного профиля или «залогиниться» под иным именем. Таким образом рекомендуется проверить исправность Гугл Хрома. Иконка с личным профилем расположена вверху в правом углу и в настройках.
Если ничего не помогло
Если ничего не помогло (даже переустановка программы), значит, что в браузере не хватает кэш-памяти для полноценной работы. В итоге остается 2 варианта: открывать меньше вкладок или увеличить объем RAM (при покупке новой «оперативки»). Но также можно воспользоваться рекомендациями, приведенными ниже.
В итоге остается 2 варианта: открывать меньше вкладок или увеличить объем RAM (при покупке новой «оперативки»). Но также можно воспользоваться рекомендациями, приведенными ниже.
Еще несколько других способов ускорить работу браузера Гугл Хром найдете в другом нашем материале по приведенной ссылке.
ПК “не тянет” последнюю версию Chrome
Если ПК “не тянет” последнюю версию Chrome, рекомендуется вернуться к прежней версии браузера. Причем сначала нужно удалить из системы действующую сборку и скачать более старую. Она должна хорошо работать на устаревшем ПК с небольшой «оперативкой».
А также не забудьте отключить обновление Хрома, чтобы после установки более ранней версии оно не «затерло» ее. Еще можно попробовать включить или отключить аппаратное ускорение, зависимо в каком состоянии оно сейчас.
Еще вариант для этого случая использовать другие браузеры, но с низким потреблением ресурсов. Могу посоветовать что-то выбрать из этой подборки для слабых ПК.
“Даем” обозревателю больше оперативной памяти
Чтобы ускорить работу браузера, можно дать ему больше оперативной памяти. Первым делом нужно увеличить количество кэша на винчестере.
Для того чтобы дать Хрому больше кэш-памяти, нужно сделать следующее:
- Отметить ярлык запуска.
- Нажать на «Свойства».
- В разделе «Объект» после текста «…\chrome.exe» добавить пробел.
- Дописать следующую фразу “-disk-cache-size-2147483648” (2 ГБ доп. кэш-памяти).
Получается такая строчка: «C:\Program Files (x86)\Google\Chrome\Application\chrome.exe» -disk-cache-size-2147483648.
Для SSD хватить добавления 1 ГБ — «-disk-cache-size- 1073741824».
После выполнения всех шагов надо открыть обозреватель через обновленный ярлык.
Ускоряем специальными расширениями
Ускорить работу браузера можно с помощью следующих специальных расширений из интернет-магазина Chrome:
- AMP Browser Extension — индексирует самые посещаемые веб-страницы в интернете.
 Затем программа добавляет их в кэш своих серверов и оптимизирует под низкую скорость интернета. В итоге веб-страницы открываются в 4 раза быстрее, чем прежде.
Затем программа добавляет их в кэш своих серверов и оптимизирует под низкую скорость интернета. В итоге веб-страницы открываются в 4 раза быстрее, чем прежде. - McAfee Web Boost — расширение разработано для блокировки всплывающих видео и скрипта автоматического воспроизведения.
- Faster Chrome — загружает веб-страницы «в фоне».
- Auto Tab Discard — переводит вкладки в режим сна. А также программа выгружает содержимое веб-страниц из кэш-памяти. В итоге сессия в 2-2,5 ГБ ОЗУ при применении расширения снижается до 1000-850 МБ.
- Web Boost — Wait Less, Browse Faster — проводит анализ сайтов и сохраняет на ПК типовые блоки. При переходе на сайты, где применяются такие же блоки, программа грузит их из кэш-памяти. Таким образом ускоряется полная загрузка веб-страниц.
Чтобы ускорить работу Хрома, рекомендуется изменить параметр Auto Tab Discard «время «не активности» вкладки» (с 600 на 60 сек).
Возврат к заводским настройкам
Google Chrome может тормозить и из-за большого количества настроек. Ведь перенасыщенность браузера сильно замедляет открытие веб-страниц. Если основные способы устранения «лагов» Хрома оказались малоэффективными, то рекомендуется сделать возврат к заводским настройкам. Чтобы вернуться к заводских настройкам, надо справа нажать на 3 точки и на “Настройки”, потом — «Дополнительные». Затем необходимо кликнуть на «Восстановление настроек по умолчанию».
Однако, нужно иметь в виду, что после возврата к заводским настройкам автоматически удаляются все пароли и закладки.
Сканирование на наличие вирусов
Вирусы могут быть еще одной причиной «зависания» Хрома. Для решения проблемы необходимо использовать какой-нибудь антивирус ( Avast, Kaspersky Internet Security или Eset NOD32).
Допустим, на ПК установлен антивирус ESET NOD32. Тогда при сканировании на вирусы необходимо действовать следующим образом:
- Открыть рабочий стол.

- Снизу в системном трее найти ярлык антивируса ESET NOD32.
- Дважды кликнуть по значку антивирусного ПО.
- В открытом антивирусе найти раздел «Сканирование компьютера».
- Нажать на «Просканировать».
- При сканировании вирусы удаляются с ПК автоматически. После проверки антивирус предоставляет подробный отчет о количестве обнаруженных и удаленных вредоносных программ.
- При сканировании на наличие вирусов не следует сильно нагружать ПК иными открытыми программами (так, видеоплейерами, вкладками и другим). Иначе система будет сильно тормозить. Первичное сканирование занимает много времени.
Проблемы со встроенными плагинами
В отличии от расширений включить или выключить плагин в Гугл Хром не так легко. Но все же по ссылке Вы найдете инструкцию, которая поможет это сделать даже в самых новых версиях браузера. Попробуйте поочередно деактивировать опции и сравнивайте скорость браузера до и после.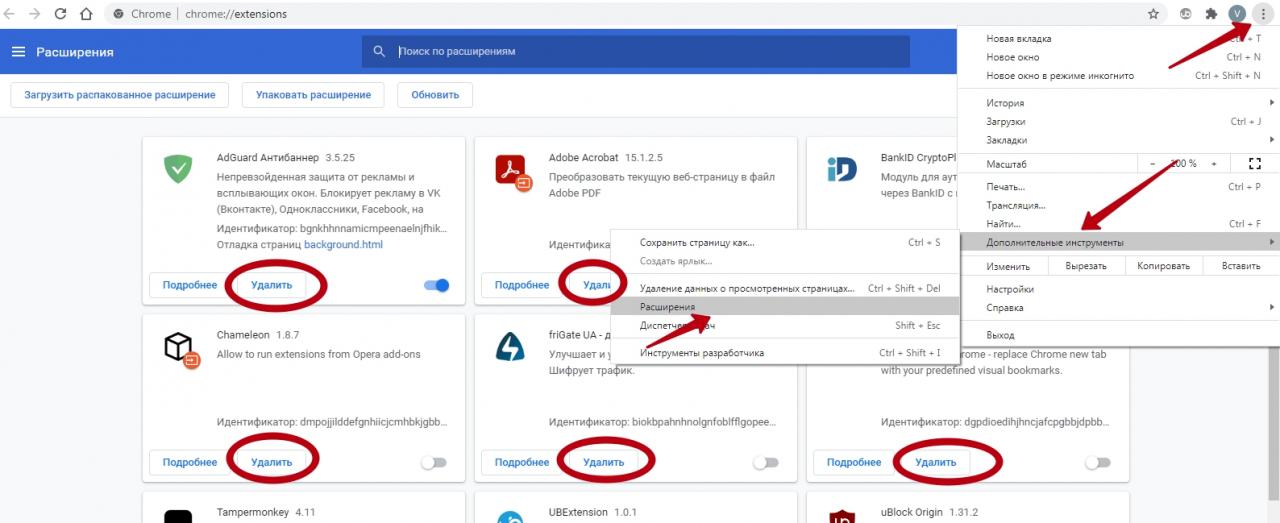
Google Chrome работает медленно на Android: как это исправить
Приложение Google Chrome приятно использовать в качестве основного инструмента для работы в Интернете. Несмотря на то, что он не является встроенным браузером для терминалов Android, как Safari в Google, это первый вариант для загрузки. Однако у вас по-прежнему возникают проблемы в зависимости от устройства, поэтому Google Chrome работает медленно иногда.
Может случиться так, что иногда это связано с подключением к Интернету, но в других случаях мы видим, что ему стоит загружать страницы даже с хорошим покрытием. Это постоянно обновляемое приложение с новыми функциями и улучшенными аспектами, связанными с производительностью, но даже в этом случае у него все еще есть некоторые проблемы с плавностью.
Google Chrome: быстро и безопасно
Разработчик:
Google LLC
Стоимость:
Это Бесплатно
Индекс
- 2.1 Активировать основной режим
- 2.2 Аппаратное ускорение Google Chrome
- 2.3 Активировать предварительную загрузку веб-страницы
Почему Google Chrome медленный
Если мы уверены, что это не проблема с подключением, поскольку мы наслаждаемся хорошей скоростью как в сети Wi-Fi, так и при передаче мобильных данных, тогда мы должны исключить другие причины.
Одна из первых и наиболее распространенных причин медленной загрузки Интернета в Chrome связана с тем, что сервер где размещена веб-страница, возникла проблема. На сервере может быть проблема с оборудованием или просто быть насыщенным. Ответ в этих случаях обычно происходит с большой задержкой или даже напрямую, ответ не приходит с сервера, показывая типичный 404 Ошибка.
Другая причина может заключаться в том, что Google Chrome — быстрый браузер, но потребляет много ресурсов.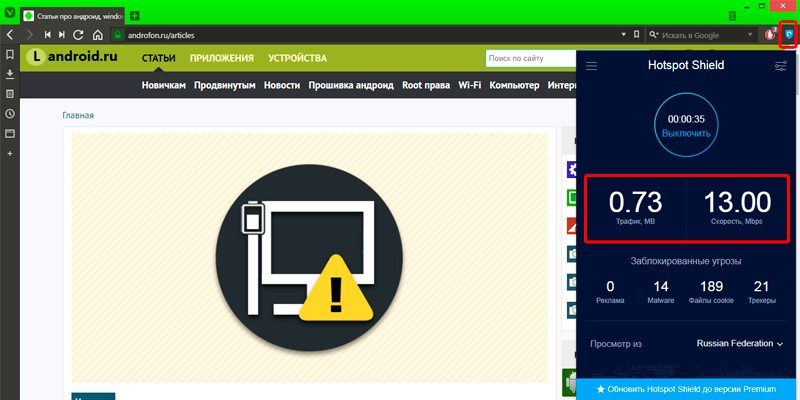 особенно RAM. Когда мы переходим на компьютеры с ограниченным или устаревшим оборудованием, скорость загрузки будет сильно снижена. Мы часто наблюдаем это на мобильных устройствах Android младшего класса, где Chrome работает на гораздо более низкой скорости.
особенно RAM. Когда мы переходим на компьютеры с ограниченным или устаревшим оборудованием, скорость загрузки будет сильно снижена. Мы часто наблюдаем это на мобильных устройствах Android младшего класса, где Chrome работает на гораздо более низкой скорости.
Как сделать так, чтобы Google Chrome не тормозил на Android
К счастью, мы можем найти средства для решения этой проблемы, которые не сделают невозможным использование приложения на мобильном телефоне, а только усложнят его. Сначала мы можем выбрать Borrar Caché приложения и, конечно, постоянно обновляйте его, но мы собираемся пойти дальше. Это более радикальные и продвинутые решения.
Подпишитесь на наш Youtube-канал
Активировать основной режим
Этот режим изначально был запущен с идея сохранения данных при просмотре, потому что он позволяет отложить загрузку мультимедийных элементов на веб-страницах, заставляя их загружаться, когда мы скользим по странице.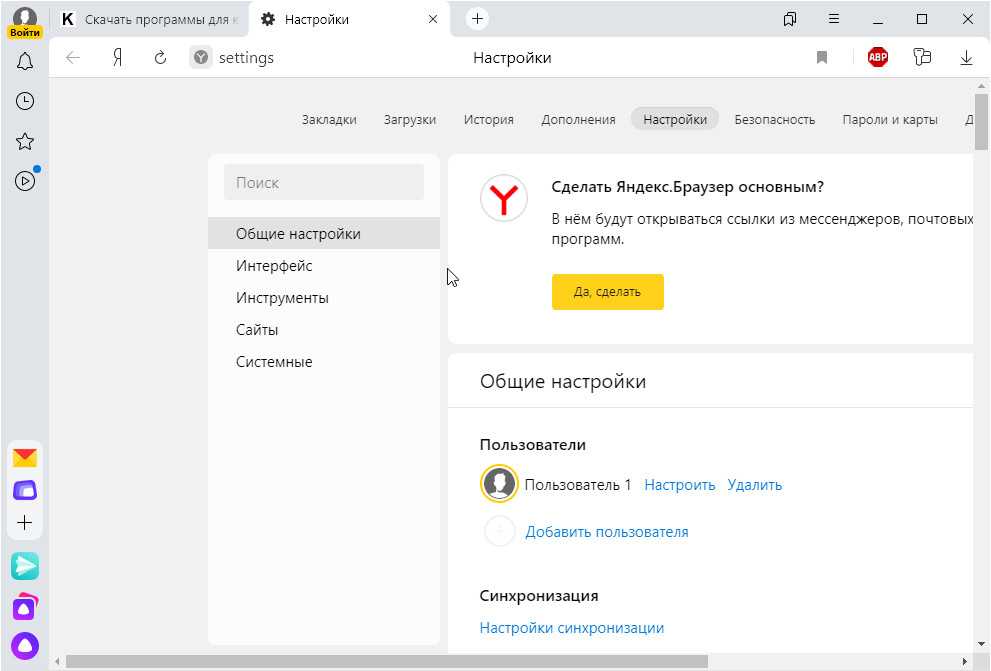 Это позволяет избежать того, что нам придется ждать, пока страница полностью загрузится со всеми элементами, а скорее, чтобы загрузка была более прогрессивной. Для его активации потребуется:
Это позволяет избежать того, что нам придется ждать, пока страница полностью загрузится со всеми элементами, а скорее, чтобы загрузка была более прогрессивной. Для его активации потребуется:
- Откройте Chrome на своем телефоне.
- Нажмите на три верхние вертикальные точки.
- Войдите в «Настройки», а затем в «Дополнительные настройки».
- Нажмите в основном режиме.
- Поверните переключатель в положение «Да».
Аппаратное ускорение Google Chrome
Так обстоит дело с аппаратное ускорение, который позволяет вам максимально использовать возможности устройства, поэтому в целом мы можем получить лучшую производительность от браузера на Android. Средства для достижения этого более широкого использования нам нужны, чтобы перемещаться по Флаги Google, те экспериментальные опции, которые есть в браузере. Чтобы активировать эту функцию, выполните следующие действия:
- Откройте Google Chrome.
- Введите chrome: // flags в адресную строку.

- Ищите опцию «аппаратное ускорение декодирования видео».
- Активируйте эту опцию.
- Перезагрузите браузер.
Активировать предварительную загрузку веб-страницы
Это функция, с помощью которой браузер сможет загружать вкладки быстрее и более предсказуемо, поэтому, когда вы его используете, браузер заранее загружает ссылки, которые, по его мнению, вы могли бы открыть. Чтобы активировать эту функцию, вы должны сделать следующее:
- Откройте Google Chrome.
- Нажмите на три вертикальные точки вверху справа.
- Войдите в «Настройки».
- Перейдите в «Конфиденциальность».
- Войдите в «Дополнительные настройки».
- Найдите опцию «Предварительная загрузка страниц» и активируйте ее.
Содержание статьи соответствует нашим принципам редакционная этика. Чтобы сообщить об ошибке, нажмите здесь.
Вы можете быть заинтересованы
Ускорьте работу Chrome, Firefox и IE | Исправления медленного браузера
Каждый браузер немного отличается, но низкая производительность может повлиять на них всех. Независимо от того, используете ли вы Chrome, Firefox, Edge, Safari или IE, слишком много расширений — или вредоносное вредоносное ПО — всегда будут замедлять работу. Наиболее распространенные причины медленной работы браузера:
Независимо от того, используете ли вы Chrome, Firefox, Edge, Safari или IE, слишком много расширений — или вредоносное вредоносное ПО — всегда будут замедлять работу. Наиболее распространенные причины медленной работы браузера:
Слишком много плагинов и расширений : Скорее всего, у вас есть неиспользуемые или ненужные расширения, которые вам не нужны.
Слишком много открытых вкладок : Если у вас одновременно открыто несколько веб-сайтов, ваш браузер будет зависать.
Проблемы с сигналом Wi-Fi : Если вашему устройству трудно подключиться к сети Wi-Fi или у вас слабый сигнал, это повлияет на ваш браузер.
A загроможденный кэш или слишком много файлов cookie : эти файлы могут занимать ненужное место и замедлять работу вашей системы.
Проблемы с самим браузером : Иногда проблему может решить обновление — или вы можете попробовать использовать другой браузер.

Заражение вредоносным ПО: Заражение вредоносным программным обеспечением может вызвать множество проблем, включая проблемы с производительностью и скоростью.
Как ускорить работу вашего браузера
Если ваш любимый браузер работает медленнее, чем вам хотелось бы — если Firefox работает медленно или если вы хотите ускорить Chrome — выполните перечисленные ниже действия, чтобы повысить скорость вашего браузера. Эти общие решения должны исправить медленный браузер, независимо от того, какой из них вы используете.
Но не всегда виноват ваш браузер, особенно если другие приложения тоже работают медленно. Если это так, узнайте, как ускорить работу устройства Windows, ускорить работу Mac и повысить производительность устройства Android.
1. Удалите ненужные расширения и плагины
Расширения и плагины — это программы, которые добавляют пользовательские функции в ваш браузер.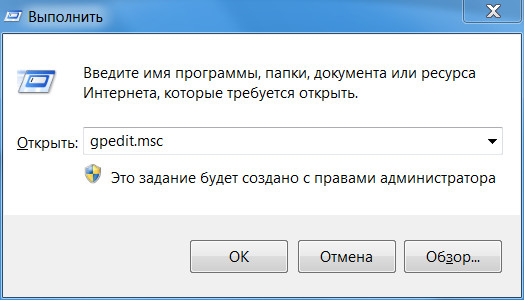 Эти надстройки создают персонализированный опыт просмотра, но слишком большое их количество может замедлить работу вашего браузера. Удаление ненужных вам расширений и плагинов может повысить скорость работы вашего веб-браузера.
Эти надстройки создают персонализированный опыт просмотра, но слишком большое их количество может замедлить работу вашего браузера. Удаление ненужных вам расширений и плагинов может повысить скорость работы вашего веб-браузера.
Удалить расширения в Chrome:
Вот как удалить расширения в Google Chrome:
Откройте браузер Chrome.
Нажмите на три вертикальные точки в правом верхнем углу. Затем нажмите Дополнительные инструменты и выберите Расширения .
- Включите или выключите расширения или нажмите Удалить , чтобы удалить конкретное расширение.
Chrome также имеет собственный диспетчер задач , который позволяет вам просматривать и управлять всеми процессами, запущенными в вашем браузере. Эта отличная функция позволяет вам проверять активные расширения, вкладки и другие фоновые процессы вашего браузера.
Вот как открыть диспетчер задач Chrome.
Откройте Chrome.
Нажмите и удерживайте Shift и Esc , чтобы вызвать диспетчер задач.
Прокрутите вниз и найдите все процессы, которым предшествует «Расширение:».
Выберите расширение и нажмите Завершить процесс.
Это отключит расширение до следующего раза, когда вы снова откроете Chrome.
Удаление расширений в Firefox:
Вот как удалить расширения в Firefox:
Откройте браузер Firefox и нажмите кнопку Меню (значок гамбургера из трех горизонтальных линий в правом верхнем углу). Выберите Дополнения .
Выберите в меню Extensions . Прокрутите список расширений.
Нажмите синий переключатель для расширения, которое вы хотите отключить.

Удаление расширений из Internet Explorer:
Вот как удалить расширения из Internet Explorer:
Но сначала . Если вы все еще используете Internet Explorer, знайте, что он устарел. Microsoft больше не поддерживает IE, что означает, что он открыт для потенциальных уязвимостей безопасности. Если вы хотите придерживаться Microsoft, переключитесь на Edge, который заменил Internet Explorer в качестве нового браузера по умолчанию на всех устройствах Windows.
Следующие шаги предназначены для удаления расширений из Microsoft Edge :
Откройте браузер Edge и нажмите кнопку Tools (три горизонтальные точки). Затем выберите Extensions .
Деактивируйте расширение, переключив его переключатель влево, или удалите его, нажав Удалить . Затем нажмите Закрыть .
2. Закройте все неиспользуемые вкладки
Если в браузере открыто слишком много вкладок, это может замедлить его работу. Вы можете добиться более быстрого браузера, просто закрыв вкладки браузера, которые вам не нужны в данный момент. Вы всегда можете добавить их в закладки на потом!
Вы можете добиться более быстрого браузера, просто закрыв вкладки браузера, которые вам не нужны в данный момент. Вы всегда можете добавить их в закладки на потом!
Вот как закрыть неиспользуемые вкладки в Chrome :
Чтобы закрыть отдельных вкладок : нажмите X на вкладке.
Чтобы закрыть несколько вкладок :
Наведите курсор на вкладку и щелкните правой кнопкой мыши вкладку.
Выберите Закрыть другие вкладки , чтобы закрыть все открытые вкладки, кроме выбранной в данный момент. Или выберите Закрыть вкладки справа , чтобы закрыть все вкладки справа от выбранной вкладки (сначала вы можете изменить порядок вкладок, перетащив их в нужном вам порядке).
Эти функции позволяют закрыть ненужные вкладки и упорядочить те, которые вам действительно нужны.
Вот как закрыть неиспользуемые вкладки в Firefox :
Чтобы закрыть отдельных вкладок : нажмите X на вкладке.
Чтобы закрыть несколько вкладок :
Щелкните правой кнопкой мыши вкладку, которую хотите оставить открытой.
Прокрутите до параметра Закрыть несколько вкладок > Закрыть вкладки справа , чтобы закрыть все вкладки справа от выбранной вкладки (сначала вы можете изменить порядок вкладок, перетащив их в нужном порядке). Или вы можете выбрать Закрыть несколько вкладок > Закрыть другие вкладки , чтобы закрыть все вкладки, кроме той, которая у вас открыта.
Вот как закрыть неиспользуемые вкладки в Internet Explorer :
3. Проверьте скорость вашего интернета
Низкая производительность вашего браузера может быть не связана с самим браузером. Вместо этого ваш интернет-сигнал может быть слабым, что приводит к неоптимальной производительности вашего браузера.
Вместо этого ваш интернет-сигнал может быть слабым, что приводит к неоптимальной производительности вашего браузера.
К счастью, есть способы оценить уровень сигнала вашего интернета и устранить неполадки. И если слабый сигнал действительно виноват, ознакомьтесь с этими подробными решениями, чтобы повысить уровень вашего интернет-сигнала.
4. Очистите кеш браузера и файлы cookie
Каждый раз, когда вы посещаете веб-сайт, временные файлы сохраняются в вашем браузере, чтобы при следующем посещении этого веб-сайта ваш браузер мог использовать эти кэшированные файлы для более быстрой загрузки сайта.
Файлы cookie — это крошечные файлы, размещенные в вашем браузере, которые веб-сайты используют для сбора и хранения данных о вас. Эта информация используется для отслеживания того, что вы делаете, что видите и куда идете дальше. Некоторые файлы cookie полезны, например, когда они запоминают ваши языковые предпочтения. Но другие типы файлов cookie более навязчивы.
Кэшированные файлы и файлы cookie могут быть полезными, но они также могут загромождать и замедлять работу вашего браузера. Удаление файлов cookie и вашего кеша (а также удаление истории просмотров и поиска) может помочь ускорить работу вашего браузера, особенно если у вас мало места на диске.
Попробуйте AVG TuneUp для комплексной очистки кэша браузера, файлов cookie и истории поиска. Это комплексный инструмент, который удаляет ненужные файлы, повышает производительность просмотра и поддерживает кеш вашего браузера.
Получите это за
андроид,
Мак
Установите бесплатную программу очистки AVG.
Получите это за
ПК,
Мак
Получите это за
андроид,
ПК
Получите это за
ПК ,
Андроид
5.
 Переустановите браузер
Переустановите браузер
Удаление и повторная установка браузера может решить проблему медленного браузера. Переустановка гарантирует, что вы используете последнюю версию браузера, что крайне важно для устранения ошибок и блокировки угроз безопасности. Кроме того, вы получите полностью чистый кеш.
Вот как удалить Google Chrome:
Закройте все окна и вкладки Chrome.
Откройте Настройки из меню Пуск.
Нажмите Приложения .
В разделе Приложения и функции найдите и щелкните Google Chrome .
Нажмите Удалить .
Подтвердите, нажав Удалить .
А вот как переустановить Chrome:
Перейдите на веб-страницу Chrome и загрузите установочный файл.
Откройте загруженный файл ChromeSetup.
 exe в нижнем левом углу экрана.
exe в нижнем левом углу экрана.Установите и запустите Chrome.
6. Попробуйте другой браузер
Иногда все, что вам нужно, это начать все сначала. Если ничего не помогает, вы можете установить новый браузер. Конкуренция среди веб-браузеров жесткая. Некоторые из них лучше для производительности, в то время как другие браузеры обеспечивают лучшие параметры безопасности и конфиденциальности. Новый браузер может ускорить просмотр на вашем компьютере.
AVG Secure Browser ставит конфиденциальность и безопасность на первое место , с мощными инструментами шифрования, защитой от фишинга, встроенным блокировщиком рекламы и другими функциями безопасности.
Но это еще не все. AVG Secure Browser также автоматически приостанавливает работу неактивных вкладок, чтобы снизить нагрузку на ОЗУ и ЦП вашего компьютера и ускорить работу в Интернете. А если вы просматриваете веб-страницы на своем ноутбуке, вы также будете использовать меньше энергии аккумулятора.
Получите это за
андроид,
iOS,
Мак
Получите это за
iOS,
андроид,
ПК
Установите бесплатный браузер AVG Secure
Получите это за
Мак,
ПК ,
Андроид
Используете Chrome? Возможно, пришло время обновить ваш браузер
Google Chrome может работать так медленно из-за устаревшего программного обеспечения. Каждая новая версия Chrome исправляет ошибки, защищает от новых угроз безопасности, добавляет новые функции и часто повышает производительность. Быстрое обновление программного обеспечения может немного ускорить Chrome.
Каждая новая версия Chrome исправляет ошибки, защищает от новых угроз безопасности, добавляет новые функции и часто повышает производительность. Быстрое обновление программного обеспечения может немного ускорить Chrome.
Chrome обновляется автоматически, но вы также можете обновить браузер вручную, если у вас не последняя версия.
Вот как ускорить работу Chrome с помощью обновления программного обеспечения :
Откройте Chrome.
Нажмите на три вертикальные точки в правом верхнем углу .
Нажмите Обновить Google Chrome .
Примечание : Если вы не можете найти эту кнопку, это означает, что вы используете последнюю версию.
Щелкните Перезапустить.
В качестве альтернативы можно включить предварительную выборку страницы в Chrome
Также известная как «предварительная отрисовка», предварительная выборка страницы позволяет Chrome кэшировать веб-сайты, которые связаны со страницей, на которой вы сейчас находитесь. Предварительная загрузка страниц может ускорить работу в Интернете, поскольку сайты, которые вы, скорее всего, посетите в следующий раз, уже предварительно загружены.
Предварительная загрузка страниц может ускорить работу в Интернете, поскольку сайты, которые вы, скорее всего, посетите в следующий раз, уже предварительно загружены.
Чтобы включить предварительную выборку страницы Chrome :
Нажмите на три вертикальные точки в правом верхнем углу окна браузера и выберите Настройки .
Слева выберите Конфиденциальность и безопасность и нажмите Файлы cookie и другие данные сайта .
Прокрутите вниз до Предварительная загрузка страниц для более быстрого просмотра и поиска и переместите переключатель вправо, чтобы включить эту функцию.
Объедините скорость и безопасность с помощью AVG Secure Browser
Нам всем знакомы проблемы, связанные с медленным браузером, особенно потому, что очень многие факторы могут снизить его скорость. Но скорость — не единственное, что делает браузер отличным, особенно если он не защищает ваши личные данные в Интернете.
Знакомый и простой в использовании бесплатный браузер AVG Secure Browser уделяет первостепенное внимание конфиденциальности и безопасности, обеспечивая при этом всю необходимую производительность. Встроенный блокировщик рекламы позаботится о прерываниях и уменьшит время загрузки страницы. А благодаря автоматическому откладыванию вкладок, которые вы используете , а не , AVG Secure Browser поддерживает работу наиболее важных вкладок на максимальной скорости для более быстрой работы в Интернете. Дайте ему спину сегодня!
Получите это за
андроид,
iOS,
Мак
Получите это за
iOS,
андроид,
ПК
Установите бесплатный браузер AVG Secure
Получите это за
Мак,
ПК ,
Андроид
Почему мой браузер такой медленный?
Если вы часто сталкиваетесь с медленной загрузкой браузера или сбоями, вы можете задаться вопросом, почему наш веб-браузер такой медленный. Это может быть вызвано многими причинами, и большинство пользователей не знают о них или о том, как ими управлять. Первая мысль большинства людей связана с каким-то вирусом или злоумышленником, но, хотя это может вызвать замедление работы браузера, это не единственный виновник и не всегда так.
Это может быть вызвано многими причинами, и большинство пользователей не знают о них или о том, как ими управлять. Первая мысль большинства людей связана с каким-то вирусом или злоумышленником, но, хотя это может вызвать замедление работы браузера, это не единственный виновник и не всегда так.
Это может быть простой случай использования кабеля Ethernet для подключения к Интернету. Если вы подозреваете, что это так, убедитесь, что вы приобрели лучший доступный кабель Ethernet. Более того, вы можете прочитать наши обзоры Ethernet-разветвителей здесь и выбрать модель, которая подходит вам для подключения нескольких устройств и обеспечения высокой скорости сигнала для каждого из них.
Кроме того, это могут быть проблемы с вашим интернет-провайдером. Есть несколько основных вещей, которые вы можете сделать, чтобы сохранить свой браузер и предотвратить медлительность, а также некоторые дополнительные параметры, которые могут помочь.
Почему мой браузер такой медленный?
Некоторые основные задачи по обслуживанию помогут вашему браузеру работать быстро и эффективно. Это включает в себя обновление вашего браузера, управление флеш-плагином, удаление ненужных расширений и удаление ваших временных интернет-данных, среди прочего.
Это включает в себя обновление вашего браузера, управление флеш-плагином, удаление ненужных расширений и удаление ваших временных интернет-данных, среди прочего.
Также возможно, но не всегда, что вы являетесь активной жертвой вредоносной программы, такой как вредоносное или шпионское ПО, которое вызывает медленную загрузку браузера. О многих из этих программ можно позаботиться с помощью простого сканирования на вирусы с помощью любого бесплатного антивирусного программного обеспечения.
В чем бы ни заключалась проблема, первым шагом к ее устранению является вопрос: «Почему мой браузер работает медленно?» и найти время, чтобы устранить проблему.
Как ускорить Google Chrome, Mozilla Firefox и Internet Explorer
Есть некоторые вещи, которые вы можете загрузить для своих интернет-браузеров, которые замедлят их работу в обмен на любую функцию, которую они предоставляют. Большинство панелей инструментов делают это, поэтому вам не следует их устанавливать, и если вы уже это сделали, вам следует немедленно удалить их, чтобы ускорить Mozilla Firefox или любой другой браузер, который вы используете. Потеря скорости просмотра никогда не стоит незначительного удобства наличия панели инструментов в любое время.
Потеря скорости просмотра никогда не стоит незначительного удобства наличия панели инструментов в любое время.
Еще один инструмент, который вы можете использовать для ускорения Internet Explorer или любого другого браузера, — это очистка данных просмотра и кеша. Это временные файлы, которые, хотя и являются небольшими и второстепенными, создаются при посещении большинства веб-сайтов и могут накапливаться в течение небольшого промежутка времени. Их очистка должна снизить нагрузку на ваш браузер и ускорить Safari или ваш браузер по выбору.
Обновляйте свой браузер
Одной из наиболее распространенных проблем большинства пользовательских программ всех видов, а не только интернет-браузеров, является то, что они игнорируют уведомления об обновлениях. Своевременное обновление программного обеспечения не только ускорит его работу, но и защитит вас от злонамеренной преступной деятельности. Не игнорируйте уведомления об обновлениях, просто не делайте этого. Тем не менее, не каждая программа сообщит вам, что обновление доступно автоматически, поэтому, если вы спрашиваете себя: «Почему Chrome такой медленный?» тогда может потребоваться обновление.
Тем не менее, не каждая программа сообщит вам, что обновление доступно автоматически, поэтому, если вы спрашиваете себя: «Почему Chrome такой медленный?» тогда может потребоваться обновление.
Следует отметить, что те из вас, кто использует Internet Explorer, должны прекратить это делать, так как он больше не поддерживается Microsoft, поэтому любые проблемы с безопасностью никогда не будут исправлены. Если вы используете его, вы оставляете себя уязвимыми для злоумышленников. Если вам необходимо использовать веб-браузер Microsoft, переключитесь на Microsoft Edge, их новое программное обеспечение для просмотра, но предпочтительнее, чтобы вы использовали что-то совершенно другое, например Chrome, Fox или Tor — все они входят в наш список самых безопасных браузеров.
Включите параметр предварительной выборки ресурсов
Вы можете ускорить работу Google Chrome, включив параметр предварительной выборки ресурсов. Эта опция помогает ускорить вашу способность переключаться между веб-страницами или сайтами, просматривая IP-адреса ссылок на сайтах, которые вы посещаете, и загружая информацию о страницах, которые, по его мнению, вы можете посетить. Это ускорит работу, поскольку он выполняет работу до того, как вам это нужно, но у него есть несколько недостатков, из-за которых не рекомендуется включать этот параметр.
Это ускорит работу, поскольку он выполняет работу до того, как вам это нужно, но у него есть несколько недостатков, из-за которых не рекомендуется включать этот параметр.
Первый недостаток касается конфиденциальности. Если вы включите эту опцию, Google Chrome, возможно, придется загружать файлы cookie с каждого сайта, как если бы вы посещали их, даже если это не так. Это уязвимость в вашей безопасности.
Еще одним недостатком является скорость вашего компьютера. Эта функция ускорит работу веб-браузера Google Chrome, но за счет скорости других программ. При включенной этой функции Chrome загружает информацию по каждой отдельной ссылке на каждом посещаемом вами сайте, даже на тех, которые вы не посещаете, что увеличивает нагрузку на ресурсы вашей системы.
В конечном счете, решение остается за вами, если ускорение вашего веб-браузера стоит потенциальных недостатков, то это вариант, но не рекомендуется.
Управление подключаемым модулем Flash
Еще несколько лет назад в Chrome было установлено множество уже загруженных подключаемых модулей, и это позволяло вам загружать еще больше. Все изменилось, когда была выпущена последняя версия 57. В настоящее время существует гораздо более строгий подход к плагинам, который дает преимущества в плане стабильности, безопасности и скорости. Теперь флеш-плагин должен требовать, чтобы вы разрешили или запретили его использование для каждого сайта, который пытается его использовать в отдельности. Если этот параметр отключен, рекомендуется снова включить его. Если каждому сайту разрешен безнаказанный доступ к flash-плагину, это может значительно замедлить работу вашего браузера.
Все изменилось, когда была выпущена последняя версия 57. В настоящее время существует гораздо более строгий подход к плагинам, который дает преимущества в плане стабильности, безопасности и скорости. Теперь флеш-плагин должен требовать, чтобы вы разрешили или запретили его использование для каждого сайта, который пытается его использовать в отдельности. Если этот параметр отключен, рекомендуется снова включить его. Если каждому сайту разрешен безнаказанный доступ к flash-плагину, это может значительно замедлить работу вашего браузера.
Chrome — не единственный браузер, который использует плагин flash, почти все веб-браузеры так или иначе используют его. Независимо от того, какой браузер вы используете, вы должны приложить усилия, чтобы плагин flash не был открыт для использования каждым сайтом, на который вы нажимаете. Вместо этого вы должны обязательно включить параметр, который требует, чтобы сайт запрашивал ваше разрешение, прежде чем ему будет предоставлен доступ к флэш-плагину.
Сканирование на наличие вредоносных и шпионских программ
Блокирование угроз безопасности и сканирование на наличие вредоносных и шпионских программ следует выполнять регулярно. Чем чаще вы запускаете сканирование, тем больше вероятность того, что вы обнаружите и устраните эти проблемы, и тем меньше времени и возможностей они будут причинять вам неудобства. Многие шпионские программы могут повлиять не только на вашу скорость, но и на вашу безопасность, а также на стабильность и надежность вашего браузера. Существует множество бесплатных антивирусных программ, включая AVG Antivirus и Malwarebytes.
Удаление нежелательных надстроек браузера
Расширения браузера могут быть очень удобными и предоставлять функции, недоступные в базовой форме вашего браузера. Тем не менее, они также увеличивают нагрузку на ресурсы вашей операционной системы, что может снизить скорость вашего браузера. Вы должны иметь привычку отключать надстройки браузера, когда они вам не нужны, и полностью удалять их, если вы обнаружите, что используете их нечасто или вообще не используете.
Как правило, вы можете увидеть список всех установленных расширений в настройках вашего браузера, и оттуда нужно просто следовать инструкциям, чтобы отключить или удалить их. После удаления или отключения нескольких расширений вашего браузера вы должны заметить немедленное увеличение скорости браузера. Если вы этого не сделаете, то вы знаете, что ваши расширения не проблема, и пришло время искать причину проблем со скоростью вашего браузера в другом месте.
Удалить временные файлы Интернета и данные просмотра
Каждый раз, когда вы посещаете новый сайт или веб-страницу, ваш интернет-браузер будет загружать данные с этого сайта, включая URL-адреса и кэшированные файлы, а также историю просмотров и загрузок. Эти временные интернет-файлы находятся на вашем жестком диске, чтобы ускорить работу вашего браузера, позволяя ему извлекать данные из вашей системной памяти вместо того, чтобы вспоминать их с веб-сайта, но кеш со временем становится довольно большим, что может привести к увеличению скорости. вместо этого бросить. Привычка регулярно искать в кеше и удалять данные для веб-сайтов, которые вы редко посещаете, должна привести к более быстрой работе браузера в целом.
вместо этого бросить. Привычка регулярно искать в кеше и удалять данные для веб-сайтов, которые вы редко посещаете, должна привести к более быстрой работе браузера в целом.
Очистить кеш браузера и файлы cookie
Место, где хранятся ваши временные интернет-файлы, называется «кэш браузера». Если ваш интернет-браузер работает значительно медленнее, чем обычно, возможно, стоит просто очистить весь кеш и удалить все файлы cookie. Это имеет дополнительное преимущество защиты вашей конфиденциальности. Никого не касается, какие сайты вы посещаете, когда вы их посещаете или откуда вы к ним обращаетесь, и это все данные, которые могут быть получены из вашего кеша или файлов cookie технически подкованным человеком.
Данные просмотра можно очистить в большинстве браузеров, посетив историю браузера в настройках браузера в правом верхнем углу. Где-то в вашей истории должна быть кнопка или опция, которая позволяет вам очистить данные просмотра и очистить кеш. Даже если конфиденциальность вас не беспокоит, вам все равно будет полезно время от времени стирать эти данные, просто чтобы удалить ненужные данные для сайтов, которые вы намеревались посетить только один или два раза.
Даже если конфиденциальность вас не беспокоит, вам все равно будет полезно время от времени стирать эти данные, просто чтобы удалить ненужные данные для сайтов, которые вы намеревались посетить только один или два раза.
При необходимости удалите и переустановите браузер
Если ни один из предыдущих советов не помог, возможно, удаление выбранного браузера и его повторная установка помогут решить проблему. Просто не забудьте удалить все данные, связанные с браузером, перед его переустановкой, это известно как выполнение «чистой установки» для большинства программ. Если вы переустанавливаете программу, не убедившись сначала, что все предыдущие файлы удалены, то большинство программ заметят, что эти файлы существуют, когда они устанавливают себя, и просто сохранят старые файлы, что, по сути, означает, что весь процесс был напрасным. .
Как правило, если вам нужно переустановить какое-либо программное обеспечение, хорошей идеей будет выполнить новую установку, единственное, чего вам это будет стоить, так это немного дополнительного времени. В обмен на это время вы гарантируете, что программа устанавливается должным образом, без каких-либо дополнительных данных, которые загружают ваши системные ресурсы и замедляют работу.
В обмен на это время вы гарантируете, что программа устанавливается должным образом, без каких-либо дополнительных данных, которые загружают ваши системные ресурсы и замедляют работу.
Удаление надстроек или нежелательных расширений браузера
Если у вас есть привычка быстро щелкать мастеры установки при установке новых программ на компьютер или вы недостаточно внимательно проверяете каждое окно, вы можете установить дополнительные функции, которые вам не хочу. Многие программы будут скрывать необязательные файлы в своих мастерах установки в надежде, что вы не заметите их и их установку вместе с программой, которая вам нужна.
Эти дополнительные программы включают такие элементы, как панели инструментов браузера и расширения. Если в ответ на вопрос «почему Firefox такой медленный?», вы заметили, что у вас есть расширение, которое вы не помните, загружали, возможно, это и произошло.
Если вы заметили дополнительные расширения, это не имеет большого значения. Удаление расширений, просто посетив раздел расширений в настройках вашего браузера, но все же может быть уязвимостью безопасности.
Удаление расширений, просто посетив раздел расширений в настройках вашего браузера, но все же может быть уязвимостью безопасности.
Управление всеми открытыми вкладками
Вкладки — очень удобная часть современных веб-браузеров, но у них есть и обратная сторона. Это не слишком часто встречается у большинства людей, но вы должны иметь в виду, что каждая открытая вкладка — это еще один процесс, который выполняется на вашем компьютере и потребляет системные ресурсы. Если вы не управляете своими вкладками должным образом, у вас может быть открыто более 30 или 40 вкладок, что может значительно замедлить работу всей системы и даже в крайних случаях привести к сбою всего браузера. Старайтесь не открывать несколько вкладок и закрывайте неиспользуемые вкладки.
Перезагрузите компьютер
Если ваш браузер работает очень медленно, в ваших интересах просто перезагрузить компьютер. Убедитесь, что вся ваша работа сохранена и у вас нет загрузок, которые крайне необходимы для бесперебойной работы, а затем выключите систему на несколько секунд. Перезагрузка компьютера часто решает многие проблемы, не только с браузерами.
Перезагрузка компьютера часто решает многие проблемы, не только с браузерами.
Запустить быстрое сканирование
Быстрое сканирование — это не то же самое, что глубокое сканирование на наличие вирусов, но оно может выявить и устранить вредоносное и шпионское ПО, и всегда полезно запустить его, если вы подозреваете, что происходит что-то подозрительное.
Избегайте переполненных сетей Wi-Fi
Хотя Wi-Fi неплох, он может быть ненадежным и может резко повышаться, что приводит к ненадежной скорости. Это может быть особенно плохо с общедоступным Wi-Fi, особенно если есть много пользователей.
Удалить вкладки социальных сетей
Вкладки социальных сетей могут замедлить работу вашего интернет-браузера по двум причинам: нагрузка, связанная с постоянным получением данных для загрузки вашего канала, а также дополнительные ресурсы, необходимые для его работы в фоновом режиме.
Часто задаваемые вопросы
1. Как оптимизировать Chrome?
Как оптимизировать Chrome?
Ускорение работы Google Chrome.
- Обновление Chrome. Chrome работает лучше всего, когда у вас установлена последняя версия.
- Закрыть вкладки. Чем больше вкладок вы открыли, тем сложнее должен работать Chrome.
- Остановите нежелательные процессы.
- Пусть Chrome открывается быстрее.
- Проверьте свое устройство на наличие вредоносных программ.
2. Почему мой Chrome такой медленный?
Есть несколько причин, по которым ваш Chrome может работать медленно. Одна из возможностей заключается в том, что у вас открыто слишком много вкладок. Другое дело, что вам нужно обновить браузер. Вы можете проверить наличие обновлений, перейдя в «Настройки», а затем «О Google Chrome». Если вы используете более старую версию Chrome, она может быть не такой быстрой, как последняя версия. Наконец, ваш компьютер может быть недостаточно мощным для бесперебойной работы Chrome.
Наконец, ваш компьютер может быть недостаточно мощным для бесперебойной работы Chrome.
3. Safari лучше, чем Chrome?
Safari и Chrome имеют свои преимущества и недостатки. В целом, Chrome может быть лучшим выбором для некоторых пользователей, поскольку он имеет более широкий набор функций и более настраиваемый. Тем не менее, Safari может быть лучшим выбором для других, потому что он быстрее и безопаснее. В конечном счете, это зависит от индивидуальных потребностей и предпочтений.
4. Какой браузер самый легкий и быстрый?
Большинство облегченных браузеров Windows 10.
— Opera — настраиваемый и самый легкий веб-браузер.
— Факел — Красивый веб-браузер.
— Vivaldi — Самый безопасный и легкий веб-браузер.
— Comodo IceDragon — лучший браузер для конфиденциальности, использующий наименьшее количество памяти.
— SlimBrowser — Лучший быстрый браузер для Windows.
5. Является ли Safari собственностью Google?
Нет, Safari не принадлежит Google.

 3 Ускоряем специальными расширениями
3 Ускоряем специальными расширениями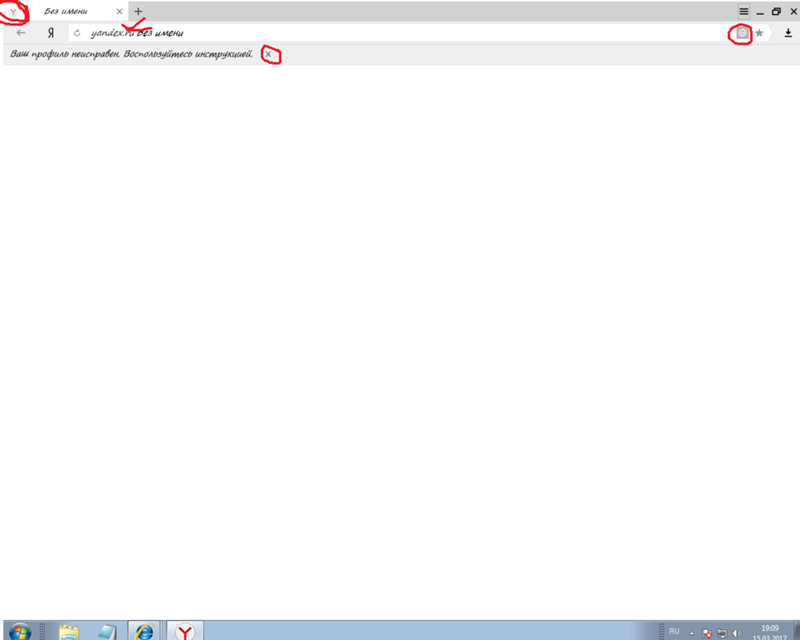 Ведь для стабильной работы требуется 3 ГБ памяти как минимум.
Ведь для стабильной работы требуется 3 ГБ памяти как минимум.

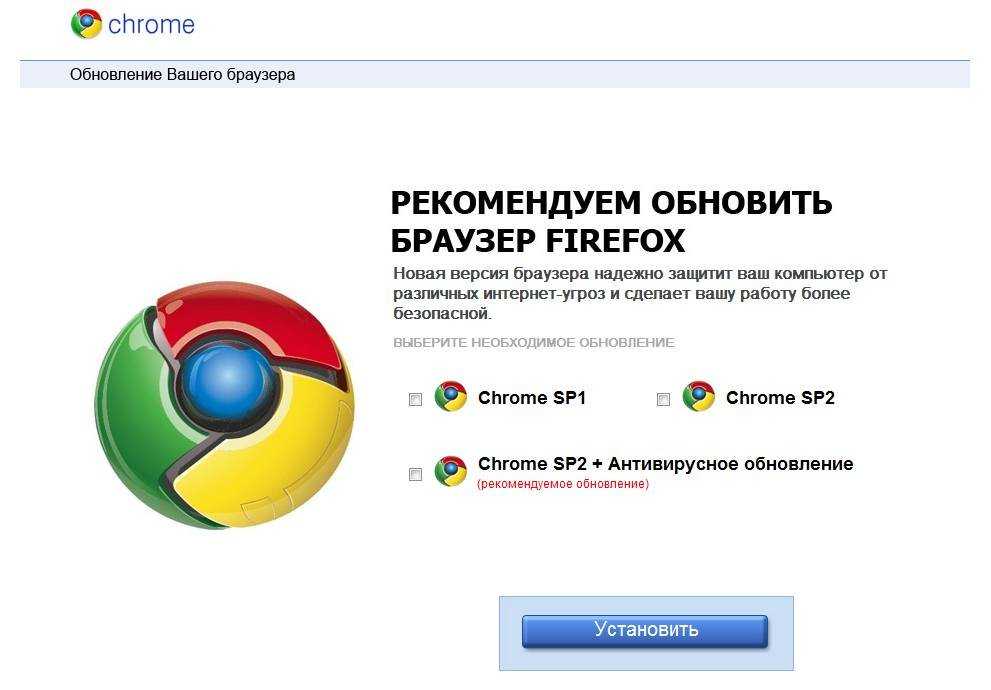

 Затем программа добавляет их в кэш своих серверов и оптимизирует под низкую скорость интернета. В итоге веб-страницы открываются в 4 раза быстрее, чем прежде.
Затем программа добавляет их в кэш своих серверов и оптимизирует под низкую скорость интернета. В итоге веб-страницы открываются в 4 раза быстрее, чем прежде.