Как сделать hard reset android: Как сделать сброс настроек (hard reset, factory reset) на Samsung Galaxy
Содержание
Как сделать хард ресет на Андроид?
Как сделать Hard Reset на устройстве Android
Содержание
- 1 Как сделать Hard Reset на устройстве Android
- 1.1 Hard reset – что это и для чего
- 1.2 Первый способ – программный
- 1.3 Сброс Андроида через код
- 1.4 Как сбросить настройки Андроида, если смартфон не включается
- 1.4.1 Как сделать hard reset, если на планшет установлена альтернативная прошивка Android
- 1.4.2 Сброс настроек и карта памяти
- 1.5 Через recovery menu
- 1.6 Посредством компьютера
- 1.6.1 Похожие статьи
- 2 Как сделать Хард Ресет на Андроид
- 2.0.1 Способ 1. Как сбросить настройки на Android через Recovery
- 2.0.2 Режим восстановления Meizu
- 2.0.3 Выполняем Wipe из Рекавери на Xiaomi
- 2.0.4 Способ 2. Как сделать Хард Ресет через настройки
- 2.0.5 Сброс настроек Андроид 8 8.0 Oreo и выше
- 2.0.6 Хард Ресет на Meizu
- 2.
 0.7 Хард Ресет На Xiaomi
0.7 Хард Ресет На Xiaomi - 2.0.8 Способ 3. Сброс настроек на Android
- 2.0.9 Способ 4. Осуществляем Хард Ресет из режима Fastboot
- 2.0.10 Способ 5. Как удалить данные с телефона через сервис «Найти устройство»
- 2.0.11 Способ 6. Hard Reset если установлено TWRP Recovery
- 3 Процедура Hard Reset на Андроид
- 3.1 Подготовка к сбросу
- 3.2 Сброс в настройках
- 3.3 Откат через Recovery Mode
- 3.4 Использование компьютера
- 4 Делаем правильный сброс «Hard Reset» Android-устройства
- 4.0.1 Итак, как же сделать «Hard Reset»?
Зависание и некорректная работа смартфонов и планшетов на базе Андроид – весьма распространённая проблема. Многие не знают, как поступить, и несут гаджет в сервисный центр на ремонт. Между тем в большинстве случаев это можно сделать простым сбросом данных, или Hard Reset. В результате этих действий все настройки можно будет восстановить до первоначальных заводских. Вместе с этим, будет удалена вся информация, которая есть в телефоне: контакты, сообщения, приложения и т.д.
Вместе с этим, будет удалена вся информация, которая есть в телефоне: контакты, сообщения, приложения и т.д.
Hard reset – что это и для чего
Это название полного сброса настроек до заводских. Если смартфон стал работать со сбоями, зависаниями, то рекомендуется выполнить это нехитрое действие. Существует три способа это сделать.
Помните: прежде, чем начать выполнение сброса данных, необходимо сделать резервную копию всей информации, которая есть в планшете. Для этой цели можно использовать программу Titanium.
Первый способ – программный
Этот метод сброса Андроида осуществляется с помощью стандартной функции, имеющейся в самой системе Андроид. Для этого следует:
- найти “Настройки”;
- выбрать “Восстановление, сброс”;
- далее выбрать “Сброс настроек”.
На экране высветится предупреждение о том, что все данные с планшета удалятся. Внизу появится кнопка, подтверждающая действие.
Следует нажать кнопку “Стереть всё”, тем самым подтвердив действие удаления всей имеющейся информации. В новых и старых выпусках Андроид положение сброса несколько отличается. Подробно о том, как сделать их в новой и старой версии, можно прочитать в разделе “Конфиденциальность” – “Сброс данных”.
В новых и старых выпусках Андроид положение сброса несколько отличается. Подробно о том, как сделать их в новой и старой версии, можно прочитать в разделе “Конфиденциальность” – “Сброс данных”.
Сброс Андроида через код
В разделе ввода номера следует набрать так: *2767*3855#. Все первоначальные данные Андроида на китайском смартфоне и планшете полностью восстановятся. Для сброса через код никакого дополнительного подтверждения не требуется.
Как сбросить настройки Андроида, если смартфон не включается
Если смартфон ни на что не реагирует, можно применить третий способ hard reset: – Следует прижать три кнопки одновременно: “Домой”, “Включения”, “Уменьшить громкость”. Такое сочетание клавиш следует удерживать, пока не высветится положение “Recovery Mode”. Открываем этот режим, выбираем в нём “Wipe” – этот раздел как раз служит для тотального сброса настроек. Подтверждаем выбранное действие нажатием кнопки “Домой”.
После того как hard reset была осуществлена, можно будет сделать восстановление Андроида, использовав для этого резервную копию. Делая это, надо быть предельно внимательными: вполне возможно, что неполадки возникли случайно, исходя из предыдущих настроек или в каком-то из установленных приложений.
Делая это, надо быть предельно внимательными: вполне возможно, что неполадки возникли случайно, исходя из предыдущих настроек или в каком-то из установленных приложений.
В этом случае лучше не подвергать риску свой китайский планшет, а настроить его в качестве нового через свой Google-аккаунт. Благодаря этому вся нужная информация – сообщения, письма, контакты, синхронизируются со смартфоном. Приложения, которые будут стёрты, после восстановления Андроида можно будет опять установить через PlayMarket.
Как сделать hard reset, если на планшет установлена альтернативная прошивка Android
В этом случае следует знать, что даже при полном сбросе настроек дополнительно установленные прошивки не удаляются. Следовательно, и любые изменения в программе операционной системы с планшета не удалятся. Это необходимо учитывать, если восстановление гаджета выполняется для того, чтобы сделать его возврат по гарантии.
Сброс настроек и карта памяти
При выполнении hard reset надо знать, что содержимое карты памяти при этом не меняется. Если необходимо удалить с неё информацию, удаление придётся сделать вручную. Причём, если удалять через кнопку “Dellete”, данные всё ещё подлежат восстановлению, этот способ не годится для удаления конфиденциальной информации.
Если необходимо удалить с неё информацию, удаление придётся сделать вручную. Причём, если удалять через кнопку “Dellete”, данные всё ещё подлежат восстановлению, этот способ не годится для удаления конфиденциальной информации.
Через recovery menu
Одним из известных способов выполнения hard reset является действие через меню восстановления. Такой способ эффективен, если устройство не получается загрузить и хард ресет посредством настроек запустить не получается. В этой ситуации действуем так:
- Полностью выключаем планшет, в том числе перезагружаем аккумулятор, сняв его и опять установив;
- Зажимаем клавишу громкости, удерживаем;
- Зажимаем клавишу “Домой”, удерживаем;
- Зажимаем клавишу включения, удерживаем все вышеупомянутые клавиши и ждём запуска режима восстановления Андроида;
- В окне появится меню восстановления, из которого выбираем “Wipe Data/Factory Reset”;
- Ждём полного восстановления.
Посредством компьютера
Если на китайском смартфоне не работает тачскрин или клавиши, сброс настроек можно осуществить через компьютер. Для такого действия на компьютер необходимо сделать установку программы Android Debug Bridge (ADB), а на телефоне активировать ADB-режим. В этом случае следует действовать так:
Для такого действия на компьютер необходимо сделать установку программы Android Debug Bridge (ADB), а на телефоне активировать ADB-режим. В этом случае следует действовать так:
- Смартфон подсоединяем к компьютеру кабелем USB.
- На компьютере с помощью команды cmd запускаем командную строку.
- Набираем в командной строке сочетание adb reboot recovery.
- Выполняем сброс настроек прямо на смартфоне посредством выбора нужного пункта касанием или клавишами.
Итак, если внимательно изучить все способы восстановления, сделать hard reset на планшете или смартфоне не составит большого труда.
Похожие статьи
androidkak.ru
Как сделать Хард Ресет на Андроид
Необходимость в сбросе настроек (Хард Ресет) на Андроид может возникнуть в совершенно разных ситуациях: устройство начало зависать, перестало включаться или же вы просто не можете его разблокировать. И если никакие действия не помогли решить проблему, Hard Reset – это реальная возможность восстановить работоспособность девайса. Из статьи вы узнаете, что нужно делать.
Из статьи вы узнаете, что нужно делать.
Cодержание: Как сделать Хард Ресет на Андроид
(!) Если забыли графический ключ, PIN-код или пароль, сначала прочтите эти инструкции: сброс блокировки, пароля на Android и как это сделать при помощи ADB.
Ну а если и после этих мануалов все еще нужна помощь со снятием блокировки или у вас другие проблемы с аппаратом, внимательно читайте данную статью. Стоит сразу отметить, что после Hard Reset с телефона, планшета удалятся только данные с внутренней памяти. Находящиеся на SD файлы, фотографии, музыка, видео и т.д. останутся нетронутыми.
Способ 1. Как сбросить настройки на Android через Recovery
Первый способ актуален для тех у кого аппарат вообще не включается, неисправно работает или же нужно вернуть доступ к системе смартфона:
1. Выключите устройство.
2. Теперь необходимо попасть в режим Recovery. Для этого нужно зажать и удерживать определенное сочетание клавиш до загорания экрана. В зависимости от производителя девайса комбинация может отличаться:
- Понижение громкости + кнопка включения
- Повышение громкости + кнопка включения
- Повышение/понижение громкости + кнопка включения + кнопка «Домой»
- Повышение громкости + понижение громкости + кнопка включения
Как зайти в Recovery Mode на телефонах различных брендов написано в этой новой статье — Как зайти в меню Recovery на Android
При помощи кнопок увеличения, уменьшения громкости можете перемещаться вверх и вниз соответственно, а подтвердить свой выбор – кнопкой включения/блокировки. В более новых устройствах меню Recovery может быть сенсорным.
В более новых устройствах меню Recovery может быть сенсорным.
3. Выберите пункт «wipe data/factory reset».
4. Далее выберите «Yes — delete all user data».
Так вы даете согласие на очистку внутренней памяти смартфона/планшета.
5. И в конце «reboot system now».
Весь процесс займет не больше минуты. После всех действий Android телефон или планшет перезагрузится – восстановятся заводские параметры. Вы получите аппарат таким, каким он был при первом запуске.
Режим восстановления Meizu
Meizu сделали свой режим восстановления вместо классического Recovery. Чтобы в него попасть, используйте комбинацию «ВКЛ» + Volume «UP». Отметьте только пункт «Clear data» и нажмите «Start».
Выполняем Wipe из Рекавери на Xiaomi
Инженерное меню Xiaomi загружается при зажатии клавиши питания и Volume «+». Оно доступно на нескольких языках – для переключения с китайского на английский, нажмите:
1. Выберите пункт «Recovery»
2.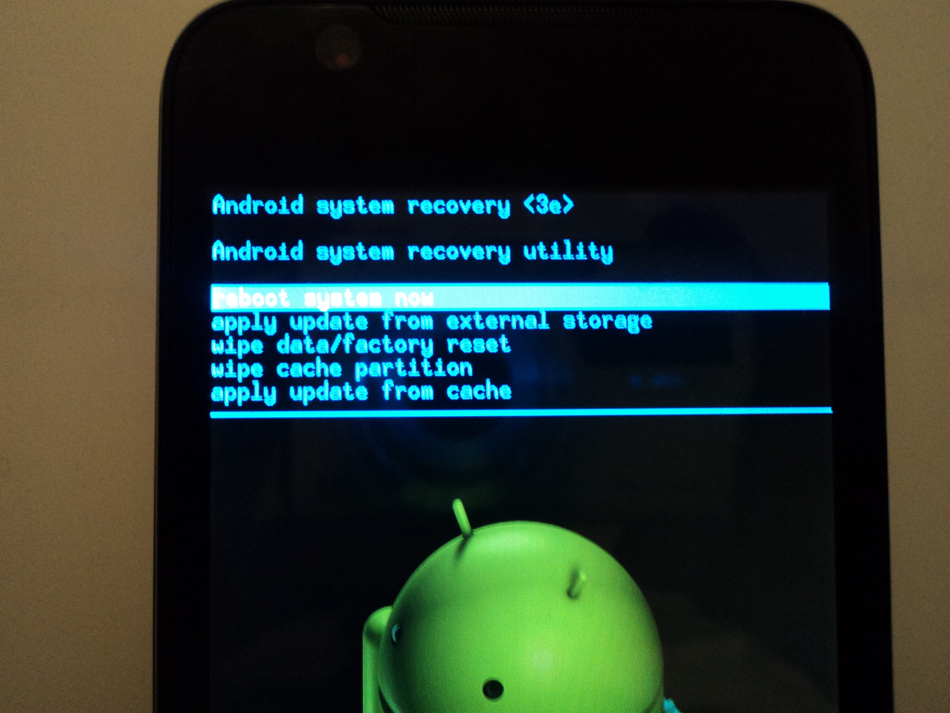 Щелкните «ОК», если собираетесь перейти в режим Рекавери.
Щелкните «ОК», если собираетесь перейти в режим Рекавери.
3. Нажмите «Wipe data». Здесь сенсор не работает, для выбора и перемещения используйте клавиши питания и громкости.
4. Далее «Wipe All Data».
5. Подтвердите, нажав «Confirm».
6. Аппарат сообщит от успешном выполнении Wipe. Откройте главное меню.
7. Для перезагрузки смартфона, выберите «Reboot».
8. Затем «Reboot to System».
Первая загрузка системы Android после сброса настроек может занять несколько минут.
Способ 2. Как сделать Хард Ресет через настройки
1. Зайдите в настройки Android.
2. Откройте пункт «Восстановление и сброс». Не забудьте выполнить резервное копирование.
3. Выберите «Сброс настроек».
4. Затем нажмите «Сбросить настройки телефона (планшетного ПК)».
5. Если установлен графический ключ либо пароль, нужно его ввести.
6. В конце нажмите «Стереть все».
После этого произойдет сброс всех данных с внутренней памяти устройства.
Сброс настроек Андроид 8 8.0 Oreo и выше
Меню «Настроек» в Android 8.0 претерпело сильные изменения. Теперь функция «Сбросить к заводским настройкам» находится в разделе «Система» → «Сброс».
Хард Ресет на Meizu
Во Flyme OS путь к функции отличается от стокового Android: перейдите «Настройки» → «О телефоне» → «Память» → «Сброс настроек».
Отметьте пункт «Удаление данных» и щелкните «Восстановить».
Хард Ресет На Xiaomi
В MIUI функцию Factory Reset разработчики спрятали в «Дополнительных настройках». Переходим по пути Настройки > Дополнительно > Восстановление и сброс > Сброс настроек
В открывшемся меню можно очистить все данные с SD карты и Mi аккаунта. Нас интересует кнопка «Сбросить настройки», жмем на нее. Если на смартфоне задан графический ключ — потребуется его ввести. После этого заводские настройки будут восстановлены. На смартфонах Xiaomi также очищается USB-накопитель, поэтому заранее позаботьтесь о создании бэкапа, если хотите сохранить фото, аудио и другие файлы.
Способ 3. Сброс настроек на Android
Этот способ еще проще предыдущих. В звонилке наберите один из следующих секретных (сервисных) кодов. Возможно, ни один из них не сработает, здесь все зависит от производителя:
- *2767*3855#
- *#*#7780#*#*
- *#*#7378423#*#*
Также попробуйте ввести данные коды в «Экстренный вызов».
Способ 4. Осуществляем Хард Ресет из режима Fastboot
Очистить внутреннюю память Android устройства можно при помощи утилиты Fastboot для ПК, когда аппарат загружен в одноименном режиме (если таковой имеется на смартфоне). Об установке и запуске программы, а также ADB и USB драйверов, рассказано — ЗДЕСЬ. На таких девайсах как Nexus, Pixel, Huawei, HTC, Sony, Motorola, последних LG необходимо сначала разблокировать загрузчик:
На Nexus – командой
fastboot oem unlock
На Nexus 5X, 6P и Pixel – активизируйте опцию «OEM unlock» в настройках «Для разработчика», примените команду
fastboot flashing unlock
Для остальных дополнительно необходимо получить индивидуальный код на сайте производителя
(!) Разблокировка Bootloader осуществляется через Fastboot и сразу делает Wipe. В дальнейшем для сброса телефона достаточно выполнить действия из инструкции.
В дальнейшем для сброса телефона достаточно выполнить действия из инструкции.
Переведите аппарат в режим Fastboot. Существует 2 способа:
Первый. Выключите смартфон. Затем зажмите и удерживайте кнопки «ВКЛ» + понижение громкости до появления Fastboot mode. Данное сочетание клавиш может отличаться в зависимости от производителя.
Второй. Внимательно изучите как работать с ADB и Fastboot, ссылка на статью есть выше. Подключите телефон к компьютеру, активировав отладку по USB (см. инструкцию). Затем введите команду ADB через командную строку (либо PowerShell в Windows 10), запущенную от имени администратора и нажмите «Enter»:
adb reboot bootloader
Чтобы Windows PowerShell выполнил данную команду, добавьте в начале:
.
Получится вот так:
.adb reboot bootloader
Девайс загружен в режиме прошивки. Чтобы стереть данные, достаточно выполнить одну из команд (не забывайте добавлять . при использовании PowerShell):
fastboot erase userdata
или
fastboot -w
Для перезагрузки устройства используйте:
fastboot reboot
Способ 5.
 Как удалить данные с телефона через сервис «Найти устройство»
Как удалить данные с телефона через сервис «Найти устройство»
Google разработали специальный сервис «Найти устройство», при помощи которого можно не только отследить телефон, но и сбросить его настройки. Для этого девайс должен быть подключен к Интернету.
1. Перейдите на сайт и авторизуйтесь.
2. Google найдет устройства, привязанные к данному аккаунту. Щелкните «Стереть данные».
3. Далее еще раз выберите «Стереть данные».
4. Подтвердите выбор, нажав «Очистить».
В итоге на смартфоне либо планшете будет очищена внутренняя память.
Способ 6. Hard Reset если установлено TWRP Recovery
В отличии от стандартного режима восстановления, кастомное TWRP Рекавери позволяет делать сброс конкретных разделов, а не всех настроек сразу.
Для этого в главном меню откройте «Wipe».
Если просто хотите сделать Factory Reset, потяните ползунок вправо.
Если хотите форматировать определенные разделы, выберите «Advanced Wipe».
Отметьте разделы, которые необходимо очистить и сделайте свайп вправо.
Для перезагрузки Android щелкните «Reboot system».
Вот и все. На самом деле никаких сложностей со сбросом настроек на Android возникнуть не должно, весь процесс займет не больше 5 минут.
upgrade-android.ru
Процедура Hard Reset на Андроид
Hard Reset – жесткая перезагрузка, после которой система откатывается к заводскому состоянию. В результате проведения операции hard reset на устройстве Android с телефона/планшета удаляются пользовательские данные. Но откат к заводскому состоянию имеет не только разрушительные последствия: с его помощью можно восстановить работоспособность Android или быстро почистить устройство от личных данных при продаже. Поэтому вопрос, как сделать hard reset правильно, возникает у пользователей достаточно часто.
Подготовка к сбросу
Если вы собираетесь сделать хард резет перед продажей девайса, то никакие подготовительные действия не нужны: просто сбросьте настройки, стерев весь пользовательский контент.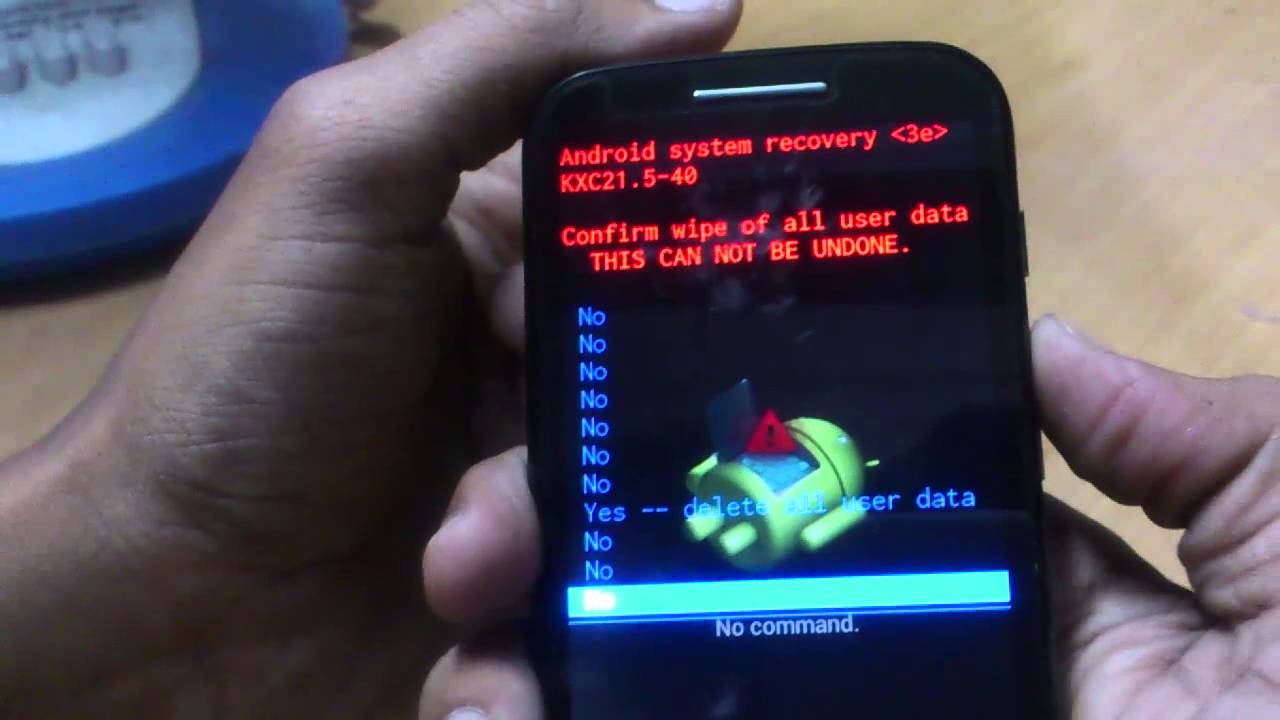 Если же вы не хотите потерять фотографии, контакты, сообщения и другие данные, то сделайте резервную копию.
Если же вы не хотите потерять фотографии, контакты, сообщения и другие данные, то сделайте резервную копию.
- Включите синхронизацию в аккаунте Google, чтобы сохранить контакты, данные приложений и другую информацию.
- Подключите телефон к компьютеру и перенесите личные файлы (фото, видео, музыку) на жесткий диск.
После выполнения подготовительных действий можно спокойно приступать к сбросу настроек на Андроиде. Если вы знаете, что такое Hard Reset, операция не должна вызывать серьезных опасений.
Сброс в настройках
Самый простой способ сделать на планшете или телефоне откат к заводскому состоянию – использовать функцию «Сброс настроек». Посмотрим, как это работает на примере мобильного устройства от Samsung.
- Откройте вкладку «Учетные записи» в настройках. Зайдите в раздел «Резервное копирование и сброс».
- Откройте подраздел «Сброс данных».
- Почитайте последствия, которые наступят в результате отката телефона Samsung к заводским настройкам.
 Если вы подготовились к удалению данных, сделав резервную копию, то смело нажимайте «Сброс настроек».
Если вы подготовились к удалению данных, сделав резервную копию, то смело нажимайте «Сброс настроек».
Кроме того, на смартфонах Самсунг можно использовать код *2767*3855#, чтобы хард ресет сделать на Андроид. Вводить код нужно в «звонилке», где вы обычно набираете номера или USSD-команды. Сразу после ввода запустится откат параметров к заводскому состоянию, поэтому ради интереса выполнять команду не рекомендуется. Хотя если вы сохранили все данные на жесткий диск, то можно спокойно сделать хард ресет Samsung, а затем восстановить информацию.
Откат через Recovery Mode
Если смартфон не включается или у вас просто не получается сделать Hard Reset через настройки, то попробуйте выполнить откат в Recovery Mode. Этот способ подойдет для практически любого устройства от Samsung или другого известного производителя. Но на бюджетный китайский смартфон, скорее всего, придется добавлять Recovery, прошивая соответствующий раздел. Чтобы зайти в Recovery на Samsung, необходимо выключить устройство, а затем использовать одно из следующих сочетаний.
- Центральная кнопка, клавиша увеличения громкости и кнопка Power.
- Центральная кнопка и Power.
- Клавиша увеличения громкости и кнопка Power.
На устройствах от разных производителей могут использоваться другие сочетания – например, клавиша уменьшения громкости и кнопка Power. Может получиться так, что ни одна комбинация не сработает. В таком случае выполните операцию через компьютер, используя способ, описанный ниже.
Если всё же удалось попасть в Recovery, то выберите раздел «Wipe Data / Factory Reset». Навигация осуществляется с помощью клавиш управления громкостью, выбор пункта – кнопкой «Power» или «Домой». Сенсорный экран в Recovery не функционирует.
После входа в раздел «Wipe Data / Factory Reset» нажмите «Yes — delete all user data», чтобы запустить сброс настроек. После завершения отката выберите в Recovery пункт «Reboot system now». Запустится система уже чистой, без пользовательских данных и настроек.
Использование компьютера
Если у вас не будет получаться зайти в Recovery, попробуйте использовать для сброса настроек компьютер. Можно, например, использовать программу Adb Run:
Можно, например, использовать программу Adb Run:
- Скачайте и запустите на компьютере Adb Run.
- Включите на телефоне отладку по USB и подключите девайс к компьютеру.
- В главном окне Adb Run напишите цифру 4 и нажмите Enter. Так вы перейдете в раздел «Reboot».
- Выберите «Reboot Recovery» (пункт под номером 3).
Мобильное устройство перезагрузится в режиме Recovery, из которого вы сможете выполнить сброс настроек, используя приведенную выше инструкцию. Если в Adb Run телефон не отображается (проверить это можно пунктом «Device attached?», который располагается в главном окне под номером 1), установите драйверы мобильного устройства на компьютер.
Если вам мало информации о том, как сделать Hard Reset на Android, то есть еще один способ, подразумевающий использование средств ADB. ADB – это составная часть Android SDK, комплекта инструментов разработки. Программа Adb Run тоже работает с ADB, но можно обойтись и без неё, правда, процедура сброса будет чуть сложнее.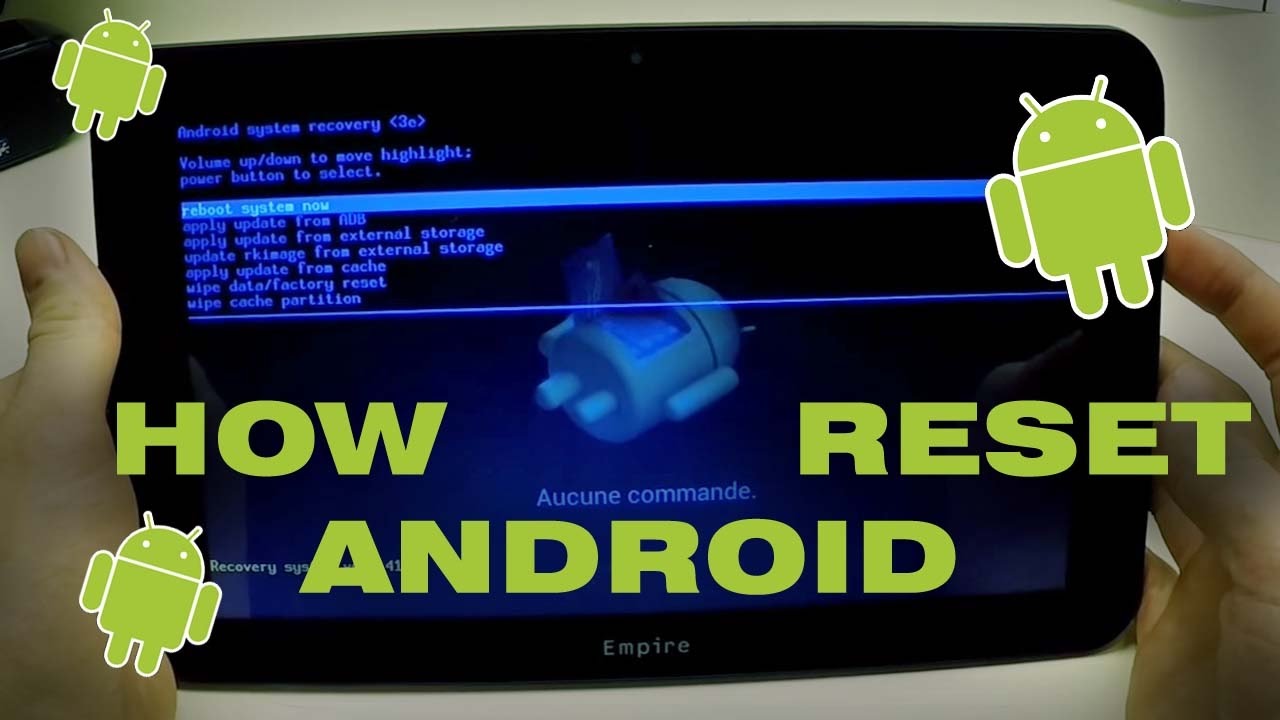
- Распакуйте архив ADB в корень диска C, чтобы в пути не было кириллических букв. У вас должна получиться папка c:adb с четырьмя файлами: adb.exe, AdbWinApi.dll, AdbWinUsbApi.dll и fastboot.exe.
- Включите на телефоне отладку по USB в разделе «Для разработчиков». Подключите мобильное устройство к компьютеру. Возможно, для нормальной работы понадобятся драйверы телефона.
Проверьте соединение. Создайте в папке c:adb новый текстовый документ и пропишите в нем код:
echo off
adb devices
pause
Сохраните документ под именем devices.cmd. Убедитесь, что cmd – это расширение, а не часть имени. После сохранения запустите созданный файл. Если соединение установлено корректно, появится строка такого вида:
Работать с ADB придется через командную строку Windows. Запустите её любым способом (права администратора не требуются). С помощью команды «cd c:adb» перейдите к каталогу «ADB», чтобы начать работать с этим инструментом. Дайте команду «adb reboot recovery». На телефоне появится меню, в котором необходимо выбрать пункт «wipe date/Factory reset». Дальнейшие действия описаны выше: согласиться с удалением данных, перезагрузить смартфон.
На телефоне появится меню, в котором необходимо выбрать пункт «wipe date/Factory reset». Дальнейшие действия описаны выше: согласиться с удалением данных, перезагрузить смартфон.
poandroidam.ru
Делаем правильный сброс «Hard Reset» Android-устройства
Но бывают ситуации, когда гаджет вообще не включается, в такой ситуации программная перезагрузка невозможна, и оживить его может только аппаратный сброс, он же «Hard Reset». Сразу хочется предупредить, что после проведения этой операции все ваши личные данные будут удалены с жесткого диска устройства. Если же вы все-таки решили это сделать, то читайте далее.
Итак, как же сделать «Hard Reset»?
Чтобы осуществить аппаратный сброс, необходимо вызвать меню Android system recovery, используя определенную комбинацию зажатых кнопок на корпусе устройства. При этом у каждого производителя мобильных устройств своё сочетание кнопок, поэтому мы подробно расскажем, что нужно делать с различными гаджетами, чтобы у вас не возникло трудностей при проведении «жесткого сброса».
«Hard Reset» для смартфонов ACER
- Зажмите и удерживайте кнопку включения одновременно с клавишей увеличения громкости на выключенном смартфоне.
- Через несколько секунд экран устройства должен загореться и должно появиться меню, в котором нужно выбрать пункт «Recovery Mode» с помощью клавиши увеличения громкости, после чего следует нажать клавишу уменьшения громкости.
- После всех вышеперечисленных действий должно появиться изображение Андроида с красным треугольником. Если это произошло, нажмите на кнопку включения смартфона.
- В появившемся меню выберите пункт «Wipe data/factory reset» и нажмите клавишу увеличения громкости. Выбираем вариант «Yes».
Hard Reset для планшетов ACER
- Включите планшет и переведите рычаг блокировки экрана в левое положение.
- Одновременно зажмите клавишу увеличения громкости и кнопку включения.
- Устройство должно завибрировать, после чего нужно зажать и удерживать кнопку громкости, переводя рычаг блокировки то влево, то вправо, пока не появятся надписи Erasing Userdata и Erasing Cache.

- После этого вы увидите признаки начала сброса данных
Hard Reset для смартфонов Alkatel
- Включите смартфон, зажмите кнопку включения и клавишу увеличения громкости и держите их зажатыми до появления соответствующего меню.
- Используя клавиши громкости, выберите пункт меню «Wipe data/factory reset» и нажмите кнопку включения устройства.
- В появившемся диалоге выбираем «Yes» с помощью клавиш громкости и нажимаем кнопку включения.
Hard Reset для всех устройств ASUS
- Включите устройство, зажмите кнопку включения и клавишу уменьшения громкости и удерживайте их в таком положении в течение 3 секунд.
- Отпустите кнопку включения, продолжая удерживать клавишу выключения, пока на экране не появится меню.
- В появившемся меню выберите пункт «Enter recovery mode» с помощью клавиш громкости.
- Далее выберите «Wipe data/Factory reset» и подтвердите дальнейшие действия, выбрав «Yes – delete all data».
- После того, как сброс будет выполнен, нужно перезагрузить устройство, выбрав в появившемся диалоге пункт «Reboot now».

Hard Reset для смартфонов Higshcreen
- Выключите смартфон.
- Вытащите батарею.
- Подключите свой гаджет к зарядному устройству (именно к зарядке, а не к ПК).
- Вставляем батарею.
- Нажимаем кнопку включения и клавишу увеличения громкости, держим в таком положении 10-15 секунд.
- Нажимаем на кнопку включения питания один раз.
- Выбираем пункт меню «wipe data» с помощью клавиш громкости, активируем его при помощи кнопки включения.
- В открывшемся меню выбираем пункт «Yes – delete all user data».
Hard Reset для смартфонов HTC
- Выключите устройство.
- Одновременно нажмите кнопки увеличения и уменьшения громкости, пока на экране не появится предупреждение о готовности к сбросу.
- Нажмите на клавишу увеличения громкости, после чего начнётся сброс настроек.
Hard Reset для смартфонов Nokia
- Включите смартфон.
- Одновременно зажмите 3 кнопки: уменьшения громкости, питания и камеры.

Hard Reset для планшетов Oysters
- Планшет должен быть выключен.
- Нажимаем кнопки «Home» и «Vol-» и только затем кнопку питания.
- Держим нажатыми все эти кнопки, пока не появится логотип «Oysters», после чего отпускаем кнопку питания.
- После того, как на экране появится картинка с лежащим роботом и восклицательным знаком, отпускаем остальные кнопки.
- Нажимаем кнопку включения питания и, не отпуская её, жмем и тут же отпускаем «Vol+».
- В появившемся меню выбираем «wipe data/factory reset», затем «reboot» и готово.
Альтернативный вариант:
- Нажать и удерживать клавишу уменьшения громкости звука и кнопку включения/выключения до момента появления на экране устройства сообщения «upgrade, please wait……» Из списка выбрать пункт «wipe data/factory reset» (перемещаемся по строкам с помощью клавиши уменьшения громкости, выбираем нужный пункт, нажав клавишу увеличения громкости).
- В выпадающем списке выбрать «Yes – delete all user data».

Hard Reset для всех устройств Samsung
- Выключить устройство.
- Зажать одновременно три кнопки: клавишу увеличения громкости, кнопку вызова главного экрана и кнопку включения питания.
- Дождаться загрузки меню.
- При помощи клавиш изменения громкости выбрать пункт «wipe data/factory reset» и нажать кнопку включения устройства.
- В появившемся меню выбрать пункт «Wipe data/Factory reset» и подтвердить ваш выбор, нажав «Yes – delete all data».
- После успешно проведенной операции перезагрузить устройство – «Reboot now».
Hard Reset для всех устройств Sony
- Подключить аппарат к зарядному устройству и заряжать до тех пор, пока индикатор питания в виде маленькой лампочки возле кнопки включения не станет зеленым.
- Отключить устройство с помощью скрепки или зубочистки, используя отверстие «Reset» на корпусе.
Когда экран погаснет, нажать и удерживать кнопку включения в течение 2-3 секунд, и до начала загрузки нажать клавишу увеличения громкости несколько раз подряд (нужно именно прерывистое нажатие, а не удержание).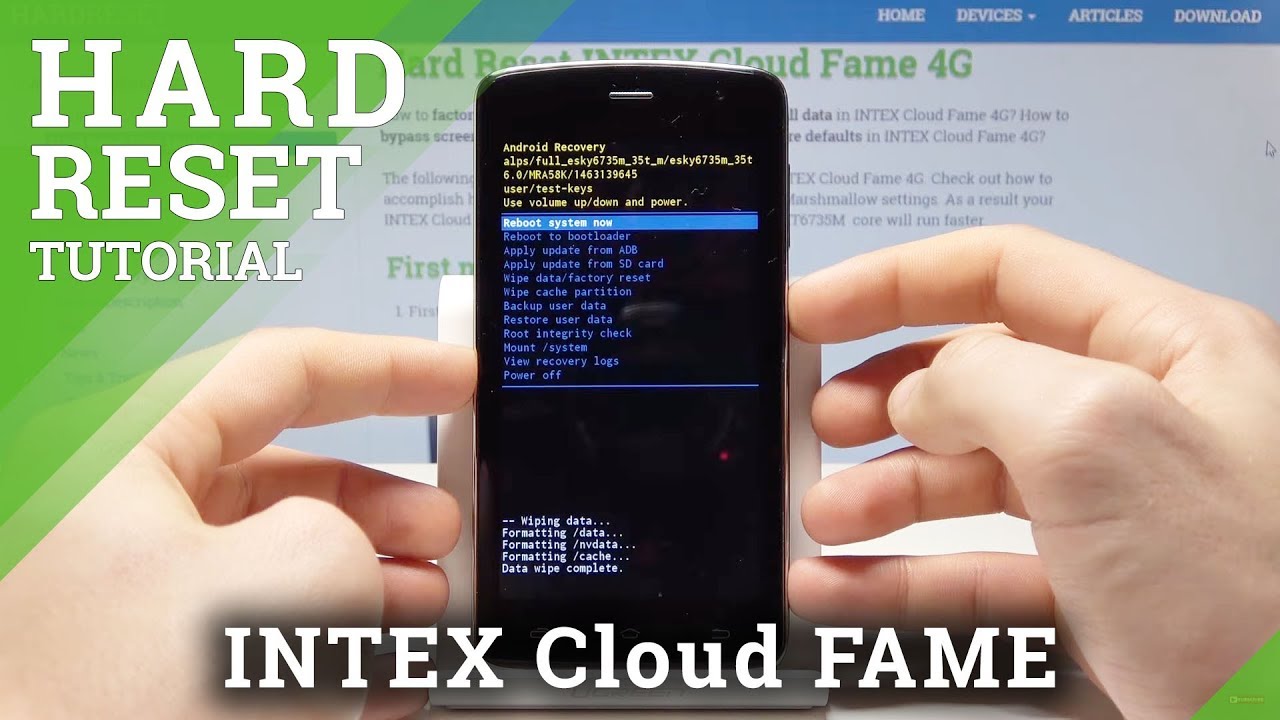 Готово!
Готово!
Hard Reset для устройств Lenovo
- Выключить устройство.
- Одновременно зажать три кнопки: питан
Как сделать сброс Android TV. Все способы
Уже не раз говорилось о том, что телевизор со Smart TV — практически тот же смартфон, а если на устройстве установлена Android TV, то это смартфон, который будет время от времени глючить. Увы, от этого никуда не деться, но если с подвисаниями Android TV разобраться можно, то вот сделать сброс, когда телевизор завис на заставке, уже намного сложнее. Не спешите убирать его в коробку и нести его в сервис — разобраться можно самому. Сегодня расскажем о том, как сделать сброс телевизора до заводских настроек, даже если он не включается.
Как сделать сброс настроек Андроид ТВ? Все, что нужно знать
⚡️ ЕЩЕ БОЛЬШЕ ЛАЙФХАКОВ ИЩИТЕ В НАШЕМ ЯНДЕКС.ДЗЕНЕ
Содержание
- 1 Зачем нужен сброс до заводских настроек
- 2 Сброс телевизора до заводских настроек
- 3 Как сбросить телевизор до заводских настроек, если он не включается
- 3.
 1 Сброс Android TV без пульта
1 Сброс Android TV без пульта
- 3.
- 4 Сброс настроек ТВ бокса
Зачем нужен сброс до заводских настроек
Первым делом, если телевизор завис, попробуйте перезагрузку
Если заметили, что телевизор стал работать хуже, забилась внутренняя память или просто решили продать его, стерев все данные внутри, то сделайте сброс до заводских настроек. Также сброс Android TV рекомендуется сделать в следующих случаях.
- Тормозит картинка, звук на постоянной основе, а перезагрузками это не лечится.
- Изображение зависает, но звук идет, хотя сигнал Wi-Fi нормальный.
- Телевизор не реагирует на нажатия клавиш на пульте.
После сброса ваш телевизор будет полностью очищен от файлов и приложений, все настройки изображения и звука будут установлены по умолчанию как при покупке, а в учетные записи придется входить заново. Но это намного лучше, чем продолжать пользоваться телевизором с глюками. Ниже расскажем о том, какими способами можно сбросить настройки на Android TV.
Сброс телевизора до заводских настроек
Самый простой способ сделать сброс Android TV — воспользоваться настройками. При этом ваш телевизор должен быть в рабочем состоянии, а все данные — перенесены в облако или на флэшку. В остальном все просто.
Сбрасываем Android TV до заводских настроек
- Нажмите на пульте значок «Настройки» или перейдите в пункт с главного экрана.
- Выберите «Настройки устройства».
- В самом низу нажмите «Сброс».
- После этого подвердите выбор, нажав «ОК» на пульте.
Ваш телевизор перезагрузится и включится, после чего будет необходимо заново зайти в учетную запись Google, чтобы установить все приложения обратно.
ТОП-10 надёжных товаров с АлиЭкспресс, о которых вы могли не знать
Как сбросить телевизор до заводских настроек, если он не включается
Если заметили, что ваш телевизор начал работать неправильно, зависать или самостоятельно перезагружаться, то это знак того, что однажды просто не включится. Точнее, включится, но пользоваться им будет нельзя — он зависнет на экране загрузки. Так и произошло у читательницы нашего Телеграм-чата. К счастью, есть способ сделать сброс даже из такого состояния.
Точнее, включится, но пользоваться им будет нельзя — он зависнет на экране загрузки. Так и произошло у читательницы нашего Телеграм-чата. К счастью, есть способ сделать сброс даже из такого состояния.
- Выключите телевизор из розетки и включите снова.
- Нажмите на пульте кнопку «ОК» и «Назад» (стрелочку влево). В некоторых случаях приходится держать кнопки нажатыми около 30 секунд.
- После этого вы увидите режим восстановления Android или логотип телевизора. Можете отпустить кнопки.
- Это режим восстановления. Используйте кнопки вверх/вниз на пульте.
- Выберите пункт «Wipe data/factory reset».
- Подтвердите выбор и нажмите «Yes», после чего телевизор начнет процесс полного сброса.
- Затем выберите «Reboot system now» — телевизор перезагрузится и запустится без проблем.
Обычно комбинация работает на всех пультах
Меню разработчика позволяет исправить любые проблемы с Android
Перезагрузите телевизор после сброса
Имейте в виду, что комбинация клавиш может отличаться у разных производителей, а вообще она является уникальной и подходит для ТВ-приставок.
Сброс Android TV без пульта
По некоторым причинам под рукой пульта может не быть: потерялся, сели батарейки или просто не работает из-за поломки. Не переживайте: сбросить Android TV можно и без пульта. Для этого зажмите кнопку включения на корпусе телевизора на 20 секунд, после чего телевизор перезагрузится сам. У некоторых моделей предварительно нужно отключить телевизор от розетки, зажать кнопку включения и подключить его к сети обратно, не отпуская клавишу.
realme по цене двух Айфонов. Они сошли с ума!
Сброс настроек ТВ бокса
Если пользуетесь модулем со Smart TV и даже его отключение не исправляет ошибку, попробуйте следующий способ. Так можно сделать сброс приставки Android TV до заводских настроек.
Иногда проблема возникает даже с ТВ-приставками, но есть способ сделать сброс и на них
- Осмотрите ТВ-бокс. На некоторых моделях есть кнопка сброса (Reset) или же отверстие в корпусе.
- Нажмите кнопку или используйте иголку (зубочистку), чтобы сделать сброс.
 Нажмите и удерживайте.
Нажмите и удерживайте. - Удерживайте ее в таком состоянии, отключите от телевизора приставку и подключите снова.
- У вас должно появиться меню восстановления. Далее действуйте по инструкции, указанной выше. Система перезагрузится и ТВ-приставка заработает.
К сожалению, иногда способы сброса настроек телевизора могут разниться: больше информации можете получить в инструкции от телевизора или на сайте производителя. Это происходит из-за того, что Android TV — бесплатная открытая платформа, на которой OEM-производители создают собственные решения. К счастью, решение почти всегда одинаковое: используйте специальные хитрости, которые будут полезны всегда!
Что делать, если вы забыли пароль телефона Android
Джош Киршнер 26 января 2023 г.
в Советы и инструкции, Телефоны и мобильные устройства, Сотовые телефоны, Технологии 101 :: 171 комментарий
Редакторы Techlicious независимо друг от друга рассматривают продукты . Чтобы помочь поддержать нашу миссию, мы можем получать партнерские комиссионные от ссылок, содержащихся на этой странице.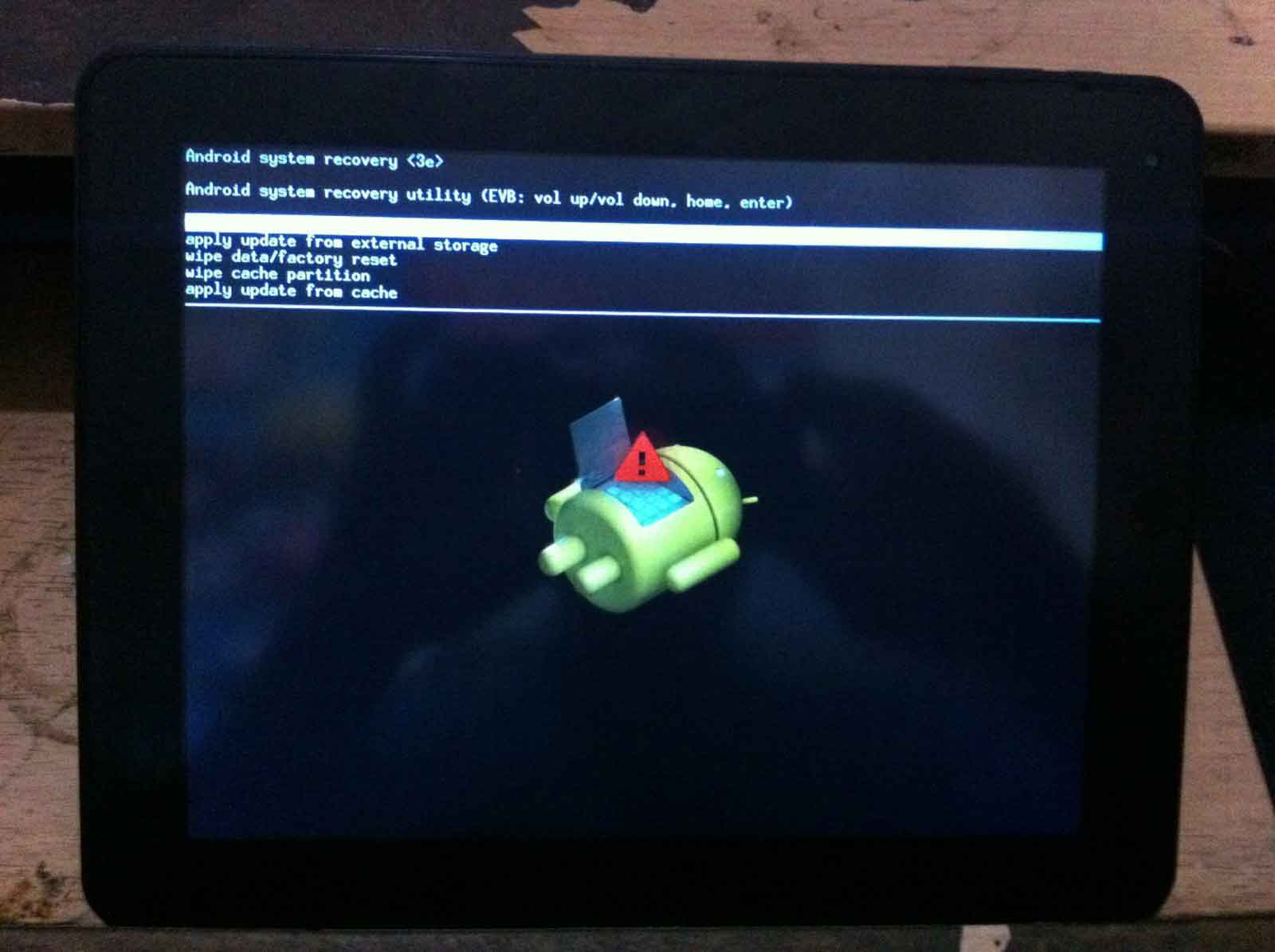
Обновлено 26.01.2023 с текущими инструкциями по сбросу настроек телефонов и новым скриншотом
Если вы забыли пароль для блокировки экрана Android, есть ли способ разблокировать телефон? Короткий ответ — нет — вам придется сбросить настройки устройства до заводских, чтобы снова использовать телефон. А поскольку все последние версии Android по умолчанию шифруют данные на вашем телефоне, невозможно восстановить какие-либо фотографии, контакты или другие данные, резервная копия которых не была сохранена в вашей учетной записи Google; они исчезнут навсегда после сброса. Однако, по крайней мере, ваш телефон будет разблокирован, и вы сможете снова им пользоваться.
Существует два способа восстановить заводские настройки телефона Android, если вы забыли пароль и не можете обойти экран блокировки. Первый — использовать функцию «Найти мое устройство» от Google, которая позволяет удаленно стереть информацию с телефона в Интернете. Если у вас не включена функция «Найти мое устройство» (она должна быть включена по умолчанию), вам придется использовать второй метод — «Режим восстановления» Android.
Важно отметить, что для перезагрузки телефона любым из этих способов вам потребуется знать свою учетную запись Google и пароль, которые использовались для настройки телефона. Если у вас нет этой информации, устройство будет навсегда заблокировано. Эта мера безопасности предназначена для предотвращения использования вашего устройства ворами после сброса настроек.
Как сбросить настройки телефона Android с помощью функции «Найти устройство»
- Перейдите на страницу android.com/find. Если вы еще этого не сделали, войдите в учетную запись Google, которая является основным профилем на вашем устройстве. А если у вас более одного устройства, выберите телефон, который вы хотите стереть, в левом верхнем углу экрана.
- Выберите «Стереть устройство».
- Нажмите кнопку «Стереть устройство».
- Выполните шаги для повторной настройки телефона. Обратите внимание, что вам потребуется подтвердить данные учетной записи Google, которые вы изначально использовали для настройки телефона, чтобы продолжить настройку устройства.

Как сбросить настройки телефона Android в режиме восстановления
Действия по входу в режим восстановления зависят от производителя, но ниже я приведу инструкции для основных из них.
Как сбросить стандартные телефоны Android (телефоны Google Pixel):
- Удерживайте кнопку питания, чтобы выключить устройство.
- Нажмите и удерживайте кнопки питания и уменьшения громкости в течение 10–15 секунд.
- Используйте кнопки увеличения и уменьшения громкости для перемещения по параметрам меню, пока не дойдете до «Режим восстановления», затем нажмите кнопку питания, чтобы выбрать его.
- Вы увидите слова Нет команды.
- Нажмите и удерживайте кнопку питания, затем нажмите кнопку увеличения громкости.
- Появится новое меню. Используйте кнопки громкости, чтобы прокрутить до «Wipe data/factory reset» и используйте кнопку питания, чтобы выбрать его.
- Используйте кнопки громкости, чтобы перейти к «Сбросу заводских данных», и нажмите кнопку питания, чтобы выбрать его.

- Когда сброс будет завершен, вы увидите сообщение «Очистка данных завершена». Используя кнопки громкости, прокрутите и выберите «Перезагрузить систему сейчас» и нажмите кнопку питания, чтобы выбрать его.
Как сбросить настройки телефонов HTC:
- Удерживайте кнопку питания, чтобы выключить устройство.
- Нажмите и удерживайте кнопку уменьшения громкости, затем нажмите кнопку питания (в некоторых моделях HTC это кнопка увеличения громкости).
- Продолжайте удерживать кнопку громкости, пока не появится меню.
- Используйте кнопки громкости, чтобы выбрать «Сброс настроек», и нажмите кнопку питания, чтобы выбрать его.
- Если вам будет предложено подтвердить восстановление заводских настроек, используйте кнопки громкости, чтобы выбрать «Да», и нажмите кнопку питания, чтобы выбрать.
Как сбросить настройки телефонов Huawei:
- Нажмите и удерживайте кнопку питания, чтобы выключить устройство.

- Нажмите и удерживайте кнопки увеличения громкости и питания, пока телефон не перейдет в режим восстановления. (Если на вашем телефоне нет физических кнопок регулировки громкости, нажмите кнопку питания пять раз после того, как телефон завибрирует при включении.)
- Используйте кнопки громкости или сенсорный экран, чтобы выбрать опцию очистки данных. Если вы используете кнопки, используйте кнопку питания, чтобы выбрать его.
- Используйте кнопки громкости, чтобы выбрать «восстановить заводские настройки устройства», и нажмите кнопку питания, чтобы выбрать его.
- После восстановления заводских настроек телефона вы увидите экран восстановления. Выберите вариант перезагрузки устройства.
Как сбросить настройки телефонов Motorola:
- Нажмите и удерживайте кнопку питания, чтобы выключить устройство.
- Нажмите и удерживайте кнопку уменьшения громкости и кнопку питания.
- Когда появится меню загрузки, с помощью кнопок громкости перейдите к пункту «Режим восстановления» и нажмите кнопку питания, чтобы выбрать его.

- Выберите «Сброс к заводским настройкам» с помощью кнопок громкости и нажмите кнопку питания, чтобы выбрать его.
- Выберите «Перезагрузить систему сейчас» и нажмите кнопку питания.
Как сбросить настройки телефонов Samsung:
- Выключите телефон, подождав, пока разрядится аккумулятор. (Вы не можете выключить телефон, когда он заблокирован, без ввода пароля.)
- Для телефонов Samsung без кнопки «Домой» или отдельной кнопки питания (например, Galaxy S20, Galaxy S21, Note10, Note20, Fold и Z Flip): нажмите и удерживайте кнопку увеличения громкости и боковые кнопки, пока не почувствуете вибрацию устройства и вы видите логотип Samsung. Для телефонов Samsung с отдельной кнопкой питания (Galaxy S8, Galaxy S9, Galaxy S10), нажмите и удерживайте кнопку увеличения громкости, кнопку питания и кнопку Bixby, пока телефон не завибрирует и не перейдет в режим восстановления. Для телефонов Samsung с физической кнопкой «Домой» (включая Galaxy S6 и Galaxy S7): нажмите и удерживайте кнопки увеличения громкости, «Домой» и «Питание», пока телефон не завибрирует, а затем отпустите только кнопку «Питание».

- Появится экран с меню восстановления. Когда вы увидите это, отпустите остальные кнопки.
- Используйте кнопки громкости, чтобы выделить «Удалить данные/сброс настроек». Нажмите кнопку питания, чтобы выбрать. Нажмите кнопку питания еще раз, чтобы выбрать «Да», «Да — удалить все данные пользователя» или «Сброс к заводским настройкам».
Примечание: Samsung сообщает, что для некоторых устройств под управлением Android 11 вам потребуется подключить телефон к источнику питания через USB, чтобы перейти в режим восстановления.
[Изображение предоставлено Джошем Киршнером/Techlicious, скриншот через Techlicious]
Джош Киршнер является соучредителем Techlicious и уже более десяти лет занимается потребительскими технологиями. Джош основал свою первую компанию, еще учась в колледже, по продаже бытовой электроники, ориентированной на студентов. Его тексты публиковались на Today.com, NBC News и Time.
Обсуждение
Оставить комментарий
Как полностью очистить свой телефон Android перед его продажей
Мы финансируемся нашими читателями и можем получать комиссию, когда вы покупаете по ссылкам на нашем сайте.
Думаете о продаже или утилизации своего Android-устройства? Обязательно удалите свои данные, чтобы не передавать личную информацию незнакомцу. Мы объясняем, как полностью стереть телефон или планшет Android.
Амакири Велекве
советник по технологиям | Евангелист кибербезопасности
ОБНОВЛЕНО: 19 января 2023 г.
Итак, ваше внимание привлек новый телефон или планшет Android, и вы хотите как можно быстрее обновить его до последней версии. Но что вы делаете со своим старым устройством? Доступно несколько вариантов. Вы можете отдать его, обменять у своего оператора, выставить на продажу или переработать.
Какое бы решение вы ни приняли, важно, чтобы все ваши личные данные были полностью стерты перед их удалением. Вы не хотите случайно передать свою личную информацию кому-то еще. Если вы оставите личные данные на своем старом устройстве, это может подвергнуть вас риску безопасности и конфиденциальности.
Итак, как правильно стереть данные со старого Android-устройства, не рискуя оставить остаточные данные? Достаточно просто удалить файлы или сделать сброс настроек?
Простого удаления файлов и сброса настроек недостаточно
Многие люди выполняют сброс настроек, чтобы стереть все данные со своего Android-устройства, прежде чем утилизировать или перепродать его. Но проблема в том, что сброс к заводским настройкам на самом деле не удаляет все. Согласно недавнему исследованию, проведенному Университетом Хартфордшира совместно с Comparitech, было обнаружено, что все еще возможно восстановить фотографии, электронные письма, текст и другие документы со сброса устройства Android.
Вопреки распространенному мнению, когда вы удаляете файл из памяти телефона, SD-карты или жесткого диска компьютера, файл на самом деле не удаляется. Безвозвратное стирание данных выходит за рамки базовых команд удаления файлов, которые удаляют только прямые указатели на сектора диска с данными и делают восстановление данных возможным с помощью обычных программных средств.
Операционная система (Android, Windows и т. д.) использует концепцию, называемую индексированием, для отслеживания того, где файлы хранятся на устройстве. Каждый файл в памяти или хранилище вашего устройства имеет указатель, который сообщает ОС, где начинаются и заканчиваются данные файла. Это очень похоже на индексную страницу в учебниках. Когда вы удаляете файл, ОС удаляет указатель на этот файл (подобно стиранию номеров страниц из оглавления учебника) и помечает сектора, содержащие данные файла, как доступные.
С точки зрения файловой системы файл больше не присутствует на вашем устройстве хранения, а сектора, содержащие его данные, считаются свободным пространством. Однако до тех пор, пока ОС не запишет новые данные в сектора, содержащие содержимое файла, файлы все еще можно восстановить. Программа восстановления файлов может сканировать устройство на наличие этих удаленных файлов и восстанавливать их.
Поэтому, если вы планируете утилизировать свое старое устройство Android, убедитесь, что вы правильно удалили свои личные данные. В этой статье мы покажем вам, как безопасно стереть ваши личные данные со старого устройства Android перед его продажей или переработкой, чтобы на нем не осталось никаких личных данных. Ниже описаны пять важных шагов, которые необходимо предпринять для безопасного стирания данных и противодействия остаточным данным. Мы подробно рассмотрим каждый шаг.
В этой статье мы покажем вам, как безопасно стереть ваши личные данные со старого устройства Android перед его продажей или переработкой, чтобы на нем не осталось никаких личных данных. Ниже описаны пять важных шагов, которые необходимо предпринять для безопасного стирания данных и противодействия остаточным данным. Мы подробно рассмотрим каждый шаг.
Вот как полностью очистить телефон Android перед продажей:
- Сделайте резервную копию ваших данных
- Зашифруйте свои данные
- Перезаписать ненужными данными
- Удалите свои учетные записи, SIM-карту и карту памяти
- Выполнить сброс до заводских настроек
Сделайте резервную копию ваших данных
Важность резервного копирования всего на вашем телефоне перед очисткой невозможно переоценить. В идеале, если резервное копирование на Google Диск включено, настройки устройства, приложения и их данные, SMS, история вызовов и контакты автоматически копируются и синхронизируются с Google Диском. В противном случае вам необходимо создать их резервную копию вручную.
В противном случае вам необходимо создать их резервную копию вручную.
Вот как сделать резервную копию данных на любом устройстве Android:
- Вам не нужно сильно беспокоиться о резервном копировании электронной почты. Вы можете легко воссоздать его на своем новом устройстве. Большинство настроек электронной почты хранят копии загруженных писем на сервере. Если вы не уверены в этом, просто войдите в свою электронную почту на другом устройстве, чтобы подтвердить резервные копии на сервере.
- Когда дело доходит до приложений, Google ведет учет всех приобретенных вами приложений для Android. Пока вы переходите на другое устройство Android, вы можете бесплатно загрузить их снова на новый телефон. Более того, Google также может помочь вам синхронизировать все ваши приложения с вашей учетной записью. Если он у вас еще не включен, вы можете включить его, перейдя на Настройки >> Учетные записи >> Включить автоматическую синхронизацию данных .
 После этого перейдите в Настройки >> Система >> Резервное копирование >> Включить резервное копирование на Google Диск . Некоторые приложения могут иметь собственное облачное хранилище резервных копий. Другие, такие как WhatsApp, полагаются на Google Диск, если он включен. Это гарантирует, что все ваши данные будут готовы к распаковке, когда прибудет ваш новый телефон.
После этого перейдите в Настройки >> Система >> Резервное копирование >> Включить резервное копирование на Google Диск . Некоторые приложения могут иметь собственное облачное хранилище резервных копий. Другие, такие как WhatsApp, полагаются на Google Диск, если он включен. Это гарантирует, что все ваши данные будут готовы к распаковке, когда прибудет ваш новый телефон. - Одна из самых важных вещей, которую вы должны сделать резервной копией, это ваши контакты. К счастью, Google действительно упрощает резервное копирование. Благодаря резервному копированию всего в контакты Google ваши контакты будут следовать за вами повсюду и синхронизироваться с каждым новым устройством Android. Если вы еще не используете контакты Google, вы можете настроить их, перейдя на Настройки >> Аккаунты >> Аккаунт Google >> Синхронизация аккаунта >> Включить контакты. См. рисунок 1.0 ниже.
- Еще одна важная часть данных, которую вы хотите сделать резервной копией, — это ваши фотографии, видео и музыка.
 Есть несколько способов сделать это, но самый быстрый и эффективный — подключить телефон к ПК или Mac с помощью USB-кабеля, входящего в комплект телефона. Пользователям Mac может потребоваться установить небольшое приложение под названием Android File Transfer, чтобы это заработало. После подключения вы найдете все свои фотографии и видео в папке DCIM, а музыкальные файлы — в папке «Музыка». Теперь вы можете просто скопировать эти папки на свой компьютер.
Есть несколько способов сделать это, но самый быстрый и эффективный — подключить телефон к ПК или Mac с помощью USB-кабеля, входящего в комплект телефона. Пользователям Mac может потребоваться установить небольшое приложение под названием Android File Transfer, чтобы это заработало. После подключения вы найдете все свои фотографии и видео в папке DCIM, а музыкальные файлы — в папке «Музыка». Теперь вы можете просто скопировать эти папки на свой компьютер.
- А как насчет всех ваших текстовых сообщений, журналов вызовов, системных настроек, событий календаря, списков воспроизведения, закладок браузера и т. д.? Для их резервного копирования вы можете рассмотреть сторонний инструмент резервного копирования, такой как Backup Your Mobile или My Backup Pro, который позволяет вам создавать резервные копии ваших данных в облаке или на карте памяти и синхронизировать их обратно на новое устройство.
Шифрование ваших данных
Шифрование преобразует ваши личные данные на вашем устройстве в нечитаемый или зашифрованный формат; это означает, что даже если кто-то попытается восстановить ваши данные, он не сможет получить к ним доступ. Этот шаг необходим, чтобы гарантировать, что если каким-то чудом опытному хакеру удастся завладеть вашими стертыми данными или каким-то остатком, оставшимся после полного сброса, он не сможет понять это. Любому, кто попытается получить доступ к зашифрованным данным, потребуется специальный ключ (PIN-код, пароль или шаблон блокировки экрана) для их расшифровки, которого, конечно же, у них нет.
Этот шаг необходим, чтобы гарантировать, что если каким-то чудом опытному хакеру удастся завладеть вашими стертыми данными или каким-то остатком, оставшимся после полного сброса, он не сможет понять это. Любому, кто попытается получить доступ к зашифрованным данным, потребуется специальный ключ (PIN-код, пароль или шаблон блокировки экрана) для их расшифровки, которого, конечно же, у них нет.
Большинство пользователей Android редко шифруют данные своего телефона, вероятно, из-за незнания или страха снижения производительности. По оценкам, только «10 процентов из 1,4 миллиарда телефонов Android в мире были зашифрованы по сравнению с 95 процентами всех iPhone». Но в наши дни кажется, что новые устройства Android поставляются с включенным шифрованием по умолчанию. Если ваше устройство достаточно новое (Android 6.0 и выше), оно почти наверняка должно быть зашифровано по умолчанию. Но если вы избавляетесь от старого устройства Android, это может быть не так.
Если на вашем телефоне по умолчанию не включено шифрование, вы можете зашифровать его вручную, всего несколькими нажатиями:
- Для устройств Android под управлением Android 5.
 0 перейдите к Настройки >> Безопасность >> Шифрование >> Зашифровать телефон . Для Android 4.4 KitKat или более ранней версии выберите «Настройки» > «Безопасность» > «Блокировка экрана» > «Зашифровать телефон ».
0 перейдите к Настройки >> Безопасность >> Шифрование >> Зашифровать телефон . Для Android 4.4 KitKat или более ранней версии выберите «Настройки» > «Безопасность» > «Блокировка экрана» > «Зашифровать телефон ». - Коснитесь «Зашифровать телефон» или «Зашифровать планшет», в зависимости от обстоятельств. Обратите внимание, что вам будет предложено подключить телефон для зарядки во время процесса шифрования, просто чтобы убедиться, что он не выключится и не вызовет ошибок.
- Теперь вам будет предложено установить PIN-код, пароль или экран блокировки, которые необходимы для доступа к вашим зашифрованным файлам.
Перезапись нежелательными данными
Если вы хотите быть абсолютно уверены в том, что никто не сможет получить доступ к вашим личным данным, вы можете перезаписать зашифрованные данные нежелательными данными, что сделает невозможным восстановление для любого, независимо от уровня квалификации Ваши старые данные. Это похоже на попытку переварить пудинг, но дает вам полную уверенность в том, что ваши личные данные не подлежат восстановлению.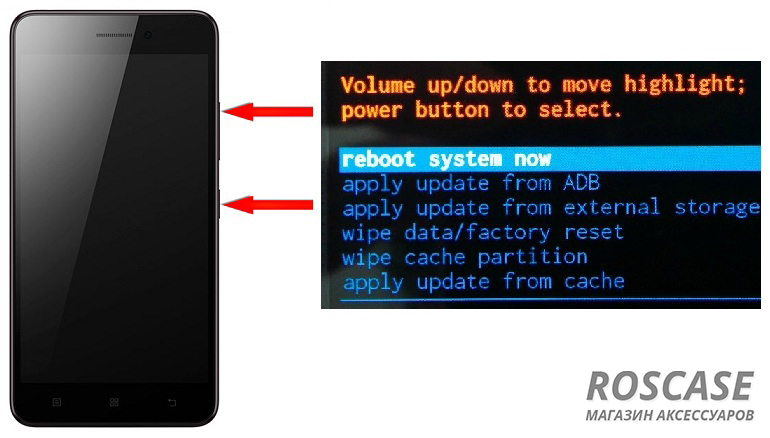
Это можно сделать двумя способами. Вы можете загружать свое устройство большими файлами, такими как видеоклипы, пока не заполнится хранилище, а затем стереть эти файлы; или, что предпочтительнее, вы можете использовать специальное приложение из Play Store, такое как iShredder или Shreddit. Эти приложения используют методы алгоритма измельчения для постоянного цифрового уничтожения данных. После завершения вы можете перейти к последнему шагу, который является сбросом заводских данных.
Удалите свои учетные записи, SIM-карту и карту памяти
В рамках заключительного подготовительного процесса вы хотите удалить все свои учетные записи, настроенные на вашем устройстве, прежде чем выполнять сброс настроек. Сброс к заводским настройкам не удалит ваши учетные записи с этого устройства. В зависимости от конкретной модели телефона или планшета Android действия по удалению учетной записи Google могут немного отличаться. Для большинства телефонов перейдите в раздел «Настройки» >> «Учетные записи» >> «Учетная запись Gmail» >> «Удалить учетную запись », как показано на рис. 2.0 ниже. Вы также можете просмотреть все приложения и службы, в которые вы вошли, и выйти из них. Удалите любые другие настройки учетных записей электронной почты на вашем устройстве.
2.0 ниже. Вы также можете просмотреть все приложения и службы, в которые вы вошли, и выйти из них. Удалите любые другие настройки учетных записей электронной почты на вашем устройстве.
Следующим шагом будет извлечение SIM-карты и карты памяти, чтобы они не были стерты или случайно переданы другому человеку. Карту памяти можно найти либо на боковой панели телефона, либо в аккумуляторном отсеке. Убедитесь, что телефон выключен, а затем извлеките карту памяти.
Выполнение сброса настроек
Наконец, вы готовы выполнить сброс настроек. Когда вы выполняете сброс к заводским настройкам на своем устройстве Android, он стирает все данные на вашем устройстве и возвращает телефон в исходное состояние, как на заводе.
Прежде всего, давайте начнем с удаления защиты от сброса к заводским настройкам (FRP). Google представила FRP в Android 5.0 Lollipop в качестве дополнительного уровня безопасности, чтобы никто не мог сбросить настройки и продать ваше устройство в случае его утери или кражи. Когда вы сбрасываете заводские настройки телефона с включенным FRP и пытаетесь настроить его как новое устройство, вам потребуется предоставить учетные данные для входа в последнюю учетную запись Google, настроенную на устройстве. Если вы не предоставите эти учетные данные, устройство останется заблокированным, и вы не сможете получить к нему доступ. Это явно не нормально, особенно если вы пытаетесь продать или подарить его.
Когда вы сбрасываете заводские настройки телефона с включенным FRP и пытаетесь настроить его как новое устройство, вам потребуется предоставить учетные данные для входа в последнюю учетную запись Google, настроенную на устройстве. Если вы не предоставите эти учетные данные, устройство останется заблокированным, и вы не сможете получить к нему доступ. Это явно не нормально, особенно если вы пытаетесь продать или подарить его.
Отключить FRP очень просто. Прежде чем начать, проверьте, включено ли на вашем телефоне приложение «Найти телефон», и отключите его вручную. На большинстве телефонов FRP будет автоматически удален всякий раз, когда вы решите восстановить заводские настройки телефона в его настройках. Это автоматически удалит все связанные учетные записи, освободив телефон от FRP.
После удаления FRP вы можете приступить к сбросу настроек. Самый простой способ восстановить заводские настройки устройства — через меню настроек. Расположение параметра сброса к заводским настройкам может незначительно отличаться в зависимости от производителя. На большинстве телефонов вы можете восстановить заводские настройки телефона через приложение «Настройки». Перейти к Настройки >> Общее управление >> Сброс >> Сброс заводских данных , как показано на рисунке 3.0 ниже. Вы можете проверить сайт поддержки вашего производителя для получения инструкций для конкретного устройства. В противном случае вы можете попробовать восстановить заводские настройки телефона с помощью кнопок питания и громкости.
На большинстве телефонов вы можете восстановить заводские настройки телефона через приложение «Настройки». Перейти к Настройки >> Общее управление >> Сброс >> Сброс заводских данных , как показано на рисунке 3.0 ниже. Вы можете проверить сайт поддержки вашего производителя для получения инструкций для конкретного устройства. В противном случае вы можете попробовать восстановить заводские настройки телефона с помощью кнопок питания и громкости.
Вы можете подтвердить, что FRP отключен, попытавшись снова войти в устройство после сброса настроек. Если он запрашивает прежнее имя пользователя и пароль, это означает, что FRP все еще включен. Если это не так, вы можете идти. Теперь вы можете выключить его и переупаковать для нового владельца.
Очистка телефона Android: часто задаваемые вопросы
Можно ли получить доступ к моим данным даже после перезагрузки устройства?
Данные на большинстве телефонов Android зашифрованы, что означает, что к ним невозможно получить доступ после сброса настроек.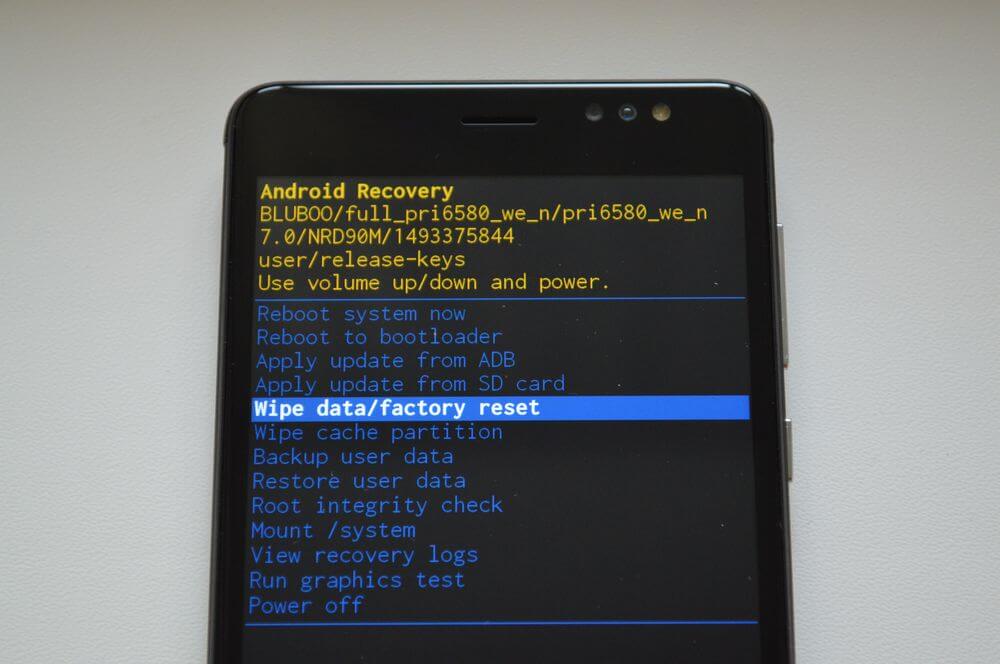 Таким образом, вам не нужно беспокоиться о том, что другой человек получит доступ к этой информации, если вы продаете свой телефон Android. Хотя данные, резервные копии которых хранятся в облаке, остаются доступными, для этого требуется вход в учетную запись (например, вход в Google для доступа к документам Google Диска). Так что, пока только вы храните пароли, эти резервные копии данных безопасны и недоступны для других.
Таким образом, вам не нужно беспокоиться о том, что другой человек получит доступ к этой информации, если вы продаете свой телефон Android. Хотя данные, резервные копии которых хранятся в облаке, остаются доступными, для этого требуется вход в учетную запись (например, вход в Google для доступа к документам Google Диска). Так что, пока только вы храните пароли, эти резервные копии данных безопасны и недоступны для других.
Могу ли я удаленно стереть данные с устройства Android?
Да, удаленно стереть данные с устройства Android можно. Эту функцию можно найти в собственных настройках безопасности вашего устройства или в некоторых сторонних приложениях. Удаленно удаляя данные с устройства, вы гарантируете, что любая конфиденциальная информация не будет доступна никому другому в случае ее утери или кражи. Удаленное стирание удалит все данные на устройстве, и их невозможно будет восстановить. Обязательно сделайте резервную копию любой важной информации, прежде чем продолжить.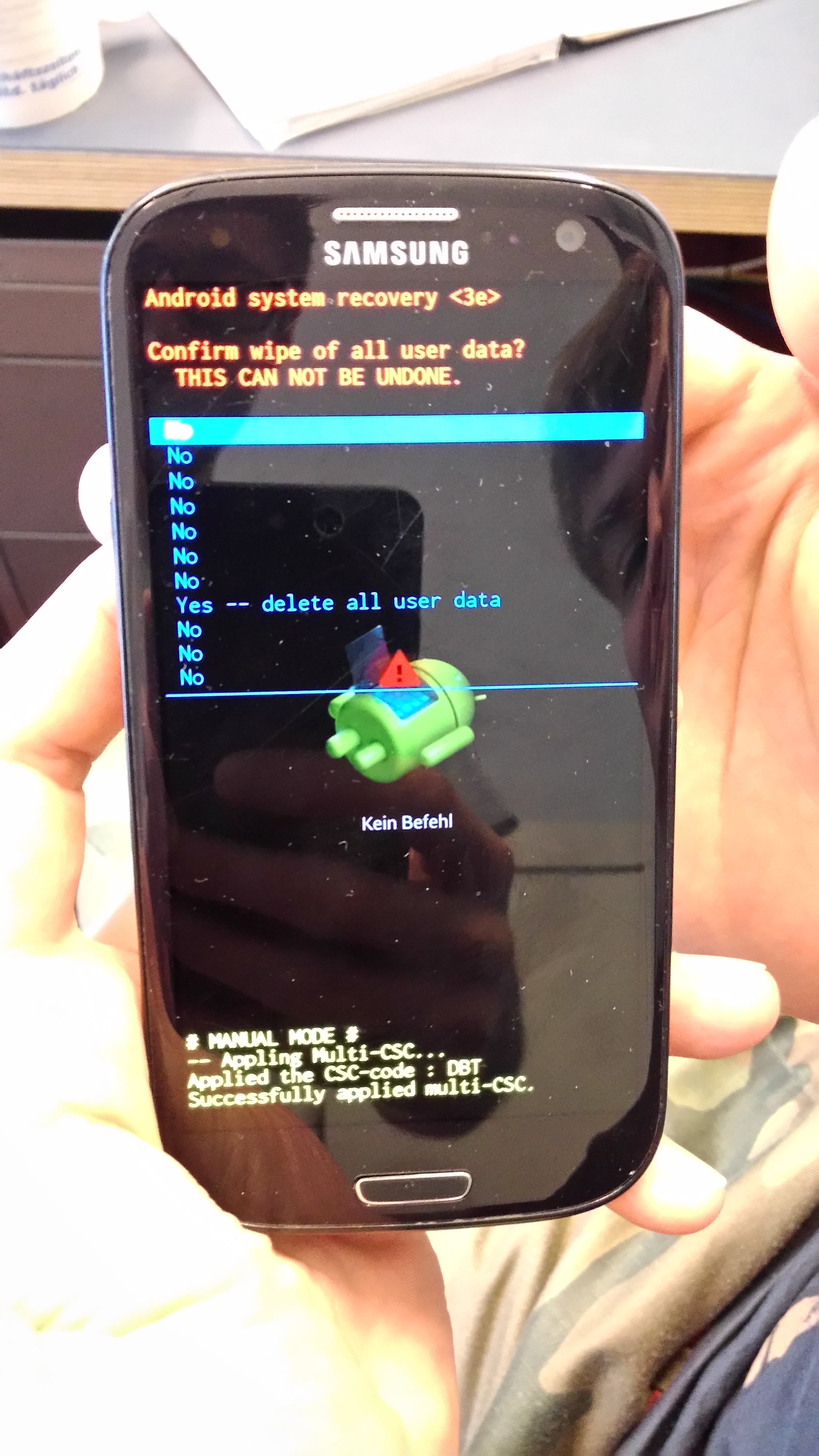

 0.7 Хард Ресет На Xiaomi
0.7 Хард Ресет На Xiaomi Если вы подготовились к удалению данных, сделав резервную копию, то смело нажимайте «Сброс настроек».
Если вы подготовились к удалению данных, сделав резервную копию, то смело нажимайте «Сброс настроек».


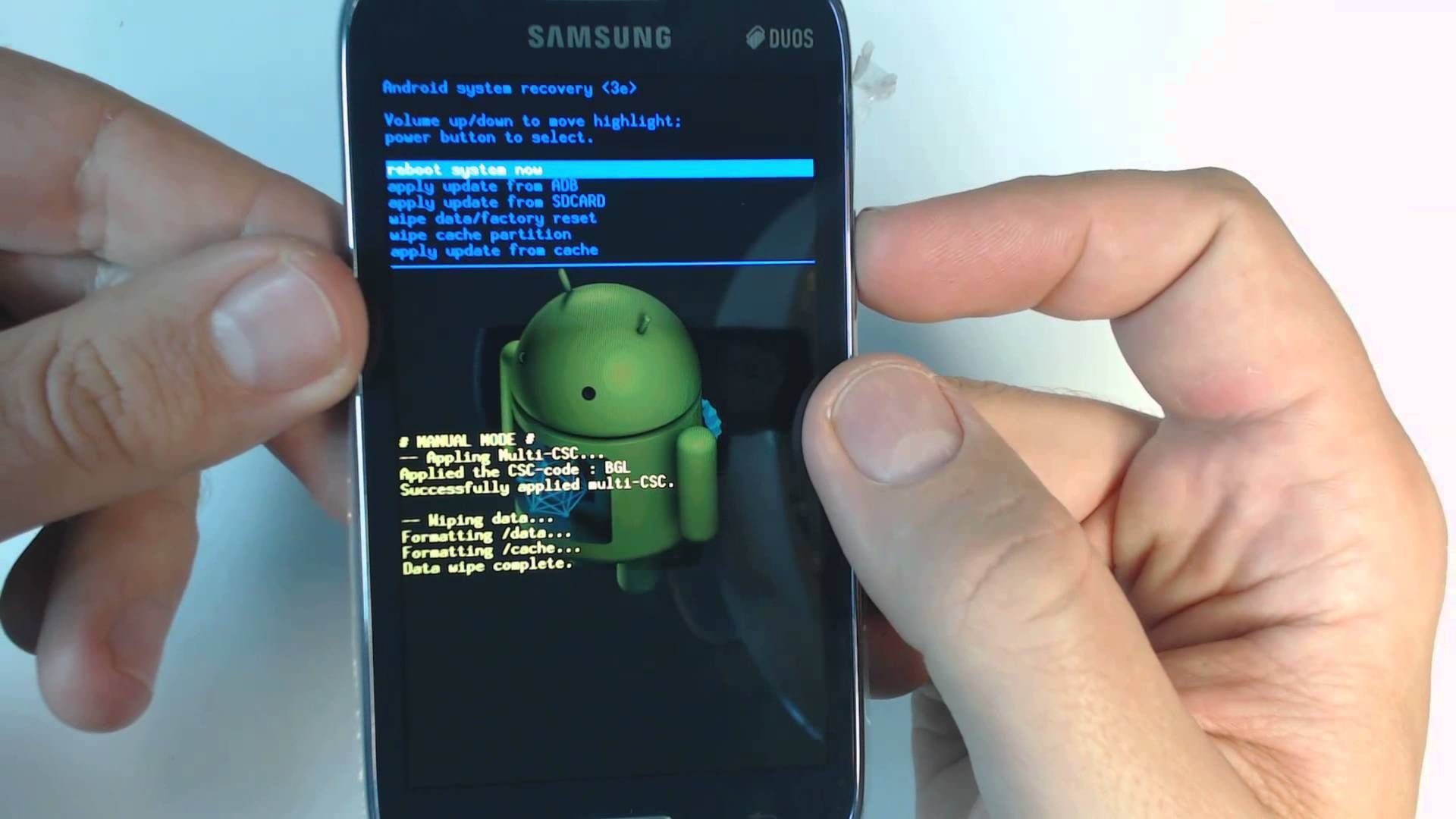
 1 Сброс Android TV без пульта
1 Сброс Android TV без пульта Нажмите и удерживайте.
Нажмите и удерживайте.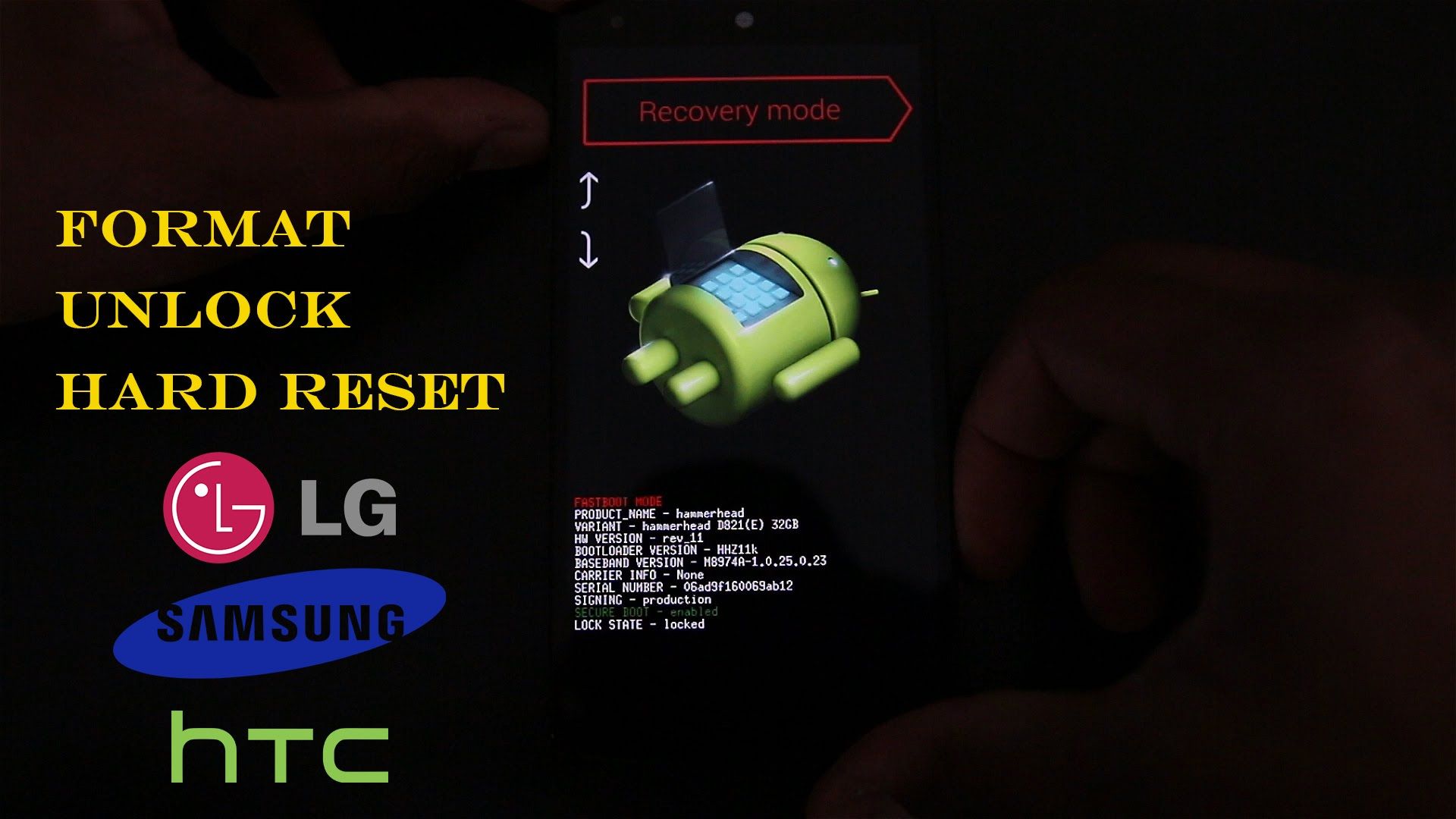
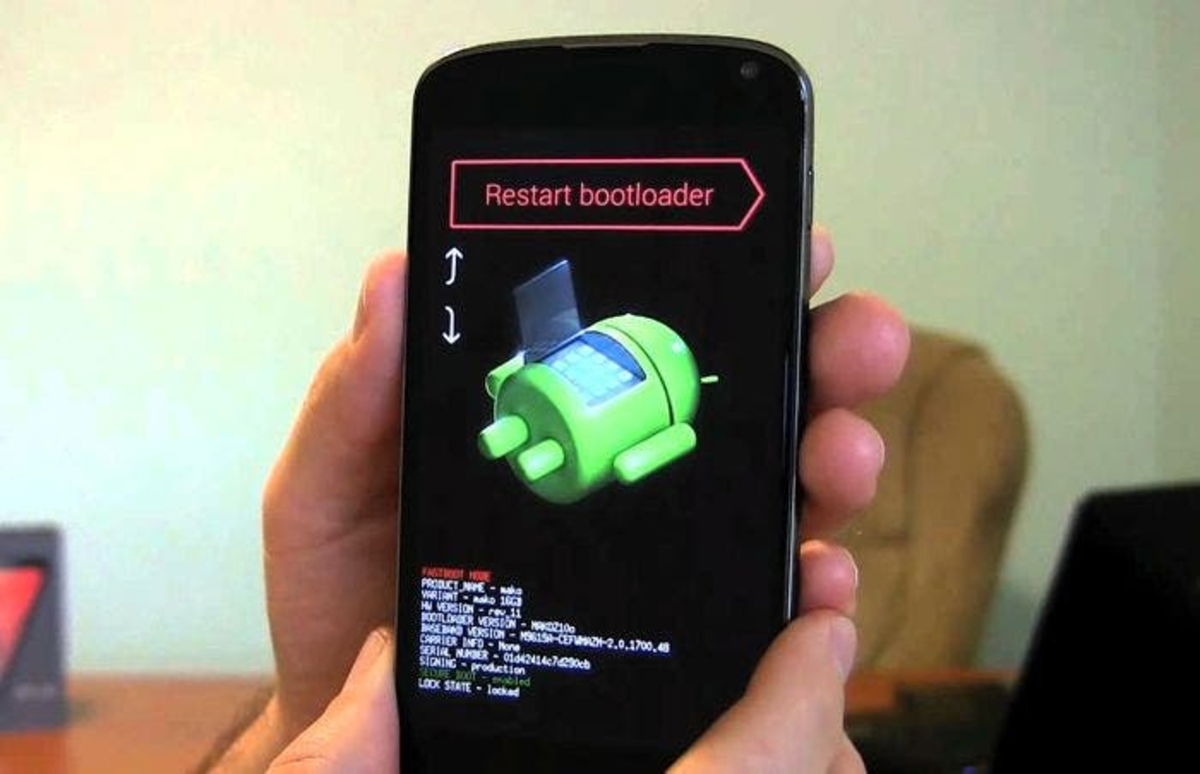
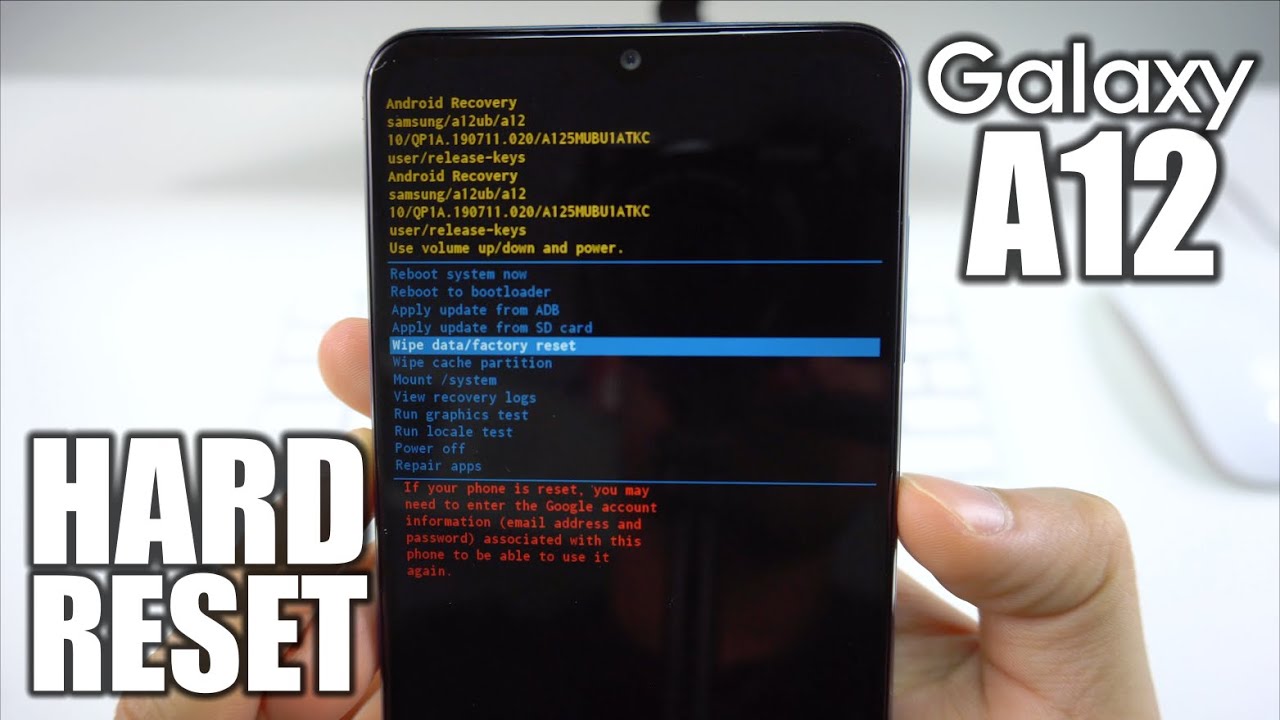
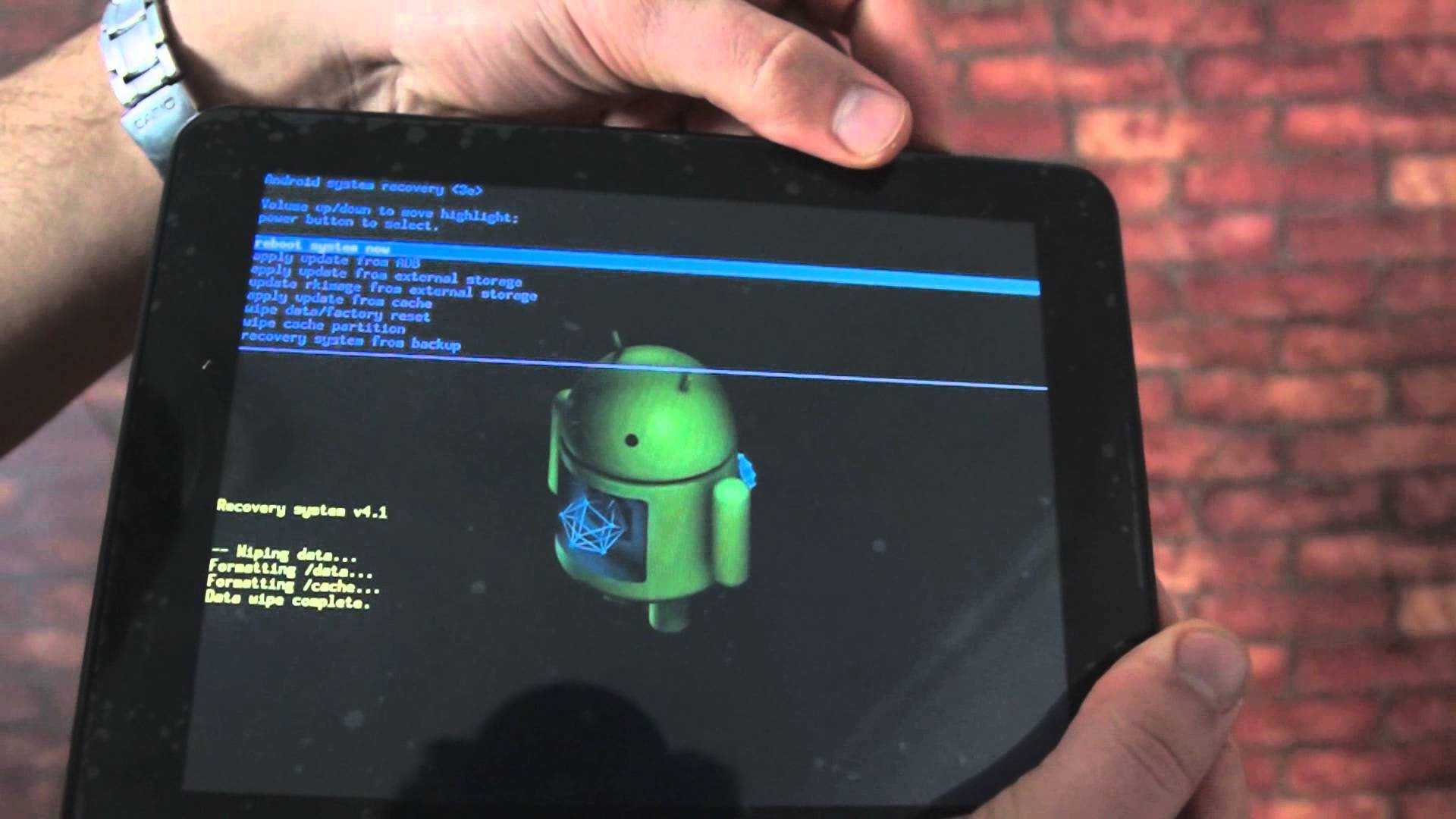

 После этого перейдите в Настройки >> Система >> Резервное копирование >> Включить резервное копирование на Google Диск . Некоторые приложения могут иметь собственное облачное хранилище резервных копий. Другие, такие как WhatsApp, полагаются на Google Диск, если он включен. Это гарантирует, что все ваши данные будут готовы к распаковке, когда прибудет ваш новый телефон.
После этого перейдите в Настройки >> Система >> Резервное копирование >> Включить резервное копирование на Google Диск . Некоторые приложения могут иметь собственное облачное хранилище резервных копий. Другие, такие как WhatsApp, полагаются на Google Диск, если он включен. Это гарантирует, что все ваши данные будут готовы к распаковке, когда прибудет ваш новый телефон. Есть несколько способов сделать это, но самый быстрый и эффективный — подключить телефон к ПК или Mac с помощью USB-кабеля, входящего в комплект телефона. Пользователям Mac может потребоваться установить небольшое приложение под названием Android File Transfer, чтобы это заработало. После подключения вы найдете все свои фотографии и видео в папке DCIM, а музыкальные файлы — в папке «Музыка». Теперь вы можете просто скопировать эти папки на свой компьютер.
Есть несколько способов сделать это, но самый быстрый и эффективный — подключить телефон к ПК или Mac с помощью USB-кабеля, входящего в комплект телефона. Пользователям Mac может потребоваться установить небольшое приложение под названием Android File Transfer, чтобы это заработало. После подключения вы найдете все свои фотографии и видео в папке DCIM, а музыкальные файлы — в папке «Музыка». Теперь вы можете просто скопировать эти папки на свой компьютер.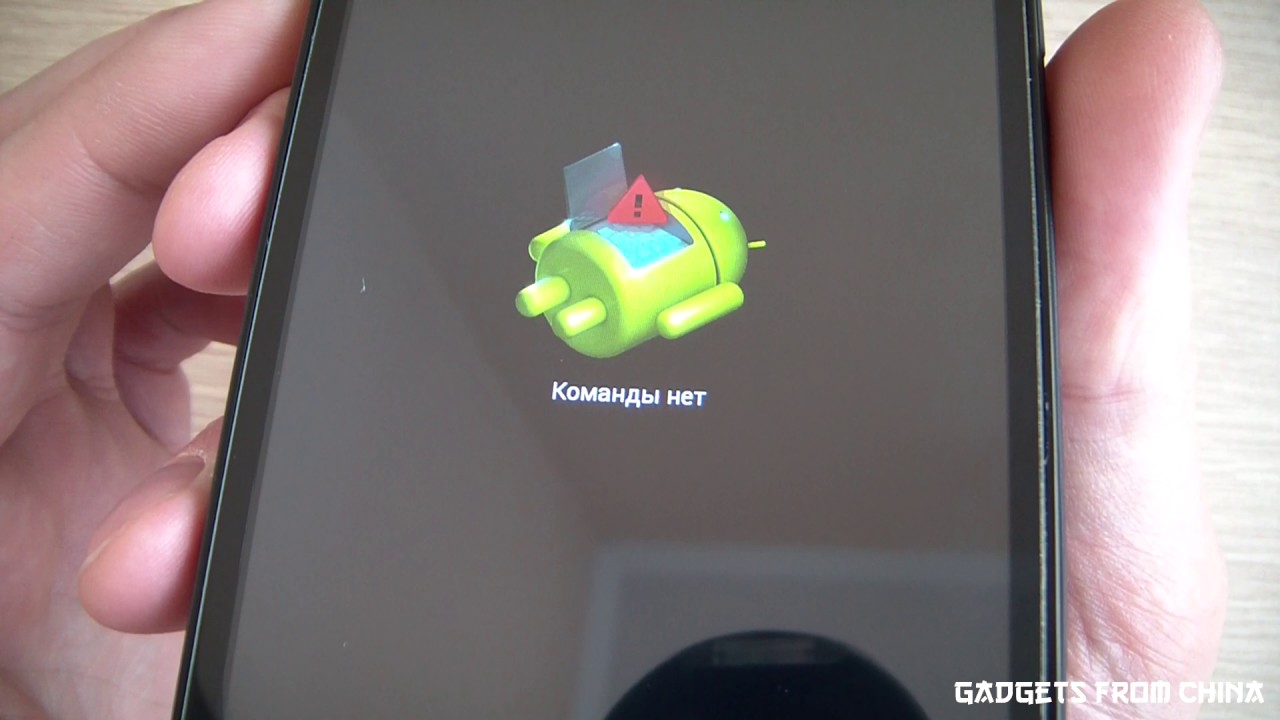 0 перейдите к Настройки >> Безопасность >> Шифрование >> Зашифровать телефон . Для Android 4.4 KitKat или более ранней версии выберите «Настройки» > «Безопасность» > «Блокировка экрана» > «Зашифровать телефон ».
0 перейдите к Настройки >> Безопасность >> Шифрование >> Зашифровать телефон . Для Android 4.4 KitKat или более ранней версии выберите «Настройки» > «Безопасность» > «Блокировка экрана» > «Зашифровать телефон ».