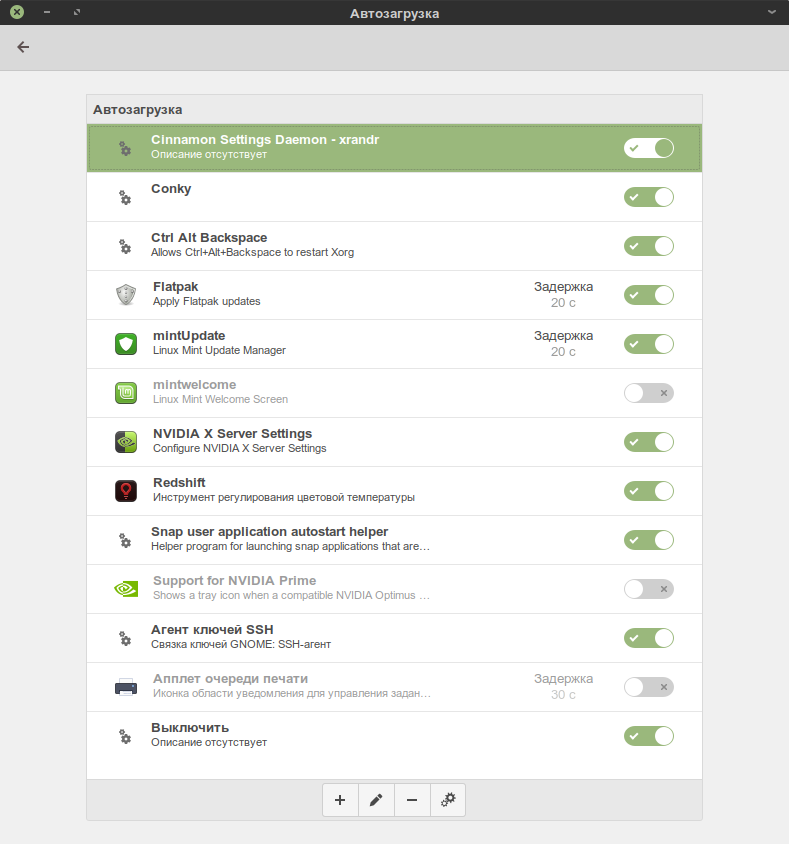Linux mint 18 настройка: Настройка Linux Mint
Содержание
Настройка Linux Mint
В этой заметке я хочу закончить рассматривать секцию «Параметры» Центра управления Linux Mint и расскажу о нескольких модулях, которые мы еще не рассмотрели.
Вначале давайте разберемся с модулем настроек, который называется «Горячие углы».
Данный модуль позволяет создать привязку к любому из углов экрана одного из четырех действий:
- Показать все рабочие области — то есть режим экспонирования, о котором я рассказал в прошлом видео
- Показать все окна — этот режим можно включить сочетанием клавиш Ctrl+Alt+Стрелка вниз.
- Показать рабочий стол — то есть свернуть все открытые окна.
- Выполнить команду — команда вводится в специальном поле.
Далее следует установить опцию «При наведении включено», чтобы активировать выбранное действие при наведении указателя мыши на соответствующий угол. Также можно вывести видимый значок, который будет указывать на то, что за углом экрана закреплено действие.
Также можно вывести видимый значок, который будет указывать на то, что за углом экрана закреплено действие.
Теперь при щелчке мышью по выбранному в настройках углу будет выполняться соответствующее действие, что позволяет ускорить доступ к наиболее востребованным функциям.
Следующий пункт настроек, которые мы рассмотрим, называется «Прикрепление окон и притяжение к границам».
В одном из прошлых видео я рассказывал о возможности тайлинга окон. Так вот, это и есть настройки тайлинга. По умолчанию он включен, но если он вам не нужен и мешает при позиционировании окон на экране, то можно его деактивировать.
Также здесь можно изменить действие при поднесении окна к верхней границе экрана. При установке соответствующей галочки окно будет развернуто на весь экран, а не на его верхнюю половину. Если вы ранее пользовались тайлингом в Windows 7, то такой эффект будет для вас более привычным.
Следующий модуль настроек — «Конфиденциальность». По сути за этим многообещающим словом скрыт лишь один пункт, который позволяет либо запоминать ранее вами открытые файлы, либо нет.
Если настройка включена, то можно выбрать срок, через который история открытых на компьютере файлов будет очищена. По сути данная информация занимает совсем немного места, поэтому можно хранить историю запущенных файлов вечно.
Следующий модуль — «Уведомления». Здесь мы можем отказаться от вывода на экран всех уведомлений операционной системы, но я бы не рекомендовал этого делать, так как уведомления часто предупреждают о каких-то проблемах или сбоях.
Здесь можно установить галочку в пункте, который позволит удалять уведомление после истечение определенного времени — тайм-аута. Это можно сделать, чтобы уведомление не висело постоянно на рабочем столе. Также тут можно настроить внешний вид уведомлений, задав их прозрачность при наведении на них указателя мыши, что сразу же можно протестировать, нажав на соответствующую кнопку.
Следующий модуль — «Детали учетной записи». По сути тут мы можем изменить логин и пароль входа в систему, которые мы задали при установке Linux, а также можем задать аватарку, то есть изображение, которое будет ассоциироваться с нашей учетной записью.
Следующий модуль — «Дата и время». Здесь и так думаю все понятно. Можно изменить формат даты и времени или поменять часовой пояс при такой необходимости.
Следующий модуль — «Предпочитаемые приложения», позволяет указать программу, которая будет использоваться операционной системой по умолчанию для работы с определенными форматами данных или для определенных целей.
Например, здесь вы можете указать браузер, которым будете пользоваться по умолчанию. Так у вас может быть установлено на компьютере несколько браузеров, например, Firefox и Opera, но основным будет именно тот, который вы укажите здесь, выбрав его из списка. Тоже самое относится и к остальным пунктам.
Если переключиться на вкладку «Съемный носитель», то можно будте выбрать действие, которое будет выполнено системой автоматически при определенном событии.
Настройки по умолчанию приведут к появлению окна с запросом и вы сами решите что следует делать в данной конкретной ситуации.
Следующий модуль — «Специальные возможности».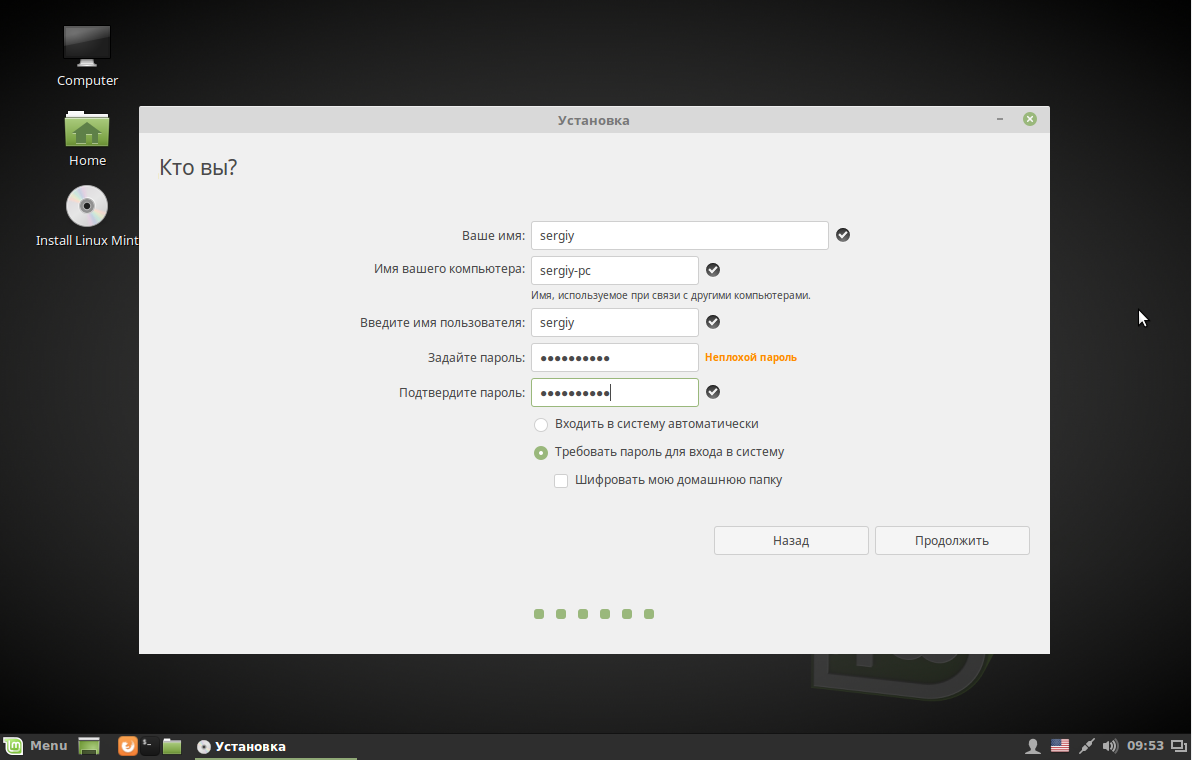 Настройки, собранные здесь, предназначены облегчить работу на компьютере пользователям с плохим слухом или зрением.
Настройки, собранные здесь, предназначены облегчить работу на компьютере пользователям с плохим слухом или зрением.
Данный модуль есть и в Windows и как показывает практика он не сильно востребован среди пользователей.
Есть еще один модуль настроек — «Общие», который позволяет изменить размер рабочего стола.
Если в пункте «Масштабирование рабочего стола» выбрать опцию «Двукратный HiDPI», то рабочий стол увеличится в два раза.
Насколько это актуально мне сказать сложно, но возможно для людей с плохим зрением данная настройка может быть полезной.
Следующий модуль настроек, который мы рассмотрим, называется «Автозагрузка». С помощью него можно управлять программами, которые стартуют вместе с загрузкой операционной системы. Чтобы временно исключить программу из автозагрузки, нужно снять галочку напротив нее. Также можно удалить, изменить или добавить программу, воспользовавшись соответствующими кнопками.
Изменять что-то здесь нужно очень осторожно, так как сюда помещаются не только программы, установленные вами, но и системные вспомогательные программы, хотя критические для работы Linux системные службы мы тут не увидим, так как их отображение по умолчанию скрыто, что с моей точки зрения, сделано правильно.
Ну и напоследок давайте рассмотрим модуль, позволяющий менять языковые настройки — «Языки».
Здесь мы с вами можем изменить язык интерфейса операционной системы. Также вы можете изменить и региональные настройки, определяющие формат даты, единицы измерения, финансовые единицы и так далее.
В общем, вы в любой момент можете «перевести» ваш Линукс на нужный вам язык.
И на этом у меня все, а в следующем видео перейдем к рассмотрению настроек в секции «Оборудование».
Linux Mint 18 «Sarah» Xfce после установки
Linux Mint является одной из самых популярных на сегодняшний день операционных систем Linux.
Разработчики Linux Mint выпускают несколько дистрибутивов с различными окружениями рабочего стола: Cinnamon (собственной разработки), MATE, Xfce, KDE и LMDE (ролинг релиз основанный на Debian, также собственной разработки).
Xfce это быстрая и легкая рабочая среда, с низким потреблением
системных ресурсов. В то же время она визуально привлекательна и удобна
В то же время она визуально привлекательна и удобна
для пользователя.
В этой статье я хочу поделиться с вами небольшим обзором о Linux Mint 18 «Sarah» с окружением Xfce и его некоторыми настройками после установки.
Это рабочий стол Linux Mint 18 «Sarah» Xfce с Экраном приветствия, в котором отображены различные ссылки, помогающие новому пользователю в освоении системой.
В нижней части монитора, как в большинстве дистрибутивов, располагается
панель управления, с расположенными на ней апплетами: меню, значки быстрого
запуска приложений, кнопки открытых окон и системный трей.
Недостатком данного окружения, с которым сталкиваются новые
пользователи, является отсутствие значка раскладки клавиатуры после
первого входа в систему, т.к. даже открыв браузер пользователь приходит в
недоумение, как переключить с английского на свой родной язык, хотя
система устанавливалась и отображается именно на нём?
1. Раскладка клавиатуры и назначение горячих клавиш
Для отображения значка раскладки клавиатуры его нужно добавить на панель. Для этого кликаем правой кнопкой мышки на любом свободном пространстве панели и в открывшемся меню выбираем Панель — Добавить новые элементы:
Для этого кликаем правой кнопкой мышки на любом свободном пространстве панели и в открывшемся меню выбираем Панель — Добавить новые элементы:
Когда откроется окно Добавление новых элементов, выберите Раскладки клавиатуры и нажмите кнопку Добавить:
Примечание. Все вновь добавленные элементы всегда отображаются в правом углу панели. Для их перемещения на панели, правый клик мышки на элементе/значке, выбираете Переместить, переносите его в нужное место на панели и левый клик закрепляет его.
Для назначения горячих клавиш раскладки клавиатуры правый клик на значке, выберите в меню Настройки клавиатуры:
В открывшемся окне Клавиатура, в вкладке Раскладка отключите Использовать стандартные системные параметры и в параметре — Изменить параметры раскладки активируйте нужное для вас сочетание клавиш:
Теперь, когда мы восполнили недостающий элемент на панели, самое время
обновить систему, т.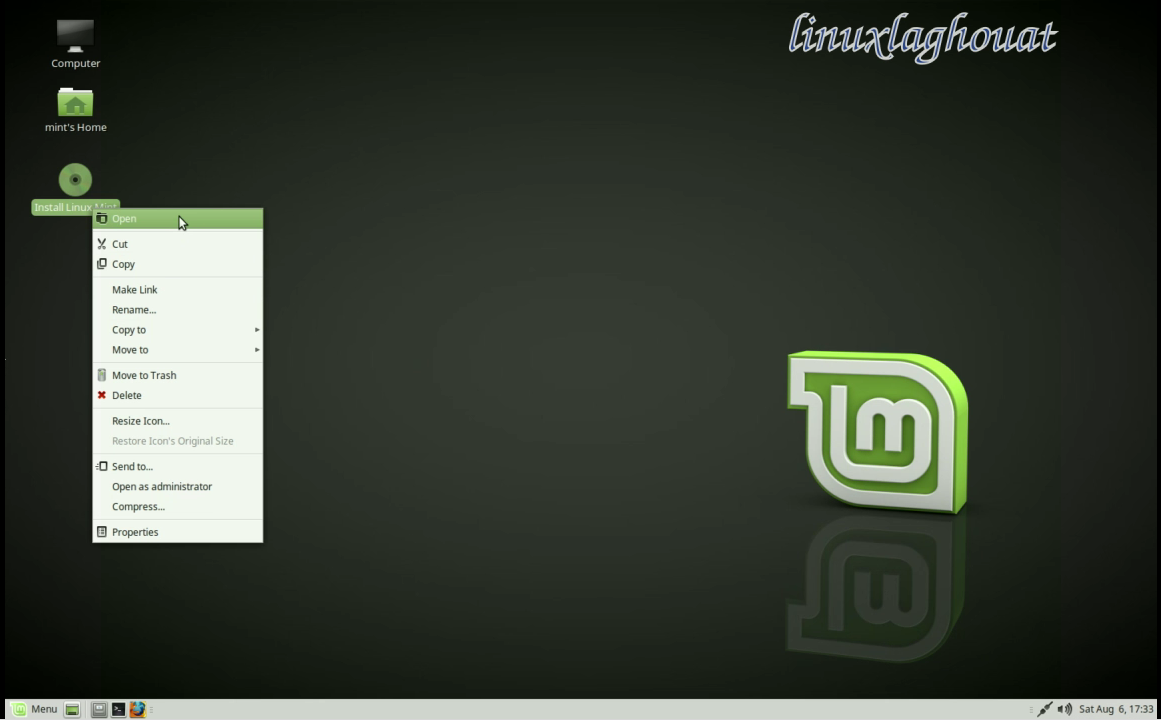 к. после первого входа, это нужно сделать обязательно.
к. после первого входа, это нужно сделать обязательно.
2. Обновление системы.
В системном трее, на панели вы должны увидеть значок в виде щита с латинской буквой i — Менеджер обновлений:
Кликните на значке, после чего откроется окно приветствия Менеджера обновлений с возможными вариантами политики обновлений:
Выберите/активируйте тот пункт обновлений, который более приемлем
для вас и ОК.
Выполните обновление системы, нажатием на кнопке Установить обновления и дождитесь окончания обновления системы.
По окончании всех обновлений, установки значка и назначения горячих клавиш клавиатуры вы теперь можете работать в системе Linux Mint 18 «Sarah» Xfce,
как и в любой другой: путешествовать по бескрайним просторам интернет и
загружать необходимые файлы, смотреть фильмы, слушать музыку, печатать в
Libre Office и пользоваться принтером, загружать из фотоаппарата
снимки и редактировать их, просматривать своё видео с видеокамеры,
общаться с родными и близкими, в общем все то, что можно делать в
обычной операционной системе.
Примечание. Дальнейшие шаги, предлагаемые в статье не обязательны, они просто знакомят с системой и её возможностями.
3. Настройка панели управления
Кликните правой кнопкой мышки на любом свободном пространстве панели и выберите в открывшемся меню — Параметры панели:
По умолчанию панель управления располагается в нижней части монитора, но её можно переместить в верхнюю часть. Для этого в настройках панели снимите флажок с пункта Закрепить панель (верхний снимок), а теперь захватите панель за левый или правый край и перетяните вверх:
Панель управления можно расположить не только горизонтально, но и справа или слева — вертикально, с тем же расположением апплетов:
Либо выбрать как Боковая панель и тогда апплет Кнопки окон будет более компактно отображать открытые окна в виде значков:
Панель также можно изменять в размерах:
А также выбрать и активировать параметры скрытия панели:
Изменять внешний вид панели в вкладке Внешний вид:
Здесь можно настроить сплошной цвет, с выбором цвета и прозрачность панели.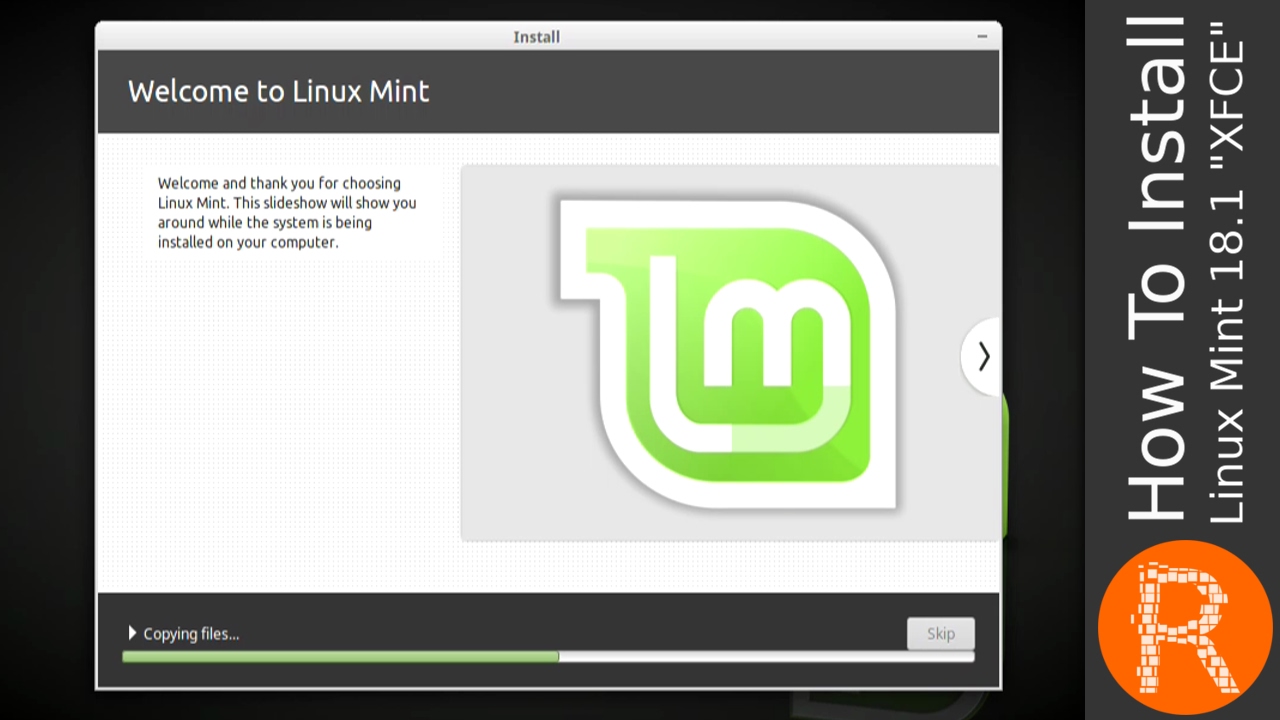
Добавление апплетов на панель
Я уже описывал в самом начале статьи добавление апплета раскладки клавиатуры. Таким же образом добавляются другие апплеты из предложенного перечня по умолчанию. Правый клик на панели, выбрать Панель — Добавить новые элементы:
Удаление апплетов с панели
Удаление апплетов с панели производится следующем образом:
Правый клик на апплете и Удалить:
4. Настройка рабочего стола
Кликните правой кнопкой мышки на любом свободном пространстве рабочего стола и выберите в открывшемся меню — Настройка рабочего стола:
В открывшемся окне Рабочий стол три вкладки: Фон, Меню и Значки.
В вкладке Фон можно изменить фоновое изображение, кликом на нём, из предложенного каталога, либо активировать параметр Изменить фон
через определённые промежутки времени и фоновые рисунки рабочего стола
будут меняться автоматически, через время выставленное пользователем.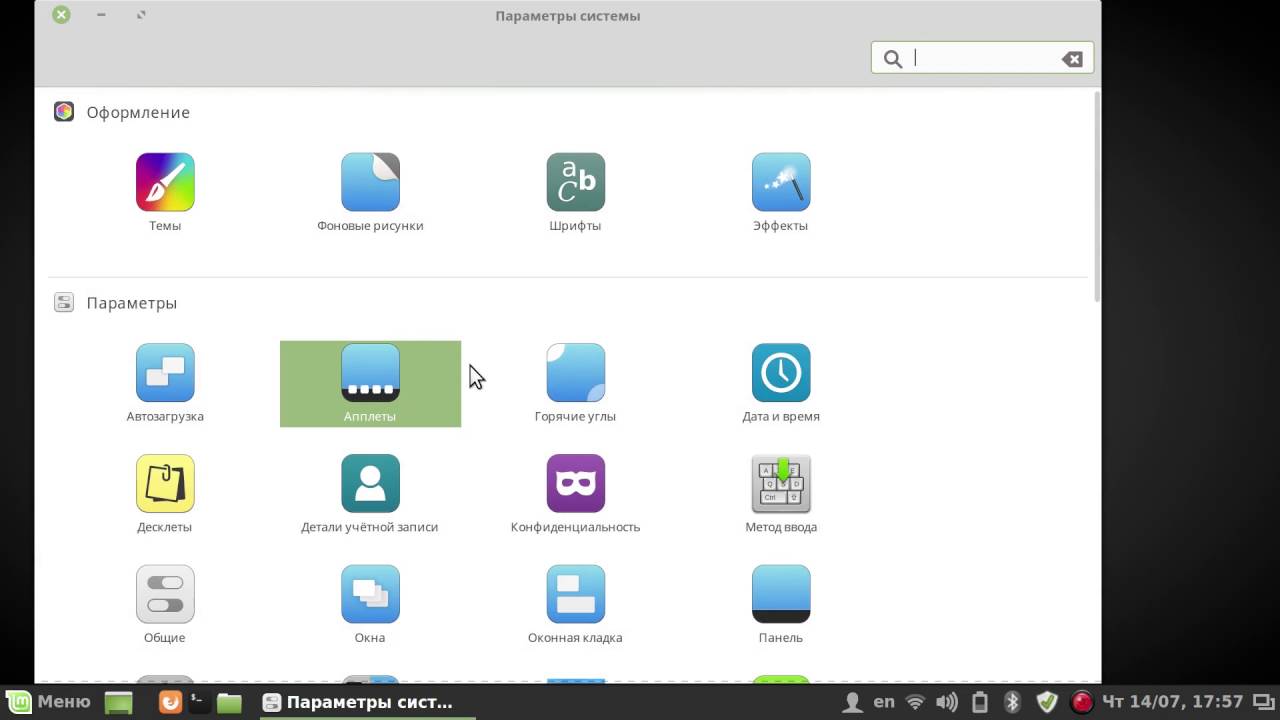
Вкладка Значки отвечает за внешний вид рабочего стола. В ней вы можете активировать отображение на столе Домашней папки, Корзины и пр. элементов, а также изменить их размер и размер шрифта:
Вкладка Меню служит для настройки меню, отображаемого на рабочем столе по правому клику, либо по щелчку средней кнопкой (колёсиком мыши) :
5. Настройки системы
Настройки системы вы можете найти в Меню, кликнув на значке Все настройки:
Настройки системы разбиты по категориям: Личные, Оборудование, Система и Прочее. Все они уже выставлены по умолчанию, но их можно изменить на своё усмотрение.
6. Дополнительные программы для установки
В системе уже имеются необходимые программы, которые пользователь может
найти в меню. Если вы не нашли какой-то специальной программы в меню, то
в дистрибутивах Linux не обязательно искать их в интернет, прежде всего откройте в системном меню Менеджер программ, скорее всего в нём можно отыскать необходимое дополнительное программное обеспечение:
Как видно на снимке, все программы разбиты по категориям, что облегчает
поиск нужной. Кликните на выбранной категории и просмотрите перечень
Кликните на выбранной категории и просмотрите перечень
предлагаемых программ, либо введите в поле поиска искомое название,
нажмите Enter на клавиатуре, выберите программу, кликом на ней и нажмите кнопку Установить:
7. Изменить оконный менеджер
Менеджер окон — компьютерная программа, управляющая размещением и определяющая внешний вид окон в оконной системе графического пользовательского интерфейса.
В Linux Mint 18 «Sarah» Xfce по умолчанию предустановлено несколько оконных менеджеров.
Откройте Все настройки — Настройки рабочего стола:
И в параметре Окна — Оконный менеджер выберите тот, который хотите использовать. Менеджер изменится на лету:
Предположим был выбран оконный менеджер Compiz. В нём уже активированы некоторые плагины управлением окнами и рабочим столом (Куб рабочего стола):
Изменить настройки Compiz можно нажатием на кнопке Настроить Compiz:
8. Установка дополнительных программ на рабочий стол
Добавим ещё плюшек или рюшек на рабочий стол.
На нижнем снимке отображены два виджета: Conky и погодный виджет GisWeather.
И хотя в дополнениях к обеим панелям есть свои погодные элементы, я
считаю наиболее красочным и точным для отображения погоды вашей
местности виджет GisWeather.
Установка виджета GisWeather
Откройте терминал (Ctrl+Alt+T), скопируйте и выполните следующие команды:
sudo add-apt-repository ppa:noobslab/apps
sudo apt-get update
sudo apt-get install gis-weather
По окончании установки вы найдёте GisWeather в программах Инструменты или поиском в меню.
Как настроить виджет и отображение вашей местности, посмотрите ЗДЕСЬ.
Установка Менеджера Conky
Откройте терминал (Ctrl+Alt+T), скопируйте и выполните эту последовательность команд:
sudo apt-add-repository -y ppa:teejee2008/ppa
sudo apt-get update
sudo apt-get install conky-manager
После установки вы найдёте Conky Manager в программах Инструменты или поиском в меню.
Как создать свой виджет Conky, посмотрите ЗДЕСЬ.
9. Установить Skype
Skype — бесплатное приложение, обеспечивающее текстовую,
голосовую связь и видеосвязь через Интернет между компьютерами
(IP-телефония) и мобильными устройствами, опционально используя
технологии пиринговых сетей, а также платные услуги для звонков на
мобильные и стационарные телефоны.
Программа Skype пользуется очень большой популярностью у пользователей интернет.
Установка Skype
Установить Skype можно, выполнив следующую команду в терминале:
sudo apt install skype
В системе 64-бит, Skype использует тему оформления Clearlooks вместо темы по умолчанию, другие темы также отображаются не корректно.
Это происходит потому, что Skype представляет собой 32-битное приложение с темой GTK2, где движок Murrine в большинстве случаев не установлен.
Если у вас установлена система 64-bit, то исправить тему оформления Skype можно, выполнив следующую команду в терминале:
sudo apt install gtk2-engines-murrine:i386 gtk2-engines-pixbuf:i386
Примечание. Если после установки Skype у вас не
Если после установки Skype у вас не
отображается значок в трее, достаточно установить один плагин. Для этого
откройте терминал (Ctrl+Alt+T), и выполните следующую команду:
sudo apt-get install sni-qt:i386
И перезапустите Skype.
10. Установить Systemback — восстановление системы в предыдущее состояние
Systemback очень полезное приложение, которое позволяет создавать резервные копии и точки восстановления вашей системы.
Особенности Systemback
Резервное копирование системы
Восстановление системы
Установка системы
Создание Live CD
Ремонт системы
Обновление системы
Установка Systemback
Откройте терминал (Ctrl+Alt+T), скопируйте и выполните следующие команды:
sudo add-apt-repository ppa:nemh/systemback
sudo apt-get update
sudo apt-get install systemback
Инструкцию по использованию Systemback посмотрите ЗДЕСЬ.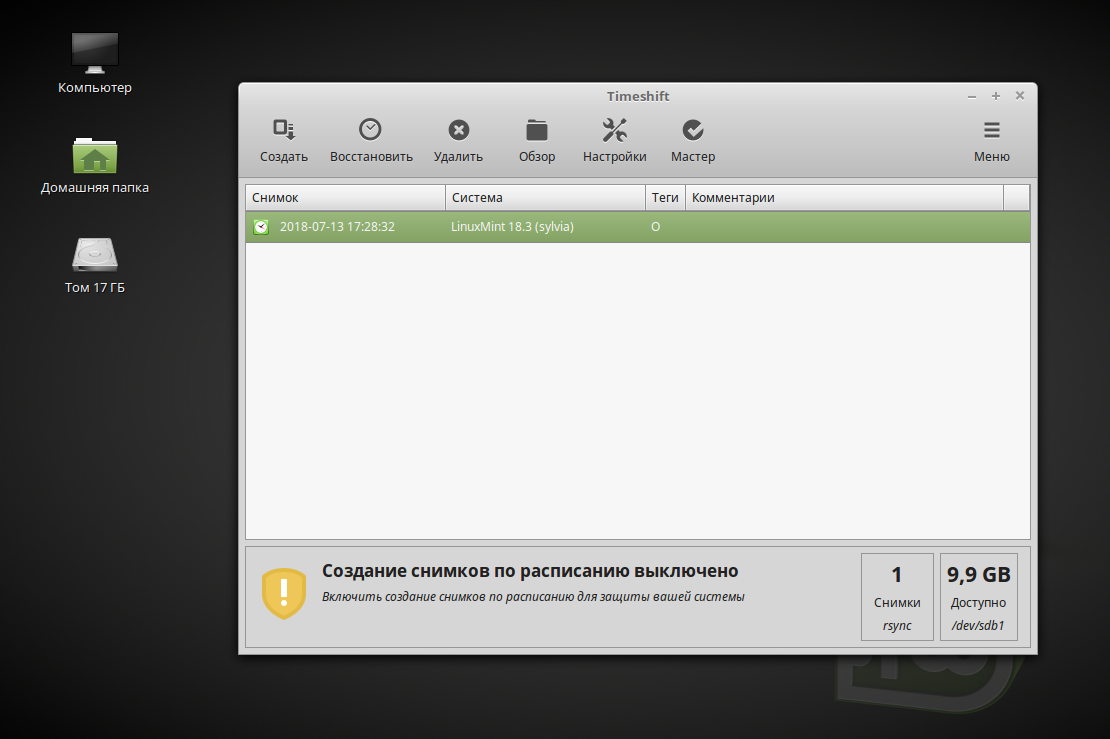
Заключение
Вот те рекомендации, которые мне хотелось бы предложить на ваше усмотрение после установки Linux Mint 18 «Sarah» Xfce.
Система Linux Mint 18 «Sarah» Xfce после установки и всех описанных выше настроек работает стабильно, плавно и выглядит очень красиво.
Удачи.
Как установить Linux Mint 18 «Sarah» — Cinnamon со скриншотами
Сегодня я покажу вам установку Linux Mint 18 «Sarah» — Cinnamon. Прежде всего, нам нужно скачать ISO-образ Linux Mint 18. Linux Mint 18 — это свободно доступная ОС, основанная на системе Linux. Вы можете скачать ISO-образ Linux Mint 18 с его веб-сайта. пожалуйста, перейдите по ссылке и загрузите ISO.
https://linuxmint.com/download.php
Системные требования:
Linux Mint 18 рекомендуемые и минимальные системные требования, указанные ниже.
ОЗУ: 1 ГБ.
Память: 20 ГБ.
Загрузочное устройство: DVD-ROM/Flash Drive.
Загрузите загрузочную флешку в компьютер и загрузите его.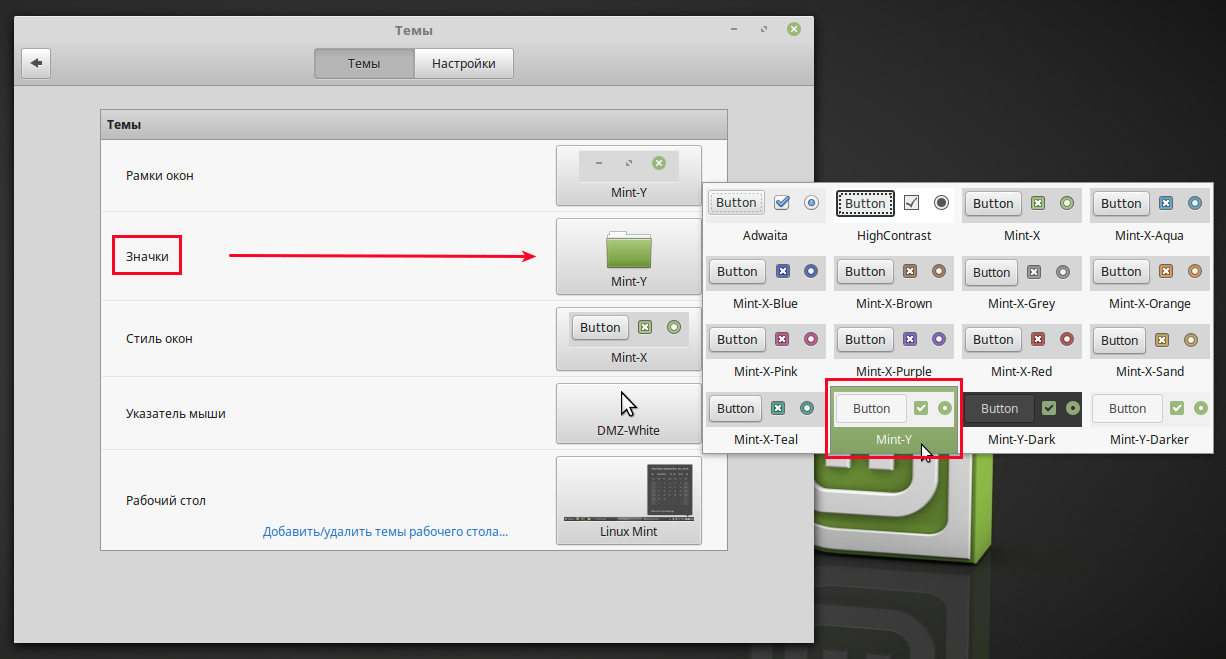 Через какое-то время здесь появится окно Linux Mint 18, просто нажмите Введите , чтобы избежать автоматической загрузки. Вы собираетесь сделать это вручную.
Через какое-то время здесь появится окно Linux Mint 18, просто нажмите Введите , чтобы избежать автоматической загрузки. Вы собираетесь сделать это вручную.
Запуск установки
Теперь появится экран приветствия Linux Mint 18 в Запустите Linux mint и нажмите ENTER .
Выберите тип установки Linux Mint
Теперь вы можете видеть, как загружается установка Linux Mint.
Установка Linux Mint Загрузка
Теперь, когда вы хотите начать установку Linux Mint, сначала откройте ее, щелкнув значок Install Linux Mint DVD-ROM .
Откройте и установите Linux Mint 18
Выберите язык который вам нравится и нажмите Продолжить .
Выберите язык
Если вы хотите установить стороннее программное обеспечение, вы можете отметить следующие параметры. то есть Установите стороннее программное обеспечение, графическое оборудование и оборудование Wi-Fi, Flash, MP3 и другие носители .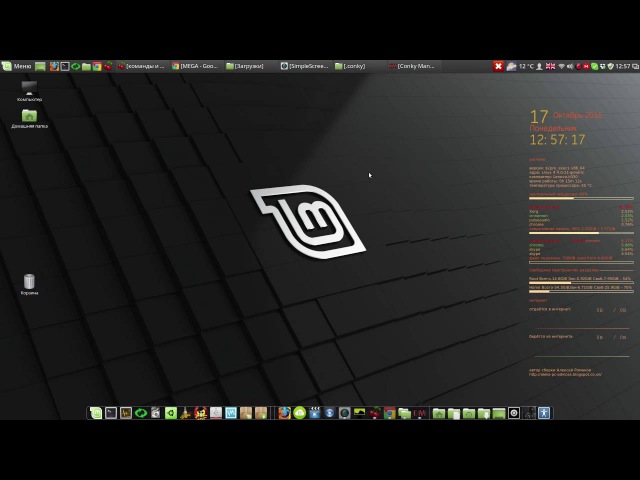 Я не хочу устанавливать стороннее программное обеспечение, нажмите Черновик Продолжить .
Я не хочу устанавливать стороннее программное обеспечение, нажмите Черновик Продолжить .
Подготовка к установке Linux Mint 18
Мы собираемся разбить хранилище для операционной системы Linux Mint 18. Здесь вы найдете следующие варианты создания разделов.
» Сотрите диск и установите Linux Mint.
»Зашифруйте новую установку Linux Mint для обеспечения безопасности.
»Используйте LVM с новой установкой Mint.
»Что-то еще.
Здесь я хочу создать раздел вручную, поэтому я выберу что-то еще и нажму Продолжить .
Тип установки
Для создания разделов выберите жесткий диск и нажмите Install Now .
Выберите диск и создайте раздел
Здесь всплывающее окно с подтверждением считается, что «вы выбрали все устройство для создания раздела. Если вы хотите создать новую таблицу разделов на устройстве, все текущие разделы будут удалены». Я хочу создать разделы, поэтому я нажимаю Продолжить .
Я хочу создать разделы, поэтому я нажимаю Продолжить .
Продолжить создание раздела
Теперь мы собираемся создать разделы на жестком диске. Выберите свободное пространство для этого и нажмите знак плюса «+» , чтобы создать раздел. Мы собираемся создать 2 таких раздела. Создание раздела ROOT и подкачки
Создать первый новый раздел
При нажатии на значок «+» откроется окно «Создать раздел». Теперь введите параметры в соответствии со снимком экрана, приведенным ниже, и нажмите «ОК».
Размер: Установите подходящий размер Тип для нового раздела: Первичный Место для нового раздела: Начало этого пространства Использовать как: файловая система журналирования Ext4 Точка монтирования: /
Создать корневой раздел
Сначала мы создали корневой раздел. Кроме того, выберите свободное пространство , оставшееся для другого раздела подкачки , и нажмите «+»
Создать второй новый раздел
Чтобы создать раздел подкачки, введите параметры, как показано на следующем экране, и нажмите « ОК ».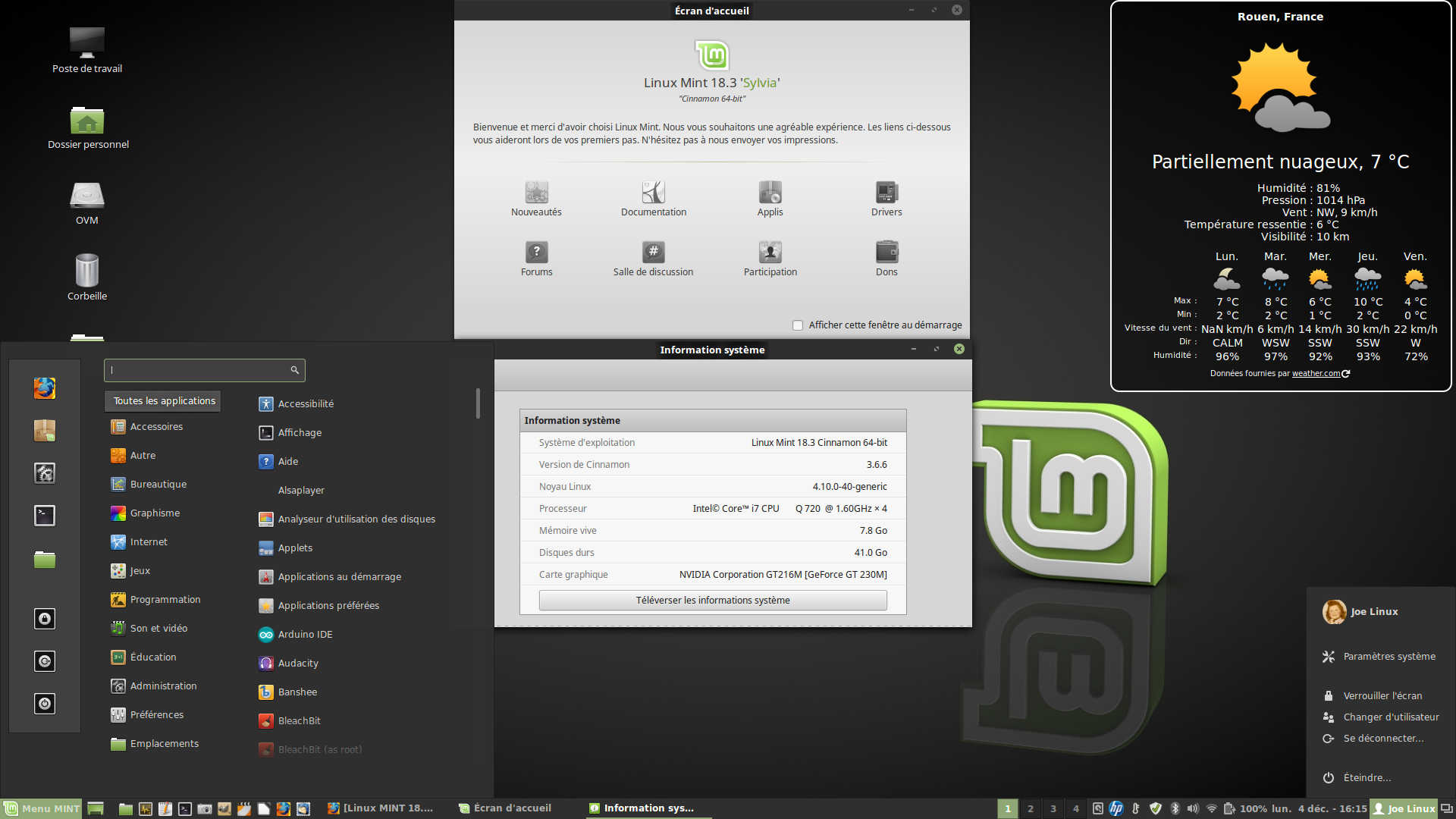
Размер: Установить левый размер Тип для нового раздела: Первичный Место для нового раздела: Начало этого пространства Использовать как:область подкачки
Создать раздел подкачки
Вы видите, что оба раздела созданы. Нажмите на , установите , чтобы продолжить процесс установки Linux Mint.
Нажмите «Установить сейчас».
Нажмите «». Продолжить , чтобы записать изменения на диск в соответствии со следующими всплывающими окнами подтверждения.
Подтвердите запись изменений на диск
В соответствии со следующим снимком выберите страну в своем местоположении и нажмите Продолжить
Выберите часовой пояс
Теперь выберите язык для вашей клавиатуры и нажмите Продолжить . Я выбрал английский язык США для своей клавиатуры.
Раскладка клавиатуры по умолчанию
Теперь пришло время настроить учетную запись в системе Linux Mint 18.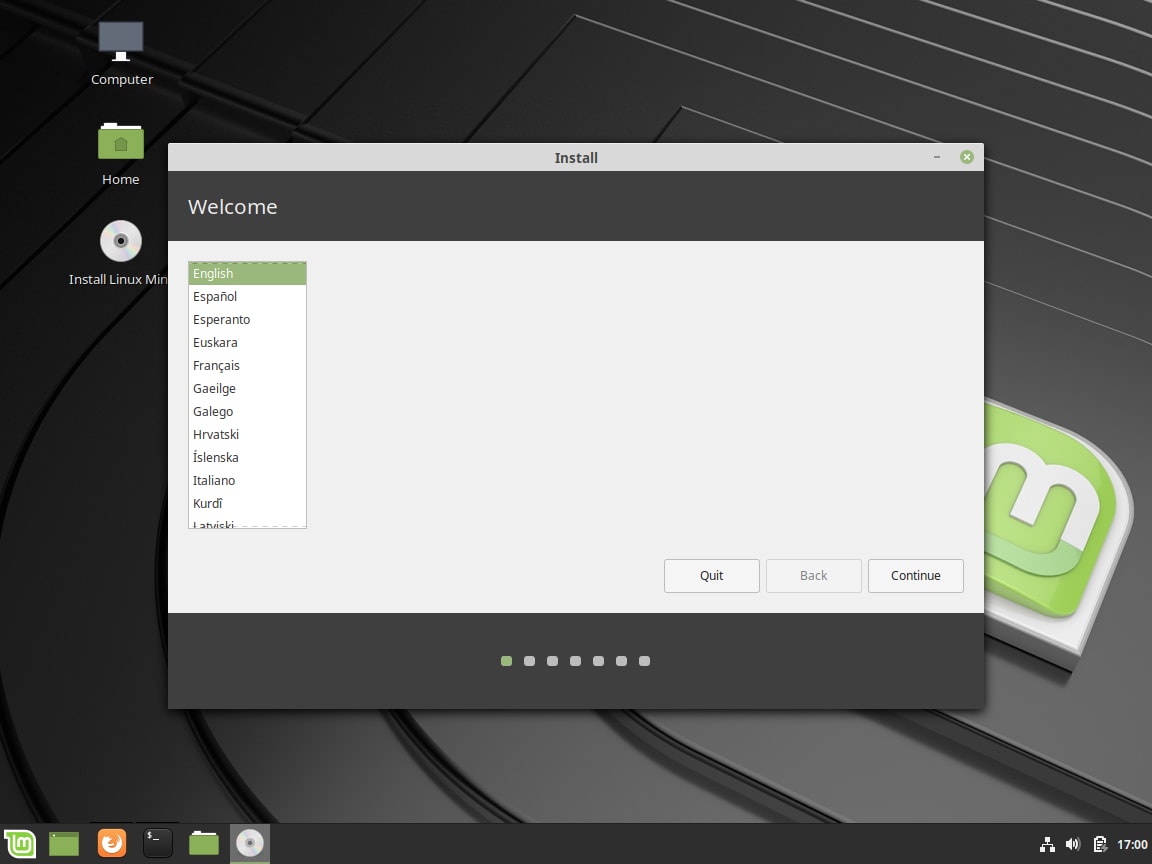 В нем укажите свое полное имя, имя компьютера, системное имя пользователя и надежный пароль 9.0008, затем нажмите « Продолжить ».
В нем укажите свое полное имя, имя компьютера, системное имя пользователя и надежный пароль 9.0008, затем нажмите « Продолжить ».
Создайте новую учетную запись пользователя
Теперь начался процесс установки Linux Mint 18. Файлы установки Linux Mint 18.2 копируются и устанавливаются в корневой раздел.
Копирование установочных файлов
Читайте также- Пошаговая установка Debian 9 Stretch с помощью снимков.
После процесса установки нажмите «Перезагрузить сейчас» . Теперь вы можете удалить загрузочный USB / DVD, который вы установили.
Перезапустите систему
Теперь войдите в систему с паролем , который вы установили.
Окно входа в систему
Таким образом, вы только что успешно установили Linux Mint 18.
Успешная установка системы Linux Mint 18
Вот и все. В этой статье мы объяснили, как установить Linux Mint 18 «Sarah» — Cinnamon.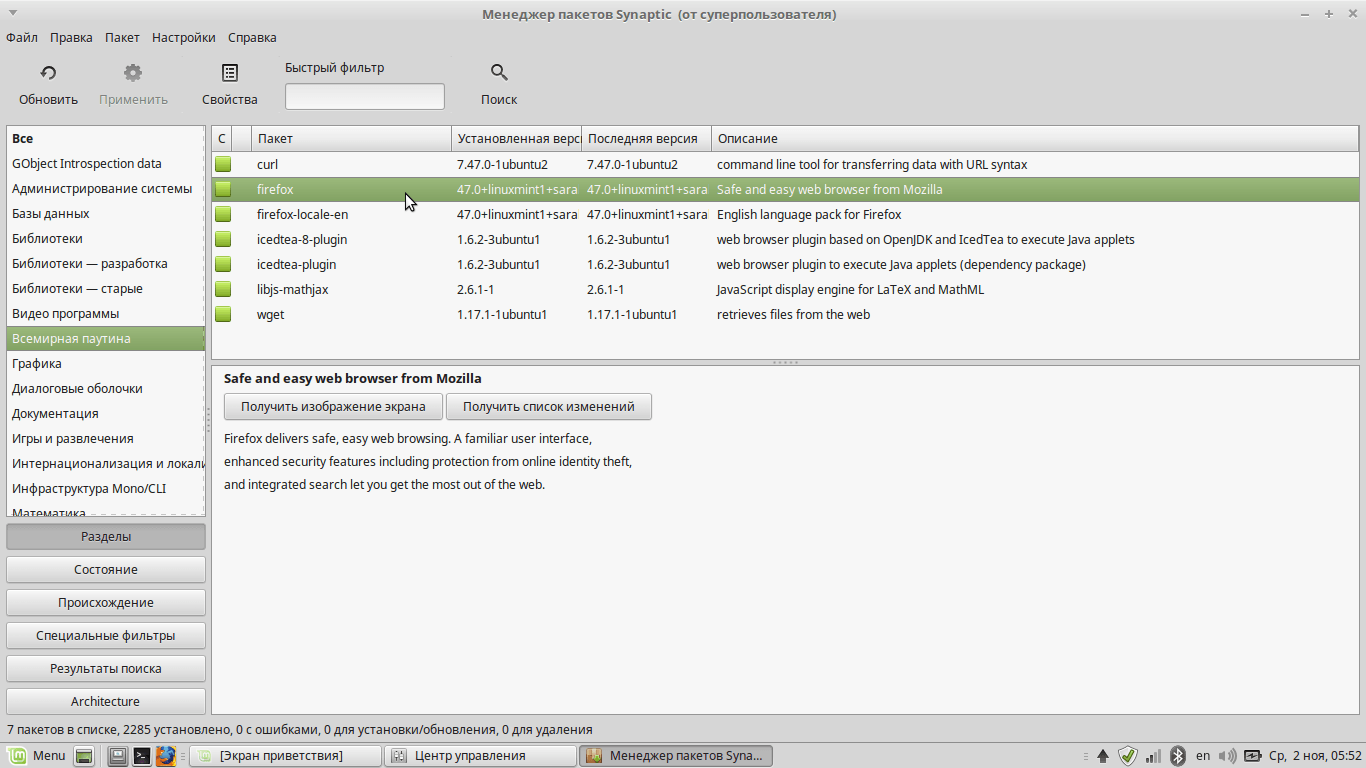 Надеюсь, вам понравится эта статья. Если вам понравилась эта статья, просто поделитесь ею. Если у вас есть какие-либо вопросы по этой статье, пожалуйста, прокомментируйте.
Надеюсь, вам понравится эта статья. Если вам понравилась эта статья, просто поделитесь ею. Если у вас есть какие-либо вопросы по этой статье, пожалуйста, прокомментируйте.
Linux Mint 18 Советы по установке
📅 12 июля 2016 г.
«Да! Вышел Linux Mint 18, и это похоже на Рождество!»
Мир Linux — это захватывающий мир изобретательности, который можно исследовать, и этот новый дистрибутив содержит улучшения, которые делают Linux Mint одной из самых стабильных и удобных для пользователя операционных систем, доступных сегодня.
Я использую Linux Mint 18, но кое-что отличается от предыдущих выпусков. Я также столкнулся с несколькими неровностями на пути установки, поэтому вот несколько моментов, о которых следует знать.
Рассматриваемые темы
- Обновление ядра
- Установка Samsung 950 Pro NVMe
- БТРФС
- Установка не обнаруживает твердотельные накопители
- Использование локального репозитория
- Мыши R.
 A.T.7 и M.M.O.7
A.T.7 и M.M.O.7 - Объединение каналов (еще не решено)
- Отключение предсказуемых имен сетевых интерфейсов
- Отключение IPv6
- Установка VirtualBox 5.0 с ошибкой зависимости libvpx1
Будучи поклонником интерфейса рабочего стола Cinnamon, я установил 64-разрядную версию Linux Mint 18 Cinnamon (под кодовым названием «Сара»). Linux Mint 18 основан на Ubuntu 16.04 Xenial Xerus, поэтому это выпуск с долгосрочной поддержкой (LTS).
Linux Mint 18 с рабочим столом Cinnamon 3.0.6. Новые темные обои будут первым, что вы увидите после новой установки.
Я установил свежий LM18 на реальное железо. С помощью образа USB 3.0, созданного с помощью Yumi, LM18 устанавливается на твердотельный накопитель примерно за одну минуту в зависимости от аппаратного обеспечения. У меня была полностью работающая операционная система менее чем за две минуты от начала до конца, включая необходимую перезагрузку. Это быстро. Самая долгая установка заняла 3 минуты 14 секунд на более медленном оборудовании.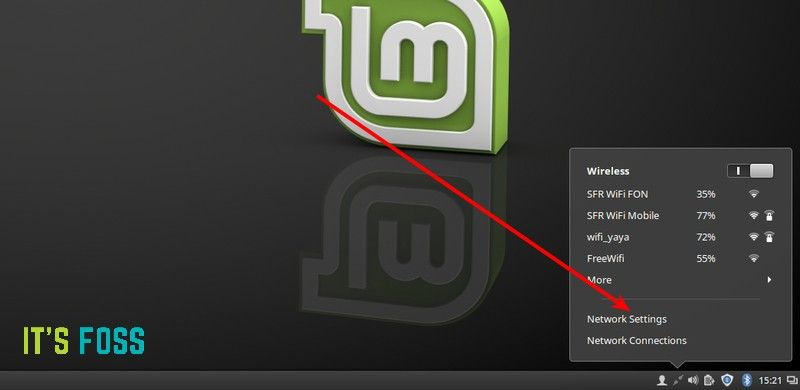
Еще лучше, с Samsung 950 Pro M.2 NVMe установка завершается менее чем за минуту (при условии, что другое оборудование также быстрое).
Обновление ядра
В то время как LM18 устанавливается с ядром 4.4.0-21-generic, я вручную установил основное ядро Ubuntu 4.6.3 — самое последнее на дату установки. Новое ядро «Yakkety» (4.6.3-040603-generic) работает отлично.
Ядро 4.6.4 тоже работает устанавливается и работает хорошо. Чтобы установить новое ядро, загрузите три файла для вашей архитектуры. Например, для 64-битной системы Linux Mint 18 нужны эти три файла:
- linux-headers-4.6.4-040604-generic_4.6.4-040604.201607111332_amd64.deb (1.0M)
- linux-headers-4.6.4-040604_4.6.4-040604.201607111332_all.deb (9.4M)
- linux-image-4.6.4-040604-generic_4.6.4-040604.201607111332_amd64.deb (55M)
Поместите их в собственный каталог, а затем откройте терминал в этом каталоге. Введите,
sudo dpkg -i *.deb
Это экономит ввод. Ядро установится. Будьте внимательны при загрузке правильного набора файлов, так как несколько архитектур собраны вместе в одном каталоге на веб-сайте. Можно легко случайно загрузить неправильный файл, а затем задаться вопросом, почему он не устанавливается.
Ядро установится. Будьте внимательны при загрузке правильного набора файлов, так как несколько архитектур собраны вместе в одном каталоге на веб-сайте. Можно легко случайно загрузить неправильный файл, а затем задаться вопросом, почему он не устанавливается.
В моем случае я использую общие ядра. Ядра с низкой задержкой лучше подходят для систем производства и записи музыки.
Устанавливается и загружается ли Linux Mint 18 с Samsung 950 Pro NVMe?
Да!
С самого начала программа установки Linux Mint 18 автоматически распознала модуль 256G Samsung 950 Pro NVMe M.2 (энергонезависимая память Express) в адаптере PCIe и установила его. 100% совместимость без каких-либо проблем.
Это быстрое маленькое чудо — одно из лучших обновлений, которые вы можете добавить в свою систему, и оно на 100 % совместимо с Linux Mint 18.
После установки Linux Mint 18 загрузился прямо из модуля NVMe и открыл рабочий экран входа в систему. И если вас интересует производительность NVMe — да, это очень быстро.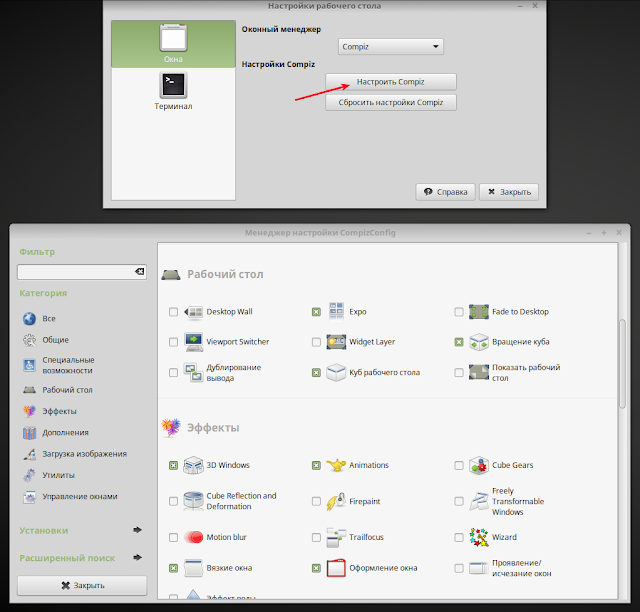 Вся система LM18 реагирует мгновенно.
Вся система LM18 реагирует мгновенно.
Тест Disks показывает, что Samsung 950 Pro 256G NVMe M.2 легко достигает максимальной скорости чтения 2,3 ГБ/с и среднего времени доступа 0,03 в Linux Mint 18. Тесты записи здесь невозможны, поскольку он подключен как системный диск.
При настройке установки NVMe я выбрал ручную настройку установочных разделов. Linux Mint 18 видит NVMe SSD как /dev/nvme0n1, и это важно для указания местоположения загрузчика. Убедитесь, что загрузчик устанавливается на устройство NVMe, а не на установочный USB-накопитель или другой диск.
В моем случае я создал два основных раздела на NVMe SSD:
/dev/nvme0n1p1 Root /dev/nvme0n1p2 swap
А потом я поставил загрузчик на /dev/nvme0n1 .
Установка Linux Mint 18, показывающая конфигурацию раздела 950 Pro. /sev/sdb — это установочный USB-накопитель. /dev/nvme0n1 — это 950 Pro.
Linux Mint 18 отлично загрузился после установки.
Важное примечание. BIOS был установлен в устаревший режим (не UEFI), и все параметры безопасной загрузки были отключены в BIOS. Режим SATA был установлен на AHCI.
BIOS был установлен в устаревший режим (не UEFI), и все параметры безопасной загрузки были отключены в BIOS. Режим SATA был установлен на AHCI.
BTRFS (файловая система Butter/Better/B-Tree)
Наконец-то! btrfs доступен как вариант формата для системных установок. Файловая система B-tree (или файловая система Butter, или лучшая файловая система, что бы вы ни предпочли, поскольку никто не может с этим согласиться) — это современная файловая система, призванная заменить старые ext3/ext4. Глядя на спецификации, он предлагает улучшения, повышающие надежность данных.
btrfs существует уже некоторое время, но это была необязательная установка. Теперь он считается стабильным и включен в пакет 16.04. Вы по-прежнему можете использовать ext4 и другие, если хотите, поэтому у вас все еще есть параметры форматирования.
Лично у меня отличные результаты с btrfs, и мне нравятся улучшения, которые она приносит. О нем стоит узнать, так как он, похоже, станет следующим основным продуктом Linux наряду с надежными ext3/ext4.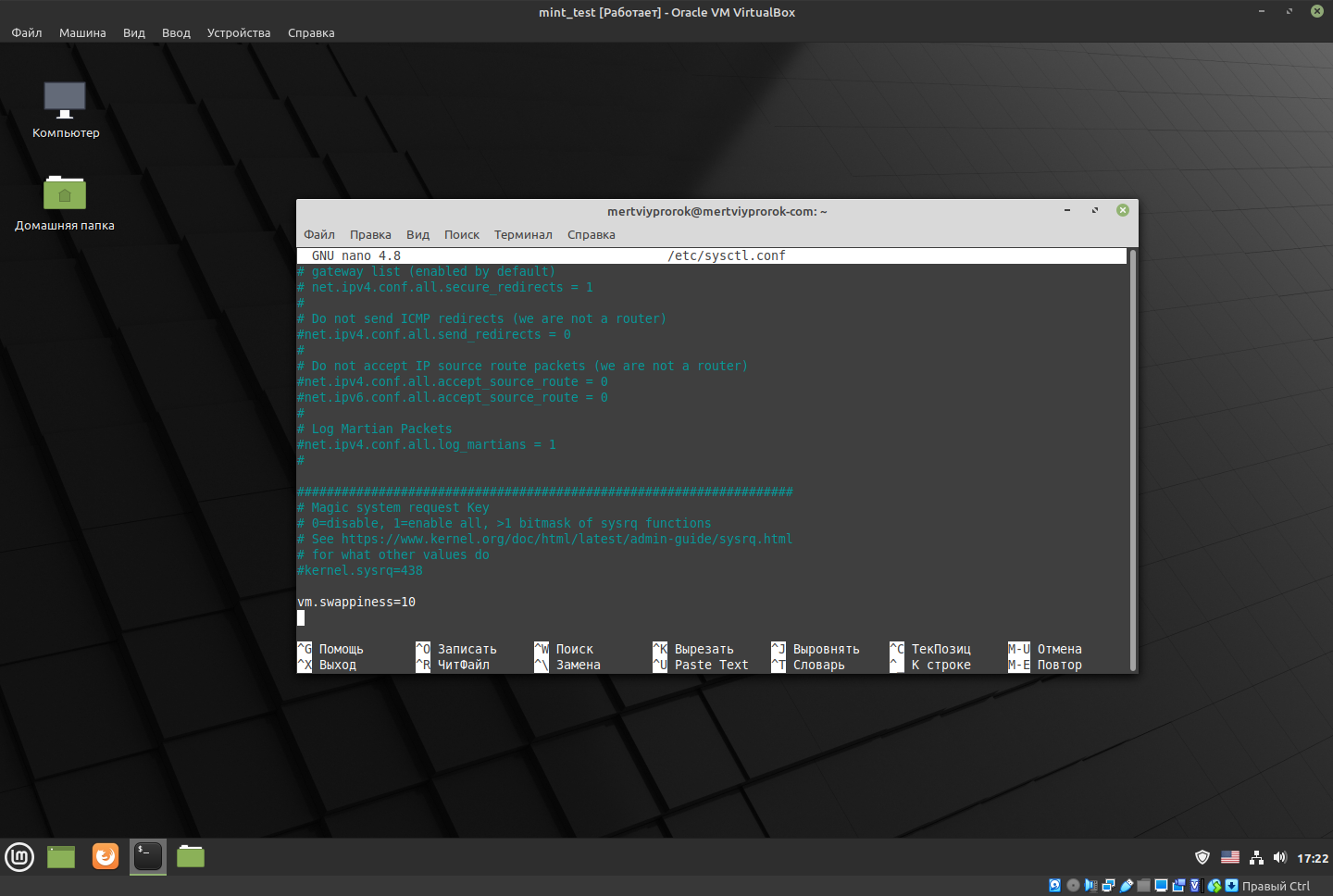
Вот краткое, нетехническое (2012 г.) введение в btrfs.
Проблемы с установкой
Что может пойти не так?
Не обнаруживаются твердотельные накопители
Я попытался установить Linux Mint 18 на системы с твердотельными накопителями, но установка LM18 отказалась обнаруживать твердотельные накопители, хотя они были видны в BIOS. То же самое произошло с Xubuntu 16.04. Старые дистрибутивы, такие как Linux Mint 17.3 и Xubuntu 14.04.3, нормально обнаруживали твердотельные накопители. В чем проблема?
Оказывается, во всех системах с твердотельными накопителями BIOS был установлен в режим AHCI, что обычно требуется в наши дни. Однако, чтобы заставить Linux Mint 18 видеть твердотельные накопители, мне пришлось установить режим SATA на Legacy IDE (иногда называемый Native IDE, в зависимости от материнской платы). Linux Mint 18, похоже, не любит AHCI с моим оборудованием и, таким образом, отказывается распознавать SSD-накопители во время установки.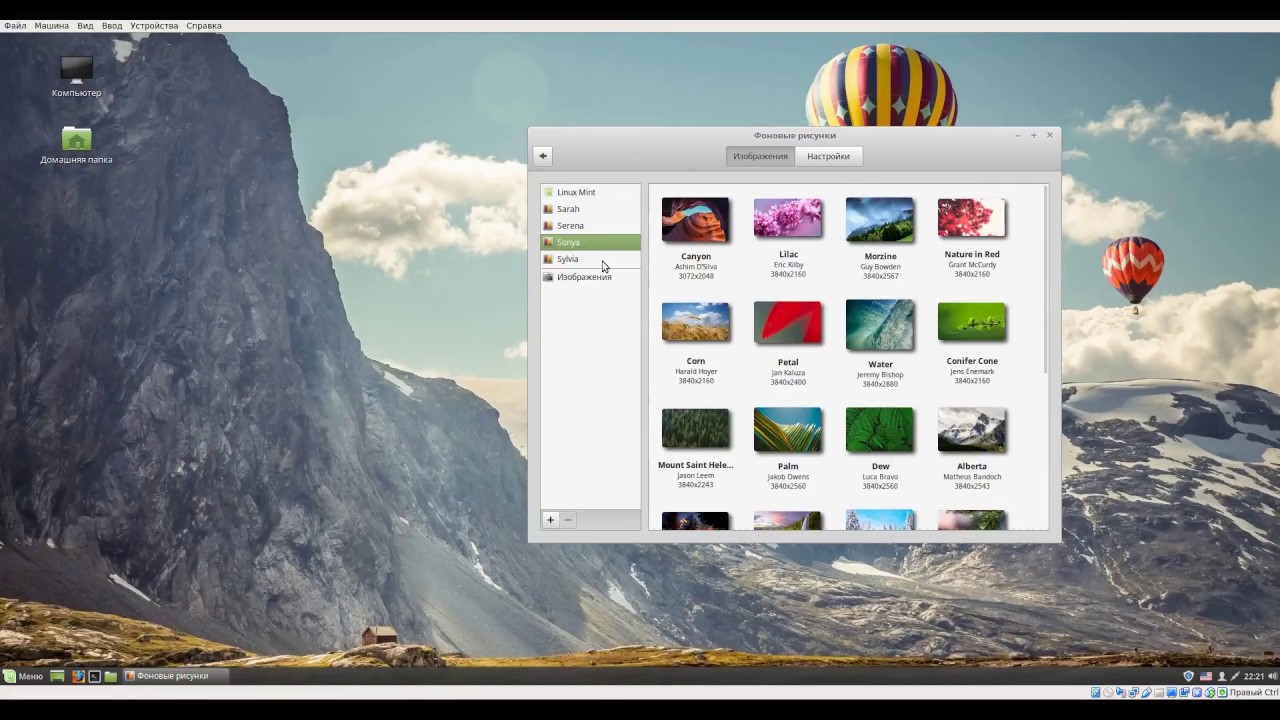
Установка для режима SATA значения Legacy IDE устранила эту проблему. Linux Mint 18, а также Xubuntu 16.04 правильно определили твердотельные накопители в режиме Legacy IDE, и установка продолжилась.
Установка и использование системы в Legacy IDE по-прежнему выполняются быстро, и я не замечаю ухудшения производительности при повседневном использовании. Кажется странным, что для установки современного дистрибутива Linux 2016 года требуется режим Legacy IDE, ну да ладно. Я бы предпочел AHCI, так как это более новый стандарт, но я все равно доволен.
Использование локального репозитория
Еще в Ubuntu 10.10 любой дистрибутив на основе Ubuntu мог использовать один и тот же локальный репозиторий (созданный с помощью debmirror), указав в файле sources.list (Ubuntu) ftp-сервер, на котором размещен локальный репозиторий. Любой дистрибутив на основе Ubuntu будет получать обновления программного обеспечения оттуда, вместо того, чтобы тратить дублирующую пропускную способность Интернета.
Это был простой процесс до Linux Mint 17.3, но Linux Mint 18 вызвал у меня проблемы. Несмотря на выполнение той же процедуры настройки локального репозитория, Linux Mint 18 не будет обновляться из локального репозитория, даже если он будет нормально обновляться из интернет-репозитория. Все пакеты обновлений были проигнорированы, а Mint пожаловался на отсутствующий файл Packages, хотя он существовал. У Xubuntu 16.04 тоже была такая же проблема.
Эта проблема оказалась неразрешимой. После долгих проб и ошибок я, наконец, заметил скрытый каталог с именем .temp в каталоге dists локального репозитория. Я удалил этот каталог .temp и снова обновил локальный репозиторий, и это сработало! Одного обновления локального репозитория было недостаточно. .temp пришлось уйти. Не знаю почему, но похоже, что .temp содержал файлы, которые мешали процессу обновления.
Обновления локального репозитория теперь работают с Linux Mint 18 и Xubuntu 16. 04. Одна проблема может быть связана с обновленной версией apt 1.2.12, которая добавляет больше ограничений безопасности для системных обновлений по сравнению со старой программой apt, работающей в предыдущих версиях Linux Mint и Xubuntu. Поскольку обновления работали после удаления .temp, я подозреваю, что виноват локальный репозиторий.
04. Одна проблема может быть связана с обновленной версией apt 1.2.12, которая добавляет больше ограничений безопасности для системных обновлений по сравнению со старой программой apt, работающей в предыдущих версиях Linux Mint и Xubuntu. Поскольку обновления работали после удаления .temp, я подозреваю, что виноват локальный репозиторий.
Предполагая, что у вас уже есть локальный репозиторий, если вы хотите настроить Linux Mint 18 для его использования, откройте /etc/apt/sources.list.d/official-package-repositories.list (для Linux Mint) в текстовом редакторе (используйте sudo) и закомментируйте все интернет-строки.
Доступ к локальному репозиторию файлов выглядит примерно так:
deb [arch=amd64] file:///media/repos xenial main limited Universe multiverse deb [arch=amd64] file:///media/repos xenial-security основная ограниченная вселенная мультивселенная deb [arch=amd64] file:///media/repos xenial-updates основная ограниченная вселенная мультивселенная deb [arch=amd64] file:///media/repos xenial-backports основная ограниченная вселенная multiverse
FTP выглядит примерно так:
deb [arch=amd64] ftp://192.168.4.40:/media/repos xenial главная ограниченная вселенная мультивселенная deb [arch=amd64] ftp://192.168.4.40:/media/repos xenial-security основная ограниченная вселенная мультивселенная deb [arch=amd64] ftp://192.168.4.40:/media/repos xenial-updates основная ограниченная вселенная мультивселенная deb [arch=amd64] ftp://192.168.4.40:/media/repos xenial-backports основная ограниченная вселенная multiverse
Это четыре основных источника xenial, но вы можете добавить другие репозитории по мере необходимости.
Обратите внимание на [arch=amd64] ? Это говорит Mint захватывать только файлы 64-битной архитектуры. Если вы используете 64-битную систему Linux и имеете 64-битный локальный репозиторий, тогда apt-get выдаст несколько ошибок i386, если не сможет найти 32-битные обновления. Поскольку я использую 64-битную систему, 32-битные обновления не нужны, поэтому [arch=amd64] предотвращает появление ошибок i386.
Мыши R.A.T.7 и M.M.O.7
Для Linux Mint (а также для Xubuntu 16. 04) по-прежнему требуется пользовательская версия xorg.conf , чтобы предотвратить зависание кнопок мыши при использовании мыши Mad Catz M.M.O.7 или мыши Saitek R.A.T.7. Эта проблема постоянно повторялась с этими мышами на протяжении многих лет и сохраняется по сей день. Однако решение такое же. Скопируйте эти строки в /etc/X11/xorg.conf
04) по-прежнему требуется пользовательская версия xorg.conf , чтобы предотвратить зависание кнопок мыши при использовании мыши Mad Catz M.M.O.7 или мыши Saitek R.A.T.7. Эта проблема постоянно повторялась с этими мышами на протяжении многих лет и сохраняется по сей день. Однако решение такое же. Скопируйте эти строки в /etc/X11/xorg.conf
Раздел "InputClass" Идентификатор «Переназначение мыши» MatchProduct "Мышь Saitek Cyborg R.A.T.7" MatchIsPointer "истина" MatchDevicePath "/dev/input/event*" Вариант «Кнопки» «17» Опция "ButtonMapping" "1 2 3 4 5 0 0 8 97 6 12 0 0 0 0 0" Опция «AutoReleaseButtons» «13 14 15» Опция «ZAxisMapping» «4 5 6 7» EndSection Раздел "Входной класс" Идентификатор «Переназначение мыши» MatchProduct "Mad Catz Мышь Mad Catz M.M.O.7 | M.M.O.7" MatchIsPointer "истина" MatchDevicePath "/dev/input/event*" Вариант «Кнопки» «24» Опция «ButtonMapping» «1 2 3 4 5 0 0 8 9 10 11 12 0 0 0 16 17 7 6 0 0 0 0 0» Опция «AutoReleaseButtons» «20 21 22 23 24» Опция «ZAxisMapping» «4 5 6 7» КонецРаздел
Если xorg. conf не существует, создайте новый файл. Это предотвращает эффект невосприимчивости кнопок мыши и избавляет от необходимости выходить из системы и снова входить в нее, чтобы мышь работала правильно.
conf не существует, создайте новый файл. Это предотвращает эффект невосприимчивости кнопок мыши и избавляет от необходимости выходить из системы и снова входить в нее, чтобы мышь работала правильно.
Превосходная мышь, но у Linux все еще есть проблемы с ней спустя столько лет.
А также Киборг R.A.T.7.
Link Aggregation
Все еще работаю над этим. Хотя агрегация каналов работает, если настраивается вручную с терминала при каждой загрузке системы, связь не сохраняется после перезагрузки, а время отключения может занять до пяти минут. Пока используется один сетевой интерфейс.
Новые сетевые имена
Linux Mint 18, как и Xubuntu 16.04, использует предсказуемые имена сетевых интерфейсов для именования устройств сетевого интерфейса. Хотя это существует уже некоторое время, серия 16.04 — это первый раз, когда я вижу, что это используется по умолчанию в дистрибутиве Linux для настольных ПК.
Это означает, что ваши сетевые устройства имеют загадочные имена, такие как enp1s0, ens1 и enp6s0, а не понятные имена, такие как eth0, eth2 и eth3.
В то время как теория верна для систем с большим количеством устройств сетевого интерфейса, реализация для моей скромной системы сбивает с толку и не имеет большого смысла, поэтому я решил отключить ее и вернуться к традиционному именованию eth0, чтобы избежать переписывания сценариев.
Несмотря на то, что существует несколько методов, которые, как сообщается, отключают имена устройств, единственный, который работал у меня в Linux Mint 18 и Xubuntu 16.04, заключался в установке net.ifnames=0 в командной строке ядра в grub.
Откройте /etc/default/grub в текстовом редакторе (от root) и измените эту строку,
GRUB_CMDLINE_LINUX=""
на эту:
GRUB_CMDLINE_LINUX="net.ifnames=0" 90 101Запустите sudo update-grub , чтобы изменения вступили в силу. Перезагрузить. Введите ifconfig в терминале, и вы должны увидеть классические имена eth0, eth2, eth3, eth4, как и раньше.

Отключить IPv6
Как и в Xubuntu 16.04, упор делается на IPv6. У меня не работает IPv6 (всегда истекает время ожидания, сеть не поддерживается), поэтому я должен отключить его и использовать IPv4. В то время как редактирование sysctl.conf раньше работало, Linux Mint 18 и Xubuntu 16.04 больше не подтверждают изменения при перезагрузке.
Следующие традиционные изменения в /etc/sysctl.conf никогда не работал у меня с Linux Mint 18/Xubuntu 16.04, хотя эти строки корректно отключали IPv6 в LM17.3 и более ранних версиях:
net.ipv6.conf.all.disable_ipv6 = 1 net.ipv6.conf.default.disable_ipv6 = 1 net.ipv6.conf.lo.disable_ipv6 = 1Чтобы отключить IPv6, откройте /etc/default/grub в текстовом редакторе (от root) и добавьте ipv6.disable=1 в команду загрузки.
Измените эту строку,
GRUB_CMDLINE_LINUX=""на это:
GRUB_CMDLINE_LINUX="ipv6.disable=1"
Если также отключить предсказуемые имена устройств, вы можете объединить их в одну строку:
GRUB_CMDLINE_LINUX="ipv6.disable=1 net.ifnames=0"Выполнить 9000 7 sudo update-grub , чтобы зафиксировать изменения. IPv6 должен быть отключен при следующей перезагрузке. ifconfig не будет показывать адреса IPv6, если IPv6 отключен. Появляется только IPv4.
VirtualBox 5.0
VirtualBox 5.0.24 отказался устанавливаться из-за ошибки зависимости.
Эта ошибка появляется при попытке установить VirtualBox 5.0.24 в Linux Mint 18 или Xubuntu 16.04. Требуется libvpx1.
Вам необходимо вручную установить libvpx1, который является кодеком VP8/VP9.
Загрузите libvpx1_1.3.0-3ubuntu1_amd64.deb (для 64-разрядных систем) и установите его. (Для 32-битных систем используйте версию i386.) После этого VirtualBox установится.
После установки libvpx1. Теперь VirtualBox 5.0.24 будет установлен.
Поскольку мой репозиторий в то время не работал, мне пришлось вручную загрузить и установить этот файл, чтобы установить VirtualBox.
В некоторых репозиториях есть libvpx1, а в некоторых нет — по крайней мере, во время установки.
Заключение
На данный момент Linux Mint 18 является стабильной и многофункциональной, что делает ее лучшей версией. Помимо упомянутых выше проблем, все остальное работает, и я не сталкивался с проблемами. Установите и вперед. От программного до аппаратного обеспечения, использование этого дистрибутива в последние несколько дней было легким, и трудно рассмотреть возможность использования чего-либо еще. Я уже давно с нетерпением жду Linux Mint 18, и мне кажется, что ожидание того стоило.
В целом, Linux Mint 18 кажется более совершенным и усовершенствованным, чтобы сделать его более удобным для пользователей, чем Linux Mint 17.3. Он даже хорошо работает в качестве гостевой ОС в VirtualBox. Я нахожу много положительных отзывов о Linux Mint 18, но об этом в другой раз. Надеюсь, эти советы помогут тем, кто может столкнуться с подобными проблемами при установке.
Настоятельно рекомендуется.

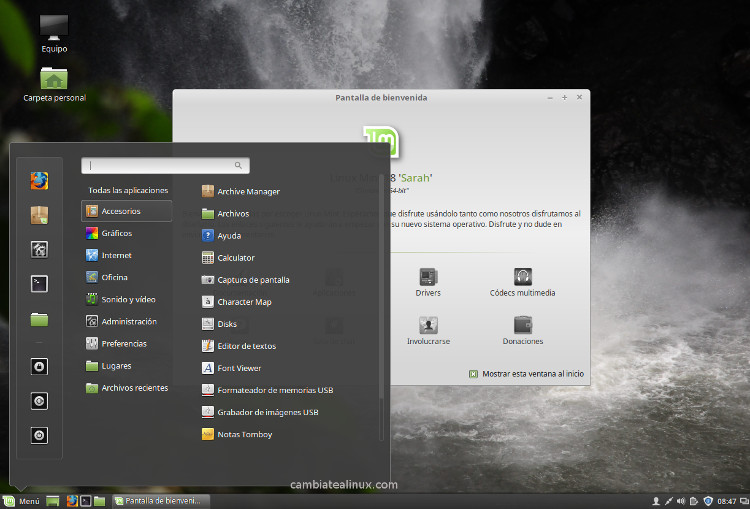 A.T.7 и M.M.O.7
A.T.7 и M.M.O.7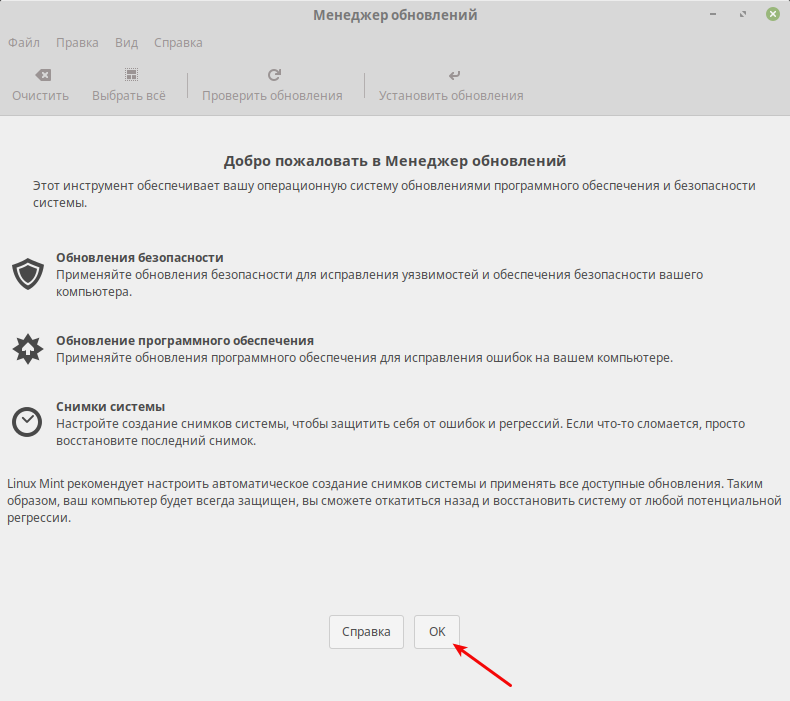 disable=1"
disable=1" 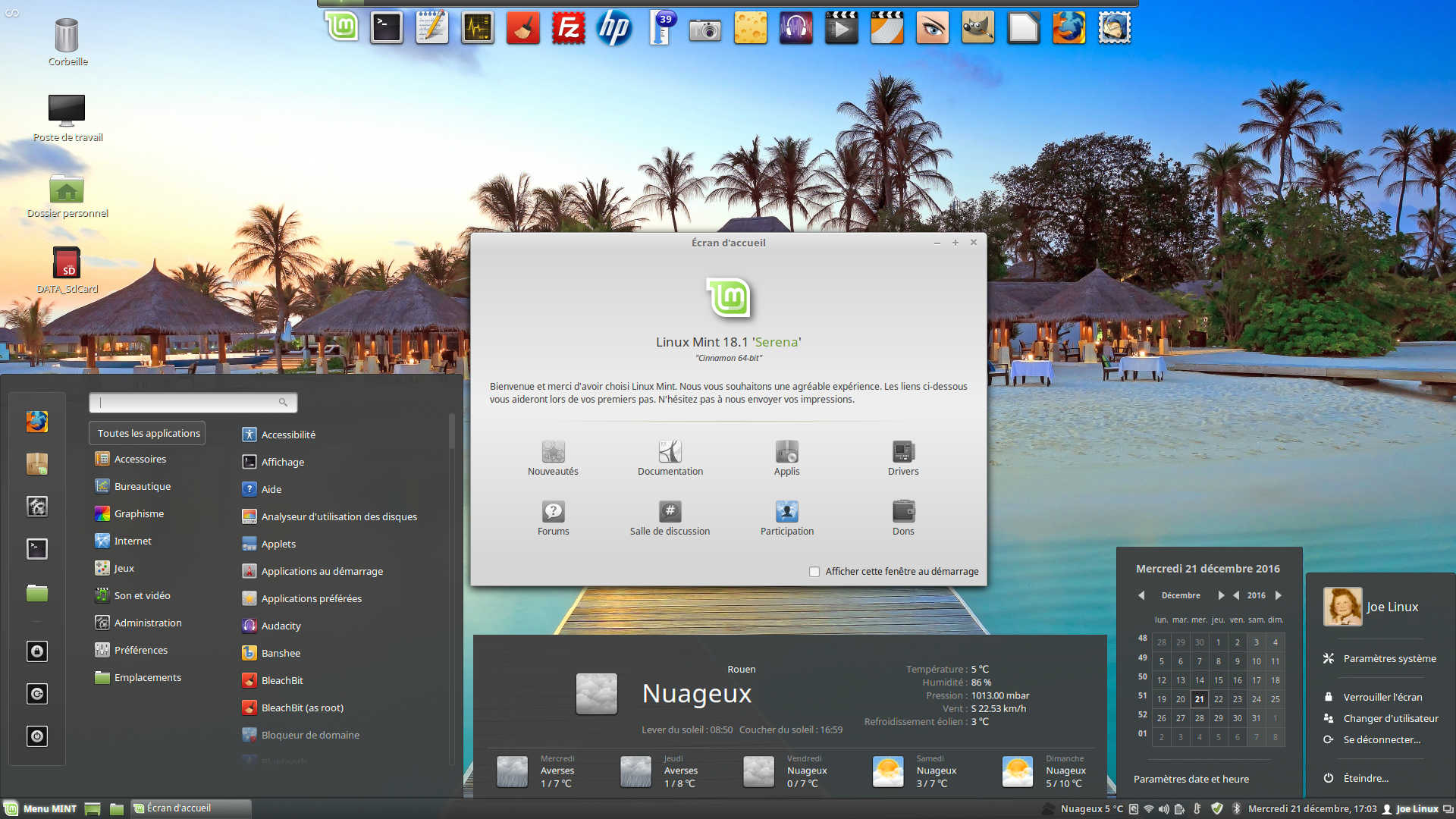 В некоторых репозиториях есть libvpx1, а в некоторых нет — по крайней мере, во время установки.
В некоторых репозиториях есть libvpx1, а в некоторых нет — по крайней мере, во время установки.