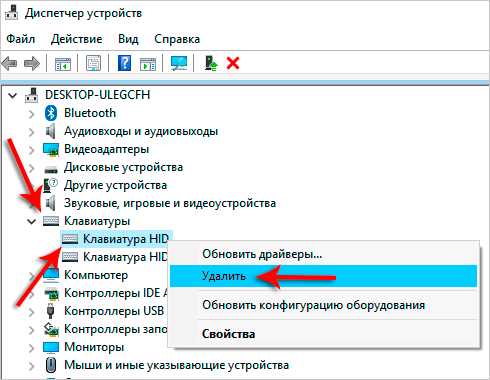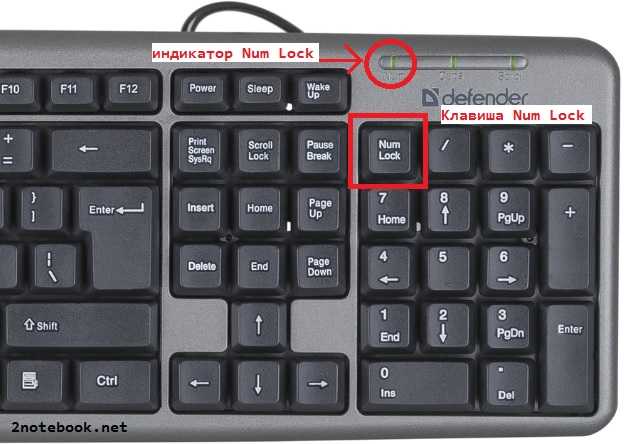Клавиатура не печатает буквы что делать но работает: Не печатаются буквы на клавиатуре: как включить? Не работает клавиатура: почему и что делать?
Содержание
7 способов исправить клавиатуру, которая печатает несколько букв в Windows 10 • Оки Доки
Если ваша клавиатура продолжает вводить несколько букв одновременно в Windows 10, это может быть вызвано несколькими причинами. Вот как это исправить.
Такие читатели, как вы, помогают поддерживать MUO. Когда вы совершаете покупку по ссылкам на нашем сайте, мы можем получать партнерскую комиссию.
Нет ничего полезного в клавиатуре, которая печатает несколько букв, когда вы этого не хотите. Это активирует ненужные сочетания клавиш, добавит ошибок в ваш текст и испортит ваши игровые сессии.
К счастью, если ваша клавиатура заставляет вас выглядеть так, будто вы печатаете на совершенно новом языке, есть способы исправить клавиатуру, набирающую несколько букв в Windows 10. Вот как это сделать.
1. Перезагрузите компьютер
Программы для Windows, мобильные приложения, игры — ВСЁ БЕСПЛАТНО, в нашем закрытом телеграмм канале — Подписывайтесь:)
При выполнении любого процесса устранения неполадок перезагрузка компьютера должна быть первым решением. Этого может быть достаточно, чтобы решить проблему, поскольку он очищает все данные, замедляющие работу вашего устройства, и останавливает любые задачи, занимающие слишком много оперативной памяти.
Этого может быть достаточно, чтобы решить проблему, поскольку он очищает все данные, замедляющие работу вашего устройства, и останавливает любые задачи, занимающие слишком много оперативной памяти.
Кроме того, перезагрузка может исправить некоторые аппаратные и периферийные устройства. Если ваш компьютер только что загрузил обновление, вам следует перезагрузить его, чтобы обеспечить бесперебойную работу.
2. Проверьте клавиатуру на наличие пыли
Если ваша клавиатура немного устарела, возможно, на ней накопилось достаточно пыли или мусора, чтобы она не работала должным образом, особенно если вы предпочитаете использовать механические клавиатуры. Если вы считаете, что это является причиной ваших проблем, вам нужно хорошенько почистить клавиатуру. К сожалению, это выходит за рамки простого переворачивания клавиатуры и стряхивания пыли.
Для механической клавиатуры вы можете использовать съемник для ключей, чтобы удалить клавиши и тщательно очистить их, или использовать небольшой вентилятор. Если ваша клавиатура является частью ноутбука, это может быть признаком того, что вам также нужно почистить внутренности.
Если ваша клавиатура является частью ноутбука, это может быть признаком того, что вам также нужно почистить внутренности.
Кроме того, неправильное подключение может быть причиной вашей проблемы. Если вы используете клавиатуру USB, отсоедините и снова подключите ее или используйте другой порт USB.
По теме рекомендуем почитать статью: Как Почистить Клавиатуру И Стерилизовать Вирусы И Бактерии
3. Запустите средство устранения неполадок клавиатуры Windows 10.
Вы можете использовать встроенные средства устранения неполадок Windows 10, чтобы исправить некоторые аппаратные проблемы. Выполните следующие действия, чтобы запустить средство устранения неполадок клавиатуры:
- Кликните правой кнопкой мыши «Пуск» -> «Параметры» (или нажмите Win + I ).
- Перейдите в «Обновление и безопасность» -> «Устранение неполадок» -> «Дополнительные средства устранения неполадок».

- В разделе «Найти и устранить другие проблемы» выберите «Клавиатура» -> «Запустить средство устранения неполадок».
- Следуйте отображаемым инструкциям.
4. Запустите средство безопасности Windows.
Вы можете использовать Безопасность Windows для сканирования вашего ноутбука или ПК на наличие вредоносных или поврежденных файлов, которые могут помешать работе клавиатуры. Вот как вы можете это сделать:
- Откройте «Настройки», затем перейдите в раздел «Обновление и безопасность».
- На левой панели выберите Безопасность Windows -> Открыть Безопасность Windows -> Защита от вирусов и угроз.
- Нажмите кнопку Быстрое сканирование. Windows 10 удалит все обнаруженные вредоносные файлы.
- После завершения сканирования проверьте свою клавиатуру.
5. Обновите драйвер клавиатуры
Драйвер вашей клавиатуры может быть устаревшим или поврежденным, поэтому между клавиатурой и ПК возникают проблемы со связью.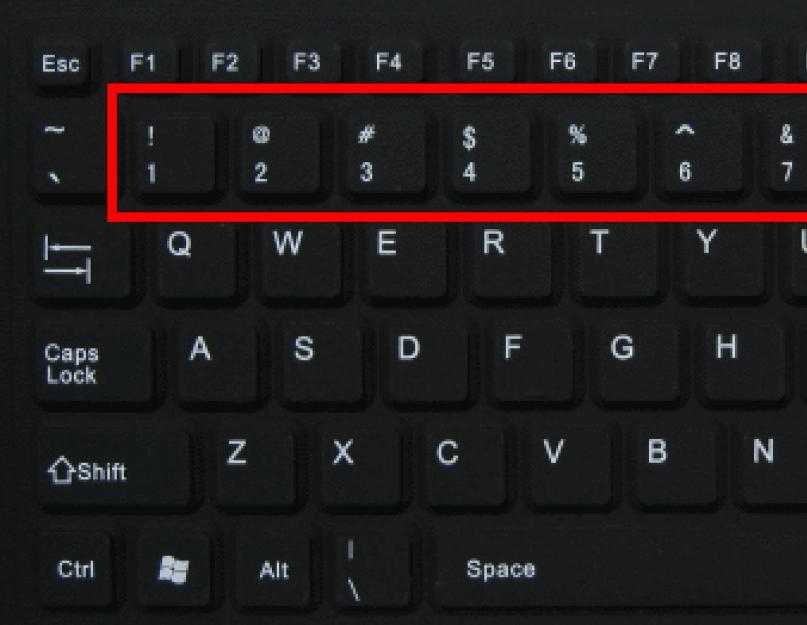 Чтобы исправить это, вы должны обновить драйвер:
Чтобы исправить это, вы должны обновить драйвер:
- Кликните правой кнопкой мыши Пуск -> Диспетчер устройств.
- Расширение меню клавиатуры.
- Кликните драйвер правой кнопкой мыши и выберите Обновить драйвер.
Если это ничего не находит, найдите производителя и номер модели клавиатуры и найдите драйверы на официальном сайте компании. Обычно вы можете найти оба на наклейке на самой клавиатуре. В противном случае поищите упаковку или найдите чек о покупке для получения дополнительной информации.
6. Проверьте языковые настройки Windows 10.
Windows 10 определяет язык ввода по умолчанию на вашем устройстве, но иногда не понимает его правильно. Это может привести к проблемам с клавиатурой. Вот как вы можете убедиться, что вы и ваша система говорите на одном языке:
- Откройте Настройки.
- Перейдите к разделу «Время и язык» -> «Язык клавиатуры».
- В разделе «Переопределить метод ввода по умолчанию» используйте раскрывающееся меню, чтобы выбрать предпочитаемый язык.

Кроме того, вам следует удалить все дополнительные языковые пакеты или языки клавиатуры, которые вы не используете. Откройте меню «Язык», выполнив описанные выше шаги, и прокрутите вниз до пункта «Предпочитаемые языки». Там кликните язык, который вы не используете или установили случайно, и выберите «Удалить».
7. Измените задержку повтора клавиатуры
В Windows 10 вы можете использовать настройки клавиатуры, чтобы изменить задержку повторения клавиш с короткой на длинную. Выполните следующие действия, чтобы увеличить время между повторными нажатиями клавиш:
- В строке поиска меню «Пуск» найдите панель управления и выберите «Лучшее соответствие».
- Перейдите в меню «Просмотр по» и выберите «Крупные значки» или «Маленькие значки».
- Выберите «Клавиатура», чтобы получить доступ к ее свойствам.

- Нажмите «Применить» -> «ОК», чтобы сохранить новые настройки.
Может быть сложно определить точную причину того, что ваша клавиатура печатает несколько букв. К счастью, есть несколько решений, которые вы можете попробовать, чтобы вернуться к написанию без каких-либо ошибок. Если вы попробовали что-то из списка, и ваша клавиатура все еще имеет собственное мнение, возможно, пришло время ее заменить.
Клавиатура ноутбука Dell не работает — 11 исправлений, которые вы можете попробовать
Клавиатуры Dell надежны, но иногда выходит из строя любое оборудование, и часто мы выбрасываем совершенно хорошее оборудование. Устранение неисправностей любого оборудования — это трехэтапный процесс: зондирование, идентификация и исправление. Если это не решит проблему, мы переходим к следующему шагу и повторяем его, пока проблема не будет выявлена и устранена. Что ж, дайте вам пошаговое руководство, чтобы исправить, если ваша клавиатура Dell (должна работать и с другой клавиатурой Windows) не работает.
Прежде чем мы начнем, проверьте, есть ли у вас на клавиатуре кнопка Отключить клавиатуру. Не все клавиатуры, кроме некоторых, оснащены специальной кнопкой отключения клавиатуры (например, кнопка отключения звука или Wi-Fi), которая временно отключает клавиатуру при нажатии. Иногда вы даже не замечаете, что его случайно нажимают, как у моей бабушки есть ноутбук с кнопкой отключения, и она нажимается случайно, когда она чистит клавиатуру. Разобравшись с этим, давайте посмотрим, как исправить проблемы с клавиатурой на ноутбуке с Windows.
Клавиатура ноутбука Dell не работает
Шаг 1
Программы для Windows, мобильные приложения, игры — ВСЁ БЕСПЛАТНО, в нашем закрытом телеграмм канале — Подписывайтесь:)
Зонд: если ключи залипают и не работают должным образом, проверьте наличие частиц пыли и мусора под клавишами. Клавиатуры тоньше, чтобы соответствовать компактному стилю ноутбука, и, как правило, между головкой клавиши и компонентами под ней есть небольшое пространство. На ключах неизбежно будет накапливаться пыль, ворсинки и другой атмосферный мусор. Попадая под ключи, это может нарушить функциональность и, в конечном итоге, сделать ключ бесполезным.
На ключах неизбежно будет накапливаться пыль, ворсинки и другой атмосферный мусор. Попадая под ключи, это может нарушить функциональность и, в конечном итоге, сделать ключ бесполезным.
Решение: возьмите кисть или баллончик со сжатым воздухом, чтобы сдувать пыль под клавишами, и проверьте, вернулись ли они в нормальное состояние.
Шаг 2
Зонд: если клавиши работают, но некоторые клавиши при нажатии печатают разные символы, проверьте настройки клавиатуры. Практически все клавиатуры, которые мы видим на ноутбуках, имеют раскладку Qwerty. Это означает, что расположение букв и других символов стандартизировано, но США, Великобритания и Европа имеют свои собственные стандартные положения клавиш и немного отличаются в разных странах мира.
Решение: вы можете перейти в настройки и изменить раскладку, которая является стандартной для вашей страны.
Чтобы изменить раскладку на QWERTY в Windows 10, выберите «Пуск»> «Настройки»> «Время и язык»> «Регион и язык»> «Язык»> «Параметры»> «Изменить QWERTY (США)».
Шаг 3
Зонд: если большинство клавиш печатают буквы, отличные от клавиатуры, то вам необходимо проверить раскладку клавиатуры. QWERTY — не единственная раскладка клавиатуры, а AZERTY и Dvorak — менее популярные раскладки ввода на клавиатуре, доступные для Windows. Разница заключается в расположении клавиш на клавиатуре. На клавиатуре AZERTY клавиши Q и W заменены на A и Z соответственно. У ДВОРАК совершенно другая планировка. Дело в том, что если ваши клавиши печатают что-то еще, когда вы нажимаете G, скорее всего, макет другой, и вам нужно это проверить и исправить.
Решение: Пуск> настройки> методы ввода> параметры> выберите QWERTY (США).
Шаг 4
Зонд: если клавиатура ничего не печатает, проверьте драйверы клавиатуры. Прежде чем мы сделаем вывод, что ваша клавиатура не работает, нам нужно определить, не проблема ли это только в драйвере. Иногда драйверы повреждаются, и ваша клавиатура перестает работать. Вполне возможно, что виноват водитель.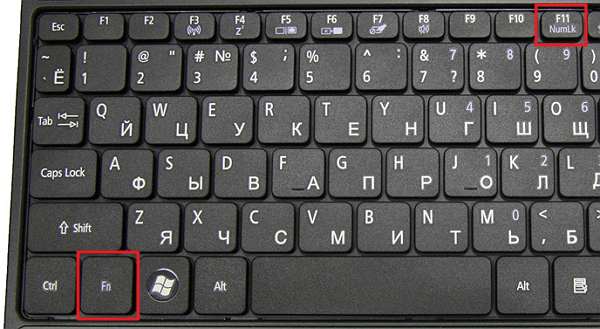
Решение: обновите драйверы, обновив Windows или диспетчер устройств. Чтобы обновить Windows, перейдите в Пуск> найдите «Центр обновления Windows»> нажмите «Обновить». Чтобы сделать это из диспетчера устройств, щелкните правой кнопкой мыши Мой компьютер> Свойства> Диспетчер устройств> Внутренняя клавиатура> щелкните правой кнопкой мыши> Свойства> вкладка Драйверы> Обновить драйвер.
Шаг 5
Проба: если обновление драйверов не помогло, проверьте наличие конфликтующих драйверов, таких как драйверы Windows и Dell. Если вы когда-нибудь переустановите Windows и попытаетесь установить драйверы, поставляемые с ноутбуком, это может вызвать конфликт между вашим драйвером Windows и драйвером, поставляемым с ноутбуком Dell.
Решение: попробуйте удалить все драйверы в диспетчере устройств и перезапустите. Чтобы удалить драйверы, щелкните правой кнопкой мыши Компьютер> Свойства> Диспетчер устройств> Внутренняя клавиатура> щелкните правой кнопкой мыши> Свойства> вкладка Драйверы> Удалить драйвер.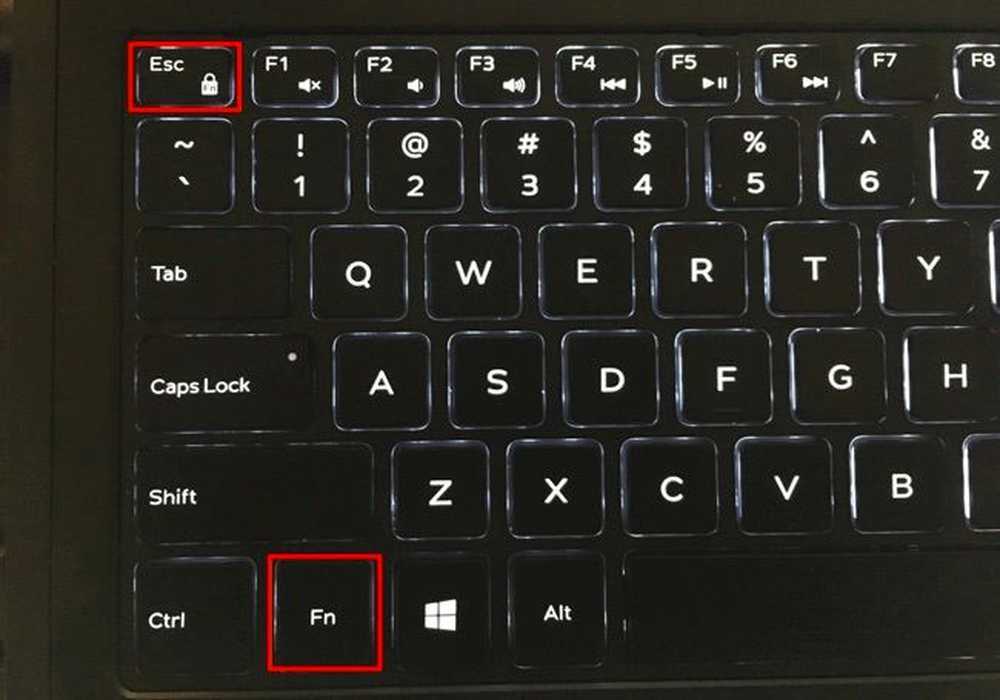
Шаг 6
Зонд: проверьте клавиатуру в безопасном режиме. Чаще всего существует программное обеспечение, которое меняет ввод с клавиатуры во время использования программного обеспечения. Если вы печатаете на нескольких языках и у вас есть специальное программное обеспечение, вы можете загрузить свой компьютер в безопасном режиме, это отключит все стороннее программное обеспечение и драйверы. Если он работает в безопасном режиме, проблема может быть вызвана вашим программным обеспечением.
Решение: если он работает в безопасном режиме, попробуйте удалить программное обеспечение, которое настраивает ввод с клавиатуры для специальных целей.
Шаг 7
Зонд: проверьте правильность настроек BIOS. Мы не говорим, что на вашем компьютере есть вирус, но обязательно наличие обновленного антивирусного программного обеспечения. Некоторые вирусы влияют на настройки BIOS и потенциально могут сделать ваш компьютер непригодным для использования. Теперь, если не отключить компьютер, вирус наверняка может отключить клавиатуру в BIOS. вы можете включить поддержку устаревшей USB-клавиатуры.
вы можете включить поддержку устаревшей USB-клавиатуры.
Решение: перейдите к настройкам BIOS, перезапустив компьютер и на заставке загрузки нажмите F12 (или любую клавишу, которая поддерживается на вашем ноутбуке)> Дополнительно> интегрированные периферийные устройства> USB-контроллеры> устаревшая клавиатура> переключите на «включено».
Шаг 8
Зонд: Проверить, работает ли внешняя клавиатура? Если вы выполнили все описанные выше действия, но пока ничего не помогло, попробуйте подключить к компьютеру внешнюю клавиатуру и проверьте, решает ли она проблему. Если это так, значит, у вашей клавиатуры проблема с оборудованием.
Решение: попробуйте снять клавиатуру и снова подключить ее, возможно, лента ослабла.
Шаг 9
Зонд: если некоторые ключи не работают (не в серии), проверьте наличие мертвых ключей. Хотя могут быть и другие причины, если у вас есть мертвые ключи, но нет определенного способа узнать наверняка без дальнейшего исследования. Мы можем проверить это с помощью инструмента тестирования клавиатуры. Вы также можете использовать экранную клавиатуру, но я использовал Проходной балл для определения мертвых ключей. Это очень интуитивно понятный инструмент, который определяет, какие клавиши были нажаты, а затем отпущены, что даст вам представление о том, нажата ли какая-либо клавиша непрерывно или не работает.
Вы также можете использовать экранную клавиатуру, но я использовал Проходной балл для определения мертвых ключей. Это очень интуитивно понятный инструмент, который определяет, какие клавиши были нажаты, а затем отпущены, что даст вам представление о том, нажата ли какая-либо клавиша непрерывно или не работает.
Решение: попробуйте разобрать ключ и проверить, цел ли купол. Если он сломан, вам придется обратиться в сервисный центр, чтобы починить его или заменить клавиатуру.
Шаг 10
Зонд: если ключи не работают (серия, ряд ключей или даже патч), проверьте возможное ослабление соединения. Клавиши работают, посылая сигнал микроконтроллеру, который обрабатывает сигнал, который по существу генерируется через матричную сеть под клавиатурой. С точки зрения непрофессионала, клавиатура представляет собой сетку, и каждая клавиша представляет собой комбинацию определенного сигнала. Если соединение ненадежно, это может вызвать эту проблему.
Решение: попробуйте отсоединить клавиатуру от USB, если это настольный компьютер, и вставить ее в другое гнездо, или, если это ноутбук, вы можете снять клавиатуру и проверить, правильно ли закреплен разъем ленты.
Шаг 11
Проба: если вы все перепробовали, но по-прежнему не работает, вам, вероятно, стоит отнести его в сервисный центр и исправить у профессионалов, или, если это слишком круто, вы можете заменить его самостоятельно
Решение: найдите марку и модель своего ноутбука Dell и найдите клавиатуру в Интернете. Поищите руководство по замене клавиатуры, поверьте, это звучит сложно, но не так уж и сложно. Если вы боитесь облажаться и все испортить, обратитесь за профессиональной помощью
Читайте: Как использовать клавиатуру ПК и Mac на Android
Вы починили клавиатуру Dell?
Мы показали вам, как устранить неполадки, если ваша клавиатура Dell выдает проблемы или даже перестает работать. Эти методы работают только в том случае, если на клавиатуре есть проблемы с программным обеспечением или плохие соединения. Если ваша клавиатура не работает, вряд ли вы найдете статью о том, как это исправить. Или, с другой стороны, вы можете, и если вы действительно расскажете нам об этом в комментариях.
Программы для Windows, мобильные приложения, игры — ВСЁ БЕСПЛАТНО, в нашем закрытом телеграмм канале — Подписывайтесь:)
Неправильные символы и буквы при наборе с клавиатуры [Полное исправление]
Примените эти быстрые методы для решения проблем с вводом с клавиатуры
by Мадалина Динита
Мадалина Динита
Эксперт по Windows и программному обеспечению
Мадалина была фанаткой Windows с тех пор, как она получила в свои руки свой первый компьютер с Windows XP. Она интересуется всеми технологиями, особенно новыми технологиями… читать дальше
Обновлено
Рассмотрено
Влад Туричану
Влад Туричану
Главный редактор
Увлеченный технологиями, Windows и всем, что имеет кнопку питания, он тратил большую часть своего времени на развитие новых навыков и изучение мира технологий.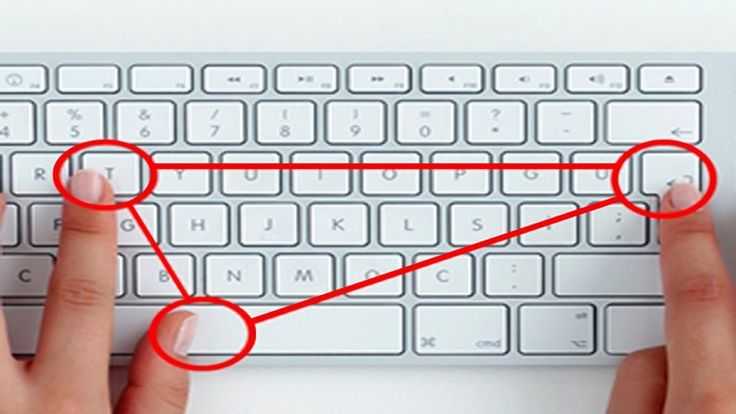 Скоро… читать дальше
Скоро… читать дальше
Раскрытие партнерской информации
- Клавиатура является важным компонентом компьютера, но многие считают, что она печатает неправильные символы.
- Распространенной основной причиной здесь являются проблемы с драйверами или проблемы с оборудованием.
- Чтобы исправить ситуацию, убедитесь, что драйверы клавиатуры обновлены, а Windows обновлена, среди прочих решений.
XУСТАНОВИТЕ, щелкнув файл загрузки
Для устранения различных проблем с ПК мы рекомендуем Restoro PC Repair Tool:
Это программное обеспечение устраняет распространенные компьютерные ошибки, защищает вас от потери файлов, вредоносных программ, сбоев оборудования и оптимизирует ваш ПК для максимальной производительности. . Исправьте проблемы с ПК и удалите вирусы прямо сейчас, выполнив 3 простых шага:
- Скачать утилиту восстановления ПК Restoro с запатентованными технологиями (патент доступен здесь).

- Нажмите Начать сканирование , чтобы найти проблемы Windows, которые могут вызывать проблемы с ПК.
- Нажмите Восстановить все , чтобы устранить проблемы, влияющие на безопасность и производительность вашего компьютера.
- Restoro скачали 0 читателей в этом месяце.
Клавиатуры
обычно являются надежными периферийными устройствами. Вы можете использовать их годами, не сталкиваясь с какими-либо проблемами. Но многие сообщали о проблеме с хранилищем, когда их клавиатура печатала неправильные символы.
Есть несколько других проблем с клавиатурой, например, звуковой сигнал при наборе текста. Проблема может быть ограничена конкретным приложением или ОС. А пока сосредоточимся на проблеме, когда клавиатура набирает неправильные символы.
Почему мои клавиши печатают разные символы?
После некоторых исследований мы смогли вывести список причин, по которым клавиатура печатает разные символы или слова.
- Аппаратные проблемы — В большинстве случаев проблема связана с самой клавиатурой. Это может быть неисправный ключ или предмет, застрявший под ним. Очистка клавиатуры обычно помогает, но, возможно, вам придется заменить ее.
- Клавиша Shift может застрять — Если клавиша Shift застряла или включен Num Lock, поведение клавиатуры будет отличаться от ожидаемого.
- Драйверы клавиатуры вызывают проблемы — Несовместимые, поврежденные или устаревшие драйверы обычно вызывают конфликты и могут повлиять на эффективную работу клавиатуры.
- Отсутствует правильный возрастной пакет langu . Отсутствующий языковой пакет часто может быть основной причиной того, что клавиатура печатает неправильные символы. Простое добавление языкового пакета должно помочь.
Что делать, если клавиатура печатает неправильные буквы?
Прежде чем мы перейдем к более сложным решениям, попробуйте эти быстрые приемы:
- Если вы используете проводную клавиатуру, подключите ее к другому порту компьютера.

- Если проблема ограничена несколькими клавишами, проверьте, нажимаются ли они так же, как и другие. Если нет, возможно, под ним что-то застряло, или это может быть отложение пыли. Простое дуновение легкого воздуха под ключ должно исправить ситуацию.
- Убедитесь, что Num Lock не включен. Если это так, его индикатор будет включен.
- Если вы используете ноутбук, убедитесь, что на его корпус не оказывается давление. Часто это приводит к тому, что сенсорная панель или клавиатура ведут себя странно.
- Проверьте наличие доступных обновлений для Windows и установите их.
Если ни одно из этих решений не работает, решения, перечисленные ниже, обязательно сработают.
1. Переопределить метод ввода по умолчанию
- Нажмите Windows + I , чтобы открыть Настройки , выберите Время и язык на панели навигации, а затем нажмите Ввод .
- Теперь нажмите Расширенные настройки клавиатуры .

- В раскрывающемся меню Override for default input method выберите English (United States) — US .
После внесения изменений обязательно перезагрузите компьютер, чтобы они вступили в силу, и это должно исправить ситуацию, когда клавиатура печатает неправильные символы. Если вы не можете найти здесь нужную запись, добавьте для нее языковой пакет.
2. Переустановите драйверы клавиатуры
- Нажмите Windows + X , чтобы открыть меню Power User , и выберите Диспетчер устройств .
- Разверните запись Клавиатуры , щелкните правой кнопкой мыши проблемную клавиатуру и выберите Удалить устройство .
- Снова нажмите Удалить в запросе подтверждения.
- После этого перезагрузите компьютер, и Windows автоматически загрузит лучшие доступные драйверы для клавиатуры.
Если это не сработает, вы можете обновить драйверы клавиатуры с помощью DriverFix . Вы предотвратите повреждение ПК, установив неправильные версии драйверов.
Вы предотвратите повреждение ПК, установив неправильные версии драйверов.
DriverFix помогает эффективно обнаруживать и обновлять устаревшие драйверы. Скорость сканирования идеальна для быстрого получения статуса водителя. Инструмент также имеет автоматическое обновление драйверов, которое вы можете активировать, чтобы получать последние обновления в режиме реального времени.
- Скачать DriverFix.
- Установка на вашем ПК.
- Инструмент просканирует вашу систему всего за несколько минут и покажет результат вместе с рекомендуемыми действиями.
- Выберите драйверы, которые вы хотите обновить.
- Нажмите кнопку Обновить вверху.
- Подождите, пока DriverFix установит все драйверы один за другим.
- Перезагрузите компьютер, чтобы изменения вступили в силу.
Совет эксперта:
СПОНСОРЫ
Некоторые проблемы с ПК трудно решить, особенно когда речь идет о поврежденных репозиториях или отсутствующих файлах Windows. Если у вас возникли проблемы с исправлением ошибки, возможно, ваша система частично сломана.
Если у вас возникли проблемы с исправлением ошибки, возможно, ваша система частично сломана.
Мы рекомендуем установить Restoro, инструмент, который просканирует вашу машину и определит неисправность.
Нажмите здесь, чтобы загрузить и начать восстановление.
Помимо этой функции, с помощью DriverFix вы также можете исправить различные проблемы Windows, такие как отсутствие звука или проблемы с недостаточным разрешением и сбои сети.
С Advanced SystemCare вы можете оптимизировать всю систему одним щелчком мыши.
DriverFix
Обновите драйверы и устраните все проблемы с клавиатурой с помощью этого замечательного программного обеспечения. Получи это сейчас!
Бесплатная пробная версия Скачать
3. Добавьте необходимый языковой пакет
- Щелкните изображение клавиатуры и добавьте его в Google Lens, чтобы выполнить поиск для определения раскладки клавиатуры.
- Как только вы узнаете раскладку, нажмите Windows + I , чтобы открыть Настройки , выберите Время и язык и нажмите Язык и регион .

- Нажмите кнопку Добавить язык .
- Теперь выберите соответствующий языковой пакет и нажмите Далее .
- Нажмите Установить .
- После этого перейдите к Расширенные настройки клавиатуры , а затем выберите языковой пакет, который вы только что загрузили, из раскрывающегося меню.
4. Проверьте настройки автозамены (для Microsoft Word)
- Откройте Word и щелкните меню Файл .
- Теперь выберите Еще , а затем нажмите Опции .
- Перейдите к Проверка правописания и выберите Параметры автозамены .
- Снимите флажки с тех записей, которые вызывают проблемы, и нажмите OK , чтобы сохранить изменения.
Обеспечение правильной настройки автозамены является обходным путем, особенно если ваша клавиатура печатает неправильные буквы в Word, но в других приложениях и программах она работает нормально.
Если клавиатура печатает неправильные символы в другой программе, внесите аналогичные изменения и в нее.
Ну, если ничего не получилось, то возможно у вас неисправна клавиатура. В этом случае вы можете отремонтировать его, но это не всегда надежный вариант. Как только клавиатура начинает выходить из строя, возникают новые проблемы, и замена имеет смысл.
Итак, найдите лучшие доступные клавиатуры и приобретите одну для своего компьютера. После замены все должно работать нормально.
Прежде чем уйти, узнайте, как лучше всего ускорить работу Windows и быстрее выполнять задачи.
Если у вас есть дополнительные советы и предложения по устранению этой проблемы, сообщите нам об этом в комментариях ниже.
Проблемы остались? Устраните их с помощью этого инструмента:
СПОНСОРЫ
Если приведенные выше советы не помогли решить вашу проблему, на вашем ПК могут возникнуть более серьезные проблемы с Windows. Мы рекомендуем загрузить этот инструмент для восстановления ПК (оценка «Отлично» на TrustPilot.com), чтобы легко устранять их. После установки просто нажмите кнопку Start Scan , а затем нажмите Ремонт всего.
Мы рекомендуем загрузить этот инструмент для восстановления ПК (оценка «Отлично» на TrustPilot.com), чтобы легко устранять их. После установки просто нажмите кнопку Start Scan , а затем нажмите Ремонт всего.
Была ли эта страница полезной?
Есть 4 комментария
Делиться
Копировать ссылку
Информационный бюллетень
Программное обеспечение сделок
Пятничный обзор
Я согласен с Политикой конфиденциальности в отношении моих персональных данных
Как исправить набор цифр с клавиатуры вместо букв
Кевин Эрроуз17 августа 2022 г.
3 минуты чтения
Кевин — сертифицированный сетевой инженер
Некоторые клавиатуры устроены таким образом, что в один момент вы вводите буквы, а в другой раз цифры (при нажатии клавиши fn или alt + кнопка с буквой и цифрой сверху или сбоку ). По какой-то неизвестной некоторым пользователям причине он вдруг не может печатать буквы и прилипает только к цифрам. В этой статье мы объясним, почему это происходит, и дадим вам шаги, которые вернут вашей клавиатуре ее нормальную работу. Но сначала мы должны понять, как работает клавиатура.
По какой-то неизвестной некоторым пользователям причине он вдруг не может печатать буквы и прилипает только к цифрам. В этой статье мы объясним, почему это происходит, и дадим вам шаги, которые вернут вашей клавиатуре ее нормальную работу. Но сначала мы должны понять, как работает клавиатура.
Большинство клавиатур имеют цифровую сторону (только цифры) и буквенно-цифровую сторону (цифры, буквы и символы). Однако, чтобы свести к минимуму использование пространства, компании создают некоторые клавиатуры, которые имеют только буквенно-цифровую сторону. Это довольно распространено в ноутбуках, которые настаивают на минимизации пространства ради портативности, как это видно на мини-ноутбуках и ноутбуках. Обычно буквенно-цифровая часть разделена на функциональные клавиши (от F1 до F12), за которыми следуют цифровые клавиши (0–9), а затем буквенные клавиши (A–Z). Затем есть несколько клавиш с символами (например, скобки, вопросительные знаки и т. д.). Клавиши курсора, которые изменяют положение курсора, например. клавиши со стрелками, вставка клавиши возврата, главная страница, конец, страница вверх, страница вниз, удаление и клавиша табуляции являются стандартными. Затем у нас есть специальные клавиши, такие как Shift, Control, Alt Caps Lock, Scroll Lock, Fn и Num Lock. Специальные клавиши активируют дополнительные функции других клавиш.
клавиши со стрелками, вставка клавиши возврата, главная страница, конец, страница вверх, страница вниз, удаление и клавиша табуляции являются стандартными. Затем у нас есть специальные клавиши, такие как Shift, Control, Alt Caps Lock, Scroll Lock, Fn и Num Lock. Специальные клавиши активируют дополнительные функции других клавиш.
Причина, по которой клавиатура печатает цифры вместо букв
Существуют другие типы клавиатур, в которых цифровые клавиши и цифры сжаты вместе, чтобы минимизировать пространство и размер. Хорошим примером является клавиатура Lenovo Thinkpad. Чтобы ввести число, вам нужно удерживать клавишу Alt или клавишу Fn, иначе вы будете вводить только буквы. Когда клавиатура начинает вводить только цифры вместо букв, то, вероятно, блокировка num на . Это позволяет вашему компьютеру узнать, что вы выделили клавиши (те, которые имеют буквы и цифры на одной клавише) только для ввода цифр. Это становится проблемой, когда пользователь не знает, как переключать номер блокировки выключен .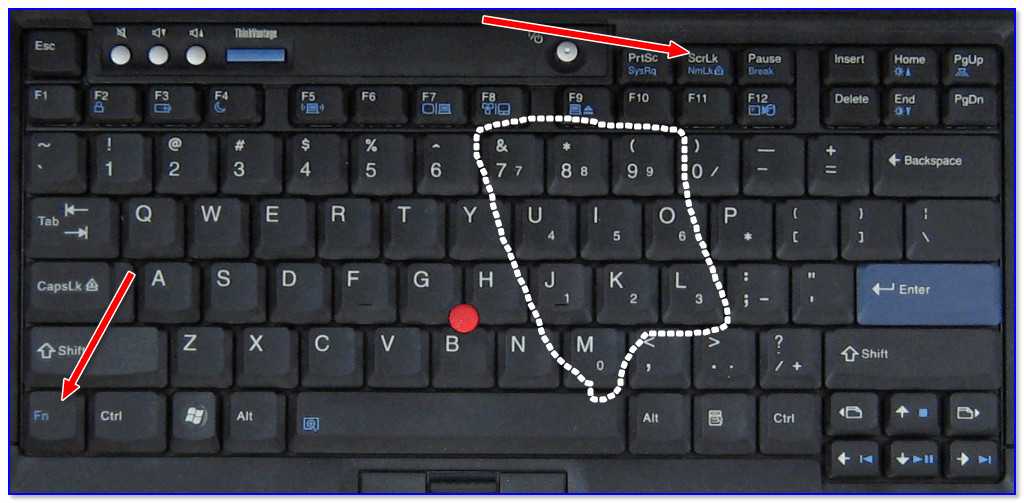 Ситуация усугубляется, если клавиша num lock больше не работает. В качестве альтернативы можно было включить блокировку номера при использовании внешней клавиатуры, а на клавиатуре ноутбука есть сложный способ ее отключения.
Ситуация усугубляется, если клавиша num lock больше не работает. В качестве альтернативы можно было включить блокировку номера при использовании внешней клавиатуры, а на клавиатуре ноутбука есть сложный способ ее отключения.
На самом деле это нормальное функционирование клавиатуры. Это ни в коем случае не является неисправностью.
Вот методы, которые помогут быстро починить вашу клавиатуру. Конечный результат, к которому мы стремимся, — отключить блокировку num 9.0006 , но желательно также отключить блокировку прокрутки и блокировку заглавных букв на случай, если они тоже станут проблемой.
Способ 1. Отключите Num Lock с клавиатуры ноутбука
Самый быстрый способ сделать это — отключить num lock с помощью клавиатуры ноутбука.
Просто нажмите клавишу Num Lock , и отключится от . Индикатор рядом с клавишей, сверху или по бокам ноутбука погаснет, подтверждая это действие.
На некоторых клавиатурах вам придется удерживать нажатой клавишу fn или клавишу Shift + num lock от до выключить num lock.
Способ 2. Отключите Num Lock с помощью экранной клавиатуры Windows. клавиатуры, затем отключите блокировку num с помощью этой клавиатуры.
- Нажмите windows/клавиша запуска + R , чтобы вызвать диалоговое окно запуска.
- Введите osk в текстовое поле и нажмите Enter. Отключить блокировку номера .
- Если вы не видите num lock на экранной клавиатуре, нажмите опции и затем отметьте опцию «Включить цифровую клавиатуру» Нажмите OK. Теперь появляется num lock; выключи это.
Способ 3: отключить Num Lock с помощью внешней клавиатуры
Это можно использовать, если клавиатура вашего ноутбука слишком сложна или клавиша num lock не работает.