Как сбросить жесткий диск к заводским настройкам: Как восстановить жёсткий диск — Лайфхакер
Содержание
Как восстановить жёсткий диск — Лайфхакер
22 мая 2019
Ликбез
Устройства
Когда можно оживить накопитель самостоятельно, а когда лучше обратиться к специалистам, чтобы не потерять важные данные.
1. Ознакомьтесь с устройством диска и типичными неисправностями
Любой жёсткий диск состоит из нескольких стандартных компонентов. Снизу к нему крепится плата контроллера, управляющая работой накопителя. Внутри герметичного корпуса находятся металлические или стеклянные пластины, на которых хранится информация. Они вращаются на шпинделе, а над ними располагается блок магнитных головок (БМГ), считывающий и записывающий информацию.
YouTube-канал «Андрей Мосеенков»
От длительной эксплуатации пластины начинают сыпаться, делая часть данных недоступными. Удары и тряска приводят к заклиниванию БМГ или шпинделя, а от перепадов напряжения и некачественного блока питания перегорает контроллер управления.
При выходе из строя любого элемента диск перестаёт работать. Практически все аппаратные неисправности невозможно устранить в домашних условиях без специального оборудования и навыков. Исключение составляют лишь битые сектора и окисление контактов контроллера.
Практически все аппаратные неисправности невозможно устранить в домашних условиях без специального оборудования и навыков. Исключение составляют лишь битые сектора и окисление контактов контроллера.
2. Остановите работу
При возникновении проблем с диском важно как можно быстрее прекратить работу. Из-за поломок механической части с каждым запуском повреждения накопителя могут только усугубиться. Чтобы повысить шансы на успешное восстановление данных, по возможности не используйте диск.
Завершите работу компьютера, а в случае с внешним жёстким диском выполните безопасное извлечение и отсоедините USB-кабель.
3. Проверьте диск
Если во время работы накопителя слышны щелчки, хруст и другие посторонние звуки, лучше сразу воспользоваться помощью специалистов. Ни в коем случае не разбирайте диск! Восстановить данные самостоятельно будет почти невозможно.
Если ничего подобного не наблюдается, проверьте диск всеми тремя способами.
Убедитесь, что устройство определяется в BIOS
YouTube-канал «Алексей Виноградов»
Включите компьютер и сразу после запуска несколько раз нажмите клавишу Delete или F2.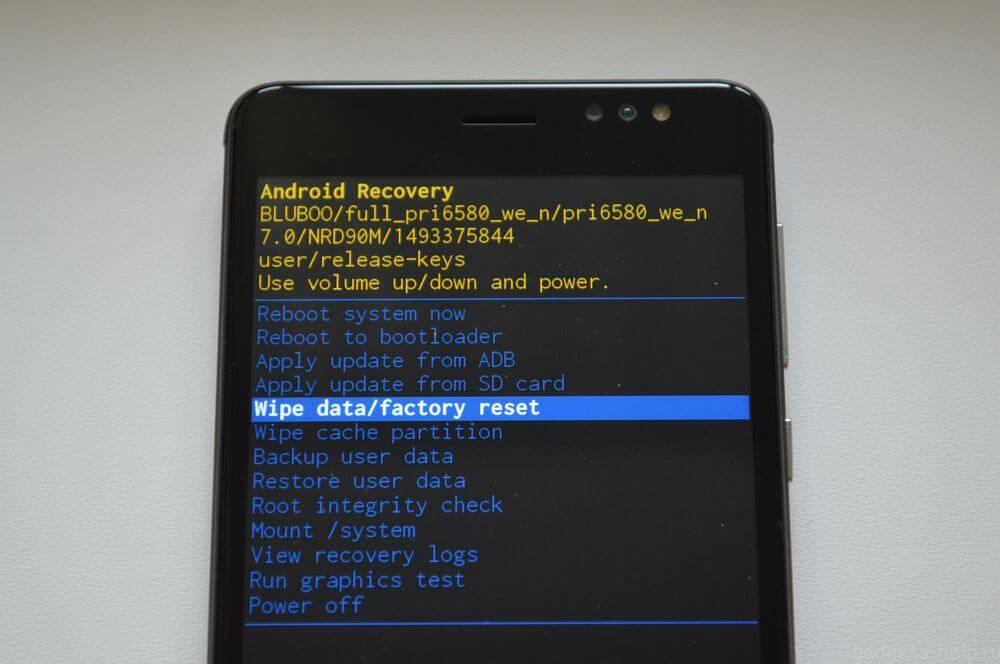 В некоторых случаях используются другие клавиши, какие именно — всегда написано на экране. После открытия меню перейдите в раздел Boot → Hard Disk Drives. Если диск отображается в списке, значит, шансы на восстановление есть.
В некоторых случаях используются другие клавиши, какие именно — всегда написано на экране. После открытия меню перейдите в раздел Boot → Hard Disk Drives. Если диск отображается в списке, значит, шансы на восстановление есть.
Подключите диск к другому компьютеру
Это необходимо, чтобы исключить неисправности материнской платы. Внешний жёсткий диск просто подсоедините USB-кабелем к другому компьютеру или ноутбуку и проверьте работоспособность.
Внутренний накопитель сначала извлеките из системного блока, предварительно отключив компьютер или вынув аккумулятор ноутбука. Для этого снимите крышку, отсоедините кабели питания и SATА, а затем отверните крепёжные винты и аккуратно достаньте диск. Таким же образом подключите его к другому компьютеру и проверьте, доступен ли диск в системе. Ещё можно использовать специальный карман, чтобы превратить внутренний накопитель во внешний и подключить его USB-кабелем.
Если на другом компьютере всё работает, значит, проблема не с диском, а с материнской платой или другим оборудованием ПК.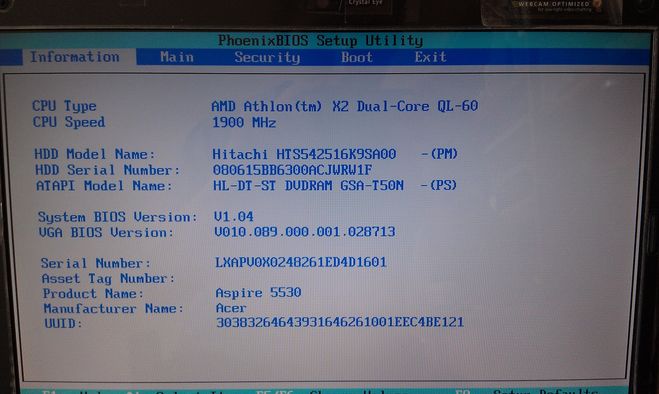
Проверьте диск с помощью специальных утилит
Для более детальной проверки выполните тестирование с помощью приложений производителей дисков или универсальных инструментов вроде Victoria и HD Tune. Результаты покажут, насколько серьёзны повреждения.
4. Обратитесь к специалистам
Если информация на проблемном диске имеет большую ценность, несите его специалистам лаборатории по восстановлению данных. Как правило, в таких есть стерильные помещения и оборудование, позволяющее оживить даже самый безнадёжный диск и вытащить из него информацию.
5. Попробуйте восстановить диск самостоятельно
Если файлы и документы не жизненно важные, можно попытаться починить диск своими руками. Шансы на успех в этом случае не так велики, но есть.
Предварительно необходимо восстановить информацию, которая хранится на накопителе. Для этого есть много бесплатных и платных утилит.
Все они работают по схожему принципу. Нужно выбрать диск, просканировать его, а затем указать, какие из найденных файлов необходимо восстановить.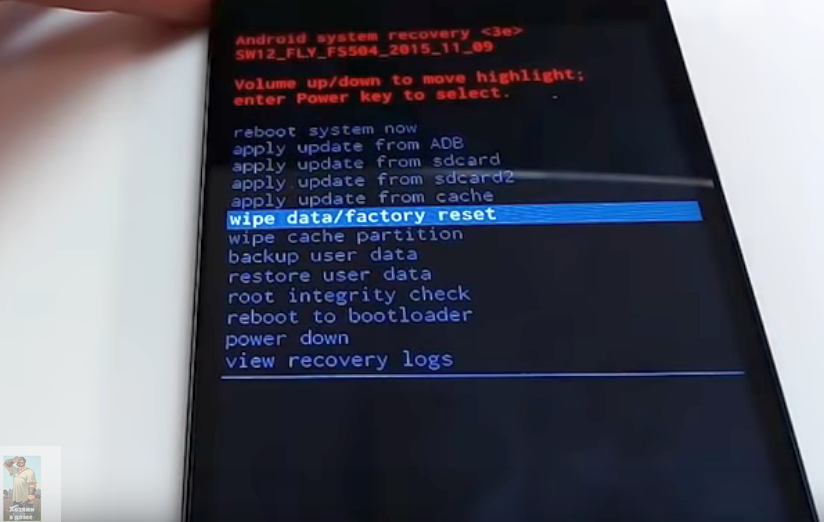 Накопитель придётся подключить USB-кабелем или установить в другой компьютер, на котором и запускать ПО для восстановления.
Накопитель придётся подключить USB-кабелем или установить в другой компьютер, на котором и запускать ПО для восстановления.
Затем можно приступать к реанимированию самого диска.
Способ 1: очистить контакты
Как и любые другие электрические контакты, соединение платы контроллера с жёстким диском со временем окисляется. Это приводит к некорректной работе и ошибкам. Для устранения проблемы контакты необходимо почистить канцелярским ластиком или чистым этиловым спиртом.
YouTube-канал «Шелезяка»
- Отверните все винты по периметру платы и аккуратно извлеките её со своего места.
- Тщательно почистите позолоченные контакты ластиком.
- Протрите смоченной в спирте ватной палочкой. Водку и другие спиртосодержащие жидкости при этом использовать не рекомендуется.
- После чистки соберите всё в обратном порядке, подключите диск и проверьте его работоспособность.
Способ 2: удалить битые секторы
youtube.com/embed/fvj8GShTX_M?rel=0″ frameborder=»0″ allowfullscreen=»allowfullscreen»>
Если предварительные проверки показали наличие Bad-блоков на диске, можно попытаться удалить их с помощью утилиты Victoria.
- Подключите проблемный диск к другому компьютеру.
- Скачайте и запустите программу Victoria.
- Выберите в правой части вкладки Standard нужный диск.
- Перейдите на вкладку Tests и выберите параметр Remap в правой части окна.
- Нажмите кнопку Start и дождитесь окончания процесса.
Способ 3: заморозить диск в холодильнике
Неоднозначный вариант, позволяющий ненадолго оживить жёсткий диск. Чаще всего используется в качестве последнего шанса. И даже если получится скопировать данные, сам накопитель, скорее всего, умрёт навсегда.
- Уложите диск в герметичный пакет и поместите в морозилку. Дополнительно можно положить внутрь несколько упаковок силикагеля.
- Достаньте через 5–6 часов и сразу же подключите к компьютеру.

- Если диск запустится, как можно быстрее скопируйте данные.
Читайте также 💻🖥🖱
- Что нужно знать о дефрагментации диска в Windows, macOS и Linux
- Как объединить локальные диски или изменить их размеры
- Почему компьютер не видит флешку или внешний жёсткий диск и что с этим делать
- Что делать, если компьютер не видит внутренний жёсткий диск
- Как автоматически очищать жёсткий диск в Windows 10 с помощью «Контроля памяти»
Сброс и восстановление без операционной системы: предоставление пользователям возможности создавать носители восстановления
-
Статья -
- Чтение занимает 5 мин
-
Носитель восстановления (восстановление без операционной системы) помогает восстановить устройство Windows до заводского состояния, даже если пользователю нужно заменить жесткий диск или полностью очистить диск.
Windows использует встроенные файлы Windows, включая последние обновления Windows и драйверов, а также любые настройки, включенные в пакет подготовки изготовителя оборудования, для создания носителя восстановления.
При развертывании Windows с помощью макета секции по умолчанию пользователи смогут создавать носители восстановления без операционной системы по умолчанию.
Если вы развертываете Windows с пользовательским макетом секции, необходимо добавить несколько файлов конфигурации, чтобы пользователи могли создавать носители восстановления без операционной системы:
- Скрипт сброса секции, который является измененным скриптом DiskPart, который сбрасывает пользовательский макет секции.
- Файл конфигурации сброса кнопки (ResetConfig XML), определяющий разделы Windows и Windows RE.
Примечание
В Windows 10 версии 1607 и более поздних версиях классические приложения и параметры, захваченные в пакетах подготовки, не будут восстановлены с помощью этого носителя. Обычные пакеты настроек (PPKG), захваченные с помощью средства ScanState, не затрагиваются этой проблемой.
Обычные пакеты настроек (PPKG), захваченные с помощью средства ScanState, не затрагиваются этой проблемой.
Создание файлов конфигурации
Скрипт сброса секций
В Блокноте создайте файл конфигурации, который секционирует жесткий диск после сброса жесткого диска. Этот скрипт должен совпадать со скриптом, используемым для создания секций на жестком диске, с такими исключениями:
Скрипт не должен содержать команды для выбора или очистки диска. Windows автоматически определяет системный диск. Дополнительные сведения см. в разделе «Определение системного диска » далее в этом разделе.
Скрипт должен назначать буквы системной секции, секции Windows и разделу средств Windows RE.
Примечание
При использовании пользовательского макета секции размер секции инструментов Windows RE должен иметь достаточно свободного места, чтобы в будущем было больше размера. Рекомендуемый размер секции средств Windows RE составляет не менее 990 МБ и не менее 250 МБ.
Примеры:
UEFI (на основе разделов жесткого диска на основе UEFI/GPT):
rem == ResetPartitions-UEFI.txt == rem == These commands are used with DiskPart to rem reset the drive and recreate five partitions rem for a UEFI/GPT-based computer. rem Adjust the partition sizes to fill the drive rem as necessary. == rem == The differences between this file and rem CreatePartitions-UEFI.txt rem are noted in parenthesis. rem (NOT USED: select disk 0) rem (NOT USED: clean) convert gpt rem == 1. System partition ========================= create partition efi size=100 rem ** NOTE: For Advanced Format 4Kn drives, rem change this value to size = 260 ** format quick fs=fat32 label="System" assign letter="S" rem == 2. Microsoft Reserved (MSR) partition ======= create partition msr size=128 rem == 3. Windows partition ======================== rem == a. Create the Windows partition ========== create partition primary rem == b. Create space for the recovery tools === shrink minimum=500 rem ** Update this size to match the size of rem the recovery tools (winre.wim) rem plus some free space. rem rem == c. Prepare the Windows partition ========= format quick fs=ntfs label="Windows" assign letter="C" rem === 4. Recovery tools partition ================ create partition primary format quick fs=ntfs label="Recovery tools" assign letter="R" set gpt attributes=0x8000000000000001 list volume
BIOS (на основе разделов жесткого диска на основе BIOS/MBR):
rem == ResetPartitions-BIOS.txt == rem == These commands are used with DiskPart to rem reset the drive and create three partitions rem for a BIOS/MBR-based computer. rem Adjust the partition sizes to fill the drive rem as necessary. == rem == The differences between this file and rem CreatePartitions-BIOS.txt rem are noted in parenthesis. rem (NOT USED: select disk 0 ) rem (NOT USED: clean ) rem == 1. System partition ====================== create partition primary size=100 format quick fs=ntfs label="System" assign letter="S" active rem == 2. Windows partition ===================== rem == a.Create the Windows partition ======= create partition primary rem == b. Create space for the recovery tools shrink minimum=500 rem ** Update this size to match the size of rem the recovery tools (winre.wim) rem plus some free space. rem == c. Prepare the Windows partition ====== format quick fs=ntfs label="Windows" assign letter="C" rem == 3. Recovery tools partition ============== create partition primary format quick fs=ntfs label="Recovery" assign letter="R" set id=27 list volume
- Сохраните файл, например, E:\Recovery\RecoveryImage\ResetPartitions-UEFI.txt.
Файл конфигурации сброса кнопки (ResetConfig.xml)
В Блокноте создайте файл конфигурации, указывающий на сценарий сброса раздела с помощью кнопки.
Сведения о настройке этого файла см. в справочнике по ResetConfig XML.
UEFI:
<?xml version="1.0" encoding="utf-8"?>
<!-- ResetConfig.xml for UEFI -->
<Reset>
<!-- May be combined with custom scripts – insert Run Phase elements here -->
<SystemDisk>
<DiskpartScriptPath>ResetPartitions-UEFI. txt</DiskpartScriptPath>
<MinSize>75000</MinSize>
<WindowsREPartition>4</WindowsREPartition>
<WindowsREPath>Recovery\WindowsRE</WindowsREPath>
<OSPartition>3</OSPartition>
</SystemDisk>
</Reset>
txt</DiskpartScriptPath>
<MinSize>75000</MinSize>
<WindowsREPartition>4</WindowsREPartition>
<WindowsREPath>Recovery\WindowsRE</WindowsREPath>
<OSPartition>3</OSPartition>
</SystemDisk>
</Reset>
BIOS:
<?xml version="1.0" encoding="utf-8"?>
<!-- ResetConfig.xml for BIOS -->
<Reset>
<!-- May be combined with custom scripts – insert Run Phase elements here -->
<SystemDisk>
<DiskpartScriptPath>ResetPartitions-BIOS.txt</DiskpartScriptPath>
<MinSize>75000</MinSize>
<WindowsREPartition>3</WindowsREPartition>
<WindowsREPath>Recovery\WindowsRE</WindowsREPath>
<OSPartition>2</OSPartition>
</SystemDisk>
</Reset>
Сохраните файл с помощью формата файла UTF-8:
Щелкните «Файл» и нажмите кнопку «Сохранить как«.
 В поле кодирования выберите UTF-8 и сохраните этот файл как E:\Recovery\RecoveryImage\ResetConfig.xml.
В поле кодирования выберите UTF-8 и сохраните этот файл как E:\Recovery\RecoveryImage\ResetConfig.xml.
Разрешить пользователям создавать носители
При необходимости пользователи могут использовать этот параметр для создания носителя восстановления.
Шаг 1. Добавление файлов конфигурации на конечный компьютер
На конечном компьютере вставьте USB-устройство флэш-памяти с файлами конфигурации.
Скопируйте файлы конфигурации на конечный компьютер:
Copy E:\Recovery\RecoveryImage\* R:\RecoveryImage\*
где E — буква диска USB-флэш-памяти, а R — буква диска секции образа восстановления.
Шаг 2. Проверка того, что Windows может создать носитель восстановления
Перезагрузите конечный компьютер и завершите готовый интерфейс (OOBE).
Нажмите кнопку «Пуск«, введите диск восстановления и выберите «Создать диск восстановления» и нажмите кнопку «Да » в командной строке UAC.

Вставка USB-флэш-накопителя.
Выберите «Копировать секцию восстановления» с компьютера на диск> восстановлениядалее>>.
Шаг 3. Тестирование носителя восстановления
- На компьютере без операционной системы вставьте носитель восстановления.
- Запустите компьютер, нажмите клавишу, чтобы открыть меню загрузки встроенного ПО, а затем выберите соответствующее загрузочное устройство.
- В меню windows RE Tools выберите раскладку клавиатуры, например США.
- Нажмите кнопку «Удалить>все>» далее. Если появится запрос на очистку диска, нажмите кнопку «Да«.
- Нажмите кнопку «Да», перераспределение дисков>просто удалите мои файлы>сброса.
Устранение неполадок
- Убедитесь, что ResetConfig.
 xml сохранены в виде файла UTF-8.
xml сохранены в виде файла UTF-8. - Убедитесь, что имя файла, указанное в элементе <DiskpartScriptPath> файла ResetConfig.xml, совпадает с именем файла в скрипте Diskpart.
- Убедитесь, что сценарий Diskpart не содержит команды для выбора диска или очистки диска (
select disk 0,clean).
Определение системного диска
Windows определяет системный диск с помощью следующих методов:
Компьютеры на основе BIOS: используется системный диск, сообщаемый BIOS.
Компьютеры на основе UEFI: если Windows RE включена с помощью reagentc /setreimage команды, Windows записывает путь к расположению адаптера и GUID системного диска в переменную UEFI. Этот шаг выполняется только в том случае, если разделы системы и ОС находятся на системных дисках. Переменная обновляется при необходимости, если windows RE отключается, а затем снова включена.
При обнаружении нескольких локальных дисков Windows определяет системный диск, выполнив поиск в следующем порядке.
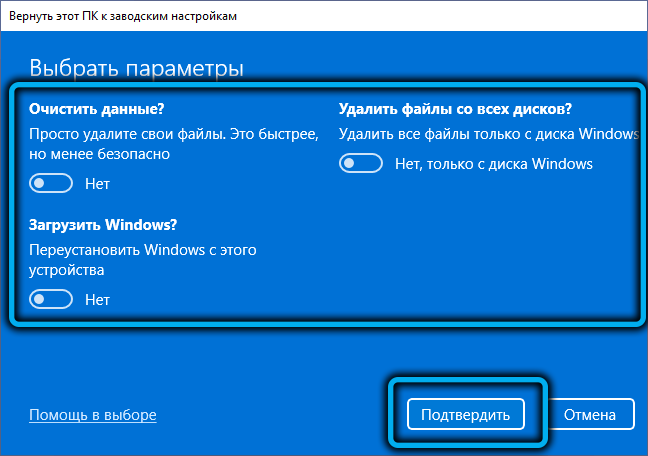
Windows выполняет поиск диска с идентификатором GUID, соответствующим значению, хранящееся во встроенном ПО.
Windows выполняет поиск диска с путем расположения, соответствующим значению, хранящееся во встроенном ПО.
Windows выполняет поиск диска с существующим ESP.
Если найдено несколько дисков с ESP, процесс восстановления не будет продолжаться.
Windows ищет неинициализированный (необработанный) диск.
Если найдено несколько неинициализированных дисков, процесс восстановления не будет продолжаться.
Общие сведения о сбросе кнопки
Справочник по XML ResetConfig
Сброс и восстановление без операционной системы: создание носителя восстановления при развертывании новых устройств
UEFI/GPT-based hard drive partitions (Разделы жесткого диска в системе, использующей UEFI и GPT)
BIOS/MBR-based hard drive partitions (Разделы жесткого диска в системе, использующей UEFI и GPT)
Как стереть жесткий диск и диски с данными на ПК или Mac
- Теперь с помощью меню настроек Windows 10 и диспетчера Дисковых утилит в режиме восстановления Mac стереть жесткий диск можно намного проще.

- Также можно очистить диск данных Mac через меню Дисковой утилиты и диски данных Windows с помощью бесплатной утилиты DBAN с открытым исходным кодом.
- Простого удаления файлов недостаточно, чтобы предотвратить их позднее восстановление, поэтому, если вы продаете или отдаете жесткий диск или компьютер с установленными дисками, сначала очистите их.
Прежде чем отдать, продать или даже утилизировать старый компьютер, обязательно очистите жесткий диск. Это гарантирует, что любая личная и личная информация, хранящаяся на компьютере, будет полностью стерта и недоступна для тех, кто в следующий раз завладеет ПК.
Имейте в виду, что просто стереть данные с жесткого диска недостаточно. Хотя может показаться, что данные исчезли, любой, у кого есть достаточно усилий и правильный набор инструментов, может восстановить данные, которые были «стерты» с жесткого диска.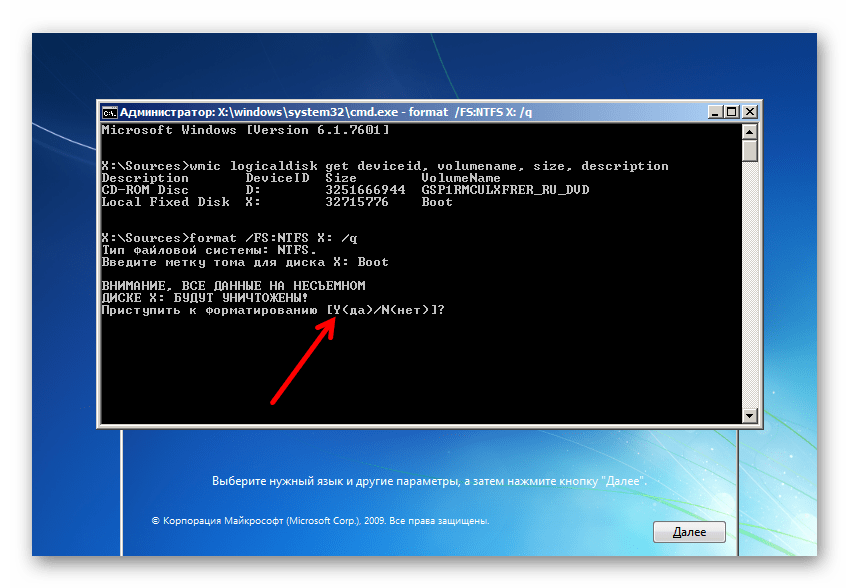
Как очистить жесткий диск Windows
Теперь Microsoft предлагает способ очистки жесткого диска непосредственно в Windows. Эта очистка является тщательной и делает данные практически недоступными для всех, кроме самых преданных и изощренных хакеров. Ваш компьютер полностью перезагрузит жесткий диск, сотрет и сотрет ваши данные, а также восстановит Windows до заводских условий.
1. Нажмите кнопку «Пуск», а затем нажмите «Настройки».
2. В окне настроек нажмите «Обновление и безопасность».
3. На панели слева нажмите «Восстановление».
4. В разделе окна «Восстановить этот компьютер» нажмите «Начать».
Используйте команду «Сбросить этот компьютер», чтобы стереть жесткий диск.
Дэйв Джонсон/Business Insider
5. В окне «Сбросить этот компьютер» нажмите «Удалить все».
В окне «Сбросить этот компьютер» нажмите «Удалить все».
Обязательно удалите все — иначе Windows оставит ваши данные на жестком диске.
Дэйв Джонсон/Business Insider
Как стереть диск с данными Windows
Если вы хотите стереть диск с данными на вашем компьютере — по сути, любой диск, который не является диском «C» с установленной Windows — Windows не предоставляет высокозащищенного способа сделать это . Лучше всего использовать стороннюю утилиту. Их много, но один из самых простых в использовании также бесплатен для личного использования. Мы рекомендуем вам загрузить DBAN и следовать его инструкциям по безопасной очистке вашего диска.
Как очистить жесткий диск Mac
Вы можете стереть загрузочный диск вашего Mac с помощью Дисковой утилиты, но сначала вам нужно загрузить компьютер особым образом.
1. Когда ваш Mac выключен, включите его, удерживая клавиши Command + R на клавиатуре.
2. Отпустите, когда появится логотип. Через несколько секунд должно появиться меню режима восстановления Mac.
Вы можете загрузить свой Mac в режиме восстановления, чтобы стереть жесткий диск.
Яблоко
3. Выберите «Дисковая утилита» из списка вариантов восстановления, прежде чем нажать «Продолжить».
4. Щелкните загрузочный диск и выберите «Стереть».
5. В раскрывающемся меню «Формат» выберите «Mac OS Extended (в журнале)».
6. Если вы видите раскрывающийся список «Схема», выберите «Карта разделов GUID».
7. Нажмите «Параметры безопасности» и перетащите ползунок вправо до упора, чтобы выбрать параметр «Наиболее безопасный».
8. Нажмите «ОК».
Используйте параметры безопасности, чтобы убедиться, что ваш жесткий диск полностью очищен и не подлежит восстановлению.
Яблоко
9. Выберите «Стереть».
Выберите «Стереть».
Как стереть диск данных Mac
Если вы хотите стереть диск данных Mac, а не загрузочный диск, вы можете открыть Дисковую утилиту из Finder, не загружаясь в режиме восстановления. Нажмите «Перейти» в строке меню, а затем выберите «Утилиты», прежде чем дважды щелкнуть «Дисковые утилиты». Теперь вы можете выполнить те же действия, чтобы стереть любой диск, подключенный к вашему Mac.
Что такое жесткий диск? Все, что вы должны знать о запоминающем устройстве компьютера
Что такое внешний жесткий диск? Объяснение одного из лучших способов защитить важные файлы
Что такое SSD? Все, что вам нужно знать о твердотельных накопителях
SSD и HDD: как решить, какой вариант хранения лучше всего подходит для вашего компьютера
Как клонировать жесткий диск в качестве резервной копии для вашего компьютера с Windows
Дэйв Джонсон
Внештатный писатель
Дэйв Джонсон — технический журналист, который пишет о потребительских технологиях и о том, как индустрия трансформирует спекулятивный мир научной фантастики в современную реальную жизнь. Дэйв вырос в Нью-Джерси, прежде чем поступить в ВВС, чтобы управлять спутниками, преподавать космические операции и планировать космические запуски. Затем он провел восемь лет в качестве руководителя отдела контента в группе Windows в Microsoft. Как фотограф Дэйв фотографировал волков в их естественной среде обитания; он также инструктор по подводному плаванию и соведущий нескольких подкастов. Дэйв является автором более двух десятков книг и участвовал во многих сайтах и публикациях, включая CNET, Forbes, PC World, How To Geek и Insider.
Дэйв вырос в Нью-Джерси, прежде чем поступить в ВВС, чтобы управлять спутниками, преподавать космические операции и планировать космические запуски. Затем он провел восемь лет в качестве руководителя отдела контента в группе Windows в Microsoft. Как фотограф Дэйв фотографировал волков в их естественной среде обитания; он также инструктор по подводному плаванию и соведущий нескольких подкастов. Дэйв является автором более двух десятков книг и участвовал во многих сайтах и публикациях, включая CNET, Forbes, PC World, How To Geek и Insider.
ПодробнееПодробнее
Как очистить жесткий диск
Вы продаете или дарите свой компьютер? Возможно, вы стерли свои личные данные, удалив файлы и переустановив Windows, но это еще не все. Последнее действие, которое вам нужно сделать, прежде чем попрощаться со старым другом, — очистить жесткий диск.
Большинство компьютеров в настоящее время поставляются с твердотельными накопителями (SSD), которые работают быстрее, чем их механические аналоги, но их сложнее очистить.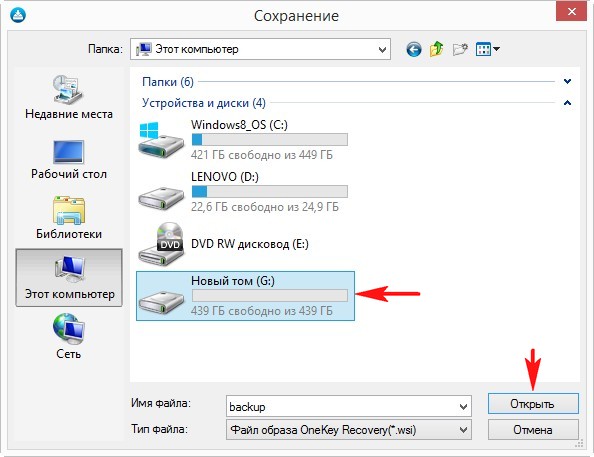 Простое удаление файлов не помогает, поскольку их можно восстановить из корзины. И даже если вы очистите корзину, ваши удаленные файлы часто можно восстановить с помощью подходящей утилиты.
Простое удаление файлов не помогает, поскольку их можно восстановить из корзины. И даже если вы очистите корзину, ваши удаленные файлы часто можно восстановить с помощью подходящей утилиты.
Независимо от того, какую версию Windows вы используете, вы можете сбросить ОС до заводских настроек, используя встроенные функции сброса. Тем не менее, вам понадобится хорошая утилита для очистки жесткого диска, если вам нужен более надежный и безопасный метод очистки вашего диска.
Очистить диск в Windows 10
В Windows 10 откройте Настройки > Обновление и безопасность > Восстановление и нажмите кнопку Приступить к работе . Когда вас спросят, что вы хотите стереть, выберите Удалить все . Выберите вариант Локальная переустановка , чтобы переустановить Windows с вашего компьютера.
Нажмите Изменить настройки и включите переключатель рядом с Очистить диск .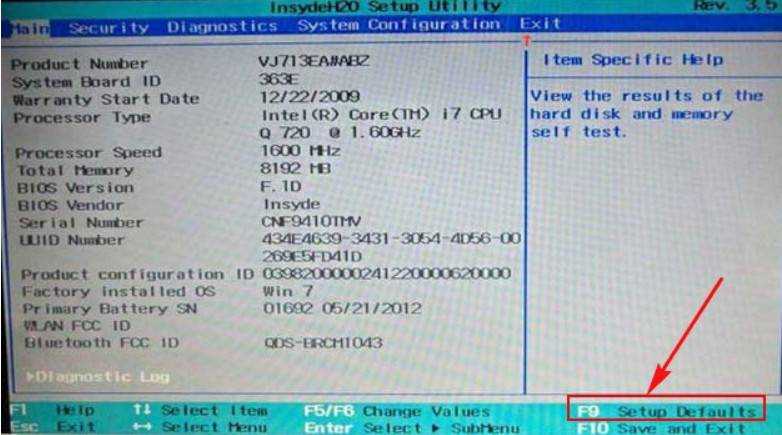 Нажмите Подтвердить , затем Далее и, наконец, нажмите Сбросить , чтобы начать процесс.
Нажмите Подтвердить , затем Далее и, наконец, нажмите Сбросить , чтобы начать процесс.
После очистки диска и переустановки Windows можно выполнить начальную настройку. По завершении ваш компьютер перезагрузится, и вы окажетесь на экране установки Windows. Если вы планируете сохранить компьютер, вы можете повторить процесс установки. Если вы планируете избавиться от ПК, просто выключите его.
Очистить диск в Windows 11
Если вы обновились до Windows 11, процесс во многом такой же, как и в Windows 10, с некоторыми изменениями. Откройте «Настройки» > «Система» > «Восстановление » и нажмите «Сбросить ПК ».
При появлении запроса выберите Удалить все , как в Windows 10. Выберите Локальная переустановка , чтобы переустановить Windows с этого устройства, так как это будет работать быстрее, чем загрузка из облака. Если это не работает, выберите Облачная загрузка .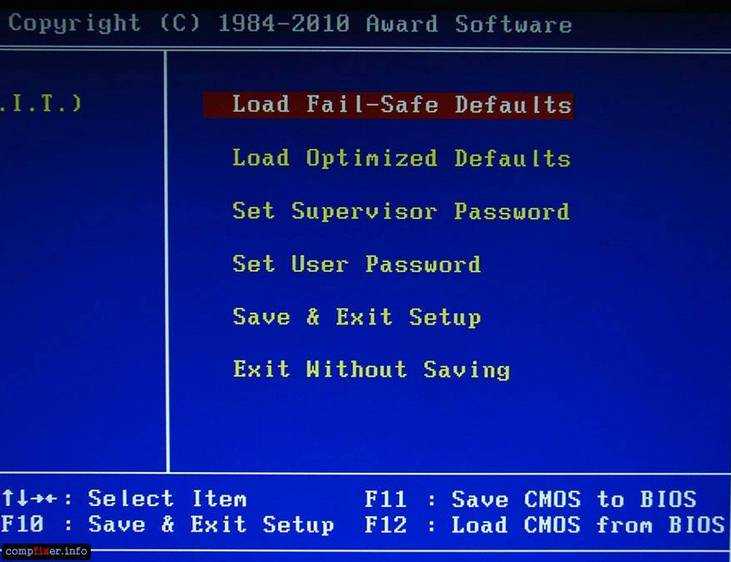
В окне Дополнительные настройки нажмите ссылку Изменить настройки и включите переключатель Очистить данные , затем нажмите Подтвердить . Нажмите Далее , чтобы начать процесс, затем нажмите кнопку Сбросить .
Затем ваш компьютер проходит процесс перезагрузки, при котором ваш диск стирается, а Windows переустанавливается. Вы можете снова настроить Windows, если планируете сохранить компьютер, в противном случае его можно безопасно выключить сейчас.
Очистить диск в Windows 8.1
Все еще на Windows 8.1? Перейдите в «Настройки » > «Изменить настройки ПК» > «Обновление и восстановление» > «Восстановление ». Нажмите Приступить к работе в разделе Удалить все и переустановить Windows .
Нажмите Далее , затем выберите Полностью очистить диск , чтобы убедиться, что все удалено. Нажмите кнопку Reset , и ваш диск будет очищен, ваш компьютер будет сброшен, а Windows будет переустановлена. После перезагрузки ПК вы попадете на экран установки Windows, где сможете снова пройти процесс установки, если планируете сохранить ПК. В противном случае, выключите его сейчас.
Нажмите кнопку Reset , и ваш диск будет очищен, ваш компьютер будет сброшен, а Windows будет переустановлена. После перезагрузки ПК вы попадете на экран установки Windows, где сможете снова пройти процесс установки, если планируете сохранить ПК. В противном случае, выключите его сейчас.
Очистить диск в Windows 7
Пользователи Windows 7 не найдут того же инструмента сброса, который есть в более новых версиях, но вы все равно можете вернуть жесткий диск к заводским настройкам при правильных условиях. Чтобы процесс прошел гладко, вам понадобится либо раздел восстановления(Откроется в новом окне), либо установочный диск Windows 7(Откроется в новом окне).
Откройте панель управления, выберите Восстановление , а затем нажмите Расширенные методы восстановления ссылка. Обратите внимание: если на вашем компьютере нет раздела восстановления, вы можете получить здесь сообщение об ошибке, которое не позволит вам двигаться дальше.
Затем вам будет предложено несколько различных вариантов переустановки Windows 7. Сделав свой выбор, выберите Пропустить при появлении запроса на резервное копирование файлов, затем нажмите Перезапустить .
Затем Windows перезагружается. В зависимости от выбранного вами варианта теперь вы можете переустановить и настроить Windows 7, тем самым удалив предыдущую установку.
Сторонние дисковые утилиты
Очистка жесткого диска из операционной системы — это быстрый и удобный метод, но сторонние утилиты могут обеспечить большую безопасность и защиту.
Рекомендовано нашей редакцией
Как восстановить заводские настройки Mac
ПК на фрицах? Как восстановить заводские настройки компьютера с Windows 10 или Windows 11
Как восстановить удаленные файлы в Windows
Для тех, кто очищает механический жесткий диск, убедитесь, что вы выбрали утилиту, соответствующую стандарту DoD 5220. 22-M. Это означает, что утилита полностью сотрет ваш диск, трижды перезаписав данные разными символами.
22-M. Это означает, что утилита полностью сотрет ваш диск, трижды перезаписав данные разными символами.
Очистка диска
Очистка диска (открывается в новом окне) — бесплатная портативная утилита для удаления данных, которая запускается с USB-накопителя и очищает загрузочный диск Windows. Просто загрузите и запустите файл DiskWipe.exe на своем ПК или создайте загрузочную среду на USB-накопителе и запустите Disk Wipe оттуда.
Простой интерфейс отображает ваши диски и разделы. Выберите тот, который вы хотите стереть, и нажмите Wipe Disk . Программа спросит, как вы хотите переформатировать диск — NTFS, FAT или FAT32. Затем вы выбираете тип шаблона стирания и количество проходов. Варианты включают One Pass Zeros, One Pass Random или DoD Министерства обороны США. Как правило, чем больше проходов вы выбираете, тем дольше процесс, но тем надежнее стирание.
Активное бесплатное ПО KillDisk
Active KillDisk Freeware(открывается в новом окне) — это более ограниченная версия KillDisk Professional за 40 долларов для Windows(открывается в новом окне), но она по-прежнему является действенным и эффективным инструментом. Вы можете легко создать загрузочный носитель для очистки диска на DVD или USB-накопителе или настроить файл ISO. Затем вы используете этот носитель для загрузки ПК с Windows, где вы можете стереть основной диск.
Вы можете легко создать загрузочный носитель для очистки диска на DVD или USB-накопителе или настроить файл ISO. Затем вы используете этот носитель для загрузки ПК с Windows, где вы можете стереть основной диск.
Программа предоставляет графическое меню, показывающее ваши различные диски. Выберите диск, который вы хотите стереть, и нажмите кнопку 9.0019 Значок стирания диска . KillDisk предлагает ряд методов стирания, в том числе от Министерства обороны США, армии США, правительства Великобритании и Национального института стандартов и технологий.
Стандарт AOMEI Partition Assistant
Бесплатный AOMEI Partition Assistant Standard(Opens in a new window) — это инструмент для создания разделов и управления дисками, который позволяет легко очистить жесткий диск. Программа поможет вам создать портативную версию, которую вы можете запускать с USB-накопителя, а также загрузочный носитель для записи на CD/DVD, копирования на USB-накопитель или сохранения в виде файла ISO.


 wim)
rem plus some free space.
rem
rem == c. Prepare the Windows partition =========
format quick fs=ntfs label="Windows"
assign letter="C"
rem === 4. Recovery tools partition ================
create partition primary
format quick fs=ntfs label="Recovery tools"
assign letter="R"
set
gpt attributes=0x8000000000000001
list volume
wim)
rem plus some free space.
rem
rem == c. Prepare the Windows partition =========
format quick fs=ntfs label="Windows"
assign letter="C"
rem === 4. Recovery tools partition ================
create partition primary
format quick fs=ntfs label="Recovery tools"
assign letter="R"
set
gpt attributes=0x8000000000000001
list volume
 Create the Windows partition =======
create partition primary
rem == b. Create space for the recovery tools
shrink minimum=500
rem ** Update this size to match the size of
rem the recovery tools (winre.wim)
rem plus some free space.
rem == c. Prepare the Windows partition ======
format quick fs=ntfs label="Windows"
assign letter="C"
rem == 3. Recovery tools partition ==============
create partition primary
format quick fs=ntfs label="Recovery"
assign letter="R"
set id=27
list volume
Create the Windows partition =======
create partition primary
rem == b. Create space for the recovery tools
shrink minimum=500
rem ** Update this size to match the size of
rem the recovery tools (winre.wim)
rem plus some free space.
rem == c. Prepare the Windows partition ======
format quick fs=ntfs label="Windows"
assign letter="C"
rem == 3. Recovery tools partition ==============
create partition primary
format quick fs=ntfs label="Recovery"
assign letter="R"
set id=27
list volume
 txt</DiskpartScriptPath>
<MinSize>75000</MinSize>
<WindowsREPartition>4</WindowsREPartition>
<WindowsREPath>Recovery\WindowsRE</WindowsREPath>
<OSPartition>3</OSPartition>
</SystemDisk>
</Reset>
txt</DiskpartScriptPath>
<MinSize>75000</MinSize>
<WindowsREPartition>4</WindowsREPartition>
<WindowsREPath>Recovery\WindowsRE</WindowsREPath>
<OSPartition>3</OSPartition>
</SystemDisk>
</Reset>
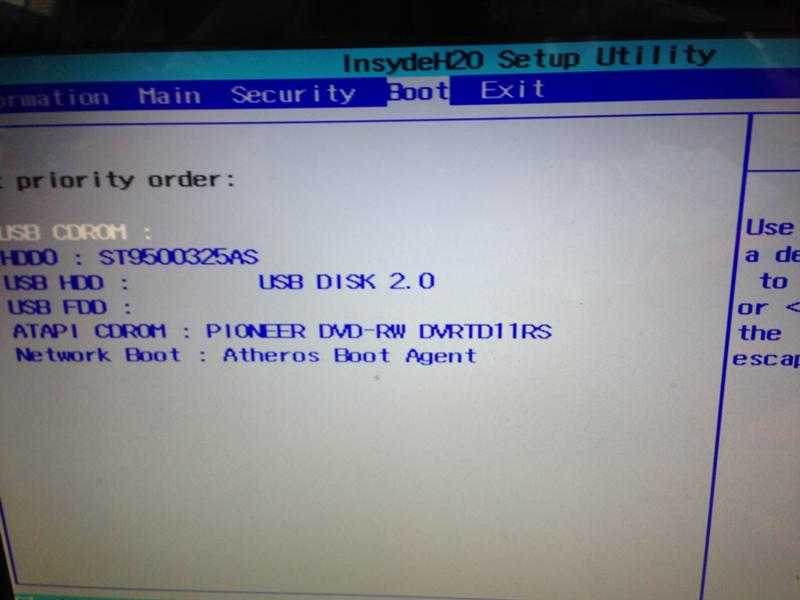 В поле кодирования выберите UTF-8 и сохраните этот файл как E:\Recovery\RecoveryImage\ResetConfig.xml.
В поле кодирования выберите UTF-8 и сохраните этот файл как E:\Recovery\RecoveryImage\ResetConfig.xml.
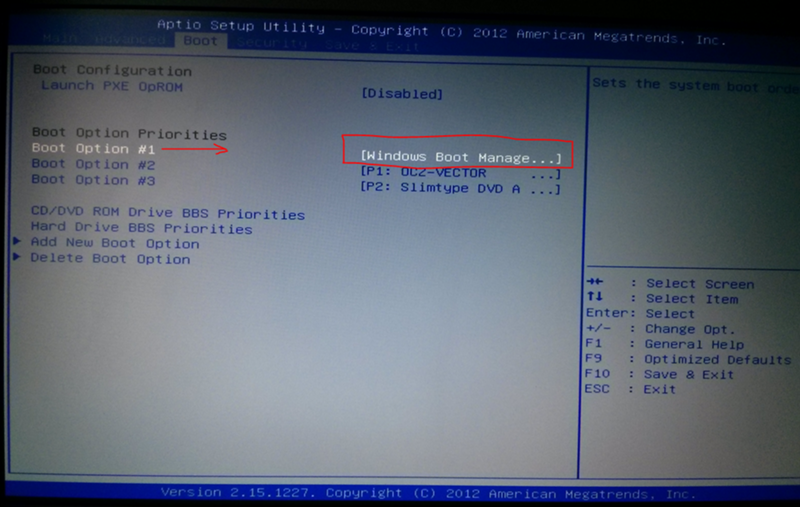 xml сохранены в виде файла UTF-8.
xml сохранены в виде файла UTF-8.
