В виндовс 7 пропал звук: Устранение проблем со звуком или звуком в Windows 7, 8 и 10
Содержание
Пропал значок громкости в Windows 7. Что делать?!
С различными проблемами сталкивается пользователь при постоянной работе за компьютером. Будет это ноутбук, компьютер или нетбук – без разницы. Сегодня у нас пойдет разговор об очень интересной ситуации, которую можно встретить на разных системах Windows, а именно когда пропал значок громкости.
Что же делать в такой ситуации? Первым делом перезагружаем компьютер, обычно это помогает вернуть значок громкости на место.
Если, как говорится в народе, не прокатило, тогда читаем дальше. Самое банальное, нажмите на язычок в трее и посмотрите, есть ли значок регулятора громкости. Если он там есть, то настроим его отображение на панели задач.
Нажмите на язычок, после чего выберите «Настроить».
Отроется новое окно, в котором находите тот самый значок. Теперь укажите в столбце «Поведение» — «Показать значок и уведомления».
Также чуть ниже этого окна, нажмите «Включить или выключить системные значки».
Убедитесь что в данных настройках указано: Громкость – Вкл. Если внесли какие-то изменения, нажмите «ОК».
После чего он должен у вас появиться. Также в данные настройки можно зайти другим способом: «Пуск» — «Панель управления», установите режим просмотра «Крупные значки», либо «Мелкие значки» (это делается в верхнем правом углу окошка). Затем находим пункт «Значки области уведомлений».
Здесь ищете «Громкость» и ставим напротив нее параметр «Показать значок и уведомления». После чего нажимаем «ОК» и если ничего не изменилось, перезагружаем компьютер, после чего все должно появиться.
Обязательно прочитайте информацию, если пропал звук на компьютере здесь.
Помощник в решении проблемы
Microsoft – молодцы! Стараются угадить пользователям, когда возникают трудности в работе за компьютером. Читатели моего блога уже не раз могли видеть ссылки на различные фиксы, которые помогают пользователям Windows решить возникшие ошибки. Чтобы скачать утилиту, перейдите по ссылке тут.
После скачивания, запустите её. Нажмите «Принимаю», тем самым соглашаетесь с условиями на использование программного обеспечения. Чтобы приступить к исправлениям Windows, нажмите «Далее».
Ждём, когда программа закончит манипуляции с вашим Windows и создаст точки восстановления.
По завершению процесса, можете нажать «Закрыть».
Проверьте значок громкости на наличие в панели задач.
Редактирование реестра
Выше я рассказал о ситуации, если ваша система настроена не так как нужно. Далее мы будем разбираться в самой проблеме.
Для пользователей, которые с компьютером на Вы – этот способ я считаю самым трудным, но он гарантирует возвращение значка громкости на все 100% (если вы конечно выполните все действия на своем компьютере).
Пропал значок громкости? Не беда, у нас есть реестр, который поможет значок громкости звука поставить на свое место. Заходим в «Пуск», выбираем «Выполнить» — вводим regedit и нажимаем Enter. После чего открывается Редактор реестра.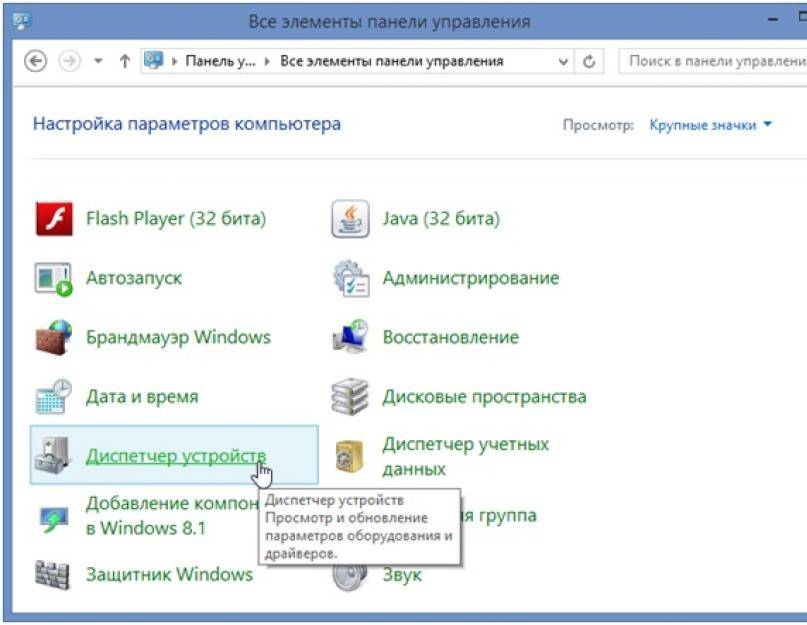 Теперь нужна ваша внимательность, проделайте следующий путь: HKEY_CURRENT_USER\Software\Classes\
Теперь нужна ваша внимательность, проделайте следующий путь: HKEY_CURRENT_USER\Software\Classes\
LocalSettings\Software\Microsoft\Windows\CurrentVersion\TrayNotify. В правой части окна находим IconStreams, нажав на параметр правой кнопкой мыши, выбрав «Удалить» — «Да». Затем то же самое проделываем и с PastIconsStream.
Выходим из реестра и перезагружаем процесс explorer.exe («Проводник»). Для этого нам предстоит открыть «Диспетчер задач Windows». Это делается при помощи комбинации клавиш «Ctrl» + «Shift» + «Esc», далее перейдите на вкладку «Процессы». Находим там explorer.exe, кликаем по нему правой кнопкой мыши и в выпадающем меню смело нажимаем «Завершить процесс». Появится сообщение, в котором также нажимаем на одноименную кнопку.
Не пугайтесь, с рабочего стола все исчезнет. Так и должно быть.
Прошу заметить, что окошко диспетчера закрывать не нужно, а если его закрыли, просто запускаем его снова. Теперь заходим в «Файл» — «Новая задача (Выполнить…)».
Набираем explorer.exe и нажимаем Enter. Радуемся, потому что, во-первых, все значки рабочего стола вернулись, а во-вторых, значок громкости снова появился на панели задач, как будто он никуда и не исчезал.
Если ничего не появилось (по идее должно!), перезагрузите компьютер. Данным методом стоит пользоваться только в самом крайнем случае, когда больше уже ничего не помогает, так как нужно делать внимательно! Реестр – это не игрушка, удалив нужные параметры – система может выйти из строя.
В этой статье я привел примеры для Windows 7, но для тех, кто пользуется Windows XP, есть очень подробная статья от Microsoft. Ссылка на статью здесь.
Если вы произвели все действия, но результата нет, тогда попробуйте после всех способов перезагрузить компьютер. Возможно, перезагрузки и не хватало Windows.
На этой ноте я заканчиваю свою статью.
Пропал звук в windows 10: возможные способы исправить проблемы
Что делать если пропал звук в windows 10, как исправить проблему?
Неисправный или поврежденный аудиодрайвер – не единственная причина, по которой в операционной системе Windows 10 может отсутствовать звук. У этой проблемы есть разные причины, и для ее решения, возможно, придется попробовать другие решения. Есть несколько способов, как можно устранить неполадку с отсутствующим звуком.
У этой проблемы есть разные причины, и для ее решения, возможно, придется попробовать другие решения. Есть несколько способов, как можно устранить неполадку с отсутствующим звуком.
Руководство по Windows 10: причины проблемы со звуком
Неисправности со звуком могут иметь много причин. К ним относятся новые устройства, которые не сразу совместимы, обновления Windows, проблемы программного обеспечения для воспроизведения. В основном эти неполадки связаны с ПО и могут быть легко решены. Иногда это связано с неисправным или неправильно установленным оборудованием.
Отсутствие громкости может быть результатом незначительных нюансов при установке. Так что ознакомьтесь с обычными подозреваемыми, такими как незакрепленные кабели, питание, регуляторы громкости и выключатели. А также можете попробовать другой порт на компьютере. Увеличьте громкость устройства, операционной системы и программы, которая должна воспроизводить аудио. Последнее, но не менее важное, это не повредит отключить все другие звуковые устройства от компьютера и попробовать другой тест. Если ничего не помогает, продолжите со следующими решениями путем устранения неполадок.
Если ничего не помогает, продолжите со следующими решениями путем устранения неполадок.
Рекомендуется запустить бесплатное сканирование с помощью Combo Cleaner – инструмента для обнаружения вредоносных программ и исправления ошибок компьютера.
Способы исправления проблемы со звуком в Windows 10
Есть несколько аппаратных или программных проблем, которые могут вызвать отсутствие звука. В начале устранения неполадок отключите все возможные внешние аудиоустройства, такие, как цифровое аудио, внешние динамики и наушники. Если восстановили встроенную аудиосистему без подключенных внешних устройств, попробуйте подключить их по одному, протестировав воспроизведение звука, чтобы найти проблему.
Windows 10 могла создавать некоторые проблемы раньше из-за постепенной корректировки исправлений программного обеспечения, которые были нарушены в зависимости от каждой системы, они могут быть легко решены с помощью этих изменений. Попробуйте эти методы один за другим, пока не найдете решение, которое исправит работу системы.
Попробуйте эти методы один за другим, пока не найдете решение, которое исправит работу системы.
Настройка динамиков
Самый первый шаг для исправления причины заключается в использовании основ. Сначала нужно проверить подключения колонок и наушников и посмотреть, не подключен ли какой-либо аудио кабель к неправильному разъему. Затем проверьте уровень громкости с помощью значка аудио и не забудьте проконтролировать уровень звучания внешних динамиков. Иногда колонки являются причиной. Можете проверить их на устройстве, отличном от ПК с Windows 10. Выполните следующие шаги, чтобы пройти тест аудиосистемы.
Примечание!
Динамики ноутбука не будут работать, если в качестве аудиоустройства по умолчанию выбрано Bluetooth Speaker или Digital Output.
Как проверить настройки динамиков:
- Щелкните правой кнопкой мыши значок громкости в правом нижнем углу рабочего стола, выберите «Воспроизведение устройств». В Playback вкладке, убедитесь, что есть зеленая галочка на колонки.
 Это означает, что динамики являются устройством воспроизведения по умолчанию. Если динамики не установлены, чтобы исправить это, нажмите на них, затем кликните OK.
Это означает, что динамики являются устройством воспроизведения по умолчанию. Если динамики не установлены, чтобы исправить это, нажмите на них, затем кликните OK. - Если динамики установлены в качестве устройства воспроизведения по умолчанию, а аудио не воспроизводится, следует поэкспериментировать с различными звуковыми форматами. Для этого нажмите «Динамики», затем «Свойства».
- Перейдите на вкладку «Дополнительно», в разделе «Формат по умолчанию» выберите другую частоту дискретизации и битовую глубину, затем нажмите «Тест».
Формат звука по умолчанию
Операционная система позволяет изменить формат аудио в соответствии с предпочтительным качеством звучания. Иногда этот выбор может быть причиной отсутствия громкости. Для того, чтобы это проверить щелкните правой кнопкой мыши значок громкости. Здесь нужно установить в соответствии с подключенными динамиками и переключить его на значение по умолчанию, опция с зеленой галочкой указывает на то, что опция включена, и ее можно изменить на другую, а именно на «Динамик». Переходя к свойствам опции, нажмите на вкладку «Дополнительно». Выберите нужный режим, протестируйте качество воспроизведения и примените его в окнах, это в конечном итоге поможет управлять устройствами и даст им правильный выход.
Переходя к свойствам опции, нажмите на вкладку «Дополнительно». Выберите нужный режим, протестируйте качество воспроизведения и примените его в окнах, это в конечном итоге поможет управлять устройствами и даст им правильный выход.
Запуск средств устранения неполадок
Это всегда первое, что нужно делать после любой проблемы в Windows 10. Чтобы запустить средство устранения неполадок со звуком, выполните следующие действия. Перейдите в «Параметры», далее «Обновление и безопасность» – «Устранение неполадок» – «Воспроизведение звука». Следуйте инструкциям, и система автоматически решит проблему со звуком, с которой столкнулись.
Отключение улучшение аудио
Audio Enhancements – это встроенные пакеты Microsoft и сторонних производителей, разработанные для того, чтобы обеспечить работу звукового оборудования, специфичного для системы. Эти улучшения могут вызывать проблемы со звуком в Windows 10. К счастью, их просто отключить.
В поле поиска меню «Пуск» введите «Звук» и кликните «Панель управления». В открывшемся новом окне щелкните правой кнопкой мыши устройство по умолчанию и выберите «Свойства». Перейдите на вкладку «Улучшения», установите флажок «Отключить все улучшения», затем установите «Применить».
В открывшемся новом окне щелкните правой кнопкой мыши устройство по умолчанию и выберите «Свойства». Перейдите на вкладку «Улучшения», установите флажок «Отключить все улучшения», затем установите «Применить».
Это способ переключения между аудиоустройствами по умолчанию. Когда есть проблема с несколькими устройствами, повторите процесс для каждого из перечисленных.
Обновление драйвера
Если проигрыватель настроен правильно и определен как стандартный, но звук по-прежнему отсутствует, полезно обновить драйвер звуковой карты.
Делается это следующим образом:
- Нажмите «Пуск» или откройте Cortana и найдите диспетчер устройств. В диспетчере устройств ищете пункт «аудио, видео, игровой контроллер», расширяете выбор.
- После этого дважды щелкаете по звуковой карте и выбираете вкладку «Драйвера». С помощью кнопки «Обновить», запускаете мастер обновления.
- Здесь есть возможность автоматически искать текущий драйвер. Если обновление не происходит автоматически, рекомендуется выполнить его вручную.

Удаление драйвера
Вернитесь в Диспетчер устройств и найдите звуковую карту. Щелкните правой кнопкой мыши, чтобы выбрать «Удалить» в контекстном меню. В следующем диалоговом окне подтвердите, что хотите удалить драйвер, нажатием OK.
Далее нужно кликнуть в меню « Действие» для поиска звуковой карты. Выбираете пункт «Поиск измененного оборудования». Теперь система должна переустановить драйвер для звуковой карты. Если Windows не находит звуковую карту, она помогает перезагрузить компьютер.
Если ни один из методов не помог, потребуется проверить кабели. Посмотрите, правильно ли подключены динамики или гарнитура к компьютеру и нет ли свободных проводов. Если используете динамики с собственными регуляторами громкости, попробуйте их проверить. Убедитесь, что динамики и наушники не подключены одновременно, динамическая головка не будет работать, если подключены наушники.
Операционная система, заботится о своих клиентах, используя встроенные аудио драйверы высокой четкости. Это способствовало большому количеству исправлений в системе, включая обновление, удаление, переустановку и откат этого драйвера. Используйте эти бесплатные инструменты для ремонта системы, чтобы наладить работу компьютера.
Это способствовало большому количеству исправлений в системе, включая обновление, удаление, переустановку и откат этого драйвера. Используйте эти бесплатные инструменты для ремонта системы, чтобы наладить работу компьютера.
Проблемы со звуком Windows 10
После обновления до Windows 10 или чистой установки многие пользователи сталкиваются с проблемами со звуком. Неполадки разные: звук не идет через наушники или колонки, становится тише, периодически прерывается. В некоторых случаях помогает замена наушников и колонок, но часто причина сбоя кроется в системе.
Исправление неполадок со звуком на Windows 10
Данное решение проблемы прежде всего относится к операционной системе Windows 10, если же у вас более ранняя версия Виндовс или данная инструкция не помогает вернуть звук, то ознакомьтесь со статьей — что делать, если пропал звук на компьютере? Это более подробное руководство по решению проблем со звуком.
Прежде чем пытаться самостоятельно устранить неполадки, запустите автоматическую проверку звука. Щелкните по значку динамика в трее правой кнопкой и выберите опцию «Обнаружить неполадки со звуком».
Щелкните по значку динамика в трее правой кнопкой и выберите опцию «Обнаружить неполадки со звуком».
Появится мастер диагностики, который поможет вам найти и исправить ошибки.
Работа с драйверами
Если мастер диагностики не сумел обнаружить причину сбоя и устранить её, то переходите к другим методам восстановления звука. Сначала убедитесь, что система по умолчанию использует то устройство, через которое вы пытаетесь услышать воспроизводимые звуки.
- Щелкните по значку в виде динамика, выберите пункт «Устройства воспроизведения».
- Проверьте, какое звуковое оборудование отмечено галочкой. Если возле колонок (наушников) галочки нет, щелкните по ним правой кнопкой и выберите «Использовать по умолчанию».
Если по умолчанию используется правильное устройство, то следующим этапом диагностики будет проверка драйверов звукового оборудования.
- Зайдите в диспетчер устройств. Убедитесь, что звуковая плата работает нормально.
- Если проблема возникла после обновления Windows 10, откройте свойства звуковой карты и перейдите на вкладку «Драйвер».
 Нажмите «Откатить», чтобы вернуться к предыдущей версии драйвера.
Нажмите «Откатить», чтобы вернуться к предыдущей версии драйвера. - Удалите звуковую карту и нажмите в диспетчере устройств «Обновить конфигурацию». Система самостоятельно найдет и установит нужное программное обеспечение.
Если драйвер, устанавливаемый системой, не работает, найдите подходящее программное обеспечение самостоятельно.
- Проблема со звуком возникла на ноутбуке Windows 10 – ищите драйверы на сайте производителя ноутбука.
- Звуковая карта встроена в материнскую плату – ищите драйверы на сайте производителя материнской платы.
- Покупали звуковую плату отдельно – идите на официальный сайт производителя звуковой карты.
Если драйвер будет не для Windows 10, а для Windows 7 или 8, то ничего страшного. Главное, чтобы совпадала разрядность системы – x64 и x86. Перед установкой драйвера желательно удалить звуковую карту в диспетчере устройств, чтобы программное обеспечение ставилось начисто, а не обновлялось.
Если вы скачали драйвер для более ранней версии Windows, потому что для «десятки» пока нет подходящего ПО, то запускайте установку в режиме совместимости. Как это сделать:
Как это сделать:
- Щелкните по исполнительному файлу драйвера правой кнопкой и откройте свойства.
- Перейдите на вкладку «Совместимость».
- Отметьте пункт «Запустить в режиме совместимости» и выберите подходящую версию ОС. Если скачан драйвер для Windows 8, ставьте совместимость с Windows 8.
При запуске в режиме совместимости проблемы с установкой программного обеспечения звуковой карты будут устранены. Этот метод следует обязательно применить владельцам ноутбуков Asus, оснащенных звуковым чипом Via Audio. Установщик драйвера рекомендуется запускать с полномочиями администратора.
Если звук стал тихим
Звук необязательно пропадает полностью: иногда он начинает хрипеть или громкость вдруг самостоятельно уменьшается до минимума. Если вы столкнулись с такой проблемой, то первым делом проверьте наушники и колонки – вероятно, они неисправны. Если же оборудование в порядке, то стоит посмотреть системные настройки.
- Откройте список устройств воспроизведения.

- Зайдите в свойства используемого звукового оборудования (звуковой платы).
- Перейдите к вкладке «Дополнительные возможности» и отключите все эффекты.
- Вернитесь к списку устройств воспроизведения и перейдите на вкладку «Связь». Установите значение «Действие не требуется».
Хотя настройки связи относятся к телефонным разговорам через компьютер, иногда эти параметры влияют на воспроизведение других звуков. Еще один вариант решения проблемы – удалить звуковую плату и установить драйверы, совместимые с Windows 10, пусть даже они будут неродными.
Почему пропал звук в Windows 10?
Очень часто у пользователей, которые обновили свою систему до Windows 10 или установили ее с нуля, возникаю различные проблемы со звуком. У некоторых пропадает звук на ПК, у других перестает работать выход наушников на ПК. Кроме того, довольно часто стала встречаться ситуация, когда звук самостоятельно начинает затухать.
Для устранения тех или иных проблем существуют специальные способы, которые могут помочь, когда некорректно работает воспроизведение звука или его просто нет в системе после ее обновления или переустановки и другого.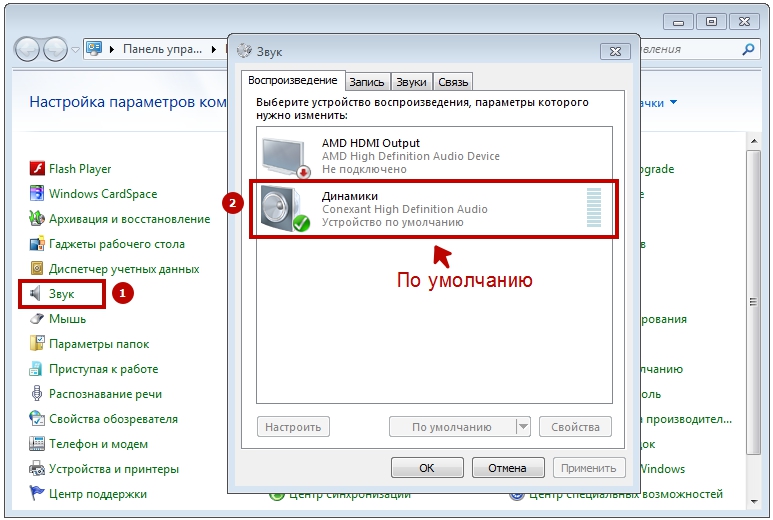
Перед тем как приниматься за устранение проблем, рекомендуется попробовать активировать автоматическое исправление неисправностей в десятой версии. Для этого необходимо щелкнуть ПКМ по иконке динамика и указать «Обнаружить неполадки со звуком». Это, конечно, не всегда помогает, но попробовать стоит.
Стоит отметить, что при исчезновении звука после обновлений в ОС Windows 10, необходимо перейти в диспетчер устройств, найти установленную звуковую карту на компьютер в списке и щелкнуть по ней ПКМ. Затем нужно зайти в раздел «Драйвер» и кликнуть «Откатить». Также можно выключить автообновление звуковых «дров», чтобы эта ошибка больше не появлялась.
Отсутствует звук в Windows 10 после обновления или инсталляции системы
Зачастую среди вариантов проблемы пользователи озвучивают, что звук на ПК просто пропал. При этом иконка динамика в системном трее без каких-либо изменений, а при переходе в «Диспетчер задач» и выборе звуковой платы пишется, что оборудование работает правильно. Драйвера при этом тоже не нужно обновлять.
Драйвера при этом тоже не нужно обновлять.
Однако, при такой неисправности в основном в диспетчере устройств аудиокарта может иметь имя «Устройство с поддержкой High Definition Audio». Это является признаком того, что для нее отсутствуют «дрова». Зачастую такое происходит с аудиокартами на лэптопах Sony и ASUS.
Установка драйвера на звук в 10-ой версии
В этом случае выход из этой ситуации довольно простой, и содержит в себе всего несколько шагов. Необходимо открыть поисковик и прописать в нем «модель ноутбука support». Также можно вводить: «модель звуковой платы support». При появлении такой проблемы не рекомендуется сразу начинать закачку драйверов с сайтов платы. В этом случае лучше обратиться к ресурсу производителя ноутбука.
После этого на сайте производителя нужно найти раздел поддержки, где должны находиться аудиодрайвера для скачивания. Они необязательно должны быть для Windows 10. Также могут подойти для седьмой и восьмой версии операционки. Необходимо только, чтобы разрядность драйверов соответствовала системе. После загрузки, драйвера нужно установить.
Необходимо только, чтобы разрядность драйверов соответствовала системе. После загрузки, драйвера нужно установить.
В принципе, ничего сложного в этих манипуляциях нет, однако, многим пользователям такой способ не всегда помогает, и все остается как было. Зачастую это происходит из-за того, что драйвер не устанавливается на устройство, хотя мастер установки проходит все необходимые шаги. Кроме того, в таких случаях может не выдаваться ошибка.
Для выхода из этой ситуации есть несколько способов. Можно прибегнуть к помощи режима совместимости с прошлой версией системы. В основном это помогает. На ноутбуках в основном помогает совместимость с 7-ой версией.
Кроме того, можно попробовать перейти в раздел «Звуковые, игровые и видеоустройства» и деинсталлировать аудиокарту. Также в разделе «Аудиовходы и аудиовыходы» нужно удалить все устройства. Сделать это можно через диспетчер устройств. К тому же желательно ликвидировать и драйвера к ним.
Сразу после этого необходимо запустить инсталлятор. Если «дрова» не инсталлируется, тогда нужно в диспетчере устройств кликнуть «Действие» и указать «Обновить конфигурацию оборудования». На звуковых картах Realtek это работает в большинстве случаев.
Если «дрова» не инсталлируется, тогда нужно в диспетчере устройств кликнуть «Действие» и указать «Обновить конфигурацию оборудования». На звуковых картах Realtek это работает в большинстве случаев.
Если, проведя эти действия, инсталлировался устаревший драйвер, необходимо щелкнуть по аудиокарте ПКМ и выбрать «Обновить драйвер». В новом окне следует указать «Выполнить поиск драйверов на этом ПК». После этого должен высветится перечень уже инсталлированных драйверов, котором должны быть новые совместимые для аудиокарты. Также можно проверить их наличие среди несовместимых.
Если не получилось отыскать официальные «дрова», стоит попытаться через диспетчер устройств удалить звуковую карту, а затем обновить конфигурацию устройства.
Неисправности на Asus
Отдельным пунктом стоит отметить варианты решения данной проблемы для ноутбуков Asus со звуковой картой Via Audio. В такой комплектации очень часто возникают подобные неисправности на Windows 10. Для устранения этой проблемы необходимо пройти несколько шагов.
Первым делом необходимо перейти в диспетчер устройств, в котором следует зайти в «Аудиовходы и аудиовыходы». Затем нужно на каждом пункте нужно кликнуть ПКМ и всех их поудалять. Кроме того, по возможности следует удалить драйвер.
Далее требуется зайти во вкладку «Звуковые, игровые и видеоустройства», и таким же образом все удалить в ней. После этого необходимо скачать драйвер для карты с официального ресурса Asus. Он может быть для седьмой или восьмой версии Windows. Затем нужно активировать инсталлятор в режиме совместимости с Windows 7 или 8, лучше под администратором.
Устройства воспроизведения и их дополнительные параметры
Многие из начинающих пользователей не проверяют настройки устройств воспроизведения звука в «десятке», а делать это необходимо. В этом случае нужно кликнуть ПКМ по иконке динамика и выбрать пункт «Устройства воспроизведения». Здесь нужно проверить, что по умолчанию стоит правильное устройство.
Если это не так, тогда нужно щелкнуть ПК по необходимому и выбрать «Использовать по умолчанию». Если по умолчанию стоит необходимое оборудование, тогда нужно щелкнуть по нему ПКМ и указать «Свойства», а после этого перейти в раздел «Дополнительные возможности». Здесь нужно поставить галочку возле пункта «Отключить все эффекты». После этих манипуляций звук должен заработать.
Если по умолчанию стоит необходимое оборудование, тогда нужно щелкнуть по нему ПКМ и указать «Свойства», а после этого перейти в раздел «Дополнительные возможности». Здесь нужно поставить галочку возле пункта «Отключить все эффекты». После этих манипуляций звук должен заработать.
Другие проблемы с аудио
Бывает так, что аудио воспроизводится, однако, с некоторыми проблемами. В этом случае нужно воспользоваться специальными решениями. Следует перейти в устройства воспроизведения через щелчок ПКМ по иконке динамика. Затем требуется перейти в свойства оборудования, которое не хочет нормально работать.
Далее следует отметить «Отключить все эффекты» в разделе «Дополнительные возможности» и принять изменения. После этого требуется перейти в раздел «Связь», в котором нужно убрать снижение громкости и выставить «Действие не требуется».
Затем нужно принять изменения и проверить устранилась ли неисправность. Если этого не произошло, тогда нужно зайти в диспетчер устройств и отметить звуковую карту. В ней следует перейти в «Свойства», где указать «Обновить драйвера». Здесь следует устанавливать какой-нибудь из совместимых, который предложит операционка. Бывает так, что на «дровах» не от этого устройства не возникает проблем.
В ней следует перейти в «Свойства», где указать «Обновить драйвера». Здесь следует устанавливать какой-нибудь из совместимых, который предложит операционка. Бывает так, что на «дровах» не от этого устройства не возникает проблем.
Применяя эти инструкции можно быстро и легко решить проблемы со звуком. Если ничего из этого не помогло, тогда стоит попробовать установить драйвер-пак, а перед этим проверить работоспособность оборудования, подключенных к компьютеру.
Решение проблемы — нет звука на компьютере с Windows 10
Одной из самых распространенных проблем с Windows 10 является отсутствие звука. Особенно сразу после обновления с предыдущей версии Windows. Так что, если вы испытываете эту проблему, будьте уверены, вы не одиноки. Что еще более важно, это обычно довольно легко решить.
Вот три простых исправления, которые вы можете попробовать. Вам не обязательно пробовать их все. Просто начните с верхней части списка и двигайтесь вниз.
Способ 1: Проверьте кабель и громкость
Если вы не слышите звук от внешних аудиоустройств, таких как динамики и наушники, вы можете проверить, не поврежден ли их кабель.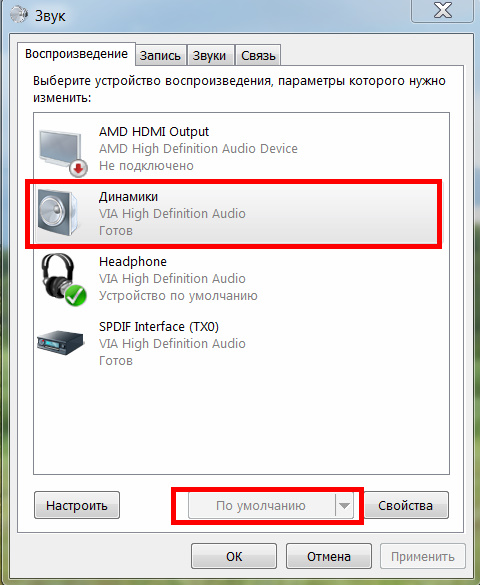 Вы можете подключить их к другому компьютеру и посмотреть, работают ли они на другом компьютере. Если они работают на другом компьютере, проблема, вероятно не с кабелем.
Вы можете подключить их к другому компьютеру и посмотреть, работают ли они на другом компьютере. Если они работают на другом компьютере, проблема, вероятно не с кабелем.
Если аудиоустройство было отключено, вы не услышите звук от него. Проверьте, не отключен ли динамик или наушники случайно.
Способ 2: Проверьте настройки динамиков
- Щелкните правой кнопкой мыши значок звука в правом нижнем углу рабочего стола и выберите «Открыть параметры звука».
Откройте «Панель управления звуком» из правой колонки окна.
Во вкладке Воспроизведение, убедитесь, что есть зеленая галочка на динамиках. Это означает, что ваши динамики являются устройством воспроизведения по умолчанию.
Если ваши динамики не установлены по умолчанию, это, несомненно, ваша проблема. Чтобы исправить, просто нажмите на них, нажмите Установить по умолчанию, затем нажмите OK и проверьте, есть ли у вас звук.
Если ваши динамики установлены в качестве устройства воспроизведения по умолчанию, а звук все еще не слышен, вам следует поэкспериментировать с различными звуковыми форматами. Для этого нажмите Динамики, затем Свойства.
Для этого нажмите Динамики, затем Свойства.
Перейдите на вкладку «Дополнительно» и в разделе «Формат по умолчанию» выберите другую частоту дискретизации и битовую глубину, затем нажмите «Тест». Повторяйте этот процесс, пока не найдете подходящий формат, затем нажмите OK . Если вы не нашли подходящий формат, перейдите к способу ниже.
Способ 3: Удалите аудио драйвер
Если ваш звуковой драйвер был каким-то образом удален, поврежден или стал несовместимым с Windows 10, вы не сможете слышать звук из ваших динамиков. (Это довольно часто происходит после обновления до Windows 10 с более ранней версии Windows.)
Самый простой способ проверить, произошло ли это, — удалить аудио драйвер:
- Откройте Диспетчер устройств, одновременно нажмите клавишу с логотипом + X , чтобы выбрать Диспетчер устройств.
В диспетчере устройств разверните Звуковые, игровые видеоустройства, щелкните правой кнопкой мыши на звуковой карте и выберите «Удалить устройство».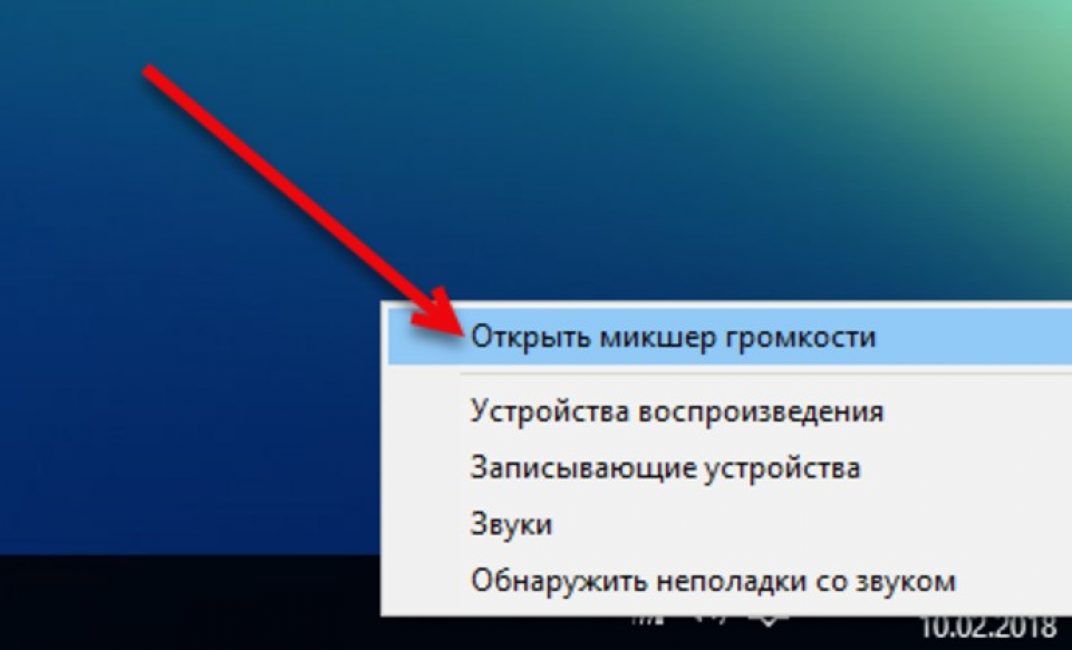
Способ 4. Обновите аудио драйвер
Если эксперименты с различными звуковыми форматами и удаление аудио-драйвера не вернули ваш звук в Windows 10, скорее всего, вы используете неправильный аудио-драйвер.
Есть два способа получить правильный аудиодрайвер: вручную или автоматически.
Обновление драйвера вручную — вы можете обновить аудио драйвер вручную, зайдя на сайт производителя и выполнив поиск самой последней версии правильного драйвера для вашей звуковой карты и вашего варианта Windows 10.
Чтобы обновить автоматически драйвера
- Скачайте и установите программу DriverHub.
- Запустите программу.
- Нажмите кнопку «Найти сейчас».
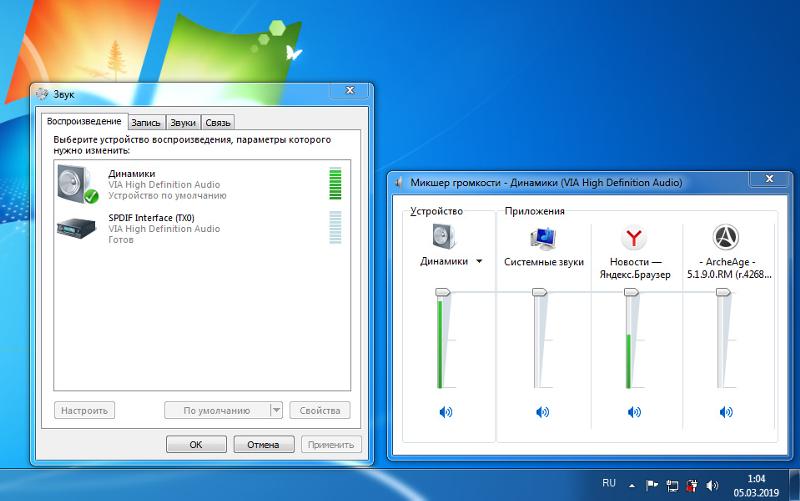
Перезагрузите компьютер и проверьте, есть ли у вас звук.
Способ 5: Отключить улучшения звука
Улучшения звука могут вызвать проблемы со звуком. Чтобы устранить проблемы со звуком в Windows 10, вы можете попробовать отключить улучшения звука.
Для этого выполните следующие действия:
Обратите внимание, что если у вас есть несколько устройств по умолчанию, вам может потребоваться повторить шаги выше для каждого устройства по умолчанию, пока проблема со звуком не будет решена.
Способ 6: Перезапустите аудио сервисы
Выполните следующие действия, чтобы перезапустить аудио сервисы.
- Одновременно нажмите клавишу с логотипом + R и введите services.msc .
Щелкните правой кнопкой мыши службу Windows Audio и выберите «Перезапустить».
Мы надеемся, что один из этих методов решит вашу проблему со звуком в Windows 10. Пожалуйста, не стесняйтесь оставлять свой комментарий ниже, если у вас есть какие-либо вопросы.
windows 7 — исчез значок звуковой системы
спросил
Изменено
5 лет назад
Просмотрено
3к раз
Системный значок исчез из моего системного трея. Поэтому я не могу легко и быстро выключить/включить звук или изменить громкость.
Я провел поиск в сети и обнаружил, что щелчок правой кнопкой мыши на системной панели может привести меня в нужное место, где можно решить проблему. Ну … это было, но значок звука отключен и стал серым, поэтому я не могу его изменить.
Звук работает нормально. Я использую Windows7 на lenovo E431. Не было обновлений винды или леново. Перезагрузка тоже не помогла.
Есть идеи, как вернуть значок?
РЕШЕНО?
После последней перезагрузки значок вернулся.
Мне помогло запустить файл bat с http://www.tenforums.com/tutorials/5662-notification-area-icons-reset-windows-10-a.html
- windows-7
- audio
9значки 0029
10
У меня 64-разрядная версия Windows 7 Home Premium на игровой приставке CyberPower 2011 года.
Мобильник Gigabyte 870A UD3 с RealTech Audio на борту.
Я нашел в Интернете эти инструкции, которые включают RealTech Audio и оранжевый значок, который вызывает менеджер для этого звука
Для Windows 7, я использовал это и надеюсь, что это будет работать для всех версий Windows: «Компьютер» или «Мой компьютер».
 )
) Источник: не работает звук в Windows 7. Как исправить без перезагрузки компьютера.
| Случайный экономист
Появился значок RealTech, и двойной щелчок по нему открывает диалоговое окно управления, в котором есть ползунок регулировки громкости. Ваше приложение также может иметь регулятор громкости, который может потребоваться изменить.
3
Зарегистрируйтесь или войдите в систему
Зарегистрируйтесь с помощью Google
Зарегистрироваться через Facebook
Зарегистрируйтесь, используя адрес электронной почты и пароль
Опубликовать как гость
Электронная почта
Требуется, но не отображается
Опубликовать как гость
Электронная почта
Требуется, но не отображается
Нажимая «Опубликовать свой ответ», вы соглашаетесь с нашими условиями обслуживания и подтверждаете, что прочитали и поняли нашу политику конфиденциальности и кодекс поведения.
Minecraft No Sound Fix для Windows 7, Vista, XP, Mac
Итак, вы новичок в Minecraft и заметили, что нет звуков? Не беспокойтесь, есть простое решение для получения звука в Windows 7, Vista или XP. Вот 6 способов, как исправить звук в Майнкрафте. Еще после перерыва.
Нажмите здесь, чтобы присоединиться к Ultra.io — Rare NFT и играм с функцией «играй, чтобы заработать» или прочтите сначала мой обзор!
Совет: Сначала попробуйте это — удерживайте F3, затем нажмите S, пока вы находитесь в Minecraft. Это может сработать. Если это не продолжается ниже.
Следующий список представляет собой подборку советов, найденных на minecraftforum.net от людей, у которых также были проблемы со звуком в Minecraft.
1. Нет исправления звука: папка ресурсов
Чтобы исправить звук в Minecraft, вам, очевидно, нужны звуки. Папка ресурсов в папке Minecraft содержит все звуковые файлы. Если эта папка пуста, звука не будет вообще.
Если эта папка пуста, звука не будет вообще.
1. Шаг Важно: Убедитесь, что скрытые папки видны. Учебник по Windows 7 здесь: Показать скрытые папки
2. Шаг Откройте проводник Windows (клавиша Windows + E). Перейдите в C:\Users\[yourusernamehere]\AppData\Roaming\.minecraft (если вы не видите папку AppData, повторите шаг 1)
3. Шаг Проверьте, есть ли в папке .minecraft подпапка resources . Он пуст?
4. Шаг Если папка ресурсов пуста, загрузите файлы ресурсов Minecraft здесь или повторно загрузите Minecraft. Пользователям Mac OS X следует снова загрузить Minecraft с веб-сайта Minecraft.
5. Шаг Извлеките ресурсы папки в C:\Users\[yourusernamehere]\AppData\Roaming\.minecraft
Важно: замените [yourusernamehere] вашим настоящим именем пользователя, например. C:\Users\sOliver\AppData\Roaming\.minecraft
6. Шаг Перезапустите Майнкрафт и у вас должны быть звуки!
Шаг Перезапустите Майнкрафт и у вас должны быть звуки!
Все еще нет звука в Minecraft? Продолжить ниже.
2. Исправление отсутствия звука: установите OpenAL32.dll
Другой распространенной причиной отсутствия звука в Minecraft является то, что вы не установили OpenAL в своей системе. OpenAL — это кроссплатформенный (Mac, Windows, Linux) API 3D-аудио, который используется во многих играх.
1. Шаг Откройте проводник Windows (клавиша Windows + E). Перейдите в C:\Windows\system32
2. Шаг Введите OpenAL или прокрутите вниз вручную, чтобы найти файл OpenAL32.dll
3. Шаг Если вы не можете найти там файл OpenAL32.dll, загрузите OpenAL для Windows. Вы также можете скачать OpenAL отсюда, который также включает установщик для Mac OS X и MacOS 8/9.
4. Шаг Извлеките файл oalinstl.exe и запустите установку.
5. Шаг Готово, теперь у вас должны быть звуки в Minecraft, т.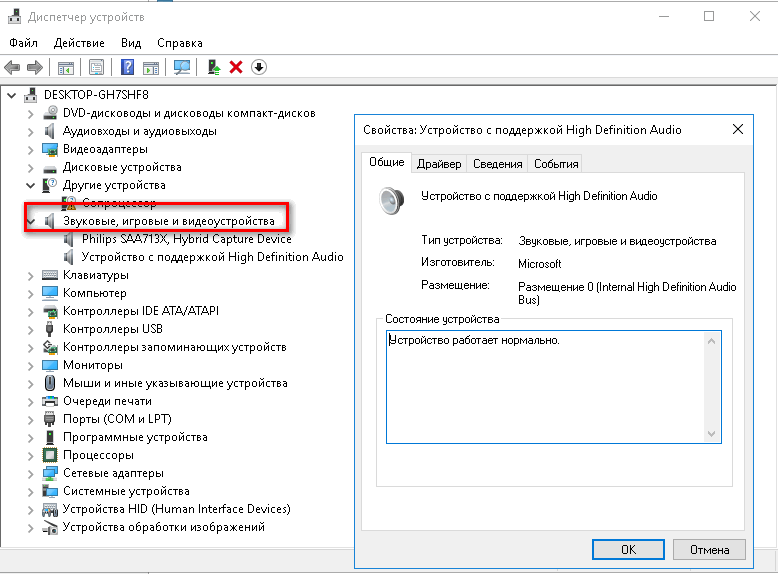 к. библиотеки OpenAL теперь установлены.
к. библиотеки OpenAL теперь установлены.
Не работает? Все еще нет звука? Продолжить ниже.
3. Переименуйте OpenAL32.dll или OpenAL64.dll
1. Шаг Во-первых, если вы еще не знаете, какая версия Windows вы прочитали это: Узнайте, какая у вас версия Windows
2. Шаг Откройте C:\Windows\system32 и переименуйте OpenAL32.dll в OpenAL32.dll.bak (если его нет, повторите шаги выше)
3. Шаг Далее откройте C:\Users\[yourusernamehere]\AppData\Roaming\.minecraft\bin\natives\
4. Шаг Копировать файл OpenAL32.dll в C:\Windows\system32
5. Шаг Откройте C:\Users\[yourusernamehere]\AppData\Roaming\.minecraft\bin\natives\ еще раз.
5a) Переименуйте OpenAL32.dll в OpenAL32.dll.bak, если вы используете 64-разрядную версию Java
5b) Используете 32-разрядную версию Java? Переименуйте OpenAL64.dll в OpenAL64.dll. bak вместо в OpenAL32.dll.
bak вместо в OpenAL32.dll.
Совет: Если в вашей системе используется 64-разрядная версия Java, вам потребуется OpenAL64.dll вместо OpenAL32.dll. Если вы используете 32-разрядную версию Java, вам понадобится файл OpenAL32.dll.
Совет 2: Файл библиотеки OpenAL64 для Minecraft, по-видимому, не работает должным образом и вызывает сбой Minecraft. Решение состоит в том, чтобы загрузить облегченную библиотеку игр Java (LWJGL) отсюда http://lwjgl.org/download.php. Скопируйте OpenAL64.dll из этой библиотеки в папку Minecraft/natives.
Я полагаю, что Minecraft сначала проверяет папку natives на наличие файлов библиотеки OpenAL. Но для меня это не имеет особого смысла, потому что обычно OpenAL64.dll используется для 64-битных систем. Однако, когда я установил OpenAL на 64-разрядную версию Windows 7, он скопировал OpenAL32.dll в мою папку system32, а не OpenAL64.dll в папку sysWOW64. Итак, я действительно понятия не имею, для чего нужна OpenAL64.dll.
Итак, я действительно понятия не имею, для чего нужна OpenAL64.dll.
– Здесь необходимо дальнейшее расследование, оно будет обновлено –
4. Звуковая ошибка: javaw.exe — неверный образ
Приложение или библиотека DLL C:\Documents and Settings\…\.minecraft\bin\natives\OpenAL64.dll не является допустимым образом Windows. Пожалуйста, проверьте это на вашей установочной дискете.
Если вы получили это сообщение об ошибке, повторите шаги 5a + 5b и переименуйте файлы OpenAL.dll в вашей папке Minecraft.
5. Ярлык для звука
Пока вы находитесь в Minecraft , удерживайте F3, затем нажмите S , чтобы включить звук.
6. Включить звук/музыку в Minecraft
Убедитесь, что звук и музыка не отключены в Minecraft. Это, очевидно, первое, что вы должны проверить.
1. Шаг Откройте Minecraft
2. Шаг Нажмите Опции
3. Шаг Убедитесь, что звук и музыка не отключены:
Если у вас есть какие-либо предложения по этому вопросу, я уверен, что многие игроки Minecraft оценят вашу помощь в этом.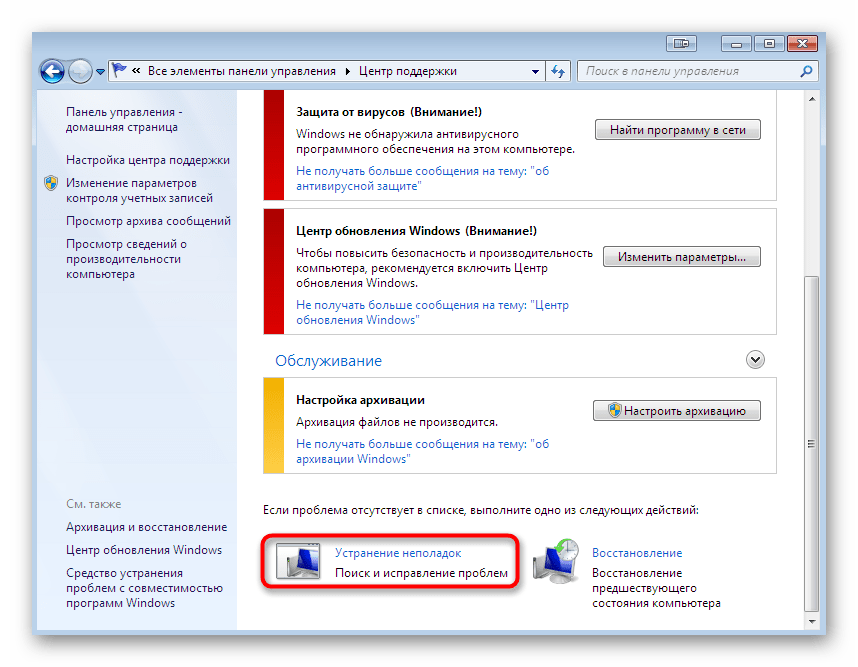

 Это означает, что динамики являются устройством воспроизведения по умолчанию. Если динамики не установлены, чтобы исправить это, нажмите на них, затем кликните OK.
Это означает, что динамики являются устройством воспроизведения по умолчанию. Если динамики не установлены, чтобы исправить это, нажмите на них, затем кликните OK.
 Нажмите «Откатить», чтобы вернуться к предыдущей версии драйвера.
Нажмите «Откатить», чтобы вернуться к предыдущей версии драйвера.
