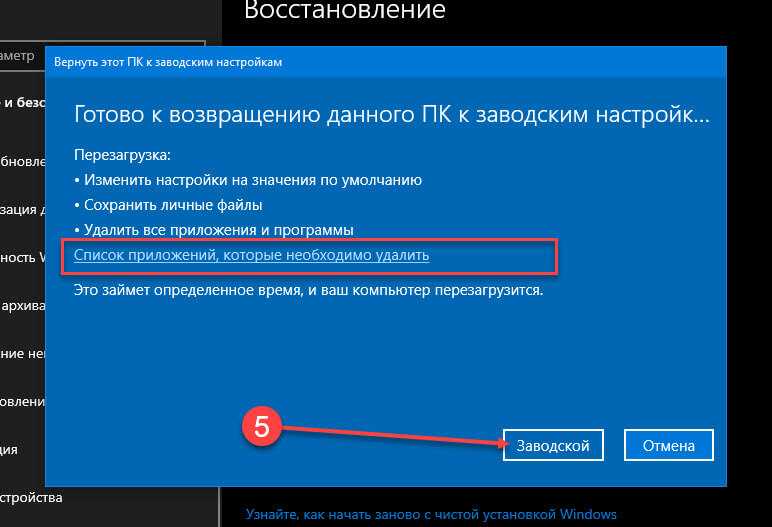Как сбросить винду 8 до заводских настроек: Сброс Windows 8.1 до заводских настроек
Содержание
Как сбросить Windows 8 до заводских настроек на ноутбуке и ПК
При работе с операционной системой Windows мы очень редко оставляем ее нетронутой. Для комфортной эксплуатации нам нужны различные сторонние программы: браузеры, редакторы, плееры и пр. Также многие пользователи меняют обои на рабочем столе, визуальное оформление папок и пр. Ну и, конечно же, в системе сохраняются личные данные, пароли и пр. А что делать, если нужно от всего этого избавиться и вернуть систему к изначальному состоянию? Для этого в современных ОС есть специальный инструментарий. Если вы решите купить Windows 8, то сможете воспользоваться им в полной мере. Речь идет о сбросе до заводских настроек.
Зачем нужно сбрасывать настройки
Вы можете подумать, что достаточно удалить программы и все папки с ПК. Но этого мало. Ведь в системе и в реестре по-прежнему останутся записи об используемом ПО и ваши личные данные. Плюс их можно восстановить с жесткого диска. Да и вы как пользователь не можете точно знать, где хранятся те или иные файлы. Поэтому полный сброс – оптимальное решение. Когда может потребоваться восстановление Windows 8 до заводских настроек? Ситуаций немало:
Да и вы как пользователь не можете точно знать, где хранятся те или иные файлы. Поэтому полный сброс – оптимальное решение. Когда может потребоваться восстановление Windows 8 до заводских настроек? Ситуаций немало:
- Продажа ПК или ноутбука. Вы хотите продать свое устройство, предварительно полностью очистив от своих данных и вернуть первоначальное состояние;
- Восстановление стандартных настроек с сохранением данных. Вы хотите вернуть первоначальное состояние системы для повторной настройки под себя, но при этом нужно сохранить все пользовательские файлы;
- Полное удаление. Для переустановки чистой ОС. Это актуально, если компьютер стал работать со сбоями. Вы можете установить ОС с нуля, чтобы решить все возможные проблемы и восстановить работоспособность компьютера.
Для всех этих задач в системе есть соответствующий функционал. При этом доступно несколько вариантов работы под конкретные задачи и ситуации.
Восстановление заводских настроек
Итак, вам необходимо удалить установленные программы, данные или просто вернуть первоначальное состояние ОС. В этом случае нужно разобраться, как сбросить Windows 8 до заводских настроек. Это можно осуществить 3 способами, но каждый из них запускается из одного меню. Для получения доступа к нему необходимо:
В этом случае нужно разобраться, как сбросить Windows 8 до заводских настроек. Это можно осуществить 3 способами, но каждый из них запускается из одного меню. Для получения доступа к нему необходимо:
- Перейти в меню «Параметры»;
- Выбрать раздел «Изменение параметров компьютера»;
- Выбрать пункт «Обновление и восстановление»;
- Выбрать «Восстановление».
Теперь перед вами будет доступно три сценария работы. Рассмотрим каждый из них.
Во-первых, восстановление ПК без удаления файлов. Он предназначен для ситуаций, когда компьютер работает некорректно или со сбоями. Используя этот режим, вы обновляете системные файлы на компьютере. Они восстанавливаются до первоначального состояния. При этом не удаляются фотографии, видео, музыка и стороннее ПО (некоторые программы нужно будет повторно установить). Это самый щадящий вариант.
Во-вторых, удаление всех данных и переустановка ОС. Такой сброс Windows 8 до заводских настроек полностью удаляет все файлы и данные на жестком диске, устанавливая систему с нуля. Вся информация будет стерта навсегда, поэтому рекомендуется заранее все скопировать. Это аналог обычной переустановки с диска, но без необходимости в лишних действиях – все выполняется в самой ОС.
Вся информация будет стерта навсегда, поэтому рекомендуется заранее все скопировать. Это аналог обычной переустановки с диска, но без необходимости в лишних действиях – все выполняется в самой ОС.
В-третьих, особые варианты загрузки. Этот пункт предназначен для обновления или установки системы с образа или диска восстановления.
Независимо от выбранного способа рекомендуется сохранить фото, видео, документы и другие файлы на внешний носитель, чтобы они не были удалены в процессе работы службы восстановления.
Как сбросить Windows 11 до заводских настроек
Если ваш компьютер с Windows 11 работает медленно или на устройстве появляются неполадки и сбои, вы можете вернуть систему к заводским настройкам по умолчанию, чтобы решить возникшие проблемы. В этом случае вам необходимо сбросить Windows 11 до заводских настроек.
Есть много причин, по которым вы хотите вернуть Windows 11 в исходное состояние, например, произошло сильное замедление работы вашего ПК, возможно, вы установили в систему некоторые компоненты, и они повлияли на работу системы, или из-за применения неправильных настроек, воздействия вирусов и тому подобному.
Содержание:
- Возвращение компьютера в исходное состояние
- Возврат Windows в исходное состояние: методы восстановления
- Как сбросить Windows 11 в исходное состояние
- Как запустить сброс Windows 11 из среды восстановления
- Выводы статьи
- Как сбросить Windows 11 в исходное состояние (видео)
Если вы хотите отдать или продать свой компьютер кому-то другому, то будет лучше сбросить ноутбук или стационарный ПК до заводских настроек Windows 11.
В этом руководстве вы найдете инструкции о том, как вернуть Windows 11 в первоначальное состояние.
Возвращение компьютера в исходное состояние
На компьютере появляются ошибки и сбои, которые серьезно влияют на работу системы. Решить проблемы можно несколькими способами: восстановлением системы из точки восстановления или восстановлением из ранее созданной резервной копии системы.
Подробнее: Восстановление Windows 11 с точки восстановления
Но, у пользователя может не быть подходящих точек восстановления или он заранее не создал архивный резервный образ системы. В этом случае, эти методы восстановления не сработают. К тому же, часто у пользователя нет диска восстановления или установочной флешки с Windows 11, чтобы получить доступ к инструментам среды восстановления Windows RE.
В этом случае, эти методы восстановления не сработают. К тому же, часто у пользователя нет диска восстановления или установочной флешки с Windows 11, чтобы получить доступ к инструментам среды восстановления Windows RE.
Вы можете загрузить ISO-образ Windows 11 на компьютер, записать его на флешку и выполнить чистую установку с загрузочного носителя, но так поступать не обязательно. Как в Windows 10 и Windows 8, в Windows 11 есть встроенная функция, позволяющая восстановить заводские настройки компьютера.
Этот способ применяют в качестве альтернативы переустановки Windows. Возвращение в исходное состояние Windows — более простое решение для начинающих пользователей, потому что им не понадобится создавать загрузочную флешку, выполнять загрузку с этого носителя, форматировать разделы и так далее.
Возврат компьютера в исходное состояние решит проблему неполадок или очистит систему от данных в случае передачи компьютера другим лицам.
Возврат Windows в исходное состояние: методы восстановления
Прежде всего, вам нужно знать о том, что вы можете запустить процесс возврата Windows 11 к заводским настройкам из работающей операционной системы или, в случае, невозможности запуска, из среды восстановления WinRE с загрузочного носителя.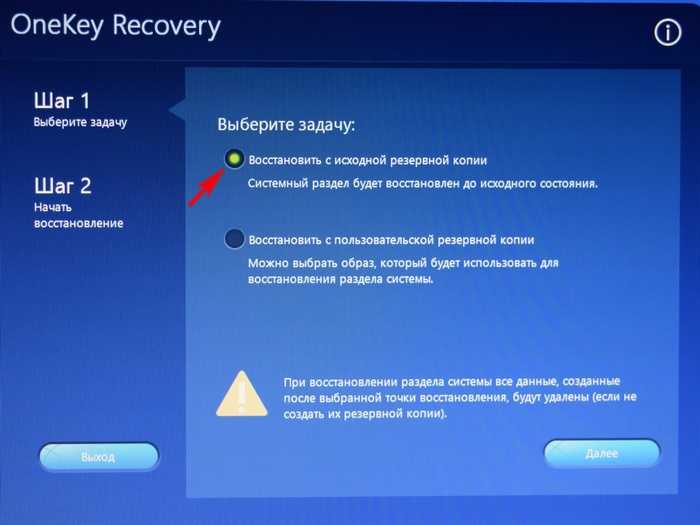
В Windows 11 возврат в исходное состояние происходит двумя способами:
- Локальная переустановка — переустановка системы с образа, находящегося на компьютере.
- Загрузка из облака — переустановка ОС с помощью образа, который будет скачан с сервера Microsoft.
При первом методе используется образ установки, находящийся на диске «C:». Процесс восстановления проходит быстрее. Не нужен Интернет. Но, этот образ может быть поврежден из-за воздействия вирусов или системных сбоев.
Во втором способе образ Windows загружается с сайта Майкрософт на компьютер. Для этого, необходимо иметь постоянное интернет-соединение. Процесс восстановления занимает больше времени.
Перед непосредственным запуском операции восстановления системы, вы можете решить, как поступить с данными на компьютере. Предлагается два варианта действий:
- Сохранить личные данные — будут удалены только программы и сброшены параметры системы, а ваш профиль пользователя останется целым.

- Удалить все данные — полная переустановка Windows с удалением личных данных и сторонних программ.
В процессе проведения восстановления вам нужно выбрать подходящие для вашего случая настройки.
Как сбросить Windows 11 в исходное состояние
На работающем компьютере сброс системы запускается из настроек Windows или с помощью командной строки. В этой статье показан процесс локальной переустановки ОС.
Чтобы сбросить Windows 11 к настройкам по умолчанию, сделайте следующее:
- Нажмите правой кнопкой мыши на меню «Пуск», а в контекстном меню выберите «Параметры»,или нажмите комбинацию клавиш «Win» + «I», чтобы открыть приложение «Параметры».
- Откройте вкладку «Система», щелкните по опции «Восстановление».
- В разделе «Параметры восстановления» нажмите кнопку «Перезагрузка ПК»рядом с функцией «Вернуть компьютер в исходное состояние».
Открыть окно «Вернуть этот ПК к заводским настройкам» можно из командной строки, запущенной от имени администратора. Для этого вам потребуется выполнить команду:
Для этого вам потребуется выполнить команду:
systemreset -factoryreset
- В открывшемся окне «Выберите параметр» вам предлагают два варианта восстановления заводских настроек Windows 11:
- Сохранить мои файлы — удаление приложений и настроек с сохранением личных данных.
- Удалить все — удаление всех личных файлов, приложений и настроек.
- Выберите подходящий вариант, нажав на соответствующую кнопку.
Первый способ подходит, если вы хотите сбросить Windows 11 без потери данных. Второй метод применяют, когда вам нужно вернуть Windows 11 к первоначальным параметрам с удалением всех данных, программ и настроек. Это действие стоит использовать, если вы не будете больше пользоваться этим компьютером.
- На следующем шаге выберите способ переустановки Windows 11:
- Загрузка из облака — загрузите новую копию установки из облака и переустановите Windows 11. Однако этот вариант не восстановит инструменты, приложения и конфигурации, которые поставлялись с исходными файлами производителя устройства.

- Локальная переустановка — используйте существующие файлы для переустановки системы. Этот процесс восстановит исходные драйверы, настройки и инструменты от производителей устройства (Dell, HP, ASUS, Lenovo…).
Дальнейшие шаги показаны при выборе параметра с сохранением файлов пользователя.
- В окне «Дополнительные параметры» нажмите на «Далее».
В окне «Готово к возвращению данного ПК к заводским настройкам» ознакомьтесь с информацией о последствиях этого шага.
- Нажмите кнопку «Сбросить».
Если вы выбрали полное удаление данных, следующие шаги будут такими:
- В окне «Дополнительные параметры» указаны текущие параметры переустановки Windows 11:
- Удалить приложения и файлы. Не очищать диск.
- Удалить все файлы только с диска Windows.
- Переустановить Windows только с этого устройства.
В большинстве случаев рекомендуется сохранить настройки сброса по умолчанию, поэтому нажмите на кнопку «Далее».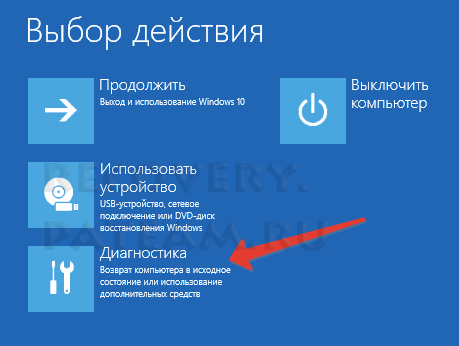
Вы можете нажать на ссылку «Изменить параметры», чтобы изменить некоторые настройки.
В окне «Выбрать параметры» имеются следующие настройки:
- Очистить данные? — полная очистка диска от файлов, занимающая несколько часов.
- Загрузить Windows? — переход с локальной переустановки на облачную.
- Удалить файлы со всех дисков? — полная очистка всех дисков компьютера. Этот пункт настроек появляется, если на ПК имеются другие разделы, помимо системного диска «C:».
Используйте параметры «Очистить данные?» и «Удалить файлы со всех дисков?» только в том случае, если вы действительно беспокоитесь, что кто-то воспользуется этим компьютером и запустит специальное программное обеспечение для восстановления удаленных файлов, или чтобы подготовиться к продаже компьютера.
Чтобы выйти из этого окна, нажмите на кнопку «Подтвердить».
После переключения ползунка в положение «Да», вы увидите объяснение применения этих параметров.
- На следующем шаге откроется окно с информацией о готовности к возвращению данного компьютера к исходным параметрам.
 После ознакомления нажмите на кнопку «Сбросить», чтобы перейти к переустановке системы.
После ознакомления нажмите на кнопку «Сбросить», чтобы перейти к переустановке системы.
- Компьютеру потребуется несколько минут на подготовку перед автоматическим перезапуском.
- После этого начинается процесс сброса Windows 11, во время которого компьютер несколько раз перезагрузится.
Возвращение к исходному состоянию может занять несколько часов, дождитесь окончания переустановки. Если у вас ноутбук, то он должен быть постоянно присоединен к электрической сети, потому что заряда батареи может не хватить до завершения операции.
Если вы выбрали метод сброса Windows с сохранением данных, то по завершению процесса на экране откроется операционная система Windows.
В случае, выбора сброса системы с удалением данных, вам откроются окна с теми же вопросами, что и при выполнении чистой установки Windows 11. Сюда входит выбор страны, раскладки клавиатуры и настроек конфиденциальности, а также вход в учетную запись Microsoft.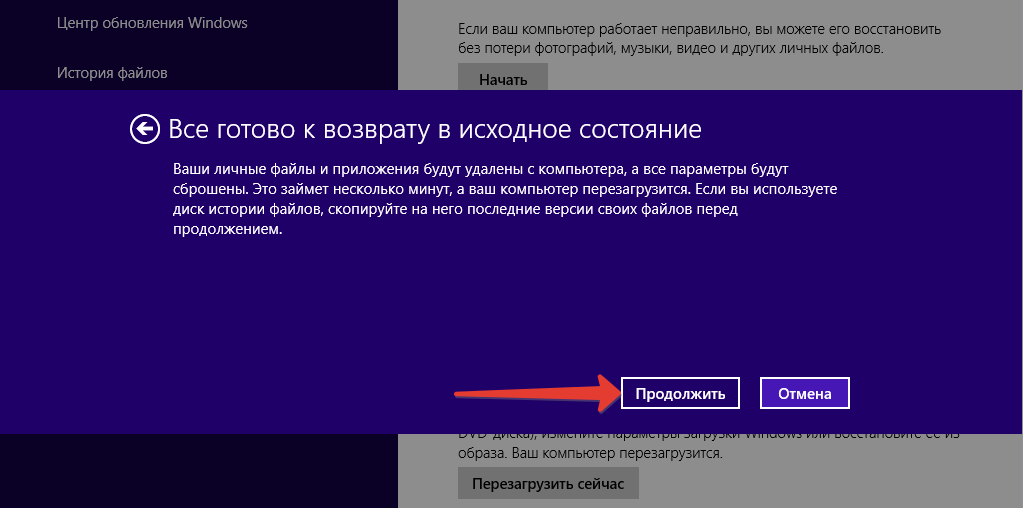
Как запустить сброс Windows 11 из среды восстановления
В некоторых ситуациях можно использовать диск восстановления Windows 11 или войти в среду восстановления WinRE, чтобы оттуда выполнить необходимые действия.
Подробнее: Диск восстановления Windows 11
Чтобы вернуть компьютер в исходное состояние Windows 11из среды восстановления выполните следующие действия:
- В окне «Выбор действия» нажмите на «Поиск и устранение неисправностей».
- В окне «Диагностика» нажмите на «Вернуть компьютер в исходное состояние».
- В следующем окне нужно выбрать, что делать: сохранить свои файлы или удалить все личные данные.
- Выберите способ переустановки: «Загрузка из облака» или «Локальная переустановка».
- В окне «Вернуть компьютер в исходное состояние» посмотрите информацию о предполагаемых изменениях, а потом нажмите на кнопку «Вернуть в исходное состояние».

- После этого, начинается процесс переустановки Windows
Выводы статьи
В случае неполадок или по другим причинам пользователь может сбросить Windows 11 в исходное состояние. Выберите параметры возвращения компьютера к заводским настройкам. Во время этого процесса ваш компьютер перезагрузится несколько раз. Время сброса может быть довольно долгим, поэтому при использовании ноутбука вам следует подключить к сети зарядное устройство во время переустановки Windows 11.
Как сбросить Windows 11 в исходное состояние (видео)
Нажимая на кнопку, я даю согласие на обработку персональных данных и принимаю политику конфиденциальности
Как восстановить заводские настройки ЛЮБОГО ПК или ноутбука с Windows 8
Существует множество веских причин, чтобы очистить компьютер и вернуть его к заводским настройкам по умолчанию, в том числе продать его и защитить вашу личную информацию, а также просто навести порядок. В Windows 7 и более ранних версиях для этого потребуется новая установка или использование образа диска, предоставленного производителем, что является громоздким и длительным процессом. В Windows 8 все намного проще, а возможность сбросить настройки компьютера до заводских или просто обновить установку, не трогая файлы, встроена непосредственно в операционную систему.
В Windows 8 все намного проще, а возможность сбросить настройки компьютера до заводских или просто обновить установку, не трогая файлы, встроена непосредственно в операционную систему.
Хотя обычно это очень легко сделать, утилита может столкнуться с проблемами при обновлении с Windows 8 до Windows 8.1. Это связано с тем, что при обновлении не обновляются файлы, необходимые Windows для восстановления заводских настроек по умолчанию — раздражает, да? К счастью, Microsoft упростила загрузку и создание собственных установочных дисков Windows 8 или Windows 8.1, чтобы вы могли обойти этот шаг. Конечно, наш гид расскажет вам, как это сделать. Во-первых, прежде чем начать, убедитесь, что у вас есть резервная копия вашего компьютера и данных, так как выполнение этих инструкций может удалить все с вашего компьютера.
ШАГ 1 ЗАПУСК УТИЛИТЫ ВОССТАНОВЛЕНИЯ
Перейдите на начальный экран и введите «Удалить», чтобы открыть окно поиска. В появившихся результатах вы увидите опцию «Удалить все и переустановить Windows». Нажмите эту кнопку, чтобы запустить утилиту очистки, которую вы будете использовать для возврата компьютера к заводским настройкам по умолчанию.
Нажмите эту кнопку, чтобы запустить утилиту очистки, которую вы будете использовать для возврата компьютера к заводским настройкам по умолчанию.
ШАГ 2 ВЫБЕРИТЕ ВАРИАНТ ОБНОВЛЕНИЯ
Запустившееся приложение Windows 8 предлагает два варианта очистки. Первый — это обновление, которое оставит ваши личные файлы в покое, но очистит ваши приложения и настройки; второй вариант удаляет все и дает вам чистую установку Windows. Это выбор, который следует сделать, если вы избавляетесь от своего ПК или он настолько безнадежно медленный и загроможденный, что вы хотите вернуться с ним в нулевой день. Оба работают примерно одинаково, поэтому выберите вариант, который подходит вам; остальная часть этого руководства следует варианту «Удалить все и переустановить Windows».
ШАГ 3. ИСПРАВЛЕНИЕ ОШИБКИ «НЕКОТОРЫЕ ФАЙЛЫ ОТСУТСТВУЮТ»
Если вы выполнили обновление с Windows 8 до 8.1, вы можете обнаружить сообщение об ошибке, в котором говорится, что «Некоторые файлы отсутствуют». Он говорит вам вставить установочный диск Windows, которого у вас, скорее всего, нет. К счастью, есть способ обойти эту проблему.
Он говорит вам вставить установочный диск Windows, которого у вас, скорее всего, нет. К счастью, есть способ обойти эту проблему.
Сначала выполните наши действия, чтобы загрузить установочный носитель Windows 8 или 8.1 в виде файла ISO. Затем смонтируйте файл ISO, щелкнув его правой кнопкой мыши и выбрав «Подключить». Теперь повторно запустите утилиту «Удалить все», и вы больше не получите сообщение об ошибке. Если это не работает, это просто потому, что приложение не понимает, что у вас установлен диск Windows, но это легко обойти: перезагрузите компьютер, смонтируйте загруженный файл ISO и затем запустите инструмент «Удалить все».
ШАГ 4 ВЫБЕРИТЕ ДИСК ДЛЯ ОЧИСТКИ
Вы получите сообщение о том, что все ваши файлы и приложения будут удалены, а настройки вашего ПК будут восстановлены до значений по умолчанию. Нажмите Далее, чтобы продолжить. Если на вашем компьютере более одного диска, вас спросят, хотите ли вы очистить только диск, на котором установлена Windows, или все диски. Выберите тот, который относится к вам. Если у вас есть только один диск, вы сразу перейдете к следующему варианту.
Выберите тот, который относится к вам. Если у вас есть только один диск, вы сразу перейдете к следующему варианту.
ШАГ 5. ВЫБЕРИТЕ ПАРАМЕТРЫ ОЧИСТКИ
Теперь у вас есть возможность «Просто удалить мои файлы», которая удаляет ваши файлы, но не безопасно; или «Полная очистка диска», которая выполняет полную безопасную очистку. Последний вариант занимает больше времени, но это правильный выбор, если вы собираетесь продать свой компьютер или выбросить его, так как никто не сможет восстановить вашу личную дату. При первом варианте ваши файлы просто помечаются как удаленные, но все еще существуют и могут быть доступны на жестком диске любому, кто использует программное обеспечение для восстановления.
ШАГ 6 ПЕРЕЗАГРУЗКА ВАШЕГО ПК
Это ваш последний шанс перед очисткой вашего компьютера. Windows скажет вам, что вы собираетесь делать; если вы уверены, что готовы, нажмите «Сброс», и ваш компьютер перезагрузится и вернется к заводским настройкам по умолчанию, чтобы вы могли начать с нуля или передать другому человеку. Если вы используете свой компьютер, вам потребуется переустановить все необходимые приложения и скопировать нужные файлы из резервной копии.
Если вы используете свой компьютер, вам потребуется переустановить все необходимые приложения и скопировать нужные файлы из резервной копии.
Как сбросить Windows 8 до заводских настроек
РЕКОМЕНДУЕТСЯ:
Загрузите инструмент восстановления ПК, чтобы быстро находить и автоматически исправлять ошибки Windows.
В Windows 8 есть две замечательные функции, позволяющие восстановить исходное состояние ПК с Windows за несколько минут. Перезагрузите компьютер и обновите свой компьютер — это две функции, которые помогут вам сохранить ваш компьютер и время, когда у вас возникнут проблемы с Windows или когда вы хотите передать свой компьютер другому человеку.
Функция «Обновить компьютер» позволяет обновить компьютер, сохранив документы, личные настройки, учетные записи, приложения. Расширенный сброс компьютера восстанавливает исходное состояние компьютера, удаляя все документы, файлы, настройки, учетные записи и установленные приложения. .
.
В этом руководстве давайте посмотрим, как использовать функцию «Сбросить настройки компьютера», чтобы сбросить ПК с Windows 8 до исходного состояния. Чтобы начать процедуру, у вас должен быть установочный носитель Windows 8.
Совет. Если вы выполнили обновление до Windows 11, обратитесь к нашему руководству по сбросу Windows 11 до заводских настроек.
ПРЕДУПРЕЖДЕНИЕ. Все ваши документы, изображения, настройки, учетные записи и любые другие данные на диске Windows 8 будут удалены при выполнении перезагрузки ПК.
Шаг 1: Начните процедуру, вставив DVD-диск Windows 8 в дисковод для оптических дисков. Если у вас есть файл ISO, просто смонтируйте его для использования в качестве установочного носителя (см., как смонтировать файл ISO в Windows 8).
Шаг 2: Откройте панель управления Metro, перейдя на начальный экран и щелкнув плитку панели управления Metro.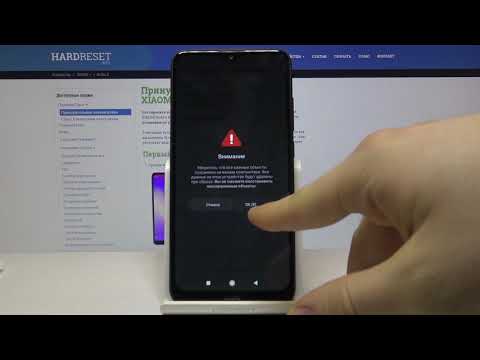 На левой панели панели управления нажмите Общие , чтобы увидеть параметры Восстановить компьютер и Сбросить настройки ПК с правой стороны.
На левой панели панели управления нажмите Общие , чтобы увидеть параметры Восстановить компьютер и Сбросить настройки ПК с правой стороны.
Шаг 3: Нажмите кнопку «Начать » под кнопкой «Перезагрузить компьютер».
Шаг 4: На следующем экране вы увидите сообщение о том, что «Ваши личные файлы и приложения будут удалены, а настройки вашего ПК будут восстановлены до значений по умолчанию». Просто нажмите на Далее кнопка для продолжения.
Шаг 5: На следующем экране Windows спросит: «Вы хотите удалить все файлы со всех дисков». Поскольку мы не хотим удалять все файлы с дисков (разделов), отличных от диска Windows, выберите параметр с именем Только диск, на котором установлена Windows . Вы можете нажать Показать мне список дисков, которые будут затронуты , чтобы просмотреть все диски, которые будут затронуты, если вы выберете опцию Все диски.
Итак, еще раз, если вы просто хотите сбросить Windows 8 до исходных настроек, выберите первый вариант с именем Только диск, на котором установлена Windows .
Шаг 6: Вы в одном клике от возврата компьютера в исходное состояние. На этом экране вы увидите «Это навсегда удалит ваши личные файлы и приложения с вашего ПК и восстановит все настройки по умолчанию. Ваш компьютер перезагрузится. Это займет несколько минут».
Нажмите кнопку Reset , чтобы автоматически перезагрузить компьютер.
Шаг 7: Windows перезагрузится, и вы увидите экраны с сообщениями «Подготовка компьютера» и «Перезагрузка компьютера». В течение следующих нескольких минут все ваши документы, приложения и другие настройки будут удалены, чтобы восстановить исходное состояние Windows 8.
Шаг 8: После этого вам будет предложено ввести ключ продукта.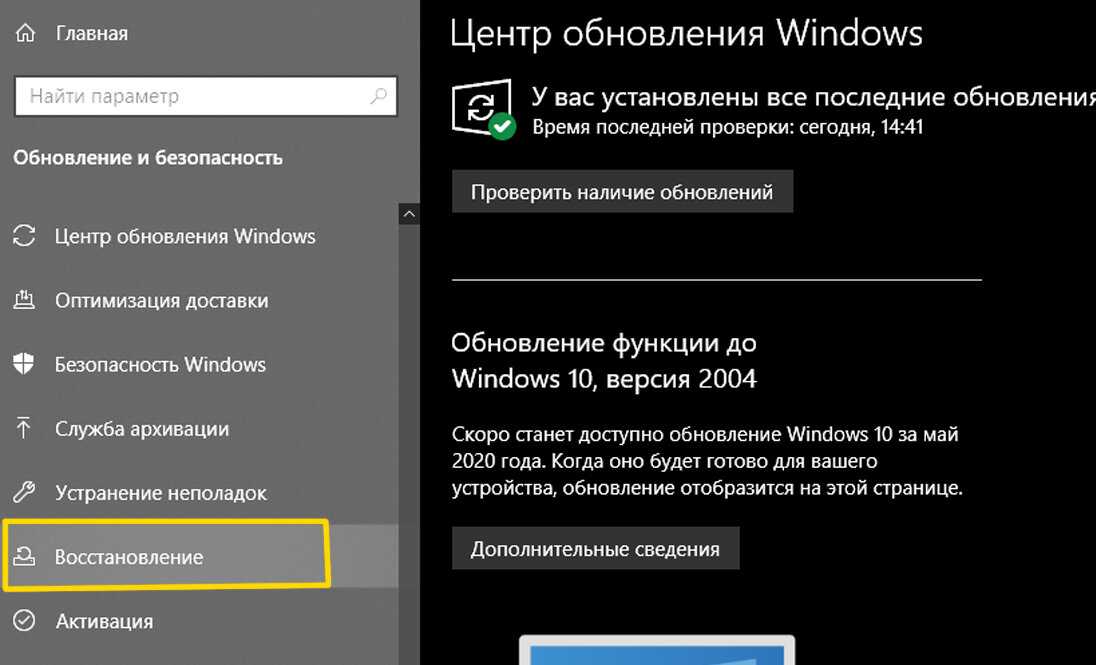

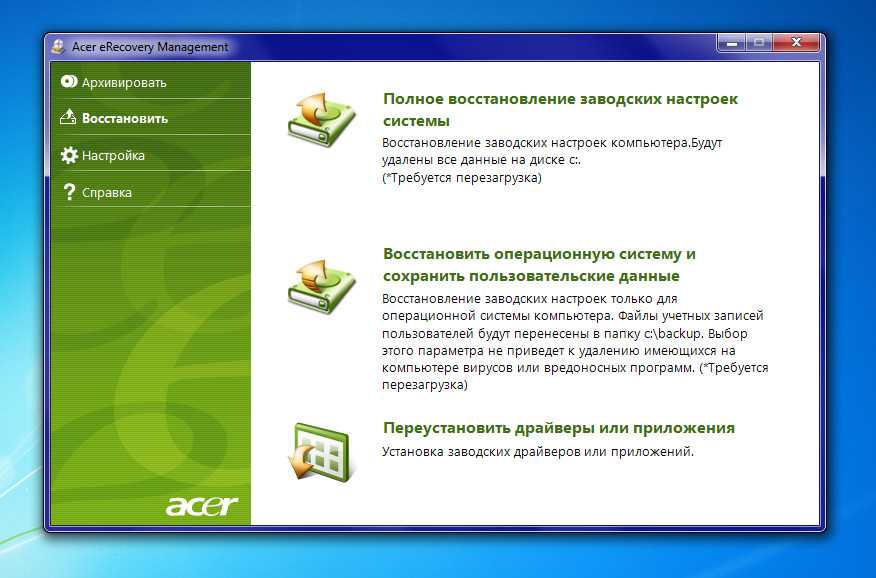

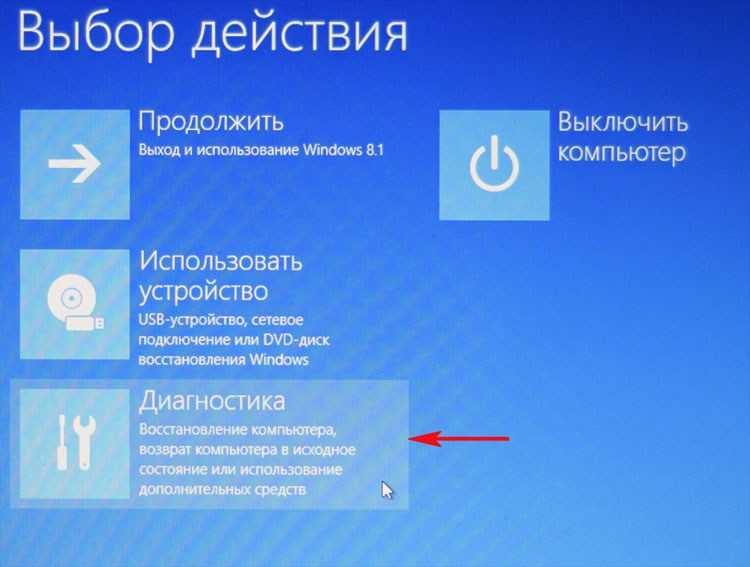 После ознакомления нажмите на кнопку «Сбросить», чтобы перейти к переустановке системы.
После ознакомления нажмите на кнопку «Сбросить», чтобы перейти к переустановке системы.