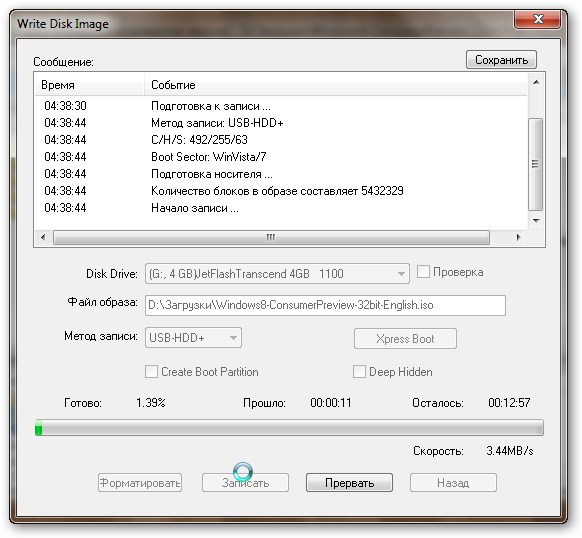Записать на флешку windows 8: Создание установочного носителя для Windows
Содержание
Как создать загрузочный USB Windows 8.1 на Mac
Windows 8.1
Есть несколько причин, по которым вы захотите создать загрузочную USB-флешку Windows 8.1 на вашем Mac . Возможно, вы решили установить Windows 8.1 на Mac без Boot Camp; или, возможно, ваш компьютер не загружается, и вы хотите подготовить загрузочный USB-диск, используя файл ISO, который у вас есть на внешнем жестком диске; или вы хотите легко создать загрузочную Windows 8.1 USB без установки новых инструментов.
Если вы используете последнюю версию Mac OS X, подготовка Windows 8.1 USB довольно проста и может быть выполнена без установки дополнительного программного обеспечения на ваш Mac. Единственное, что вам нужно иметь ISO-образ Windows 8.1, чтобы подготовить загрузочный Windows 8.1 USB на вашем Mac.
Следуйте приведенным ниже инструкциям для создания загрузочного USB Windows 8.1 на Mac:
Шаг 1. Подключите флэш-накопитель USB к Mac и создайте резервную копию файлов, так как все данные будут отформатированы в процессе.
Шаг 2: Затем перенесите ISO-файл Windows 8.1 на ваш Mac. Если у вас уже есть копия ISO-файла на вашем Mac, вы можете смело пропустить этот шаг. Если у вас нет ISO на Mac, вы можете следовать нашим инструкциям по передаче файлов между Windows и Mac, чтобы быстро перенести ISO-файл. А если компьютер не загружается, вы можете следовать нашим инструкциям по резервному копированию данных с не загружаемого компьютера (простой способ), чтобы сначала скопировать файл ISO на USB-накопитель, а затем скопировать его на свой Mac.
Шаг 3: Запустите программу Boot Camp Assistant. Для этого щелкните значок Launchpad, щелкните « Other», а затем щелкните значок « Boot Camp Assistant», чтобы открыть программу Boot Camp Assistant.
Шаг 4: После запуска Boot Camp Assistant нажмите кнопку « Продолжить» .
Шаг 5. Снимите флажок «Установить Windows 7 или более позднюю версию» (мы используем этот параметр при установке Windows на Mac с помощью Boot Camp), а также снимите флажок «Загрузить последнюю версию программного обеспечения поддержки Windows из Apple», если вы готовите этот загрузочный диск Windows 8. 1 установить Windows 8.1 на ПК.
1 установить Windows 8.1 на ПК.
Убедитесь, что опция « Создать диск установки Windows 7 или более поздней версии» отмечена, прежде чем нажимать кнопку « Продолжить» .
ПРИМЕЧАНИЕ. Как упоминалось ранее, оставьте флажок Загружать последнюю версию программного обеспечения поддержки Windows от Apple отмеченным, если вы собираетесь использовать этот загрузочный USB на своем Mac (этот Mac), а не на ПК. Поскольку программное обеспечение поддержки разработано специально для каждого Mac, оно может работать неправильно, если вы попытаетесь запустить загруженное программное обеспечение поддержки на Mac, отличном от модели, которую вы используете для подготовки загрузочного USB.
И если вы планируете установить Windows 8.1 на этот Mac, установите этот флажок, чтобы автоматически загружать все программное обеспечение поддержки на USB, чтобы можно было легко установить все драйверы после установки Windows 8.1 на вашем Mac.
Шаг 6: На следующем экране нажмите кнопку « Выбрать», чтобы перейти к файлу ISO-образа Windows 8. 1. Выберите файл образа ISO и нажмите кнопку « Продолжить», чтобы продолжить.
1. Выберите файл образа ISO и нажмите кнопку « Продолжить», чтобы продолжить.
Нажмите кнопку Продолжить еще раз, когда увидите предупреждение «Диск будет удален», чтобы начать форматирование диска и затем копировать файлы Windows. Если вы выбрали опцию Загрузить последнюю версию программного обеспечения поддержки Windows из Apple, Boot Camp Assistant также загрузит необходимые драйверы с серверов Apple. Поэтому, если вы выбрали эту опцию, убедитесь, что ваш Mac подключен к сети.
Шаг 7. После завершения работы Boot Camp Assistant вы увидите сообщение «Выбранный диск отформатирован, а установочный образ Windows скопирован». И если на шаге 5 вы выбрали вариант «Загрузить программное обеспечение поддержки из Apple», вы увидите сообщение «Установить это программное обеспечение поддержки Windows после установки Windows». Нажмите кнопку «Выйти». Это оно!
Теперь вы можете подключить его к ПК или Mac и начать установку операционной системы Windows 8.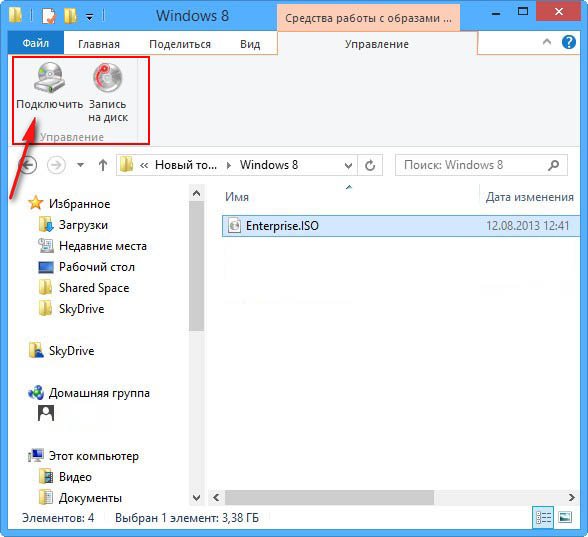 1.
1.
Windows 8.1
Как создать загрузочную флешку Windows 7 и Windows 8 в UltraIso
Сегодня, дорогие читатели, мы покажем Вам, как создать загрузочную флешку при помощи UltraIso для операционных систем Windows 7 и Windows 8. Скажу Вам сразу, что сложного здесь абсолютно ничего нету.
Вы, конечно, можете погулять по просторах интернета и найти много похожих статей по этой тематике, типа, как создать загрузочную флешку при помощи командной строки и тому подобное, но один из самых простых мы рассмотрим в этой статье.
Из всего обилия программ, которые мне доводилось использовать для создания загрузочных флешек, без сомнения скажу: UltraIso — самая лучшая. И на это есть причины:
- Она бесплатная (в том смысле, что нам будет достаточно демо-версии для создания качественного образа загрузочной флешки)
- Установка длится всего несколько секунд. За это время проще скачать UltraIso и создать образ, чем ковыряться в командной строке (тем более некоторые ее вообще боятся)
- Процесс создания займет всего несколько шагов.

И так, поехали. Для скачивания программы переходим по ссылке здесь. Нажимаем «Free Trial».
Вас перекидывает на выбор региона. Так как я живу в Украине, то выбираю соответственно и кликаю на ссылку, расположенную напротив своей страны. Вы делаете то же самое для своего региона.
После этого устанавливаем программу. На этом мы подробно не останавливаемся, так как процесс установки вовсе не вызывает никаких трудностей. После установки запускаем программу. Перед Вами появится окошко об уведомлении того, что программа является не зарегистрированной. Тут просто нажимаем «Пробный период».
После этого перед Вами появится рабочее окно программы.
Для того, что бы создать загрузочную флешку Windows 7 или Windows 8, переходим в меню «Самозагрузка» и выбираем пункт «Записать образ жесткого диска».
Перед Вами открывается меню, где предоставляется выбор образа и съемного носителя. Для этого следуем инструкции:
- Выбираем носитель
- Форматируем флешку
Небольшое отступление: Если объем Вашей флешки больше, чем 4 Гб.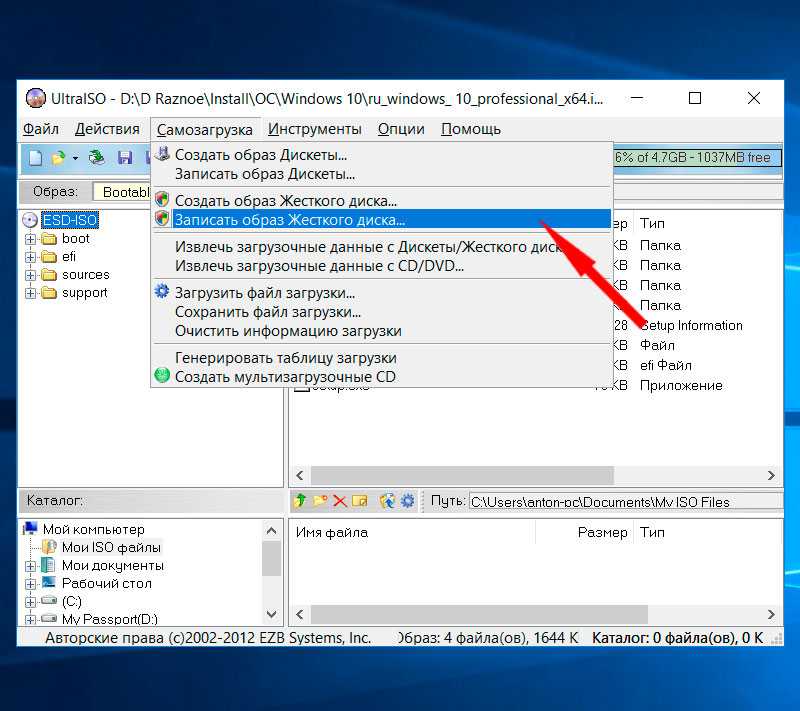 , то в меню форматирования нужно выбрать формат файловой системы NTFS, если меньше, то можно оставить и FAT 16. Это связано с тем, что флеши с объемом на 4 и более гигабайт используют больше битовых разрядов на трансляцию большего объема информации.Нажимаем «Начать»
, то в меню форматирования нужно выбрать формат файловой системы NTFS, если меньше, то можно оставить и FAT 16. Это связано с тем, что флеши с объемом на 4 и более гигабайт используют больше битовых разрядов на трансляцию большего объема информации.Нажимаем «Начать»
После форматирования указываем образ системы, что лежит на жестком диске. Для этого идем в меню «Файл — открыть» и в открывшемся окне выбираем образ системы.
Я покажу создание загрузочной флешки на примере операционной системы Windows 8.1. Нажимаем «Открыть».
После открытия в области файлов программы у Вас появится файлы системы, которые нам и нужно записать на флешку.
Теперь заново переходим в «Самозагрузку — Записать образ жесткого диска».
После этого выбираем кнопку «Записать».
Начинается запись образа на флешку.
После того, как запись будет окончена, загрузочная флешка готова к использованию.
Напоследок, предлагаю Вам посмотреть видео на тему, как создать загрузочную флешку.
Подводим итоги: В данной статье мы с вами подробно разобрали, как создать загрузочную флешку при помощи UltraIso. Как Вы увидели, в этом нет ничего сложного: главное следовать указаниями, которые изложены выше. Программа UltraIso так же может записывать архивы с разрешением .rar. Вы должны понимать, что создание загрузочной флешки для Windows 7 ничем не отличается от того, как мы это делали с Восьмеркой.
Как установить Windows 8.1 из файла ISO
За последние несколько месяцев мы показали вам несколько способов установки Windows 7 и Windows 8.1. Вы можете установить Windows 8.1 с загрузочной флешки, установить без DVD/USB, установить Windows 8 на флешку, установить Windows с DVD и т.д.
Как всегда, лучше всего установить Windows 8.1 с USB-накопителя. Но если у вас нет USB-накопителя, вы можете создать загрузочный DVD-диск из загруженного файла ISO.
Вы можете использовать это руководство для создания:
1 .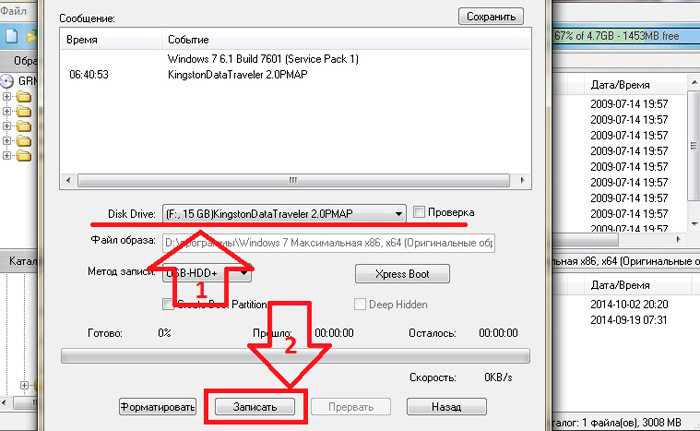 DVD-диск с Windows 8/8.1, который может загружаться из файла ISO
DVD-диск с Windows 8/8.1, который может загружаться из файла ISO
Two . Загрузочный USB-накопитель из файла ISO
СПОСОБ 1: Создайте загрузочный USB-накопитель из файла ISO
Мы будем использовать официально доступный инструмент Microsoft Windows 7 USB/DVD. Хотя инструмент изначально был разработан для записи ISO-файлов Windows 7 на USB-накопитель, он также поддерживает ISO-файлы Windows 8.
Шаг 1: Начните процедуру с загрузки и установки программного обеспечения Windows 7 USB/DVD.
Шаг 2: Дважды щелкните ярлык программного обеспечения Windows 7 USB/DVD на рабочем столе, чтобы запустить программное обеспечение. На первом этапе вам нужно выбрать ISO-файл Windows 8.1. Для этого используйте навигацию для доступа к ISO-файлу Windows 8.1, загруженному с сайта Microsoft (используйте эти прямые ссылки для загрузки Windows 8).
После выбора файла ISO нажмите Следующая кнопка для продолжения.
Шаг 3: На этом этапе необходимо выбрать тип носителя (DVD или USB). Так как нам нужна загрузочная флешка Windows 8, нажимаем кнопку USB device .
Шаг 4: Наконец, подключите флэш-накопитель USB к компьютеру, сделайте резервную копию всех данных, а затем используйте файл . Перезагрузите , чтобы увидеть свой USB-накопитель в списке. По завершении нажмите Начать копирование , чтобы начать копирование установочных файлов Windows 8.1 на USB-накопитель.
Если вы видите сообщение «Для продолжения необходимо удалить выбранное USB-устройство. Вы хотите стереть все содержимое на этом устройстве? «, нажмите удалить USB-устройство .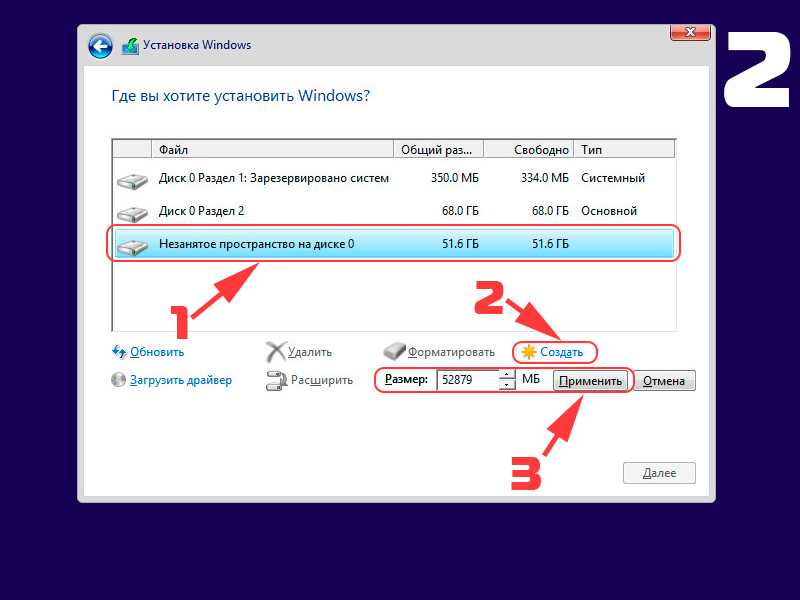 Имейте в виду, что вы потеряете все данные на устройстве. Поэтому, если у вас есть данные на USB-устройстве, сделайте резервную копию перед началом этой процедуры.
Имейте в виду, что вы потеряете все данные на устройстве. Поэтому, если у вас есть данные на USB-устройстве, сделайте резервную копию перед началом этой процедуры.
Нажмите Yup , чтобы продолжить запрос подтверждения.
Шаг 5: После этого вы увидите сообщение «Файлы успешно скопированы». Выйдите из приложения и используйте флэш-накопитель USB для установки Windows 8 с USB.
Если у вас возникли проблемы с описанной выше процедурой, проверьте следующий метод записи файла ISO на USB-накопитель. Если вы знакомы с командной строкой, мы рекомендуем использовать ее на 100% .
СПОСОБ 2: Создание загрузочной флешки из файла ISO
Существует множество способов создать загрузочный USB-накопитель из файла ISO. В этом руководстве мы используем тот же инструмент, что и в методе 3, для записи файла ISO на DVD. Прелесть Passscape ISO Burner заключается в том, что он позволяет записывать файл ISO как на DVD, так и на USB.
В этом руководстве мы используем тот же инструмент, что и в методе 3, для записи файла ISO на DVD. Прелесть Passscape ISO Burner заключается в том, что он позволяет записывать файл ISO как на DVD, так и на USB.
Шаг 1: Подключите USB-накопитель к компьютеру и сделайте резервную копию всех данных, прежде чем переходить к следующему шагу, поскольку в процессе USB-накопитель будет стерт.
Шаг 2: Загрузите программное обеспечение Passcape ISO Burner отсюда. Программное обеспечение поставляется в zip-файле. Затем вам нужно распаковать zip-файл, чтобы получить исполняемый файл Passcape ISO Burner. Используйте программное обеспечение 7-zip для извлечения zip-файла, затем дважды щелкните файл ISOBurner.exe, чтобы запустить программное обеспечение. Будучи портативным программным обеспечением, оно не требует установки.
Шаг 3: После запуска на главном экране выберите Создать загрузочный USB-накопитель , а затем выберите файл Расположение файла Windows 8 ISO , прежде чем нажать Следующая кнопка .
Шаг 4: На следующем экране вам нужно выбрать флэш-накопитель USB, который вы хотите использовать для установки Windows 8.1. Выберите правильный USB-накопитель (если у вас их два или более), так как диск будет стерт, чтобы вы могли загрузиться.
Если вы не видите USB-накопитель в списке, используйте Перезагрузить кнопку списка.
Шаг 5: , наконец, нажмите CREATE , чтобы начать форматирование диска, а затем создать загрузочный USB.
ПРИМЕЧАНИЕ. Не закрывайте приложение, даже если оно какое-то время не отвечает. Инструмент будет работать в фоновом режиме для завершения задачи.
Шаг 6: По завершении вы увидите сообщение «USB-накопитель успешно создан. Отключить накопитель? Нажмите». Yup для безопасного извлечения диска и кнопку «Нет», чтобы продолжить использование USB-накопителя.
Отключить накопитель? Нажмите». Yup для безопасного извлечения диска и кнопку «Нет», чтобы продолжить использование USB-накопителя.
Перезагрузите компьютер, включите загрузку с USB в BIOS, затем запустите установку Windows 8 с USB.
СПОСОБ 3: Создайте загрузочный DVD-диск Windows 8.1 из файла ISO [с помощью стороннего инструмента]
В этом руководстве мы покажем вам, как создать загрузочный DVD-диск Windows с помощью файла ISO.
Шаг 1: Сначала загрузите ISO-файл Windows 8 или Windows 8.1. Если вы уже загрузили его, пропустите этот шаг.
Шаг 2: Загрузите программу для записи ISO от Passcape, распакуйте zip-файл, чтобы получить файл ISOBurner.exe. Это портативное программное обеспечение и не требует установки. Дважды щелкните файл ISOBurner.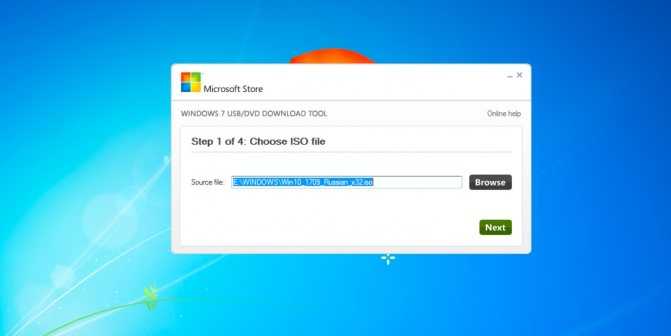 exe, чтобы запустить программу.
exe, чтобы запустить программу.
Шаг 3: На главном экране в разделе Что вы хотите сделать выберите Записать образ ISO на CD/DVD , а затем выберите файл ISO Windows 8/8.1, нажав кнопку рядом с Исходный файл образа ISO .
Шаг 4: Нажмите Следующий , чтобы выбрать устройство записи CD/DVD (если у вас их два или более). Вставьте чистый DVD-диск в оптический привод и нажмите кнопку BURN , чтобы начать запись файла ISO на DVD.
Ваш загрузочный DVD-диск с Windows 8 будет готов через несколько минут. Процесс написания не должен занимать более 20 минут.
Шаг 5: Выйдите из приложения и следуйте нашему руководству по установке Windows 8, чтобы начать установку Windows 8.1 на свой компьютер.
Если вы хотите узнать о других статьях, похожих на Как установить Windows 8.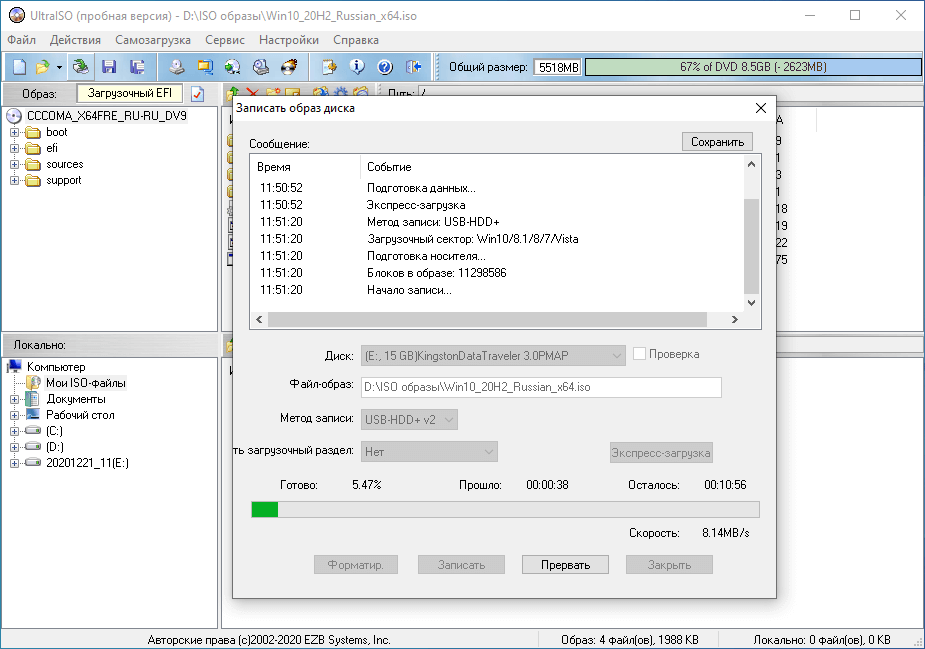 1 из файла ISO , вы можете посетить категорию Учебники .
1 из файла ISO , вы можете посетить категорию Учебники .
Как установить Windows 8.1 из файла ISO
РЕКОМЕНДУЕТСЯ:
Загрузите инструмент восстановления ПК, чтобы быстро находить и автоматически исправлять ошибки Windows.
За последние пару месяцев мы показали вам несколько способов установки Windows 7 и Windows 8.1. Можно установить Windows 8.1 с загрузочной флешки, установить без DVD/USB, установить Windows 8 на флешку, установить Windows с DVD и т.д. водить машину. Но если у вас нет флешки, вы можете создать загрузочный DVD из загруженного файла ISO.
Вы можете использовать это руководство для создания:
1 . Загрузочный DVD-диск с Windows 8/8.1 из файла ISO
2 . Загрузочный USB-накопитель из файла ISO
СПОСОБ 1: Создайте загрузочный USB-накопитель из файла ISO
Мы собираемся использовать официально доступный инструмент Microsoft Windows 7 USB/DVD. Несмотря на то, что инструмент изначально был разработан для записи ISO-файла Windows 7 на USB, он также поддерживает ISO-файл Windows 8.
Несмотря на то, что инструмент изначально был разработан для записи ISO-файла Windows 7 на USB, он также поддерживает ISO-файл Windows 8.
Шаг 1: Начните процедуру, загрузив и установив программное обеспечение Windows 7 USB/DVD.
Шаг 2: Дважды щелкните ярлык программного обеспечения Windows 7 USB/DVD на рабочем столе, чтобы запустить программное обеспечение. На первом этапе вам нужно выбрать ISO-файл Windows 8.1. Для этого с помощью кнопки просмотреть перейдите к ISO-файлу Windows 8.1, который вы загрузили с сайта Microsoft (используйте эти прямые ссылки для загрузки Windows 8).
Выбрав файл ISO, нажмите Далее кнопка для продолжения.
Шаг 3: На этом этапе необходимо выбрать тип носителя (DVD или USB). Так как нам нужна загрузочная флешка с Windows 8, нажимаем на кнопку USB device .
Шаг 4: Наконец, подключите флэш-накопитель USB к ПК, сделайте резервную копию всех данных, а затем используйте кнопку Обновить , чтобы увидеть свой USB-накопитель в списке. После этого нажмите кнопку Начать копирование , чтобы начать копирование установочных файлов Windows 8.1 на USB-накопитель.
Если вы видите сообщение «Выбранное USB-устройство необходимо стереть, чтобы продолжить. Вы хотите стереть все содержимое с этого устройства?», нажмите Стереть USB-устройство . Обратите внимание, что вы потеряете все данные на устройстве. Итак, если у вас есть какие-либо данные на USB-устройстве, сделайте резервную копию перед началом этой процедуры.
Нажмите Да , чтобы продолжить запрос на подтверждение.
Шаг 5: После этого вы увидите сообщение «Файлы успешно скопированы». Выйдите из приложения, а затем используйте флэш-накопитель USB для установки Windows 8 с USB.
Выйдите из приложения, а затем используйте флэш-накопитель USB для установки Windows 8 с USB.
Если у вас возникли проблемы с описанной выше процедурой, воспользуйтесь указанным ниже методом записи файла ISO на USB-накопитель. Если вы знакомы с командной строкой, мы рекомендуем использовать это 100% рабочее руководство по установке Windows 8 с USB-накопителя .
СПОСОБ 2: Создание загрузочного USB-накопителя из файла ISO
Существует множество способов создания загрузочного USB-накопителя из файла ISO. В этом руководстве мы используем тот же инструмент, который мы будем использовать в методе 3 для записи файла ISO на DVD. Красота Passcape ISO Burner заключается в том, что он позволяет записывать файл ISO как на DVD, так и на USB.
Шаг 1: Подключите USB-накопитель к компьютеру и сделайте резервную копию всех данных, прежде чем переходить к следующему шагу, так как во время этого процесса USB-накопитель будет стерт.
Шаг 2: Загрузите ПО Passcape ISO Burner отсюда. Программное обеспечение поставляется в zip-файле. Итак, вам нужно распаковать zip-файл, чтобы получить исполняемый файл Passcape ISO Burner. Используйте программное обеспечение 7-zip для извлечения zip-файла, а затем дважды щелкните файл ISOBurner.exe, чтобы запустить программное обеспечение. Поскольку это портативное программное обеспечение, оно не требует установки.
Шаг 3: После запуска на главном экране выберите Создать загрузочный USB-диск , а затем выберите Расположение ISO-файла Windows 8 , прежде чем нажать кнопку Далее .
Шаг 4: На следующем экране вам нужно выбрать флэш-накопитель USB, который вы хотите использовать для установки Windows 8.1. Выберите правильный USB-накопитель (если у вас их два или более), так как диск будет стерт, чтобы сделать его загрузочным.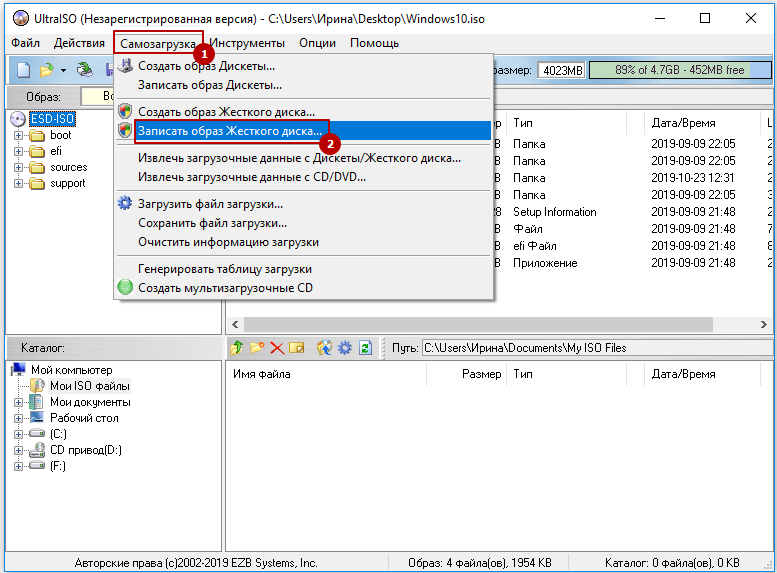
Если вы не видите USB-накопитель в списке, используйте Обновить кнопку списка.
Шаг 5: Наконец, нажмите кнопку CREATE , чтобы начать форматирование диска, а затем создать загрузочный USB.
ПРИМЕЧАНИЕ. Не закрывайте приложение, даже если оно некоторое время не отвечает. Инструмент будет работать в фоновом режиме для выполнения задачи.
Шаг 6: После этого вы увидите сообщение «USB-накопитель успешно создан. Вы хотите отсоединить диск?». Нажмите Кнопка «Да» для безопасного извлечения диска и кнопка «Нет» для продолжения использования USB-накопителя.
Перезагрузите компьютер, включите загрузку с USB в BIOS, а затем начните установку Windows 8 с USB.
СПОСОБ 3: Создайте загрузочный DVD-диск Windows 8.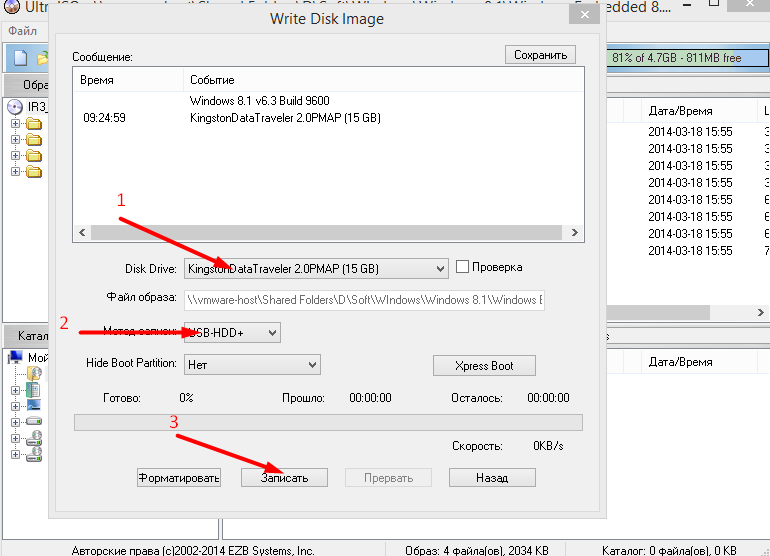 1 из файла ISO [с помощью стороннего инструмента]
1 из файла ISO [с помощью стороннего инструмента]
В этом руководстве мы покажем вам, как создать загрузочный DVD-диск Windows с помощью файла ISO.
Шаг 1: Сначала загрузите ISO-файл Windows 8 или Windows8.1 ISO. Если вы уже скачали, пропустите этот шаг.
Шаг 2: Загрузите программное обеспечение Passcape ISO Burner, распакуйте zip-файл, чтобы получить файл ISOBurner.exe. Это портативное программное обеспечение и не требует установки. Дважды щелкните файл ISOBurner.exe, чтобы запустить программу.
Шаг 3: На главном экране в разделе «Что вы хотите сделать» выберите параметр «Записать образ ISO на CD/DVD », а затем выберите файл ISO Windows 8/8.1, нажав кнопку рядом с «Источник ISO». файл изображения.
Шаг 4: Нажмите кнопку Далее , чтобы выбрать свой CD/DVD-рекордер (если у вас их два или более).