Как на xp выйти в биос на: Как войти (зайти) в bios (биос) в Windows XP?
Содержание
Как установить Windows XP
Для установки Windows XP нам понадобится:
1. Диск с операционной системой Windows XP.
2. Настроить автозагрузку с диска при включении компьютера.
3. Установить ОС Windows XP.
Установка Windows XP. Запись образа на диск.
Для начало необходимо скачать образ диска windows XP. В этом вопросе воспользуйтесь поисковиками, набрав в строке поиска скачать образ windows xp. После скачивания вам потребуется программа для записи образа на диск, в статье используется программа ImageBurner. Так же можете воспользоваться похожими программами для записи образов, инструкции в статьях Как записать windows XP на диск с помощью программы UltraISO или Как записать Windows XP на диск с помощью программы Nero Burning ROM. Если у вас отсутствует привод дисков или вам удобнее работать с флешь накопителем, советую прочитать статью Создание загрузочной флэшки Windows XP с помощью утилиты WinToFlash.
1. Нам нужно найти чистую DVD+-R / RW болванку и вставить её в привод чтения дисков. Впринципе если образ windows xp весит менее 700-та мегабайт, то можно записать и на CD диск.
2. Запускаем программу ImageBurner. Нажимаем Browse, находим образ windows XP на компьютере и нажимаем открыть.
3.Ставим минимальную скорость записи и нажимаем Burn.
4.Запись началась.
5.По завершению записи, появится сообщение об успешном завершении done successful.
Шаг №2.Настраиваем автозагрузку с диска при включении(перезагрузки) компьютера
После первого проделанного нами шага, мы получили готовый диск с операционной системой windows XP. Далее нам надо сделать так, чтобы созданный нами диск автоматически загружался при включении(перезагрузке) компьютера. Для этого необходимо перейти в биос нашего компьютера, поэтому перезагружаемся и жмём на клавишу delete для перехода(если не заходит с помощью клавиши delete попробуйте F1, F2 или F10).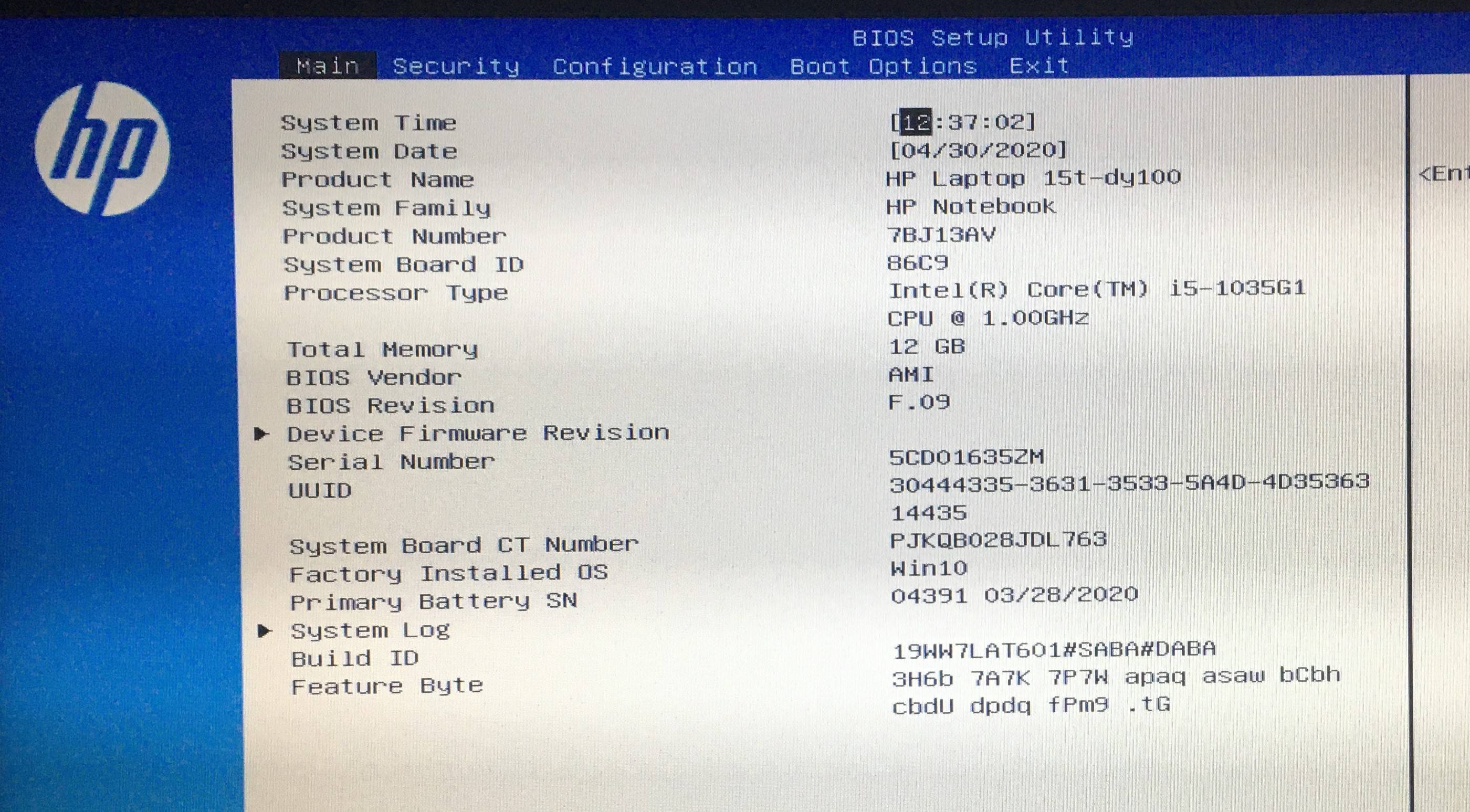 При включении компьютера на начальном экране обычно видно какая клавиша ведет в БИОС.
При включении компьютера на начальном экране обычно видно какая клавиша ведет в БИОС.
В результате мы попадаем в BIOS нашего компьютера. Далее выбираем вкладку Advanced BIOS Features.
Находим вкладку Boot Sequence(может быть еще и First Boot Device, в таком случае сразу выбираем CDROM) и нажимаем enter.
Выбираем какое устройство будет загружаться первым при запуске компьютера. На вкладке 1st Boot Device нажимаем enter и выбираем CDROM.
Нажимаем кнопку esc, чтобы выйти на главный экран BIOS, наводим на вкладку Save & Exit Setup нажимаем enter, далее на клавиатуре жмем клавишу «y» и enter. На этом компьютер перезагружается с сохраненными изменениями.
Через некоторое время появиться надпись Press any key to boot from CD or DVD.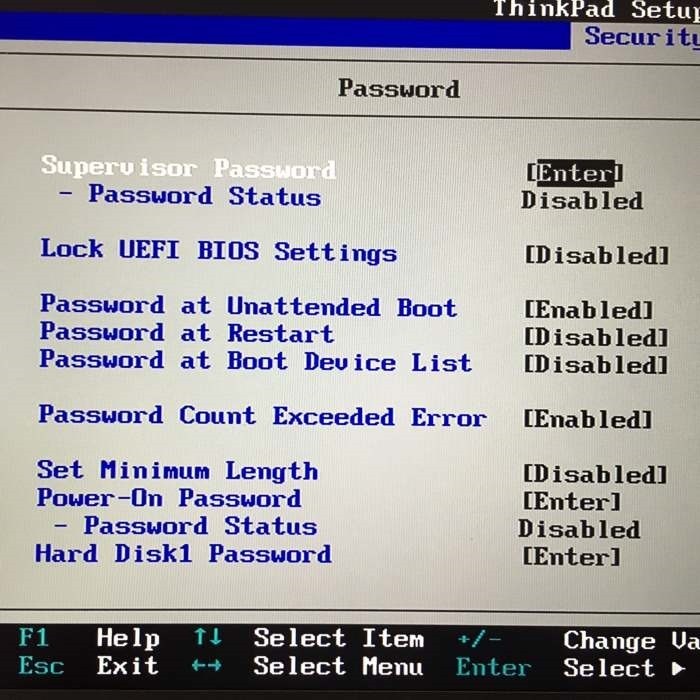 .. которая говорит о том, что нужно нажать клавишу enter для загрузки с диска,нажимаем enter.
.. которая говорит о том, что нужно нажать клавишу enter для загрузки с диска,нажимаем enter.
Установка Windows XP
При появлении начального экрана установки нажимаем enter.
Для принятия лицензионного соглашения жмем клавишу F8.
Выбираем раздел на который будет установлена операционная система клавишей enter.
Далее нам нужно отформатировать выбранный раздел. Выбираем пункт «Форматировать раздел в системе NTFS <Быстрое>«.
Внимание: Данная процедура удалить все данные с вашего диска.
После начнется форматирование, ждем примерно 30 секунд.
По завершению процесса форматирования, начнется копирование установочных файлов, ждем 1-2 минуты.
Далее произойдет автоматическая перезагрузка компьютера.
После начнется подготовка к установке windows xp.
Выбираем язык (в большинстве случаев русский стоит автоматически) нажимаем далее.
Вводим имя и название организации(название организации вводить не обязательно).
Вводим ключ продукта и нажимаем далее. Во многих сборках ключ продукта не требуется.
Далее вводим имя компьютера и пароль(пароль вводим по желанию).
Настраиваем дату и время.
Если компьютер подключен к интернету, то выбираем «обычные параметры« и жмем далее.
Вводим название рабочей группы (по умолчанию WORKGROUP).
Установка началась, ждем 20-30 минут, после компьютер перезагрузится.
После перезагрузки появится приветственное сообщение, нажимаем далее.
Выбираем «Защитить компьютер сейчас» для защиты и автоматического обновления нашей системы.
Здесь ставим «Да, этот компьютер будет подключен к интернету» нажимаем далее.
Выбираем «нет, как-нибудь в другой раз» нажимаем далее.
Вводим имя вашей учетной записи и идем дальше.
На этом все. Установка windows xp успешно завершена.
По завершению установки, в системе необходимо будет установить драйвера, для правильного функционирования комплектующего оборудования, и чтобы не искать кучу драйверов по отдельности в интернете, советую прочитать статью Устанавливаем любой драйвер с помощью DriverPack Solution, с ее помощью вы сможете установить все драйвера одновременно.
Оставляйте своё мнение о данной статье, ну и конечно же задавайте свои вопросы, если у вас что-то вдруг пошло не так.
Спасибо за внимание!
Статьи рекомендуемые к прочтению:
- Создание загрузочной флешки Windows XP программой WinToFlash
(4778)
- Как установить Windows XP
(12266)
Хочешь поблагодарить автора? Поделись ссылкой на статью!
Windows XP — Сайт holiwood2!
Записываем установочный диск Windows XP
Чтобы записать
установочный диск Windows нам понадобится образ диска, программа записи дисков из образа, пишущий привод CD и собственно сама болванка CD.
Образ диска Windows XP SP3 Professional качаем здесь
Подойдет любая
программа для записи дисков, которая поддерживает запись из iso-образа, например, Nero или DeepBurner, которую можно скачать
бесплатно здесь.
Итак, скачали образ
диска, установили программу DeepBurner. Теперь рассмотрим процесс записи диска.
Вставьте чистый диск
CD-R в дисковод и запустите DeepBurner. После запуска DeepBurner предлагает выбрать тип создаваемого проекта.
Выбираем Прожиг ISO-образа и жмем
Далее.
Не знаю как у вас, а
у меня окно проекта открылось в сжатом виде. Поэтому нужно его растянуть ухватив мышкой за правый нижний угол или развернуть на весь экран, чтобы оно приняло вид как на рисунке
ниже.
В окне проекта
нажимаем кнопку с тремя точками (Обзор) и выбираем файл скачанного iso-образа установочного диска Windows XP. В нашем случае это файл ZverCDlego_9.2.3.iso.
В нашем случае это файл ZverCDlego_9.2.3.iso.
Теперь нужно выбрать
скорость записи и нажать кнопку Прожечь ISO. Для того, чтобы диск лучше
записался, скорость следует выбрать чуть меньше максимальной. Теперь остается ждать, когда диск запишется. После завершения записи установочного диска Windows XP SP3 лоток дисковода сам
выдвинется. Диск готов!
Как установить
Windows XP с диска через BIOS
Теперь пришло время
рассмотреть сам процесс установки Windows XP на компьютер с диска.
Прежде всего
необходимо настроить загрузку с дисковода в BIOS. Для этого необходимо зайти в меню BIOS. Как это сделать может отличаться в зависимости от модели материнской платы. В большинстве случаев в это
меню можно попасть нажав кнопку Del (на некоторых моделях
материнских плат нужно нажать клавишу F2) после включения компьютера (во
время стартовой заставки на экране). Лучше нажать эту клавишу несколько раз для верности.
Меню BIOS отличается
в зависимости от производителя и версии. Существует два основных типа BIOS: AMI и AWARD.
Ниже приведены
скриншоты AWARD BIOS. Нужно зайти в меню Advanced BIOS
Features.
Здесь в пункте
меню First
Boot Device нажать Enter и
выбрать CD-ROM
После этого нажать
клавишу Esc для выхода в предыдущие меню, где выбрать пункт Save and Exit
Setup. Всё,
теперь первым устройством для загрузки компьютера будет DVD-дисковод. Можно переходить к процессу установки Windows XP с диска.
Теперь рассмотрим,
как установить загрузку с диска в AMI BIOS
Выбираем
вкладку Boot, а в ней заходим в
меню Boot
Device Priority
Ставим первым
устройством для загрузки (1st Boot Device) CD-ROM или DVD-ROM (модель вашего дисковода)
В некоторых версиях
БИОСа первое устройства выбирается после нажатия на нужном пункте клавиши Enter и выбора устройства, в других устройства перемещаются вверх и вниз с помощью клавиш F5 и F6 или + и
—
После этого нужно
выйти в главное меню клавишей Esc и перейти на вкладку Exit.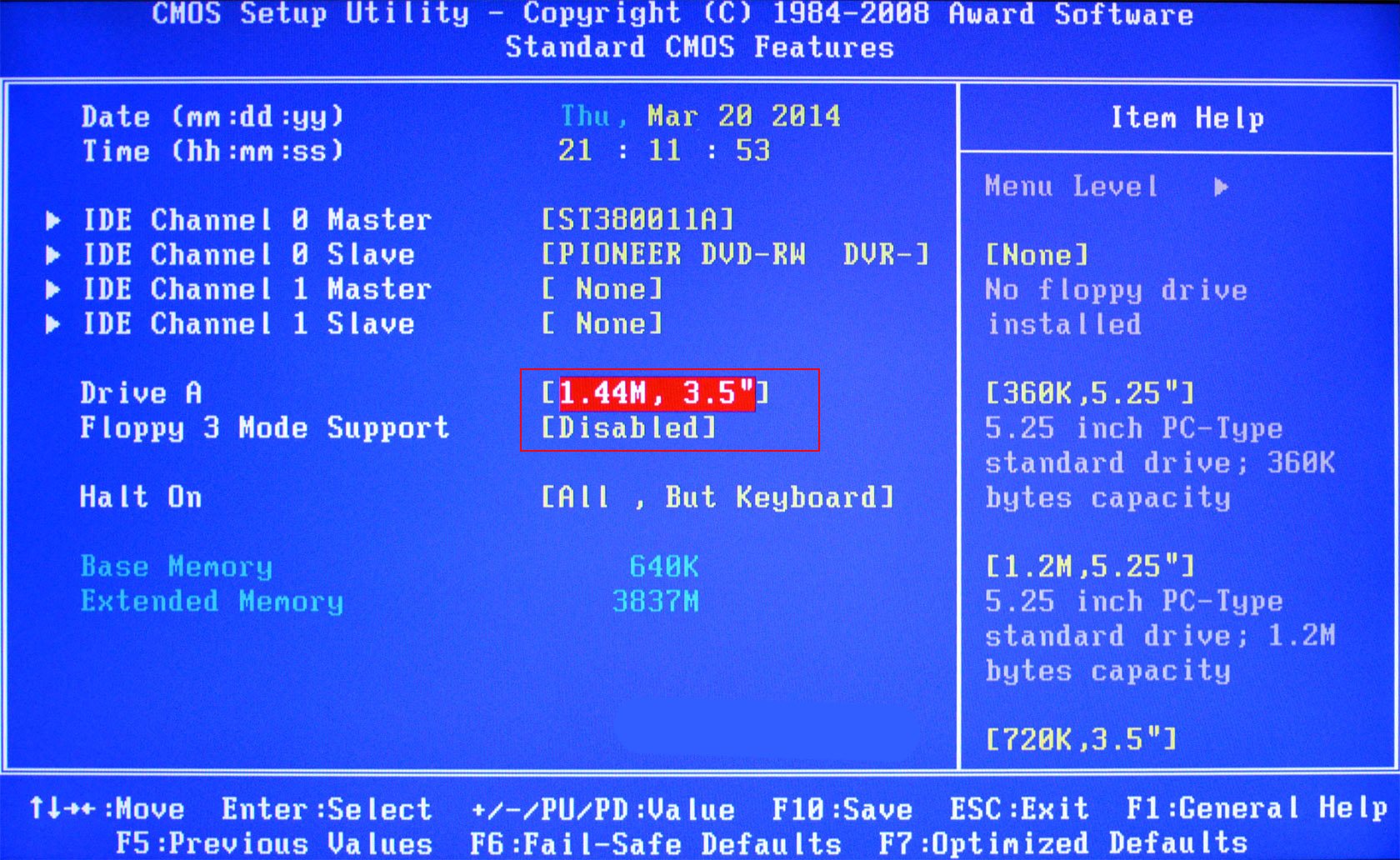 Выберите
Выберите
пункт Exit
and Save Changes для сохранения изменений и
выхода.
Теперь рассмотрим сам
процесс установки Windows XP с диска на компьютер.
Вставляем
установочный диск в дисковод и перезагружаем компьютер. Появится приведенное ниже меню диска.
Выбираем
пункт Установка Microsoft Windows XP
SP3 в ручном режиме и нажимаем
Enter.
Следует предупредить,
что установка Windows XP SP3 на компьютер занимает около 40 минут. Так что запаситесь терпением.
На первом экране
нажимаем клавишу Enter, чтобы продолжить установку.
На следующем этапе
прочитайте лицензионное соглашение и нажмите клавишу F8
Теперь выберите
раздел диска, на который нужно установить Windows XP. Если жесткий диск новый и еще не форматированный, нужно создать раздел, нажав клавишу C.
Выбираем раздел и
нажимаем Enter. Если раздел уже существовал, нужно подтвердить установку в этот раздел, нажав клавишу С.
На следующем этапе
программа установки предлагает отформатировать диск. Выбираем пункт Форматировать раздел в системе
NTFS (Быстрое) и нажимаем
Enter.
Для подтверждения
форматирования нажмите клавишу F
После форматирования
начнется процесс копирования необходимых файлов на жесткий диск.
После завершения
копирования файлов компьютер будет перезагружен.
При загрузке
компьютера, она снова начнется с загрузочного компакт-диска. В меню диска выбираем пункт Загрузка с диска
С:
Откроется окно выбора
пакетов драйверов для распаковки и установки. Это встроенные драйвера для многих устройств, включенные в данную сборку. Если устанавливаете Windows XP с дистрибутива от Microsoft, это окно
появляться не будет.
Выбираем нужные
пакеты драйверов, отметив галочками и нажимаем ОК. Если вы не знаете точно, какие драйвера нужны, а какие нет, выберите все. Если у вас есть диски с драйверами для всех устройств (материнская
Если вы не знаете точно, какие драйвера нужны, а какие нет, выберите все. Если у вас есть диски с драйверами для всех устройств (материнская
плата, видеокарта и т.д.), то снимите все галочки для ускорения процесса установки ОС. В этом случае нужно будет установить драйвера вручную с дисков после завершения установки Windows. Подробнее
читайте здесь: Как установить драйвера Windows XP.
После нажатия кнопки
ОК начнется распаковка пакетов драйверов, а когда она закончится, продолжится установка Windows.
Следующим появится
окно выбора языка и региональных стандартов. Если дистрибутив русской версии Windows XP, то здесь ничего менять не нужно.
Дальше нужно ввести
имя и название организации. Имя нужно ввести обязательно. Можно использовать любое имя. Поле Организация можно оставить пустым.
В следующем окне
необходимо ввести ключ продукта и нажать кнопку Далее.
Появится окно, в
котором нужно ввести имя компьютера и пароль администратора. В этом окне можно ничего не менять. Тогда пароль администратора не будет установлен.
В окне настройки
времени и даты устанавливаем правильную дату и время, а также часовой пояс.
В окне сетевых
параметров ОС выбираем Обычные параметры и жмем
Далее.
В окне рабочей группы
пишем название рабочей группы или домена, в котором участвует компьютер. Если у вас нет домашней или офисной сети, можно оставить все без изменений и нажать Далее.
После этого
продолжится установка Windows, после чего компьютер автоматически перезагрузится.
Заходим в БИОС и
ставим первым загрузку с жесткого диска, как было описано в начале статьи. Выходим из БИОСа с сохранением изменений.
Теперь до того как
полностью установить Windows XP на компьютер остались последние минуты.
При загрузке система
предложит автоматически настроить разрешение экрана. Нажимаем ОК.
В окне приветствия
Windows XP нажимаем Далее.
Появится окно с
предложением выбрать режим обновления Windows.
Выбираем Отложить это
действие для
отключения автоматического обновления системы и нажимаем кнопку Далее.
В следующем окне
будет предложено настроить подключение к Интернету. Нажимаем Пропустить.
От предложения
зарегистрироваться отказываемся, выбрав пункт Нет, как-нибудь в другой
раз и
нажимаем Далее.
В заключительном окне
нажимаем Готово.
Вот и всё! Теперь вы
знаете как установить Windows XP с установочного диска на ваш компьютер.
Осталось установить
драйвера и программы, но это уже выходит за рамки данной статьи.
Как настроить компьютер на загрузку с CD/DVD-ROM
Spower Руководство пользователя по сбросу пароля Windows — Сброс пароля Windows
Spower Руководство пользователя по сбросу пароля Windows — Сброс пароля администратора домена
Spower Руководство пользователя по сбросу пароля Windows — Добавление или удаление Пользователь Windows
Spower Руководство пользователя Raid для сброса пароля Windows — Сброс пароля Windows для Raid Server
Резюме:
В этом документе показано, как настроить загрузку компьютера с CD/DVD-ROM. Существуют некоторые различия между различными моделями BIOS и моделями компьютеров, но основные шаги одинаковы. Если вы не можете найти пример, соответствующий вашему компьютеру, вы можете взять этот документ в качестве справочного материала.
Совет: Если у вас возникли проблемы с настройкой компьютера для загрузки с CD/DVD-ROM, свяжитесь с нами по адресу support@windowspasswordsreset. com.
com.
Ключевые шаги:
- 1. Нажмите клавишу входа в BIOS, чтобы получить доступ к утилите настройки BIOS.
- 2. Откройте вариант загрузки.
- 3. Выберите дисковод компакт-дисков в качестве первого загрузочного устройства.
Как загрузиться с CD/DVD-ROM — Пример настройки PhoenixBIOS для загрузки с CD/DVD-ROM
Чтобы настроить компьютер на загрузку с CD/DVD-ROM, выполните следующие подробные шаги:
Шаг 1: Нажмите Ключ входа в BIOS сразу после включения питания, пока не появится экран настройки BIOS. Примечание. Различные модели компьютеров имеют разные ключи входа в BIOS. Теперь мы нажимаем F2 , чтобы войти в утилиту настройки PhoenixBIOS. Совет: Дополнительные ключи входа в BIOS для различных моделей ПК, см. таблицу ключей входа в BIOS.
Шаг 2: Когда появится экран настройки BIOS, снимок экрана будет выглядеть следующим образом:
Шаг 3: С помощью клавиши ◄ ► переместите выбранный элемент в элемент загрузки. Сделайте его выбранным. Отображается следующим образом:
Сделайте его выбранным. Отображается следующим образом:
Шаг 4: Используйте клавиши + / — для перемещения элемента CD-ROM Drive на первое место. Отображается следующим образом:
Шаг 5: Нажмите F10 , чтобы сохранить настройку и выйти.
Совет: Если вы хотите, чтобы ваш компьютер загружался с CD/DVD-диск сброса пароля Windows , теперь вставьте CD/DVD-диск сброса пароля Windows в CD/DVD-ROM и нажмите , введите клавишу , чтобы продолжить.
Таблица ключей ввода BOIS:
| Производитель | Модель | Ключ входа в BIOS |
|---|---|---|
| HP | Настольные ПК HP и Compaq (построены в 2006 г. или позже (поставлялись с Vista или Windows 7)) | Ф10 |
| л.с. | Настольные ПК HP и Compaq (созданные до 2006 г.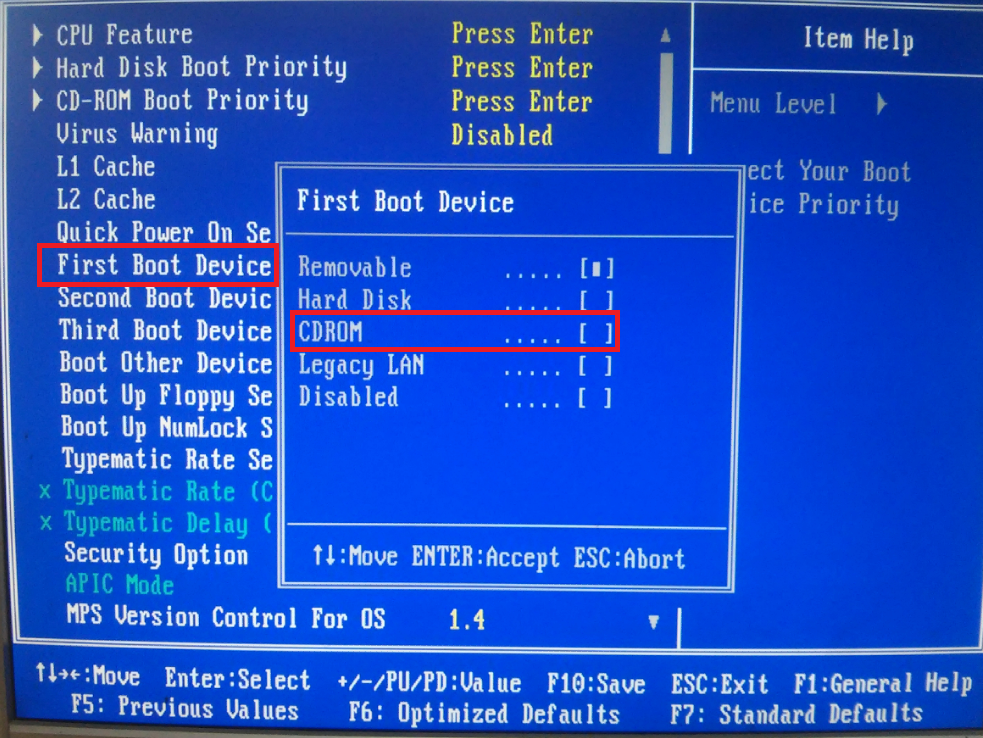 (XP или ранее)) (XP или ранее)) | Ф1 |
| HP | Ноутбуки HP | Ф10 |
| ДЕЛЛ | Делл Инспирон, Размер Делл, Делл Точность, Делл Оптиплекс, Делл Востро Делл XPS | Ф2 |
| ДЕЛЛ | Широта Dell | Fn+F1 |
| Асер | Aspire, Power, Veriton, Extensa, Ferrari, TravelMate, Altos | ДЕЛ или F2 |
| Шлюз | DX, FX, One, GM, GT, GX, Profile, Astro | Ф1 |
| Шлюз | Старая модель | Ф2 |
| Леново | Леново | Ф2 |
| Fujitsu, NEC, Sharp | Fujitsu, NEC, Sharp | Ф2 |
| Тошиба | Портеже, Сателлит, Текра, Эквиум | F1 или ESC |
| Тошиба | Тошиба Эквиум | Ф12 |
| Шаттл | Glamour серии G, D’vo, Prima серии P2, рабочая станция, X Mini XPC, система видеонаблюдения | F1 или ДЕЛ |
| Феникс | Феникс БИОС | Ф2 |
AMD® (Advanced Micro Devices, Inc.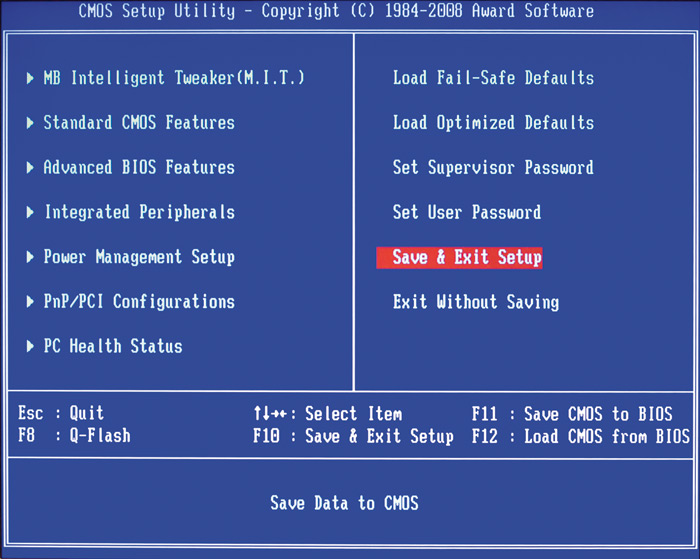 ) ) | AMD® (Advanced Micro Devices, Inc.) BIOS | Ф1 |
| Премия | Награда BIOS | ДЕЛ |
| AMI (American Megatrends, Inc.) | AMI (American Megatrends, Inc.) BIOS | ДЕЛ |
Теперь вы можете мгновенно сбросить пароль Windows:
Купить Spower Windows Password Reset Professional ($17,9).5)
Download Spower Windows Password Reset Professional
двойная загрузка не отображается — Googlesuche
AlleVideosBilderNewsMapsShoppingBücher
suchoptionen
Используйте средство настройки системы для установки параметров загрузки
Начните вводить «Конфигурация системы» и дважды щелкните приложение «Конфигурация системы», когда оно появится. Щелкните вкладку Загрузка. Установите тайм-аут на разумное количество времени, например, 30 секунд. Нажмите «Применить» и перезагрузите компьютер, чтобы увидеть, появятся ли варианты двойной загрузки.
23 ноября 2022 г.
Как исправить вариант двойной загрузки, не отображаемый в Windows — groovyPost
www.groovypost.com › Howto › вариант двойной загрузки, не отображаемый в окне…
Hervorgehobene Snippets
Как исправить, что опция двойной загрузки не отображается в Windows 10 и 11 & 11 · 1. Включите меню загрузки с помощью командной строки · 2. Настройте операционную систему по умолчанию …
Ähnliche Fragen
Как включить меню двойной загрузки?
Почему Windows 10 не обнаруживает двойную загрузку?
Почему мое загрузочное меню не отображается?
Почему в моем меню двойной загрузки не отображается Linux Windows?
Меню двойной загрузки не отображается: как вернуть его — отчет Windows выберите, какую операционную систему загружать на свой компьютер во время запуска.
Исправление Grub, не отображаемого для системы с двойной загрузкой Windows и Linux автоматически загружается в Windows потому, что диспетчер загрузки Windows имеет приоритет .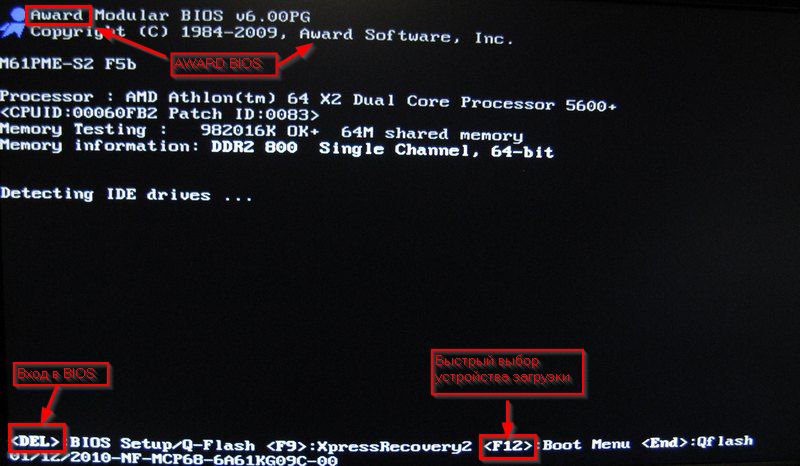 ..
..
Способ 2: Добавить загрузку Linux… · Способ 3: Установить загрузку Linux для…
Меню двойной загрузки не отображается в Windows? Вот как это исправить
www.maketecheasier.com › Windows
30.05.2022 · Как исправить, что меню двойной загрузки не отображается · 1. Используйте командную строку для включения меню загрузки · 2. Используйте EasyBCD для настройки меню загрузки · 3. Создайте загрузочный диск …
Почему меню двойной загрузки не отображается ‘t… · Используйте EasyBCD для настройки…
Как исправить, что опция двойной загрузки не отображается в… несколько причин, по которым опция двойной загрузки не отображается во время запуска. Возможно меню загрузки не активировано, …
Исправить вариант двойной загрузки, не отображаемый в Windows 10
www.partitionwizard.com › Клонировать диск
29.06.2022 · Исправить вариант двойной загрузки, не отображаемый в Windows 10 · Исправить 1. Отключить быструю загрузку Windows · Исправить 2.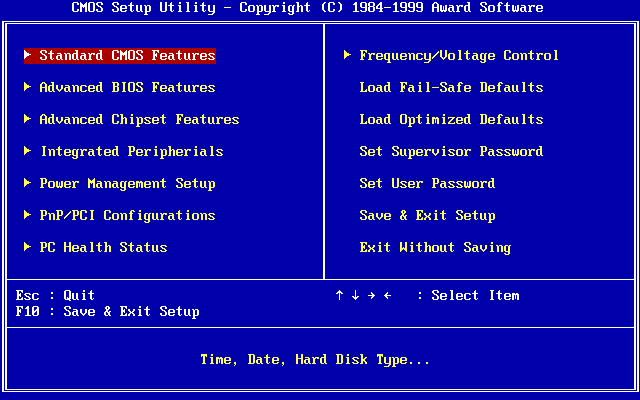 Восстановить через командную строку · Исправить 3. Попробуйте расширенную систему …
Восстановить через командную строку · Исправить 3. Попробуйте расширенную систему …
Как исправить опцию двойной загрузки, не отображаемую в Windows 11
www.youtube.com › смотреть
17.08.2022 · В этом видео мы собираемся узнать, как исправить опцию двойной загрузки, не отображаемую в Windows 11 …
Dauer: 2:31
Прислано: 17.08.2022
Параметр двойной загрузки не отображается в Windows 11/10 Fix — TechnClub
technclub.com › Guides
Сначала в строке поиска, введите MSConfig. · В списке вверху щелкните приложение «Конфигурация системы», чтобы открыть его. · Вверху нажмите на вкладку «Boot».
Windows 11 не показывает Ubuntu в качестве варианта загрузки при загрузке…
askubuntu.com › вопросы › windows-11-не-показывает…
13.11.2022 · Я установил Ubuntu в режиме двойной загрузки вместе с Windows 11, и когда я снова вошел в Win11, я больше не могу загрузиться в Ubuntu. Win11 не показывает .

