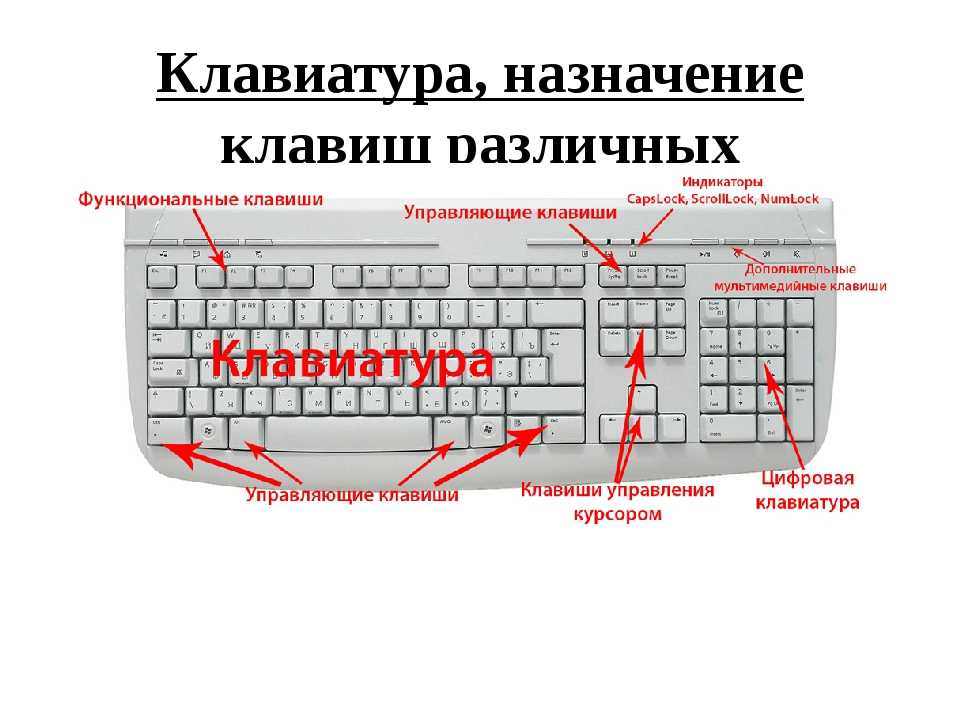Странно работает клавиатура: Как исправить проблему с клавиатурой на Windows 10
Содержание
Как исправить проблему с клавиатурой на Windows 10
Главная » Уроки и статьи » Софт
Клавиатура — самая ломающаяся запчасть компьютера или ноутбука. Неполадки бывают разные: не работает одна клавиша, целое устройство, залипают кнопки, нажимается сразу несколько клавиш и так далее. Часто поломки возникают после обновления операционной системы. Работать с таким аппаратом ввода невозможно. Особенно, если на учетной записи стоит пароль. Попасть на рабочий стол будет трудно. Существует несколько способов, как исправить проблему с клавиатурой на Windows 10. Решить неполадку помогут следующие пошаговые инструкции.
Перед ознакомлением с руководствами стоит подключить клавиатуру в другой разъем, если используется USB-провод. Возможно проблема в штекере. Чтобы проверить, вставьте в порт компьютера или ноутбука флешку. Если накопитель работает, причина в устройстве ввода. Соедините клавиатуру с другим гаджетом, чтобы убедиться в ее исправности. Это поможет узнать, нужно ли покупать новый аппарат, отремонтировать гнездо или исправить неполадку в операционной системе.
Это поможет узнать, нужно ли покупать новый аппарат, отремонтировать гнездо или исправить неполадку в операционной системе.
Если клавиши залипают, нажимается несколько кнопок сразу, то причина кроется в клавиатуре. В случае с ноутбуком, отнесите его в сервисный центр, либо самостоятельно достаньте устройство ввода, проверьте, в каком состоянии шлейф и контакты. Нередко бывает такое, что из-за перегрева плавятся дорожки или плата трескается от удара.
Попробуйте все следующие пошаговые руководства. В крайнем случае переустановите операционную систему. Есть шанс, что устройство заражено вредоносным программным обеспечением.
Важная информация. Для некоторых инструкций необходима виртуальная клавиатура. Чтобы включить ее, нажмите правой кнопкой мыши на часы в правом нижнем углу экрана. Поставьте галочку возле пункта с экранными клавишами. Появится иконка на панели задач. Нажмите на нее левой кнопкой мыши.
Перезагрузка компьютера
Самый простой способ решить практически любую проблему — перезагрузить гаджет. Как ни странно, метод работает во многих случаях. Клавиши могут перестать функционировать после длительного времени, когда компьютер включенный. Особенно это актуально при работе на пике нагрузки. Дополнительно стоит подождать 20-30 минут, чтобы аппарат остыл, если это ноутбук. Чтобы предотвратить такую неполадку, регулярно давайте устройству отдохнуть.
Также нелишним будет вытащить штекер клавиатуры, продуть разъем и сам USB. Часто из-за пыли контакты не могут передавать электричество. Еще один совет — воткните кабель в другой разъем.
Включите безопасный режим
Причиной поломки в таком случае является сторонняя утилита. Если пользователь скачивал программы для создания макросов, драйвера с неофициальных сайтов и другой софт, то есть риск конфликта в операционной системе. Также причиной могут быть вирусы.
Также причиной могут быть вирусы.
Безопасный режим включает компьютер только со стандартными программами, необходимыми для работы ОС. Все дополнительные утилиты, драйвера не активируются.
Войти в безопасный режим можно следующим образом:
-
Откройте меню Пуск, введите в поиске «конфигурация системы». Выберите соответствующий пункт в окне. Еще один способ — через Пуск найти «Выполнить». В поле написать «msconfig» (без кавычек).
-
Вверху выберите вкладку параметров загрузки. Включите безопасный режим. Опции ниже менять не стоит. Нажмите ОК. Система предложит перезагрузиться, соглашайтесь.
Если на учетной записи есть пароль, перед перезагрузкой отключите его через Панель управления.
Обратите внимание. Если используется bluetooth-клавиатура, проверьте, исправен ли адаптер. Возможно нужно установить новые драйвера для беспроводного подключения.
Если используется bluetooth-клавиатура, проверьте, исправен ли адаптер. Возможно нужно установить новые драйвера для беспроводного подключения.
Когда компьютер или ноутбук включится через «Safe mode», откройте антивирус, включите сканирование. Можно воспользоваться установленной утилитой. Если антивирусного программного обеспечения нет на устройстве — скачайте его, либо установите с флешки.
Последний шаг — войдите еще раз в конфигурацию системы, отключите безопасный режим и перезагрузите гаджет.
Отключите быстрый запуск
Эта функция ускоряет включение компьютера. Однако из-за нее часто происходят ошибки в операционной системе. Особенно актуальная ситуация после обновления ОС. Для этого через меню Пуск, зайдите в Панель управления. Выберите режим отображения «Мелкие значки». Найдите в окне пункт «Электропитание». В левой части нажмите на раздел «Действие кнопок питания». Далее воспользуйтесь синей надписью «Изменения параметров, которые сейчас недоступны».
Система попросит подтвердить выбор. Если учетная запись не является администратором, понадобится ввести пароль. Когда опции ниже станут активными, отключите быстрый запуск. Гаджет будет загружаться немного дольше, но возможно это поможет решить неполадку. Если способ не помог — включите опцию тем же способом.
Процесс ctfmon.exe
Попробуйте зайти в BIOS. Если при помощи клавиатуры удается без проблем перемещаться по меню, устройство ввода работает правильно, то неполадка из-за процесса в ОС, отвечающего за клавиатуру.
Совет. Чтобы открыть БИОС, посмотрите в интернете о модели своей материнской платы. Это может быть клавиша Del, F2, F12, Esc и прочие.
Чтобы добавить процесс, включите компьютер, войдите в профиль. Дальнейшие действия:
-
Щелкните по иконке меню Пуск правой кнопкой мыши.
 Выберите диспетчер задач.
Выберите диспетчер задач. -
Выберите вкладку «Подробнее» сверху, пройдитесь по списку, найдите процесс ctfmon.exe. Если он есть, и напротив написано, что программа работает, то проблема в другом. Если процесса нет, переходите к следующему шагу.
-
В диспетчере задач щелкните по кнопке «Файл», выберите опцию «Запустить новую задачу».
-
В поле введите название процесса — ctfmon.exe. Нажмите ОК. Проверьте, появился ли пункт в списке.
Если процесса нет, то вероятно была допущена опечатка. Теперь перезагрузите компьютер или ноутбук. Если после этого он опять пропал, необходимо добавить его в автозагрузку, чтобы программа включалась вместе с операционной системой.
Чтобы добавить CTF Loader в автоматическую загрузку, зайдите в окно «Выполнить». Для этого воспользуйтесь поиском в Пуск, либо нажмите сочетание клавиш Win + R, если клавиатура заработала. Далее сделайте следующее:
Для этого воспользуйтесь поиском в Пуск, либо нажмите сочетание клавиш Win + R, если клавиатура заработала. Далее сделайте следующее:
-
Введите туда строку «regedit» без кавычек.
-
Щелкните по строке, где написана директория. Введите туда следующее: HKEY_LOCAL_MACHINE\SOFTWARE\Microsoft\Windows\CurrentVersion\Run\
-
Создайте параметр. Назовите его ctfmon. В поле введите эту директорию: C:\Windows\System32\ctfmon.exe.
Затем перезапустите компьютер, проверьте, работает ли клавиатура, а также, запускается ли процесс.
Драйвера для устройства ввода
Существует еще два способа исправить проблему: обновить или откатить программное обеспечение. Пошаговое руководство:
-
Нажмите правой кнопкой мышки на меню Пуск, выберите в списке Диспетчер устройств.

-
Найдите вкладку с клавиатурой. Раскройте ветку.
-
Щелкните по устройству правой кнопкой мыши. Выберите «Обновить драйвер».
-
Система предложит найти ПО в интернете автоматически. Воспользуйтесь опцией.
Чтобы откатить драйвера, нажмите правой кнопкой мыши на тот же пункт. Выберите свойства. Зайдите во вкладку «Драйвер», откатите программное обеспечение.
Эти способы решают большинство неполадок. Однако если они не помогли, отнесите устройство, либо клавиатуру в сервисный центр. Возможно поврежден шлейф или материнская плата.
Понравилось? Поделись с друзьями!
Дата: 27.07.2020
Автор/Переводчик: DM
Полезные ссылки
- Карта сайта
- Онлайн инструменты
Разделы
- Уроки и статьи
- Советы по компьютеру
- Компьютерный словарь
Связь с нами
- Обратная связь
- Сотрудничество и реклама
Как исправить клавиатура медленно работает в Windows 10.

Многие пользователи ставят под сомнение настройки клавиатуры в Windows 10 (некоторые звуки это багги). Они наталкиваются на странный вопрос клавиатура работает медленно. Система отнимает пару секунд, чтобы выставлять набранные буквы. Ну, для этого есть широкий спектр причин, которые приводят к неактивной работе клавиатуры. Драйвер i8042, который работает на PS/2 может не установиться именно в момент установки, или машина может иметь некоторые особенности, которые привели к замедлению работы клавиатуры и тому подобные вещи ставят помехи в нормальное функционирование клавиатуры.
Есть много возможным причин, здесь в этой статье мы на пишем 3 отдельных совета, которые помогут вам в преодолении этой проблемы. Следуйте советам по одному и любой из этих 3 будет решать проблему в соответствии с нарушениями в клавиатуре. Следовательно, давайте начнём пробовать наши советы, чтобы исправить медленно работающую клавиатуру в Windows 10.
Как исправить клавиатура медленно работает в Windows 10
1.
 С помощью фильтрации ввода
С помощью фильтрации ввода
Прежде всего, будет очень хорошо, чтобы Вы проверили, сталкивается ли ваша машина с особенностью фильтрация ввода или нет. Если она включена, то она медленно будет выполнять ввод повторяющихся ключей, а также если не обращать внимания на нажатие клавиш, которые происходят непрерывно. Следовательно, вы должны отключить эту функцию. Есть два места, откуда вы можете установить его в выключенный режим. Давайте рассмотрим их по отдельности.
Откройте Панель управления на экране с помощью любого из способов к которому вы привыкли.
После того, как Панель управления появится на экране, она будет выглядеть в небольшом виде, так что все символы отображаются правильно. Ищите лёгкий доступ к центру. Нажмите, когда вы увидите его.
Нажмите кнопку Make the keyboard easier to use, чтобы выполнить изменения, если это необходимо.
Теперь Вам нужно найти опцию включить фильтрацию ввода. Если Вы заметите, что её ячейка включена, очистите её и установите в Выкл.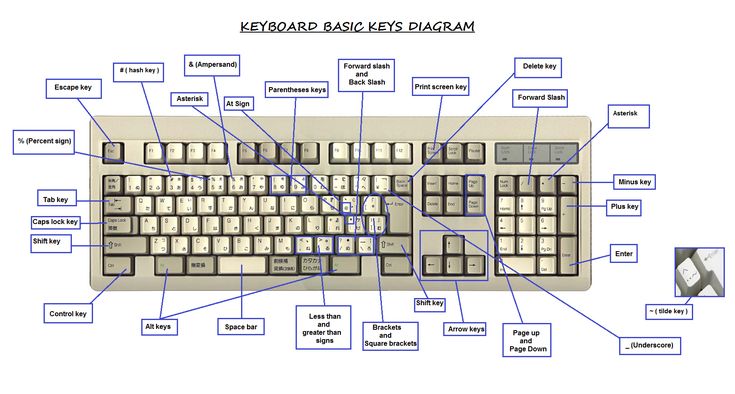 и нажмите применить и кнопку ОК, чтобы применить изменения.
и нажмите применить и кнопку ОК, чтобы применить изменения.
То же самое можно получить в приложении настройки. Посмотрите, как там это сделать –
После появления приложения Настройки на вашем экране, найдите категорию – Ease of Access.
Из сегментов доступных в левой колонке, выбирайте клавиатура.
В правой части той же витрины есть много и других вариантов. Пройдите через них и найдите раздел фильтрация ввода – Filter keys. Если вы видите её активировать, установите её в Выключить с помощью ползунка.
2. Через свойства клавиатуры
Ещё одна важная часть – это проверка свойств клавиатуры. С помощью ползунка вы можете регулировать задержку повторения букв и повтор мигания курсора. Найдите свой путь в шагах ниже.
Откройте Панель управления на экране и найдите символ клавиатуры из крошечных символов.
Появится отдельное и индивидуальное диалоговое окно Свойства клавиатуры. На вкладке Скорость вы можете увидеть ползунки задержки повтора и скорость повтора.
Первый слайдер касается того, как долго будет нажата кнопка до того как клавиатура будет повторять буквы. Отрегулируйте ползунок в соответствии с вашими предпочтениями.
Теперь, второй слайдер говорит, Если вы переместите его вправо, то на клавиатуре буквы повторяются более быстро. Принимая это во внимание, перетащите его в лево чтобы замедлить повторное нажатие букв на клавиатуре.
Сделайте корректировки в соответствии с вашими предпочтениями. Нажмите кнопку “ОК”, чтобы подтвердить изменения.
3. Через редактор реестра
Драйвер i8042, который управляет портом PS/2, возможно, не был должным образом занесён в реестр во время фазы установки, что приводит к вялой клавиатуре. Сделайте твик в указанных ниже точках –
Откройте редактор реестра чтобы он был на вашем экране, набрав regedit.exe в cortana.
Вам нужно следовать этому пути, чтобы сделать изменения:
HKEY_LOCAL_MACHINE => SYSTEM => CurrentControlSet => Services => i8042prt => Parameters
На противоположной части параметров, узнайте PollStatusIterations тип DWORD. Если Вы не можете найти его, то вам нужно его установить. Щёлкните правой кнопкой мыши и выберите значение New => DWORD (32 bit) Value и назовите его так же.
Если Вы не можете найти его, то вам нужно его установить. Щёлкните правой кнопкой мыши и выберите значение New => DWORD (32 bit) Value и назовите его так же.
Начните его редактировать в окне администрирования щёлкнув правой кнопкой мыши на DWORD и подбирая измените параметр.
Под значением данных поле присвойте значение 1. Нажмите кнопку ОК.
Сохраните всю текущую работу и перезагрузить систему.
Все три описанных выше совета для того, чтобы исправить медленную работу клавиатуры в Windows 10 все они отличаются, но все они связаны между собой. Так что, я всегда советую найти ваши проблемные области и затем сделайте лечение этой проблемы соответственно. Если у вас есть совет, пожалуйста, помогите нам в комментариях ниже.
Как починить клавиатуру, если она ведет себя странно? (Выпуск 2022 г.)
Опубликовано by Luke
операционная система. В Windows 10 несколько пользователей наблюдали несовпадающие символы на экране при нажатии клавиш.
Например, при нажатии M на экране появляется символ @. Очевидно, это странно и характерно для новых клавиатур или компьютеров. Иногда эта проблема несоответствия возникает с одним или несколькими конкретными ключами. В редких случаях все клавиши на клавиатуре будут реагировать таким странным образом. Итак, что вы должны делать сейчас? Узнайте об устранении неполадок в Windows, Mac и смартфоне Android.
Также проверьте: 5 лучших клавиатур для Carpal Tunnel
Содержание
- Исправления странного поведения клавиатуры в Windows
- Исправления странного поведения клавиатуры на Mac
- Исправления странного поведения клавиатуры на телефоне под управлением Android 90
- 0 90 Заключение
- Вам также может понравиться:
Исправления странной работы клавиатуры в Windows
Если вы тоже столкнулись с проблемой странной работы клавиатуры в Windows 10 , этот пост поможет вам решить эту проблему, предложив эффективные методы. Рекомендуется попробовать каждый из них, пока вы не найдете решение, которое работает для вас. Итак, приступим.
Рекомендуется попробовать каждый из них, пока вы не найдете решение, которое работает для вас. Итак, приступим.
Исправление 1: Отсоедините клавишу
Если на экране отображается один символ для любой нажатой клавиши, это означает, что конкретная клавиша нажата и застряла в этом нажатом режиме. В этом случае просто отсоедините этот ключ и проверьте, устранена ли проблема.
Исправление 2: отключить клавишу NumLock
Некоторые клавиатуры ноутбуков ведут себя необычно, если клавиша NumLock включена. В этом случае просто выключите ключ, нажав его один раз. В некоторых моделях ноутбуков нужно нажать Fn + NumLock .
Исправление 3. Используйте другой порт USB
Если клавиатура подключена к порту USB, попробуйте использовать другой порт USB. Если клавиатура хорошо работает с другим портом, это означает, что проблема связана с существующим портом USB.
Исправление 4: проверка с помощью другой клавиатуры
Целесообразно использовать запасную клавиатуру и подключить ее к компьютеру, с которым ваша клавиатура ведет себя странно. Если запасной клавиатуры нет, можно даже попробовать использовать экранную клавиатуру. Чтобы открыть его, перейдите к Пуск à Настройки à Специальные возможности à Клавиатура и включите утилиту переключения в Используйте раздел Экранная клавиатура . Вы можете перемещать эту клавиатуру по экрану, и она останется на ней, пока вы ее не закроете.
Если запасной клавиатуры нет, можно даже попробовать использовать экранную клавиатуру. Чтобы открыть его, перейдите к Пуск à Настройки à Специальные возможности à Клавиатура и включите утилиту переключения в Используйте раздел Экранная клавиатура . Вы можете перемещать эту клавиатуру по экрану, и она останется на ней, пока вы ее не закроете.
Если запасная клавиатура работает нормально, это означает, что ваша текущая клавиатура повреждена или сломана. С программной или аппаратной частью проблем нет. В этом случае вам нужно либо отправить клавиатуру в ремонт, либо купить новую.
Статья по теме: Как привыкнуть к новой клавиатуре?
Исправление 5: Используйте встроенное средство устранения неполадок
Одним из лучших аспектов Windows 10 является то, что она поставляется со встроенным средством устранения неполадок как для мыши, так и для клавиатуры. Итак, если вышеупомянутые исправления не работают для вас, разумно использовать встроенное средство устранения неполадок для клавиатуры.
Эта утилита от Microsoft включает в себя список тактик устранения обычных проблем, связанных с клавиатурой, подключенной к Windows 10. После ее запуска утилита проверяет реакцию компьютера и применяет наиболее подходящий подход к ремонту, если он находит таковой. Ниже приведены шаги по использованию средства устранения неполадок клавиатуры в Windows 10, чтобы предотвратить ввод несовпадающих символов:
- Удерживая клавишу с логотипом Windows, нажмите клавишу R . Отображается диалоговое окно «Выполнить».
- Введите ms-settings: устранение неполадок . Отображается окно встроенной утилиты устранения неполадок.
- Найдите Найдите и устраните другие проблемы на вкладке Устранение неполадок .
- Выберите Клавиатура . Раздел расширяется.
- Щелкните Запустите средство устранения неполадок . Средство устранения неполадок клавиатуры запускается и анализирует устройство.

- Нажмите Примените это исправление , если средство устранения неполадок обнаружит проблему и предложит решение.
- Дайте процессу завершиться.
- Перезагрузите компьютер.
Это должно решить вашу проблему со странным поведением клавиатуры . Если нет, перейдите к следующему решению.
Исправление 6. Попробуйте печатать на другом языке
Иногда проблема с клавиатурой , которая ведет себя странно , может быть связана с используемым языком. На самом деле, каждый язык имеет свои уникальные клавиши ввода. Таким образом, основная причина того, почему ваша клавиатура отправляет на экран неправильные символы, может быть связана с неправильным или нежелательным языком ввода, установленным в качестве основного параметра или параметра по умолчанию.
Если это так, вы можете исправить это, изменив язык ввода на желаемый. Для этого выполните следующие шаги:
- Удерживая клавишу с логотипом Windows, нажмите клавишу R .
 Отображается диалоговое окно «Выполнить».
Отображается диалоговое окно «Выполнить». - Введите ms-settings:regionlanguage . Отображается вкладка «Регион и язык» окна «Настройка».
- Прокрутите вниз до Предпочтительные языки .
- В Languages выберите нужный язык с помощью стрелок.
- Перезагрузите компьютер, чтобы изменения вступили в силу.
Теперь проверьте, не набираются ли неправильные символы. Если да, перейдите к следующему исправлению.
Исправление 7. Получение последней версии драйвера клавиатуры
Если ни одно из вышеупомянутых решений вам не помогло, причиной проблемы может быть неисправный или устаревший драйвер клавиатуры. Чтобы избавиться от этой причины, вам необходимо удалить существующий диск и переустановить его (последняя версия). Это решение сработало для тех, у кого был удален стандартный драйвер PS/2. Вот шаги для того же:
Чтобы избавиться от этой причины, вам необходимо удалить существующий диск и переустановить его (последняя версия). Это решение сработало для тех, у кого был удален стандартный драйвер PS/2. Вот шаги для того же:
- Удерживая клавишу с логотипом Windows, нажмите клавишу R . Отображается диалоговое окно «Выполнить».
- Введите devmgmt . МСЦ . Появится окно диспетчера устройств.
- Найдите Клавиатуры и дважды щелкните его, чтобы развернуть.
- Щелкните правой кнопкой мыши стандартную клавиатуру PS/2 и выберите Удалить устройство .
- Нажмите Удалить еще раз для подтверждения. Теперь ваша клавиатура, скорее всего, не отвечает.
- Перезагрузите компьютер с помощью мыши.
Windows 10 переустановит последнюю версию отсутствующего драйвера клавиатуры. Если проблема была в поврежденном файле внутри драйвера, теперь вы обнаружите, что ваша клавиатура работает нормально.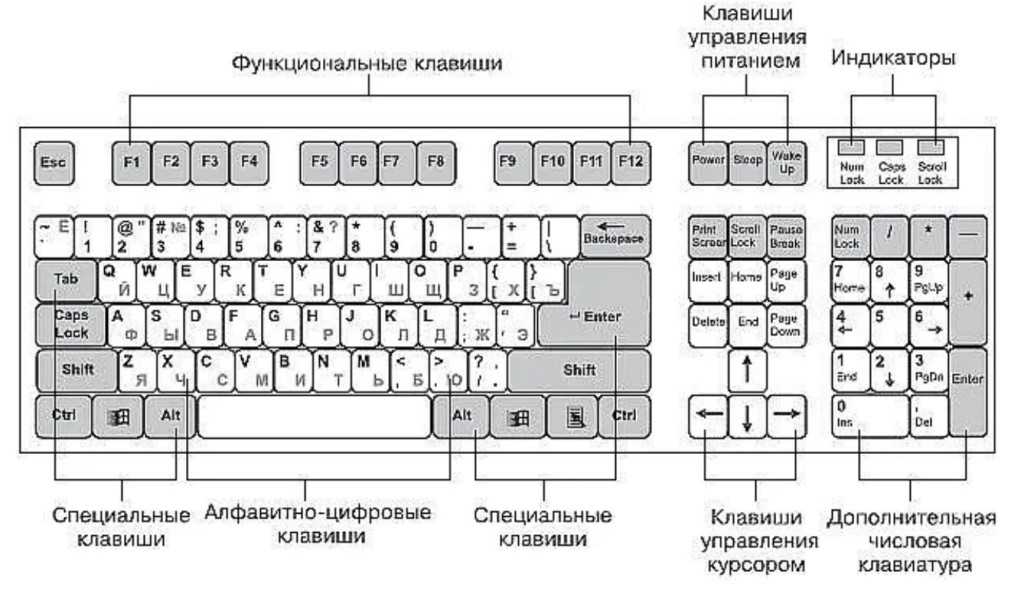
Перед удалением драйвера вы даже можете обновить драйвер, выбрав опцию из контекстного меню вашей клавиатуры в Диспетчере устройств .
Исправления для клавиатуры, работающей странно на Mac
Даже на MacBook ваша клавиатура не будет набирать нажимаемые клавиши или набирать что-то другое вместо клавиши нажатия. Чтобы избавиться от этой раздражающей проблемы, попробуйте следующие эффективные решения:
Исправление 1. Отключите клавишу NumLock
Попробуйте это решение, если клавиатура отправляет для ввода цифры и символы вместо букв, которые вы нажимаете. Причина — включенная или ON клавиша NumLock . Нажмите F6 на MacBook, чтобы решить проблему.
Исправление 2: Отключение залипания клавиш
Если нажать любую из клавиш в верхней строке японской клавиатуры, язык ввода которой английский, на экране появятся символы странного поведения. Этими символами могут быть œ, ø, π, ¥ и ∑. Это результат удержания клавиши alt/option. Чтобы восстановить функциональность клавиатуры, вам нужно отключить залипание клавиш, перейдя к Системные настройки > Специальные возможности > Клавиатура > Залипание клавиш .
Это результат удержания клавиши alt/option. Чтобы восстановить функциональность клавиатуры, вам нужно отключить залипание клавиш, перейдя к Системные настройки > Специальные возможности > Клавиатура > Залипание клавиш .
Исправление 3. Попробуйте стандартные решения
Здесь вы можете попробовать некоторые из вышеупомянутых решений для Windows, например проверить с помощью другой клавиатуры и провести пальцами по всем клавишам, чтобы отсоединить застрявшую клавишу.
Исправление 4. Закрытие приложений
Иногда нестабильное приложение может привести к странному поведению клавиатуры. В этом случае просто закройте приложение, чтобы решить проблему. Это может быть какое-то игровое программное обеспечение или приложения, работающие в фоновом режиме и связанные с вводом с клавиатуры.
Исправления странной работы клавиатуры на телефоне под управлением Android
В Android-смартфоне из-за какой-либо неисправности виртуальная клавиатура может дать сбой или некоторые ее возможности могут стать недоступными. Например, время отклика может быть не таким быстрым, как раньше, или скорость набора текста может стать медленной. Чтобы вернуть клавиатуре ее нормальную функциональность, попробуйте следующие фиктивные исправления:
Например, время отклика может быть не таким быстрым, как раньше, или скорость набора текста может стать медленной. Чтобы вернуть клавиатуре ее нормальную функциональность, попробуйте следующие фиктивные исправления:
Исправление 1: проверьте язык и настройки ввода
Некоторые из важных настроек клавиатуры находятся в Язык и ввод вкладка системных настроек. Таким образом, проверка может дать вам несколько решений для клавиатуры , которая ведет себя странно . В зависимости от используемой модели эту опцию можно найти в разных категориях системных настроек. Здесь вы можете попробовать установить нужный язык и использовать физическую клавиатуру.
Исправление 2: Очистить кэш
Если кэш перегружен файлами, это может повлиять на функциональность клавиатуры на телефоне Android. Они могут потреблять память телефона, что может привести к замедлению времени отклика клавиатуры. Чтобы очистить кеш, вам нужно перейти к используемой клавиатуре в разделе «Управление приложениями» и найти параметр очистки кеша. Ну, это может отличаться от одной модели к другой.
Чтобы очистить кеш, вам нужно перейти к используемой клавиатуре в разделе «Управление приложениями» и найти параметр очистки кеша. Ну, это может отличаться от одной модели к другой.
Исправление 3: Принудительная остановка
Если клавиатура зависает или работает неправильно, быстрый перезапуск может решить эту проблему. Однако на смартфоне вы можете коснуться параметра force stop для клавиатуры в Apps . Это убивает все экземпляры клавиатуры, что может быть причиной странного поведения клавиатуры.
Заключение
Существует множество причин странного поведения клавиатуры. Обнаружение причины, влияющей на вашу клавиатуру, и ее соответствующее устранение с помощью вышеупомянутых исправлений может легко восстановить функциональность вашей клавиатуры.
Вам также может понравиться:
- Как держать игровую мышь?
- Почему мой Backspace не работает?
Почему это происходит и 11 способов это исправить
Иногда при наборе текста вы можете столкнуться с некоторыми проблемами с клавиатурой . На зашифрованной клавиатуре могут быть введены неправильные буквы/символы, или вы можете столкнуться с частыми проблемами опечатки клавиатуры.
На зашифрованной клавиатуре могут быть введены неправильные буквы/символы, или вы можете столкнуться с частыми проблемами опечатки клавиатуры.
Средняя клавиатура может длиться от 10 до 30 лет , в зависимости от нескольких факторов. Однако не стоит сразу предполагать, что у вас сломалась клавиатура. Причиной может быть проливание напитка на клавиатуру, проблемы с подключением и даже конфигурации.
Тем не менее, мы составили список причин, по которым клавиатуры ведут себя странно , и что вы можете сделать, чтобы решить эти проблемы!
Почему ваша клавиатура ведет себя странно?
Содержание
- Почему ваша клавиатура ведет себя странно?
- 1. Клавиша клавиатуры застряла
- 2. NumLock включен
- 3. Некоторые клавиши повреждены
- 4. Неверные языковые настройки
- 5. Возможно, драйверы клавиатуры устарели
- 6. Автокоррекция настроек
- 7.
 Возможно, у вас есть вредоносное ПО
Возможно, у вас есть вредоносное ПО - 8. Возможно, неисправен порт USB
- 9. Нестабильная работа приложений
- 10. Низкий заряд батареи беспроводной клавиатуры
- 11. Ваша клавиатура повреждена или израсходовано
- Как исправить странную работу клавиатуры?
- 1. Очистите клавиатуру
- 2. Отключите NumLock
- 3. Изменить языковые настройки
- 4. Обновите драйверы клавиатуры
- 5. Отключите или проверьте настройки автокоррекции
- 6. Выполните антивирусный анализ
- 7. Попробуйте другой USB-порт
- 8. Удалите последние приложения
- 9. Замените батареи клавиатуры
- 10. Купите новую клавиатуру
- 11. Пришел в сервис
Клавиатуры различаются по качеству, форме, размеру и конфигурации. Клавиатура компьютера обычно более долговечна , чем клавиатура ноутбука , поскольку клавиатуры ноутбуков легче и имеют средний срок службы около пяти лет или около того.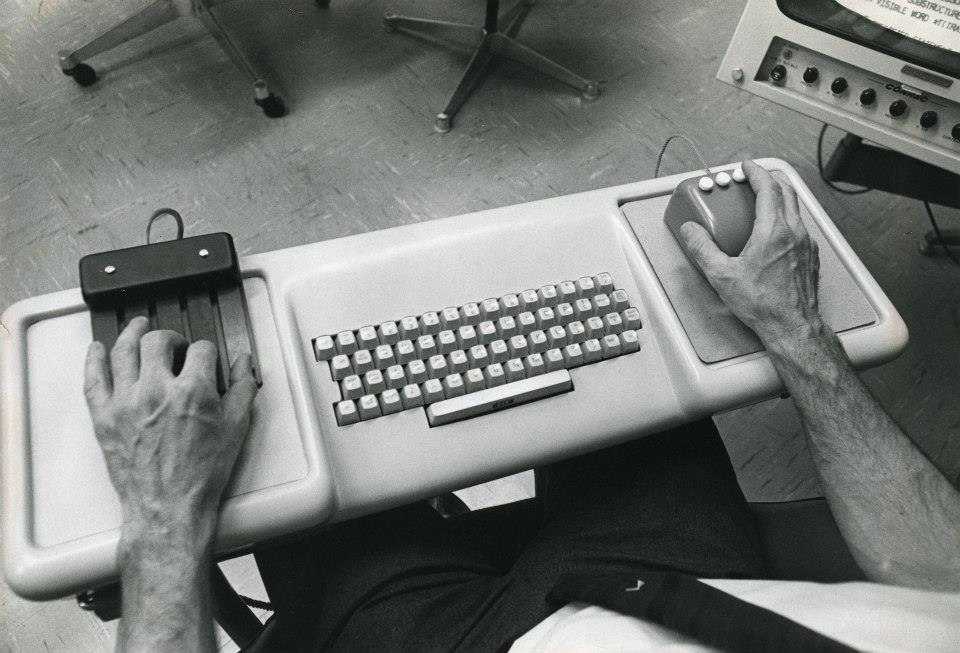
Клавиатура ведет себя странно не о чем беспокоиться, так как эти проблемы обычно имеют простые решения. Давайте рассмотрим некоторые из наиболее распространенных причин, по которым клавиатура печатает неправильные буквы/символы или вообще не печатает правильно.
1. Клавиша клавиатуры застряла
Иногда клавиша клавиатуры может застрять , и могут возникнуть некоторые проблемы. В некоторых случаях эта клавиша может многократно посылать сигналы, как если бы вы нажимали ее снова и снова.
В других случаях залипшая клавиша на клавиатуре может посылать сигнал продолжения, подобно тому, как если бы вы удерживали клавиатуру нажатой для команд с клавиатуры.
В обоих случаях вы наверняка заметите, что ваша клавиатура ведет себя странно или что клавиатура — это , печатающая неправильно . Общая причина этой проблемы связана с регулярным обслуживанием . Если вы не очищаете поверхность клавиатуры раз в неделю или проводите более глубокую очистку раз в месяц, могут возникнуть эти проблемы.
Если вы не очищаете поверхность клавиатуры раз в неделю или проводите более глубокую очистку раз в месяц, могут возникнуть эти проблемы.
Например, вы можете непреднамеренно пролить напиток на клавиатуру . Даже если вы очистите его поверхность, эта жидкость, скорее всего, попадет под клавиши клавиатуры. Через некоторое время жидкость заставит клавиатуру застрять .
Точно так же, если вы часто едите перед компьютером, крошечные пищевые крошки могут оказаться под вашей клавиатурой клавиш и вызвать проблемы. Опечатки на клавиатуре или клавиатура не печатает правильные буквы обычно тот, у которого под ключами может быть мусор.
2. NumLock включен
Если ваша клавиатура печатает неправильные буквы или ведет себя странно, это может быть связано с клавишей NumLock . Обычно это относится к некоторым ноутбукам, но может происходить и на других устройствах.
Вы можете легко забыть, что ваша клавиша NumLock включена , и это может быть причиной того, что ваша клавиатура ведет себя странно.
3. Некоторые клавиши повреждены
Иногда клавиатура может быть в порядке. Однако, когда вы вводите определенные буквы, цифры или символы, это просто не сработает.
Это может быть связано с тем, что некоторые клавиши на вашей клавиатуре повреждены , в основном из-за использования, или, возможно, на вашем компьютере запущено слишком много приложений, что может вызвать эффект задержки.
4. Неверные настройки языка
Если ваша клавиатура печатаете неправильно , или если ваша клавиатура печатает неправильные буквы, возможно, другой язык отличается от того, к которому вы привыкли, на вашем ПК. Некоторые языки имеют разные клавиши ввода.
Эти клавиши ввода могут мешать тому, как вы привыкли писать. Даже если вы знаете, как изменить язык, необходимо предпринять дополнительные шаги. Читайте ниже в заголовках ответов, чтобы узнать.
Даже если вы знаете, как изменить язык, необходимо предпринять дополнительные шаги. Читайте ниже в заголовках ответов, чтобы узнать.
5. Возможно, драйверы клавиатуры устарели
Неправильный диск, устаревшие драйверы или даже устаревшие драйверы ОС могут мешать вашей клавиатуре, заставляя ее работать странно.
Очень важно установить правильные драйверы для вашей клавиатуры и регулярно обновлять их , в том числе и для другого программного обеспечения, так как это может мешать вашей клавиатуре и их приложениям.
6. Настройки автокоррекции
Если ваша клавиатура ввод разных букв , тогда это может быть простая проблема автокоррекции . Настройки автокоррекции могут сильно повлиять на ваш текст, и легко иметь неправильные настройки, которые будут вас беспокоить.
Даже если вы никогда не использовали автокоррекцию на своем ПК , вполне возможно, что какие-то ошибочные обновления , приложения или даже член семьи изменили эти настройки, что привело к вашему разочарованию.
7. Возможно, у вас есть вредоносное ПО
Неисправная клавиатура может быть признаком того, что ваш компьютер заражен вредоносным ПО . В наши дни довольно легко заразиться вирусом на вашем компьютере, и некоторые из них могут заставить вашу клавиатуру вести себя странно.
Если вы недавно обращались к подозрительным ссылкам или загружали файлы, возможно, пришло время проверить антивирус.
8. USB-порт может быть неисправен
Иногда причина не в зашифрованной клавиатуре , а в USB-порте. USB может быть поврежден со временем или из-за форсирования плагина или его принудительного удаления. Эти действия могут повредить USB-порт и, в свою очередь, заставить вашу клавиатуру вести себя странно, когда вы подключаете ее к тому же порту.
Таким же образом можно повредить USB-клавиатуру , что сделает ее бесполезной или неисправной. Дети или домашние животные также могут способствовать возникновению таких ситуаций.
Дети или домашние животные также могут способствовать возникновению таких ситуаций.
9. Нестабильные приложения
Допустим, вы недавно загрузили на свой ПК новых приложений . Не все приложения безопасны или работают правильно, независимо от того, откуда вы их загружаете. Эти неисправные или нестабильные приложения могут негативно сказаться на ваших драйверах.
Такие вещи, как клавиатура или мышь, могут стать нестабильными после установки таких приложений на ваш компьютер.
10. Низкий заряд батареи беспроводной клавиатуры
Если вы используете беспроводную клавиатуру , иногда низкий заряд батареи может привести к тому, что она будет вести себя странно. То же самое применимо, если вы находитесь слишком далеко от своего ПК или если что-то находится между вашей беспроводной клавиатурой и ПК.
Некоторые объекты могут воздействовать на беспроводной сигнал , который сделает вашу клавиатуру либо бесполезной, либо неисправной. Те же самые объекты могут повлиять на ваш WiFi.
Те же самые объекты могут повлиять на ваш WiFi.
11. Ваша клавиатура повреждена или изношена
Как мы уже упоминали, средний срок службы компьютерной клавиатуры составляет 10-30 лет . Клавиатуры ноутбуков имеют меньший срок службы. У вашей клавиатуры могут быть проблемы с тех пор, как вы ее использовали. В других случаях проблемы с клавиатурой также могут возникнуть, если вы ее повредили.
Поскольку ноутбуки менее долговечны , чем ПК , даже одно падение может вызвать проблемы с клавиатурой на них.
Как исправить странную работу клавиатуры?
Если ваша клавиатура печатает неправильных символов , это может быть просто проблема с настройками языка . Однако клавиатуры могут вести себя странно из-за всевозможных внутренних или внешних проблем.
Вот некоторые решений для клавиатуры, которая ведет себя странно .
1. Очистите клавиатуру
Регулярное техническое обслуживание может увеличить срок службы любой технологической детали вашего ноутбука или ПК. Иногда небольшой кусочек хлеба, пыль и особенно жидкости или другой мусор могут легко попасть под вашу клавиатуру и заставить ее вести себя странно.
Очень важно очищать поверхность клавиатуры один раз в неделю и проводить глубокую очистку каждый месяц , чтобы обеспечить ее функциональность и долговечность. Если вы подозреваете, что что-то блокирует вашу клавиатуру, вот как вы можете ее очистить.
Если речь идет о механических клавиатурах или компьютерных клавиатурах , вам понадобятся:
- Бумажные полотенца или кофейные фильтры,
- Ватные палочки или тампоны,
- Зубная щетка или маленькая щеточка,
- Консервированный воздух или воздушный компрессор, или вакуум, (легкое пыление)
- Чистящий раствор, теплая или горячая вода (для удаления повышенной вязкости используйте изопропиловый спирт, разбавленный водой в соотношении 50/50)
- Соломинка
- Дуршлаг
- Рис или наполнитель для кошачьего туалета (для сушки)
- Съемники клавишных колпачков или масляный спрей (дополнительно)
Спирт или другие чистящие средства могут вызвать обесцвечивание клавиатуры УФ-покрытие, поэтому рекомендуется сначала попробовать с водой. Всегда проверяйте чистящие растворы заранее и смотрите, как отреагирует пластик клавиатуры.
Всегда проверяйте чистящие растворы заранее и смотрите, как отреагирует пластик клавиатуры.
Чтобы почистить клавиатуру, выполните следующие действия:
- Сфотографируйте ее, прежде чем снимать соответствующие колпачки клавиш , чтобы запомнить свое местоположение. Вам нужно будет снять их всех. Чтобы снять их, вы можете использовать съемник для клавиш или пальцы.
- Потяните их вверх в одном направлении под определенным углом и действуйте осторожно.
- Далее необходимо промыть колпачки клавиш либо дуршлагом, либо чем-то подобным. Используйте теплую воду и промойте.
- Дайте колпачкам клавиш полностью высохнуть . Теперь вам нужно очистить лоток/основание.
- Используйте бумажные полотенца/фильтры для кофе и протрите опорную плиту . Сначала вы можете использовать теплую воду или чистящий раствор, если это необходимо. Ватные палочки или тампоны можно использовать для закоулков клавиатуры.

- Используйте мало воды и избегайте капель . Достаточно просто почистить и следить за щелями, которые могут привести к внутренней части клавиатуры.
- Используйте ватные палочки/ватные тампоны, чтобы очистить переключатели , или окуните пластиковую соломинку в теплую воду, затем приложите ее к переключателям.
- Нанесите аэрозольную смазку , если переключатели все еще липкие.
- Вы должны подождать как минимум 2 дня чтобы ваша клавиатура высохла .
Некоторые клавиатуры, например, некоторые клавиатуры Logitech, можно мыть непосредственно в посудомоечной машине .
2. Отключите NumLock
Чтобы отключить клавишу NumLock на вашем MacBook , нажмите F6 .
На ПК просто нажмите Кнопка NumLock или нажмите Fn+NumLock .
Проверьте, сохраняются ли проблемы с клавиатурой.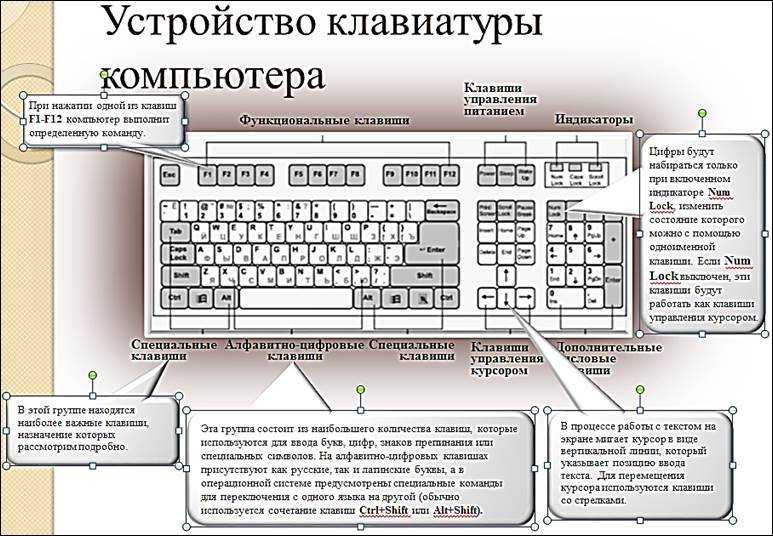
3. Изменить настройки языка
Странное поведение клавиатуры может быть вызвано используемым языком . Чтобы изменить настройки языка, нажмите клавишу Windows+R . Введите ms-settings:regionlanguage и прокрутите вниз до настроек.
Здесь в Languages выберите желаемый язык по умолчанию. Перезагрузите компьютер и проверьте, сохраняется ли проблема.
4. Обновите драйверы клавиатуры
Неисправный или устаревший драйвер клавиатуры может сделать вашу клавиатуру странной. Вы можете найти драйвер клавиатуры в Диспетчере устройств и обновить его. Вы также можете удалить текущий диск с клавиатурой.
Нажмите Windows+R и введите devmgtm.misc . и найдите Клавиатуры . Нажмите 9Клавиатура 0285 PS/2 , выберите Удалить устройство и перезагрузите компьютер. Windows 10 обычно переустанавливает последнюю версию драйвера клавиатуры.
Иногда другое устаревшее программное обеспечение может мешать работе вашей клавиатуры. Убедитесь, что все на вашем ПК обновлено . Вы можете использовать такие инструменты, как DriverFix .
5. Отключите или проверьте настройки автокоррекции
Многие пользователи исправили « клавиатуру, набирающую неправильные символы », настроив их параметры автокоррекции. Чтобы решить эту проблему, откройте Microsoft Word.
Выберите «Файл» > «Параметры» > разверните вкладку «Правописание» > щелкните «Параметры автокоррекции».
Проверьте записи a uto-correct и посмотрите, какие параметры мешают вашей работе. Настроив параметр автокоррекции, нажмите OK , сохраните изменения и посмотрите, сохраняется ли проблема.
6. Провести антивирусный анализ
Вредоносное ПО и кейлоггеры могут заразить ваш компьютер и заставить вашу клавиатуру вести себя странно.
Используйте свой антивирус или получите его и выполните проверку своей ОС. Как только вы избавитесь от вирусов, ваша клавиатура вернется в нормальное состояние.
7. Попробуйте другой USB-порт
Возможно, ваша клавиатура не сломана, однако, чтобы исключить это, попробуйте подключить ее к другому USB-порту .
Если проблема решена, то ваши предыдущие Порт USB неисправен . Если проблема не устранена, попробуйте использовать новую клавиатуру.
8. Удалите недавние приложения
Если ваша клавиатура начала вести себя странно после того, как вы установили определенные приложения, вам может потребоваться их удалить.
Перейдите на страницу Приложения и функции , проверьте последние установленные приложения и удалите их.
9. Замена батареек клавиатуры
При использовании беспроводной клавиатуры легко забыть, что батареи разряжены .

 Выберите диспетчер задач.
Выберите диспетчер задач.

 Отображается диалоговое окно «Выполнить».
Отображается диалоговое окно «Выполнить». Возможно, у вас есть вредоносное ПО
Возможно, у вас есть вредоносное ПО