Как сбросить пароль на windows 10 с помощью флешки: Как сбросить пароль Windows с помощью установочной флешки или диска
Содержание
Как сбросить пароль Windows с помощью установочной флешки или диска
Привет, друзья. Как получить доступ к локальной учётной записи Windows, если пароль к ней забыт, а съёмный носитель сброса ранее не создавался? Или, например, не работает пароль от учётной записи Microsoft из-за того, что мошенники своровали почтовый ящик и сменили пароли на аккаунтах различных интернет-сервисов, включая аккаунт Microsoft. Эта статья пополнит уже имеющуюся на сайте Remontcompa.Ru копилку знаний о сбросе пароля доступа к компьютеру. Отличием этого способа от других станет использование для этих целей в качестве инструмента не стороннего ПО, а родного установочного диска или флешки Windows 7, 8.1 или 10. Все те автоматические процессы, которые происходят при использовании специального софта для сброса паролей, мы проделаем вручную путём правки системного реестра.
Важно: друзья, изложенные ниже действия предлагаются сугубо в конструктивных целях – когда необходимо сбросить пароль к учётной записи Windows на вашем личном устройстве. Либо же когда вас об этом просят менее опытные владельцы компьютеров. Взлом не принадлежащих вам устройств против воли их владельцев уголовно наказуем и является вашей личной ответственностью.
Либо же когда вас об этом просят менее опытные владельцы компьютеров. Взлом не принадлежащих вам устройств против воли их владельцев уголовно наказуем и является вашей личной ответственностью.
Съёмный носитель
Итак, нужно сбросить пароль локальной учётной записи Windows 7, 8.1 или 10 или подключённой учётной записи Microsoft. Что делаем? В первую очередь необходимо иметь в наличии или специально для этих целей подготовить загрузочный носитель с любой из этих версий Windows, например, с версией 10. Либо же можно отыскать где-нибудь в закромах какой-то Live-диск на базе WinPE, где есть редактор реестра системы.
Правильный запуск компьютера со съёмного носителя
Загружаться с установочного носителя в случае с Windows 8.1 и 10 необходимо только после перезагрузки компьютера.
Т.е. вставляем съёмный носитель, перезагружаемся и сразу же входим в BOIS для выставления загрузки с носителя. Версии 8.1 и 10, в отличие от версии 7, при выборе опции «Завершение работы» не выключаются полностью. По умолчанию они настроены на быстрый запуск – использование технологии на базе режима гибернации с выгрузкой из оперативной памяти системного ядра в файл на диске и загрузкой снова в память при включении питания. Так что перезагрузка для смены устройства запуска компьютера имеет принципиальное значение. Иначе все предложенные ниже операции не будут применены.
По умолчанию они настроены на быстрый запуск – использование технологии на базе режима гибернации с выгрузкой из оперативной памяти системного ядра в файл на диске и загрузкой снова в память при включении питания. Так что перезагрузка для смены устройства запуска компьютера имеет принципиальное значение. Иначе все предложенные ниже операции не будут применены.
На первом этапе установочного процесса Windows жмём клавиши Shift+F10. Появится командная строка. С её помощью запускаем редактор реестра:
regedit
Ставим курсор на разделе HKEY_LOCAL_MACHINE.
Жмём меню «Файл», выбираем «Загрузить куст».
В окне обзора кликаем на панели слева «Этот компьютер» и среди дисков компьютера выбираем системный (C:\) – тот, на котором установлена Windows с забытым паролем. Но при выборе ориентируемся не на букву С, а на объём раздела. Буквой С системный раздел не всегда будет обозначен.
Далее внутри системного раздела проходим путь:
Windows — System32 – config
В паке «config» ищем файл SAM и открываем его.
После открытия нужно загружаемому кусту реестра дать имя. Это может быть любое имя, я, например, дам имя просто 777.
В разделе HKEY_LOCAL_MACHINE теперь у нас появилась ветвь (куст) 777. Раскрываем эту ветвь по такому пути:
777 – SAM – Domains – Account – Users — Names
И внутри папки «Names» ищем имя локальной учётной записи с забытым паролем. В нашем случае это пользователь Вася. Кликаем на Васю и на панели редактора справа смотрим, что написано в графе «Тип». В нашем случае это 0x3ea. Это же значение теперь ищем на панели слева чуть выше, в папке «Users». Только теперь это значение будет прописано заглавными буквами и с четырьмя нулями спереди.
Ставим указатель на это значение с четырьмя нулями спереди. На панели справа кликаем параметр «V».
Этот параметр нам нужно отредактировать. Ищем в нём две следующих друг за дружкой графы «00A0» и «00A8». В первой нам нужно заменить значение в первом столбце, в нашем случае 18. Во второй графе – значение в пятом столбце, в нашем случае 38.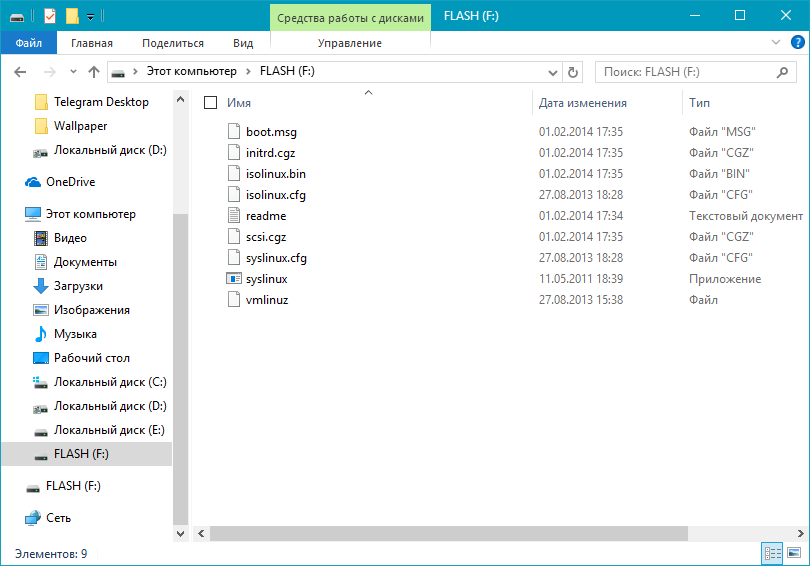 У вас, друзья, могут быть другие значения.
У вас, друзья, могут быть другие значения.
Заменить эти значения необходимо на 00. Как это сделать?
Щёлкаем двойным щелчком левой кнопки мыши на значении 18 первого столбца графы «00A0» и когда цифра будет выделена синим цветом жмём 0 на клавиатуре.
Получится так.
Теперь щёлкаем двойным щелчком левой кнопки мыши на значении 38 пятого столбца графы «00A8» и когда цифра будет выделена синим цветом жмём 0 на клавиатуре.
Получится так.
Итог.
Жмём ОК.
Затем делаем клик на созданном кусте, в нашем случае 777. Жмём меню «Файл», далее – «Выгрузить куст».
Перезапускаем компьютер. Нам удалось сбросить пароль локальной учётной записи, и теперь в неё можно беспрепятственно войти.
Напомню, друзья, если у вас для входа в Windows подключена учётная запись Microsoft, сбросить её пароль можно без лишних танцев с бубном. Прямо на экране блокировки компьютера вы можете нажать «Не помню пароль» и сбросить пароль в рамках процедуры подтверждения вашей личности по электронной почте или по номеру телефона. Как описано в этой статье. Но для этого, естественно, у вас должен быть доступ с любого другого устройства к вашей электронной почте. Либо же заранее в веб-версии учётной записи Microsoft указан и верифицирован ваш номер телефона. Если телефон вы заранее не указали, а к почте нет доступа, делаем следующее.
Прямо на экране блокировки компьютера вы можете нажать «Не помню пароль» и сбросить пароль в рамках процедуры подтверждения вашей личности по электронной почте или по номеру телефона. Как описано в этой статье. Но для этого, естественно, у вас должен быть доступ с любого другого устройства к вашей электронной почте. Либо же заранее в веб-версии учётной записи Microsoft указан и верифицирован ваш номер телефона. Если телефон вы заранее не указали, а к почте нет доступа, делаем следующее.
Проделываем все операции, рассмотренные в предыдущем пункте статьи для сброса пароля локальной учётной записи, но только до последнего шага, когда нужно жать меню «Файл» и кликать «Выгрузить куст». В папке, где мы меняли параметр «V» и вписывали вместо текущих значений нули, необходимо удалить (с помощью контекстного меню или клавиши Del) следующие параметры:
• InternetProviderGUID,
• InternetSID,
• InternetUID,
• InternetUserName,
• CachedLogonInfo (если он есть).
А затем уже делаем последний шаг – выгружаем куст.
И можем перезагружаться. Доступ к Windows будет свободен.
Что случиться с учётной записью Microsoft? В одних случаях она полностью преобразуется в локальную незапароленную учётную запись.
В других случаях останется учётной записью Microsoft, но без парольного доступа. Поскольку такое априори невозможно, Windows выдаст уведомление о наличии проблем.
В такой ситуации можно поступить по-разному. Можно в приложении «Параметры» отменить вход во все авторизованные приложения. И тогда учётная запись станет локальной.
А можно ничего не трогать, работать как есть, а когда будет восстановлен пароль к учётной записи Microsoft, возобновить её парольную защиту.
Как сбросить пароль Windows через флешку
В Windows 8, 7 и 10 можно защитить учётную запись. Так никто посторонний туда не зайдёт. Но вдруг вы забыли пароль? Или приобрели компьютер, на котором уже есть «учётка»? В Win нельзя восстановить аккаунт, используя электронную почту. Код не вышлют в SMS-сообщении. Но не нужно форматировать диск. Сброс пароля Windows 7 через флешку — вот решение проблемы.
Код не вышлют в SMS-сообщении. Но не нужно форматировать диск. Сброс пароля Windows 7 через флешку — вот решение проблемы.
Если вы забыли пароль от Виндовс — не беда
Как сделать такую флешку?
Лучше заранее сделать накопитель для восстановления — пока у вас есть доступ к аккаунту. Эта опция доступна в настройках учётной записи. Так вы обеспечите себе страховку.
Вот как создаётся флешка для сброса пароля Windows 10, 8 и 7:
- Зайдите в «учётку».
- «Панель управления».
- «Учётные записи». Откроется меню Win-аккаунта.
- Вставьте флешку.
- Нажмите «Создать дискету» в списке слева. Появится окно с пояснениями. Следуйте инструкции.
- Дискета вам не нужна. Выберите носитель.
- Программа запишет туда файл для восстановления — «userkey.psw». Его можно переносить и копировать.
Если забыли шифр, вставьте USB-накопитель, введите любой неправильный код, и под аватаркой аккаунта появится ссылка. Кликните на неё, и начнётся сброс пароля Windows 8 с флешки.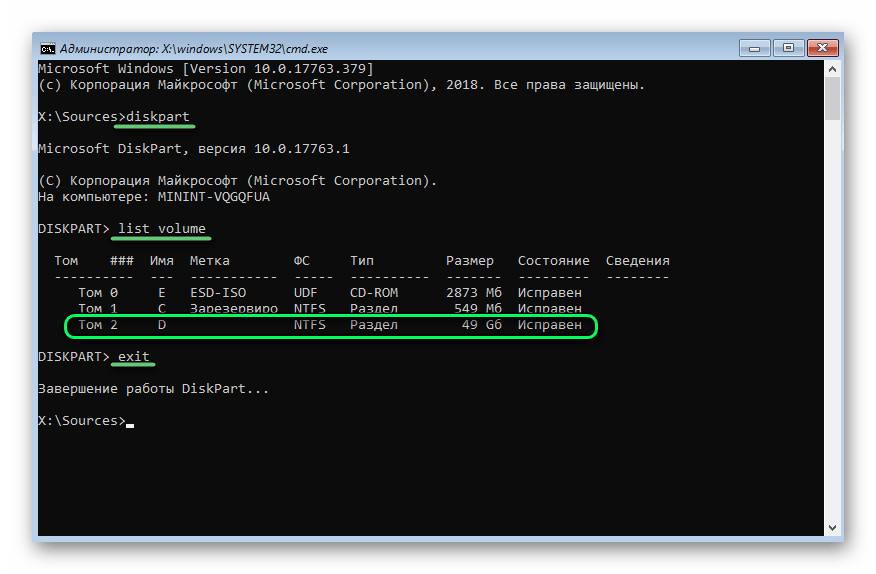 Этот способ подходит и для остальных версий Win. Но он работает на локальных «учётках».
Этот способ подходит и для остальных версий Win. Но он работает на локальных «учётках».
Утилита
Нет Flash-носителя с файлом восстановления? Попробуйте другой метод. Нужна утилита «Offline Windows Password editor». Не используйте её, если в ОС стоит EFS-шифрование. Иначе система заблокирует файл с паролями.
Загрузка
- Отыщите эту программу в интернете. Есть версии и для USB-накопителей, и для CD-дисков. Зайдите на сайт «pogostick.net/~pnh/ntpasswd/», откройте вкладку «Bootdisk» и прокрутите страницу вниз до раздела «Download». Выберите архив «for USB install».
- Для сброса кода в Windows 8, 7 и 10 нужна не простая, а загрузочная флешка. Недостаточно скопировать файлы на носитель. Вначале отформатируйте его. В качестве файловой системы выберите «FAT32» или «FAT».
- Распакуйте архив и скопируйте его файлы на накопитель.
- Запустите командную строку из-под администратора.
- В консоли введите «[Буква-флешки]:\syslinux.exe -ma [Буква-флешки]:».

Выберите команду Форматировать в контекстном меню
Приоритет загрузки
Компьютер должен запускаться не с винчестера, а с внешнего flash-диска. Иначе сброс пароля Windows 7, 8 или 10 будет невозможен.
- После включения ПК нажмите определённую клавишу, чтобы зайти в BIOS. Это может быть F8, F9, Delete, Esc. На загрузочном экране появится строка «Press [кнопка] to enter Setup». Там будет указана нужная клавиша.
- В AMI-БИОСе зайдите в раздел Boot — Device Priority. В приоритете должна быть флешка для сброса пароля Windows 7, 8 или 10. В колонке справа будут указания, какие кнопки нажимать для настройки. Поставьте накопитель на «1st Boot Device». И сохраните изменения — нажмите клавишу, рядом с которой написано «Save and Exit».
- В интерфейсе Phoenix-Award откройте меню «Advanced BIOS Features» и в разделе «First Boot Device» выберите flash-диск, с которого будете восстанавливать доступ.
- Или зайдите на вкладку «Boot Sequence».
- После настройки приоритета и перезагрузки откроется «Offline Windows Password editor».
 Там нет графического клиента. Но для настройки не нужно учить консольные команды.
Там нет графического клиента. Но для настройки не нужно учить консольные команды.
Сброс
- Появится заставка и надпись «Boot». Нажмите Enter. Приложение просканирует память и определит, где находится Windows 8, 10 или 7.
- Будет выведен список системных разделов с номерами. Введите число, соответствующее ОС.
- Приложение проверит, можно ли считывать и записывать данные на диск.
- Потом спросит, какие параметры вам нужны. Выберите пункт «Password reset». Рядом с ним будет число — напечатайте его и нажмите Enter.
- В Windows 7 сброс пароля с флешки — это изменение файла реестра. Он называется «Sam». Программа создаёт его копию, редактирует, а потом заменяет оригинал.
- Теперь вам нужна опция «Edit user data».
- Появится список пользователей. В программе нет кириллических шрифтов. Если название «учётки» написано на русском языке, оно не отобразится. Вместо него будут «квадратики». В таком случае ориентируйтесь на количество символов.
 Аккаунт «Администратор» — 13 «квадратов».
Аккаунт «Администратор» — 13 «квадратов». - Введите RID-номер пользователя (без нуля вначале). Это число есть в списке юзеров.
- Выберите «Clear user password». Напишите номер этого пункта. По окончании операции вы увидите сообщение «Password cleared».
- Код ещё не стёрт, так как вы работали с копией. Чтобы поставить её на место оригинального файла, выйдите из меню пользователя. Дважды введите команду «q», чтобы подняться на два уровня выше.
- Утилита сама спросит, замещать ли файл. Напишите «Y», чтобы подтвердить действие, или «N», чтобы отменить (от английских слов «Yes» и «No»).
- Если вы согласились, выйдет сообщение «EDIT COMPLETE». Это значит, что вы сделали сброс пароля Windows 10 через флешку.
- Нажмите «Reset» на системном блоке. Или используйте сочетание клавиш Ctrl+Alt+Del.
- Снова зайдите в BIOS и перенастройте приоритет загрузки на жёсткий диск.
- При входе в аккаунт кода уже не будет.
Для продолжения нажмите Enter
В Windows XP сброс пароля с флешки делается так же, как в других версиях ОС.
Командная строка
Есть файл «Utilman.exe» — он запускает специальные возможности при выборе «учёток». Залипание клавиш, лупа, высокая контрастность и так далее. Если подставить вместо этого файла «cmd.exe», консоль будет доступна ещё до входа в систему. И через неё вы сбросите пароль.
Для начала нужен накопитель с инсталлятором Win или LiveUSB. Его можно создать самостоятельно.
LiveUSB
Программа восстановления LiveUSB есть на сайте «free.drweb.ru».
- Зайдите на него и наведите курсор на раздел «Для сисадминов».
- Выберите эту утилиту и скачайте её.
- Вставьте флеш-носитель.
- Запустите установочный файл LiveDisk.
- В выпадающем списке отметьте накопитель и нажмите «Создать».
- Это не просто флешка для сброса пароля. Вы можете использовать её для ремонта и аварийного восстановления системы. Работа с учётными записями — не основная функция приложения. Просто через него можно получить доступ к командной строке.
Загрузочная флешка
Если нет накопителя с операционной системой, скачайте её образ.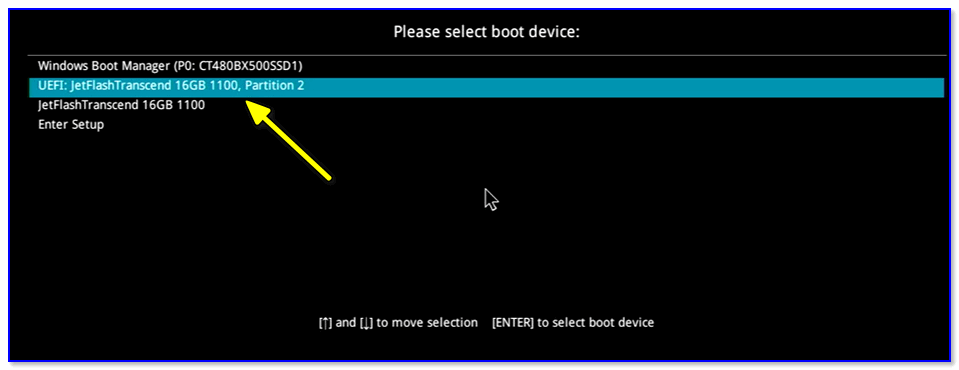 На сайте Microsoft можно найти лицензионные Windows 8, 7, 10, Vista. Они не бесплатные. Но это не значит, что вам придётся платить за дистрибутивы, которые у вас уже есть. Возьмите пробную версию. Вы ведь не будете её устанавливать. Также можно ввести ключ продукта на странице ОС. И у вас появится файл в формате ISO. Но это ещё не загрузочная флешка для сброса пароля Windows 7. Образ надо смонтировать.
На сайте Microsoft можно найти лицензионные Windows 8, 7, 10, Vista. Они не бесплатные. Но это не значит, что вам придётся платить за дистрибутивы, которые у вас уже есть. Возьмите пробную версию. Вы ведь не будете её устанавливать. Также можно ввести ключ продукта на странице ОС. И у вас появится файл в формате ISO. Но это ещё не загрузочная флешка для сброса пароля Windows 7. Образ надо смонтировать.
- Для этого подойдёт программа UltraISO. Вы можете использовать другую утилиту, если захотите.
- Найдите её в сети и скачайте. Приложение платное. Но есть пробная версия.
- Вставьте накопитель.
- Запустите программу.
- «Файл — Открыть». Выберите ISO-файл.
- Перейдите в меню «Самозагрузка» и кликните на «Записать образ Жёсткого диска».

- В разделе «DiskDrive» выберите USB-носитель.
- Далее можете отформатировать его, если не сделали того ранее. Флешка должна быть в
- «FAT32».
- Щёлкните на «Записать». Система предупредит, что все данные с накопителя будут удалены. Подтвердите действие.
- Подождите, пока скопируются файлы.
Замена файлов
Для удаления пароля Windows 10, 8 или 7 войдите в режим восстановления, а через него — в командную строку.
Перейдите в командную строку
- В BIOS поставьте внешний накопитель в приоритет загрузки.
- После запуска откроется мастер установки.
- Выберите язык.
- Кликните на «Восстановление системы». Не нажимайте на «Установить».
- Появится список ОС. Отметьте ту, код от которой не можете вспомнить.
- В параметрах восстановления нажмите на «Командная строка». Теперь вы видите белый шрифт на чёрном фоне.
- Создайте резервную копию «Utilman.exe» — введите «copy [Системный-диск]:\Windows\system32\sethc.
 exe [Системный-диск]:\File». Файл будет скопирован в папку «File».
exe [Системный-диск]:\File». Файл будет скопирован в папку «File». - Теперь замените его — «copy [Системный-диск]:\Windows\System32\cmd.exe [Системный-диск]:\Windows\System32\Utilman.exe».
- Система попросит подтвердить действие. Напишите «Y», если согласны.
- Когда файл скопируется, нажмите «Перезагрузка» и вытащите накопитель.
- В BIOS верните прежние настройки. Теперь можно запускать ОС.
Сброс
- При входе в учётную запись откройте «Специальные возможности» (кнопка слева внизу).
- Но запустится командная строка.
- Для сброса пароля Windows введите «net user [Имя-пользователя] [Новый-код]». Если в имени или шифре есть пробел, заключите их в кавычки.
- Если хотите удалить код, поставьте две кавычки без символов между ними.
- Снова перезагрузите компьютер спокойно зайдите в свой аккаунт.
- Верните файл «Utilman.exe». Снова запуститесь с флеш-накопителя, откройте режим восстановления и командную строку. Напишите в ней «move [Системный-диск]:\File\Utilman.
 exe [Системный-диск]:\Windows\System32\Utilman.exe»
exe [Системный-диск]:\Windows\System32\Utilman.exe»
Если вы не можете зайти в «учётку» Win, это не значит, что вы потеряли все пользовательские данные. В Windows XP, 7, 8, 10 сброс пароля с флешки — очень простая задача. Хотя в этом есть свои минусы. Получается, что в учётную запись сможет зайти любой человек. Защищайте свою личную информацию несколькими способами — не только кодом в аккаунте.
3 способа сбросить забытый пароль Windows 10 с помощью USB-накопителя
Забыли пароль Windows 10 и поэтому не можете войти на свой компьютер? Не принимайте близко к сердцу! Флэш-накопитель USB поможет вам сбросить пароль Windows 10 независимо от того, используете ли вы для входа локальную учетную запись или учетную запись Microsoft. Теперь на этой странице показано, как сбросить забытый пароль Windows 10 с помощью USB-накопителя . Вам доступны три способа.
- Способ 1: с помощью USB-накопителя для сброса пароля
- Способ 2: использование загрузочного USB-накопителя iSumsoft
- Способ 3: с помощью установки Windows 10 USB
Способ 1: сброс пароля Windows 10 с помощью USB-накопителя для сброса пароля
Все ОС Windows, включая Windows 10, позволяют пользователям создавать диск сброса пароля для локальной учетной записи с помощью USB-накопителя. Если вы создали один такой USB-диск, просто выполните следующие действия, чтобы сбросить пароль. Если нет, перейдите к другому методу.
Если вы создали один такой USB-диск, просто выполните следующие действия, чтобы сбросить пароль. Если нет, перейдите к другому методу.
Шаг 1. При попытке использовать неправильный пароль для входа в Windows 10 на экране появится сообщение о том, что « Неверный пароль. Попробуйте еще раз. » Нажмите OK под этим сообщением.
Шаг 2: На этом этапе вы можете увидеть ссылку Сброс пароля под полем Пароль. Щелкните эту ссылку Сброс пароля, и появится мастер сброса пароля.
Шаг 3: Теперь вставьте USB-накопитель для сброса пароля в USB-порт компьютера и следуйте указаниям мастера сброса пароля , чтобы создать новый пароль для своей учетной записи пользователя
Шаг 4: Когда вы закончите сброс пароля, вы сможете войти в Windows 10 с новым паролем.
Способ 2. Сброс пароля Windows 10 с помощью загрузочного USB-накопителя iSumsoft
Забыли пароль Windows 10, а диск сброса или USB-накопитель не были созданы заранее? Не волнуйся.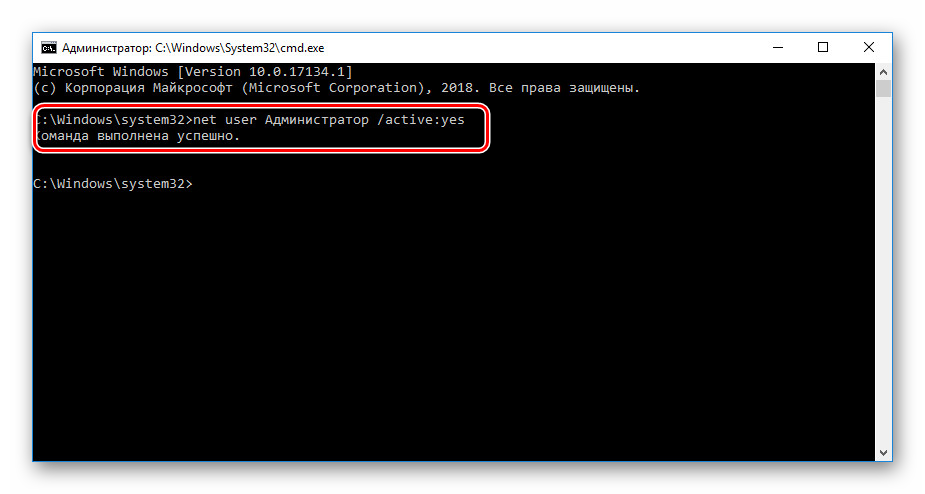 Вы можете создать загрузочный USB-накопитель с помощью стороннего инструмента iSumsoft Windows Password Refixer, а затем сбросить пароль Windows 10. Вот шаги.
Вы можете создать загрузочный USB-накопитель с помощью стороннего инструмента iSumsoft Windows Password Refixer, а затем сбросить пароль Windows 10. Вот шаги.
Шаг 1. Создайте загрузочный USB-накопитель iSumsoft.
Поскольку вы забыли пароль и не можете войти в Windows 10, для выполнения этой задачи вам понадобится другой доступный компьютер.
1. На любом доступном компьютере с доступом в Интернет загрузите и установите iSumsoft Windows Password Refixer . После завершения установки запустите этот инструмент.
2. Выберите USB-устройство .
3. Вставьте флэш-накопитель USB в USB-порт компьютера, выберите имя USB-накопителя в раскрывающемся меню и нажмите Начать запись . iSumsoft Windows Password Refixer сначала запросит у вас подтверждение перед записью, и вам просто нужно нажать «Да», чтобы продолжить.
4. Когда появится диалоговое окно «Успешная запись», это означает, что запись завершена, и это означает, что загрузочный USB-накопитель iSumsoft создан, который вы можете использовать для сброса пароля Windows 10.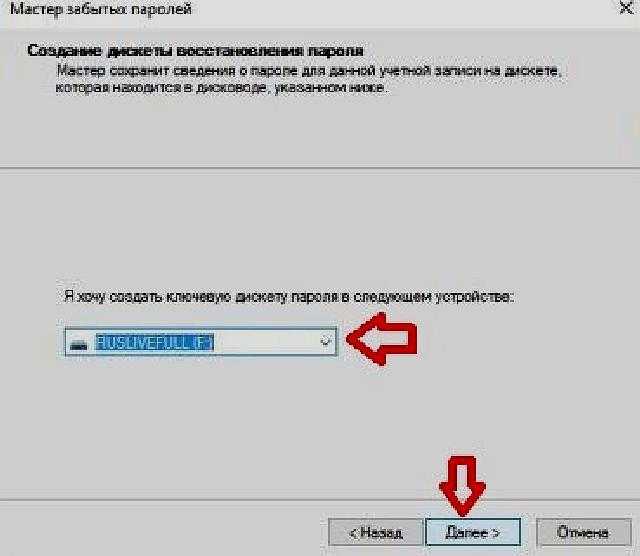
Шаг 2. Сбросьте пароль Windows 10 с помощью загрузочного USB-накопителя iSumsoft.
1. Теперь вставьте загрузочный USB-накопитель iSumsoft, который вы только что создали на шаге 1, в компьютер, где вам нужно сбросить пароль Windows 10, а затем загрузите компьютер с USB-накопителя. Вам нужно будет запустить/перезагрузить компьютер и получить доступ к меню загрузки или BIOS, чтобы изменить порядок загрузки.
2. После успешной загрузки компьютера с USB-накопителя подождите несколько секунд, и появится iSumsoft Windows Password Refixer.
3. На экране выберите свою ОС Windows 10, выберите учетную запись пользователя, пароль которой необходимо сбросить, а затем нажмите Сбросить пароль . Когда он спросит, уверены ли вы, что хотите сбросить пароль, просто нажмите «Да», и пароль будет сброшен мгновенно. Советы: Если выбранный вами пользователь является локальной учетной записью, пароль будет сброшен до нуля, то есть пароль будет удален.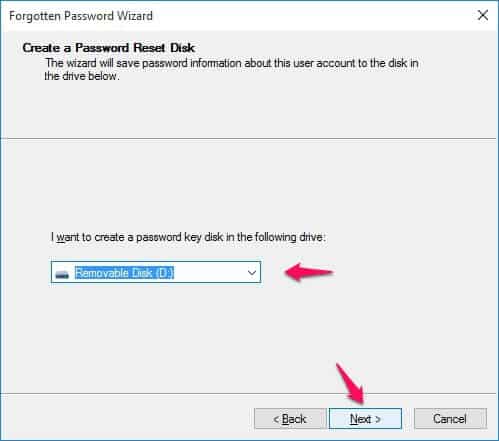 Если выбранный вами пользователь является учетной записью Microsoft, пароль будет сброшен на новый.
Если выбранный вами пользователь является учетной записью Microsoft, пароль будет сброшен на новый.
4. Теперь, когда пароль Windows 10 успешно сброшен, вы можете извлечь USB-накопитель и перезагрузить компьютер, чтобы войти в Windows 10. появится диалоговое окно с подсказкой, нажмите Да и быстро отключите USB-накопитель от компьютера. Кроме того, вы можете сначала выключить компьютер, затем отсоединить USB-накопитель от компьютера и снова включить компьютер.
5. После перезагрузки компьютера вы можете войти в Windows 10 без пароля, если вы используете локальную учетную запись, или с новым паролем, если вы используете учетную запись Microsoft.
Способ 3. Сброс пароля Windows 10 с помощью установочного USB-накопителя Windows
Не хотите использовать сторонний USB-накопитель для сброса пароля Windows? Установочный USB-накопитель Windows 10 станет третьей альтернативой для безопасного сброса забытого пароля Windows 10 без потери данных. Но это требует от вас некоторого знакомства с командами Windows. Для получения дополнительной информации обратитесь к этому сообщению: Сброс пароля локального администратора Windows 10 с помощью командной строки, во второй части которого объясняется, как сбросить пароль администратора Windows 10 с помощью установочного USB-накопителя, а также команд Windows.
Но это требует от вас некоторого знакомства с командами Windows. Для получения дополнительной информации обратитесь к этому сообщению: Сброс пароля локального администратора Windows 10 с помощью командной строки, во второй части которого объясняется, как сбросить пароль администратора Windows 10 с помощью установочного USB-накопителя, а также команд Windows.
Советы: Если у вас нет установочного USB-накопителя Windows 10, вы можете создать его, записав ISO-файл Windows 10 на USB-накопитель или следуя этому руководству.
Как сбросить пароль Windows 10 с помощью USB-накопителя
Как разблокировать компьютер, если я забыл пароль для входа в Windows 10? Можно ли попасть в мой заблокированный компьютер без дисковода? Восстановить исходный пароль может быть довольно сложно, но вы можете сбросить пароль быстро и легко! Все, что вам нужно сделать, это загрузить свой компьютер с USB-накопителя PCUnlocker Live, встроенный инструмент для взлома паролей поможет вам обойти пароли Windows 10 как для локальной учетной записи, так и для учетной записи Microsoft.
Вот пошаговое руководство о том, как создать PCUnlocker Live USB и сбросить забытый пароль Windows 10 с помощью USB-накопителя. Быстро восстановите доступ администратора к своему компьютеру, если вы не знаете пароль или вам нужно разблокировать компьютер под управлением Windows, на котором нет дисковода для компакт-дисков.
1Создайте PCUnlocker Live USB
Перед сбросом пароля Windows 10 вам необходимо создать PCUnlocker Live USB (или CD-привод) на другом компьютере. Если у вас нет другого ПК, вы можете одолжить его у друзей или семьи.
- Загрузите и сохраните самораспаковывающийся ZIP-файл PCUnlocker на рабочий стол, затем извлеките его локально, и вы получите файл образа диска с меткой pcunlocker.iso.
Запишите файл образа ISO на флэш-накопитель USB с помощью бесплатного ПО ISO2Disc. Убедитесь, что вы выбрали стиль раздела GPT , потому что большинство компьютеров с Windows 10 поставляются с безопасной загрузкой UEFI.

- Когда это будет сделано, отключите USB-накопитель для сброса пароля Windows 10, и вы сможете использовать его, чтобы разблокировать любой защищенный паролем компьютер. Перейдите к следующему шагу.
2Сброс пароля Windows 10 с помощью USB
- Вставьте только что созданный USB-накопитель в компьютер с Windows 10, на котором требуется сбросить пароль.
Нам нужно загрузиться с USB-накопителя. Если ваш компьютер игнорирует USB-накопитель и загружается с экрана входа в Windows 10, перезагрузите компьютер и нажмите F2, F11, F12, ESC или DEL, чтобы войти в программу настройки BIOS и изменить порядок загрузки. Вы поймете, что все сделали правильно, когда увидите следующий экран:
.
Выберите локальную учетную запись и нажмите кнопку Сброс пароля . Программа сбросит ваш пароль пользователя Windows 10 и активирует/разблокирует вашу учетную запись, если она заблокирована или отключена.



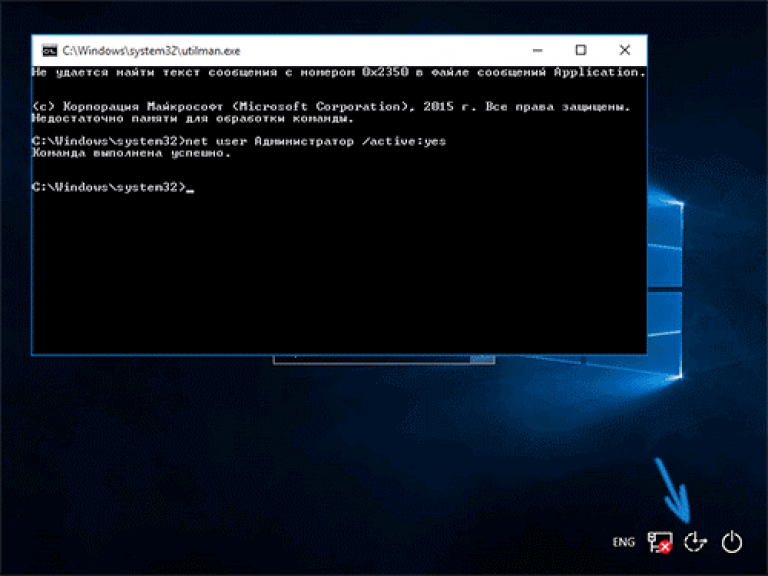 Там нет графического клиента. Но для настройки не нужно учить консольные команды.
Там нет графического клиента. Но для настройки не нужно учить консольные команды. Аккаунт «Администратор» — 13 «квадратов».
Аккаунт «Администратор» — 13 «квадратов».
 exe [Системный-диск]:\File». Файл будет скопирован в папку «File».
exe [Системный-диск]:\File». Файл будет скопирован в папку «File».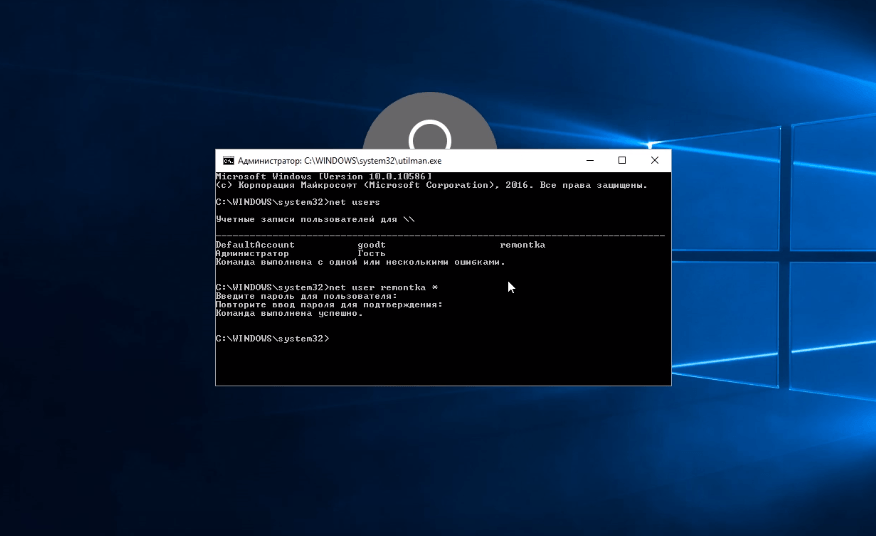 exe [Системный-диск]:\Windows\System32\Utilman.exe»
exe [Системный-диск]:\Windows\System32\Utilman.exe»

