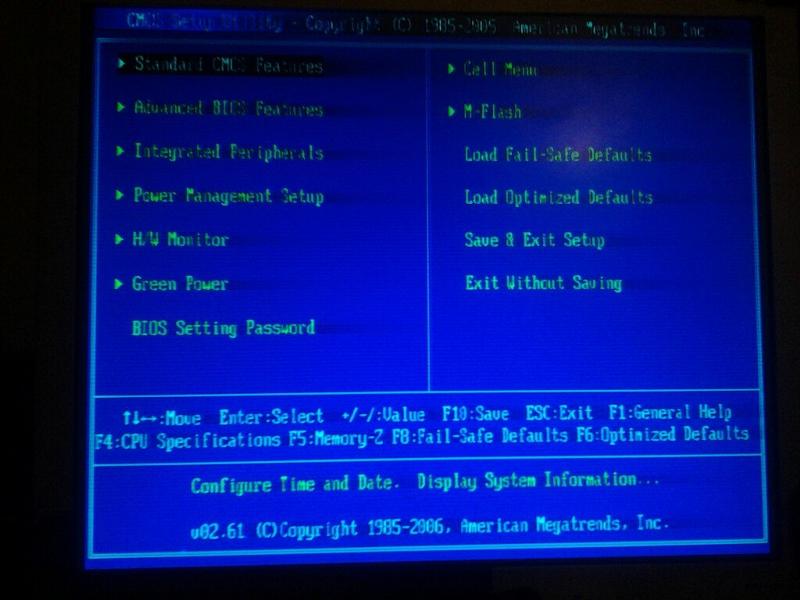Как установить вин 7 с флешки через биос: Установка Windows 7 с флешки через биос
Содержание
Установка Windows 7/Vista с USB-накопителя [Подробное 100% рабочее руководство]
Фискальный кассир — резюме
Подробное руководство от А до Я перед импульсом фискальных касс (рекомендуется к прочтению).
Обзор инструкций
FREE, STANDARD, ULTIMATE
Цена и техническая экспертиза различных версий программного обеспечения Simple Shop.
Обзор и сравнение
mBills
Бесплатное использование метода оплаты mBills. Нажмите на ссылку ниже, чтобы загрузить инструкции.
Инструкции по загрузке
- Как создать загрузочную флешку Windows 7 для установки Windows 7 с USB-накопителя (с помощью Windows 7 DVD/USB Tool + ссылка для скачивания инструмента)
- Как использовать хост-устройство USB из гостевой системы в VirtualBox
Это руководство работает на 100% для Vista и Windows 7 32-битной и 64-битной версии, в отличие от большинства других руководств. Я видел много сайтов/блогов, на которых есть «Руководство по установке Vista с USB», но либо с неполными шагами, либо с неработающим руководством.
 Я также видел некоторые руководства, которые не используют правильные команды в этом руководстве.
Я также видел некоторые руководства, которые не используют правильные команды в этом руководстве.Основным преимуществом является то, что с помощью USB-накопителя вы сможете установить Windows 7/Vista всего за 15 минут (даже на старые машины). Вы также можете использовать этот загрузочный USB-накопитель на другом компьютере, на котором нет оптического привода DVD.
Метод очень прост, и вы можете использовать его без каких-либо проблем. Излишне говорить, что ваша материнская плата должна поддерживать функцию USB Boot, чтобы использовать загрузочный USB-накопитель.
Требования:
* Флэш-накопитель USB (минимум 4 ГБ, лучше 8 ГБ)
*Установочные файлы Windows 7 или Vista.
Выполните следующие действия, чтобы создать загрузочный USB-накопитель Windows 7/Vista, с помощью которого вы сможете легко установить Windows 7/Vista.
1 . Подключите USB-накопитель к USB-порту и переместите все содержимое с USB-накопителя в безопасное место в вашей системе.

2 . Откройте командную строку с правами администратора. Используйте любой из приведенных ниже способов, чтобы открыть командную строку с правами администратора.
*Тип команда в поле поиска меню «Пуск» и нажмите Ctrl + Shift + Введите .
или
* Перейдите в меню «Пуск»> «Все программы»> «Стандартные», щелкните правой кнопкой мыши «Командная строка» и выберите «Запуск от имени администратора».
3 . Вам нужно немного знать о USB-накопителе. Введите в командной строке следующие команды:
Сначала введите DISKPART и нажмите Enter, чтобы увидеть сообщение ниже.
Следующий тип LIST DISK и запишите номер диска (например, Disk 1) вашего USB-накопителя. На приведенном ниже снимке экрана Flash Drive Disk Disk 1 .
4 . Затем введите все приведенные ниже команды одну за другой.
 Здесь я предполагаю, что номер вашего жесткого диска « Диск 1 ». Если у вас есть Диск 2 в качестве флэш-накопителя USB, используйте Диск 2. См. шаг выше, чтобы подтвердить это.
Здесь я предполагаю, что номер вашего жесткого диска « Диск 1 ». Если у вас есть Диск 2 в качестве флэш-накопителя USB, используйте Диск 2. См. шаг выше, чтобы подтвердить это.Итак, ниже приведены команды, которые необходимо ввести и выполнить одну за другой:
SELECT DISK 1
ОЧИСТИТЬ
СОЗДАТЬ ОСНОВНОЙ РАЗДЕЛ
ВЫБРАТЬ РАЗДЕЛ 1
АКТИВНЫЙ 9 0043
FORMAT FS=NTFS
(процесс форматирования может занять несколько секунд)
НАЗНАЧЕНИЕ
ВЫХОД
Не закрывайте командную строку, так как нам нужно выполнить еще одну команду на следующем шаге. Просто минимизируйте это.
5 . Затем вставьте DVD-диск Windows7/Vista в оптический дисковод и проверьте букву дисковода DVD-диска или смонтируйте .ISO с помощью UltraISO или другого программного обеспечения для монтирования ISO.
 В этом руководстве я буду предполагать, что буква вашего DVD-привода — «D», а буква USB-привода — «H» (откройте мой компьютер, чтобы узнать об этом).
В этом руководстве я буду предполагать, что буква вашего DVD-привода — «D», а буква USB-привода — «H» (откройте мой компьютер, чтобы узнать об этом).6 . Разверните свернутую командную строку на 4-м шаге. Введите следующую команду сейчас:
D: CD BOOT и нажмите Enter. Где «D» — буква вашего DVD-привода.
CD BOOT и нажмите Enter, чтобы увидеть сообщение ниже.
7 . Введите другую команду, приведенную ниже, чтобы обновить USB-накопитель кодом, совместимым с BOOTMGR.
BOOTSECT.EXE /NT60 H :
Где «H» — буква вашего USB-накопителя. После того, как вы введете указанную выше команду, вы увидите сообщение ниже.
8 . Скопируйте содержимое DVD-диска Windows 7/Vista на флэш-накопитель USB.
9 . Ваш USB-накопитель готов к загрузке и установке Windows 7/Vista. Единственное, нужно в биосе изменить приоритет загрузки на USB с HDD или CD-ROM.
 Я не буду объяснять это, так как это просто изменение приоритета загрузки или включение опции загрузки с USB в BIOS.
Я не буду объяснять это, так как это просто изменение приоритета загрузки или включение опции загрузки с USB в BIOS.Примечание. Если вы не можете загрузиться после выполнения этого руководства, это означает, что вы не установили приоритет USB в BIOS. Если у вас возникли проблемы с выполнением этого руководства, не стесняйтесь задавать вопросы, оставляя комментарии.
Новости
Подробнее
30 марта 2023 Обновление: Simple Shop v9.2.2.142
27 марта 2023 Обновление: Simple Shop v9.2.2.000
27 марта 2023 г. Обновление: Simple Shop v9 .2.0.000
Руководство пользователя
Подробнее
[словенщина] ИЗЪЯВЛЕНИЕ ЗА ЯВНОСТЬ: Zaradi globoke zaskrbljenosti, za ради минимальных цивилизационных моральных…
Наводила: основу наставитве тисканья
Наводила: Настройка — mBills
Обязательно .NET Framework 4.
 7.2 (7.5.0.102+)
7.2 (7.5.0.102+)
Предложение месяца
9 0002 Срок действия вашей подписки на обновления программного обеспечения истек? Простое и быстрое ни к чему не обязывающее предложение.
Как установить Windows 7 с помощью флэш-накопителя
Вот полное руководство, в котором описывается, как установить Windows 7 с помощью флэш-накопителя . Я думаю, вы пробовали компакт-диск для установки операционной системы Windows 7. Вы пробовали USB-флешку для того же? Если нет, то это руководство для вас. Почти 95% гиков устанавливают новую операционную систему с компакт-диска. Что ж, мы можем преобразовать наши флешки в загрузочные диски. В этом уроке наша цель — установить Windows 7 с помощью флешки . Для этого нам нужно сделать нашу флешку загрузочной, а также скопировать установочные файлы на флешку. Это не сложная задача.
Итак, вы готовы превратить флешку в загрузочную и установить Windows 7 с флешки? Если да, следуйте этим простым дискам и наслаждайтесь ОС Windows на флэш-накопителе
Что тебе нужно?
Чтобы установить Windows 7 с помощью флэш-накопителя, вам понадобится
- Средство загрузки USB/DVD для Windows 7
- ISO-образ Windows 7
- Флэш-накопитель (минимум 4 ГБ)
Для установки Windows 7 с помощью флэш-накопителя необходимо загрузить и установить все три вышеупомянутых файла.

Как скопировать установочные файлы и создать загрузочный флэш-накопитель
Для выполнения этих действий требуется Windows XP SP2 или более поздняя версия. Если вы используете операционную систему Windows XP, вам необходимо установить .Net Framework 2.0+ для выполнения этой задачи.
Форматирование флеш-накопителя
Я рекомендовал вам отформатировать флэш-накопитель перед копированием установочного файла на него. Форматирование флешки может помочь нам устранить любую ошибку при установке новой операционной системы
Копирование файлов
- Откройте Средство загрузки компакт-дисков/DVD-дисков Windows 7 , просмотрите ISO-файл Windows 7 и нажмите Далее
- На шаге 2 выберите USB-устройство . Это скопирует файлы на флешку. Это же программное обеспечение также используется для записи данных на DVD 9.0028
- На шаге 3 выберите диск и нажмите «Начать».
 Копировать
Копировать - На шаге 4 диск снова форматируется, и все установочные файлы копируются на флешку. Подождите, пока все файлы будут скопированы, так как это занимает некоторое время в зависимости от скорости вашего компьютера и оперативной памяти
Вот и все, ваша флешка работает аналогично CD/DVD ОС Windows. Теперь вы можете использовать флешку в качестве загрузочного диска
Как настроить загрузку системы с USB
- До сих пор вы работали с флешкой и сделали ее совершенно идеальной для установки Windows 7, а теперь вам нужно изменить загрузочный параметр в вашем компьютере на USB-накопитель.
- По умолчанию порядок загрузки в вашей системе начинается с CD/DVD. Это означает, что ваш компьютер всегда пытается загрузиться с компакт-диска или DVD-диска, и он не будет проверять наличие USB и оставшихся дисков. Таким образом, мы должны изменить порядок загрузки, и мы должны разместить USB сверху
.


 Я также видел некоторые руководства, которые не используют правильные команды в этом руководстве.
Я также видел некоторые руководства, которые не используют правильные команды в этом руководстве.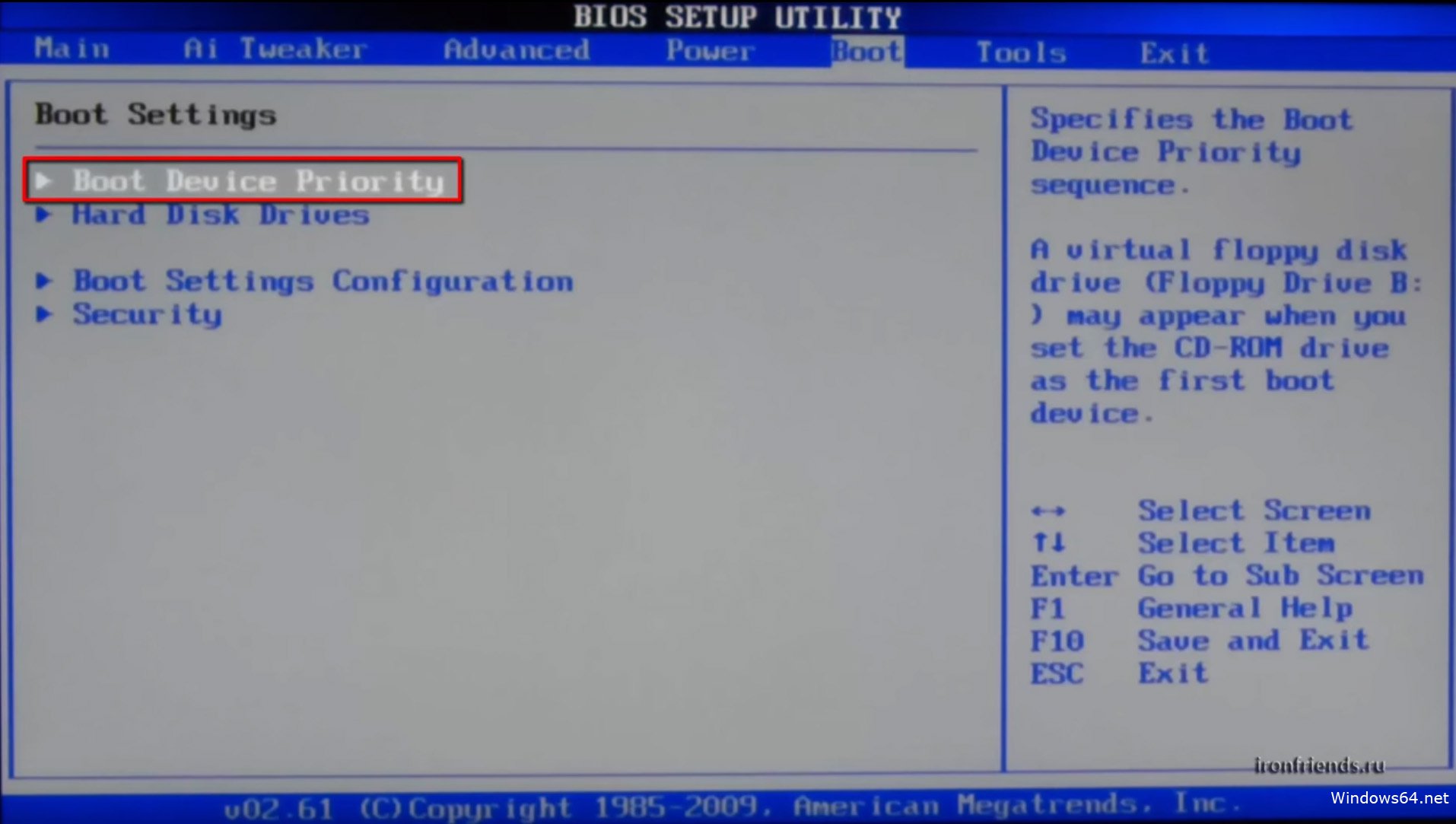
 Здесь я предполагаю, что номер вашего жесткого диска « Диск 1 ». Если у вас есть Диск 2 в качестве флэш-накопителя USB, используйте Диск 2. См. шаг выше, чтобы подтвердить это.
Здесь я предполагаю, что номер вашего жесткого диска « Диск 1 ». Если у вас есть Диск 2 в качестве флэш-накопителя USB, используйте Диск 2. См. шаг выше, чтобы подтвердить это.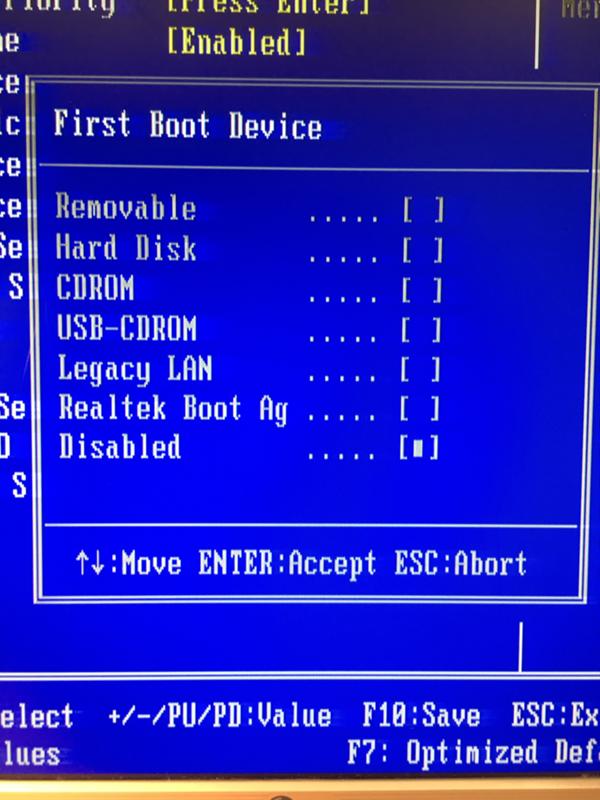 В этом руководстве я буду предполагать, что буква вашего DVD-привода — «D», а буква USB-привода — «H» (откройте мой компьютер, чтобы узнать об этом).
В этом руководстве я буду предполагать, что буква вашего DVD-привода — «D», а буква USB-привода — «H» (откройте мой компьютер, чтобы узнать об этом).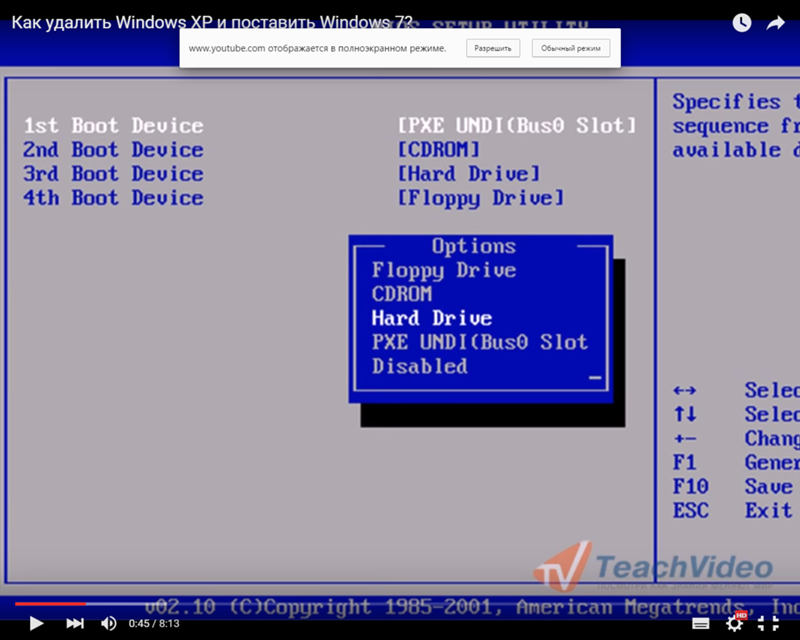 Я не буду объяснять это, так как это просто изменение приоритета загрузки или включение опции загрузки с USB в BIOS.
Я не буду объяснять это, так как это просто изменение приоритета загрузки или включение опции загрузки с USB в BIOS.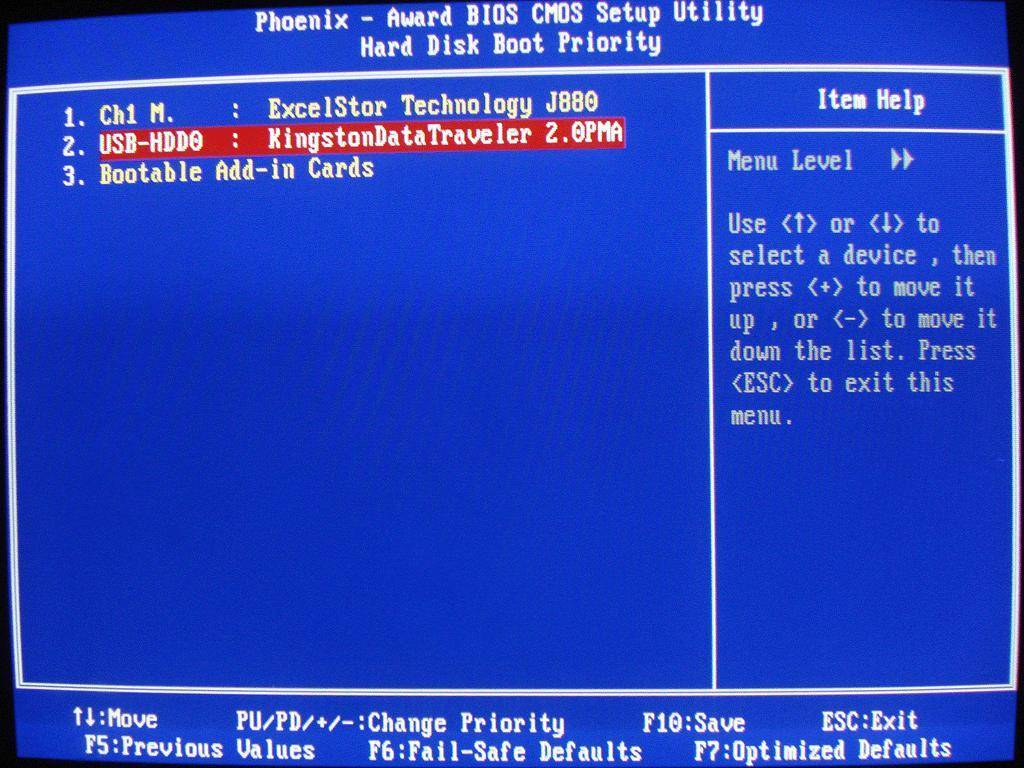 7.2 (7.5.0.102+)
7.2 (7.5.0.102+)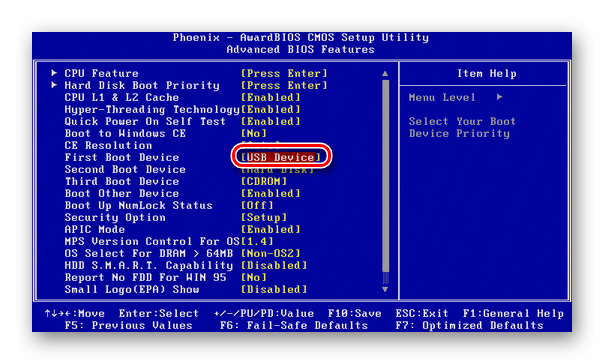
 Копировать
Копировать