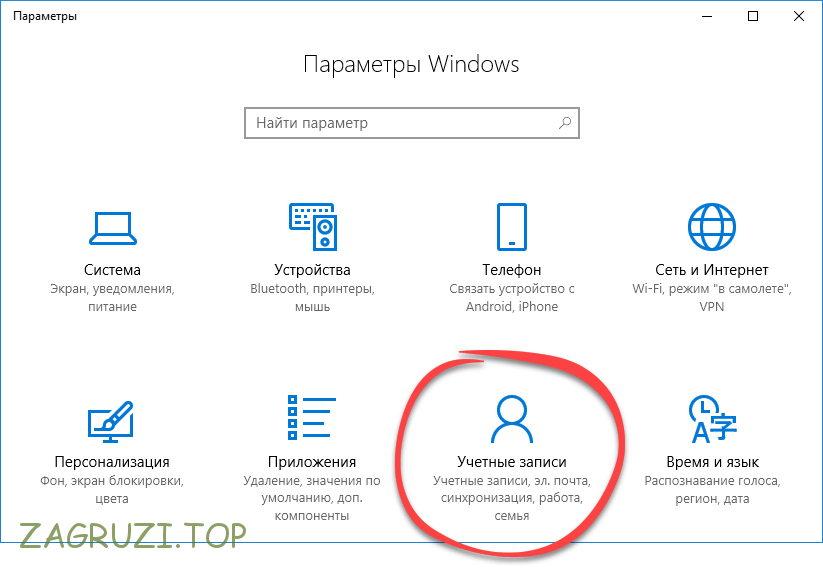Как сбросить пароль на windows 10 при входе в систему если забыл пароль: Как сбросить пароль Windows 10: простые способы
Содержание
Как сбросить забытый пароль в Windows 8.1
Как снять пароль с компьютера если я его забыл?
Сброс пароля
- Нажмите кнопку Пуск , а затем выберите пункты Панель управления, Учетные записи пользователей, Учетные записи пользователей и Управление учетными записями пользователей. …
- На вкладке «Пользователи» в разделе Пользователи этого компьютера нажмите имя нужной учетной записи пользователя и выберите Сброс пароля.
26 мая 2020 г.
Что делать если забыл пароль на виндовс 8?
Как отключить запрос пароля в Windows 8, 8.1, 10 при загрузке или блокировке компьютера
- Нажмите сочетание клавиш Win+R. …
- Введите команду «netplwiz» и нажмите «OK».
- Снимите галочку «Требовать ввод имени пользователя и пароля» и нажмите «ОК».
- Введите текущий пароль два раза и нажмите «ОК».
- Перезагрузите компьютер.
Как разблокировать ноутбук Acer если забыл пароль?
Для того, чтобы убрать существующий пароль, зайдите в Пуск, нажмите на Параметры Виндоус, зайдите в учетную запись, далее Параметры входа, в меню Пароли нажимаем кнопку изменить, затем в окошко вводим текущий пароль, а уж потом он предложит ввести новый пароль и ниже подтвердить новый пароль и нажимаем кнопку далее.
Что делать если забыл пароль входа в систему Windows 7?
Сбрасываем пароль При появлении запроса пароля для входа в Windows, нажмите клавишу Shift пять раз, в результате запустится не обработчик залипающих клавиш, как это должно быть, а командная строка, запущенная от имени Администратора. Готово, теперь Вы можете войти в Windows с новым паролем.
Что делать если забыл пароль от компьютера Windows 10?
Сброс пароля локальной учетной записи Windows 10
- Выберите ссылку Сброс пароля на экране входа. Если вместо этого вы используете ПИН-код, см. раздел Проблемы, связанные со входом с помощью ПИН-кода. …
- Ответьте на контрольные вопросы.
- Введите новый пароль.
- Войдите в систему обычным образом с новым паролем.
Как восстановить пароль в Windows 8 с помощью биос?
Изменение пароля локального пользователя
- Войти в Windows 8 под учётной записью администратора.
 …
… - Зайти в «Панель управления»-«Учётные записи пользователей».
- Выбрать учётную запись пользователя, пароль которой необходимо сбросить или изменить.
- Ввести дважды новый пароль, подсказку и нажать «Изменить пароль».
Что делать если забыл пароль на компьютере Windows XP?
Нажмите кнопку Пуск –> Настройка –> Панель управления –> Учетные записи пользователей;
- на вкладке Пользователи выберите имя пользователя, чей пароль требуется изменить, и нажмите кнопку Сброс пароля;
- введите и подтвердите новый пароль (для смены пароля) или оставьте поля пустыми (для сброса пароля) –> OK.
Как сбросить пароль на Windows 8 с помощью флешки?
Официальный способ сделать USB флешку для сброса пароля
- Зайдите в Панель управления Windows (вверху справа выберите «Значки», а не категории), выберите пункт «Учетные записи пользователей».
- Нажмите по пункту «Создание дискеты сброса пароля» в списке слева.

Как вернуться к заводским настройкам Windows 8?
Нажмите «Параметры».
- Нажмите «Изменение параметров ПК».
- Нажмите [Общее] , затем выберите [Стереть все и переустановить Windows]. …
- Если у вас «Windows 8.1», пожалуйста, нажмите «Обновление и Восстановление», затем выберите [Стереть все и переустановить Windows].
- Нажмите [Далее]. …
- Укажите диск, который хотите очистить.
Как разблокировать ноутбуков?
Как разблокировать ноутбук?
- Перезапустите компьютер.
- В начале загрузки нажмите кнопку F8.
- Система предложит Вам разные способы загрузки, из которых следует выбрать «Безопасный режим», нажав Enter.
- Запустите операционную систему от имени администратора.
- После подтверждения действия и завершения загрузки ноутбук будет запущен в безопасном режиме.

Сбросить пароль Windows 10 — Nov Info
Вам необходимо Сбросить пароль Windows10 самостоятельно
Если вы забыли пароль от своей учётной записи Windows .
Не можете вспомнить ответы на контрольные вопросы .
А файлы на компьютере очень важны для вас
То эта статья для вас Сбросить пароль Windows10 самостоятельно
В этой статье я пошагово покажу вам как сбросить пароль локальной учетной записи Windows10 самостоятельно Подходит и для ранних версий от микрософта. Что для этого нам потребуется :
- Компьютер подключенный к сети интернет
- USB накопитель более 2Гб
- Желание самому это сделать
Для тех кому лень читать может посмотреть видео инструкцию
Разделим наши действия на этапы
1. Скачиваем необходимый софт
2. Подготавливаем загрузочный носитель
3. Сам процесс сброса пароля
4.Вопросы
Скачиваем необходимый софт
Dism++ — нишевая утилита. Dism++ , графическая оболочка для утилиты командной строки DISM, не только упрощает управление системными образами, но и позволяет выполнять оптимизацию операционной системы, контролировать объекты в автозагрузке, настраивать обновления и функции Windows Переходим на страницу разработки Chuyu Team и скачиваем архив. И пока сохраняем архив.
Dism++ , графическая оболочка для утилиты командной строки DISM, не только упрощает управление системными образами, но и позволяет выполнять оптимизацию операционной системы, контролировать объекты в автозагрузке, настраивать обновления и функции Windows Переходим на страницу разработки Chuyu Team и скачиваем архив. И пока сохраняем архив.
Теперь нам нужно скачать дистрибутив для Live USB и программу для создания загрузочного носителя. На просторах интернет много таких программ, но му не будем усложнять себе задачу .
Воспользуемся бесплатной утилитой от Lazesoft. Набор восстановления Lazesoft полезен, когда вам нужно восстановить данные, файлы или операционную систему Windows, или когда ваш компьютер не будет нормально заходить. Вы можете исправить большинство компьютерных проблем легко и быстро, создав Lazesoft autoboot спасательный компакт-диск или USB-диск, а затем перезагрузить компьютер с его помощью. Правда только англоязычная версия.
Нужно скачать: Домашняя лицензия
Скачать
Подготавливаем загрузочный носитель
Если у вас есть Live USB то достаточно скопировать на него скаченный файл DISM++ . Разархивируем и копируем .
Разархивируем и копируем .
Если нет то:
Два раза кликаем левой кнопкой мыши на скаченный установочный файл. Запускается программа установки. Выбираете язык установки English. Принимаете условия лицензионного соглашения. И далее следуете подсказкам мастера установки нажимая Next. Дожидаетесь окончания установки. Вставляете вашу флешку в usb разъём и запускаете установленную программу с ярлыка на рабочем стол
Жмём Burn Bootable CD/llSB Disk Now! И выбираем операционную систему вашего компьютера на котором нужно сбросить пароль. Жмём Nexi. Соглашаемся с тем что при форматировании все данные на вашем USB носителе будут уничтожены. И дожидаемся подготовки вашей волшебной флешки
Далее скаченный файл DISM++ разархивируем и копируем полеченную папку на USB накопитель.
Все готово . Мы подготовили загрузочный носитель. Теперь наш компьютер загрузится на другой операционной системе а наша основная будет свободна для изменения. Так как ни какие файлы нашей операционной системы не будут задействованы для работы Live USB. И мы почти без ограничений можем их использовать.
И мы почти без ограничений можем их использовать.
Можно приступать к следующему этапу.
1. Скачиваем необходимый софт
2. Подготавливаем загрузочный носитель
3. Сам процесс сброса пароля
4.Вопросы
Сам процесс сброса пароля
Сбросить пароль Windows10 самостоятельно. Всё что вы делаете ,вы делаете на свой страх и риск
Автор не несёт ответственности за произошедшее с вашим оборудованием или файлами.
Сбросить пароль Windows10 самостоятельно
Узнаем как на вашем компьютере загрузиться с USB носителя. В зависимости от модели варианты могут быть разные F12 , F8 . Или зайдите в BIOS и настройте первым загрузочным устройством ваш USB накопитель. Должно быть указано в инструкции на вашу материнскую плату или ноутбук. Поищите на Youtube этих роликов достаточно. Только найдите свою модель ноутбука или материнской платы.
- И так загружаемся с USB накопителя и видим ваших пользователей.
- Нажимаем Next
- Жмём YES
Но не спешите скинуть пароль
- Открываем файловый менеджер.

- Выбираем Диск С
- Переходим в папку User и открываем её
- Находим папку нужного пользователя
- Копируем её или на диск (если есть) или на usb накопитель (если позволяет место то можно и на загрузочную)
Работаем с DISN++
- Запускаем файловый менеджер.
- Выбираем USB накопитель и находим папку DISM++ которую мы копировали на флешку.
- Открываем папку и запускаем exe_шный файл соответствующий операционной системе, в которой сбрасываем пароль пользователя.(правой кнопкой мыши Ron)
- Запустится утилита. Для удобства можно поменять язык на русский.
- Принимаем лицензионное соглашение
- Выбираем операционную систему справа
- Жмём Открыть сессию
- В инструментах выбираем Дополнительно
- Справа Учетные записи
- Выделяем и активируем встроенную учетную запись Администратор
- Сбрасываем пароли обоих учетных записей
Вот и всё. Можно отключить компьютер, вынуть USB накопитель.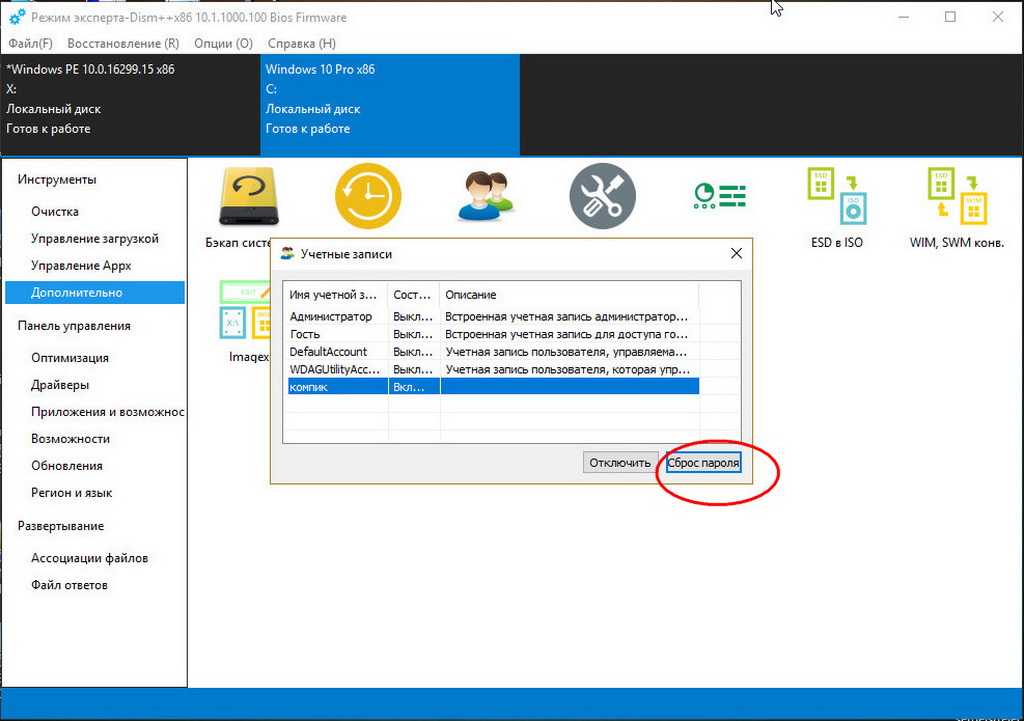 Заходим под своей учетной записью без пароля. Проверяем целостность своих файлов.
Заходим под своей учетной записью без пароля. Проверяем целостность своих файлов.
Вы сами сбросили пароль с помощью не сложных действий
1. Скачиваем необходимый софт
2. Подготавливаем загрузочный носитель
3. Сам процесс сброса пароля
4.Вопросы
Вопросы
Для чего мы копировали папку пользователя ?
Вдруг пошло что то не так. И что бы не потерять своих файлов ы копировали папку пользователя. Личная папка – место, предназначенное для хранения часто используемых файлов и папок. Ссылка, открывающая личную папку, носит имя пользователя и находится в верхней части Главного меню. В личную папку уже вложены стандартные Документы, Музыка, Изображения и некоторые другие. По умолчанию названные папки создаются на диске C:, на котором установлена операционная система. Доступна она только пользователю учётной записи, под которой был осуществлён вход в Windows. И всё это мы сохранили. Теперь мы можем вернуть эти файлы даже на другой компьютер.
Теперь мы можем вернуть эти файлы даже на другой компьютер.
Почему мы просто не сбросили пароль нашей учётной записи, а активировали встроенную учётную запись Администратор ?
Как и в предыдущих версиях ОС, в Windows 10 есть скрытая встроенная учетная запись Администратора, скрытая и неактивная по умолчанию. Однако в некоторых ситуациях она может оказаться полезной, например, при невозможности каких-либо действий с компьютером и создания нового пользователя, для сброса пароля и не только.
Не всегда учетная запись, пароль которой мы сбрасываем, имеет права администратора и она может оказаться полезной. В дальнейшем можно отключить этот аккаунт. Создайте новую учетную запись и предоставьте новому пользователю или себе права администратора. И отключайте встроенную учётную запись Администратор.
1. Скачиваем необходимый софт
2. Подготавливаем загрузочный носитель
3. Сам процесс сброса пароля
4.Вопросы
Найти:
поделиться
Метки записи:
#Windows#Windows 7#Windows 8#Windows10#сброс пароля Windows10
Я забыл пароль, как войти в Windows 10
Почему я не могу войти в систему, хотя мой компьютер и пароль правильный?
В наши дни такие запросы стали горячей темой. Итак, в этой статье мы не только расскажем о причинах, по которым вы не можете войти в Windows 10, но также познакомите вас с некоторыми практическими рабочими способами, которые помогут вам войти в Windows, научившись сбрасывать пароль Windows 10 без входа в систему. экран входа в систему пароль, есть также много других способов решить эту проблему, поэтому давайте посмотрим подробнее.
Итак, в этой статье мы не только расскажем о причинах, по которым вы не можете войти в Windows 10, но также познакомите вас с некоторыми практическими рабочими способами, которые помогут вам войти в Windows, научившись сбрасывать пароль Windows 10 без входа в систему. экран входа в систему пароль, есть также много других способов решить эту проблему, поэтому давайте посмотрим подробнее.
Как сбросить пароль Windows 10 без входа в систему (5 способов)
- 1. Сбросить пароль Windows 10 без пароля
- 2. Сбросьте неверный пароль учетной записи Microsoft онлайн для входа в систему
- 3. Сброс пароля без входа в безопасный режим
- 4. Включите встроенную учетную запись администратора для входа в систему
- 5. Переустановите операционную систему для входа в систему
Невозможность войти в систему на вашем компьютере может быть очень раздражающей и даже временами раздражающей. Если вы проверили вышеупомянутые проблемы и решения, но по-прежнему не можете войти в Windows 10, попробуйте следующие способы.
Способ 1. Сброс пароля Windows 10 без пароля
Первый и лучший способ сбросить пароль Windows 10 — использовать UnlockGo — решение для восстановления пароля Windows. Это простой, быстрый и надежный способ для пользователей Windows, которые не могут войти в Windows 10. Процесс разблокировки пароля Windows 10 состоит из 3 простых шагов, которые может выполнить любой.
Шаг 1: Установите UnlockGo – восстановление пароля Windows на другом доступном ПК. Подготовьте загрузочный USB/CD/DVD, вставьте его в ПК и начните запись.
Шаг 2: После записи подключите этот диск сброса к своему компьютеру, на котором вы не можете войти в Windows 10. Перезагрузите компьютер и продолжайте нажимать F12, чтобы войти в меню загрузки, а затем следуйте инструкциям на экране, чтобы войти в свой компьютер. компьютер.
Шаг 3: Здесь вы выбираете функцию в соответствии с вашими требованиями и нажимаете «Далее».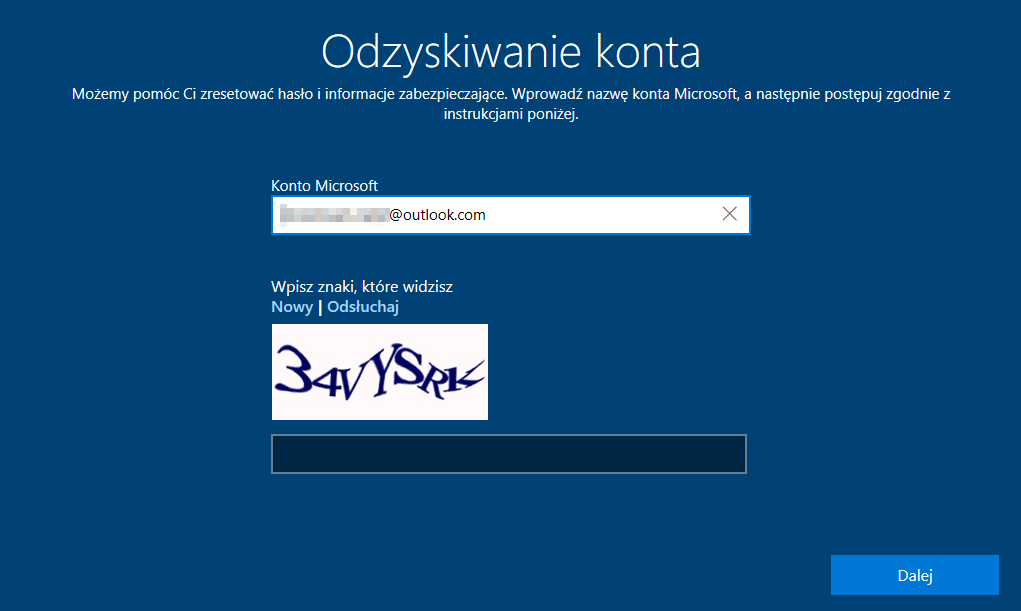 Подождите минуту, вы успешно сбросите свой пароль Windows 10.
Подождите минуту, вы успешно сбросите свой пароль Windows 10.
Способ 2. Сбросить неверный пароль учетной записи Microsoft онлайн для входа в систему
Этот метод для вас, если вы используете учетную запись Microsoft для входа на свой компьютер и забыли пароль. Вот как это работает:
Шаг 1: Перейдите на страницу сброса пароля Microsoft в Интернете и введите свой адрес электронной почты, телефон или имя в Skype.
Шаг 2: Теперь появится окно «подтвердите свою личность». Нажмите «Получить код», чтобы получить уникальный код на указанный вами адрес (электронная почта, телефон или имя в Skype)
Шаг 3: Введите полученный уникальный код, и появится окно «Сброс пароля». Установите уникальный пароль и нажмите «Далее».
Шаг 4: Наконец, перейдите на экран входа в систему и войдите в свой компьютер, используя новый пароль.
Или вы можете использовать другую учетную запись и посетить Account. live.com, чтобы сбросить пароль, процесс такой же, как описано выше.
live.com, чтобы сбросить пароль, процесс такой же, как описано выше.
Способ 3. Сброс пароля без входа в безопасный режим
В Windows 10, когда вы выполняете обновление, Windows 10 часто дает сбой и не принимает ваш правильный пароль для входа. Итак, вы можете попробовать этот способ решить проблему.
Шаг 1: Сначала выключите компьютер, а затем включите его, чтобы открыть экран входа в систему. Нажмите на значок питания. Теперь вы увидите появившееся контекстное меню: нажмите «Перезагрузить», одновременно удерживая кнопку «Shift».
Шаг 2: Появится меню устранения неполадок. Нажмите «Устранение неполадок», а затем вы перейдете к «Дополнительным параметрам». Здесь нажмите «Параметры запуска Windows», а затем нажмите «Перезагрузить».
Шаг 3: Здесь ваш компьютер перезагрузится в меню параметров запуска. Теперь нажмите клавишу F5.
Шаг 4: Введите следующий ключ в «Командной строке» и нажмите «Ввод».
Шаг 5: Наконец, введите правильный пароль для входа в систему на немного другом экране, чтобы войти в систему успешно.
Способ 4. Включение встроенной учетной записи администратора для входа в систему
Если у вас есть установочный диск, вы можете включить встроенную учетную запись администратора для входа в систему, выполнив несколько простых шагов.
Шаг 1 : Во-первых, вам необходимо загрузить компьютер с установочного диска. В результате вам будет показан экран «Настройка Windows».
Шаг 2: Тем временем нажмите Shift+ F10. Появится командная строка. Введите следующую команду в указанное место. Здесь вы должны не забывать нажимать «Enter» после каждой строки, а также вводить свое собственное имя водителя вместо «d».
переместить d:\windows\system32\utilman.exe d:\windows\system32\utilman.exe.bak
скопировать d:\windows\system32\cmd.exe d:\windows\system32\utilman.exe
По завершении закройте диалоговое окно командной строки.
Шаг 3: Теперь извлеките установочный диск и перезагрузите компьютер. На экране входа в систему щелкните значок «Удобство доступа».
Шаг 4: Появится другое окно командной строки. Введите «net useradmin/active: yes». Это активирует встроенный Admin.
Способ 5. Переустановите операционную систему для входа в систему
Этот способ прост. Вам просто нужно переустановить операционную систему. Этот способ следует использовать только в крайнем случае, так как он удалит все ваши данные на ПК.
Почему я не могу войти в Windows 10 с правильным паролем?
Сегодня у Microsoft Windows более миллиарда пользователей по всему миру. Среди этих пользователей Microsoft Windows 10 вы найдете многих, кто жалуется, что я не могу войти в свой компьютер с Windows 10 даже с правильным паролем. Вот основные причины:
Драйвер клавиатуры может быть сломан
Иногда вы не можете войти в Windows 10 из-за неисправной клавиатуры.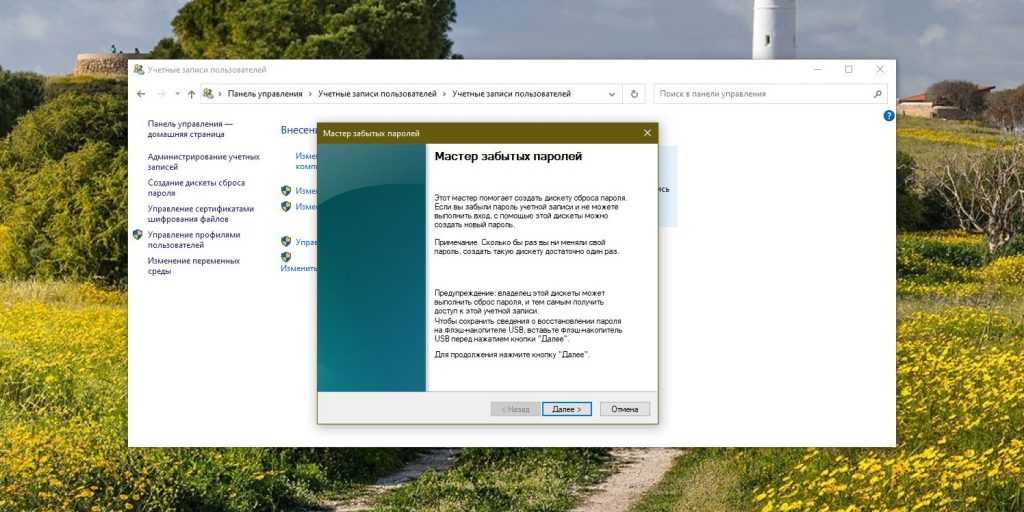 Во-первых, отключите, а затем снова подключите клавиатуру, если вы используете настольный компьютер. Во-вторых, чтобы свести на нет неисправность клавиатуры, вы также можете использовать экранную клавиатуру. Это, безусловно, поможет вам, если вы используете поврежденную клавиатуру или существуют проблемы с драйвером клавиатуры.
Во-первых, отключите, а затем снова подключите клавиатуру, если вы используете настольный компьютер. Во-вторых, чтобы свести на нет неисправность клавиатуры, вы также можете использовать экранную клавиатуру. Это, безусловно, поможет вам, если вы используете поврежденную клавиатуру или существуют проблемы с драйвером клавиатуры.
Возникают проблемы с операционной системой после обновления
Многие пользователи сообщают об этой проблеме, что они не могут войти в Windows 10 после обновления, когда они завершили обновление программного обеспечения. Вы можете попробовать одну или несколько перезагрузок, а затем повторить попытку входа в Windows 10 с правильным паролем. Это простой способ, который используется многими пользователями Windows 10 всякий раз, когда появляется такой сбой.
Интернет не подключен
Иногда пользователи не могут войти в Windows 10 без Интернета, особенно если вы недавно изменили свой пароль в Интернете.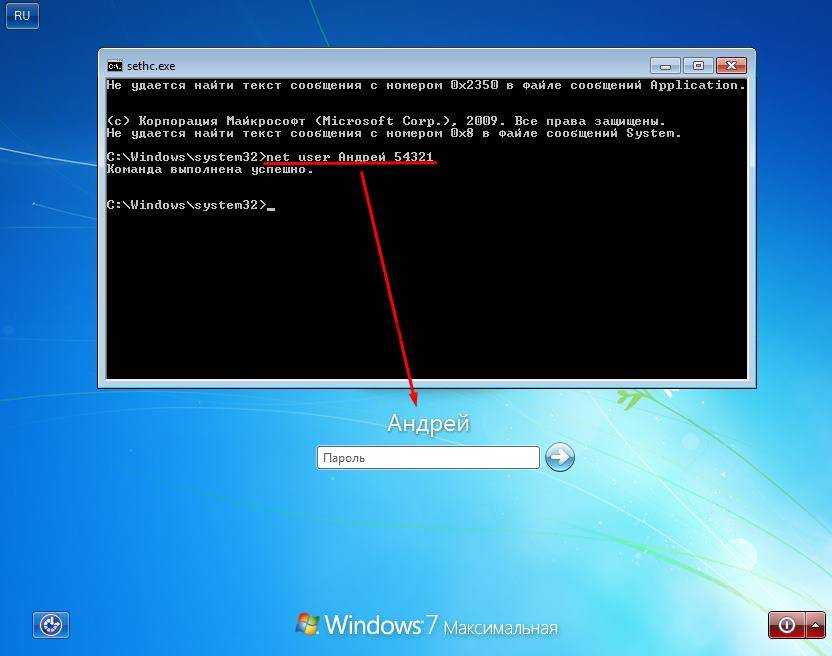 Таким образом, вам просто нужно подключить компьютер к Интернету, чтобы разрешить синхронизацию нового пароля. Если вы столкнетесь с такой проблемой, вы просто сможете войти в свой компьютер при повторной попытке.
Таким образом, вам просто нужно подключить компьютер к Интернету, чтобы разрешить синхронизацию нового пароля. Если вы столкнетесь с такой проблемой, вы просто сможете войти в свой компьютер при повторной попытке.
Сводка
Пользователи Windows 10 часто оказываются в ситуации, когда они не могут войти в Windows 10. Некоторым из этих пользователей не удается войти в систему, несмотря на правильный пароль. В связи с этим данная статья информирует своих пользователей об основной причине, по которой они не могут войти в Windows 10 даже с правильным паролем. Он разделяет несколько методов, позволяющих им восстановить доступ к своим ПК. По сравнению со всеми методами, UnlockGo — восстановление пароля Windows — это самый простой и быстрый способ восстановить контроль в случаях, когда вы не можете войти в Windows 10.
3 способа сбросить забытый пароль администратора Windows
Сколько раз вы забыли пароль за последний год? Потеря пароля веб-сайта не является большой проблемой, потому что вы можете сбросить его с помощью своего адреса электронной почты.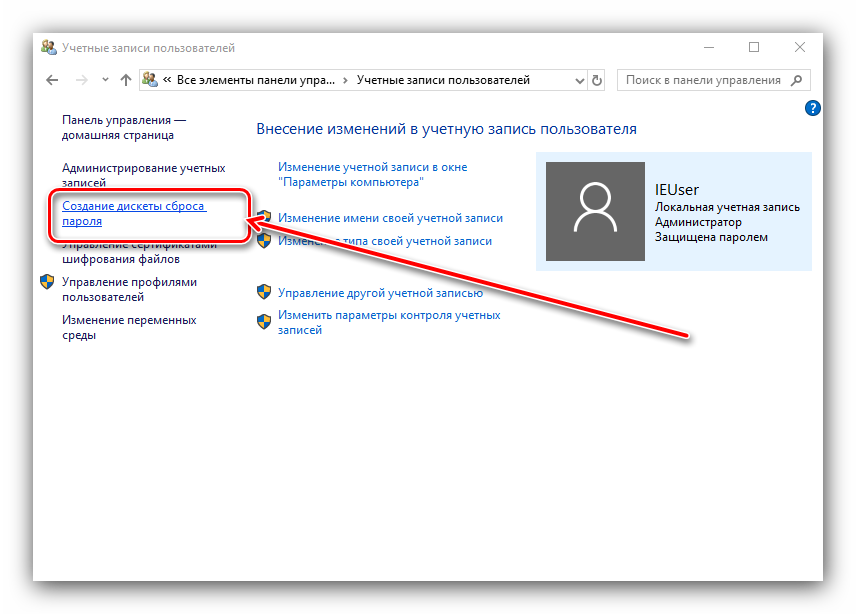 Но забыть пароль от компьютера страшно, потому что его сложнее сбросить.
Но забыть пароль от компьютера страшно, потому что его сложнее сбросить.
Если вы забыли пароль для учетной записи администратора Windows, не бойтесь. Есть несколько методов, которые вы можете использовать для его восстановления. Мы покажем вам, как сбросить пароли администратора в Windows, даже если у вас нет прав администратора. Хотя здесь мы сосредоточены на Windows 10, эти советы должны в значительной степени работать одинаково и в Windows 11, и в других версиях.
1. Сбросьте пароль администратора Windows с помощью учетной записи Microsoft
Одним из основных преимуществ использования учетной записи Microsoft в Windows является то, что вы можете сбросить свой пароль с помощью инструментов Microsoft без особых хлопот.
Во-первых, убедитесь, что вы действительно не можете получить доступ к своей учетной записи Microsoft (возможно, на вашей клавиатуре застряла клавиша или что-то подобное). Перейдите на сайт login.live.com на своем телефоне или другом компьютере и попробуйте войти в систему с помощью учетной записи Microsoft, которую вы используете на своем компьютере, убедившись, что вы ничего не напечатали.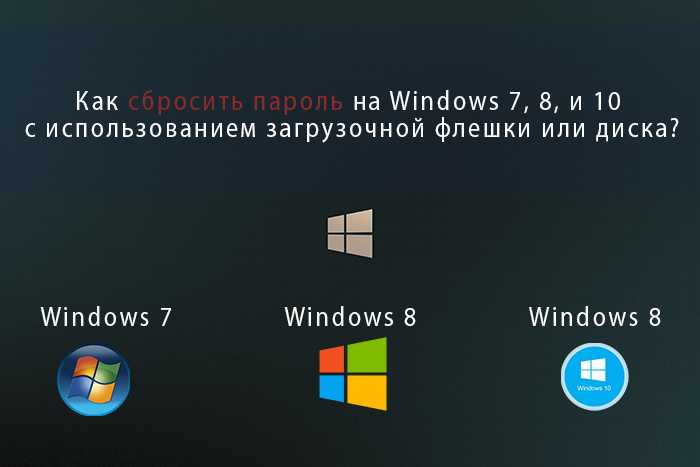
Если вы по-прежнему не можете войти сюда, выполните сброс пароля Microsoft. Перейдите на страницу сброса пароля Microsoft, чтобы начать работу, хотя вы также можете сбросить свой пароль на экране входа в Windows, щелкнув ссылку Я забыл свой пароль .
После подтверждения вашей личности с помощью данных, которые вы указали в своей учетной записи, на этой странице вы сможете сбросить пароль своей учетной записи Microsoft. После этого используйте новый пароль для входа в свой компьютер.
Стоит отметить, что если у вас есть учетная запись Microsoft, вам потребуется несколько минут, чтобы обновить информацию о безопасности на странице вашей учетной записи Microsoft. Добавление номера телефона и дополнительного адреса электронной почты дает вам возможность легко сбросить пароль; без них хлопот гораздо больше. Немного предусмотрительности сейчас значительно облегчит сброс пароля администратора в будущем.
2. Сброс пароля локального администратора Windows с помощью обходного пути блокировки экрана
Если вы не используете учетную запись Microsoft для входа в Windows, вам придется сбросить пароль для локальной учетной записи.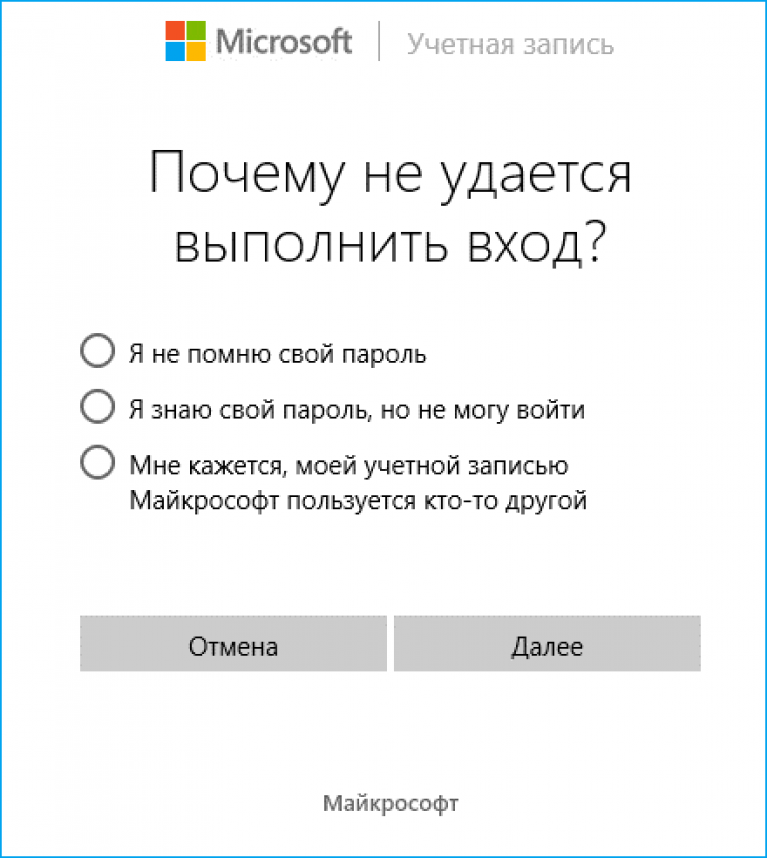 Windows 10 и 11 позволяют вам устанавливать вопросы безопасности для локальных учетных записей, которые помогут вам легко вернуться с экрана блокировки, если вы забудете пароль. Однако, если вы еще не настроили их, сейчас они не принесут вам много пользы.
Windows 10 и 11 позволяют вам устанавливать вопросы безопасности для локальных учетных записей, которые помогут вам легко вернуться с экрана блокировки, если вы забудете пароль. Однако, если вы еще не настроили их, сейчас они не принесут вам много пользы.
Если заблокированная учетная запись является единственной учетной записью администратора на вашем компьютере, вам необходимо сначала использовать обходной путь для запуска командной строки с повышенными привилегиями. Мы рассмотрим этот процесс ниже.
Однако, если у вас есть другая учетная запись администратора на компьютере, кроме той, доступ к которой вы заблокированы, вам не нужно выполнять все эти шаги. В этом случае войдите в другую учетную запись администратора на своем компьютере и измените пароль с помощью командной строки, что не требует прыжков через столько обручей.
Настройка обходного пути сброса пароля
Во-первых, вам нужно создать загрузочный диск Windows 10 на флешке. Для этого, очевидно, потребуется другой компьютер, так как вы не можете войти в свой.
Сделав это, вставьте диск в свой компьютер, чтобы вы могли загрузиться с новой установки. На большинстве компьютеров вам нужно нажать F12 или аналогичную клавишу, как только вы включите компьютер, чтобы выбрать устройство для загрузки.
Загрузитесь с флэш-накопителя, подождите, пока загрузится установщик Windows, и когда вы увидите начальный экран Windows Setup , нажмите Shift + F10 , чтобы открыть командную строку.
Далее вам нужно знать, в каком разделе находится ваша установка Windows. Обычно это будет C: диск, но у вас он может быть другим. Чтобы проверить, введите следующую команду, которая изменит текущий каталог командной строки на корень диска C: (или любую букву, которую вы вставите).
кд/д С:
Если команда возвращает Система не может найти указанный диск , то эта буква неверна; попробуйте D и продолжайте вниз по алфавиту. Как только вы найдете нужный диск, вы захотите снова изменить каталог, используя cd команда. Введите эту строку для доступа к папке System32 :
Как только вы найдете нужный диск, вы захотите снова изменить каталог, используя cd команда. Введите эту строку для доступа к папке System32 :
компакт-диск Windows\System32
Если вы видите Система не может найти указанный путь , вы выбрали диск, отличный от того, на котором установлена Windows. Измените диск на другую букву и повторите попытку, пока не найдете нужную.
Как только вы окажетесь в папке System32, вы можете провернуть небольшую хитрость. Windows включает функцию специальных возможностей под названием Sticky Keys, которую вы можете запустить, нажав Быстро нажмите клавишу Shift пять раз. Заменив исполняемый файл, запускающий Sticky Keys, ссылкой на исполняемый файл командной строки, вы можете запустить командную строку для сброса пароля прямо с экрана входа в систему.
Для этого введите эти две команды по одной. Первый создает резервную копию ярлыка Sticky Keys в папке C:\Windows ( .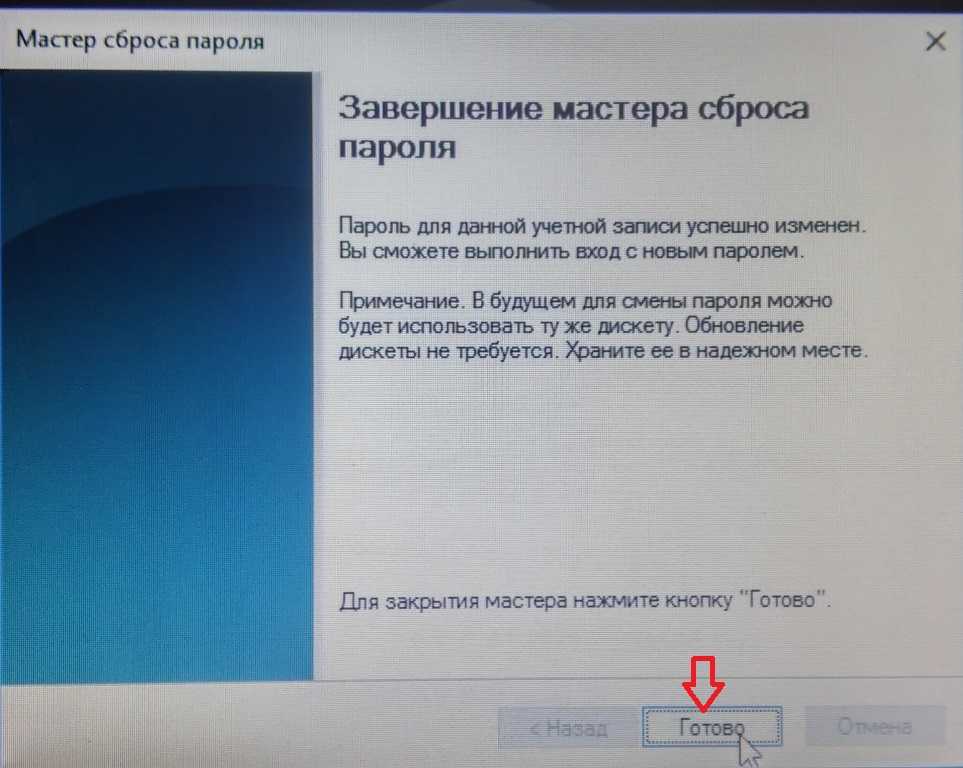 . — это ярлык для перемещения в родительскую папку), чтобы вы могли восстановить его позже; второй заменяет ярлык Sticky Keys ярлыком командной строки. Если вас попросят дать согласие на любой из них, сделайте это.
. — это ярлык для перемещения в родительскую папку), чтобы вы могли восстановить его позже; второй заменяет ярлык Sticky Keys ярлыком командной строки. Если вас попросят дать согласие на любой из них, сделайте это.
копировать setch.exe ..
копировать cmd.exe setch.exe
На этом все готово, поэтому введите эту команду, чтобы перезагрузить компьютер и вернуться к обычному экрану входа:
перезагрузка wpeutil
Запуск командной строки для изменения пароля
В предыдущих версиях Windows можно было просто запустить переименованный ярлык для доступа к командной строке прямо с экрана входа в систему. Однако Microsoft Defender теперь блокирует эти попытки, поэтому требуется дополнительный шаг. Если вы используете старую версию Windows 10 или все еще используете Windows 8 или более раннюю версию, вы можете нажать Shift пять раз на экране входа в систему, чтобы открыть командную строку.
В современных версиях Windows 10 или Windows 11 вам придется перезагрузиться в безопасном режиме, чтобы это заработало.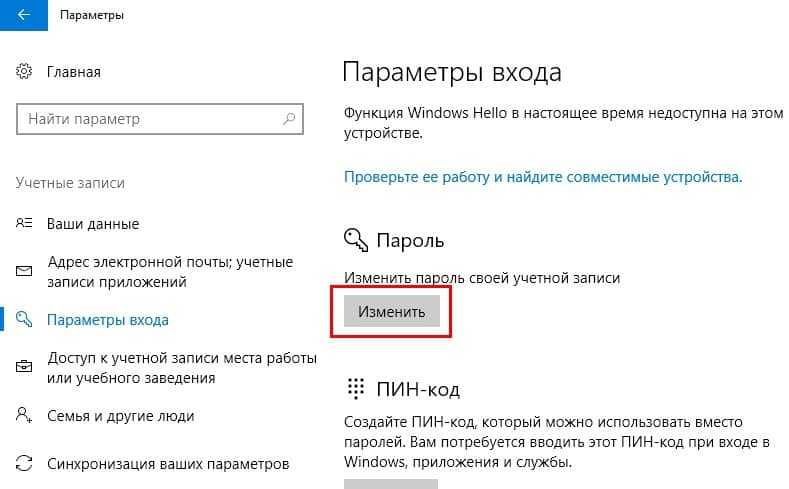 Для этого щелкните меню Power в правом нижнем углу экрана входа в систему. Затем, удерживая клавишу Shift , нажмите Перезагрузить . Если вы видите предупреждение о том, что перезапуск может привести к потере работы, нажмите Все равно перезапустить .
Для этого щелкните меню Power в правом нижнем углу экрана входа в систему. Затем, удерживая клавишу Shift , нажмите Перезагрузить . Если вы видите предупреждение о том, что перезапуск может привести к потере работы, нажмите Все равно перезапустить .
Затем вы увидите меню дополнительных настроек. Нажмите Устранение неполадок > Дополнительные параметры > Параметры запуска , затем Перезапустите . Ваш компьютер перезагрузится, а затем спросит, какой вариант запуска вы хотите использовать. Нажмите клавишу 4 , чтобы выбрать Включить безопасный режим . Это загружает Windows только с необходимыми драйверами и службами, не позволяя Защитнику Microsoft заблокировать обходной путь.
При перезагрузке на экране входа в Windows в безопасном режиме быстро нажмите Shift пять раз. Это должно вызвать командную строку с правами администратора. Если это не вызывает командную строку, повторите шаги, описанные в предыдущем разделе, но используйте utilman.exe вместо setch.exe как файл, который вы переименовываете.
Если это не вызывает командную строку, повторите шаги, описанные в предыдущем разделе, но используйте utilman.exe вместо setch.exe как файл, который вы переименовываете.
Затем перезагрузитесь в безопасном режиме и щелкните значок специальных возможностей в правом нижнем углу экрана входа в систему, что, как мы надеемся, должно вызвать командную строку. В Windows 10 этот значок выглядит как значок часов в правом нижнем углу изображения ниже. В Windows 11 это выглядит как контур человека.
Теперь вы можете сбросить пароль учетной записи, создать новую учетную запись или выполнить аналогичные действия. Чтобы сбросить пароль учетной записи, сначала введите net user , чтобы увидеть все учетные записи на вашем компьютере.
Затем вы можете изменить пароль для учетной записи с помощью следующей команды. Замените имя пользователя и пароль на фактическое имя пользователя вашей учетной записи и новый пароль, который вы хотите установить, в соответствии с примером после шаблона:
сетевой пользователь имя пользователя пароль
сетевой пользователь John newpass123
Если вы хотите создать нового пользователя в качестве резервного или из-за того, что ваша основная учетная запись не работает должным образом, введите следующее. Снова поменять местами имя пользователя и пароль для нового имени пользователя и нового пароля, как в примере:
Снова поменять местами имя пользователя и пароль для нового имени пользователя и нового пароля, как в примере:
сетевой пользователь имя пользователя пароль /добавить
сетевой пользователь Рик greatpass123 /добавить
Затем выполните эту команду, чтобы сделать нового пользователя администратором:
net localgroup Администраторы имя пользователя /add
net localgroup администраторы Рик /add
Теперь вы изменили пароль своей учетной записи и можете снова войти в систему, используя его. Поскольку вы не хотите работать в безопасном режиме, перезагрузите компьютер и снова войдите в систему, как обычно.
Возврат залипших клавиш в нормальное состояние
Как только вы успешно вошли в свою учетную запись администратора или создали новую, вы почти закончили. Остался единственный шаг — вернуть ярлык, который вы изменили.
Загрузите на свой компьютер учетную запись, к которой вы восстановили доступ.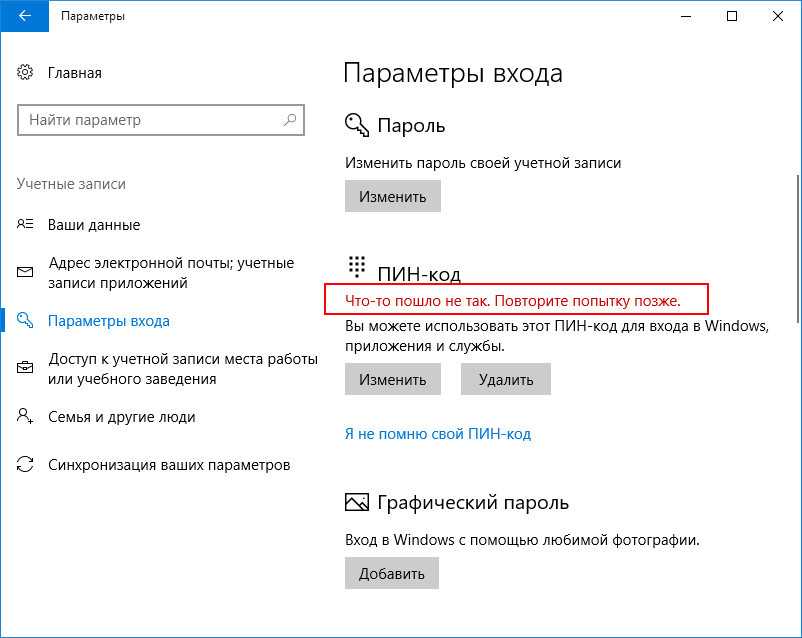 Затем найдите в меню «Пуск» cmd и нажмите «Запуск от имени администратора », когда он появится в результатах. Предоставьте разрешение администратора, чтобы открыть командную строку с повышенными привилегиями.
Затем найдите в меню «Пуск» cmd и нажмите «Запуск от имени администратора », когда он появится в результатах. Предоставьте разрешение администратора, чтобы открыть командную строку с повышенными привилегиями.
Затем используйте эту команду, чтобы вернуть ярлык Sticky Keys. Если вы использовали метод utilman.exe , запустите ту же команду с этим вместо sethc.exe :
Robocopy C:\Windows C:\Windows\System32 sethc.exe /B
Robocopy — это более надежная операция копирования, которую необходимо использовать, поскольку здесь вы изменяете системный файл. После запуска команды нажатие Shift пять раз должно снова вызвать окно залипания клавиш, что означает, что вы вернулись к нормальной жизни.
Итак, вы знаете, что файл резервной копии setch по-прежнему находится в папке C:\Windows , но это ничему не мешает. Не стесняйтесь удалять его, если хотите; просто не удаляйте фактический файл, расположенный в папке System32 .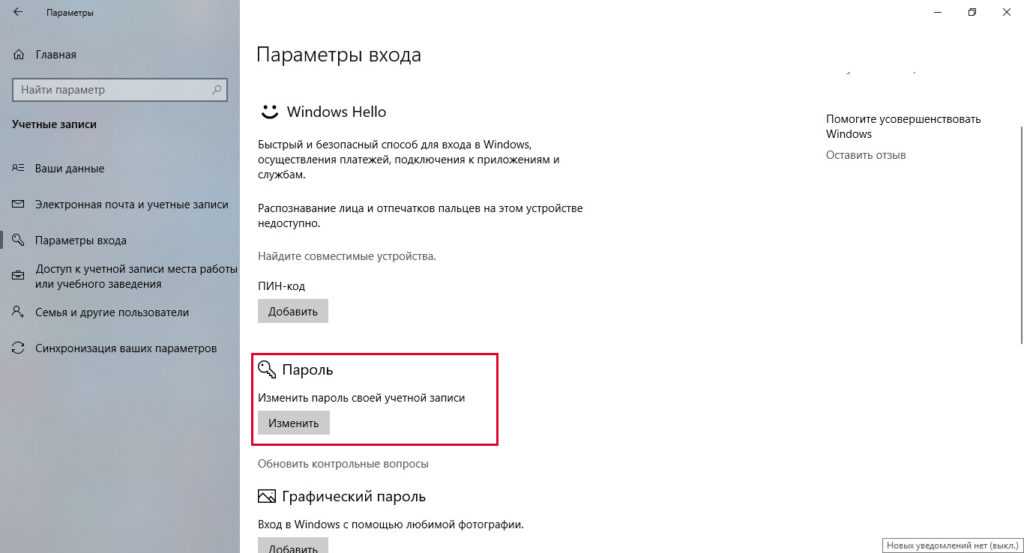
Если вы создали новую учетную запись, вы можете восстановить свои файлы, перейдя в старый каталог пользователя в проводнике. Перейдите на C:\Users\[Старое имя пользователя] и скопируйте все, что вам нужно, в свою новую учетную запись под C:\Users[Новое имя пользователя] .
3. Сбросьте пароль, загрузившись с USB-накопителя Linux
Если описанный выше метод не работает, другим способом сбросить пароль локального администратора Windows является использование загрузочного USB-накопителя Linux. Используя инструмент в среде Linux, вы можете установить новый пароль Windows.
Создайте диск и загрузитесь в Linux
Во-первых, вам нужно создать загрузочный USB-накопитель Linux на другом компьютере. Неважно, какую версию Linux вы используете; если вы не уверены, Ubuntu и Mint — два удобных для новичка варианта.
После создания USB-накопителя запустите заблокированный компьютер и найдите приглашение нажать F12 , ESC , Удалить или подобное, чтобы выбрать загрузочное устройство. См. связанное руководство выше, если вам нужно изменить порядок загрузки на вашем ПК.
См. связанное руководство выше, если вам нужно изменить порядок загрузки на вашем ПК.
Изображение предоставлено: Викисклад.
После выбора загрузки с USB подождите немного, пока Linux загрузится. В зависимости от того, какой дистрибутив вы выбрали, вы можете загрузиться прямо в среду Linux или выполнить некоторые задачи по настройке, такие как установка часового пояса. Если вас попросят установить Linux на ваш компьютер, не делайте этого; нажмите Попробуйте или что-то подобное, чтобы оставаться в живой среде на вашем USB-накопителе.
Вам потребуется открыть приложение для просмотра файлов операционной системы. В Ubuntu это значок папки на левой боковой панели. Если вы используете Mint, в левом нижнем углу есть значок папки, как в Windows.
Подключить диск Windows
В открытом окне проводника нажмите Ctrl + L , чтобы отредактировать путь Location , и введите это, чтобы увидеть все ваши диски:
компьютер:///
Найдите диск, на котором у вас установлена Windows. Если у вас есть только один жесткий диск на вашем компьютере, он будет единственным присутствующим. В приведенном ниже примере File System — это среда Linux, поэтому VBox Harddisk — правильный диск Windows.
Если у вас есть только один жесткий диск на вашем компьютере, он будет единственным присутствующим. В приведенном ниже примере File System — это среда Linux, поэтому VBox Harddisk — правильный диск Windows.
Щелкните правой кнопкой мыши диск Windows и выберите Подключить , чтобы Linux мог получить к нему доступ.
Сброс пароля Windows из Linux
Отсюда вы будете работать в Терминале Linux. Не волнуйтесь — это не страшно, даже если вы новичок. Ярлык для открытия терминала в Mint и Ubuntu — 9.0029 Ctrl + Alt + T .
Во-первых, вам необходимо установить утилиту сброса пароля под названием chntpw . Введите эту команду, чтобы установить его:
sudo apt-get установить chntpw
Затем вам нужно изменить рабочий каталог (команда cd означает change directory ) на папку Windows. Чтобы получить правильное местоположение, вернитесь в файловый браузер и откройте диск Windows.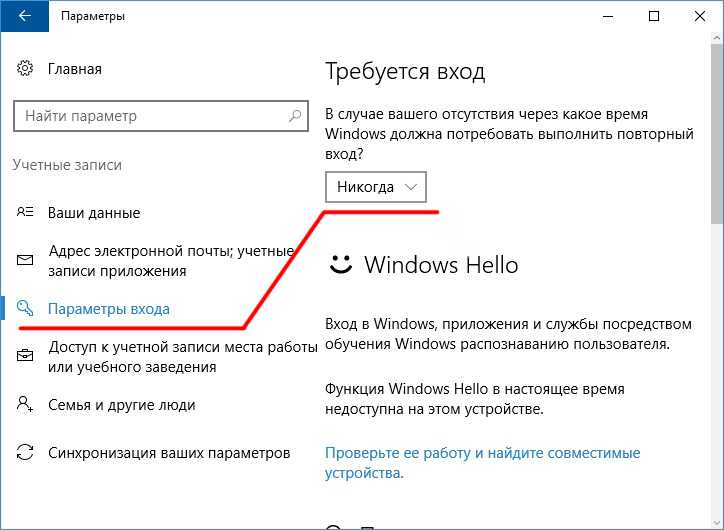 Разверните Windows > System32 9Папка 0030. Теперь щелкните внутри адресной строки в верхней части окна браузера файлов и используйте Ctrl + C , чтобы скопировать адрес.
Разверните Windows > System32 9Папка 0030. Теперь щелкните внутри адресной строки в верхней части окна браузера файлов и используйте Ctrl + C , чтобы скопировать адрес.
Вернувшись в Терминал, щелкните правой кнопкой мыши и Вставьте скопированный адрес, поместив его после команды cd . Вам также необходимо добавить /config в конце адреса; эта папка не всегда отображается в визуальном браузере файлов, но ее добавление вручную будет работать.
В общем, команда, которую вы запускаете, должна выглядеть так:
cd /media/mint/DA6C861A6C85F215/Windows/System32/config
Затем получите список пользователей Windows, введя это (символ перед SAM — это строчная буква l, как в «lima»):
судо chntpw -l SAM
В этом списке вы должны увидеть пользователя, чей пароль вы хотите сбросить. Чтобы убедиться, что вы вносите изменения только для этого пользователя, введите следующую команду, заменив ИМЯ ПОЛЬЗОВАТЕЛЯ на то, которое вам нужно изменить. Если это имя пользователя из одного слова, например «Майк», вам не нужны кавычки. Для имен пользователей, состоящих из нескольких слов, таких как «Майк Джонс», заключайте слова в кавычки, иначе это не сработает:
Если это имя пользователя из одного слова, например «Майк», вам не нужны кавычки. Для имен пользователей, состоящих из нескольких слов, таких как «Майк Джонс», заключайте слова в кавычки, иначе это не сработает:
sudo chntpw -u "ИМЯ ПОЛЬЗОВАТЕЛЯ" SAM
В следующем запросе введите 1 и нажмите Введите . Это удалит пароль пользователя, что позволит вам войти в систему без него. Нажатие 2 разблокирует учетную запись пользователя, но это применимо только в том случае, если учетная запись отключена. И при необходимости вы можете использовать 3 , чтобы сделать пользователя администратором.
Введите q , чтобы закрыть приглашение chntpw, затем y , чтобы сохранить изменения. Теперь вы закончили в среде Linux. В Mint нажмите Кнопка меню в правом нижнем углу, чтобы найти параметры питания и выключения; в Ubuntu значок питания находится в правом верхнем углу.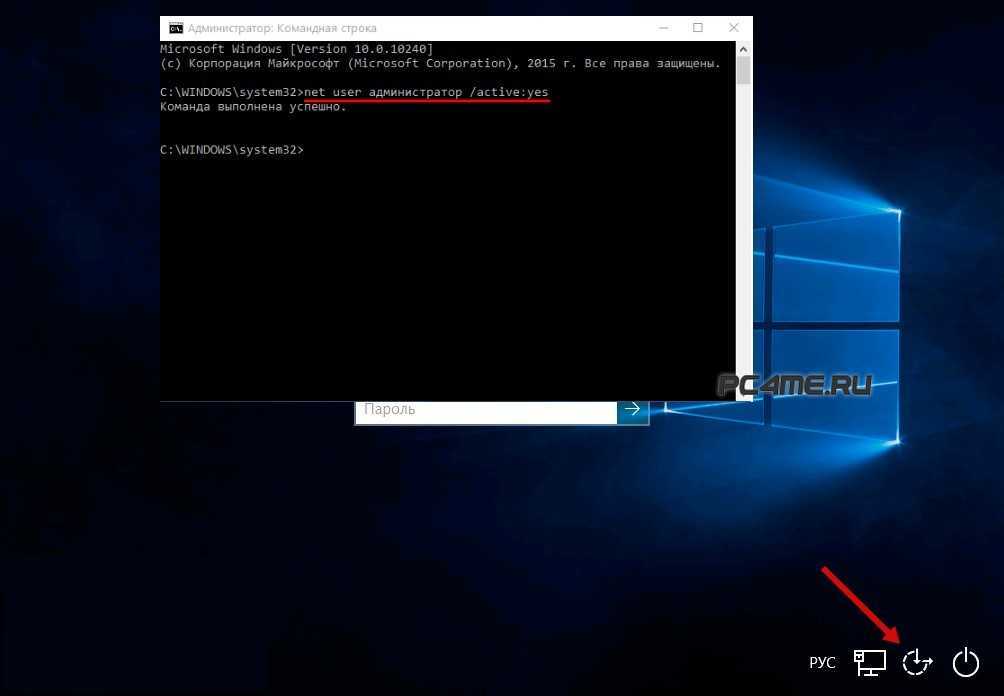
Перезагрузитесь в Windows, и вы сможете войти в свою учетную запись, используя пустой пароль. Оказавшись внутри, вы должны перейти к Настройки> Учетные записи> Параметры входа и выбрать Пароль , чтобы установить новый пароль, так как оставлять свою учетную запись без защиты неразумно.
Как избежать потери пароля Windows в будущем
Хотя ни один из этих методов восстановления пароля не является ужасно сложным, они неудобны. Вы не хотите снова потерять свой пароль в будущем и должны полагаться на них. Есть несколько способов избежать необходимости сбрасывать пароль Windows в будущем.
Во-первых, если вы еще не используете учетную запись Microsoft для входа в Windows 10 или 11, мы рекомендуем это сделать. Таким образом, вы можете легко сбросить свой пароль через веб-интерфейс, если вы когда-нибудь его забудете.
Даже если вы не используете учетную запись Microsoft, установка PIN-кода для учетной записи Windows дает вам еще один способ входа в систему, который легче запомнить.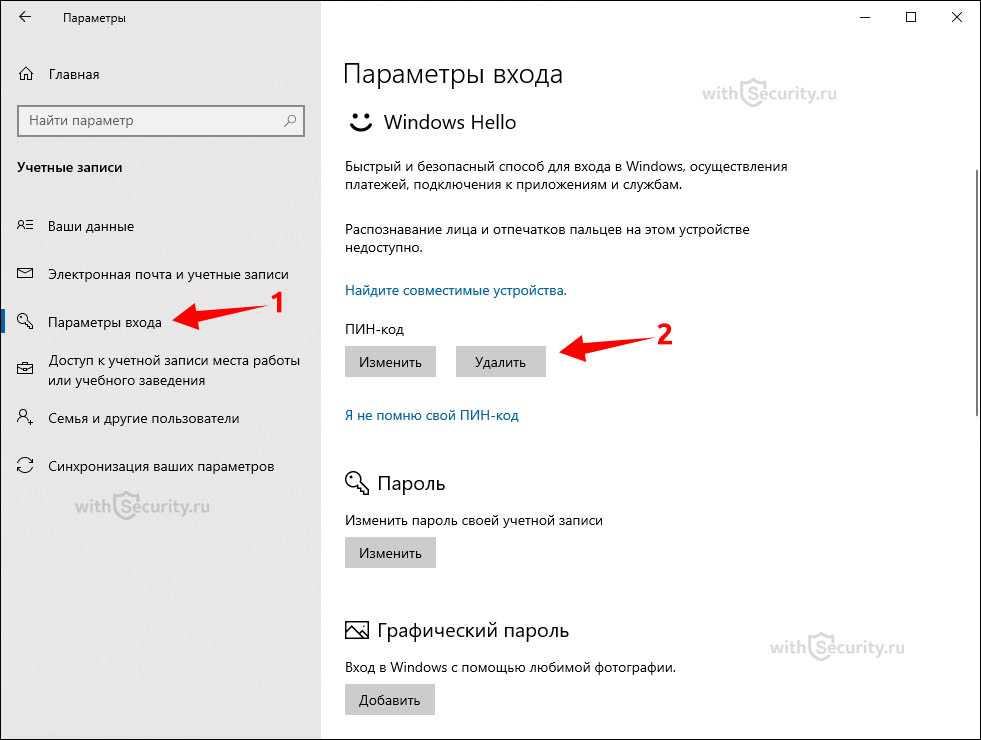

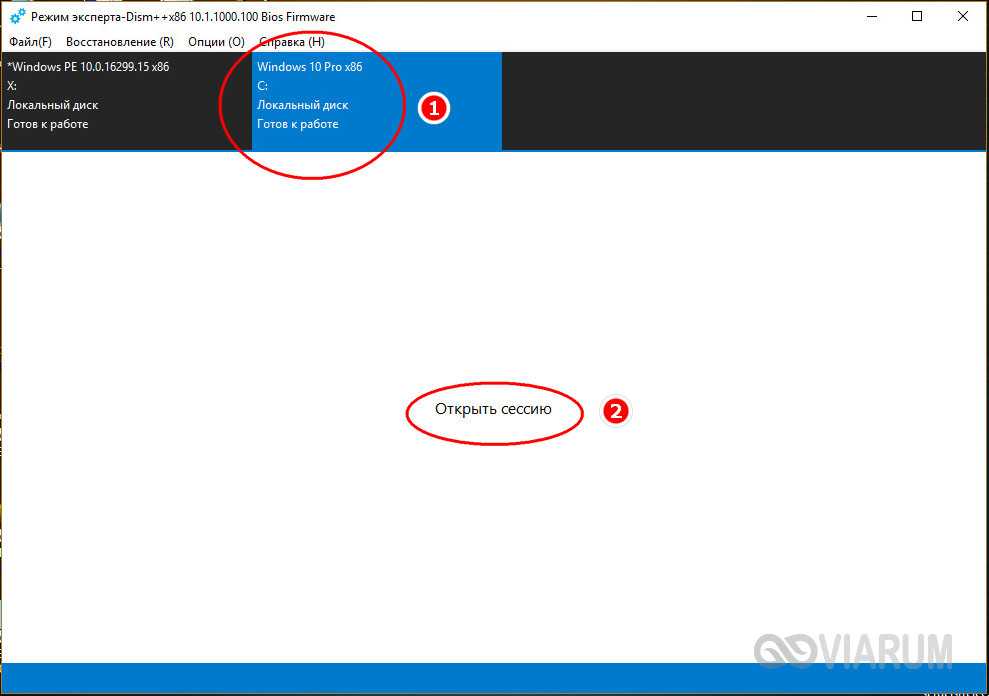 …
…