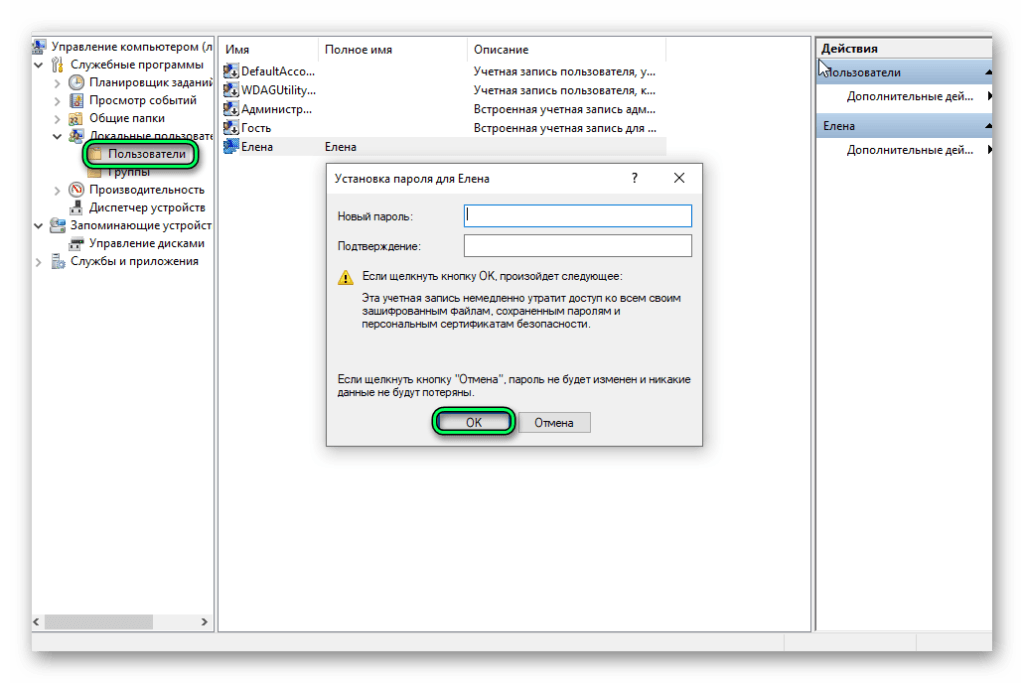Как сбросить пароль на виндовс 10 без флешки и диска: Как сбросить пароль в Windows 10 без диска или USB-накопителя
Содержание
Как сбросить пароль в Windows 10 без диска или USB-накопителя
Не можете войти в свою учетную запись Windows 10? Не волнуйтесь, вам не нужно переустанавливать всю ОС. Просто сбросьте пароль Windows 10. Для этого вы можете использовать готовый диск USB для сброса пароля. Что делать, если вы забыли пароль Windows 10 и, тем не менее, не создали предварительно созданный диск для сброса пароля? Есть несколько вещей, которые вы можете попробовать.
Как сбросить пароль Windows 10 с помощью вопросов безопасности
Если вы используете Windows 10 версии 1803 или новее, вы можете добавить вопросы безопасности в свою локальную учетную запись. Таким образом, вы можете сбросить пароль Windows 10 без использования диска для сброса пароля. Вот как:
- Когда вы попытаетесь войти в систему и получите сообщение «Неверный пароль. Попробуйте еще раз» , нажмите OK под этим сообщением.
- Вы вернетесь к экрану входа в систему и увидите ссылку «Сбросить пароль» прямо под окном «Пароль».
 Нажмите это.
Нажмите это. - После того, как вы нажмете ссылку «Сбросить пароль», она сразу же выведет вас на экран, где вы сможете ответить на вопросы безопасности и сбросить пароль Windows 10.
Как сбросить пароль Windows 10 с помощью других параметров входа
Посмотрите, есть ли на экране входа другие параметры входа для входа в систему. Если вы все еще можете войти в Windows 10 с помощью своего PIN-кода, пароля Picture или другой учетной записи администратора, есть большая вероятность, что вы можете легко сбросить пароль Windows 10 без сбросить диск.
- Войдите в Windows 10 с другой учетной записью / PIN-кодом / паролем
- Откройте командную строку от имени администратора.
- Введите «net user user_name new_password» (используйте свое имя пользователя вместо «user_name» и новый пароль вместо «new_password») и нажмите клавишу Enter, чтобы сбросить пароль Windows 10.
Как сбросить пароль Windows 10 с установочного носителя
Если ничего не помогло, не паникуйте, есть другие варианты для изучения. Вы можете использовать установочный диск Windows 10 для сброса пароля Windows 10 без потери данных. Если у вас нет установочного диска Windows 10, вы можете записать его на диск или флэш-диск. Это займет немного времени, но это выполнимо.
Вы можете использовать установочный диск Windows 10 для сброса пароля Windows 10 без потери данных. Если у вас нет установочного диска Windows 10, вы можете записать его на диск или флэш-диск. Это займет немного времени, но это выполнимо.
Как сбросить пароль Windows 10 с помощью пароля Windows с помощью сторонних приложений
Если вы не можете вспомнить свой пароль Windows 10 и у вас нет диска для сброса пароля, вы можете попробовать стороннее приложение, такое как Windows Password Refixer. Вот как использовать приложение:
- Загрузите и установите Windows Password Refixer на другой компьютер.
- Запустите приложение, затем следуйте инструкциям на экране, чтобы записать его на флэш-накопитель USB или CD / DVD и создать загрузочный диск для сброса пароля.
- Теперь вам нужно загрузить компьютер с Windows 10 с диска. Это то, что вам нужно сделать:
- Подключите диск для сброса пароля, который вы только что создали с помощью Windows Password Refixer, к заблокированному компьютеру.

- Запустите компьютер и откройте меню загрузки или настройки BIOS, чтобы настроить компьютер для загрузки с диска (флэш-накопитель USB или CD).
- Сбросить пароль Windows 10.
- Windows Password Refixer появится на экране вашего компьютера.
- Выберите свою ОС Windows 10.
- Выберите «забытый паролем пользователь»
- Нажмите Reset Password, чтобы сбросить пароль пользователя.
По завершении процесса сброса отключите компьютер от диска сброса и перезагрузите компьютер. Теперь он должен быть доступен.
Забыл Пароль Windows 10? Как Сбросить Пароль Windows 10!
Если вы забыли пароль от учетной записи администратора Windows, не беспокойтесь. Есть несколько способов, которые вы можете использовать для сброса пароля пользователя Windows, и не важно знаете вы текущий пароль или нет. Один из самых простых способов — сбросить пароль Windows 10 использовать специальное программное обеспечение.
Мы покажем вам, как сбросить пароли администратора в Windows, даже если у вас нет прав администратора.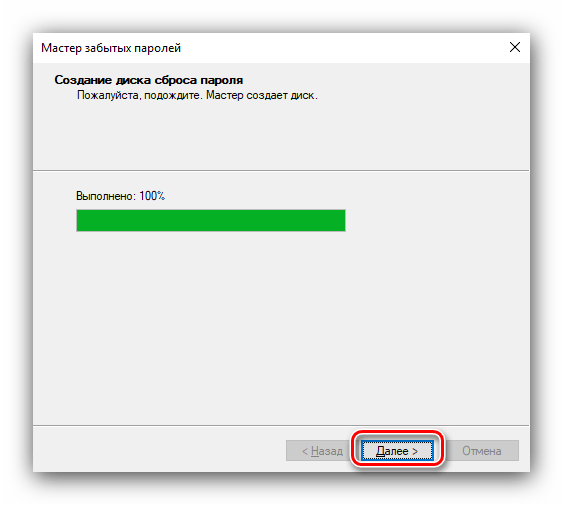
Способ 1: Как сбросить пароль для входа в Windows 10 без загрузочного Диска или Флешки восстановления?
С помощью данного способа, вы узнаете, как сбросить пароль входа в Windows 10 без диска или флешки восстановления с помощью программы «PassFab 4WinKey».
Если вы предусмотрительный человек, скорее всего вы заранее подготовили USB диск для сброса пароля для вашего ПК, если нет, самый простой способ — это использовать специальный инструмент, например программу для сброса пароля в Windows 10 — «PassFab 4WinKey».
Даже если вы не уверенный пользователь ПК, с помощью данного инструмента вы без особого труда сможете сбросить пароль в Windows 10, просто выполняйте шаги ниже:
Примечание: Поскольку вы не можете использовать свой компьютер (по причине отсутствия пароля), вам потребуется другой компьютер чтобы записать инструмент «PassFab 4WinKey» на флешку или DVD диск.
Шаг 1: Для его загрузки перейдите на официальный сайт и скачайте программу для сброса пароля в Windows 10.
Шаг 2: Вставьте в компьютер флешку или CD/DVD диск.
Шаг 3: Выполните установку программы и откройте ее с помощью ярлыка на рабочем столе или меню «Пуск».
Шаг 4: Интерфейс программы достаточно простой, выберите что вы будете использовать для создания диска для сброса пароля Windows 10:
В данном примере мы будем использовать USB накопитель, указав в программе пункт «Флешка» и выбрав нужный накопитель.
Шаг 5: Нажмите кнопку «Далее» чтобы перейти к процессу создания диска для сброса пароля. Вы получите уведомление что все данные с флешки будут удалены.
Шаг 6: Теперь нажмите «Продолжать». После чего будет создана диск сброса пароля. Если все сделали правильно, вы получите сообщение что запись прошла успешно.
Шаг 7: Закройте программу и подключите созданный накопитель к ноутбуку или компьютеру Windows 10 где вы собираетесь сбросить пароль.
Шаг 8: Загрузите ПК с помощью созданной в PassFab 4WinKey флешки или DVD. Используя меню загрузки или изменив настройки загрузочного устройства в БИОС.
Примечание: Для вызова меню загрузки используются клавиши F12 или ESC для входа в настройки БИОС клавиши F2 или DEL (в зависимости от производителя вашего устройства).
Процесс сброса пароля в Windows 10
Шаг 9: В окне программы выберите операционную систему, для которой необходимо сбросить пароль и перейдите дальше, нажав кнопку «Следующий шаг».
Шаг 10: Теперь вам нужно выбрать в отображаемом списке свою учетную запись.
Шаг 11: В зависимости от того какую функцию для сброса пароля вы хотите использовать, выберите:
- Убрать пароль аккаунта (в аккаунт можно будет входить без пароля).
- Сбросить пароль аккаунта (введите новый пароль, который будет использоваться для входа в Windows)
Шаг 12: После чего, кликните «Следующий шаг», ваш пароль будет успешно сброшен, вы получите уведомление о завершении операции. Нажмите кнопку «Перезапуск», и вы сможете войти в Windows 10 с помощь нового пароля или без него, в зависимости от вашего выбора в предыдущем шаге.
Нажмите кнопку «Перезапуск», и вы сможете войти в Windows 10 с помощь нового пароля или без него, в зависимости от вашего выбора в предыдущем шаге.
Способ 2: Как сбросить пароль на Windows 10 с помощью загрузочного диска через БИОС
Если в вашем распоряжение есть загрузочный или установочный диск с Windows 10 используйте данный способ для сброса пароля локальной учетной записи.
Сначала вам необходимо изменить способ загрузки вашего ПК выбрав загрузку с флеш накопителя.
Шаг 1: Во время включения компьютера зайдите в настройки Биос используя клавишу F2 или Del.
Шаг 2: В настройках выберите ваш USB диск и сохраните изменения, после чего перезагрузите устройство.
Шаг 3: Загрузитесь с флэш-накопителя, когда вы увидите начальный экран установки Windows, нажмите сочетание клавиш Shift F10, чтобы открыть командную строку.
Шаг 5: В Windows есть функция, которая называется «Специальные возможности», которую можно открыть, нажав соответствующую кнопку на экране входа Windows 10.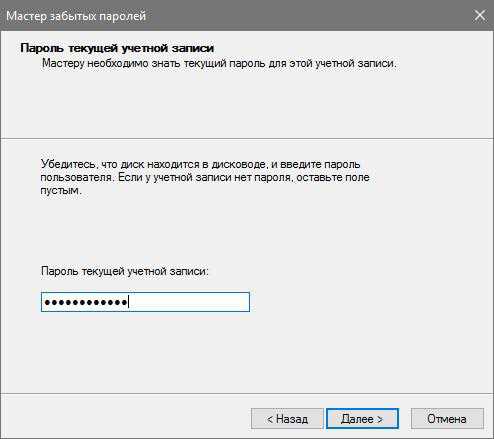 Заменив исполняемый файл, ссылкой на исполняемый файл командной строки, вы можете запустить командную строку для сброса пароля прямо с экрана входа в систему.
Заменив исполняемый файл, ссылкой на исполняемый файл командной строки, вы можете запустить командную строку для сброса пароля прямо с экрана входа в систему.
Для этого введите по очереди команды:
move c:\windows\system32\utilman.exe c:\
copy x:\windows\system32\cmd.exe c:\windows\system32\utilman.exe
Получилось? Отлично!
Шаг 6: Введите эту команду, чтобы перезагрузить компьютер и вернуться к обычному экрану входа в систему:
wpeutil reboot
В предыдущей версии Windows вы могли просто запустить переименованный ярлык для доступа к командной строке прямо с экрана входа в систему. Однако «Microsoft Defender» теперь блокирует эти попытки, поэтому требуется дополнительный шаг.
Шаг 7: Вам придется загрузиться в безопасный режим, чтобы это сработало. Для этого кликните меню «Питание» в правом нижнем углу экрана входа в систему. Затем, удерживая клавишу Shift, нажмите «Перезагрузить».
Затем, удерживая клавишу Shift, нажмите «Перезагрузить».
Шаг 8: Затем вы увидите меню дополнительных настроек. Кликните «Поиск и устранение неисправностей» → «Дополнительные параметры» → «Параметры загрузки».
Нажмите кнопку «Перезагрузить» Ваш компьютер перезагрузится, затем спросит, какой вариант запуска вы хотите использовать.
Нажмите клавишу 4, чтобы выбрать Безопасный режим. Это загрузит Windows с минимальным набором драйверов и служб, не позволяя Защитнику Microsoft блокировать командную строку.
Шаг 9: После перезагрузки на экране входа в Windows в безопасный режим, нажмите кнопку «Специальные возможности». Это должно вызвать командную строку с правами администратора.
Шаг 10: Теперь вы можете сбросить пароль своей учетной записи, создать новую учетную запись. Чтобы сбросить пароль учетной записи, сначала введите «net user», чтобы увидеть все учетные записи на вашем компьютере. Затем вы можете изменить пароль для нужной учетной записи, используя следующую команду.
Чтобы сбросить пароль учетной записи, сначала введите «net user», чтобы увидеть все учетные записи на вашем компьютере. Затем вы можете изменить пароль для нужной учетной записи, используя следующую команду.
net user имя_пользователя пароль
Замените «имя_пользователя» и «пароль» на имя пользователя вашей учетной записи и новый пароль, который вы хотите использовать.
Все, вы только что изменили пароль своей учетной записи и можете снова войти в систему. Поскольку больше нет необходимости оставаться в безопасном режиме, перезагрузите компьютер и снова войдите в систему, как обычно.
Способ 3: Как сбросить пароль на Windows 10 без потери данных
Если ситуация сложилась следующим образом, вы знаете пинкод но не помните пароль, то есть вы можете войти в систему, существует простой способ сбросить пароль windows 10 чтобы в дальнейшем избежать потери данных.
Сброс пароля пользователя с помощью CMD
Шаг 1: С помощью меню «Пуск» или «Поиска» откройте «Командную строку» от имени администратора.
Шаг 2: Выполните команду предварительно внеся в нее изменения (имя учетной записи и пароль):
net user almanex 12345
Приведенная команда меняет пароль локальной учетной записи пользователя «almanex» на «12345».
Шаг 3: После завершения вы можете войти в систему с учетной записью и новым паролем!
Сброс пароля пользователя с помощью PowerShell
Более «современный» способ сбросить пароль пользователя Windows 10 — использовать PowerShell.
Шаг 1: Откройте «Windows PowerShell» от имени администратора.
Шаг 2: Выполните команду предварительно изменив имя пользователя и пароль:
Set-LocalUser -Name имя_пользователя -Password (ConvertTo-SecureString "Пароль" -AsPlainText -Force)
В данной команде замените «имя_пользователя» и «пароль» своими значениями
Шаг 3: Перезагрузите ПК и войдите в систему с помощью нового пароля.
Способ 4: Как сбросить пароль Windows 10 с помощью контрольных вопросов
Еще один быстрый способ, сбросить пароль Windows 10 с помощью контрольных вопросов, если вы заполняли их во время установки это позволит избежать использования сложных способов сброса пароля.
Шаг 1: После ввода неправильного пароля, Windows 10 позволяет вам сбросить пароль с помощью ответов на контрольные вопросы. Кликните надпись на экране входа «Сбросить пароль».
Шаг 2: На следующем экране введите ответы на контрольные вопросы.
Шаг 3: Если вы все сделали правильно, вам будет предложено ввести новый пароль для учетной записи. Подтвердите новый пароль и нажмите Enter.
Все! теперь вы можете использовать новый пароль для входа в ОС.
Способ 5: Как сбросить пароль Windows 10 для учетной записи Microsoft
Сброс пароля популярная функция, если Вы используете учетную запись Microsoft, Вы можете изменить пароль прямо на экране входа в систему.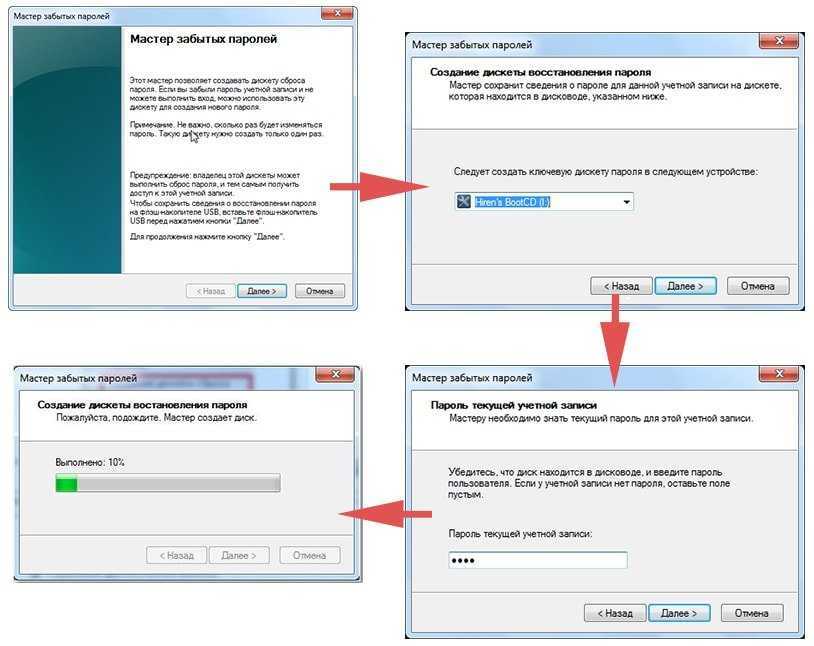 После неудачного ввода пароля вы увидите ссылку «Не помню пароль» кликните на ней.
После неудачного ввода пароля вы увидите ссылку «Не помню пароль» кликните на ней.
Для восстановления пароля вам потребуется следовать инструкциям на экране.
Вам будут доступны четыре опции чтобы сбросить пароль:
- Использовать приложение проверки подлинности
- Письмо на электронный адрес почты вашей учетной записи Microsoft
- Использовать приложение проверки подлинности
- И последний, когда вы не имеете никаких данных для восстановления пароля
Если у вас нет никаких данных для восстановления пароля, выберите данный вариант и используйте ссылку для сброса пароля на другом устройстве. Ранее мы уже рассмотрели данный процесс в нашем руководстве: Как восстановить пароль учетной записи Microsoft
Часто задаваемые вопросы об Windows 7/8/10
- В чем отличие между локальной и Учетной записью Microsoft?
В Windows 10 можно выбирать между двумя разными типами учетных записей: учетной записью Microsoft и локальной учетной записью.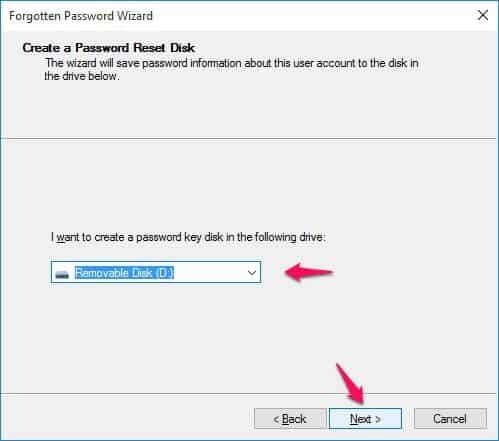
Учетная запись Microsoft — это запись, которая не привязана к самому устройству. Учетную запись Microsoft можно использовать на любом количестве устройств. Доступ к Магазину Windows, настройкам и данным можно получить с любого устройства, войдя через облачное хранилище. Чтобы приобретать приложения из Магазина Windows, необходимо иметь учетную запись Microsoft.
Если вы потеряете или забудете пароль учетной записи Microsoft, его можно будет восстановить с любого другого устройства, имеющего доступ к интернету.
Локальная учетная запись — это учетная запись, созданная для конкретного устройства. Информация, созданная или хранящаяся в этой учетной записи, привязана к компьютеру и недоступна с других устройств.
- Можно ли использовать диск сброса пароля для учетной записи Microsoft?
Диск сброса пароля можно использовать, если вы забыли пароль для локальной учетной записи.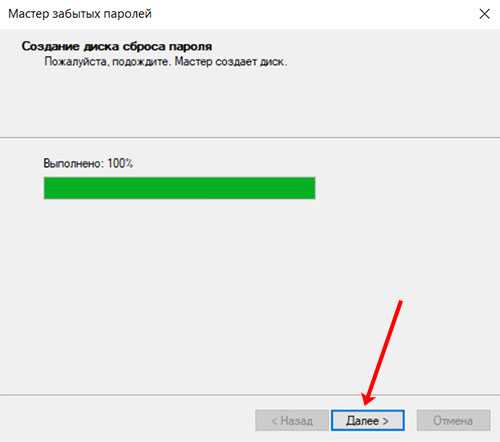 Если ваша учетная запись является учетной записью Microsoft, воспользуйтесь онлайн-инструментом сброса пароля Microsoft.
Если ваша учетная запись является учетной записью Microsoft, воспользуйтесь онлайн-инструментом сброса пароля Microsoft.
Вывод:
Забытый пароль – это большая проблема, а сбросить пароль Windows 10 достаточно сложно. Тем не менее, это возможно.
Любой может это сделать с помощью PassFab 4WinKey и других способов, рассмотренных выше. Потратить на это немного времени, иногда намного лучше, чем полная переустановка Windows 10. Если вы один раз столкнулись с подобной проблемой, вы можете сделать выводы, чтобы в будущем подобное не повторилось.
[2023] 9 способов сброса пароля Windows 10 Сброс пароля без USB/диска
Мы все ежедневно используем компьютер, и теперь это часть нашей жизни. 90% пользователей предпочитают Windows 10 в качестве своей операционной системы, но иногда мы, люди, можем забыть свой пароль Windows. Есть несколько способов восстановить пароль Windows, например, вызвать специалиста по компьютерам, восстановить заводские настройки до предыдущих версий или использовать USB-накопитель для сброса пароля Windows 10.
Однако здесь мы обсудим, как сбросить пароль Windows 10 без переустановки системы или проблем с другими людьми и если вы забыли создать сброс пароля через usb : как вы можете восстановить забытый пароль с помощью UnlockGo (Windows), чтобы создать новый сброс пароля Windows 10 USB без пароля для входа, CMD, Dart , и другие указанные решения, экономящие ваше время и усилия!
Способ 1. Бесплатная загрузка программного обеспечения при сбросе пароля Windows 10 Нет USB
Забытый пароль Windows и установка сброса пароля с USB/диска или предыдущего диска сброса пароля Windows не работает, здесь сброс пароля Windows 10 USB скачать бесплатно, создать новый сброс пароля Windows USB в 1 клик.
С помощью UnlockGo — Windows Password Recovery вы можете легко сбросить или удалить пароль локальной учетной записи пользователя/администратора Windows 10. Это связано с тем, что его выдающиеся функции могут легко превзойти безопасность вашего компьютера и снова сделать его работоспособным для вас.
Процесс создания USB-накопителя для сброса пароля для Windows 10 с помощью UnlockGo для Windows довольно прост. Это можно сделать, выполнив следующие простые действия:
🌈 Шаг 1: Загрузите и установите UnlockGo на свой компьютер с Windows 10 и откройте приложение.
🌈 Шаг 2: Выберите загрузочный носитель (в данном случае USB-накопитель) и нажмите Далее . Ваш диск для сброса пароля Windows 10 создан, давайте посмотрим, как его использовать.
🌈 Шаг 3: После записи вы можете следовать инструкциям на экране, чтобы войти в меню загрузки, а затем с помощью клавиши со стрелкой выбрать свой USB, затем нажать F10, сохранить и выйти.
🌈 Шаг 4. Затем ваш заблокированный компьютер перезагрузится сам по себе, вы увидите всплывающий значок UnlockGo для Windows, выберите систему Windows вашего компьютера, затем пришло время выбрать целевую учетную запись для сброса пароля, потому что он будет показать всю учетную запись и тип учетной записи в вашей системе Windows.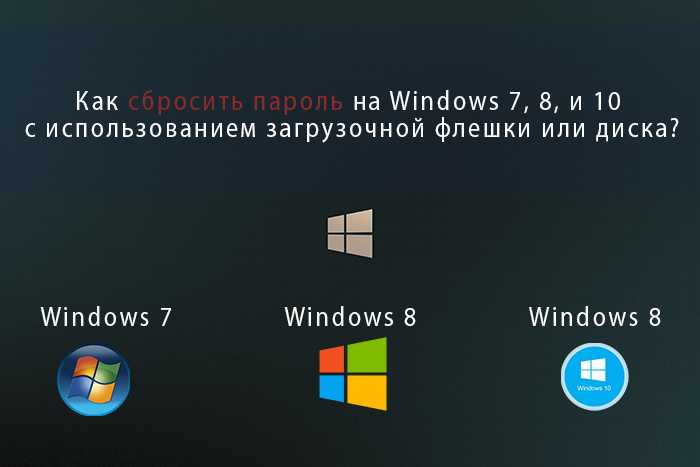
ОК, ваш диск для сброса пароля создан, и вы можете войти в заблокированную Windows 10 с новым паролем, вы по-прежнему можете использовать этот USB-накопитель для разблокировки компьютера, когда он был заблокирован.
Способ 2. Сброс пароля Windows 10 с помощью контрольного вопроса
В Windows 10 версии 1803 и выше пользователи могут добавлять контрольные вопросы в свои учетные записи. С помощью этого метода вы можете сбросить свою учетную запись Windows 10 без диска для сброса пароля и, таким образом, разрешить забытый пароль Windows без проблем со сбросом диска.
Шаги для сброса пароля Windows 10 с секретным вопросом
Шаг 1: Этот процесс начинается с того, что вы вводите неправильный пароль для входа в систему. Когда вы это сделаете, на вашем экране появится сообщение: «Пароль неверен. Попробуйте еще раз.» При появлении этого сообщения нажмите OK .
Шаг 2: Теперь вам будет предложено вернуться на экран входа в систему.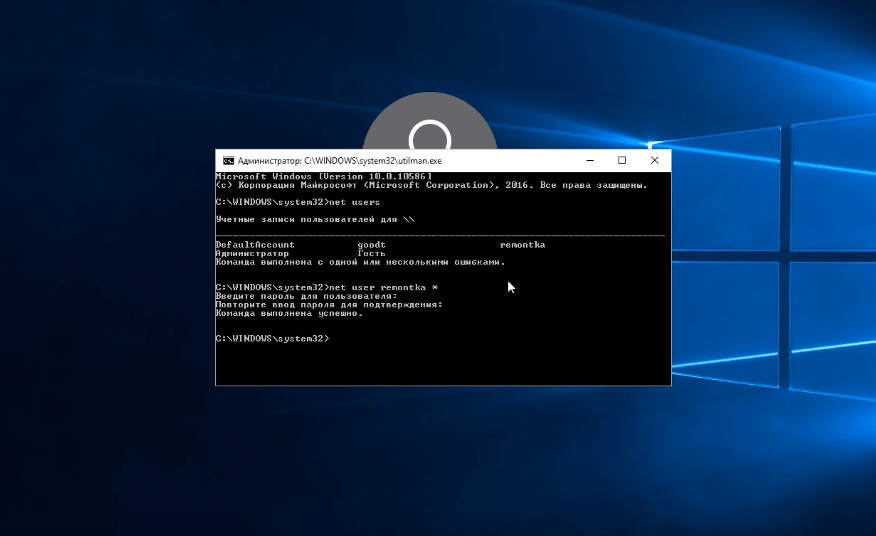 Там нажмите на ссылку Reset Password под полем пароля.
Там нажмите на ссылку Reset Password под полем пароля.
Шаг 3. Щелкнув ссылку сброса пароля, вы попадете на экран, где можно будет ответить на вопросы безопасности для сброса пароля Windows 10.
Способ 3. Сброс пароля Windows 10 путем выбора других параметров входа
Windows 10 также предоставляет различные другие параметры входа. Эти параметры могут позаботиться о вашем забытом пароле Windows без проблем со сбросом диска. Сначала проверьте экран входа в Windows 10 на наличие других вариантов входа. Эти параметры входа позволяют вам получить доступ к вашей учетной записи Windows 10 без сброса диска. Затем выполните следующие действия:
Шаги для сброса пароля Windows 10 с другими параметрами входа
Шаг 1. Войдите в систему Windows 10, используя другой вариант входа.
Шаг 2: Теперь под учетной записью администратора откройте командную строку .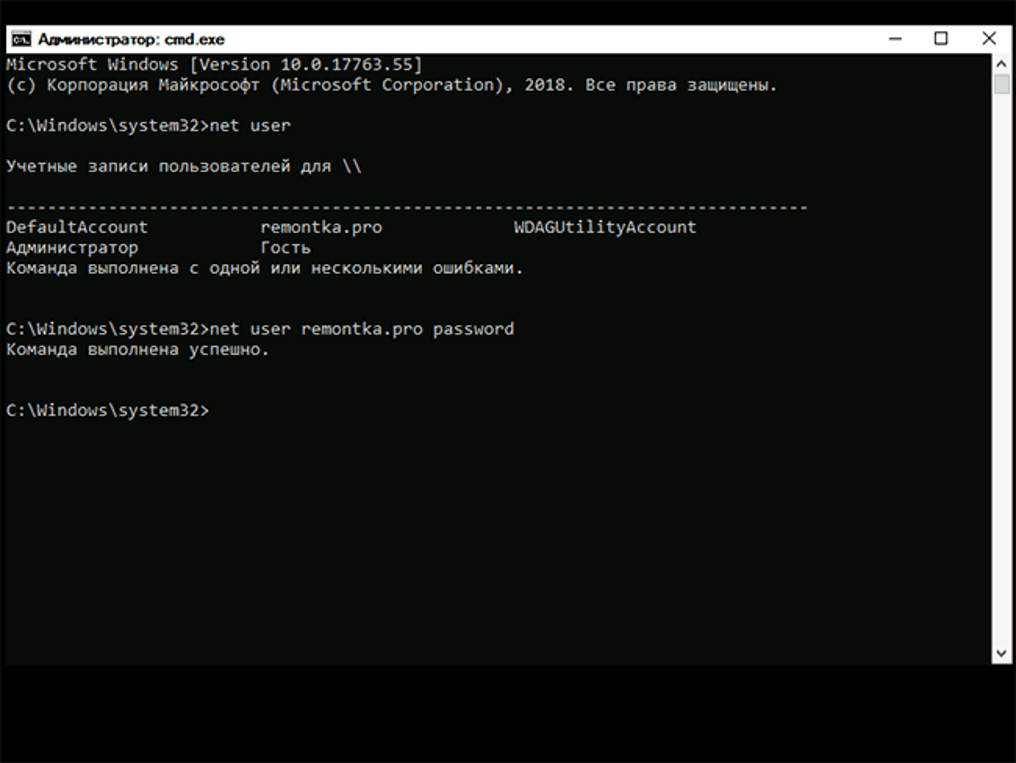
Шаг 3. В командной строке введите net user user_name new_password . Нажмите Введите для сброса Windows 10. Там замените имя_пользователя и новый_пароль на желаемое имя пользователя и пароль.
Способ 4. Сброс пароля Windows 10 с помощью MSDart Recovery CD
DART (Microsoft Diagnostics and Recovery Toolset) — это набор инструментов Microsoft, который используется для восстановления компьютеров или локальных учетных записей, которые становятся непригодными для использования. Чтобы загрузить систему с помощью Dart, выполните следующие действия:
Шаг 1. Сначала загрузите компьютер с помощью компакт-диска восстановления Dart.
Шаг 2. На следующем экране отобразится ваша предыдущая операционная система.
Шаг 3: После этого окна вы можете получить доступ к инструментарию Dart.
Шаг 4. Теперь запустите мастер слесаря из меню и выберите учетную запись администратора для разблокировки.
Теперь запустите мастер слесаря из меню и выберите учетную запись администратора для разблокировки.
С мастером слесаря вы также можете разблокировать любую другую учетную запись. Решение рекомендовано самой Microsoft.
Способ 5. Сброс пароля Windows 10, если вы помните PIN-код
Этот метод предназначен для сброса пароля Windows без USB, если вы помните PIN-код. Вот как вы это сделаете:
Шаг 1. Войдите в Windows 10 с помощью PIN-кода и одновременно нажмите клавиши X и Windows .
Шаг 2. Выберите Командная строка (администратор) 9вариант 0006. Если вы не можете найти эту опцию, найдите cmd и откройте ее от имени администратора.
Шаг 3: Введите имя пользователя и пароль по вашему выбору в командной строке и нажмите Введите .
Способ 6. Сброс пароля Windows 10 с помощью сброса пароля учетной записи Microsoft
Сброс пароля Windows — это программное обеспечение, предназначенное для сброса паролей Windows без USB.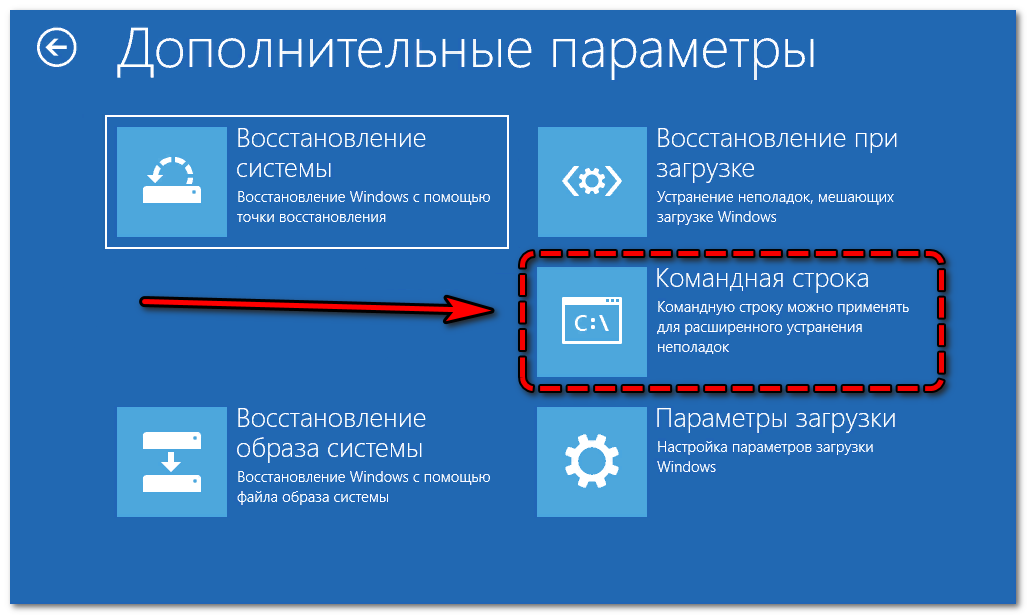 Вот как вы можете использовать этот инструмент для сброса пароля Windows 10:
Вот как вы можете использовать этот инструмент для сброса пароля Windows 10:
Шаг 1: Загрузите и установите инструмент сброса пароля Windows на свой компьютер.
Шаг 2: После установки вам будет предложено два варианта: USB-устройство или CD/DVD. Выберите нужный вариант для сброса паролей Windows 10.
Шаг 3: Нажмите Начать запись , чтобы создать файл Windows.
Шаг 4: Загрузите компьютер, подключив диск для сброса пароля к заблокированному компьютеру, и выполните загрузку с USB-устройства или CD/DVD.
Шаг 5: Теперь следуйте приведенным ниже инструкциям:
- Выберите вашу систему Windows.
- Выберите пользователя и нажмите Сброс , чтобы начать процесс.
- Нажать Перезагрузить .
Теперь ваш пароль Windows 10 будет сброшен, и вы сможете легко получить доступ к своей учетной записи.
Способ 7.
 Сброс пароля Windows 10 с помощью Ophcrack
Сброс пароля Windows 10 с помощью Ophcrack
🎈 Вы можете проверить эту ссылку, чтобы узнать, как использовать Ophcrack для взлома пароля и как это работает. Он содержит теорию ophcrack.
Ophcrack — это инструмент для взлома паролей Windows, основанный на радужных таблицах. Он имеет встроенный графический интерфейс и может работать на нескольких платформах. Это также поможет вам сбросить пароли Windows 10 без USB. Просто выполните следующие простые шаги для сброса Windows 10 с помощью Ophcrack:
Шаг 1: Загрузите Ophcrack с официального сайта.
Шаг 2: Вставьте пустой компакт-диск в компьютер и нажмите кнопку записи образа диска, чтобы начать процедуру записи программного обеспечения.
Шаг 3: После записи программы перезагрузите заблокированный компьютер с Windows 10 и загрузите его с Opcrack Live CD.
Шаг 4. Следуйте инструкциям программного обеспечения.
Шаг 5: Запишите пароль, предоставленный программным обеспечением, и перезагрузите компьютер. Когда ваш компьютер спросит, введите этот пароль.
Когда ваш компьютер спросит, введите этот пароль.
Теперь вы можете легко перезагрузить компьютер с Windows 10 и получить к нему доступ.
Способ 8. Сброс пароля Windows 10 с другой учетной записью администратора
Наличие другой учетной записи администратора всегда пригодится, поскольку она позволяет сбросить пароль командной строки Windows 10 без диска. Вот как вы можете использовать свою учетную запись администратора для сброса пароля:
Шаг 1: Войдите в свою альтернативную учетную запись администратора Windows 10.
Шаг 2: Откройте строку поиска альтернативной учетной записи администратора и перейдите в Панель управления.
Шаг 3. Найдите учетных записей пользователей с параметром на панели управления.
Шаг 4: Выберите учетную запись, для которой вы хотите сбросить командную строку пароля Windows 10 без диска.
Шаг 5: Нажмите Изменить пароль .
Шаг 6: Вы увидите новое окно, в котором вы можете установить новый пароль.
Шаг 7: Нажмите Изменить пароль и перезагрузите компьютер.
Способ 9. Сброс пароля Windows 10 с помощью CMD
Это еще один способ сбросить командную строку пароля Windows 10 без диска. Но это возможно только в том случае, если вы не помните свой PIN-код или пароль. С помощью этого метода вы можете сбросить свой пароль из окна входа в систему.
Шаги показаны ниже:
Шаг 1: По завершении автоматического восстановления появится диалоговое окно, в котором можно выбрать либо Перезапустить , либо Дополнительные параметры .
Шаг 2: Здесь выберите Дополнительные параметры , после чего откроется новое окно Устранение неполадок .
Шаг 3: Выберите Дополнительные параметры > Восстановление образа системы .
Шаг 4. Появится сообщение об ошибке: «Windows не удается найти образ системы на этом компьютере». Закройте это диалоговое окно и нажмите Далее .
Закройте это диалоговое окно и нажмите Далее .
Шаг 5: Появится новое окно. Там нажмите Дополнительно > Установить драйвер > OK .
Шаг 6: Это приведет к открытию окна, в котором вам нужно перейти на Локальный диск C:\Windows\System32 . Когда вы дойдете до каталога System32, найдите utilman и переименуйте его в utilmancopy .
Шаг 7: Найдите переименованный файл и скопируйте его. Теперь снова переименуйте предыдущий файл как окончательная .
Шаг 8: Закройте все окна, чтобы перезагрузить компьютер, как показано ниже:
После перезагрузки компьютера вам нужно будет выполнить следующие шаги:
Шаг 1. Когда вы переименовали utilman в utilmancopy на шаге 8, вы заменили кнопку быстрого доступа окном CMD.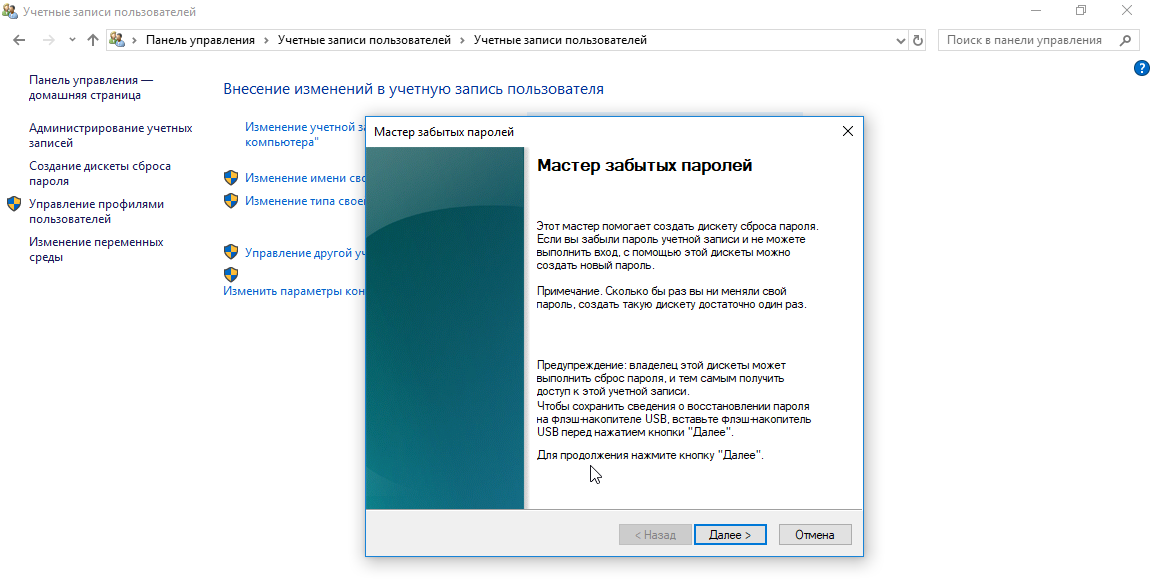
Шаг 2: В новом окне CMD утилиты utilman скопируйте Net User Name New Password .
Шаг 3: Теперь замените имя пользователя и пароль на нужные имя пользователя и пароль.
После этого появится сообщение. Команда выполнена успешно .
Заключение
Возникновение проблем с ПК с Windows 10 из-за забытого пароля или из-за отсутствия диска для сброса пароля может быть очень проблематичным. Тем не менее, мы представили UnlockGo — восстановление пароля Windows, специально разработанный инструмент, который поможет вам избавиться от этой проблемы. Точно так же вы также можете посмотреть другие способы, которые мы представили в этом руководстве. Мы надеемся, что вы не почувствуете необходимости снова проходить какое-либо другое руководство по восстановлению пароля после этого руководства.
Дом
>
Пароль Windows
>
[9 способов] Как сбросить пароль Windows 10 без USB/диска в 2023 году
4 способа сбросить пароль Windows 10 без сброса диска/USB
Если вы не можете войти в свой компьютер, потому что забыли пароль Windows 10, нет никаких сомнений в том, что сброс пароля является лучшим решением, а не переустановка вашего компьютера.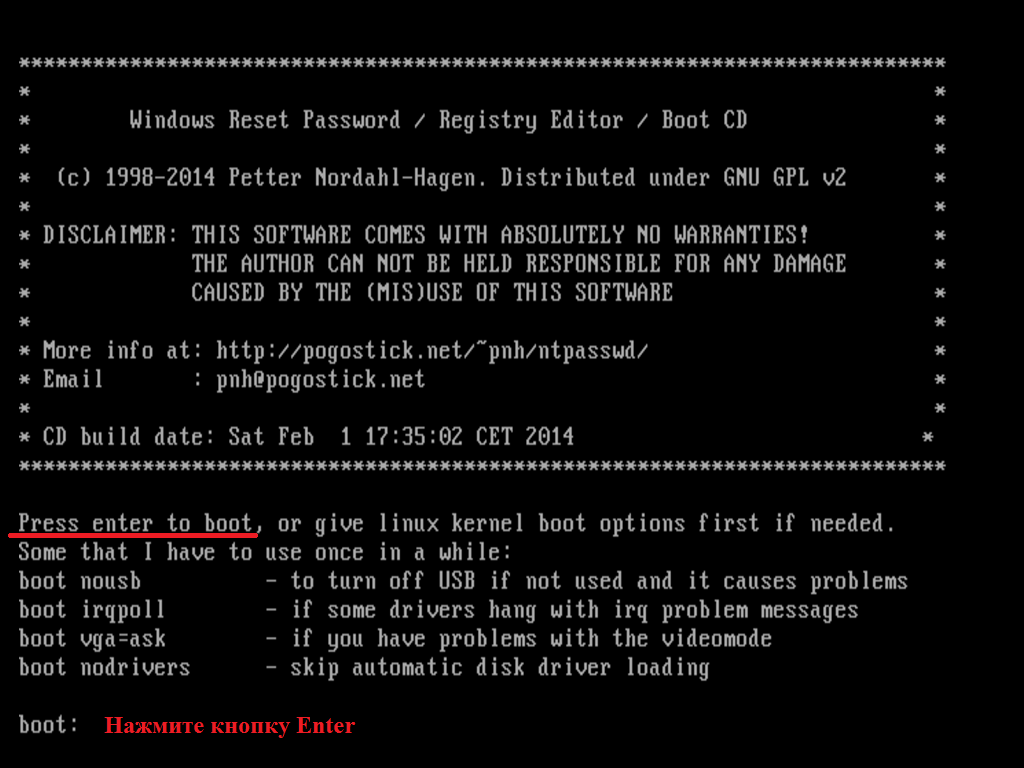 системы или выполнить сброс до заводских настроек. Для сброса пароля Windows 10 использование предварительно созданного USB-диска для сброса пароля является предпочтительным и единственным способом, который предлагает нам Microsoft. Однако, если вы забыли пароль Windows 10 и у вас нет диска сброса пароля создан заранее, как сбросить пароль? Не волнуйся. Теперь на этой странице мы покажем вам несколько безопасных и эффективных способов сбросить пароль Windows 10 без сброса диска. По крайней мере, один способ работает для вас.
системы или выполнить сброс до заводских настроек. Для сброса пароля Windows 10 использование предварительно созданного USB-диска для сброса пароля является предпочтительным и единственным способом, который предлагает нам Microsoft. Однако, если вы забыли пароль Windows 10 и у вас нет диска сброса пароля создан заранее, как сбросить пароль? Не волнуйся. Теперь на этой странице мы покажем вам несколько безопасных и эффективных способов сбросить пароль Windows 10 без сброса диска. По крайней мере, один способ работает для вас.
- Способ 1: с контрольными вопросами
- Способ 2: с другими вариантами входа
- Способ 3: с помощью установочного носителя
- Способ 4: с помощью Windows Password Refixer
Способ 1. Сброс пароля Windows 10 с контрольными вопросами
Если вы используете Windows 10 версии 1803 или выше, вы можете добавить контрольные вопросы в свою локальную учетную запись, чтобы сбросить пароль Windows 10 без необходимости использования диска для сброса пароля.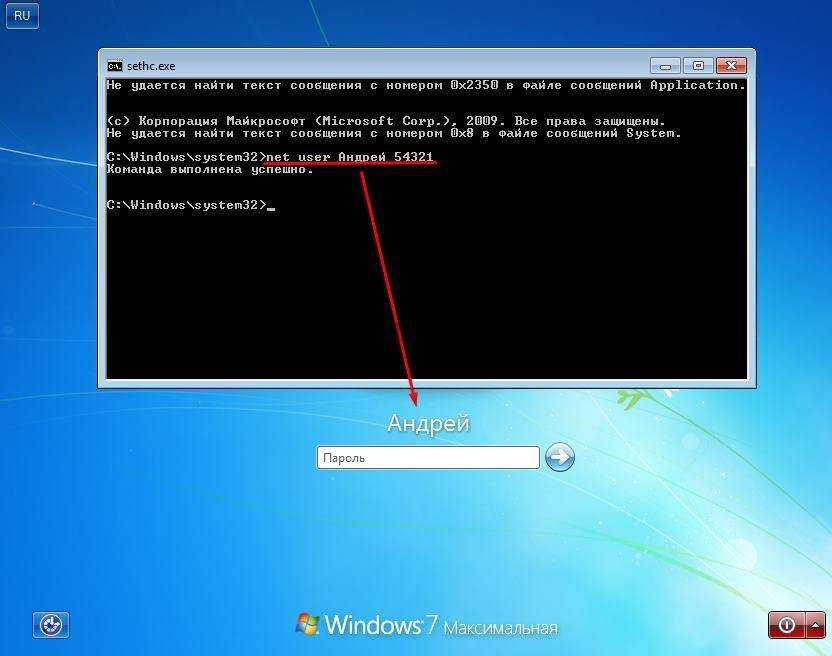
1. При вводе неправильного пароля для входа в Windows 10 на экране появится сообщение: «Неверный пароль. Повторите попытку». Нажмите OK под этим сообщением.
2. Затем вы вернетесь к экрану входа в систему и увидите ссылку «Сбросить пароль» под полем «Пароль». Нажмите эту ссылку Сбросить пароль.
3. Как только вы нажмете ссылку «Сбросить пароль», вы сразу же перейдете к экрану, где вы можете ответить на контрольные вопросы и сбросить пароль Windows 10.
Способ 2. Сброс пароля Windows 10 с использованием других параметров входа
Проверьте экран входа в систему, чтобы узнать, есть ли другие варианты входа для входа в систему. Если вы все еще можете войти в Windows 10 с помощью своего PIN-кода, Графический пароль или другая учетная запись администратора, есть большая вероятность, что вы можете легко сбросить пароль Windows 10 без какого-либо диска.
Шаг 1. Войдите в Windows 10, используя другой вариант входа.
Шаг 2.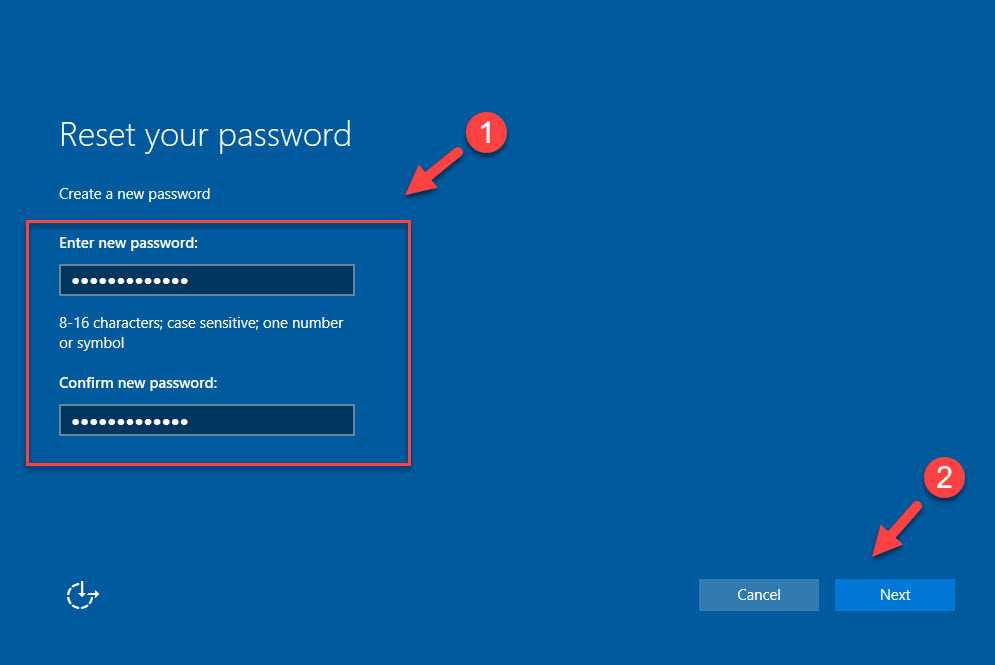 Откройте командную строку от имени администратора.
Откройте командную строку от имени администратора.
Шаг 3: Введите net user user_name new_password и нажмите клавишу Enter, чтобы сбросить пароль Windows 10. Замените user_name и new_password вашим именем пользователя и желаемым паролем соответственно.
Способ 3: сброс пароля Windows 10 с помощью установочного носителя
Если два вышеуказанных метода вам не помогли, не отчаивайтесь. Установочный диск Windows 10 также помогает сбросить пароль Windows 10 без потери данных. У вас может не быть установочного носителя Windows 10, но вы можете мгновенно создать его на другом компьютере с помощью инструмента создания носителя или записав ISO-файл Windows 10 на USB-накопитель. Весь процесс может быть немного громоздким, но это хорошее решение, позволяющее избежать потери данных в случае, если вы забыли пароль Windows 10 и у вас нет диска для сброса пароля.
Способ 4: Сброс пароля Windows 10 с помощью Windows Password Refixer
Если вы забыли пароль Windows 10 и у вас нет диска для сброса пароля, и вам нужен способ сбросить пароль Windows 10 без усилий, вам поможет Windows Password Refixer. Вот шаги.
Вот шаги.
Шаг 1: Создайте диск для сброса пароля с помощью Windows Password Refixer.
1. Загрузите и установите Windows Password Refixer на другой доступный компьютер.
2. Запустите эту программу, затем следуйте инструкциям на экране, чтобы записать эту программу на флэш-накопитель USB или CD/DVD, чтобы создать загрузочный диск для сброса пароля.
Шаг 2: Загрузите компьютер с Windows 10 с диска.
1. Подключите диск сброса пароля, который вы только что создали с помощью Windows Password Refixer, к компьютеру, для которого вам нужно сбросить пароль Windows 10.
2. Затем запустите/перезагрузите компьютер и войдите в меню загрузки или настройки BIOS, чтобы настроить компьютер на загрузку с диска (USB-накопителя или компакт-диска). Как загрузить компьютер с USB-накопителя
Шаг 3: Сбросьте пароль Windows 10.
1. После загрузки компьютера с диска на экране появится Windows Password Refixer.
2.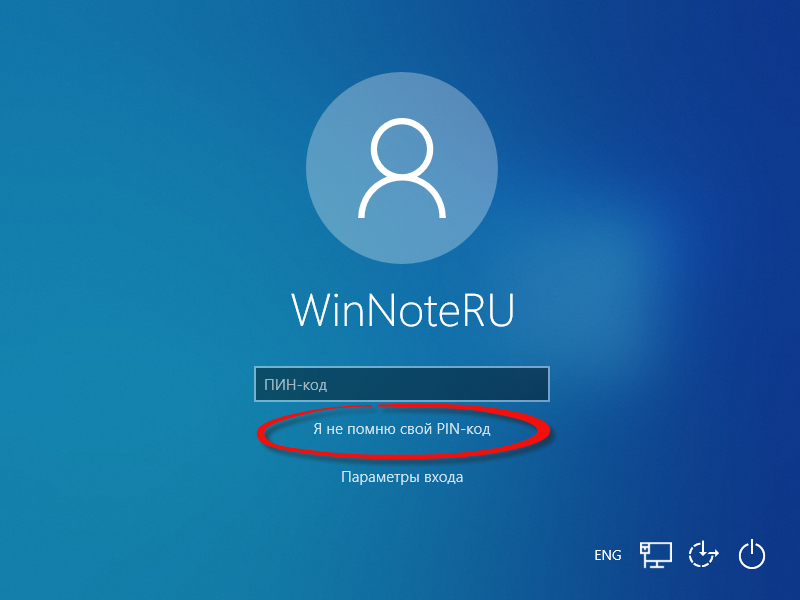

 Нажмите это.
Нажмите это.