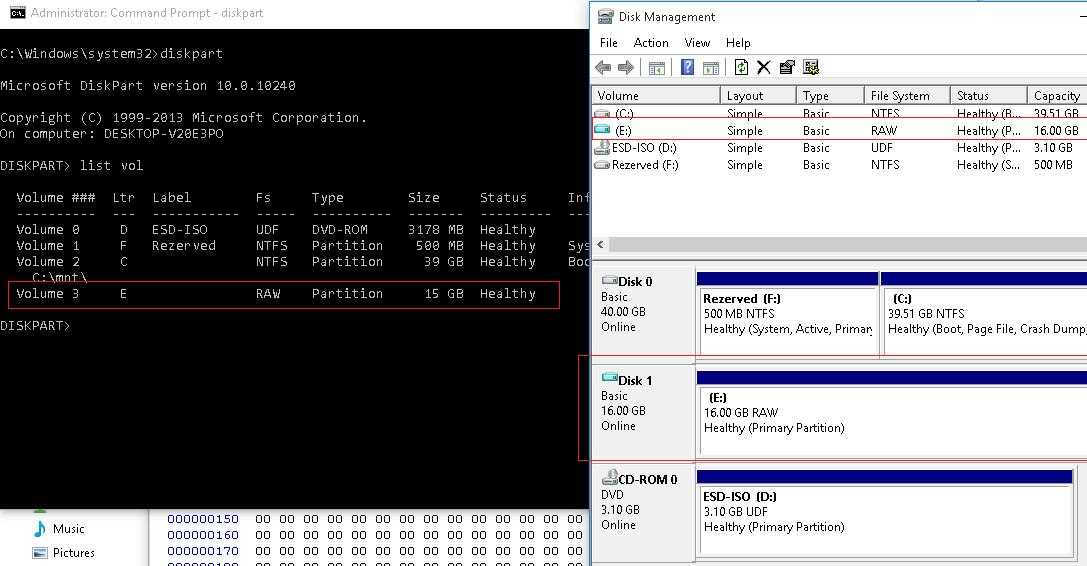Флешка формат raw не форматируется: Как исправить файловую систему raw на флешке
Содержание
Как исправить жесткий диск в формате RAW и не потерять данные
Представим ситуацию, вы приобрели новый или подключили к компьютеру старый HDD диск. Но по непонятным причинам, операционная система начинает отображать его в RAW формате и отказывается с ним работать. Вполне нестандартная ситуация, согласитесь?
И перед тем, как говорить о том, что делать и как восстановить прежнюю файловую систему NTFS, предлагаю ознакомиться с общей информацией о малоизвестном формате.
Содержание статьи
- Что такое формат RAW и при каких обстоятельствах он появляется
- Проверка компонентов
- Переподключение устройства
- Проверка на ошибки
- Форматирование
- DMDE
- TestDisk
- Используем дополнительные программы
- Наглядное видео по теме статьи
- Комментарии пользователей
Что такое формат RAW и при каких обстоятельствах он появляется
Стандартной файловой системой для жестких дисков является NTFS и FAT. Но при определенных обстоятельствах она может измениться на RAW. В свою очередь это говорит о том, что в следствии определенных причин (их мы рассмотрим ниже) ОС не удается правильно определить тип файловой системы винчестера.
В свою очередь это говорит о том, что в следствии определенных причин (их мы рассмотрим ниже) ОС не удается правильно определить тип файловой системы винчестера.
Основные причины:
- Наличие вирусов, сбои или резкое выключение компьютера. Как правило, при этом повреждается структура файловой системы.
- Подключен новый накопитель и при этом не было выполнено первоначальное форматирование.
- Отсутствие доступа.
- Наличие недоступных секторов «Bad блоков». Чаще всего они появляются в результате износа или физических повреждений (ударов, падений, встряски, перегрева).
- Неисправность USB портов на материнской плате или на винчестере (если речь идет о внешнем подключении накопителя).
- Неисправность док станции, к которой подключен носитель.
- Проблема с драйверами.
В редких случаях, ОС помечает жесткий диск форматом RAW, когда файловая система «ФС» носителя не поддерживается текущей операционной системой. Тогда исправить ситуацию получается сменой ОС или ФС накопителя с помощью форматирования.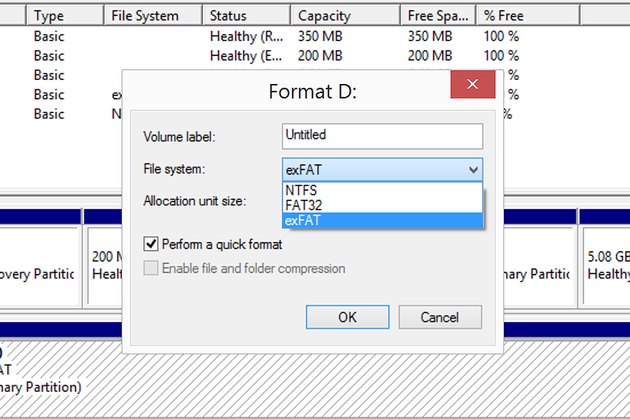
А теперь перейдем непосредственно к делу и разберем, как перевести RAW обратно в NTFS. При этом будут рассмотрены несколько способов: без потери данных и с потерей, когда данные не важны.
Проверка компонентов
Первое с чего стоит начинать работу, это проверка комплектующих и установленных драйверов.
- При использовании съемного носителя или док станции, убедитесь, что кабель подключения работает исправно, как и USB порты на материнской плате. При необходимости проверьте это подключив винчестер к другому компьютеру.
- Проверьте работу драйверов. Особенно этот пункт касается носителей, работающих в режиме AHCI. Зайдите в диспетчер устройств, разверните раздел «Дисковые устройства», щелкните по накопителю правой мышкой и откройте «Свойства». Обратите внимание на раздел «Состояние устройства», оно должно работать нормально. При необходимости войдите во вкладку «Драйвер» и выполните «Откатить». Таким образом вы откатите драйвера до прежней версии.
Если с этим все в порядке, то двигаемся далее.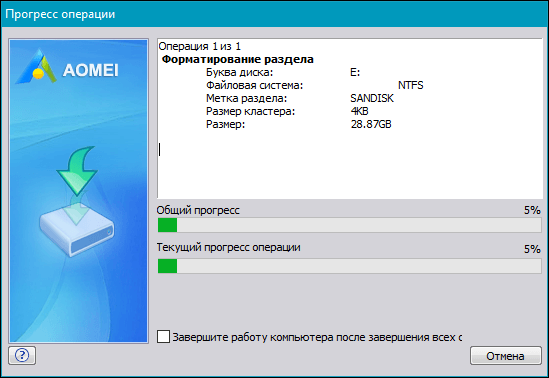
Переподключение устройства
Возможно, HDD не работает должным образом из-за неправильного подключения. Следует исключить этот момент.
Для этого:
- Обесточьте компьютер, отключив кабель питания от сети.
- Снимите боковую крышку корпуса.
- Отсоедините SATA кабеля от материнской платы и винчестера.
- Заново подключите все провода, но уже к другим разъемам на материнской плате.
- Теперь протрите контактные дорожки жесткого диска обычным ластиком и после этого аккуратно подключите провода к накопителю. Они должны плотно прилегать ко всем разъемам.
Осталось включить компьютер, и проверить наличие проблемы.
Возможно, HDD диск определяется в RAW из-за битого SATA кабеля, тогда исправить положение поможет замена старого кабеля новым.
С ноутбуком все гораздо сложнее, у некоторых моделей достаточно снять нижнюю крышку закрывающую отсек с носителем, в то время как у других придется снимать полностью весь корпус. Из этой статьи вы можете почерпнуть полезную информацию по разбору.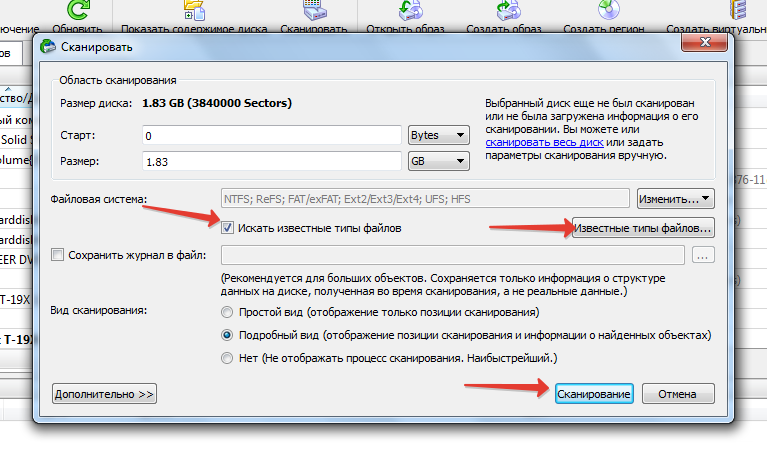
Проверка на ошибки
Далее, что следует сделать, это выполнить проверку на ошибки. Стоит отметить, что данный метод срабатывает не всегда, но зато полностью безопасен.
Если операционную систему удается загрузить, то выполните следующее:
- Войдите в командную строку с правами администратора.
- Введите в консоль команду chkdsk e: /f /r и щелкните «Enter». В данном примере, буква «e» является буквой раздела, который нужно исправить.
- Дождитесь завершения проверки, и перезагрузите компьютер.
Проблема должна быть решена.
В противном случае вы увидите сообщение «CHKDSK недопустим для дисков RAW». Это говорит о том, что данный метод не подходит для восстановления файловой системы.
Если ОС не загружается, то можно использовать диск восстановления Windows или загрузочную флешку. Разберем процедуру запуска командной строки во втором случае.
- Создаем загрузочную флешку и загружаемся с нее. Выбирая дистрибутив, необходимо учитывать разрядность установленной ОС, она должна совпадать.

- Заходим в биос и меняем приоритет загрузки устройств, выставив флешку на первое место. Обычно он меняется в разделе «Boot». Далее сохраняем настройки и перезагружаем компьютер.
- Выбираем язык установки и щелкаем по ссылке «Восстановление системы». Пользователям Windows 10 понадобится зайти еще в один раздел «Поиск и устранение неисправностей».
- Открываем командную строку и вводим – diskpart и следом — list volume. Результатом выполнения последней команды станет отображение всех разделов, запомните букву проблемного раздела, после чего выполните команду – exit.
- Вводим команду chkdsk e: /f /r (где e – это буква проблемного раздела, который мы вычислили в пункте 4).
Поле этого либо файловая система успешно изменится из RAW в NTFS, либо вы увидите уведомление о том, что данная команда не подходит для работы с подобным накопителем. Тогда переходите к другим вариантам.
Форматирование
Данный способ станет отличным решением, если находящаяся на жестком диске информация не важна.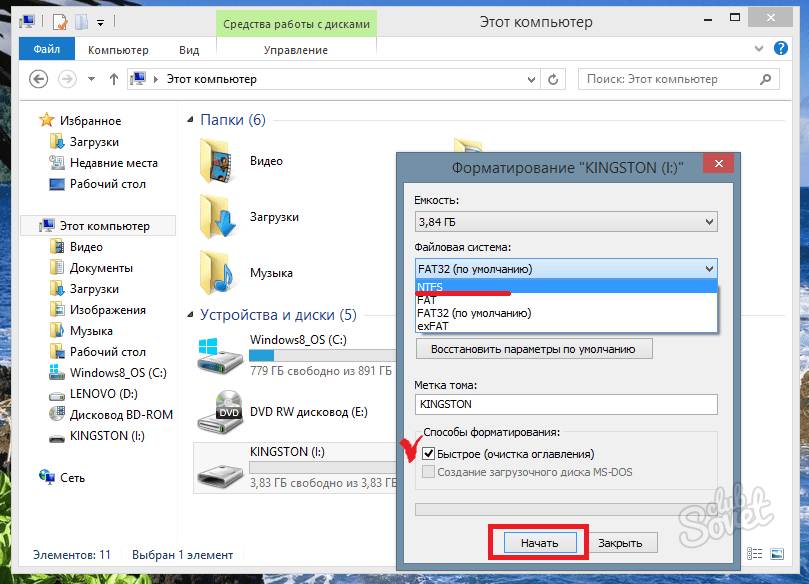 Поскольку форматирование полностью ее сотрет и в дальнейшем понадобится восстанавливать данные с помощью специальных программ. А это достаточно долгий процесс, который не во всех случаях проходит успешно.
Поскольку форматирование полностью ее сотрет и в дальнейшем понадобится восстанавливать данные с помощью специальных программ. А это достаточно долгий процесс, который не во всех случаях проходит успешно.
Выполняем следующее:
- Нажимаем комбинацию «WIN+R», вводим команду diskmgmt.msc и щелкаем «ОК».
- Запустится средство управления дисками. В нижней части окна находим проблемный носитель, нажимаем по нему правой кнопкой мыши и выбираем пункт «Форматировать». Если пункт не активен, то для начала необходимо провести процедуру инициализации. Для этого нажмите по диску и щелкните «Инициализировать», после чего повторите процесс форматирования.
- В отобразившемся окне указываем метку тома, NTFS и запускаем процедуру.
Если по каким-либо причинам HDD диск не форматируется, тогда нажмите по нему правой мышкой, выберите опцию «Удалить том», а затем кликните по нераспределенной области и создайте новый том.
DMDE
Все становится куда сложнее, если на жестком диске, который стал RAW находились важные данные и их необходимо восстановить. Для этого мы будем использовать программу DMDE (dmde.ru). Она способна не только вернуть единичную утерянную информацию, но и целые разделы. Работает со всеми ОС, включая Windows и MacOS.
Для этого мы будем использовать программу DMDE (dmde.ru). Она способна не только вернуть единичную утерянную информацию, но и целые разделы. Работает со всеми ОС, включая Windows и MacOS.
Выполняем все по порядку:
- Запускаем утилиту и выбираем проблемный накопитель. При этом пункт «показать разделы» оставляем активным.
- В главном окне отобразятся все потерянные разделы (распознаются по файловой системе, объему и перечеркивающей иконке), выделите нужный и щелкните «Открыть том». В противном случае выполните полное сканирование.
- Убедитесь, что в разделе содержится нужная вам информация и нажмите по кнопке «Показать разделы» в верхней левой области программы.
- Осталось выделить нужный раздел и нажать «Восстановить».
- Подтвердите действие, нажмите «Да» и сохраните данные.
- Дождитесь окончания процедуры и закройте утилиту.
Также при помощи DMDE можно вернуть раздел с установленной ОС. Для этого необходимо подключить носитель к другому компьютеру и выполнить вышеизложенные шаги. Следует отметить, что скорее всего после выполнения данной процедуры вам понадобится возвращать загрузчик Windows.
Следует отметить, что скорее всего после выполнения данной процедуры вам понадобится возвращать загрузчик Windows.
TestDisk
Абсолютно бесплатная программа, с помощью которой можно изменить файловую систему обратно с RAW на NTFS и вернуть все утерянные данные. Работает со всеми версиями Windows и в некоторых случаях показывает куда лучшие результаты, чем ранее рассмотренная программа.
До начала работы рекомендую сохранить все важные файлы на другой накопитель, запастись диском восстановления Windows или дистрибутивом с установочной ОС (может понадобиться восстановление загрузчика, особенно если работа производится с GPT носителем).
- Скачиваем архив с программой с официального сайта и распаковываем его в любое удобное место.
- С помощью правого клика по файлу «testdisk_win.exe» запускаем его с правами администратора.
- Выбираем «Create» и следующим шагом выбираем HDD с форматом RAW (сам жесткий диск, а него раздел). Жмем «Proceed».

- Указываем разметку «GPT» или «MBR». В большинстве случаев она выставляется автоматически и остается только нажать «Enter».
- Отмечаем пункт «Analyze» и жмем «Enter».
- Выбираем опцию «Quick Search» и нажимаем «Enter». Ждем завершения процесса.
- После того, как программа найдет разделы, необходимо выставить пометку «P» с помощью стрелок «влево — вправо» для разделов RAW, которые нужно восстановить, после чего они будут помечены зеленым цветом. Информацию о текущей файловой системе можно увидеть в нижней части окна. Пометкой «D» обозначаются тома, которые не будут затронуты, при необходимости измените пометку с помощью стрелок. Щелкните «Enter» для продолжения. Если изменить пометку не получается, то дальнейшая процедура может нарушить структуру винчестера, это значит, что скорее всего выбран не тот HDD.
- Убеждаемся, что структура тома верная и все настройки выставлены правильно, выбираем «Write» и жмем «Enter», а затем подтверждаем действие вводом «Y». В противном случае воспользуйтесь опцией глубокого поиска «Deeper Search» и повторите действия из пунктов 7-8 (до опции Deeper Search).

- Закрываем TestDisk, перезагружаем компьютер и проверяем результат.
Если все сделано правильно, то ФС будет перезаписана, и тома вновь станут доступны для работы.
Используем дополнительные программы
Те пользователи, кто так и не решился воспользоваться предыдущими программами могут использовать другой софт, например, «Hetman Partition Recovery», «Recuva», «Minitool Power Data Recovery» или «hdd raw copy tool». Ниже я разберу пример восстановления файлов в первой программе. К сожалению, она платная, но зато эффективная.
Тогда порядок действий будет следующим:
- Устанавливаете «Hetman Partition Recovery» и запускаете.
- Открываете «Мой компьютер», с помощью правого клика по проблемному носителю выбираете пункт «Форматировать». Оставляете значения по умолчанию, и запускаете процесс.
- Перемещаетесь в окно утилиты, щелкаете мышкой по отформатированному HDD и нажимаете на кнопку «Мастер».
- Жмете «Далее».
- Выбираете бывший RAW диск (сейчас он уже в NTFS формате) и жмете «Далее».

- Активируете пункт «Полный анализ» и щелкаете «Далее». Запустится сканирование, его длительность зависит от состояния и объема винчестера.
- После завершения процесса поиска на экране отобразятся утерянные данные, выбираете нужные и щелкаете по кнопке «Восстановить».
- Указываете место сохранения и щелкаете «Далее».
- Указываете путь, и подтверждаете действие.
После завершения процедуры перейдите в место сохранения и убедитесь, что все нужные файлы были сохранены.
Главным недостатком данной программы могу отметить, то, что она не способна найти и сохранить полную структуру HDD. Она находит удаленные файлы и помещает их в каталог с названием «Папка (какой-то порядковый номер)», а затем приходится заходить в каждый каталог, выдергивать оттуда нужные файлы и пересохранять в другое место.
Несмотря на все минусы, использование подобных программ является одним самых безопасных методов, который должен обязательно вам помочь.
Наглядное видео по теме статьи
youtube.com/embed/Gfmxs1pyEAg?feature=oembed» allow=»accelerometer; autoplay; clipboard-write; encrypted-media; gyroscope; picture-in-picture» allowfullscreen=»»/>
как исправить в NTFS или FAT32
Если вы слышали о файловой системе raw, значит у вас выходил из строя накопитель. Ничего страшного в том, что файловая система тома не распознана, нет. Решить проблему можно одним из 4 способов.
Содержание
- Что такое формат RAW
- Способы восстановление файловой системы из RAW
- Установка имени диска накопителя
- 1 способ. Проверка диска или флешки на ошибки
- 2 способ. Восстановление файловой системы с сохранением файлов
- С помощью программы DMDE
- С помощью программы TestDisk
- 3 способ. Переподключение HDD или флешки в другой разъем
- 4 способ. Восстановление файловой системы на пустом диске
Что такое формат RAW
Определение «raw» используют разработчики в разных сегментах IT индустрии. С английского это слово переводится, как «сырой», «вид сырья».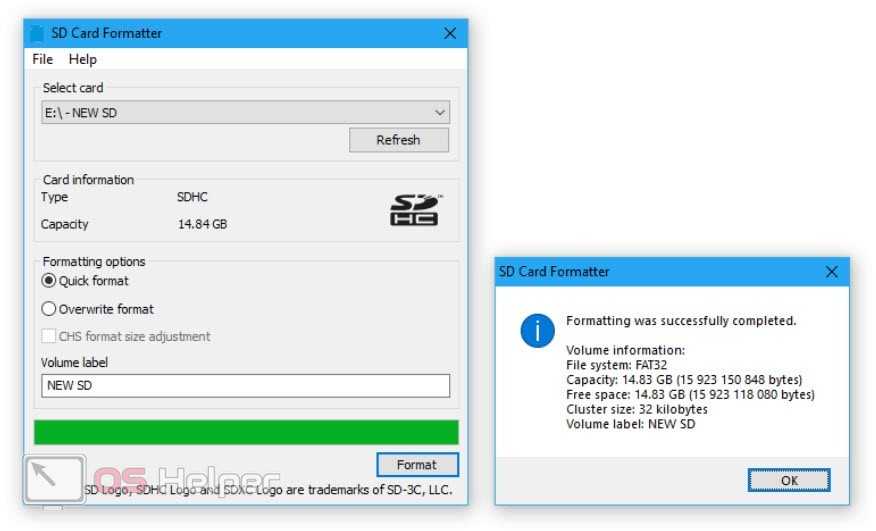
Когда речь заходит о raw на накопителе, подразумевается, что файловая система не определена. Чтобы работать с таким накопителем придется его переформатировать, например, в NTFS, APFS, ExFAT или FAT.
С диска на файловой системе raw нельзя скачать информацию, он непригоден для записи. До решения проблемы вы сможете узнать только объем тома.
Способы восстановление файловой системы из RAW
То, что файловая система тома не распознана, не всегда означает, что перед вами новое устройство. Иногда это связано с программными или аппаратными повреждениями раздела raw. В последнем случае придется попотеть, чтобы вернуть заблокированные на диске данные.
Перед тем, как пользоваться любым из представленных способов, не забудьте вставить неработающий накопитель в компьютер.
Установка имени диска накопителя
Переда началом работы, убедитесь, чтобы Windows видит подключенную флешку, винчестер или неисправную часть диска. Если у накопителя отсутствует буква, её нужно установить. Для этого:
Для этого:
- Откройте окно Выполнить с помощью Win+R.
- Введите «diskmgmt.msc» и нажмите Enter.
- В нижней панели найдите нужный диск и кликните по нему правой кнопкой мыши.
- В контекстном меню выберите «Изменить букву диска или путь к диску».
- В открывшемся окне нажмите на кнопку «Добавить».
- Кликните по кружку слева от надписи «Назначить букву диска» и выберите любую букву в раскрывающемся списке справа.
1 способ. Проверка диска или флешки на ошибки
Для начала попробуем поискать ошибки и исправить их средствами Microsoft. В итоге целостность файловой системы может восстановиться и накопитель снова заработает.
Нам поможет Check Disk. Чтобы воспользоваться им:
- Кликните в поле для поиска, что правее кнопки меню Пуск.
- Введите «cmd».
- В открывшемся окне выберите «Запуск от имени администратора».
- В командной строке введите «chkdsk XXX: /f». Вместо «XXX» укажите букву неисправного диска.
Если флешка raw или hdd raw – результат несерьезных программных проблем, то способ должен сработать. В обратном случае командная строка выдаст сообщение вида «chkdsk недопустим для дисков raw» или «не удается прочитать первый загрузочный сектор NTFS». Тогда переходите к другим способам.
2 способ. Восстановление файловой системы с сохранением файлов
Попробуем перевести raw в NTFS без потери данных. Тогда получится восстановить внешний жесткий диск без форматирования. Для этого подойдет сразу несколько утилит. Рассмотрим две – DM Disk Editor и TestDisk.
Если вы восстанавливаете данные с логического диска, а не со всего винчестера, не забудьте скопировать важную информацию с других разделов жесткого диска во избежание её утери. Если что-то пойдет не так, вы можете потерять данные со всей флэшки, SSD или HDD диска.
Если что-то пойдет не так, вы можете потерять данные со всей флэшки, SSD или HDD диска.
С помощью программы DMDE
Если в процессе эксплуатации инициализированного накопителя появились потерянные разделы, Disk Editor поможет их найти и восстановить. Чтобы скачать утилиту:
- Пройдите по ссылке.
- Выберите GUI версию, соответствующую вашей операционной системе. Мы используем Windows x64, поэтому нажали на кнопку «Скачать DMDE для Windows, 64-bit».
- Распакуйте полученный архив.
Для восстановления файловой системы и перевода её из raw в NTFS:
- Запустите exe-файл программы и выберите язык интерфейса.
- Примите лицензионное соглашение.
- Выберите диск, который хотите починить из списка физических или логических устройств.
- Нажмите ОК.
- В момент перехода к следующему окну программа проведет быстрое сканирование. Если оно прошло успешно, вы найдете в списке новый том со значком, перечёркнутым красным крестиком.
- Если вы не видите в списке перечеркнутого красным крестиком значка, нажмите на кнопку «Полное сканирование».
 В результате программа должна найти поврежденные элементы.
В результате программа должна найти поврежденные элементы. - Откройте поврежденный том из списка. Убедитесь, что его содержимое соответствует тому, что должно быть на том накопителе, который вы проверяете.
- Если вы обнаружили нужный диск, вернитесь к окну, где проходило сканирование и выделите нужный пункт для восстановления раздела.
- Нажмите на кнопку «Восстановить». Она находится в левой нижней части окна.
После успешного восстановления накопителя перезагрузите компьютер.
Интересно! Программа DMDE продвигается, как платный продукт, но возможностей бесплатной версии хватит для решения рассматриваемой проблемы.
С помощью программы TestDisk
В отличие от предыдущей утилиты эта полностью бесплатна.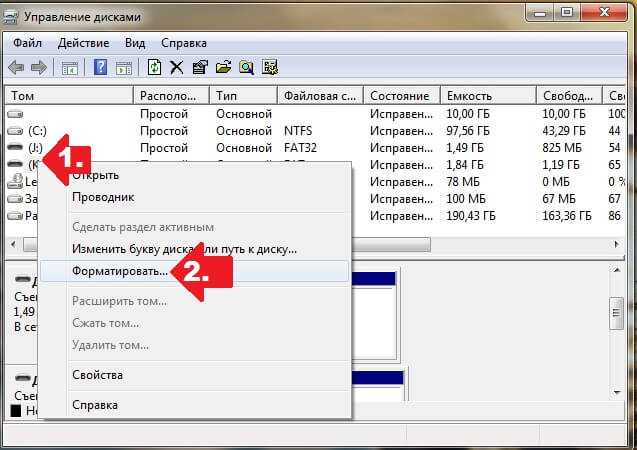 Переходите по ссылке и качайте архив.
Переходите по ссылке и качайте архив.
Перед работой с программой определитесь с предпочтительным стилем разделов диска. Для этого:
- Нажмите Win+R.
- Введите «cmd» и нажмите на кнопку ввода.
- Введите команду «diskpart».
- Разрешите приложению вносить изменения на устройстве.
- Введите команду «list disk».
- Смотрите на крайний столбец, который называется «GPT». Если для нужного накопителя или логического диска графа обозначена «*», значит в дальнейшем интересующее вас значение «GPT», в обратном случае – «MBR».
Чтобы решить проблемы с типом файловой системы raw, следуйте инструкциям:
- Распакуйте скачанный архив.
- Запустите «testdisk_win.exe».
- В открывшемся окне выберите пункт «Create». Для навигации используйте стрелки на клавиатуре, для выбора – клавишу ввода.
- Если система попросит выбрать стиль разделов диска, укажите тот, который ранее определили сами – GPT или MBR.

- Поочередно выбирайте и указывайте следующие действия «Analyze» и «Quick Search».
- Найдите и выберите поврежденный накопитель в списке. Ориентируйтесь на объем и файловую систему.
- Если хотите восстановить диск лишь частично, нажмите «P» и определите данные, которые следует оставить и удалить, в таблице файлов. Для этого соответственно используйте клавиши «Р» и «D». Для перехода к следующему окну нажмите Enter.
- Выберите опцию «Write» для запуска восстановления. Подтвердите действие с помощью английской буквы «Y».
Если всё сделано верно, после перезагрузки вы получите рабочий накопитель. Недостаток утилиты в том, что, если вы неверно сформируете структуру поврежденного накопителя на 7 шаге, ничего не получится.
3 способ. Переподключение HDD или флешки в другой разъем
Из-за неисправностей разъемов, чтение винчестера или флешки может окончиться неудачей. Так как в современных устройствах предусмотрено несколько USB-портов и SATA-разъемов, ничего не стоит подключиться в другой.
Если между диском и компьютером присутствуют промежуточные устройства, возможно файловая система тома не распознана из-за их неисправности.
Raw диск может также появиться из-за неисправности разъемов самого накопителя.
К сожалению, не все проблемы удастся выявить и решить без помощи специалистов. С другой стороны, подобные неисправности встречаются крайне редко.
4 способ. Восстановление файловой системы на пустом диске
Если файловая система тома не распознана, но на накопителе нет важных данных или он пуст, можно отформатировать диск. Нам поможет стандартный функционал Microsoft Windows:
- Откройте «Мой компьютер».
- Кликните правой кнопкой мыши по неработающему накопителю.

- Выберите форматировать в контекстном меню.
- Определитесь с файловой системой в соответствующем разделе.
- Нажмите «Начать».
Система оповестит об окончании процесса. Работать с отформатированным накопителем можно сразу – перезагружать компьютер не нужно.
К указанному способу также обращаются, когда невозможно проверить диск другими утилитами и приходится смиряться с утерей данных.
Проблема инициализации диска встречается нечасто, а устранить её можно просто и быстро. Чаще с такой неисправностью сталкиваются в отношении флешек в формате raw.
Как исправить внешний жесткий диск RAW без форматирования в Windows 10?
Должность: How Tos — Дисковые утилиты — Как исправить внешний жесткий диск RAW без форматирования в Windows 10?
Содержание
Зачем нужно исправлять внешний жесткий диск RAW без форматирования?
Когда внешний жесткий диск или другое запоминающее устройство (например, внутренний жесткий диск, флэш-накопитель USB, карта памяти) принимает формат RAW, вы не можете ни открыть его в проводнике, ни получить доступ к файлам на устройстве.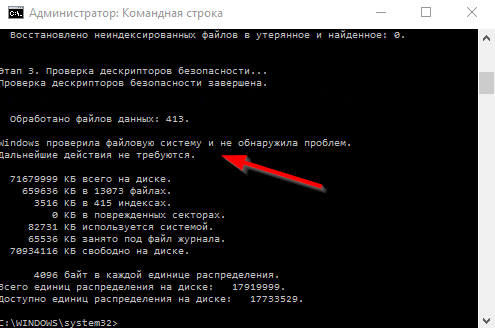 Если вы попытаетесь открыть его в Windows, вы, вероятно, получите сообщение об ошибке, которое может быть «Файл или каталог повреждены и нечитаемы», «Вам необходимо отформатировать диск в дисководе, прежде чем вы сможете его использовать. Вы хотите отформатировать?» или «Параметр неверный».
Если вы попытаетесь открыть его в Windows, вы, вероятно, получите сообщение об ошибке, которое может быть «Файл или каталог повреждены и нечитаемы», «Вам необходимо отформатировать диск в дисководе, прежде чем вы сможете его использовать. Вы хотите отформатировать?» или «Параметр неверный».
Окно сообщения дает возможность исправить диск RAW, который форматирует его! Форматирование раздела может исправить большинство ошибок файловой системы, но побочным эффектом является потеря всех файлов в разделе. Если файлы на внешнем жестком диске в формате RAW имеют для вас большое значение, форматирование не является желаемым решением. Следовательно, вам следует искать некоторые решения, которые могут исправить / восстановить внешний жесткий диск RAW без форматирования и потери данных.
Распространенные причины внешнего жесткого диска RAW
Различные причины могут привести к появлению RAW внешнего жесткого диска, и вы можете относиться к одному из следующих сценариев:
- Вы отключили внешний жесткий диск, не используя опцию безопасного извлечения, особенно если Windows не закончила чтение или запись действий на диск.

- Внезапный сбой при использовании внешнего жесткого диска, например отключение питания, проблема с подключением, неправильное завершение работы системы и т. д.
- Что-то не так с портом USB, кабелем USB или блоком питания.
- Внешний диск содержит сбойные сектора, например, область диска, в которой хранится информация о файловой системе, превращается в сбойные сектора, и диск не будет распознан системой.
- Вирус/вредоносная программа заражают внешний жесткий диск, делая его недоступным.
Независимо от причины неисправности диска RAW рекомендуется сделать резервную копию или восстановить файлы с диска RAW перед его восстановлением.
Как восстановить данные с внешнего жесткого диска RAW? — ВАЖНО
DiskGenius — это профессиональное программное обеспечение для восстановления диска RAW, которое поддерживает извлечение файлов из раздела RAW на внутреннем жестком диске, внешнем жестком диске, USB-накопителе, карте памяти, виртуальном диске и т. д. Кроме того, оно поддерживает изменение/форматирование RAW диск в файловую систему NTFS/FA32/exFAT/Ext4/Ext3/Ext2 в Windows 10/8/7/XP и Windows Servers.
д. Кроме того, оно поддерживает изменение/форматирование RAW диск в файловую систему NTFS/FA32/exFAT/Ext4/Ext3/Ext2 в Windows 10/8/7/XP и Windows Servers.
ô Загрузить бесплатно
Шаг 1. Бесплатно загрузите, установите и запустите DiskGenius с компьютера, выберите раздел RAW, щелкните правой кнопкой мыши ir и выберите Интеллектуальная загрузка текущего раздела .
Если эта функция не работает на вашем диске, перейдите к шагу 2.
Загрузить текущий раздел Интеллектуально имеет возможность быстро загружать файлы и папки с исходным каталогом из поврежденного раздела NTFS без какого-либо сканирования. Вы можете зарегистрировать программное обеспечение в версии Pro и скопировать необходимые файлы для завершения восстановления внешнего жесткого диска RAW.
Шаг 2. Выберите раздел, из которого вы хотите получить данные, и нажмите кнопку File Recovery .
Шаг 3. Нажмите кнопку Start , чтобы начать процесс сканирования.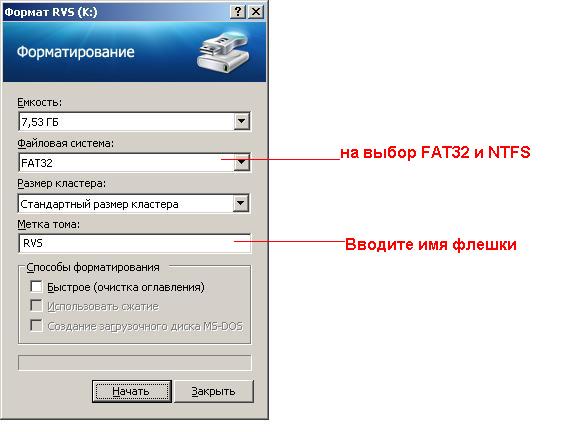
Шаг 4. Просмотрите восстанавливаемые файлы и проверьте результат восстановления.
Как просматривать файлы? Вы можете дважды щелкнуть файл, чтобы открыть окна предварительного просмотра следующим образом: в окне предварительного просмотра отображается содержимое файла с исходным размером, если файл не поврежден. Если потерянные файлы повреждены, предварительный просмотр файла не может отображать правильное содержимое файла.
Шаг 5. Скопируйте файл в безопасное место. Выберите файлы, которые вы хотите восстановить, щелкните правой кнопкой мыши выбранные данные и выберите Копировать в .
Видеоурок по восстановлению файлов с диска RAW
Как восстановить внешний жесткий диск RAW без форматирования? — 5 методов
Как открыть необработанный диск без форматирования? Здесь вы можете найти несколько решений для исправления диска RAW. Обратите внимание, что эти решения могут привести к потере данных, и вы должны убедиться, что важные файлы были зарезервированы или восстановлены . Прежде чем приступить к следующим методам, вы также можете попробовать следующие действия:
Обратите внимание, что эти решения могут привести к потере данных, и вы должны убедиться, что важные файлы были зарезервированы или восстановлены . Прежде чем приступить к следующим методам, вы также можете попробовать следующие действия:
- Подключите внешний жесткий диск RAW к другому компьютеру и проверьте, является ли он по-прежнему файловой системой RAW.
- Проверьте порт USB, кабель USB и блок питания. Если что-то не так с подключением, система Windows не сможет нормально получить доступ к диску.
Способ №1: обновить драйверы для внешнего жесткого диска
Несовместимые, поврежденные или устаревшие драйверы также могут привести к RAW-диску, и вы можете обновить его в диспетчере устройств.
Шаг 1. В Windows 10 щелкните правой кнопкой мыши меню «Пуск » и выберите вариант «Диспетчер устройств «.
Если на вашем компьютере установлены другие версии Windows, вы можете запустить диспетчер устройств следующим образом: щелкните правой кнопкой мыши значок «Компьютер» на рабочем столе > выберите «Управление» > щелкните «Диспетчер устройств» на левой панели.
Шаг 2. Просмотрите элементы, перечисленные на правой панели, и найдите внешний жесткий диск. Щелкните правой кнопкой мыши и выберите 9.0005 Обновить драйвер .
Способ № 2: форматирование раздела RAW в NTFS/FAT32/exFAT/EXT4 с помощью DiskGenius Free доступно для дисков RAW» при работе с дисками RAW. В этом случае вы можете попробовать DiskGenius Free Edition, который может форматировать раздел RAW в файловую систему NTFS/exFAT/FAT32/EXT4 в Windows 10/8/7.
Шаг 1. Установите и запустите DiskGenius Free Edition на компьютере, к которому подключен внешний жесткий диск RAW.
Шаг 2. Щелкните правой кнопкой мыши раздел RAW, который может отображаться в DiskGenius как неформатированный или поврежденный, и выберите «Форматировать текущий раздел».
Шаг 3. Выберите файловую систему, которую хотите использовать, и нажмите кнопку «Форматировать».
Затем нажмите «Да», чтобы начать процесс форматирования.
Метод №3: DiskPart преобразует необработанные файлы в NTFS/FAT32
Команды DiskPart могут помочь вам управлять устройствами хранения, такими как диски, разделы, тома или виртуальные жесткие диски. Мы можем использовать DiskPart для преобразования/форматирования/изменения диска RAW в NTFS или FAT32 для жесткого диска, внешнего жесткого диска, карты памяти, USB-накопителя и т. д.
Мы можем использовать DiskPart для преобразования/форматирования/изменения диска RAW в NTFS или FAT32 для жесткого диска, внешнего жесткого диска, карты памяти, USB-накопителя и т. д.
Важно отметить, что преобразование из RAW в NTFS/FAT32 удаляет все данные, хранящиеся на устройстве, пожалуйста, выполняйте эти шаги с осторожностью.
Шаг 1. Запустите командную строку, введите diskpart и нажмите . Введите клавишу .
Шаг 2. Введите следующие команды одну за другой и нажимайте клавишу Enter после каждой команды.
список дисков (В нем перечислены все диски, подключенные к компьютеру, и каждый диск имеет номер диска.)
выберите диск № (Пожалуйста, замените # на номер диска, представляющий RAW-диск)
Очистить (Удаляет все на выбранном диске, включая разделы и файлы)
Создать первичный раздел (Чтобы создать новый раздел на диске)
format fs=ntfs quick (Если вы хотите преобразовать RAW в FAT32, замените ntfs на FAT32)
Метод № 4: проверьте и восстановите поврежденные сектора
Нельзя исключать наличие поврежденных секторов на диске при получении диска RAW.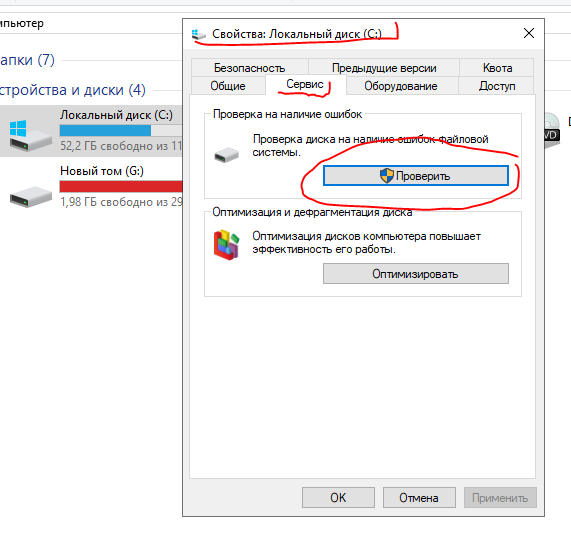 Как проверить, есть ли на диске битые сектора и как восстановить битые сектора? Вот руководство по проверке и восстановлению поврежденных секторов с помощью бесплатной версии DiskGenius.
Как проверить, есть ли на диске битые сектора и как восстановить битые сектора? Вот руководство по проверке и восстановлению поврежденных секторов с помощью бесплатной версии DiskGenius.
Шаг 1. Бесплатно загрузите, установите и запустите бесплатную версию DiskGenius. Выберите диск RAW и нажмите Диск > Проверить или восстановить поврежденные сектора следующим образом.
Шаг 2. Нажмите кнопку Start Verify , и DiskGenius начнет сканирование диска.
Состояние диска показано цветными блоками в диапазоне от «Отлично» до «Повреждено». Поврежденный означает плохие сектора, а сервер означает, что они могут стать плохими секторами.
Сканирование может занять некоторое время, если диск слишком большой или скорость очень низкая. Просто подождите с терпением, и вы получите отчет, как только он будет завершен.
Метод № 5: Удалить раздел RAW и создать новый раздел
Еще один способ начать все сначала — удалить диск RAW и создать новый раздел на нераспределенном пространстве диска. Удаление раздела приводит к удалению всех файлов, а также к потере данных. Пожалуйста, сделайте резервную копию файлов заранее.
Удаление раздела приводит к удалению всех файлов, а также к потере данных. Пожалуйста, сделайте резервную копию файлов заранее.
Шаг 1. В DiskGenius выберите раздел RAW и нажмите кнопку Удалить на панели инструментов. Тогда раздел превратится в Свободное пространство.
Шаг 2. Выберите Свободное место на диске и нажмите Кнопка «Новый раздел» .
Шаг 3. Выберите тип раздела и тип файловой системы и нажмите кнопку OK .
Шаг 4. Нажмите кнопку Сохранить все . Затем нажмите OK во всплывающем окне.
Как избежать RAW внешнего жесткого диска?
Внешний жесткий диск может превратиться в RAW по разным причинам, поэтому нам нужно обратить внимание на множество моментов, чтобы диск не стал форматом RAW.
- Безопасное извлечение внешнего диска: Windows предоставляет параметр «Безопасное извлечение оборудования и извлечение носителя» для извлечения USB-накопителя без его повреждения.
 Всегда щелкайте по этому значку перед отключением USB-диска.
Всегда щелкайте по этому значку перед отключением USB-диска. - Используйте антивирусное программное обеспечение: защитите компьютер с помощью Защитника Windows или стороннего антивирусного программного обеспечения, которое может свести к минимуму вероятность заражения внешнего жесткого диска вирусом.
- Поместите внешний диск в безопасное место: жесткий диск подвержен столкновениям, ударам и столкновениям, которые могут привести к физическому повреждению диска.
- Резервное копирование файлов во избежание потери данных: бесплатная версия DiskGenius включает все функции для резервного копирования данных, например, раздел образа, клонирование диска, клонирование раздела, полное резервное копирование, инкрементное резервное копирование и т. д.
Заключение
В этом руководстве мы сосредоточимся на том, как исправить и восстановить внешний жесткий диск RAW без форматирования, чтобы вам не пришлось терять важные файлы во время преобразования диска RAW в NTFS/FAT32. Когда внешний жесткий диск становится RAW, никогда не форматируйте его, если важные файлы не были восстановлены. Восстановление диска RAW всегда должно быть вашим первым шагом. Какова твоя история? Расскажите нам о своем опыте в разделе комментариев или по электронной почте.
Когда внешний жесткий диск становится RAW, никогда не форматируйте его, если важные файлы не были восстановлены. Восстановление диска RAW всегда должно быть вашим первым шагом. Какова твоя история? Расскажите нам о своем опыте в разделе комментариев или по электронной почте.
Статьи по теме
- Как восстановить файлы с внешнего жесткого диска без форматирования?
- Как восстановить файлы с поврежденного внешнего жесткого диска без форматирования?
- Как исправить раздел RAW без потери данных в Windows 10/8/7?
- Как преобразовать RAW в файловую систему NTFS без потери данных?
«CHKDSK недоступен для дисков RAW»? Исправить это сейчас!
Дом
>
Восстановление жесткого диска
>
Руководство по устранению неполадок: «Тип файловой системы RAW, CHKDSK недоступен для дисков RAW
Саймон Маркус
2023-03-15 13:50:48
0 просмотров, 5 минут чтения
Всем привет! Я столкнулся с очень сложной проблемой. Сегодня утром мой USB стал RAW, когда я попытался исправить это с помощью команды chkdsk, он сказал мне: «Тип файловой системы — RAW. CHKDSK недоступен для дисков RAW». Как я могу обойти эту ошибку? Любая помощь приветствуется!
Сегодня утром мой USB стал RAW, когда я попытался исправить это с помощью команды chkdsk, он сказал мне: «Тип файловой системы — RAW. CHKDSK недоступен для дисков RAW». Как я могу обойти эту ошибку? Любая помощь приветствуется!
Иногда жесткие диски или другие носители данных становятся недоступными и показывают, что тип файловой системы является необработанным. Решение требует, чтобы вы отформатировали диск или исправили ошибки с помощью команды chkdsk Windows. Проблема в том, что команда chkdsk не работает для дисков RAW. Итак, вам нужны другие способы решения проблемы, и вы можете найти их в этой статье.
2 лучших решения для «CHKDSK недоступен для необработанных дисков»
1. Исправить «CHKDSK недоступен для необработанных дисков» без потери данных .
2. Исправьте с помощью CMD
Прежде чем исправлять «CHKDSK недоступен для необработанных дисков», давайте узнаем, что это значит.
Что означает «CHKDSK недоступен для необработанных дисков»?
Windows может читать и получать доступ к определенным файловым системам, таким как FAT, FAT32, NTFS и т. д. Но когда файловой системы нет (это RAW), Windows просто не может ее прочитать. Итак, когда вы используете команду chkdsk для проверки диска на наличие ошибок, он просто не может его прочитать и выдает вышеупомянутую ошибку. Эта проблема может возникнуть на внутреннем жестком диске, внешнем жестком диске и даже на SSD. Диск может стать RAW из-за плохих секторов, поврежденной файловой системы или по какой-либо другой причине.
Есть два метода решения этой проблемы. Они описаны ниже:
Способ 1. Исправить «CHKDSK недоступен для необработанных дисков» без потери данных
Поскольку вы попробовали первый метод и не смогли, эту проблему нельзя решить без форматирования диска. Однако вы можете восстановить недоступные данные с диска для обеспечения безопасности данных, а затем отформатировать их в удобочитаемую файловую систему.
Часть 1. Восстановление данных с RAW-диска с помощью AnyRecover
Когда дело доходит до восстановления данных с дисков RAW, нет лучшего инструмента для выполнения этой работы, чем iMyFone AnyRecover. Благодаря своей передовой технологии AnyRecover может восстанавливать данные с поврежденной карты памяти, диска RAW, поврежденного внешнего жесткого диска и многих других устройств с чрезвычайно высокой вероятностью успеха.
1 000 000 + загрузок
Особенности AnyRecover
Восстановление данных, потерянных в различных ситуациях. Независимо от того, потеряны ли ваши данные из-за повреждения файловой системы, атаки вируса/вредоносного ПО или проблемы с оборудованием, Anyrecover может их восстановить.
Поддерживаются почти все типы файлов , включая фотографии, музыку, аудио, документы, электронные письма, архивы и многое другое.

Высокая скорость сканирования и функция предварительного просмотра. Таким образом, вы сможете точно восстановить данные.
Бесплатная пробная версия для проверки возможностей программного обеспечения перед покупкой полной версии.
Скачать сейчас
Инструкции по восстановлению данных с диска RAW
Шаг 1. После установки AnyRecover запустите его и выберите диск на вкладке «Я не могу найти свои разделы».
Шаг 2. Найдите и выберите раздел с файловой системой RAW. Нажмите «Сканировать».
Шаг 3. Программа начнет сканирование данных на выбранном вами разделе.
Программа начнет сканирование данных на выбранном вами разделе.
Шаг 4. Там будет список потерянных файлов. Что вам нужно сделать, так это восстановить нужные файлы, нажав кнопку «Восстановить» в разделе RAW.
Скачать сейчас
Часть 2. Отформатируйте необработанный диск
Теперь, когда вы успешно восстановили недоступные файлы с помощью AnyRecover, следующим шагом будет форматирование диска RAW, чтобы снова сделать его доступным для чтения. Процесс для этого прост.
1. На своем компьютере откройте Этот компьютер.
2. Перейдите к диску RAW, щелкните его правой кнопкой мыши и выберите параметр «Формат».
3. Затем выберите одну из файловых систем (для большинства пользователей распространена NTFS), а затем установите флажок «Быстрое форматирование».

4. Как только все настроено, запускаем процесс форматирования, это займет несколько минут.
Способ 2. Исправить с помощью CMD
Этот метод полезен, если вы хотите снова сделать диск RAW доступным для чтения без форматирования. Для этого вам нужно будет использовать CMD. Он преобразует файловую систему RAW диска в NTFS, которую Windows может читать и получать к ней доступ.
Запустите командную строку на ПК с Windows через меню «Пуск» или программу «Выполнить». Обязательно запустите его от имени администратора.
Когда откроется окно CMD, введите Diskpart и нажмите Enter.
Затем введите G: /FS :NTFS (где G — это буква вашего RAW-диска) и нажмите Enter для выполнения. Как только вы нажмете Enter, Windows начнет процесс преобразования, и ваш диск RAW будет преобразован в NTFS.


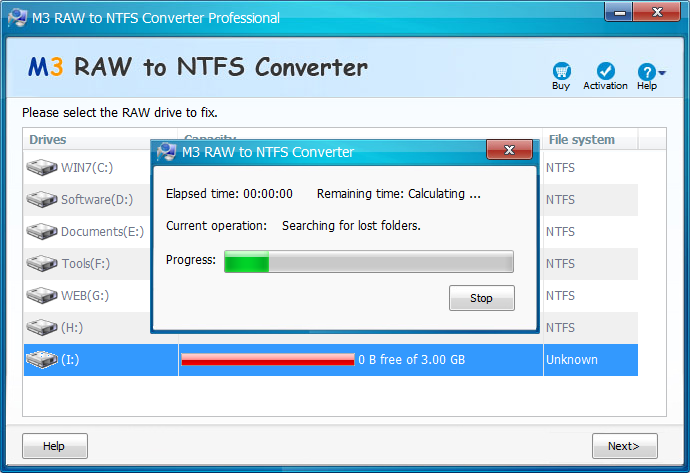

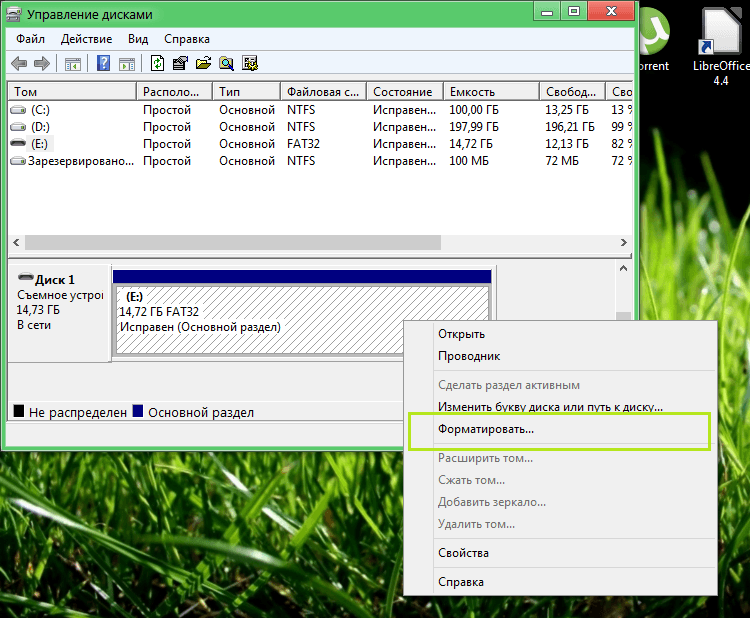

 В результате программа должна найти поврежденные элементы.
В результате программа должна найти поврежденные элементы.