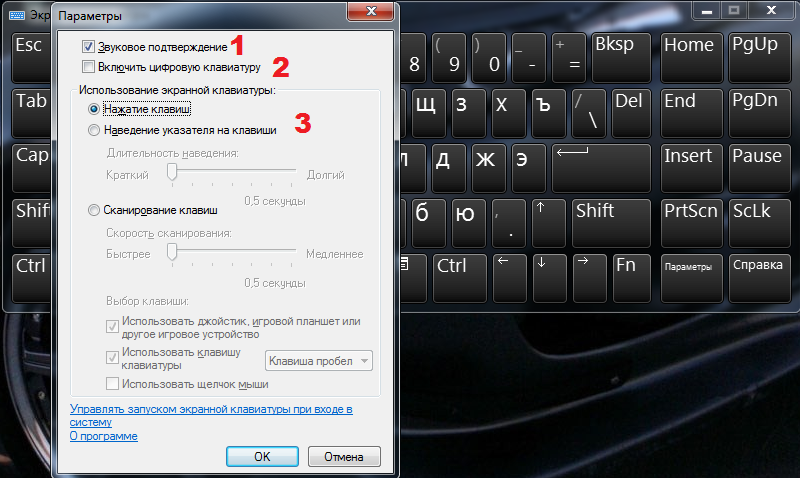Не работает ps 2 клавиатура windows 10: Почему может не работать клавиатура на компьютере и что делать
Содержание
Не работает клавиатура в Windows 10
Одна из распространенных проблем пользователей в Windows 10 — перестающая работать клавиатура на компьютере или ноутбуке. При этом, чаще всего клавиатура не работает на экране входа в систему или в приложениях из магазина.
В этой инструкции — о возможных методах исправить проблему с невозможностью ввода пароля или просто ввода с клавиатуры и о том, чем она может быть вызвана. Прежде чем приступать, не забудьте проверить, что клавиатура хорошо подключена (не поленитесь). Близкая тема: Что делать, если не работает клавиатура на ноутбуке.
Примечание: если вы столкнулись с тем, что клавиатура не работает на экране входа в систему, для ввода пароля можно использовать экранную клавиатуру — нажмите по кнопке специальных возможностей внизу справа экрана блокировки и выберите пункт «Экранная клавиатура». Если на этом этапе у вас не работает также и мышь, то попробуйте выключить компьютер (ноутбук) долгим (несколько секунд, скорее всего вы услышите что-то типа щелчка в конце) удержанием кнопки питания, затем снова включить.
Если клавиатура не работает только на экране входа и в приложениях Windows 10
Частый случай — клавиатура исправно работает в БИОС, в обычных программах (блокнот, Word и т.п.), но не работает на экране входа в Windows 10 и в приложениях из магазина (например, в браузере Edge, в поиске на панели задач и т.п.).
Причиной такого поведения обычно является не запущенный процесс ctfmon.exe (можно посмотреть в диспетчере задач: правый клик по кнопке Пуск — Диспетчер задач — вкладка «Подробности»).
Если процесс действительно не запущен, вы можете:
- Запустить его (нажмите клавиши Win+R, введите ctfmon.exe в окно «Выполнить» и нажмите Enter).
- Добавить ctfmon.exe в автозагрузку Windows 10, для чего выполнить следующие шаги.
- Запустить редактор реестра (Win+R, ввести regedit и нажать Enter)
- В редакторе реестра перейти к разделу
HKEY_LOCAL_MACHINE\SOFTWARE\Microsoft\Windows\CurrentVersion\Run\
- Создать в этом разделе строковый параметр с именем ctfmon и значением C:\Windows\System32\ctfmon.
 exe
exe - Перезагрузить компьютер (именно перезагрузка, а не завершение работы и включение) и проверить работу клавиатуры.
Клавиатура не работает после выключения, но работает после перезагрузки
Еще один распространенный вариант: клавиатура не работает после завершения работы Windows 10 и последующего включения компьютера или ноутбука, однако, если выполнить просто перезагрузку (пункт «Перезагрузка» в меню Пуск), то проблема не появляется.
Если вы столкнулись с такой ситуацией, то для исправления вы можете использовать одно из следующих решений:
- Отключить быстрый запуск Windows 10 и перезагрузить компьютер.
- Вручную установить все системные драйверы (а особенно чипсета, Intel ME, ACPI, Power Management и подобные) с сайта производителя ноутбука или материнской платы (т.е. не «обновить» в диспетчере устройств и не использовать драйвер-пак, а вручную поставить «родные»).
Дополнительные методы решения проблемы
- Откройте планировщик заданий (Win+R — taskschd.
 msc), перейдите в «Библиотека планировщика заданий» — «Microsoft» — «Windows» — «TextServicesFramework». Убедитесь, что задача MsCtfMonitor включена, можете выполнить её вручную (правый клик по задаче — выполнить).
msc), перейдите в «Библиотека планировщика заданий» — «Microsoft» — «Windows» — «TextServicesFramework». Убедитесь, что задача MsCtfMonitor включена, можете выполнить её вручную (правый клик по задаче — выполнить). - Некоторые опции некоторых сторонних антивирусов, отвечающие за безопасный ввод с клавиатуры (например, есть у Касперского) могут вызывать проблемы с работой клавиатуры. Попробуйте отключить опцию в настройках антивирусов.
- Если проблема возникает при вводе пароля, а пароль состоит из цифр, и вы вводите его с цифровой клавиатуры, убедитесь, что клавиша Num Lock включена (также иногда к проблемам может приводить случайное нажатие ScrLk, Scroll Lock). Учитывайте, что для некоторых ноутбуков для работы этих клавиш требуется удержание Fn.
- В диспетчере устройств попробуйте удалить клавиатуру (может находиться в разделе «Клавиатуры» или в «Устройства HID»), а затем нажать в меню «Действие» — «Обновить конфигурацию оборудования».
- Попробуйте сбросить БИОС на настройки по умолчанию.

- Попробуйте полностью обесточить компьютер: выключить, выключить из розетки, снять батарею (если это ноутбук), нажать и подержать кнопку питания на устройстве в течение нескольких секунд, снова включить.
- Попробуйте использовать устранение неполадок Windows 10 (в частности пункты «Клавиатура» и «Оборудование и устройства»).
Еще больше вариантов, имеющих отношение не только к Windows 10, но и к другим версиям ОС, описаны в отдельной статье Не работает клавиатура при загрузке компьютера, возможно, решение найдется там, если до сих пор не нашлось.
remontka.pro в Телеграм | Способы подписки
Поддержать автора и сайт
причины поломки, проблемы с включением и драйверами
Автор nikiweb На чтение 5 мин Опубликовано
Обновлено
Клавиатура — это основной способ ввода данных в компьютер или ноутбук. С помощью неё осуществляется ввод букв и цифр, а при должной сноровке можно и вообще обойтись без мыши, передвигаясь по интерфейсу, используя только кнопки. Соответственно, в том случае, если вдруг не работает клавиатура, пользователь буквально лишается рук. Конечно, можно обойтись и мышью, но скорость набора и возможности взаимодействия резко падают. А значит, нужно как можно быстрее вернуть клаву к жизни.
С помощью неё осуществляется ввод букв и цифр, а при должной сноровке можно и вообще обойтись без мыши, передвигаясь по интерфейсу, используя только кнопки. Соответственно, в том случае, если вдруг не работает клавиатура, пользователь буквально лишается рук. Конечно, можно обойтись и мышью, но скорость набора и возможности взаимодействия резко падают. А значит, нужно как можно быстрее вернуть клаву к жизни.
Содержание
- Причины поломки
- Драйвера и программное обеспечение
- Механические повреждения
- Кабель и штекер
- Клавиши и электроника
- Другие проблемы
Причины поломки
Клавиатура — это довольно сложное устройство, поэтому нельзя со стопроцентной уверенностью сказать, почему не печатает клавиатура на компьютере. Причин может быть много и все их необходимо рассмотреть. А до момента возврата дееспособности устройства можно пользоваться виртуальной клавиатурой от Яндекс или Гугл.
Причины отказа клавы:
- Программные.

- Механические.
Под первый пункт попадают все проблемы, связанные с драйверами и прочим программным обеспечением. Под второй же попадают все внешние повреждения, которые могли возникнуть во время работы: перелом кабеля, повреждение штекера и другие.
Драйвера и программное обеспечение
Чаще всего проблема кроется именно в программном обеспечении, следовательно, надо с него и начинать. Обычно при подключении нового устройства к компу драйвера автоматически скачиваются из интернета и устанавливаются. Но бывает и так, что происходит сбой. Решение в данной ситуации простое — нужно перезагрузить ПК или отключить, а потом ещё раз подключить клаву. Таким образом повторно активируется протокол поиска драйверов, и с большой вероятностью они будут скачаны.
Есть некоторые клавиатуры, которые изначально не будут работать с операционными системами, которые отличаются от Windows.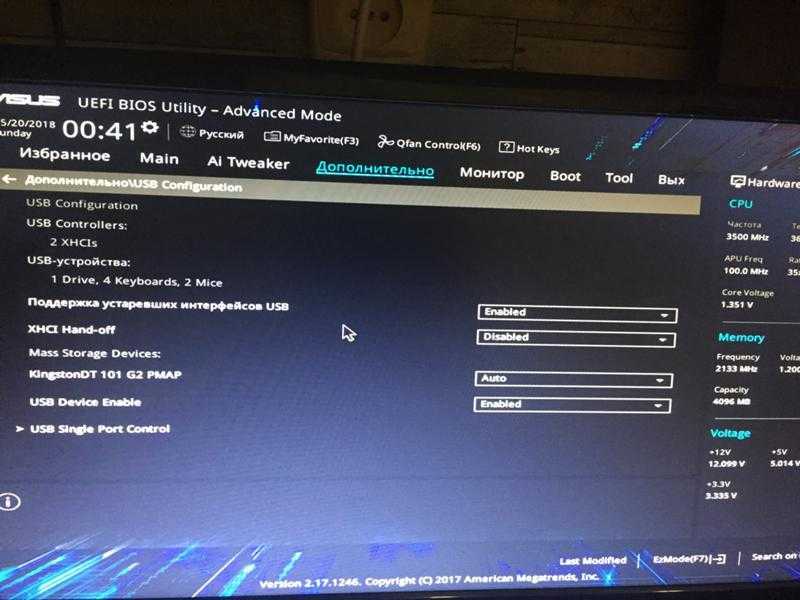 Это тоже нужно помнить при подключении некомплектного устройства, например, к Маку.
Это тоже нужно помнить при подключении некомплектного устройства, например, к Маку.
Бывают и клавиатуры, требующие установки дополнительного ПО самостоятельно для раскрытия всех функций устройства. Обычно это относится к дорогим моделям из игрового сегмента, в которых можно переназначать клавиши и настраивать подсветку. И без специального ПО устройство будет работать, но не все функции будут активны.
Также причиной нераспознавания клавиатуры может стать неправильно настроенный BIOS. В нём есть функция непосредственного отключения поддержки USB клавиатуры, которая может быть активна. Как следствие, клавиатура не реагирует на нажатия, хотя и полностью исправна.
Чтобы изменить настройки в BIOS, нужно при включении ПК или ноутбука зажать одну из клавиш верхнего ряда клавы, чаще всего это DELETE. Да, звучит нелогично — ведь клавиатура как раз и не работает, но другого способа зайти в Биос нет. В такой ситуации придётся использовать клавиатуру с разъёмом PS/2, который использовался до USB. Нужно точно понимать, что проблема именно в этом. Следовательно, предварительно лучше пройтись по другим возможным причинам поломки.
Нужно точно понимать, что проблема именно в этом. Следовательно, предварительно лучше пройтись по другим возможным причинам поломки.
Механические повреждения
Программная составляющая — это не единственная причина, почему не работает клавиатура на компьютере. Часто причинами того, что она глючит или плохо работает, становятся механические и внешние повреждения. И не всегда даже дело в самой клаве. Причиной может стать и материнская плата или провод.
Кабель и штекер
Первым делом нужно проверить состояние разъёма в материнской плате. Бывает так, что по каким-то причинам не работает именно он. Сделать это просто — или переставить клаву в другой порт, или вставить вместо неё другое работающее устройство. Если после этой процедуры клава заработала, то причина крылась именно в разъёме на материнской платы.
Если же это не помогло, то нужно разбираться с проводом. Обычно проблема некритичная, точнее устройство то работает, то не работает. Это значит, что где-то внутри кабеля провод переломан и отходит при его движении. Таким образом клава не работает, а потом снова включается и функционирует. Это неудобно и соединение может пропасть навсегда. В таком случае следует отнести устройство на ремонт.
Обычно проблема некритичная, точнее устройство то работает, то не работает. Это значит, что где-то внутри кабеля провод переломан и отходит при его движении. Таким образом клава не работает, а потом снова включается и функционирует. Это неудобно и соединение может пропасть навсегда. В таком случае следует отнести устройство на ремонт.
Клавиши и электроника
Сколько бы раз ни говорили, что есть и пить за клавиатурой нельзя, все равно самой частой причиной отказа устройства становится кофе, чай или другая жидкость, которой она была залита. При неаккуратном пользовании клаву заливают, а потом она может сломаться и отказать либо полностью, либо частично.
Бывает так, что отключается целый шлейф (то есть не будет работать конкретный ряд клавиш), а бывает и так, что проблема затронет только несколько клавиш — тут все зависит от удачи. В данной ситуации есть только два пути решения проблемы — нести устройство на чистку или покупать новое.
Но нужно понимать, что чистка не даёт гарантированного результата, а значит нужно морально готовиться к покупке нового устройства.
Другие проблемы
Бывает и так, что устройство все равно не работает. И все равно возникает вопрос, что делать, если не работает клавиатура на компьютере. Ответ очевиден — покупать новую. К сожалению, если не одна из причин, рассмотренных ранее не подошла и устройство все равно не работает, проще будет действительно купить новую клаву.
Бывает так, что через какое-то время дешёвые модели просто отказывают и перестают включаться. В таком случае при низкой их цене ремонт обойдётся дороже или примерно столько же, как и покупка новой клавы. Тем более что ремонт не даст полной гарантии, что она не сломается в ближайшее время. А на новое устройство будет ещё и гарантия.
youtube.com/embed/g_hbc7hdBVw»>
Как использовать адаптированную клавиатуру и мышь PS/2 на компьютере с Windows 10?
спросил
Изменено
4 месяца назад
Просмотрено
9к раз
Я хочу использовать свою старую мышь и клавиатуру PS/2 с ноутбуком Dell Latitude, у которого нет портов PS/2.
Я полностью осознаю, что самый простой способ сделать это — использовать активный преобразователь PS/2 в USB , например этот хороший от Amazon, я узнал об этом, прочитав его здесь, на форумах Тома по аппаратному обеспечению, здесь, на форумы Lenovo, здесь, на форумах alt windows 10, и даже здесь, в Википедии.
Однако продавец в анонимной компании по производству электроники продал мне пару пассивных адаптеров PS/2 на USB , вроде этого не очень приятного адаптера от Amazon, который просто меняет 9Контакт 0015 позиционирует от PS/2 к USB, но не данные или протокол — которые Windows 10 изначально не знает, как понять.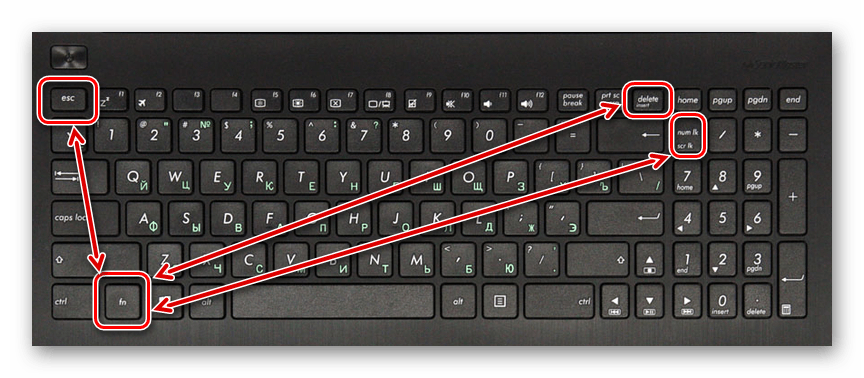
Примечание: на самом деле я не знаю, является ли этот Amazon конвертером или адаптером, но он похож на то, что я получил.
Из-за упрямства не тратить деньги, а также из-за того, что это будет классный проект и способ узнать, как это работает, я хочу найти способ с помощью программного обеспечения соединить мой ноутбук и PS/ 2 клавиатура/мышь с использованием адаптеров, которые я купил
Существует ли способ помочь Windows интерпретировать сигналы, которые посылает адаптированная клавиатура/мышь?
или ,
если нет, какие навыки мне нужны, чтобы найти решение, и как быстрее и проще всего их выучить?
Я неплохо разбираюсь в Windows, компьютерах и базовом оборудовании, однако мои знания о драйверах, микропрограммах и принципах работы Windows ограничены.
- клавиатуры
- мышь
- адаптация нового оборудования
- окна
4
Я хочу найти способ с помощью программного обеспечения соединить свой ноутбук и клавиатуру/мышь PS/2 с помощью купленных мною адаптеров.
Предположим, вы хотите использовать пассивный адаптер PS2-to-USB, который вы только что купили, чтобы подключить его к USB-порту на ПК с Windows 10, тогда это не сработает .
Пассивные адаптеры PS2-to-USB требуют, чтобы клавиатура или мышь были многопротокольными: Клавиатура или мышь должны поддерживать протокол USB в дополнение к протоколу PS2.
Если да, то все будет работать из коробки. Если они этого не делают, то у вас есть хост-контроллер USB на вашем ПК, который общается с контроллером PS2 на клавиатуре и мыши. Но вы не можете перепрограммировать хост-контроллер USB, чтобы он говорил что-то еще, кроме протокола USB, даже если вы являетесь первоклассным разработчиком прошивки. Потому что нет возможности перепрограммировать хост-контроллер USB. Точно так же вы не можете изменить контроллер PS2 на клавиатуре или мыши, чтобы он говорил по протоколу USB.
Итак, игра окончена.
Если вы хотите интересный проект, вам понадобится аппаратное обеспечение, достаточно гибкое, чтобы программное обеспечение могло управлять им до такой степени, чтобы оно могло понимать протокол PS2.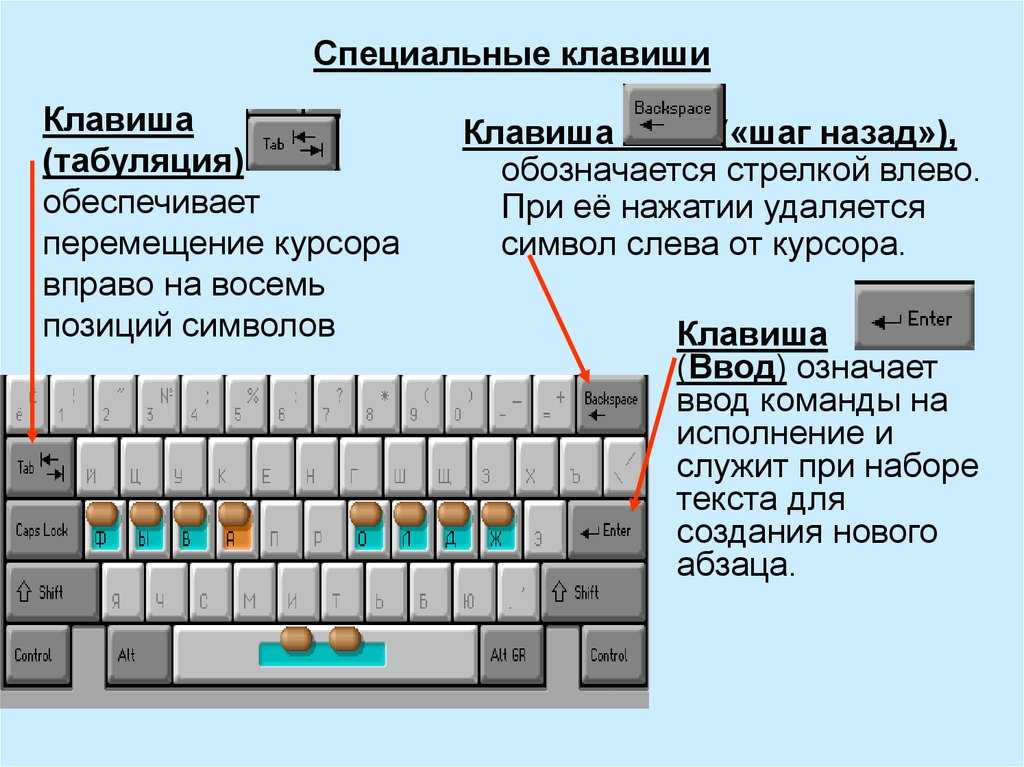 По сути, вы будете писать программное обеспечение для активного адаптера PS2-USB на RaspPi, микроконтроллере или чем-то подобном.
По сути, вы будете писать программное обеспечение для активного адаптера PS2-USB на RaspPi, микроконтроллере или чем-то подобном.
Но, как вы сказали в своем вопросе, это не то, что вам нужно.
1
Возможно, мышь и клавиатура реализуют как PS/2, так и USB; на этих устройствах работают пассивные разъемы. Однако, если это не так, вы не сможете использовать устройство PS/2 через USB, поскольку устройство не будет отправлять согласованные данные на контроллер USB.
Однако теоретически возможно подключить линии данных и синхронизации устройства PS/2 к линиям ввода в интерфейсе параллельного порта вашего ПК (если он есть), а затем написать драйвер ядра Windows для интерпретации данные. Однако, если вы собираетесь реализовать активный преобразователь в программном обеспечении на своем компьютере, вероятно, проще купить готовый активный преобразователь USB-to-PS/2.
4
[ИСПРАВЛЕНИЕ] Клавиатура не работает в Windows 10
Все мы знаем, что клавиатура является одним из важнейших элементов вычислительных устройств. Будь то физическая клавиатура, доступная с устройством, или экранная клавиатура, она должна работать идеально, чтобы мы могли правильно печатать или вводить данные.
Будь то физическая клавиатура, доступная с устройством, или экранная клавиатура, она должна работать идеально, чтобы мы могли правильно печатать или вводить данные.
Но иногда пользователи могут столкнуться с проблемами с клавиатурой, которые могут включать:
- Ввод с клавиатуры не записывается
- Некоторые определенные клавиши не работают
- Ввод с клавиатуры записывается неправильно
- Функциональные клавиши не работают
Мы уже поделились исправлениями для дополнительных проблем:
- Если блокировка номера не работает, см. это исправление
- Если клавиатура Клавиша Windows не работает, см. это исправление
Итак, если вы также столкнулись с вышеупомянутыми симптомами, связанными с клавиатурой в Windows 10, вот что вы можете сделать, чтобы исправить. ИСПРАВЛЕНИЕ
: клавиатура не работает в Windows 10/8.
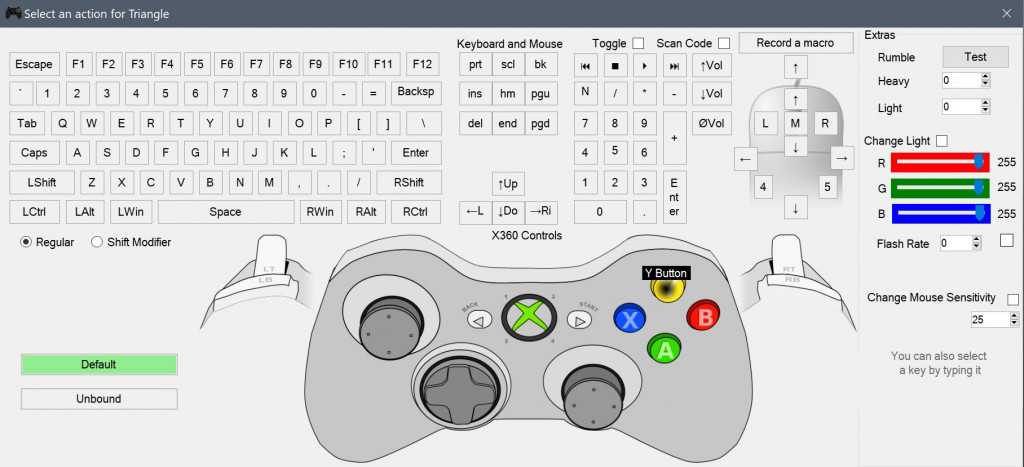 1/8/7
1/8/7
ИСПРАВЛЕНИЕ 1 — Использование средства устранения неполадок клавиатуры
1. Щелкните правой кнопкой мыши Кнопка «Пуск» или нажмите клавиши + X и выберите Настройки .
2. В приложении Настройки перейдите к Обновление и безопасность > Устранение неполадок .
3. Затем в Устранение неполадок под Клавиатура нажмите Запустить средство устранения неполадок .
Средство устранения неполадок должно автоматически устранять проблемы, с которыми вы сталкивались при работе с клавиатурой.
Если средство устранения неполадок говорит, что все в порядке, но у вас все еще есть проблемы, проверьте FIX 2 .
ИСПРАВЛЕНИЕ 2. Обновите/переустановите клавиатуру
1. Нажмите + R и введите devmgmt. msc в поле .
msc в поле .
2. В окне диспетчера устройств разверните Клавиатуры и щелкните правой кнопкой мыши Стандартная клавиатура PS/2 и выберите Обновить драйвер .
Следуйте инструкциям на экране, чтобы обновить драйвер. После обновления драйвера проверьте, сохраняется ли проблема.
Если проблема не устранена, перейдите к следующим шагам.
3. Щелкните правой кнопкой мыши Стандартная клавиатура PS/2 и выберите Удалить устройство.
4. В окне подтверждения Uninstall Device нажмите Удалить .
5. Затем вам может быть предложено перезагрузить компьютер, поэтому выберите Да в запросе подтверждения.
После перезагрузки Windows должна автоматически обнаружить и переустановить вашу клавиатуру.

 exe
exe 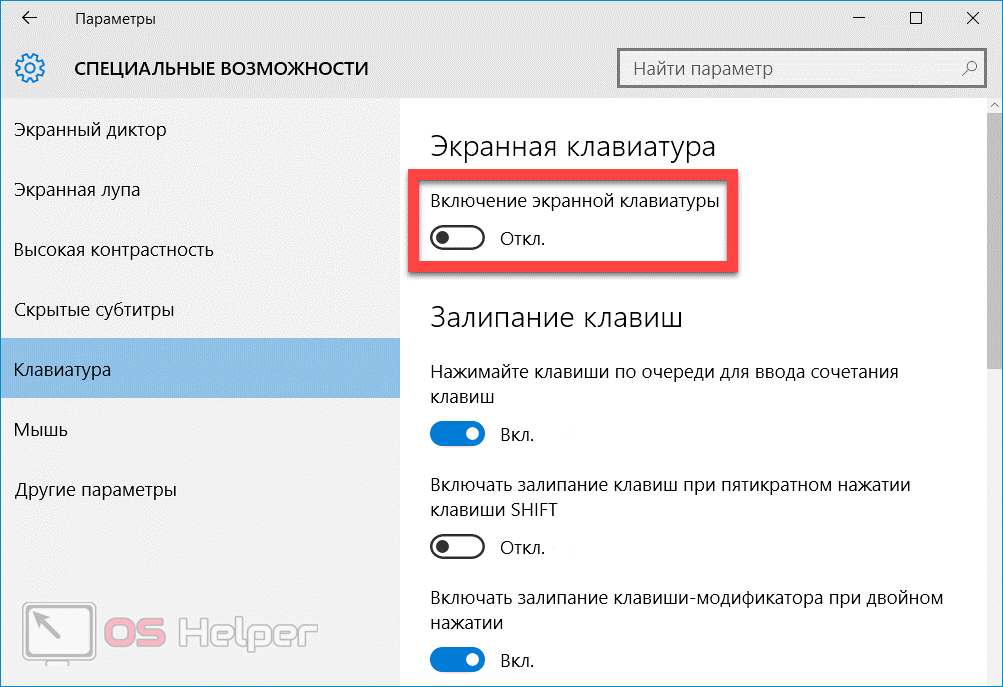 msc), перейдите в «Библиотека планировщика заданий» — «Microsoft» — «Windows» — «TextServicesFramework». Убедитесь, что задача MsCtfMonitor включена, можете выполнить её вручную (правый клик по задаче — выполнить).
msc), перейдите в «Библиотека планировщика заданий» — «Microsoft» — «Windows» — «TextServicesFramework». Убедитесь, что задача MsCtfMonitor включена, можете выполнить её вручную (правый клик по задаче — выполнить).