Как сбросить ноутбук asus до заводских настроек windows 10: Windows 10 — Как восстановить систему к заводскому состоянию? | Официальная служба поддержки
Содержание
Не могу сбросить ноутбук Asus на Windows 10 до заводских настроек
-
Автор темы
Вадим232323 -
Дата начала
Вадим232323
Вадим232323
#1
Доброго времени суток!
С толкнулся со следующей проблемой. У меня компьютер очень упроно не хочет сбрасываться до заводских настроек. Запустил я значит восстановление и сел ждать. Прошло часа 2, ну думаю, компьютеру больше 5 лет, видимо подзабился мусором за все это время и долго думает. Прошло еще часа 3, а он как думал над восстановлением, так и думает. В итоге, посте того, как я оставил его на ночь восстанавливаться и утром обнаружил, что все осталось как было и я вообще не понял, что с пациентом такое.
Прошло часа 2, ну думаю, компьютеру больше 5 лет, видимо подзабился мусором за все это время и долго думает. Прошло еще часа 3, а он как думал над восстановлением, так и думает. В итоге, посте того, как я оставил его на ночь восстанавливаться и утром обнаружил, что все осталось как было и я вообще не понял, что с пациентом такое.
Подскажите пожалуйста, что можно сделать с данной проблемой!
Если нужны какие-нибудь уточнения, пишите.
Заранее всем спасибо!
Сортировка по дате
Сортировка по голосам
kolotunk
kolotunk
#2
Удерживай esc при включении
Позитивный голос
0
Elvin
Elvin
#3
переустановить на чисто
Позитивный голос
0
kirill2014
kirill2014
#4
Переустановить систему начисто, снеся все разделы во время установки.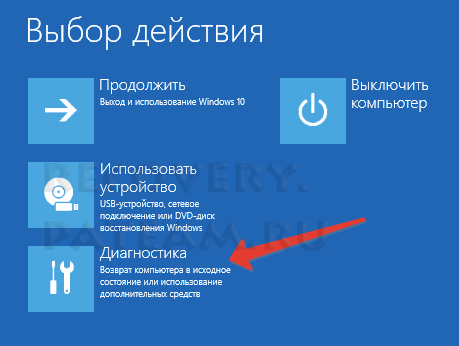 Гораздо быстрее, надежнее и эффективнее, чем все эти игрища с восстановлением.
Гораздо быстрее, надежнее и эффективнее, чем все эти игрища с восстановлением.
Позитивный голос
0
Kirill1532
Kirill1532
#5
куда там сбрасывать если он продавался с восьмёркой?
Позитивный голос
0
pilikan12345
pilikan12345
#6
Давно бы уж переустановил
Позитивный голос
0
Войдите или зарегистрируйтесь для ответа.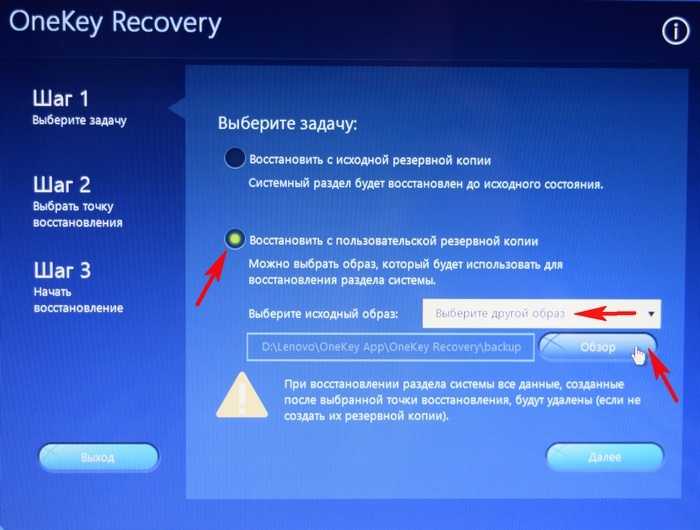
Вопрос
Как сбросить Xiaomi Redmi 9 до заводских настроек? И что будет?
- Examp1e
- Android
- Ответы
- 7
- Просмотры
- 157
вфывфы
Вопрос
Windows 10, сброс до заводских настроек
- Константин
- Компьютерные вопросы
- Ответы
- 0
- Просмотры
- 663
Константин
Вопрос
Как сбросить ноутбук samsung до заводских настроек?
- mehdi
- Android
- Ответы
- 1
- Просмотры
- 479
Art123
Вопрос
Возникла проблема после сброса windows 10 до заводских настроек.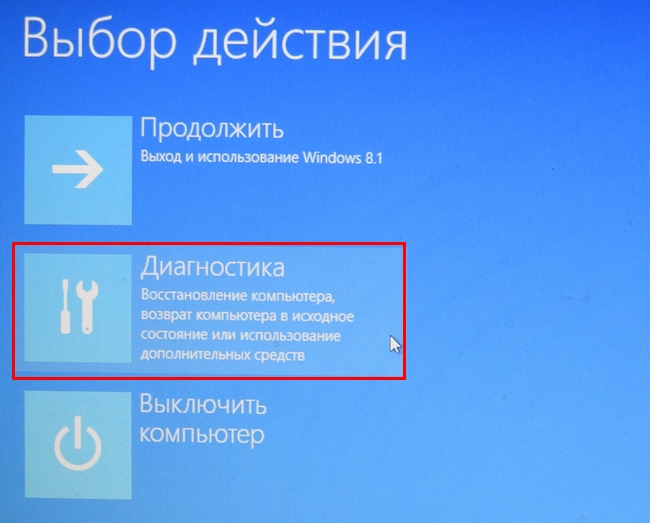
- Лешка
- Компьютерные вопросы
- Ответы
- 0
- Просмотры
- 462
Лешка
Вопрос
После сброса windows 10 до заводских настроек возникла серьёзная проблема!
- QWERTY163
- Компьютерные вопросы
- Ответы
- 1
- Просмотры
- 508
Григори11986-1
Поделиться:
Vkontakte
Odnoklassniki
Mail.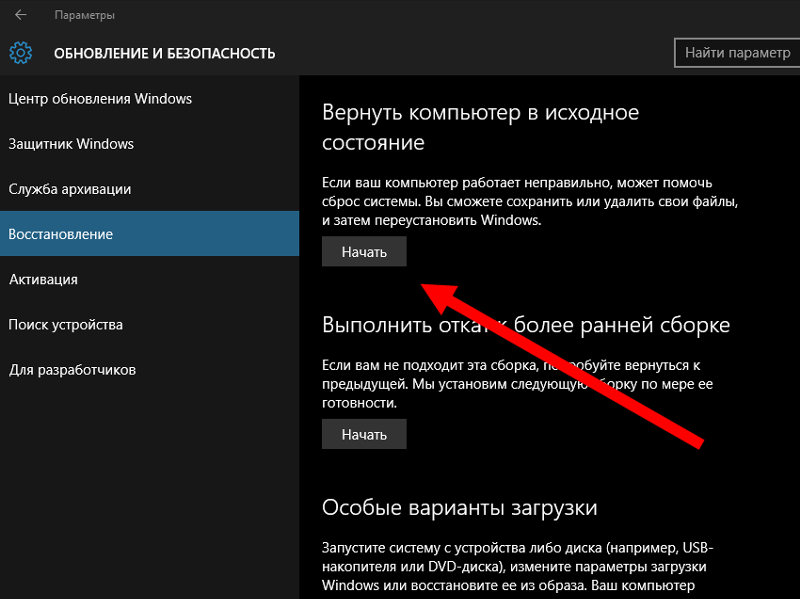 ru
ru
Liveinternet
Livejournal
Facebook
Twitter
Reddit
Pinterest
Tumblr
WhatsApp
Telegram
Viber
Skype
Line
Gmail
yahoomail
Электронная почта
Поделиться
Ссылка
Сброс настроек сети в Windows 10
Проблем с интернетом в Windows 10 очень много. Что только не встретишь в комментариях к разным статьям на нашем сайте. Я уже написал множество инструкций по решению разных проблем, с которыми чаще всего сталкиваются пользователи Windows 10. И при возникновении практически каждой проблемы, или ошибки, я бы советовал делать сброс настроек сети. Эта процедура очень частот выступает решением множества разных, а иногда даже непонятных проблем.
В Windows 10 сбросить сетевые настройки можно уже через параметры. Такая возможность появилась после установки обновления 1607.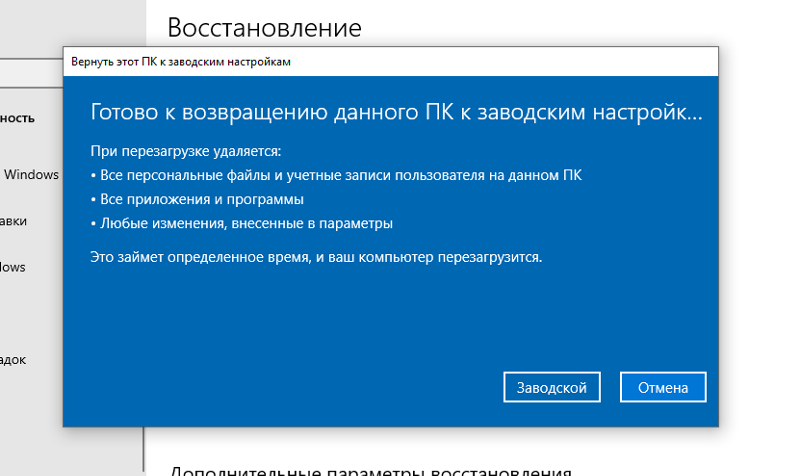 Раньше, сбросить кэш DNS, настройки протокола TCP/IP и т. д. можно было только через командную строку, с помощью специальных команд. В принципе, это можно сделать и сейчас, выполнив необходимые команды, но можно сделать все намного проще, нажав на одну кнопку в настройках.
Раньше, сбросить кэш DNS, настройки протокола TCP/IP и т. д. можно было только через командную строку, с помощью специальных команд. В принципе, это можно сделать и сейчас, выполнив необходимые команды, но можно сделать все намного проще, нажав на одну кнопку в настройках.
Сам сброс настроек сети (интернета) полностью очистит все сетевые настройки и переустановит сетевые адаптеры. Беспроводной адаптер (если он есть), и сетевую карту. Проще говоря, после сброса сетевых настроек и перезагрузки, все что касается сети и подключения к интернету будет очищено до заводских настроек. К тому состоянию, которое было сразу после установки Windows 10.
Данный способ может помочь решить огромного количество ошибок. Среди которых: подключение ограничено, ошибка «Не удается подключиться к этой сети», когда не работает интернет по Wi-Fi, или появляется ошибка «На этом компьютере отсутствуют один или несколько сетевых протоколов» в Windows 10. Только при условии, что проблема именно в вашем компьютере, а не у интернет-провайдера, или в Wi-Fi роутере.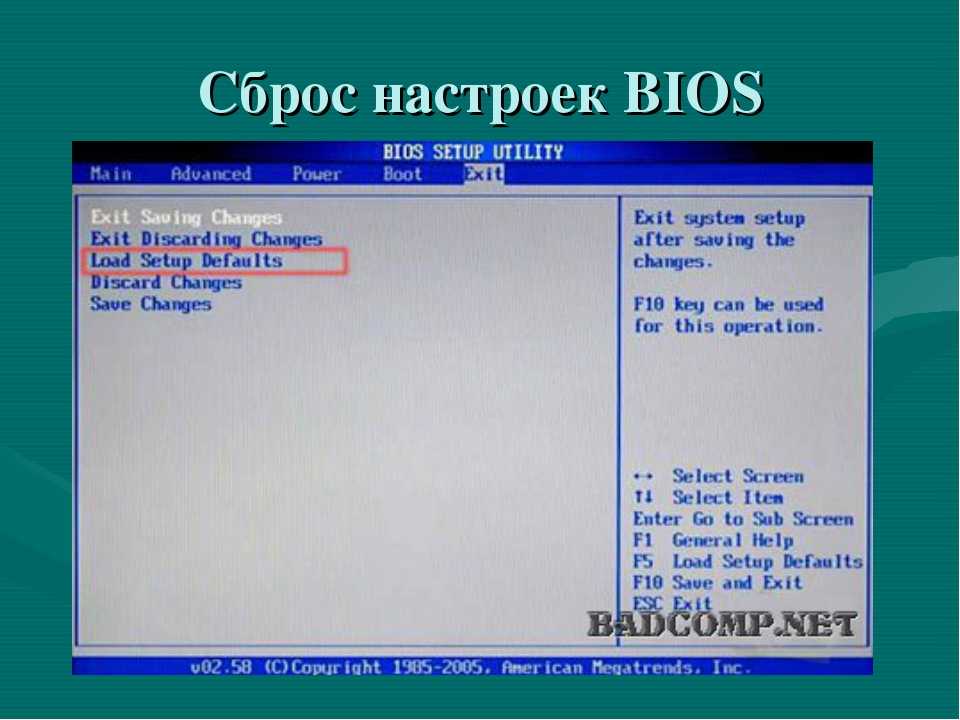
Более того, сброс параметров сети может быть полезным при проблемах, с которыми пользователи сталкиваются в процессе раздачи Wi-Fi в Windows 10. Этот способ я советовал в статье устройства не подключаются к точке доступа в Windows 10. Только там я показывал как сделать сброс параметров TCP/IP через командную строку.
Важный момент! Как я уже писал выше, данная процедура полностью удалить все параметры подключения к интернету и настройки сети. Если у вас настроено какое-то подключение к интернету, то вам понадобится настроить его заново. Если сами не сможете, то смотрите статью: как настроить интернет в Windows 10. В любом случае, нужно быть готовым к тому, что после сброса проблема останется, или даже будет еще хуже.
Здесь все очень просто. Открываем «Пуск», и переходим в «Параметры».
Переходим в раздел «Сеть и Интернет».
На вкладке «Состояние» нажимаем на «Сброс сети».
Нажмите на кнопку «Сбросит сейчас».
Подтверждаем сброс нажав «Да».
Компьютер перезагрузится.
Все настройки сети будут сброшены к заводским. Если у вас были проблемы с подключением к Wi-Fi сети, то пробуйте подключится заново. Если интернет подключен напрямую к компьютеру, и необходима настройка подключения (PPPoE), то создайте его. Или пробуйте запустить точку доступа, если у вас были проблемы именно с этим.
Похожие статьи
Ошибка DNS-сервер не отвечает в Windows 11
Intel Wi-Fi 6 AX201 160 MHz: ошибка, драйвер, не работает, настройка в Windows 11, 10
Низкая скорость интернета по кабелю. Скорость линии (прием/передача) 100 Мбит/с в Windows: как изменить и увеличить?
Wi-Fi в Windows 11 тормозит, обрывается, отключается, нестабильно работает интернет
Windows 11 — подборка статей и подробных инструкций
Windows 10 — все инструкции по настройке интернета и решению проблем
Популярные статьи
Новые статьи
Как подключить телевизор к Windows 11 ноутбуку или компьютеру?
Как подключить наушники TWS i7, i8, i9, i10, i11, i12, F9 к телефону, iPhone, ноутбуку или компьютеру?
Ошибка DNS-сервер не отвечает в Windows 11
Intel Wi-Fi 6 AX201 160 MHz: ошибка, драйвер, не работает, настройка в Windows 11, 10
Bluetooth наушники (колонка) не определяются как «Аудио» и отображаются как «Другие устройства» в Windows 11, 10
Комментарии
Как восстановить заводские настройки Windows 10
При покупке по ссылкам на нашем сайте мы можем получать партнерскую комиссию. Вот как это работает.
Вот как это работает.
(Изображение предоставлено Shutterstock)
В течение долгого времени предприятия выбирали Windows 10 в качестве своей предпочтительной операционной системы, особенно потому, что это один из самых качественных выпусков Microsoft. Несмотря на это, из-за ряда дефектных обновлений (открывается в новой вкладке) и неудачных обновлений (открывается в новой вкладке) его репутация серьезно пострадала.
После многих месяцев или лет использования выбранная вами ОС может начать немного замедляться, что по сути означает, что ей требуется больше времени для выполнения повседневных функций и задач. Это особенно верно, если ваше оборудование заполнено ненужными файлами или неиспользуемым программным обеспечением. Чем больше ваша машина загружена, вы обнаружите, что ее производительность и надежность продолжают падать, пока однажды вы не придете к необходимости провести гигантскую генеральную уборку (откроется в новой вкладке). Если вы идете по этому пути, необходимо убедиться, что вы случайно не удалили важные папки или файлы во время очистки устройства.
Хорошей новостью является то, что Microsoft позаботилась о том, чтобы Windows 10 могла восстановить заводские настройки вашего компьютера без удаления каких-либо файлов или приложений, которые вы хотите сохранить. Эта функция может помочь улучшить производительность вашего ПК или ноутбука и, надеюсь, улучшить ваш опыт использования вашего устройства. Если вы выберете сброс вашего оборудования, это не только поможет вашему компьютеру работать более плавно, но также потенциально устранит любые другие проблемы с вашим оборудованием или программным обеспечением. Вместо того, чтобы покупать новый ПК или ноутбук, вы можете обнаружить, что восстановление заводских настроек вашего компьютера сделает его намного более живым и простым в использовании.
Как выполнить сброс до заводских настроек в Windows 10
Это довольно простой процесс сброса установки Windows 10. Сначала откройте меню «Пуск» и войдите в меню «Настройки», представленное значком шестеренки. После этого выберите «Обновления и безопасность» во всплывающем окне, а затем «Восстановление».
Затем вам будет предложено три варианта: перезагрузить этот компьютер, вернуться к более ранней сборке и расширенный запуск. Если вы выберете «Сбросить этот компьютер», все будет удалено, и вы сможете начать новую установку, а «Вернуться к более ранней сборке» позволяет тестерам программы предварительной оценки Windows вернуться к предыдущей версии Windows. Третий вариант, Расширенный запуск, позволяет загрузить ПК с USB-накопителя или диска восстановления (открывается в новой вкладке).
После того, как вы выбрали «Сбросить этот компьютер» — вариант переустановки Windows 10 на вашем компьютере, вы можете либо сохранить свои файлы на компьютере, либо удалить все — последний из которых будет действовать, как следует из названия — удалить абсолютно все.
Важно отметить, что какой бы из этих двух вариантов вы ни выбрали, все приложения будут удалены с компьютера, а все остальное вернется к значениям по умолчанию. Хотя при выборе первого варианта любые данные останутся на машине, вы можете обнаружить, что не сможете их открыть, если у вас не установлено соответствующее программное обеспечение.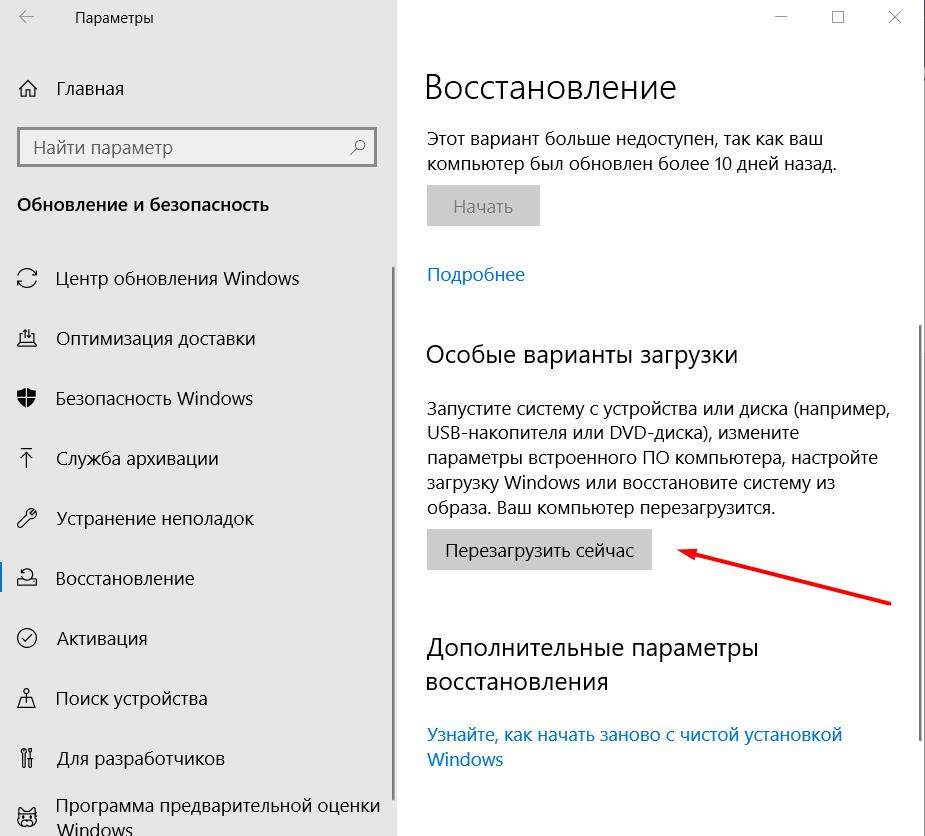
Если вы решили удалить все, вам будет предложено «Просто удалить мои файлы» или «Удалить файлы и очистить диск». Последний вариант займет больше времени, так как диск стирается должным образом. Это хороший вариант, если вы отдаете компьютер кому-то другому. Если вы сохраняете компьютер, выберите первое из них по скорости (откроется в новой вкладке).
Следующее окно предупредит вас о том, что вы не сможете вернуться к предыдущей версии Windows. Если вас это устраивает, нажмите «Далее», чтобы продолжить. Затем нажмите кнопку «Сброс», и Windows перезагрузится и перезагрузится. Этот процесс займет несколько минут. Наконец, нажмите «Продолжить», когда будет предложено.
После перезагрузки ПК вы можете переустановить приложения и настроить параметры. Если система по-прежнему дает сбой, вполне может быть проблема с оборудованием, и в этом случае инженеру по оборудованию может потребоваться проверить систему на наличие проблем, которые могут возникнуть на ПК.
Как удалить вредоносные программы из Windows 10
Это факт жизни, что большинство ПК с Windows поставляются с потрясающим набором программного обеспечения, которое большинство пользователей никогда не хотели (откроется в новой вкладке) или когда-либо будут использовать. К счастью, у Microsoft есть инструмент, который позволяет пользователю установить чистую версию Windows без каких-либо OEM-программ, загромождающих вашу систему.
Чтобы загрузить инструмент, щелкните здесь (откроется в новой вкладке). Чтобы использовать его, вам необходимо зарегистрироваться в программе Windows Insider. Если вы не против стать подопытным кроликом, вы можете сделать это, нажав «Настройки» > «Обновление и безопасность» > «Центр обновления Windows» > «Дополнительные параметры» > «Получить сборки Insider Preview» > «Начать». Ссылка выше дает более подробную информацию об этом подходе.
Ежедневная порция ИТ-новостей, обзоров, функций и идей прямо на ваш почтовый ящик!
Свяжитесь со мной, чтобы сообщить о новостях и предложениях от других брендов Future.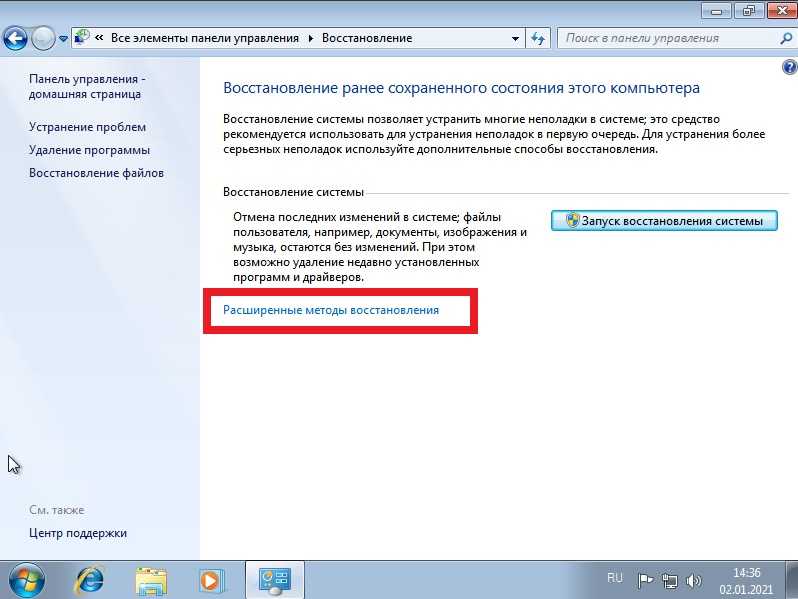 Получайте электронные письма от нас от имени наших надежных партнеров или спонсоров.
Получайте электронные письма от нас от имени наших надежных партнеров или спонсоров.
Рене Миллман — внештатный писатель и телеведущий, освещающий вопросы кибербезопасности, искусственного интеллекта, Интернета вещей и облачных технологий. Он также работает аналитиком в GigaOm, а ранее работал аналитиком в Gartner, занимаясь рынком инфраструктуры. Он много раз появлялся на телевидении, чтобы поделиться своим мнением и опытом в отношении технологических тенденций и компаний, которые влияют на нашу жизнь и формируют ее. Вы можете подписаться на Рене Миллман в Твиттере (откроется в новой вкладке).
Информационный бюллетень ITPro
Спасибо за регистрацию в ITPro. Вскоре вы получите электронное письмо с подтверждением.
Возникла проблема. Пожалуйста, обновите страницу и повторите попытку.
Отправляя свою информацию, вы соглашаетесь с Условиями использования (открывается в новой вкладке) и Политикой конфиденциальности (открывается в новой вкладке) и вам исполнилось 16 лет.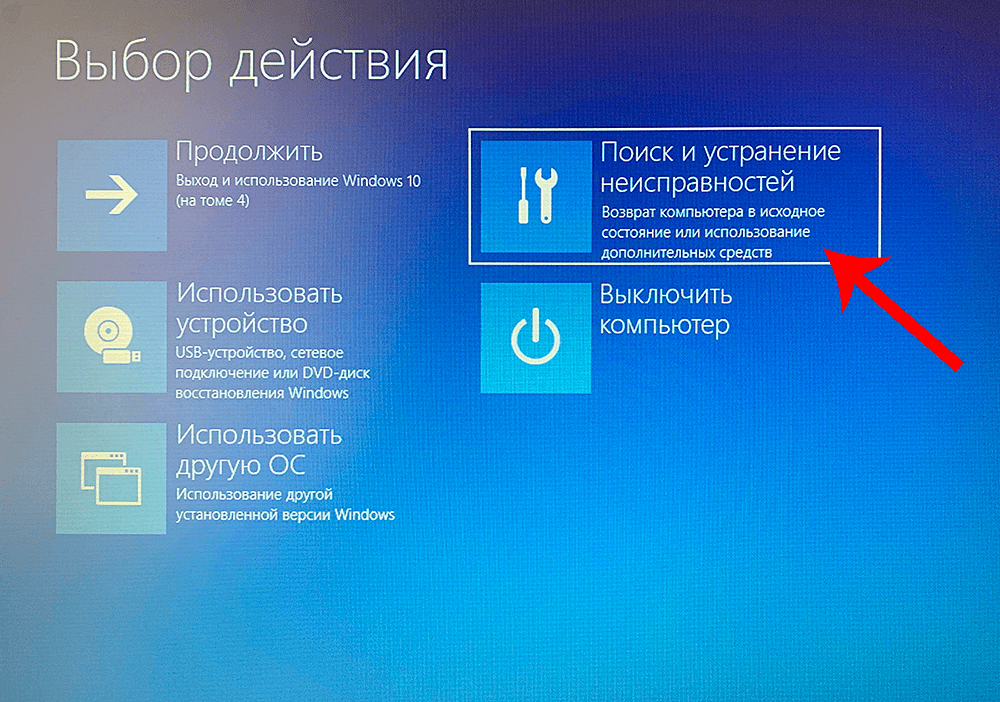
Как восстановить заводские настройки ноутбука ASUS (быстро и просто)
Ноутбуки ASUS являются одними из самых популярных устройств в мире. Как и на большинстве других устройств, вам может иногда понадобиться выполнить полный сброс настроек на ноутбуке ASUS по разным причинам.
Существует четыре быстрых и простых способа восстановить заводские настройки на ноутбуке ASUS:
- На экране загрузки
- Использование данных раздела
- Из среды восстановления Windows
- Из BIOS
Вы можете выбрать один из вышеперечисленных способов, в зависимости от того, что лучше для вас.
Сброс к заводским настройкам полностью удаляет информацию, хранящуюся на устройстве, что может помочь устранить многие проблемы, с которыми вы можете столкнуться при работе с ноутбуком. Если у вас есть ноутбук ASUS и вы заинтересованы в сбросе настроек, продолжайте читать, чтобы узнать, как это сделать быстро и легко, независимо от того, какой вариант вы выберете.
Восстановление заводских настроек с экрана загрузки
Один из способов восстановить заводские настройки ноутбука ASUS — сделать это с экрана загрузки. Это экран, который вы обычно видите, когда включаете ноутбук. Вы можете увидеть его либо в виде графики, либо в виде серии загрузочных экранов.
Когда вы находитесь на экране загрузки, вы можете выполнить сброс к заводским настройкам, выбрав перезагрузку, а затем выбрав сброс ПК. Оттуда вы будете следовать инструкциям для выполнения сброса.
Ниже приведены пошаговые инструкции по перезагрузке ноутбука ASUS с экрана загрузки:
- Найдите кнопку питания в правом нижнем углу экрана входа в систему ASUS. Нажмите здесь.
- Нажмите клавишу Shift, затем выберите «Перезагрузить».
- Вам будет предложено выбрать вариант. В списке выберите «сбросить этот компьютер».
- Выберите «удалить все», после чего система перезагрузится.
- Выберите «просто удалить мои файлы» или «полностью очистить диск».
 Любой из них будет работать, в зависимости от ваших предпочтений.
Любой из них будет работать, в зависимости от ваших предпочтений. - Выберите «Сброс». Это приведет к сбросу настроек вашего ноутбука ASUS. Подождите несколько секунд, пока не завершится процесс сброса.
- Когда будете готовы, выберите «Готово». Система перезагрузится еще раз.
После завершения этого процесса вам потребуется выполнить сброс настроек к заводским или полный сброс на ноутбуке ASUS. Это позволит вам войти в систему без пароля и получить доступ к вашему ноутбуку без каких-либо файлов, которые могли повредить процессы.
Сброс к заводским настройкам с использованием данных раздела
Вы всегда должны быть осторожны при использовании этого метода, так как он удалит все данные на вашем ноутбуке ASUS. Это позволит вам восстановить заводские настройки без сохранения какой-либо предыдущей информации на вашем ноутбуке.
Если вы готовы сделать это, вы должны загрузить свой ноутбук, а затем нажать клавишу F9. Затем вам будет предложено выбрать предпочитаемое загрузочное устройство. Войдите в Window Boot Manager, затем выберите язык, который вы хотите использовать для системы.
Войдите в Window Boot Manager, затем выберите язык, который вы хотите использовать для системы.
При нажатии «Далее» откроется страница мастера предварительной загрузки ASUS, где вы сможете выбрать нужный вариант из трех доступных: восстановить Windows на весь жесткий диск, восстановить Windows только на первый раздел и восстановить Windows на весь HD с двумя разделами.
После того, как вы выберете один из них и нажмете «Далее», начнется процесс сброса настроек. Когда это будет сделано, нажмите «Готово». Ваша система снова перезагрузится, и вы получите доступ к ноутбуку ASUS со сбросом к заводским настройкам.
Сброс к заводским настройкам с помощью среды восстановления Windows
Это отличная альтернатива сбросу к заводским настройкам с помощью клавиши F9, что очень полезно, если вы не можете использовать клавиатуру во время процесса. Среда восстановления Windows — отличный инструмент Windows на ноутбуках ASUS, который может помочь с различными функциями администрирования, включая сброс настроек.
Чтобы использовать этот инструмент, загрузите свой ноутбук, затем нажмите «Настройки» на экране входа в систему. Вы найдете возможность доступа к среде восстановления Windows. Оттуда, который проведет вас через процесс сброса настроек. Это завершится полной перезагрузкой системы после выбора.
Восстановление заводских настроек из BIOS
BIOS — это программа, которую ноутбук ASUS запускает при загрузке системы. Вы можете использовать это для сброса настроек, если другие варианты не помогли.
Существует несколько различных подходов к сбросу настроек на вашем ноутбуке ASUS. Выполните следующие шаги, чтобы выбрать сброс настроек через UEFI или режим Legacy.
Этот процесс состоит из нескольких шагов, которые вы можете выполнить здесь:
- При включенном ноутбуке введите «расширенный запуск» в строке поиска Windows.
- Нажмите «Открыть» в разделе «Изменить дополнительные параметры запуска».
- Перейдите в «система», а затем в «восстановление».

- В разделе «Расширенный запуск» нажмите «Перезагрузить сейчас».
- Выберите «Устранение неполадок», затем «Дополнительные параметры».
- Нажмите «Настройки прошивки UEFI». Вы можете выбрать «устаревший», если ваш ноутбук поддерживает его.
- Нажмите «Перезагрузить».
Если вы выбрали UEFI:
- Нажмите F9, затем выберите, соответствуют ли оптимизированные для BIOS значения по умолчанию тем, что вы хотите.
- Подтвердите выбор, нажав «ОК», а затем «Ввод».
- Нажмите F10, затем подтвердите настройку BIOS. Если что-то не так, нажмите «Отклонить». Нажмите «ОК», затем снова «Введите», чтобы подтвердить эту настройку.
Если вы выбрали Legacy Mode:
- Нажмите F9, затем настройте параметры BIOS по умолчанию. Подтвердите значения по умолчанию.
- Нажмите F10, чтобы принять конфигурацию BIOS, затем подтвердите.
- Перезагрузите устройство.
После сброса настроек BIOS вы снова получите доступ к своему ноутбуку ASUS.

 Любой из них будет работать, в зависимости от ваших предпочтений.
Любой из них будет работать, в зависимости от ваших предпочтений.
