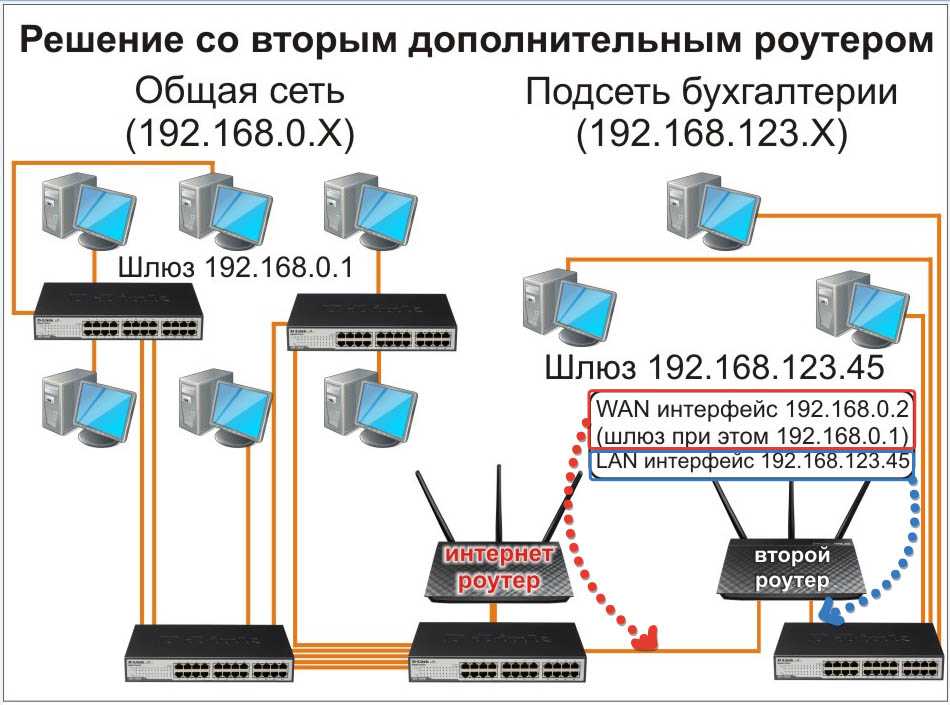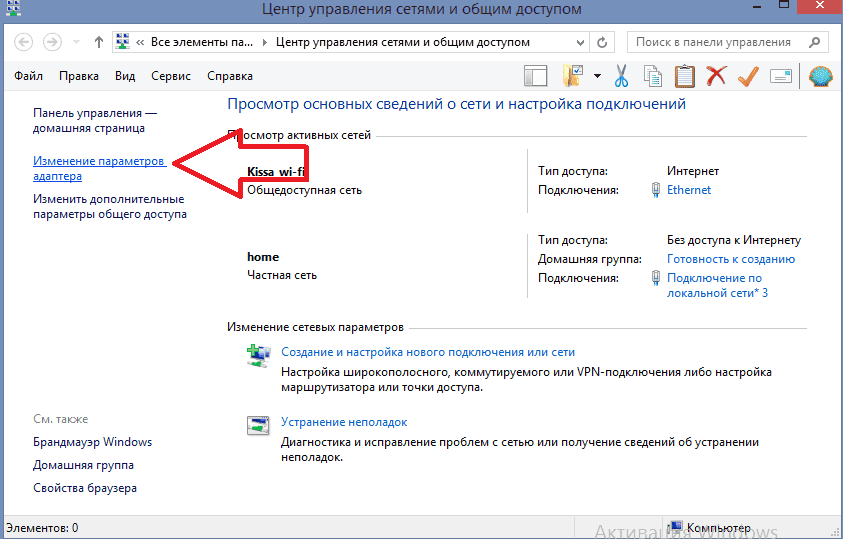Как подключить к компу вай фай: Как подключить компьютер к Wi-Fi роутеру без проводов
Содержание
Android не подключается к компьютеру/ноутбуку по WiFi
Если Android не подключается по WiFi к компьютеру, первым делом следует определить, какое устройство работает с ошибками. Причинами сбоя могут быть неправильные настройки и аппаратные проблемы как на стороне телефона, так и на стороне ноутбука/ПК.
Данная статья подходит для всех брендов, выпускающих телефоны на Android 11/10/9/8: Samsung, HTC, Lenovo, LG, Sony, ZTE, Huawei, Meizu, Fly, Alcatel, Xiaomi, Nokia и прочие. Мы не несем ответственности за ваши действия.
Внимание! Вы можете задать свой вопрос специалисту в конце статьи.
Почему подключение не устанавливается?
Соединение между компьютером и устройством на Андроид устанавливается для решения одной из трех задач:
- Управление удаленно.
- Передача файлов.
- Доступ в интернет.
Практически во всех случаях требуется специальный софт, который нужно правильно настроить.
Увеличить
Исключение составляет разве что раздача Wi-Fi с компьютера или ноутбука – организовать ее можно через командную строку, но необходимость в настройке никуда не пропадает. Однако ничего не получится, если в работе Wi-FI модулей есть проблемы:
Однако ничего не получится, если в работе Wi-FI модулей есть проблемы:
- На компьютере/ноутбуке нет драйверов беспроводного модуля.
- Некорректно работает роутер (если вы используете его при соединении).
- Wi-Fi не работает на Android из-за программных ошибок или аппаратных неполадок.
Читайте: Если Android не видит WiFi сеть
Нужна помощь?
Не знаешь как решить проблему в работе своего гаджета и нужен совет специалиста? На вопросы отвечает Алексей, мастер по ремонту смартфонов и планшетов в сервисном центре.Напиши мне »
Поэтому прежде чем пытаться настроить соединение, необходимо убедиться, что Wi-Fi работает. Подключитесь с Android-устройства к рабочей сети, раздайте Wi-Fi с ноутбука/компьютера, создайте беспроводную сеть в интерфейсе роутера. Если оборудование исправно, то единственной причиной, по которой не удается установить прямое подключение или соединение через роутер – неправильная настройка.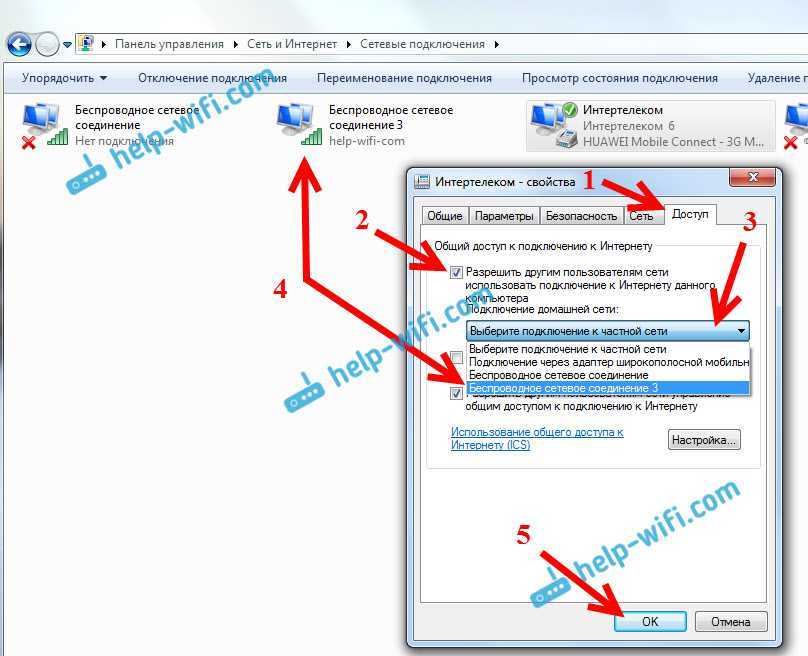
Настройка подключения
Рассмотрим способы подключения Android к компьютеру через Wi-Fi для передачи файлов и удаленного управления. Если вы хотите передавать файлы между устройствами, используйте одну из популярных программ:
- ES Проводник.
- AirDroid.
- Total Commander.
Главное условие работы соединения – все устройства должны быть подключены к одной беспроводной сети. Если вы выберите для передачи файлов AirDroid, порядок действий будет следующий:
- Установите приложение на телефон.
- Пропустите регистрацию или создайте аккаунт.
Увеличить
- Приложение выдаст адрес, по которому можно установить соединение с компьютером. Запустите браузер на ПК или ноутбуке и введите адрес.
- Подтвердите подключение через Wi-Fi.
Увеличить
AirDroid хорош тем, что предлагает полную синхронизацию. То есть вы можете не только передавать файлы, но и удаленно управлять телефоном с компьютера. Для этих же целей можно использовать программу TeamViewer.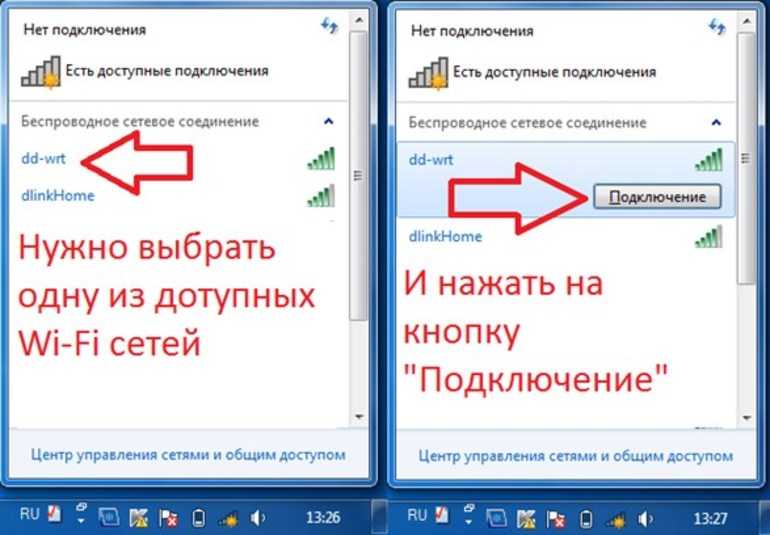
Увеличить
Полная синхронизация подразумевает, что вы можете звонить и писать сообщения с компьютера, использовать камеру устройства на Android, передавать видео и получать доступ к файловой системе телефона.
Как сделать мобильную точку доступа интернет на Android
Как управлять компьютером/ноутбуком Windows 10 с телефона Android
Возможные проблемы
Если получение IP адреса компьютера становится проблемой, или соединение не устанавливается, то проверьте настройки роутера. В них может быть включен режим, при котором разные устройства не соединяются между собой, а только имеют доступ в интернет. Например, на роутерах TP-Link для отключений этого ограничения необходимо открыть расширенные настройки беспроводного режима и выключить активацию AP Isolation.
Увеличить
Если вы устанавливаете соединение через ES Проводник и не можете получить доступ к папкам на компьютере, проверьте их общедоступность.
- Откройте панель управления, зайдите в центр управления сетями.

- В дополнительных параметрах общего доступа включите сетевое обнаружение и общий доступ к файлам и папкам.
Увеличить
- Отключите защиту паролем, чтобы не вводить код при каждом подключении.
Увеличить
- Откройте свойства папки, к которой хотите получить удаленный доступ.
- На вкладке «Доступ» нажмите кнопку «Расширенная настройка».
Увеличить
- Отметьте пункт «Открыть общий доступ».
Увеличить
- Запустите повторное сканирование LAN в ES Проводник.
Если оборудование работает исправно, и в настройках нет ошибок, то с подключением не возникнет никаких проблем.
АвторМастер Николай
Инженер по ремонту мобильной и компьютерной техники в специализированном сервисном центре, г. Москва. Непрерывный опыт работы с 2010 года.
Есть вопросы? Задавайте в комментариях к статье. Отвечать стараюсь максимально быстро вам на указанную почту. Каждый случай индивидуален и поэтому очень важно, чтобы вы максимально расписали свою проблему и какая у вас модель устройства.
Как подключить телевизор к компьютеру по Wi-Fi ?
Здравствуйте уважаемые читатели! В этом материале мы хотим познакомить Вас со способами подключения телевизора к компьютеру по беспроводной сети Wi-Fi .
Для того, чтоб избавиться от проводов, передающих сигнал от компьютера к телевизору, в первую очередь нам понадобится компьютер с Wi-Fi. Далее есть два варианта: с настройкой / отладкой и без.
С настройкой
В этом случае, помимо компьютера или ноутбука, со встроенным Wi-Fi модулем, Вам также понадобится телевизор с поддержкой технологии DLNA. Для этого, в первую очередь, ТВ должен уметь выходить в сеть. Соответственно, для беспроводного подключения у него должен быть собственный модуль Wi-Fi. Если такой телевизор у Вас есть, то полный процесс настройки отлично описан в следующем материале: https://vedmysh.livejournal.com/12591.html
Помните, что при использовании данного метода между изображением на телевизоре и на компьютере будет довольно существенная задержка, измеряемая, иногда, минутами. Разумеется, телевизор будет показывать только то, что идёт на экране, тоесть подключить его как второй монитор, отображающий другую картинку, не получиться. Плюс помните, что для энкодинга — процесса сжатия сигнала для передачи на ТВ, требуется довольно мощный процессор. И чем он медленнее, тем медленнее трансляция. Для минимизации задержек рекомендуем ОС Linux (оптимально для nginx), мощный многоядерный процессор, игровой графический адаптер и быстрое локальное проводное подключение, чтоб трансляция не мешала интернету.
Разумеется, телевизор будет показывать только то, что идёт на экране, тоесть подключить его как второй монитор, отображающий другую картинку, не получиться. Плюс помните, что для энкодинга — процесса сжатия сигнала для передачи на ТВ, требуется довольно мощный процессор. И чем он медленнее, тем медленнее трансляция. Для минимизации задержек рекомендуем ОС Linux (оптимально для nginx), мощный многоядерный процессор, игровой графический адаптер и быстрое локальное проводное подключение, чтоб трансляция не мешала интернету.
Без настройки
Второй вариант вообще не предъявляет каких-либо требований к телевизору, кроме наличия порта HDMI. Речь идёт о вполне доступном специализированном устройстве — Донгле-приёмнике беспроводного экрана. Более того, помимо совместимости с компьютерами на разных ОС, он также совместим с любыми смартфонами и планшетами! Также его можно подключить как второй экран и показывать домашним кино без проводов, в то время как Вы просматриваете интернет на основном экране.
Кроме этого устройства ничего не понадобится докупать или апгрейдить. Всё сразу работает из коробки. Просто подключите его к телевизору, монитору или проектору, соединитесь с ним через Wi-Fi и сразу можно транслировать свой экран без проводов. Донгл работает на Linux, специально заточенном на трансляцию HD/FullHD изображения со звуком в реальном времени, так что видимая задержка практически или полностью отсутсвует.
Девайс поддерживает различные протоколы беспроводной трансляции, в том числе AirPlay, Miracast (WiDi), EZCast, DLNA. Можно выводить как весь экран, так и отдельно браузер, фото, видео, музыку.
Работает на скоростном Wi-Fi 802.11n, имеет внешнюю антеннку для хорошего приёма. Вы не останетесь без интернета во время трансляции: приёмник поддерживает одновременное соединение с источником видео и глобальной сетью! Также можно настроить безопасное соединение — с кодом. Возможна и ретрансляция картинки с телевизора через Web — чтоб ваше изображение могли видеть другие клиенты, которым вы разрешите подключение.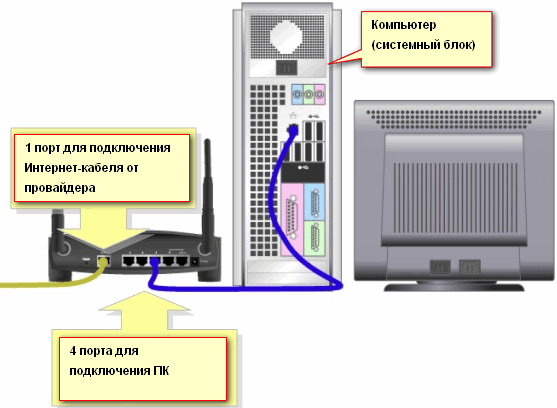
В режиме бездействия девайс также способен развлекать зрителя — можно настроить автовоспроизведение практически любого канала из интернета.
Какой способ выбрать — решать Вам. Если Вы любите “поковыряться” в настройках, то первый. Если не жалко небольшой суммы денег, то предпочтительнее, конечно, второй.
Как подключить рабочий стол к Интернету Wi-Fi с помощью смартфона Android
Как подключить рабочий стол к Интернету Wi-Fi с помощью смартфона Android | Блог Cashify LaptopsИнтернет стал одной из обязательных вещей, если вы хотите выжить в этом мире. Более того, Интернет стал настолько важным, что без него вы не сможете выполнять свою работу. Но проблема в том, как подключить свой рабочий стол к Интернету, если у них единственное подключение к Интернету…2022-05-10 11:12:092022-05-10 11:12:09Как подключить свой рабочий стол к Wi-Fi Интернету с помощью смартфона Android cashify.in/gpro/uploads/2020/04/13173540/how-to-conect-your-desktop-to-internet-with-your-android-smartphone-cover-image.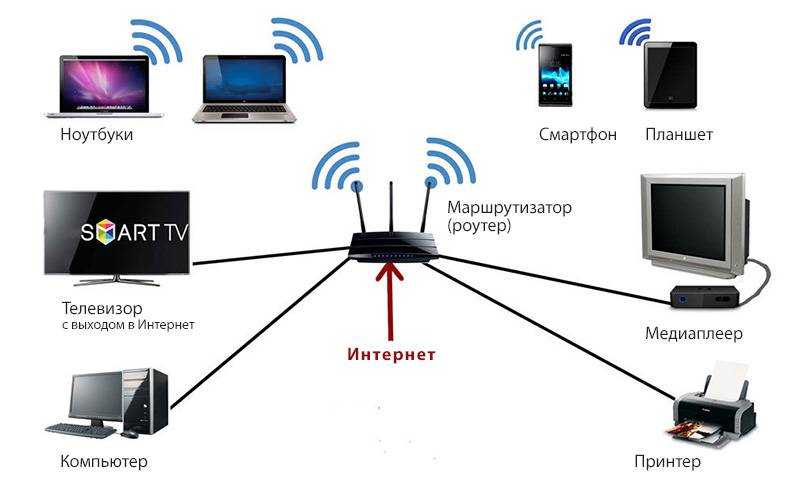 jpg1230900
jpg1230900
Выберите город
Продать телефон
Продать гаджеты
Купить телефон
Найти новый гаджет
Переработать
Магазин Cashify
Выберите свое местоположение
Определить мое местоположение
Выберите свое местоположение
Популярные городаПосмотреть все города 003
Мумбаи
Выберите свое местоположение
Определить мое местоположение
Посмотреть все города
Поделиться:
Интернет стал одним из необходимых вещей, если вы хотите выжить в этом мире. Более того, Интернет стал настолько важным, что без него вы не сможете выполнять свою работу. Но проблема в том, как подключить свой рабочий стол к Интернету, если единственное подключение к Интернету, которое у них есть, находится на их Android-смартфоне?
.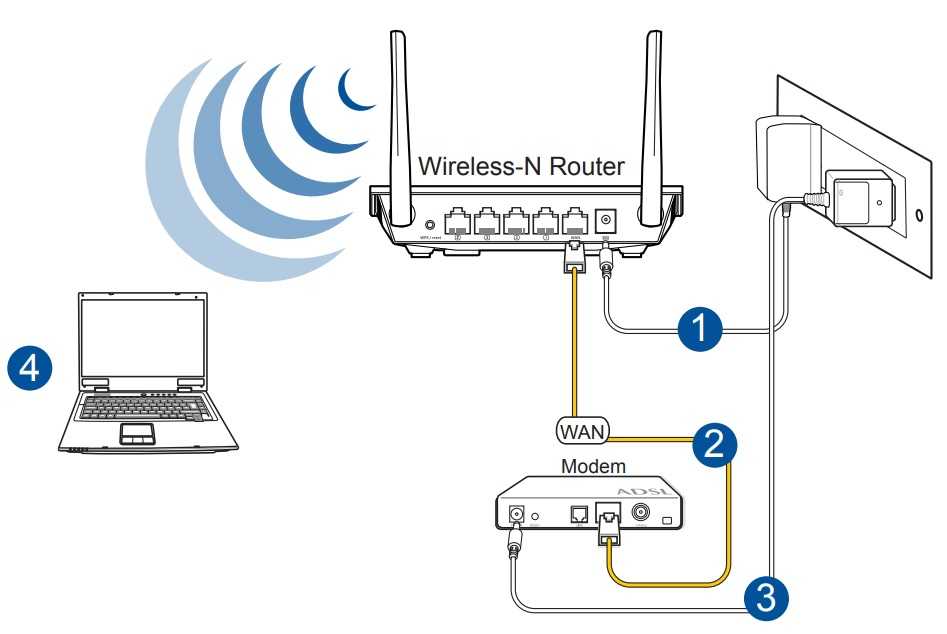 ..Подробнее…Читать меньше
..Подробнее…Читать меньше
Автор: Akhil Taneja —
Обновлено: 10 мая 2022 г., 11:12 IST
Поделиться:
Содержание
Рабочий стол без подключения к Интернету — это как чашка чая без сахара. Есть несколько вещей, которые вы могли бы сделать с помощью подключенного к Интернету рабочего стола, вот некоторые из них:
- Вы можете выполнять всю работу в Интернете только с рабочего стола.
- Вы можете путешествовать по Интернету, смотреть видео на YouTube и многое другое.
- Вы можете узнать что-то новое с помощью различных онлайн-платформ со своего рабочего стола
- Вы сможете получить доступ к своим учетным записям в социальных сетях и использовать их на своем рабочем столе.
Существует множество других преимуществ, которыми вы можете воспользоваться с помощью рабочего стола, подключенного к Интернету. Но основная проблема, с которой сталкивается большинство людей, это «Как подключить свой рабочий стол к Интернету с Android-смартфона?».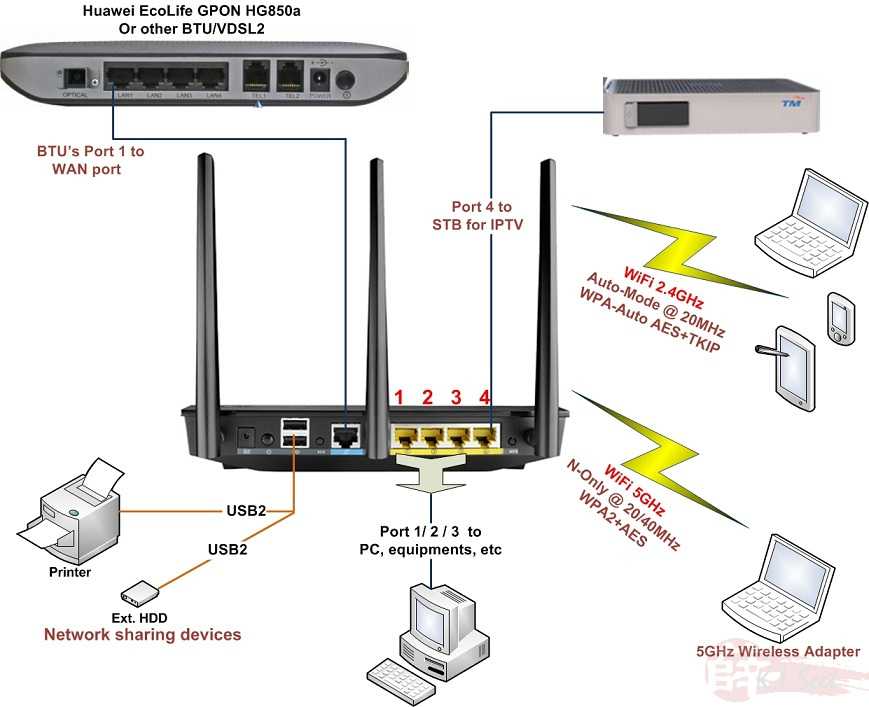
Если вы являетесь пользователем телефона Android и не знаете, как подключить свой рабочий стол к Интернету, следуйте этому руководству до конца. Здесь мы собираемся обсудить все возможные способы, с помощью которых вы сможете подключить свой рабочий стол к Интернету с помощью телефона Android.
Также читайте: Как использовать Календарь Google
Как подключить свой рабочий стол к Wi-Fi Интернету с помощью телефона Android?
В этом руководстве мы рассмотрим два разных способа, с помощью которых вы сможете подключить свой рабочий стол к Интернету с помощью телефона Android. Эти методы:
- Использование точки доступа Wi-Fi на вашем Android-смартфоне
- Использование метода модема на вашем Android-смартфоне
Давайте обсудим оба способа один за другим.
Читайте также: Как подключить ноутбук к телевизору
Подключение к Интернету через точку доступа Wi-Fi на смартфоне Android устройств, в которых установлены карты Wi-Fi.
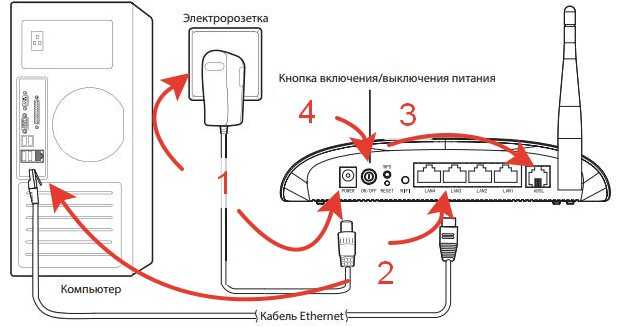 Если на вашем рабочем столе нет карты Wi-Fi или вы не можете подключиться к сети Wi-Fi, то этот метод не для вас.
Если на вашем рабочем столе нет карты Wi-Fi или вы не можете подключиться к сети Wi-Fi, то этот метод не для вас.
Вот шаги, которые необходимо выполнить для подключения вашего рабочего стола к Интернету с помощью точки доступа Wi-Fi на вашем Android-смартфоне.
- На первом этапе разблокируйте смартфон Android и откройте меню настроек точки доступа Wi-Fi.
- В соответствии с этими настройками вам необходимо включить точку доступа Wi-Fi, убедитесь, что ваше подключение для передачи данных также включено.
- Сразу после включения точки доступа вам необходимо перейти на рабочий стол и в меню подключений Wi-Fi, найти сеть точки доступа и подключиться к ней.
- Вот и все, с помощью которого вы сможете легко подключить свой рабочий стол к Интернету.
Читайте также: Как очистить данные приложения и кэш
Подключение к Интернету с помощью модема на вашем смартфоне Android вам нужно выполнить несколько шагов и, наконец, подключить смартфон к рабочему столу с помощью USB-соединения.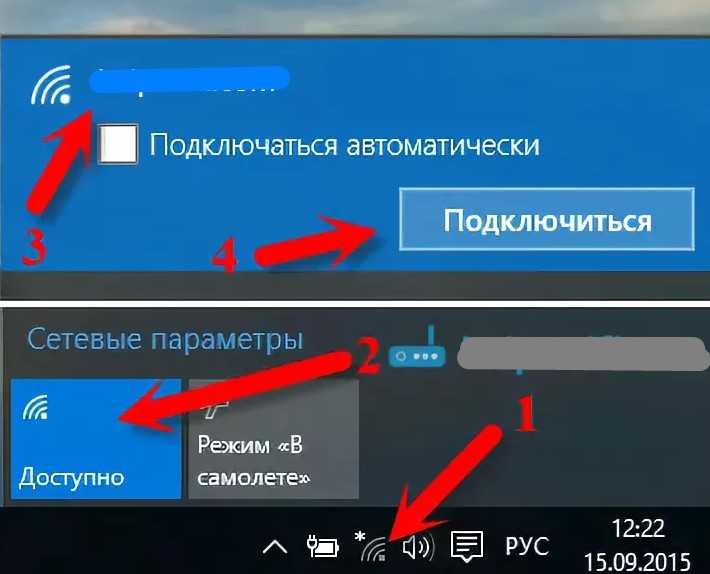
Ниже приведены шаги, которые необходимо выполнить для подключения настольного компьютера к Интернету с помощью USB-модема.
- Сначала вам нужно будет подключить свой Android-смартфон к рабочему столу с помощью USB-кабеля.
- Сразу после этого вы увидите опцию USB-модема в своем меню уведомлений.
- Если вы не видите эту опцию USB-модема, откройте меню настроек и перейдите к опции «Сеть и Интернет».
- В разделе «Сеть и Интернет» вам нужно открыть опцию «Точка доступа и модем» и нажать «USB-модем».
- Сразу после этого вы получите предупреждение о точке доступа и модеме. Вам нужно нажать на Ок.
- После этого вы сможете воспользоваться преимуществами подключения к Интернету на своем рабочем столе с помощью USB-модема.
Также читайте: Как обновить Google Chrome на Android
https://s3b.cashify.in/gpro/uploads/2022/02/03113212/Akhil-1.jpgIndian/author/akhilt
Ахил Танеджа
Я Android-энтузиаст и ниндзя в создании контента.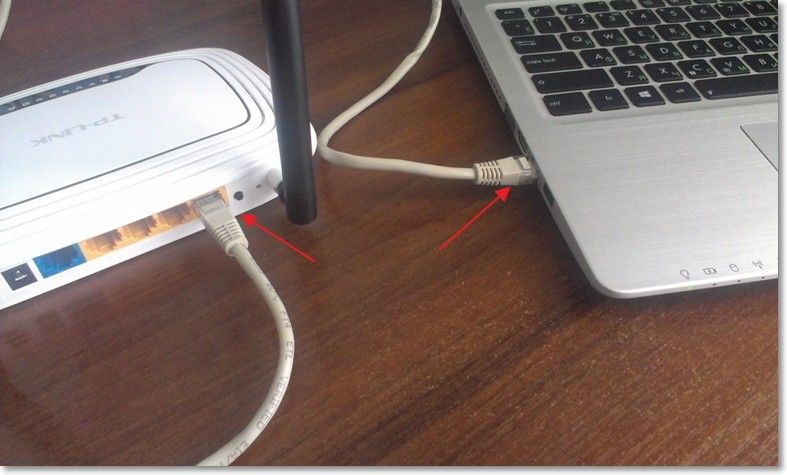 Я люблю писать что-нибудь о технологиях и профессионалах в обзорах смартфонов. Большой эксперт во многих аспектах создания контента
Я люблю писать что-нибудь о технологиях и профессионалах в обзорах смартфонов. Большой эксперт во многих аспектах создания контента
Предыдущий
Секретный код iPhone и взломы | Hello Hacks Ep07
Как дезинфицировать ваш телефон дома во время коронавируса
Комментарии
Избранные видео
Лучшие приложения для загрузки лент для Instagram 2023
Лучшие приложения для загрузки барабанов позволяют загружать барабаны в один миг. Instagram, безусловно, является одной из лучших платформ для обмена фотографиями и видео. А с добавлением барабанов платформа социальных сетей стала еще более увлекательной и захватывающей. Ролики, по сути, представляют собой короткие ролики со звуком и эффектом. Их короткая длина составляет…
14 марта 2023
Жизнь в хаосе с iPhone 14 Pro
С тех пор как мы начали использовать Apple iPhone 14 Pro, мы столкнулись с различными проблемами, большинство из которых связаны с iOS 16.
 , Несколько проблем, с которыми мы столкнулись, связаны с уведомлениями, Always-on-display, временем автономной работы и обоями. Пока эти проблемы не будут официально устранены, нам придется с ними жить. Мы попытались решить некоторые из…
, Несколько проблем, с которыми мы столкнулись, связаны с уведомлениями, Always-on-display, временем автономной работы и обоями. Пока эти проблемы не будут официально устранены, нам придется с ними жить. Мы попытались решить некоторые из…31 октября 2022
Альтернативы OnePlus 9RT для покупки в Индии по цене менее 45 000 рупий
Обновление OnePlus 9RT, версия T, было выпущено в прошлом году, хотя оно доступно только в чувствительных к цене регионах, таких как Китай и Индия. Кроме того, OnePlus 9RT имеет превосходные камеры, в том числе 50-мегапиксельный основной датчик, чуть более заметный дисплей, премиальный дизайн, хорошую батарею/зарядку и более эффективный процессор Snapdragon 888. В целом этот смартфон выглядит…
28 октября 2022
Сравнение камер iPhone 14 Pro, iPhone 13 Pro и iPhone 12 Pro
В этой статье мы обсудим общую настройку и качество камеры iPhone 14 Pro, iPhone 13 Pro и iPhone 12 Pro.
 Все эти телефоны оснащены тройной камерой. Однако вы можете найти некоторые значительные обновления в iPhone 14 Pro. Давайте узнаем подробности о качестве камеры…
Все эти телефоны оснащены тройной камерой. Однако вы можете найти некоторые значительные обновления в iPhone 14 Pro. Давайте узнаем подробности о качестве камеры…7 октября 2022 г.
Сравнение Moto Edge 30 Pro и iQOO 9T: какой купить?
2022 год известен как год запуска многих флагманских смартфонов. Однако между телефонами в ценовом сегменте 50 000 рупий существует вполне приличная конкуренция, да и вариантов слишком много. В этой статье мы сравним Moto Edge 30 Pro и IQOO…
6 октября 2022
Последние обзоры
Просмотреть все
Обзор Samsung Galaxy M14 с низкой производительностью Цена
21 апреля 2023
Обзор Vivo T2 5G – хороший выбор до 20 тысяч? Обзор Realme Narzo N55.
12 апреля 2023
Обзор iQOO Z7 5G – лучший телефон до 20 000?
7 апреля 2023 г.

Обзор Samsung Galaxy F14 — телефон 5G с надежным резервным аккумулятором
2 апреля 2023 г.0003
31 марта 2023 г.
Обзор Fire-Bolt Quantum – самые премиальные часы до 5000
30 марта 2023
Обзор Boult Audio Rover – лучшие умные часы до 3000?
26 марта 2023 г.
Обзор Samsung Galaxy A54 — смартфон премиум-класса среднего класса
25 марта 2023 г.
Обзор Vivo V27 — эксперт по камерам
Основные моменты истории
- В современном мире существует несколько способов, с помощью которых вы можете подключить свой рабочий стол к Интернету и эффективно получить доступ к цифровому миру. Некоторые из них заключаются в прямом подключении к кабельному интернету или установке Wi-Fi у вас дома.

- Но что делать тем, у кого нет ни одной из вышеперечисленных опций? Не беспокойтесь, они даже могут легко подключиться к Интернету.
- Вы можете подключиться к Интернету со своего Android-смартфона двумя способами: с помощью точки доступа Wi-Fi и USB-модема.
Выберите услугу
Лучшие планы пополнения счета
Все планы пополнения счета с предоплатой Jio на апрель 2023 г.
Все планы пополнения счета с предоплатой BSNL на апрель 2023 г. 04 Все тарифные планы Vi с постоплатой Индия
Все планы пополнения счета Jio с постоплатой Апрель 2023 г.
Вы также можете прочитать
Прейскурант мобильных телефонов Google
Компания Google создает Android, который работает почти на всех телефонах с тех пор, как Android публично вышел на рынок. Однако, совершив революцию на всем рынке смартфонов, Google начала создавать свои собственные смартфоны и вошла в флагманский сегмент с лучшими и изысканными вариантами бренда в серии Google Nexus. Однако серия…
Однако серия…
Наш выбор
Просмотреть все
Как запустить Linux на Android?
24 апреля 2023
Получите подержанный iQOO Z5 5G по лучшим предложениям здесь!
21 апреля 2023
Как купить Dogecoin на eToro?
21 апреля 2023 г.
Как использовать IR Blaster на Android: полное руководство
21 апреля 2023 г. Последние новости
Просмотреть все
Xiaomi Mix Fold 3 Leaks: камера Periscope и водонепроницаемый дизайн поразят фанатов
23 апреля 2023 : Face Unlock And More
23 апреля 2023
Honor X50i официально представлен с впечатляющими характеристиками: подробности здесь0003
22 апреля 2023 г.
Новые выпуски
Asus Zenbook 14 UM3402YA-KP541WS (AMD Hexa Core Ryzen 5/16 ГБ/512 ГБ SSD/Windows 11)
Начиная с 0 с
₹86 990
Asus VivoBook Go 15 E1504FA-NJ542WS (AMD Quad Core Ryzen 5/16 ГБ/512 ГБ SSD/Windows 11)
Начиная с:
₹56 990
HP Pavilion Aero 13-be2048AU (7S451PA) (AMD Octa1 Ryzen, 8 ядер /1 ТБ SSD/Windows 11)
Начиная с:
83 776 ₹
HP Pavilion Aero 13-be2056AU (7S459PA) (AMD Hexa Core Ryzen 5/16 ГБ/512 ГБ SSD/Windows 11) ПАП) (АМД Dual Core Ryzen 3/8 ГБ/512 ГБ SSD/DOS)
Начиная с:
₹26 490
Asus VivoBook 15 OLED M1505YA-LK741WS (AMD Octa Core Ryzen 7/16 ГБ/512 ГБ SSD/Windows 90 03)
Начиная с:
₹73 990
Asus Zenbook 14 UM3402YA-KP551WS (AMD Hexa Core Ryzen 5/16 ГБ/1 ТБ SSD/Windows 11)
Начиная с:
₹91 990
Asus VivoBook 15 OLED M1505YA-LK541WS (AMD Hexa Core Ryzen 5/16 ГБ/512 ГБ SSD/Windows 11)
Начиная с:
3,
3
Asus VivoBook Go E1404FA -NK322WS (AMD Quad Core Ryzen 3/8 ГБ/512 ГБ SSD/Windows 11)
HP Chromebook x360 13b-ca0006MU (7E8Z7PA) (MediaTek Octa Core/8 ГБ/256 ГБ SSD/Google Chrome)
Начиная с:
₹44 999
Как добавить сетевое подключение Wi-Fi в Windows 11
Windows 11 позволяет заранее добавлять сети Wi-Fi вручную для автоматического подключения, когда сеть находится в зоне действия — вот как.
Мауро Хук
@pureinfotech
В Windows 11 вы можете заранее создать и предварительно настроить сетевое подключение Wi-Fi для автоматического подключения, когда точка беспроводного доступа находится в зоне действия.
Возможность предварительного просмотра сетевых подключений — это удобная функция, позволяющая заранее настроить одно или несколько устройств с различными профилями, не дожидаясь, пока сеть окажется в пределах досягаемости для подключения.
Независимо от причины, Windows 11 включает несколько параметров для добавления нескольких профилей беспроводной сети с их типом безопасности, паролем и другими параметрами для упрощения подключения.
В этом руководстве вы узнаете, как вручную добавить новое беспроводное соединение в Windows 11.
- Добавить соединение Wi-Fi с помощью настроек в Windows 11
- Добавить соединение Wi-Fi с помощью панели управления в Windows 11
Добавить соединение Wi-Fi с помощью настроек в Windows 11
Чтобы добавить новый профиль беспроводной сети в Windows 11, выполните следующие действия:
Открыть Настройки в Windows 11.

Щелкните Сеть и Интернет .
Нажмите на страницу Wi-Fi справа.
Щелкните параметр Управление известными сетями .
Нажмите кнопку Добавить сеть для параметра «Добавить новую сеть».
Подтвердите имя беспроводной сети.
Используйте раскрывающееся меню Тип безопасности и выберите параметр безопасности, например, WPA2-Personal AES .
Подтвердите ключ безопасности (обычно называемый беспроводным паролем).
Установите флажок Подключаться автоматически .
(Необязательно) Установите флажок «Подключаться, даже если эта сеть не транслируется» .
Нажмите кнопку Сохранить .
После того, как вы выполните эти шаги, оно будет автоматически подключаться без дополнительных действий, когда устройство находится рядом с беспроводной сетью. Вы всегда можете повторить инструкции для предварительного просмотра большего количества сетей.
Вы всегда можете повторить инструкции для предварительного просмотра большего количества сетей.
Добавить соединение Wi-Fi с помощью панели управления в Windows 11
Чтобы создать новое соединение Wi-Fi вручную с помощью панели управления, выполните следующие действия:
Открыть Панель управления .
Щелкните Сеть и Интернет .
Щелкните Центр управления сетями и общим доступом .
В разделе «Изменение параметров сети» нажмите «Настройка нового подключения или сети» 9вариант 0468.
Выберите параметр «Подключиться к беспроводной сети вручную» .
Нажмите кнопку Далее .
Подтвердите имя Wi-Fi.
Выберите тип безопасности, настроенный в сети.
Подтвердите ключ безопасности (пароль).

(дополнительно) Отметьте «Запускать это соединение автоматически» 9вариант 0468.
(дополнительно) Установите флажок «Подключаться, даже если сеть не транслируется» .
Нажмите кнопку Далее .
Нажмите кнопку Закрыть .
После того, как вы выполните шаги, ноутбук будет автоматически подключаться, когда сеть находится в пределах досягаемости, так же, как при использовании приложения «Настройки».
Помоги мне в 2023 году
У меня есть небольшая просьба. Это независимый сайт, и создание контента требует много тяжелой работы. Хотя больше людей читают Pureinfotech, многие используют блокировщик рекламы. Таким образом, доходы от рекламы быстро падают. И, в отличие от многих других сайтов, здесь нет платного доступа, блокирующего читателей. Итак, это бесплатно для всех. Но если ты можешь поддержать меня, ты мне нужен.


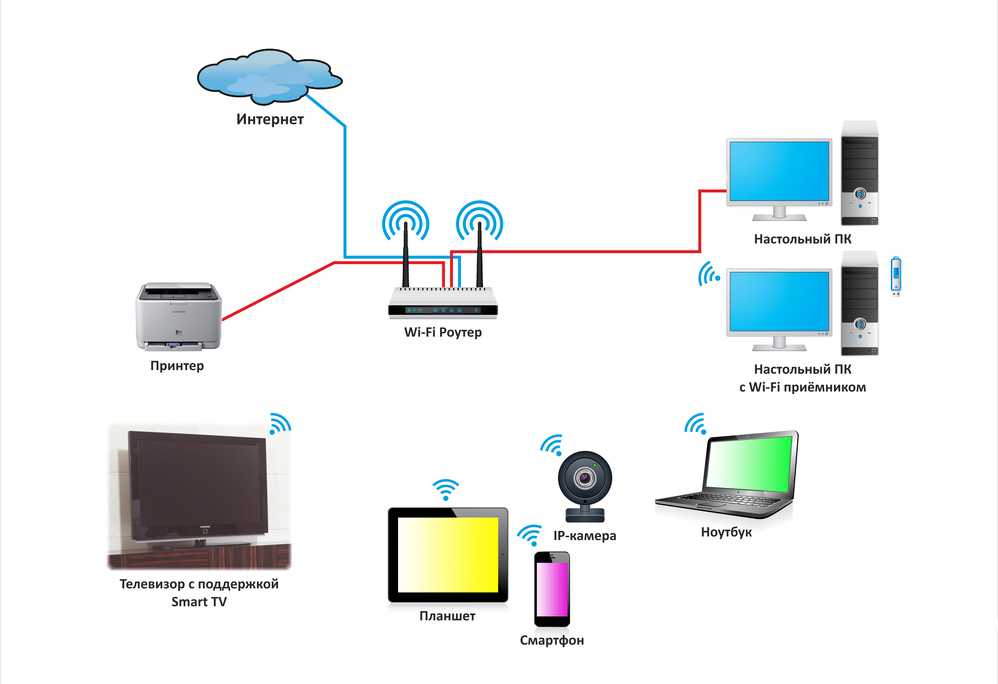 , Несколько проблем, с которыми мы столкнулись, связаны с уведомлениями, Always-on-display, временем автономной работы и обоями. Пока эти проблемы не будут официально устранены, нам придется с ними жить. Мы попытались решить некоторые из…
, Несколько проблем, с которыми мы столкнулись, связаны с уведомлениями, Always-on-display, временем автономной работы и обоями. Пока эти проблемы не будут официально устранены, нам придется с ними жить. Мы попытались решить некоторые из… Все эти телефоны оснащены тройной камерой. Однако вы можете найти некоторые значительные обновления в iPhone 14 Pro. Давайте узнаем подробности о качестве камеры…
Все эти телефоны оснащены тройной камерой. Однако вы можете найти некоторые значительные обновления в iPhone 14 Pro. Давайте узнаем подробности о качестве камеры…