Secure boot в биосе нет: В биосе нет secure boot что делать
Содержание
Как отключить Secure Boot » Страница 5
Как отключить Secure Boot в БИОСе UEFI? Привет админ, не мог бы ты сделать небольшой обзор на эту тему? Очень часто приходится переустанавливать друзьям Windows 8 на Windows 7, а для этого сам знаешь, нужно отключить опцию «Secure Boot» в UEFI. Ноутбуки и компьютеры у всех разных производителей и интерфейс БИОСа UEFI тоже разный, соответственно опции содержащие в себе эту настройку немного отличаются и иногда трудно во всём этом разобраться.
Привет друзья! Протокол безопасной загрузки Secure Boot основанный на специальных сертифицированных ключах (имеющихся пока только у Windows 8) не даст загрузить ваш ноутбук с какого-либо загрузочного диска кроме установочного диска с самой «восьмёркой». Поэтому, чтобы загрузить ваш ноутбук или компьютер с установочного диска с другой операционной системой нужно отключить Secure Boot в БИОСе UEFI.
Опция протокола безопасной загрузки Secure Boot в основном находится в разделах Security, реже System Configuration или Boot, но хочу сказать, что для установки Windows 7 на новый ноутбук с БИОСом UEFI мало отключить только одну опцию Secure Boot в интерфейсе UEFI, нужно ещё включить «режим совместимости с другими операционными системами» и называется он тоже у всех производителей по разному: «Launch CSM», или «CMS Boot», «UEFI and Legacy OS», «CMS OS», и находится в основном разделе БИОСа UEFI под названием Advanced, далее смотрите подраздел «BOOT MODE» или «OS Mode Selection».
Давайте рассмотрим настройки типичного для всех ноутбуков БИОСа Insydeh30 setup utility с элементами UEFI, к примеру, данный БИОС имеют ноутбуки Acer и затем ещё рассмотрим другие подобные утилиты, которые могут иметь новейшие ноутбуки и стационарные компьютеры.
Заходим в БИОС и идём в раздел Security, видим нужную нам опцию «Secure Boot», передвигаемся к ней с помощью стрелок на клавиатуре и нажимаем Enter,
опять же с помощью стрелок выбираем Disabled (отключено)
и жмём Enter. Такими нехитрыми действиями мы смогли отключить Secure Boot в БИОСе UEFI.
Но это ещё не всё, теперь нам нужно включить режим «режим совместимости с другими операционными системами. Идём в раздел „Advanced» находим опцию «System configuration»
и заходим в неё, здесь выбираем опцию «Boot Mode» или «OS Mode Selection», и ставим её вместо положения UEFI OS (может быть UEFI BOOT) в положение «CSM Boot» или «UEFI and Legacy OS», «CMS OS»
Чтобы наши изменения вступили в силу сохраняем наши изменения в БИОС, нажимаем F10,
затем соглашаемся Yes и жмём Enter
происходит перезагрузка.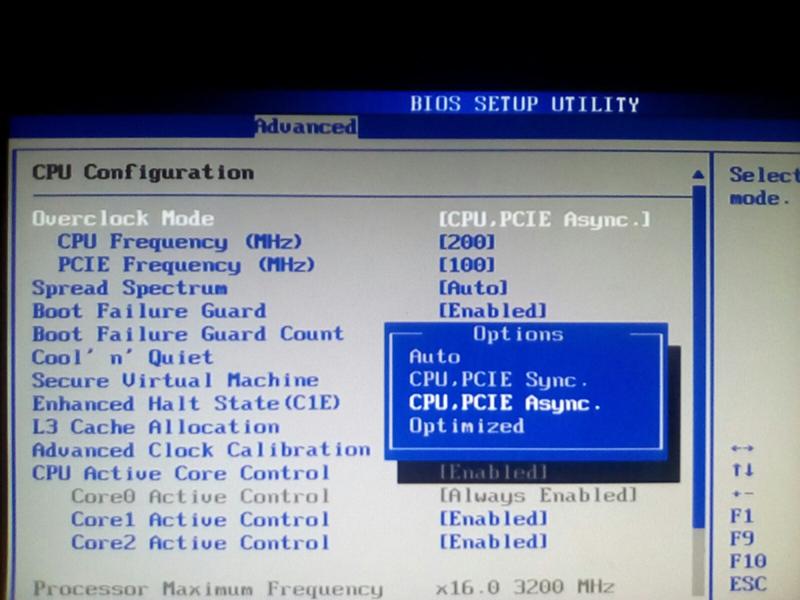 Вот теперь мы сможем загрузить наш ноутбук с установочного диска с любой операционной системой.
Вот теперь мы сможем загрузить наш ноутбук с установочного диска с любой операционной системой.
Далее можете войти в меню загрузки ноутбука (обычно нужно жать при включении клавишу ESC или F10) и выбрать вашу (уже подсоединённую) загрузочную флешку с операционной системой или установочный диск, если не знаете как это сделать читайте нашу статью Как загрузить любой ноутбук или компьютер с флешки или диска.
Иногда всё проходит нет так гладко, например на некоторых моделях ноутбуков HP Pavillion для отключения Secure Boot нужно пройти ещё несколько дополнительных шагов.
Входим в БИОС UEFI и выбираем опцию «System Configuration», входим в неё и выбираем Boot Options, также заходим в неё.
Видим наш параметр безопасной загрузки Secure Boot, выставляем его в положение Disabled (отключено), а опцию «режима совместимости с другими операционными системами» «Legacy support» переводим в положение «Enabled»,
на предупреждение отвечаем Yes.
Сохраняем настройки, жмём F-10, выбираем Yes и Enter, ноутбук перезагружаемся, после перезагрузки выходит вот такое окно с предупреждением «A change to the operating system secure boot mode is peding…» По «англицки» на предлагают ввести на клавиатуре ноутбука код 8721 (в вашем случае код конечно будет другой) и нажать Enter, после этого изменения в настройках БИОСа UEFI будут сохранены и ноутбук перезагрузится.
При включении ноута HP жмём клавишу ESC и попадаем в стартовое меню, в нём выбираем F-9 Boot Device Options (изменение настроек загрузки), далее выбираем для загрузки нашу флешку или дисковод с установочным диском.
Данная утилита в основном установлена на ноутбуках Samsung. Нажимаем при загрузке ноутбука клавишу F2 и входим в BIOS. Идём в раздел Boot, отключаем опцию «Secure Boot»,
с помощью стрелок на клавиатуре выделяем её и ставим в «Disabled», нажимаем «Enter»
на предупреждение о том, что компьютер может загрузиться с ошибкой жмём Enter.
В этом же разделе ниже появляется параметр «OS Mode Selection», выделяем его и жмём «Enter»
выставляем в положение «CMS OS» или «UEFI and Legacy OS» и нажимаем «Enter».
Опять выходит предупреждение о возможности следующей загрузки ноутбука с ошибкой жмём Enter. Сохраняем изменения, произведённые нами в BIOS нажимаем «F10», соглашаемся Yes, нажимаем Enter. Ноутбук перезагружается, жмём при загрузке F10 и попадаем в загрузочное меню, в нём выбираем дисковод ноутбука или загрузочную флешку.
Друзья, во-первых у нас есть подробная статья, ну а здесь просто замечу, что на ноутбуках Acer Aspire опция Secure Boot по умолчанию неактивна, для того чтобы её активировать и затем отключить, нужно прежде всего назначить пароль на вход в UEFI БИОС. Что для этого нужно сделать!
Входим на вкладку «Security» и выбираем пункт «Set Supervisor Password«, нажимаем Enter и назначаем пароль. После назначения пароля опция Secure Boot станет активной и её можно будет поставить в положение Disable.
Жмём при загрузке клавишу F2, реже F6 и попадаем в БИОС UEFI ноутбука,
здесь идём во вкладку Boot.
Если до включения ноутбука Вы подключили к нему флешку, то она может не определиться сразу в этом меню.
Выставляем опцию Boot Mode в положение Legacy BIOS.
А опцию Secure Boot выставляем в положение Disabled.
Далее жмём клавишу F10, этим мы сохраняем настройки внесённые нами в БИОС ноутбука Packard Bell, затем перезагружаемся, жмём при загрузке клавишу F2 и входим опять в БИОС.
Теперь флешка должна определиться. Выставляйте флешку на первую позицию, сохраняйте настройки и перезагружайтесь. Если загрузочная флешка сделана по нашим статьям, то загрузка произойдёт успешно.
На многих стационарных компьютерах установлены современные материнские платы с БИОСом UEFI и протоколом безопасной загрузки Secure Boot. Возьмём для примера материнскую плату ASUS, Asrock, Gigabyte. Нужно сказать, что на материнских платах для стационарных компьютеров функциональные возможности БИОСа UEFI намного расширены, здесь вам и русский язык и возможность пользоваться мышью и производить всевозможные регулировки рабочих параметров комплектующих.
Нажимаем при загрузке Delete или F2 и входим в UEFI BIOS. Нажимаем Дополнительно (F7).
Идём во вкладку Boot (Загрузка), далее выбираем опцию Secure Boot (Безопасная загрузка),
жмём Enter и входим в неё, опять жмём Enter и выбираем Other OS (другая операционная система),
теперь выходим отсюда и выбираем CSM (Compatibility Support Module),
ставим опцию Запуск CSM в Enabled.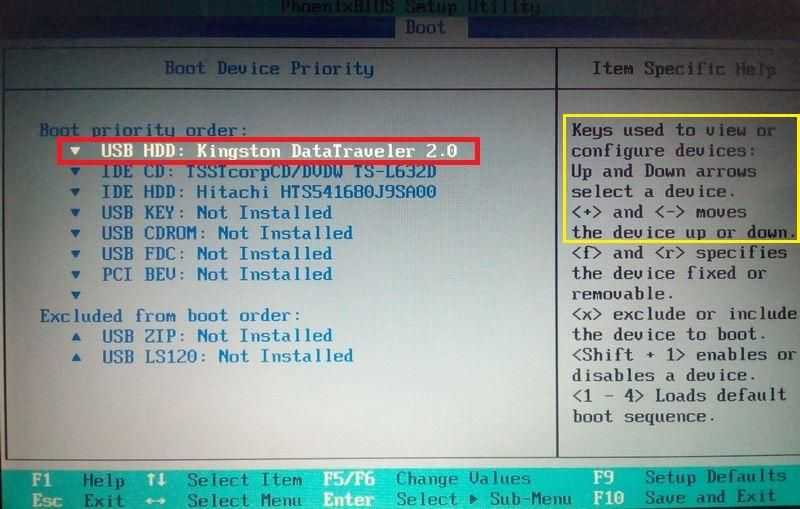
В открывшихся дополнительных опциях выбираем Параметры загрузочных устройств и выставляем Только Legacy OpROM или UEFI и Legacy OpROM.
Далее опцию Параметры устройств хранения, выставляем в положение Сначала Legacy OpROM или Both, Legacy OpROM first.
Этими действиями мы отключили Secure Boot и включили режим расширенной загрузки. Нажимаем F10, и сохраняем изменения внесённые нами в UEFI BIOS. Сохранить конфигурацию и выполнить сброс? Да.
Отключаем опцию Secure Boot в интерфейсе UEFI материнской платы Asrock.
Если у вас материнская плата Gigabyte читайте нашу подробную статью Установка Windows 7 и Windows 8 на диск GUID (GPT) компьютера с материнской платой GIGABYTE с включенным UEFI.
Материнская плата MSI. Подраздел «Boot mode select».
Примечание: На многих ноутбуках невозможно отключить опцию Secure Boot, так как она неактивна, в этом случае может помочь прошивка БИОСа ноутбука последним обновлением.
Что делать если в bios нет boot
max3000
max3000
#2
А слабо написать ТОЧНУЮ марку девайса???
Позитивный голос
0
ruslan400
ruslan400
#3
Не может быть такого
Позитивный голос
0
g1256761
g1256761
#4
Там в boot не может иногда какой то девайс отображаться, если криво настроено. А вот сам boot всегда есть — жёсткий диск то с чего то грузится !!!
А вот сам boot всегда есть — жёсткий диск то с чего то грузится !!!
Позитивный голос
0
Hard_Pirat
Hard_Pirat
#5
ищи ищи
Позитивный голос
0
Yongo
Yongo
#6
Нет boot. Что же здесь поделаешь.
Что же здесь поделаешь.
Позитивный голос
0
вітя
вітя
#7
То, что вам нужно, а что вам нужно, вы не указали.
Позитивный голос
0
san4elo13
san4elo13
#8
значит есть ADVANCED BIOS FEATURES
Позитивный голос
0
5 способов исправить ошибку «Состояние безопасной загрузки не поддерживается» в Windows
Безопасная загрузка — это функция безопасности, которая помогает гарантировать, что на компьютере будут установлены только доверенные приложения.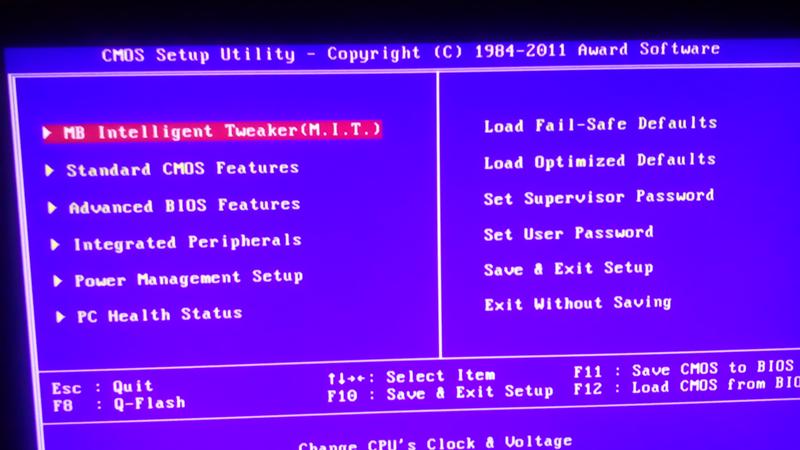 Хотя эта функция включена по умолчанию на большинстве компьютеров, при установке Windows 11 вы, скорее всего, все равно увидите ошибку «Состояние безопасной загрузки не поддерживается».
Хотя эта функция включена по умолчанию на большинстве компьютеров, при установке Windows 11 вы, скорее всего, все равно увидите ошибку «Состояние безопасной загрузки не поддерживается».
Ошибка в основном появляется, когда на вашем компьютере отключен TPM. Таким образом, если вы также столкнулись с той же проблемой, следуйте приведенным ниже исправлениям, чтобы устранить проблему навсегда.
Безопасная загрузка — это функция современных компьютеров, которая использует цифровую подпись для проверки подлинности системного программного обеспечения, особенно файлов операционной системы. Это одно из минимальных требований для установки Windows 11.
Хотя вы можете легко обойти минимальные требования Windows 11, это отрицательно скажется на вашем компьютере. Вы можете ожидать, что ваше устройство будет часто работать медленнее или даже давать сбои.
Некоторые из распространенных причин ошибки «Состояние безопасной загрузки не поддерживается»:
- Скорее всего, вы увидите сообщение об ошибке, если TPM отключен или не установлен на вашем компьютере.

- Сообщение об ошибке появится, если безопасная загрузка отключена в BIOS.
- Вы также столкнетесь с ошибкой, если для режима BIOS установлено значение Legacy вместо UEFI.
Теперь давайте углубимся в исправления, которые помогут вам устранить проблему.
1. Включить безопасную загрузку в BIOS
Вы должны включить безопасную загрузку в BIOS, если хотите установить Windows 11 на свой компьютер. Но перед этим просмотрите текущее состояние Secure Boot. Вот как это сделать:
- Откройте диалоговое окно «Выполнить», введите msinfo32, и нажмите Введите . Откроется окно информации о системе.
- Нажмите Система Сводка на левой панели.
- Проверьте состояние безопасной загрузки на правой панели.
Если состояние безопасной загрузки Off , вам необходимо включить его в BIOS. Для этого следуйте инструкциям:
- Откройте меню «Настройки» и перейдите к пункту 9.
 0028 Система > Восстановление.
0028 Система > Восстановление. - Нажмите Перезагрузить сейчас рядом с Расширенный запуск. Это перезагрузит ваш компьютер.
- В расширенном режиме запуска выберите Устранение неполадок , а затем Дополнительные параметры.
- Выберите Настройки прошивки UEFI и нажмите Перезагрузить. Я загружу вас прямо в Windows UEFI BIOS.
- Выберите Настройка BIOS.
- Переключиться на Безопасная загрузка.
- Установите флажок перед Включить безопасную загрузку.
Обратите внимание, что шаги по включению безопасной загрузки будут отличаться для разных производителей. Вы можете проверить страницу BIOS вашего производителя, чтобы узнать, как это сделать на вашем компьютере.
После включения безопасной загрузки попробуйте установить Windows и проверьте, сохраняется ли проблема.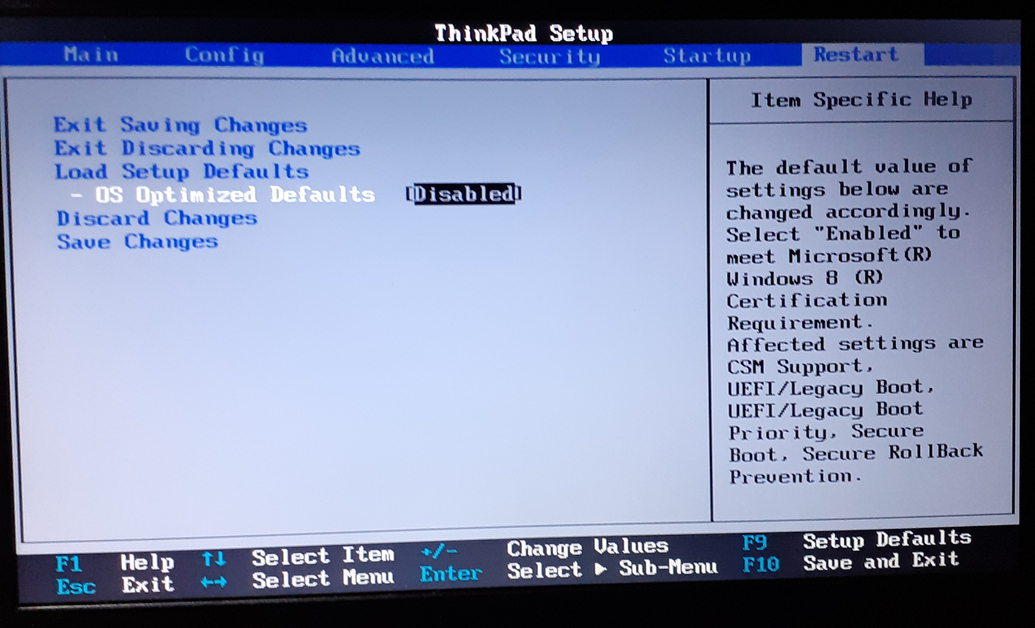 Если да, попробуйте следующее решение в списке.
Если да, попробуйте следующее решение в списке.
2. Проверьте и включите поддержку TPM
Для загрузки Windows 11 на вашем компьютере должен быть установлен чип TPM. Если чип TPM отсутствует, вы все равно можете установить Windows 11, минуя минимальные требования, но тогда ошибка «Состояние безопасной загрузки не поддерживается» будет продолжать вас беспокоить. сейчас и тогда.
Проблема в обсуждении может появиться и в том случае, если на вашем компьютере отключен TPM. Чтобы включить TPM, следуйте приведенным ниже инструкциям:
.
- Откройте диалоговое окно «Выполнить».
- В строке поиска введите tpm.msc и нажмите Enter.
- В окне управления TPM щелкните Действия на верхней панели.
- Выберите Подготовить TPM из контекстного меню.
Перезагрузите компьютер и проверьте наличие проблемы.
3. Выберите UEFI в качестве режима BIOS
Windows поддерживает два режима BIOS — UEFI и Legacy . Разница между этими двумя режимами заключается в процессе, который микропрограмма использует для поиска цели загрузки.
Разница между этими двумя режимами заключается в процессе, который микропрограмма использует для поиска цели загрузки.
Вы должны установить Windows, используя новый режим UEFI, так как он предлагает больше функций безопасности, чем устаревший режим BIOS.
Чтобы выбрать UEFI в качестве режима BIOS, выполните следующие действия:
- Откройте страницу BIOS на вашем компьютере.
- Выберите Boot Sequence на левой панели.
- Проверьте параметр UEFI в разделе Boot List Options.
- Сохраните изменения и перезагрузите компьютер.
Опять же, процесс будет отличаться для разных производителей; поэтому вы должны проверить страницу BIOS вашего производителя, чтобы узнать, как это сделать на вашем компьютере.
4. Преобразование стиля раздела из MBR в GPT
На современных компьютерах установлен режим загрузки UEFI и стиль раздела GPT (стиль раздела GUID).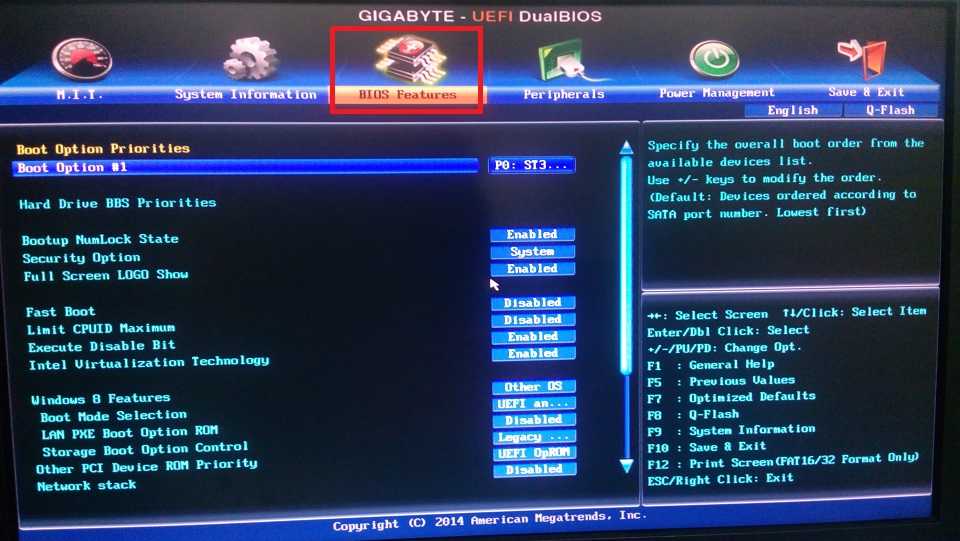 Однако, если ваш компьютер использует устаревший режим загрузки и стиль раздела MBR (основная загрузочная запись), вы столкнетесь с проблемой.
Однако, если ваш компьютер использует устаревший режим загрузки и стиль раздела MBR (основная загрузочная запись), вы столкнетесь с проблемой.
В этом случае решением является преобразование стиля раздела с MBR на GPT. Но прежде чем сделать это, вы должны проверить стиль раздела вашего компьютера. Вот как:
- Нажмите Win + X , чтобы открыть меню питания .
- Выберите Управление дисками.
- В окне «Управление дисками» щелкните правой кнопкой мыши жесткий диск и выберите Свойства в контекстном меню.
- Перейдите на вкладку Volumes .
- Проверьте стиль раздела . Если отображается основная загрузочная запись (MBR), вам придется преобразовать ее в GPT.
Чтобы преобразовать стиль раздела MBR в GPT, выполните следующие действия:
- Откройте командную строку с правами администратора.
- Введите mbr2gpt /validate /allowfullOS и нажмите Enter.
 Эта команда проверит раздел.
Эта команда проверит раздел. - После завершения проверки введите mbr2gpt /convert /allowfullOS и нажмите Enter.
Вот и все. Windows начнет преобразование стиля раздела. Процесс может занять некоторое время, в зависимости от размера вашего диска.
5. Выполните чистую загрузку
Вы все еще сталкиваетесь с ошибкой «Состояние безопасной загрузки не поддерживается»? Если да, то вам придется выполнить чистую загрузку, чтобы устранить проблему. Ознакомьтесь с нашим руководством о том, как выполнить чистую загрузку в Windows для получения дополнительной информации.
В состоянии чистой загрузки проверьте, появляется ли сообщение об ошибке снова или нет.
Если нет, то это указывает на то, что проблема была вызвана одной из отключенных вами служб. Чтобы сузить его, повторите описанный выше процесс, медленно повторно включая службы, пока вы снова не увидите ошибку.
Как только вы выясните, какая служба является виновником, рассмотрите возможность загрузки обновления ее драйвера или запуска сканирования SFC, если это служба на базе Windows.
Ошибка «Состояние безопасной загрузки не поддерживается» — очень распространенная проблема, возникающая при попытке установить Windows 11. К счастью, вы можете быстро устранить эту ошибку, выполнив приведенные выше исправления.
Но в худшем случае, если ни одно из вышеперечисленных исправлений не помогло, вам придется выполнить чистую установку Windows.
Безопасная загрузка | Puget Systems
Содержание
Что такое безопасная загрузка
Чтобы защитить системы пользователей от атак вредоносного ПО, многие производители материнских плат реализовали функцию безопасной загрузки Microsoft и разрешили пользователю включать и отключать ее. Безопасная загрузка выполняет «легальную проверку загрузчика» во время загрузки ОС, что означает, что при загрузке вашей системы она быстро проверяет подлинность каждого приложения, службы, раздела реестра и драйвера, чтобы идентифицировать вредоносное ПО или обнаружить несогласованные файлы ОС, которые могут привести к ошибка загрузки.
Предыдущий
Следующий
Предыдущий
Следующий
Процесс загрузки ОС Windows можно разделить на три части:
- Фаза предварительной загрузки
- Фаза загрузчика
- Фаза инициализации ядра
В зависимости от настроек BIOS платформы поток загрузки Windows можно классифицировать следующим образом:
- Традиционный/ Устаревший Процесс загрузки
- Современный/ UEFI Процесс загрузки
Устаревшая версия и ее недостатки
Традиционная/ унаследованная Процесс загрузки – при включении системы система может перейти к следующему этапу. Если все в порядке, прошивка инициализирует аппаратные компоненты.
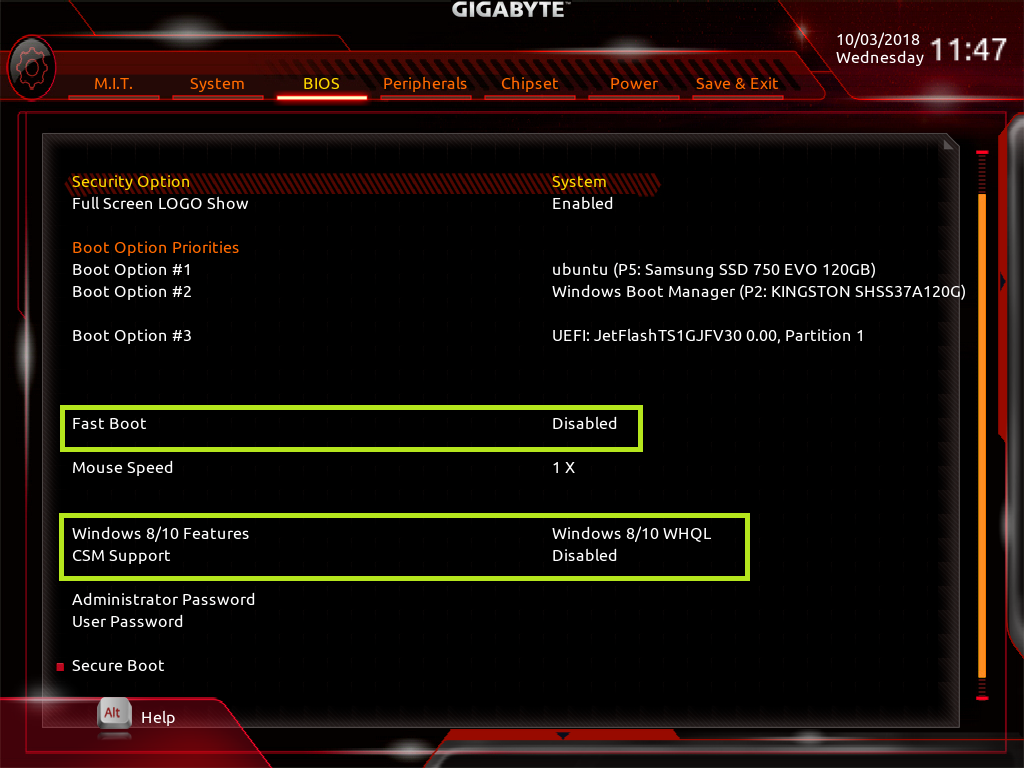
До Windows 10 это была инициализация после ядра, когда запускалась служба Защитника Windows — встроенная защита от вредоносных программ, поставляемая с ОС Windows.
Таким образом, в традиционном или устаревшем потоке загрузки ни на одном этапе не реализована мера безопасности для проверки на наличие поврежденного или вредоносного кода (руткитов/буткитов) и предотвращения их выполнения во время процесса загрузки.
Таким образом, параметры загрузки можно легко изменить для запуска вредоносного кода во время процесса загрузки, что может привести к нестабильной загрузке системы или нарушению безопасности во время выполнения. Это серьезная угроза, если учесть потенциальные воздействия в средах, которые зависят от своей системы для поддержания своего рабочего процесса.
Windows 10 спасает положение
В Windows 10 Microsoft представила ряд функций безопасности, встроенных в ОС, для решения вышеуказанных проблем и защиты процесса загрузки Windows.
- Надежная загрузка Windows
- Ранний запуск драйвера защиты от вредоносных программ
- Измеренная загрузка Windows (зависимость TPM)
- Защита устройства
- Защита учетных данных
- Защита приложения Widows Defender
7. Но функция, которая формирует основу для безопасной платформы Windows, — безопасная загрузка — в центре внимания этой статьи.
Безопасная загрузка Windows 10 UEFI помогает защитить предзагрузочную фазу Windows, снижая риски, связанные с руткитами и буткитами.
Для системы UEFI при запуске она сначала проверяет, имеет ли прошивка цифровую подпись, тем самым снижая риск руткитов прошивки. Если в UEFI включена безопасная загрузка, микропрограмма проверяет цифровую подпись загрузчика, чтобы убедиться, что она не была изменена и что ее выполнение можно доверять.
Давайте снова пройдем тот же процесс загрузки, но на этот раз с включенной функцией безопасной загрузки в UEFI.
- Предзагрузочная фаза : Когда устройство включено, Core Root of Trust Management (обычно реализуется в ЦП, первый блок кода, который выполняется при включении устройства и которому неявно доверяется для формирования корня Trust) проверяет подпись загрузчика UEFI, предоставленную поставщиком SoC (System on Chip), и запускает его.

- Фаза загрузчика : загрузчик UEFI проверяет подпись образа прошивки UEFI перед его загрузкой.
- Фаза инициализации ядра: Микропрограмма UEFI затем проверяет подписи драйверов UEFI и OEM-приложений UEFI перед их инициализацией. Затем микропрограмма проверяет подпись диспетчера загрузки Windows (bootmgfw.efi), расположенного в EFIMicrosoftBoot в системном разделе EFI, и запускает его.
Если UEFI обнаружит проблему с диспетчером загрузки Windows (bootmgfw.efi), он заменит его резервной копией и попытается продолжить процесс загрузки. В случае, если это также не удается, микропрограмма UEFI инициирует исправление, указанное OEM. В наших сборках это означает, что загружается раздел восстановления, предлагающий сброс системы.
Если проблема с диспетчером загрузки Windows не обнаружена, bootmgfw.efi считывает данные конфигурации загрузки (BCD), расположенные в EFIMcrosoftBootBCD в системном разделе EFI, чтобы найти загрузчик ОС (winload.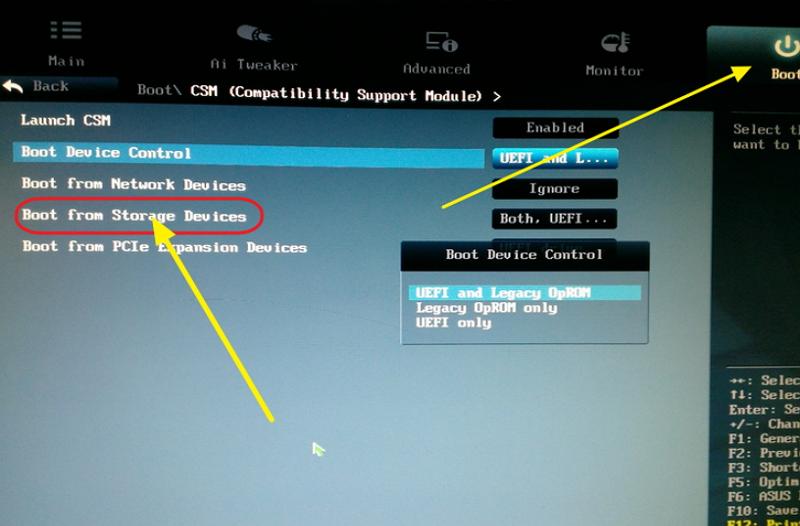

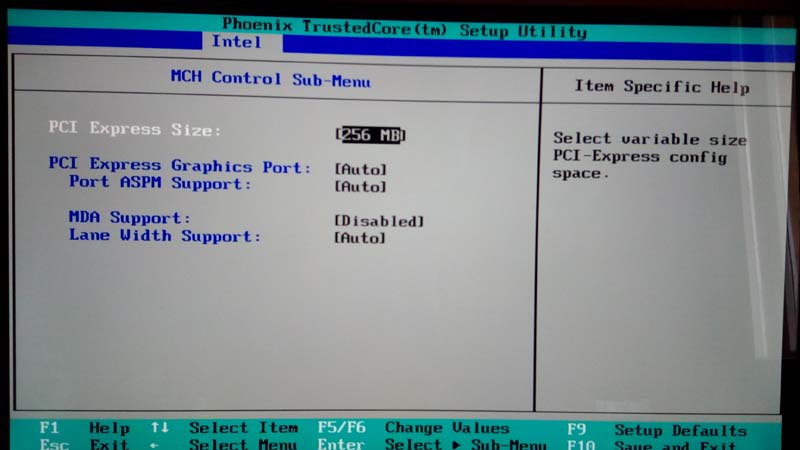
 0028 Система > Восстановление.
0028 Система > Восстановление.  Эта команда проверит раздел.
Эта команда проверит раздел.
