Как сбросить настройки виндовс 7 на заводские: Как сбросить Windows 7 до заводских настроек
Содержание
Как Windows 7 сбросить до заводских настроек
Сброс Windows 7 до заводских настроек можно осуществить через среду восстановления инсталляционного накопителя или посредством предустановленных в операционной системе (ОС) инструментов. Каждый метод отличается алгоритмом исполнения и эффективностью, но в конечном итоге дает желаемый результат.
Содержание
- Откат Windows 7 к заводским настройкам
- Использование контрольных точек
- Восстановление с помощью загрузочной флешки
- Заключение
Откат Windows 7 к заводским настройкам
Сбросить персональный компьютер (ПК) до заводских настроек в Windows 7 можно посредством специальной опции в параметрах. При этом пользователь потеряет все данные, находящиеся на диске C.
Пошаговое руководство:
- Раскрыть «Пуск», перейти в «Панель управления».
- Установив режим отображения элементов «Категория», кликнуть по пункту «Архивирование данных компьютера».

- Нажать по гиперссылке «Восстановить системные параметры или компьютер».
- Щелкнуть по строке «Расширенные методы восстановления».
- Выбрать опцию «Переустановить Windows».
Далее система попросит вставить диск с установщиком дистрибутива, чтобы продолжить операцию. Запустится процесс отката, по окончании которого все настройки вернутся к исходному состоянию.
Важно! При использовании ноутбука на последнем этапе инструкции необходимо будет выбрать пункт «Вернуть компьютер в состояние заданное изготовителем», чтобы выполнить возврат параметров системы к изначальным.
Если обнулить компьютер и привести до первоначального состояния, все программы на компьютере удаляться. Но будет создан специальный каталог с потерянными данными, которые можно восстановить.
Использование контрольных точек
Откатить Windows 7 Максимальную можно без загрузочного диска — с помощью контрольных точек, которые должны быть созданы в процессе эксплуатации компьютера. В противном случае этим методом воспользоваться не удастся.
В противном случае этим методом воспользоваться не удастся.
Пошаговое руководство:
- Войти в меню «Пуск», перейти в каталог «Все программы».
- Раскрыть папку «Стандартные», затем зайти в директорию «Служебные».
- Кликнуть по утилите «Восстановления системы».
- Запустится окно программы, в котором на заглавном экране нужно щелкнуть Далее.
- В списке контрольных точек выбрать необходимую, ориентируясь на дату создания и краткое описание. Кликнуть Далее.
- Запустить процесс восстановления нажатием кнопки Готово.
В ходе выполнения операции компьютер может несколько раз перезапуститься. После завершения все параметры откатятся назад. Система будет готова к использованию, когда на экране появится рабочий стол.
youtube.com/embed/nDxTN4qpusQ?feature=oembed» frameborder=»0″ allow=»accelerometer; autoplay; clipboard-write; encrypted-media; gyroscope; picture-in-picture» allowfullscreen=»»/>
Восстановление с помощью загрузочной флешки
Если ПК не запускается и предыдущими методами невозможно воспользоваться, необходимо сделать загрузочный накопитель и скинуть туда файлы установщика ОС. Процесс отката начинается с того момента, когда компьютер запустится с флешки через БИОС.
Важно! При создании инсталляционного диска флешку необходимо очистить, поэтому предварительно рекомендуется перекинуть важные файлы на другой носитель.
Пошаговое руководство:
- Выбрать язык интерфейса, формат времени и используемую раскладку, кликнуть Далее. Вводимые данные никак не влияют на дальнейшие действия.
- Перейти по гиперссылке «Восстановление системы».
- При появлении меню выбрать пункт «Восстановление системы».

Появится окно Мастера, в котором необходимо выбрать контрольную точку, чтобы произвести откат. Дальнейшие действия аналогичны описанным ранее в статье.
Обратите внимание! В меню установочной флешки можно выбрать пункт «Восстановление образа системы», но для выполнения возврата к первоначальному состоянию необходимо иметь диск с заранее созданным бэкапом.
Заключение
Чтобы выполнить сброс настроек ПК, необязательно сносить систему полностью. Неопытным пользователям рекомендуется к выполнению первый упомянутый в статье метод, который более эффективен на ноутбуках. В противном случае нужно воспользоваться точкой восстановления, если таковая имеется. Применение загрузочной флешки эффективно, когда нет доступа к рабочему столу ОС.
Как вернуть компьютер к заводским настройкам Windows 7 без диска?
Как вернуть компьютер к заводским настройкам Windows 7 без диска?
В разделе «Архивация и восстановление» найдите пункт «Восстановить системные параметры или компьютер».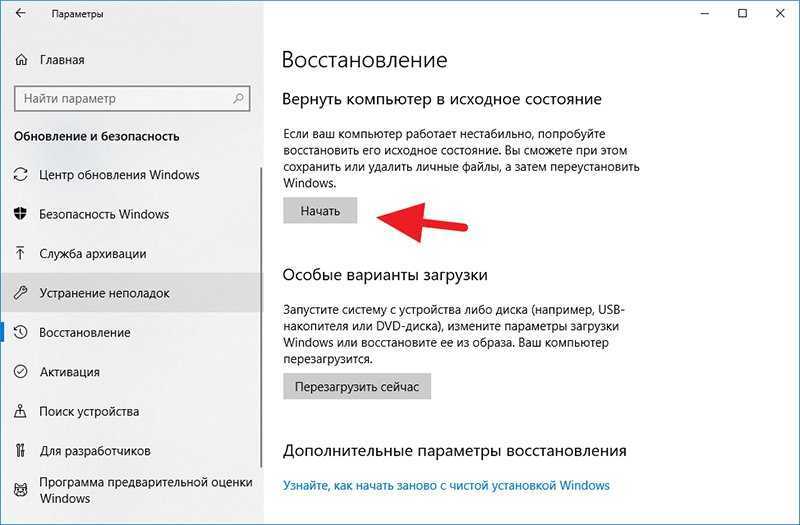 Затем щелкните на «Расширенные методы восстановления», выберите опцию «Возвращение компьютера к первоначальным настройкам» и следуйте указаниям.
Затем щелкните на «Расширенные методы восстановления», выберите опцию «Возвращение компьютера к первоначальным настройкам» и следуйте указаниям.
Как довести компьютер до заводских настроек?
Windows. Откройте «Параметры Windows» (они скрываются за значком шестеренки в меню «Пуск»), выберите «Обновление и безопасность», а затем — «Восстановление». Чтобы сбросить настройки до заводских, нажмите «Начать» под «Вернуть компьютер в исходное состояние».
Можно ли сбросить ноутбук до заводских настроек?
Примечание: на многих современных ноутбуках с предустановленной Windows 10 при условии, что он загружается хотя бы до экрана ввода пароля, вы можете запустить восстановление заводских настроек, зайдя в особые варианты загрузки: на экране блокировки (там где вводится пароль) нажмите по кнопке питания справа внизу, затем …
Как сбросить ноутбук до заводских настроек Windows XP?
Начиная с Windows XP ОС можно вернуться к ранней конфигурации, нажав «Пуск» и последовательно выбрав пункты «Все программы» – «Стандартные» – «Служебные» – «Восстановление системы».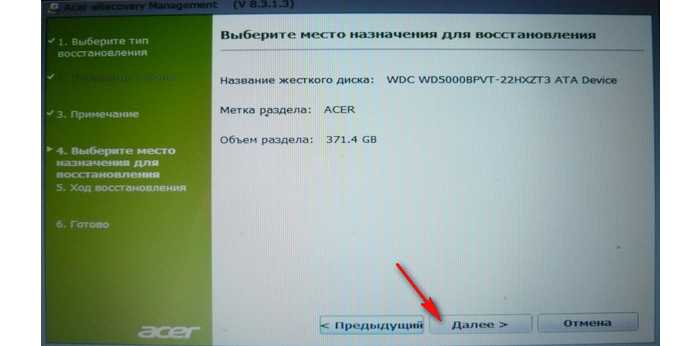 В появившемся окне надо указать самую раннюю «точку возврата» – потом система восстановит все необходимые изменения в конфигурации.
В появившемся окне надо указать самую раннюю «точку возврата» – потом система восстановит все необходимые изменения в конфигурации.
Как сбросить все настройки на Windows XP?
Начиная с Windows XP ОС можно вернуться к ранней конфигурации, нажав «Пуск» и последовательно выбрав пункты «Все программы» – «Стандартные» – «Служебные» – «Восстановление системы». В появившемся окне надо указать самую раннюю «точку возврата» – потом система восстановит все необходимые изменения в конфигурации.
Как удалить все данные с компьютера Windows XP?
Открываем проводник Windows -> выбираем диск для очистки -> клик правой кнопкой мыши -> в открывшемся окне выбираем -> свойства -> очистка диска -> выбираем нужные пункты для очистки — подтверждаем.
Как сбросить Windows 8 до заводских настроек без диска?
Откройте меню «Настройки» и перейдите в раздел «Изменение параметров компьютера» — «Обновление и восстановление» — «Восстановление». В разделе «Восстановление компьютера без удаления файлов» нажмите «Начать» и следуйте инструкциям на экране.
В разделе «Восстановление компьютера без удаления файлов» нажмите «Начать» и следуйте инструкциям на экране.
Как восстановить систему Windows 8 через биос без диска?
Сделать это можно через БИОС:
- Подключите установочный носитель к ПК, выполните перезагрузку.
- При запуске системы нажимайте клавишу F2, чтобы попасть в БИОС. …
- Измените через раздел «BOOT» приоритет загрузки. …
- Сохраните конфигурацию БИОС, нажав клавишу F10 и введя «Y».
Как на Windows 8 сделать сброс до заводских настроек?
Windows 8/8.
Как вернуться к заводским настройкам Windows 8?
Жесткий сброс Windows Снова откройте «Чудо-панель» и «Параметры | Изменить параметры компьютера». В Windows 8 перейдите в раздел «Общие», а в Windows 8.
Как сбросить к заводским настройкам Windows 10?
Сброс Windows 10 в параметрах из установленной системы
- Зайдите в Параметры (через пуск и значок шестеренки или клавиши Win+I) — Обновление и безопасность — Восстановление.

- В разделе «Вернуть компьютер в исходное состояние» нажмите «Начать». …
- Вам будет предложено либо сохранить личные файлы, либо удалить их.
Как восстановить заводские настройки ноутбука Asus Windows 10?
Для того, чтобы восстановить ноутбук Asus к заводским настройкам, включите его и нажмите клавишу F9, вы должны будете увидеть экран загрузки. Программа восстановления подготовит файлы необходимые для операции, после чего появится запрос о том, действительно ли Вы хотите ее произвести. Все ваши данные будут удалены.
Как восстановить заводские настройки ноутбука ASUS Windows 7?
Алгоритм действий следующий:
- Нажать кнопку «Пуск».
- Выбрать пункт «Настройки».
- Кликнуть «Обновление и безопасность».
- Выбрать пункт Recovery — «Восстановить этот PC».
- Нажать кнопку «Начать» или Get started.
- Из всех вариантов далее выбрать «Восстановить заводские установки» — Restore factory settings.

Как вернуть телефон ASUS к заводским настройкам?
И так, для сброса на заводские установки данного смартфона нужно выполнить следующее:
- Выключите телефон (если телефон завис – зажмите кнопку включения секунд на десять, пока не выключится)
- Зажмите и держите кнопки “Громкость +” и “Включение”
- После появления логотипа Asus отпустите кнопки
Как запустить восстановление системы на ноутбуке ASUS?
Для того, чтобы запустить процедуру восстановления ноутбука Asus, необходимо сразу же после включения питания компьютера нажать и удерживать несколько секунд клавишу F9.
Как войти в режим Recovery ASUS?
Выключите смартфон Зажмите кнопки «Громкость +» и «Включение» После появления логотипа ASUS отпустите кнопки Нажимая кнопку «Громкость -» выберите RECOVERY MODE в красной рамочке на вверху экрана и нажмите кнопку «Включение»
Как восстановить раздел восстановления на ноутбуке ASUS?
На ноутбуках ASUS вместо установочного диска Windows 7 идет скрытый раздел HDD «Recovery«. Чтобы активировать восстановление обычно достаточно всего лишь нажать кнопку F9 при загрузке ноутбука, выбираем язык интерфейса восстановления: Русский.
Чтобы активировать восстановление обычно достаточно всего лишь нажать кнопку F9 при загрузке ноутбука, выбираем язык интерфейса восстановления: Русский.
Что значит восстановить Windows на первый раздел?
Восстановить Windows на первый раздел – Удалит и заново создаст системный диск C, остальные разделы не будут затронуты, если у вас есть важные данные на диске D, с ними ничего не произойдет. Восстановить Windows на весь HD – Удалит все разделы жесткого диска и создаст системный раздел C.
Как сделать восстановление системы Windows 10 через биос?
Сохраните настройки и выйдете из BIOS.
- После перезагрузки ПК вы увидите начальное меню установки Windows. …
- У вас откроется окно «Выбор действия»; выберите пункт «Диагностика».
- Откройте «Дополнительные параметры».
- Далее выберите «Восстановление системы».
Как переустановить Windows 7 на ноутбуке ASUS?
Пошаговая инструкция, как установить (переустановить) ОS Windows 7 на ноутбук ASUS
- Шаг № 1: Подготавливаем ПК к установке ОС
- Шаг № 2: Записываем загрузочную флешку
- Шаг № 3: Выполняем настройки BIOS.

- Шаг № 4: Устанавливаем операционную систему
- Шаг № 5: Выбираем пользовательские настройки и завершаем установку
Как зайти в безопасный режим на ноутбуке ASUS?
запустить безопасный режим на ноутбуке Asus легко с помощью комбинации Shift+F8. безопасный режим на ноутбуках HP и семейства Lenovo включается стандартной клавишей F8.
Как запустить безопасный режим Windows 10 ASUS?
В таком случае мы рекомендуем обратиться в сервисы ASUS для дальнейшей диагностики и ремонта.
- Нажмите [Дополнительные параметры].
- Выберите [Параметры загрузки].
- Нажмите [Перезагрузить].
- Выберите 4 пункт (нажмите F4 на клавиатуре) для входа в Безопасный режим.
Как запустить безопасный режим Windows 7 Asus?
Для того, чтобы зайти в безопасный режим Windows 7:
- Перезагрузите компьютер
- Сразу после экрана инициализации BIOS (но еще до появления заставки Windows 7) нажмите клавишу F8.

Как войти в безопасный режим на ноутбуке ASUS Windows 8?
Windows 8 — Как войти в Безопасный Режим?
- После перезагрузки нажмите «Диагностика»->»Дополнительные параметры»->»Параметры загрузки».
- Нажмите «Перезагрузить».
- Нажатием нужной цифры или функциональной клавиши F1-F9 на клавиатуре запустите необходимый режим. Запустите Безопасный Режим, выбрав пункты 4, 5 или 6.
- Содержание
Как удалить все в Windows 7 и начать сначала [Быстрая работа]
Как удалить все в Windows 7 и Windows 10? Как восстановить заводские настройки Windows 7 и Windows 10? Как полностью стереть ПК? Некоторые из вас могут искать эти проблемы в Google. Если вам также нужны ответы на эти проблемы, продолжайте читать, чтобы получить их.
Подготовительные работы для удаления всего в Windows 7 и Windows 10
Многие пользователи спрашивают как удалить все в Windows 7 или Windows 10 на форумах.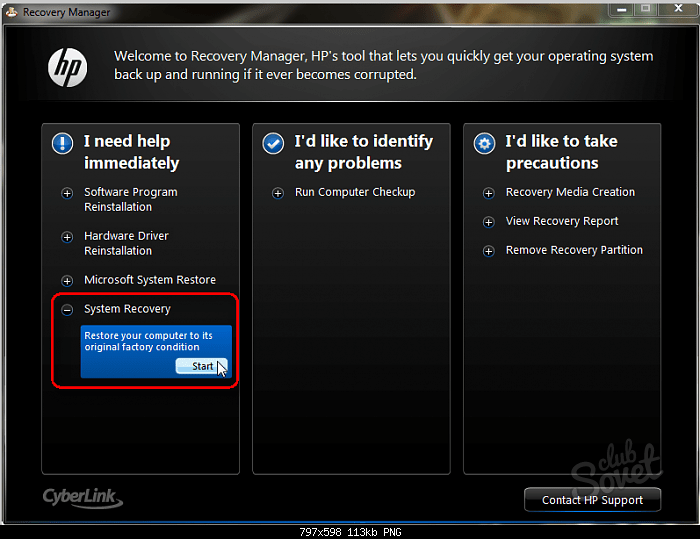 Они хотят удалить все на своих компьютерах и начать все сначала. Одним словом, они хотят сделать свои компьютеры как новые.
Они хотят удалить все на своих компьютерах и начать все сначала. Одним словом, они хотят сделать свои компьютеры как новые.
Они могут запланировать очистить компьютер Windows 7 или Windows 10, если произойдет одна из следующих ситуаций.
- Компьютер заполнен мусором и становится медленным и глючным.
- Компьютер переполнен и не может устанавливать обновления.
- Они только что купили второй компьютер и тут с ним происходят разные проблемы.
- Они решают продать или подарить свои компьютеры.
- …
Вы тоже хотите удалить все на своем компьютере Windows 7 или Windows 10? Если это так, вы можете прочитать дальше, чтобы узнать, как удалить все на вашем компьютере с Windows 7 или Windows 10.
Вам может быть интересна эта статья: Как выполнить дефрагментацию Windows 7 для повышения производительности компьютера.
Однако перед тем, как приступить к полной очистке ПК, следует выполнить резервное копирование важных файлов с компьютера на внешнее запоминающее устройство.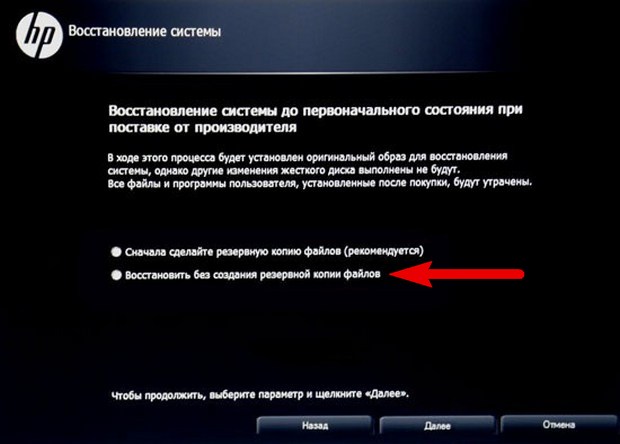 Что касается программного обеспечения для резервного копирования, рекомендуется использовать MiniTool Partition Wizard из-за его простоты и удобства.
Что касается программного обеспечения для резервного копирования, рекомендуется использовать MiniTool Partition Wizard из-за его простоты и удобства.
Бесплатная загрузка
Вот руководство по резервному копированию файлов с помощью MiniTool. (Если на вашем компьютере нет важных файлов, вы можете пропустить процесс резервного копирования.)
Шаг 1: Загрузите MiniTool Partition Wizard и запустите его, чтобы получить его основной интерфейс. Затем щелкните правой кнопкой мыши раздел и выберите Копировать .
Шаг 2: Выберите целевое расположение, в которое копируется раздел, и нажмите кнопку Next .
Совет: Целевое расположение должно быть нераспределенным пространством. В противном случае кнопка Next будет недоступна.
Шаг 3: Настройте размер и расположение нового раздела и нажмите Готово .
Шаг 4: Нажмите кнопку Применить , чтобы выполнить отложенные операции.
Затем вы можете без проблем удалить все на своем компьютере.
Как полностью очистить ПК с Windows 7 или Windows 10
Как удалить все на компьютере Windows 7 или Windows 10? Вот три метода для вас.
Способ 1. Восстановление заводских настроек
Как мы все знаем, в отличие от Windows 10, Windows 7 не имеет встроенной функции сброса настроек. Когда вы решите сбросить компьютер до заводского состояния, вы должны использовать установочный носитель или диск восстановления.
Но, к счастью, для тех людей, которые спрашивают, как удалить все в Windows 7 без компакт-диска, они могут попробовать следующий метод, чтобы сбросить свои компьютеры с Windows 7 до заводского состояния.
Примечание: Этот параметр сброса настроек появится только в том случае, если производитель компьютера создал скрытый раздел восстановления для вашего компьютера.
Вот руководство о том, как восстановить заводские настройки Windows 7 без компакт-диска.
Шаг 1: Нажмите кнопку Пуск и выберите Панель управления .
Шаг 2: Выберите Система и безопасность .
Шаг 3: Нажмите Резервное копирование и восстановление .
Шаг 4: Нажмите Восстановить настройки системы или ваш компьютер .
Шаг 5: Щелкните Расширенные методы восстановления .
Шаг 6: Затем вам будет предложено два варианта: « Использовать созданный ранее образ системы для восстановления компьютера » и « Вернуть компьютер в заводское состояние ». Пожалуйста, выберите последний вариант.
Совет: Если на вашем компьютере нет предустановленного раздела восстановления, вариант сброса к заводским настройкам будет заменен следующим параметром: «Переустановить Windows (требуется установочный диск Windows)».
Если компьютер куплен в магазине, вы можете использовать этот метод для восстановления его исходного состояния. Если этот компьютер куплен на вторичном рынке, вам следует использовать второй или третий способ, чтобы удалить все на компьютере, чтобы обеспечить безопасность компьютера.
Если на вашем компьютере установлена ОС Windows 10, вы можете использовать встроенную функцию перезагрузки этого компьютера, чтобы полностью стереть данные с компьютера. Вот учебник о том, как стереть компьютер Windows 10:
- Нажмите » Shift «, пока вы нажимаете кнопку Power > Restart , чтобы загрузиться в WinRE.
- Перейдите к Устранение неполадок > Сброс этого ПК . Затем вы увидите две опции: « Сохранить мои файлы » или « Удалить все ». Первый просто переустановит Windows 10, а второй переустановит Windows 10 и удалит все ваши личные файлы.

При выборе Удалить все вас спросят, хотите ли вы удалить все со всех дисков. Если вы хотите перепродать свой компьютер, нажмите Рекомендуется использовать все диски .
Кроме того, если вы не найдете заводской вариант на компьютере с Windows 7 или Windows 10 , вам следует использовать следующие методы.
Способ 2. Очистка компьютера с помощью команд
Второй способ — стереть жесткий диск с помощью команд. Этот метод работает как в Windows 7, так и в Windows 10, и он может одновременно стирать операционную систему и мусорные файлы. Некоторые люди не любят использовать этот метод, потому что он более сложный.
Вот руководство по очистке компьютера Windows 7 и Windows 10.
Шаг 1: Нажмите здесь, чтобы загрузить файлы образа диска Windows 7.
Шаг 2: Щелкните здесь, чтобы загрузить Windows7-USB-DVD-Download-Tool-Installer-en-US.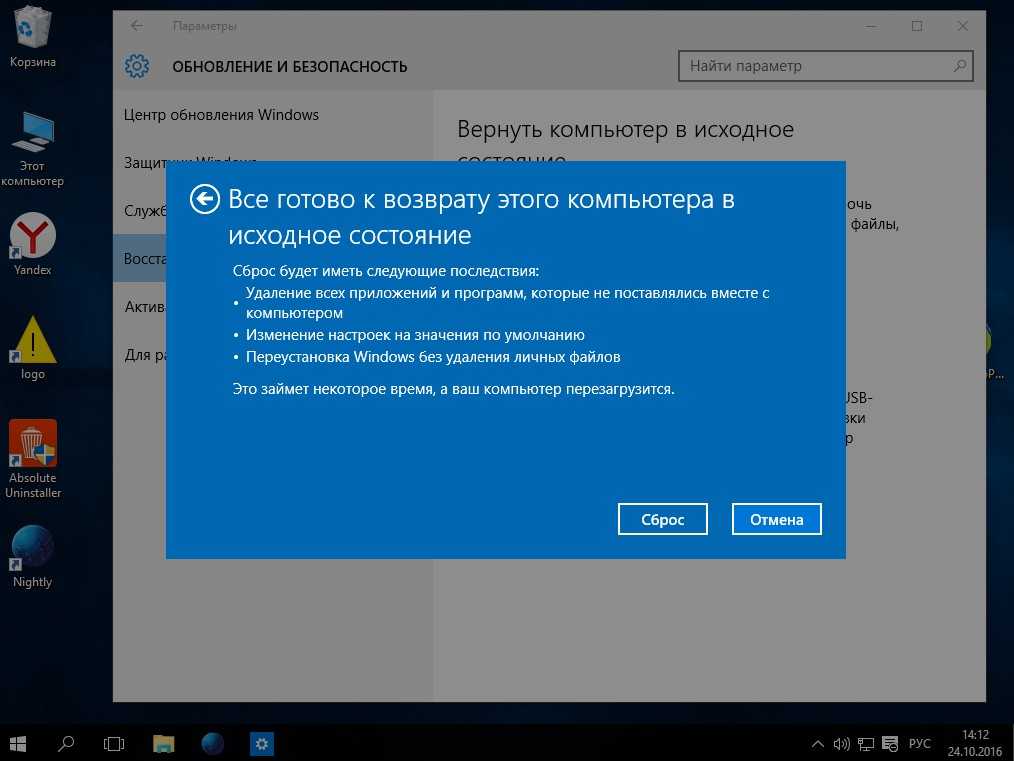 exe (инструмент, используемый для записи загрузочного диска Windows 7).
exe (инструмент, используемый для записи загрузочного диска Windows 7).
Шаг 3: Откройте исполняемый файл и следуйте указаниям мастера, чтобы настроить Windows 7 USB DVD Download Tool.
Шаг 4: Запустите Windows 7 USB DVD Download Tool и выберите файл ISO. Затем нажмите Кнопка «Далее» .
Совет: Вы можете найти файл ISO, введя имя и путь к файлу ISO Windows в поле Исходный файл или нажав Обзор и выбрав файл во всплывающем диалоговом окне.
Шаг 5: Выберите Устройство USB , чтобы записать файл ISO на флэш-накопитель USB, или выберите DVD , чтобы записать файл ISO на диск DVD.
Шаг 6: Выберите съемный диск в раскрывающемся списке и нажмите Начать копирование .
Шаг 7: Всплывающее окно предупреждает, что выбранный съемный диск необходимо стереть. Нажмите Erase USB Device , чтобы продолжить, если на съемном диске нет важных файлов. В противном случае нажмите Отмена и заранее создайте резервную копию данных.
Нажмите Erase USB Device , чтобы продолжить, если на съемном диске нет важных файлов. В противном случае нажмите Отмена и заранее создайте резервную копию данных.
Шаг 8: После того, как установочный носитель Windows будет готов и подключен к вашему компьютеру, установите в прошивке , чтобы компьютер загружался с установочного носителя Windows.
Шаг 9: Затем введите WinPE , как показано на следующем рисунке. Щелкните Далее .
Шаг 10: Нажмите Восстановите компьютер . Затем нажмите Далее и выберите Командная строка .
Шаг 11: Введите следующие команды одну за другой, чтобы удалить все разделы на диске.
- Дискпарт
- Список дисков
- Выбор диска 2
- Очистить все
- Создать основной раздел
- Формат fs=ntfs быстрый
- присвоить букву = f
Внимание:
- Если дисков несколько, то их надо выбирать и чистить по очереди.

- При форматировании раздела файловая система может быть FAT32 или NTFS. Но файловая система NTFS рекомендуется, если размер раздела превышает 32 ГБ.
- Вы можете создать только один раздел для установки ОС. Затем вы сможете управлять своими дисками и разделами после переустановки ОС.
Затем вы можете выйти из окна cmd и выполнить процесс переустановки ОС. Но обратите внимание, что установочный носитель Windows 7 может помочь вам установить Windows 7 только на ваш компьютер. Если вы хотите удалить все в Windows 7 и установить Windows 10 на свой компьютер, вам следует создать установочный носитель Windows 10.
Этот метод позволяет отформатировать компьютер для уничтожения ненужных файлов, вирусов и т. д. Однако, если вы хотите лучше избежать раскрытия данных после продажи или передачи компьютера в дар, вы можете использовать стороннюю программу для более радикальной очистки компьютера.
Способ 3. Очистите компьютер сторонней программой
Честно говоря, данные можно легко восстановить, если просто удалить или отформатировать разделы (Нажмите, чтобы узнать, как восстановить удаленные файлы и восстановить данные из отформатированного раздела).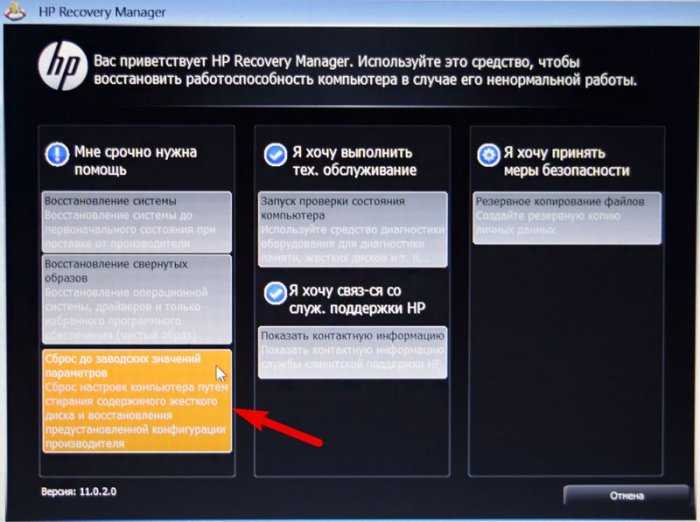 Если вы планируете продать или подарить свой компьютер, вы должны знать, как полностью стереть компьютер. Поэтому рекомендуется использовать MiniTool Partition Wizard. Вы можете использовать его, чтобы легко стереть ваш компьютер.
Если вы планируете продать или подарить свой компьютер, вы должны знать, как полностью стереть компьютер. Поэтому рекомендуется использовать MiniTool Partition Wizard. Вы можете использовать его, чтобы легко стереть ваш компьютер.
Купить сейчас
Вот руководство о том, как удалить все в Windows 7 и Windows 10 с помощью мастера создания разделов MiniTool.
Шаг 1: Купите мастер создания разделов MiniTool и настройте его, чтобы получить доступ к основному интерфейсу. Затем нажмите Bootable Media после регистрации учетной записи.
Шаг 2: Нажмите Носитель на основе WinPE с подключаемым модулем MiniTool . Затем выберите место назначения мультимедиа.
Внимание:
- Вы можете выбрать флэш-накопитель USB или CD/DVD в качестве загрузочного носителя, и файл boot.iso будет записан на них напрямую.
- Если у вас нет вышеуказанных инструментов, вы можете выбрать ISO-файл.
 Таким образом, на вашем компьютере создается файл boot.iso. Но позже вам все равно нужно записать его на флэш-накопитель USB с помощью другого инструмента для создания мультимедиа.
Таким образом, на вашем компьютере создается файл boot.iso. Но позже вам все равно нужно записать его на флэш-накопитель USB с помощью другого инструмента для создания мультимедиа.
Примечание: Данные на целевом носителе будут уничтожены.
Шаг 3: Аналогично ставим в прошивке , чтобы компьютер загружался с загрузочного диска.
Шаг 4: Подождите несколько минут и нажмите Управление дисками и разделами , чтобы перейти к основному интерфейсу. Затем щелкните диск правой кнопкой мыши и выберите Wipe Disk .
Шаг 5: Выберите способ очистки жесткого диска.
Внимание:
- Заполнить сектора нулями и заполнить сектора единицами: они запишут на диск один и тот же код. Таким образом, процесс перезаписи предотвратит легкое восстановление ваших данных другими.
- Заполнение секторов нулями и единицами: в разделы будут случайным образом записываться нули и единицы, что делает данные более невосстановимыми.

- DoD 5220.22-M (3 прохода): Рекомендуется, если пользователи хотят радикально избавиться от раскрытия данных.
- DoD 5220.28-STD (7 проходов): обеспечивает более высокий уровень безопасности для данных, поскольку имеет больше проходов, чем DoD 5220.22-M (3 прохода).
Шаг 6: Нажмите кнопку Применить , чтобы выполнить операцию очистки.
Затем вы также можете использовать Мастер создания разделов MiniTool для создания нового раздела, если вы хотите установить новую ОС на компьютер. Вы можете обратиться к следующему руководству.
Шаг 1: Щелкните правой кнопкой мыши серое Нераспределенное пространство и выберите Создать .
Шаг 2: Установите параметры для нового раздела. Вы должны осторожно выбирать тип файловой системы, но для других параметров вы можете оставить их значения по умолчанию. Затем нажмите ОК кнопка.
Шаг 3: Нажмите кнопку Применить , чтобы выполнить команду создания раздела.
Затем вы можете установить новую ОС на свой компьютер. Для установки операционной системы можно использовать установочный носитель Windows. Конечно, вы также можете использовать MiniTool Partition Wizard для переноса ОС на свой компьютер.
На мой взгляд, миграция ОС рекомендуется по следующим двум причинам.
- Это удобнее, чем чистая установка.
- После миграции ОС вам нужно установить только несколько программ. Однако после чистой установки вы должны установить все необходимые вам программы.
Независимо от того, какой метод вы выберете, MiniTool Partition Wizard — это инструмент, которого вы заслуживаете, потому что это мощная программа для управления разделами. Вы также можете использовать его, чтобы ваш компьютер не был заполнен мусором.
Вот три метода, используемые для удаления всего в Windows 7.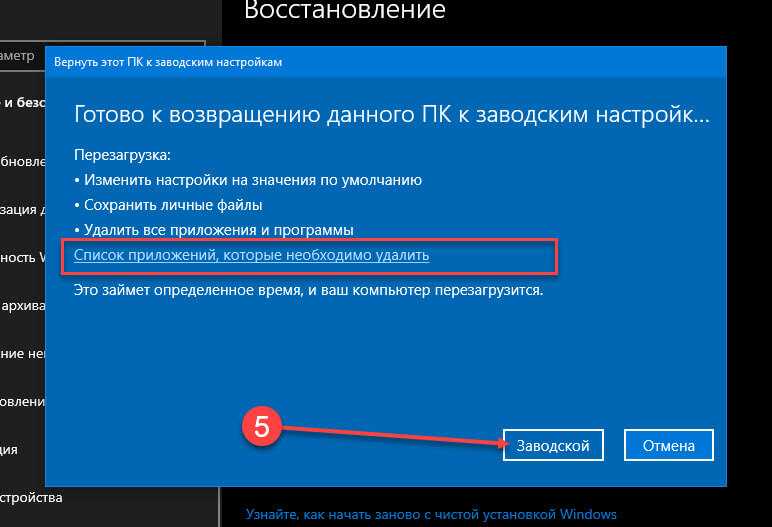 Если вы планируете удалить все на своем компьютере с Windows 7 и начать заново, вам это понадобится. Нажмите, чтобы твитнуть
Если вы планируете удалить все на своем компьютере с Windows 7 и начать заново, вам это понадобится. Нажмите, чтобы твитнуть
Полезна ли вам эта статья? Нам нужны ваши отзывы. Если вы не уверены в содержании этой статьи или у вас возникли другие связанные с этим проблемы, оставьте комментарий ниже для обсуждения или напишите нам по адресу [email protected] для получения помощи. Мы ответим вам как можно скорее.
Конечно, если у вас есть другие идеи, вы также можете оставить комментарий ниже для обмена.
Как удалить все в Windows 7 Часто задаваемые вопросы
???? Как удалить все с вашего компьютера Windows 7?
Вы можете восстановить заводские настройки компьютера или создать загрузочный носитель для очистки жесткого диска с помощью команд. Конечно, вы также можете использовать такой инструмент, как MiniTool Partition Wizard, чтобы помочь вам.
???? Как стереть компьютер Windows 7 без диска?
Шаг 1: Нажмите Пуск кнопку и выберите Панель управления .
Шаг 2: Выберите Система и безопасность .
Шаг 3: Нажмите Резервное копирование и восстановление .
Шаг 4: Нажмите Восстановить настройки системы или компьютера .
Шаг 5: Нажмите Дополнительные методы восстановления .
Шаг 6: Затем вам будет предложено два варианта: « Использовать созданный ранее образ системы для восстановления компьютера » и « Вернуть компьютер в заводское состояние ». Пожалуйста, выберите последний вариант.
???? Как очистить компьютер, чтобы продать его?
Шаг 1: Сброс настроек ПК до заводских, чтобы удалить все на компьютере.
Шаг 2: Используйте MiniTool Partition Wizard, чтобы полностью стереть ПК, чтобы данные нельзя было восстановить.
Шаг 3: Переустановите Windows.
- Твиттер
- Линкедин
- Реддит
Как восстановить заводские настройки Windows 7 без диска
Хотите знать, как восстановить компьютер Windows 7 до заводских настроек без диска, чтобы устранить некоторые проблемы, которые произошли с вашим компьютером? Восстановление заводских настроек компьютера с Windows является опасным поведением, которое сотрет все ваши важные личные данные и позволит вашему компьютеру вернуться в исходную конфигурацию, как при первой покупке. Таким образом, установка диска для вашей системы Windows имеет такое большое значение. Однако что делать, если нет установочного диска? Без проблем. Ниже будут подробные инструкции, которые помогут вам сбросить Windows 7 до заводских настроек без диска.
Часть 1: резервное копирование файлов перед восстановлением системы
Перед выполнением заводских настроек настоятельно рекомендуется создать резервную копию всех полезных документов. Резервное копирование в Windows 7 действительно простое и быстрое. Пожалуйста, следуйте простым инструкциям ниже, чтобы создать резервную копию ваших документов.
Резервное копирование в Windows 7 действительно простое и быстрое. Пожалуйста, следуйте простым инструкциям ниже, чтобы создать резервную копию ваших документов.
Нажмите кнопку Пуск >> Панель управления >> Система и ее обслуживание >> Резервное копирование и восстановление >> Настройка резервного копирования
Часть 2. Шаги по сбросу компьютера с Windows 7 без установочного диска/диска
После резервного копирования данных в Windows 7, которые будут выполнять сброс до заводских настроек, теперь попробуйте используйте восстановление системы в безопасном режиме для сброса настроек Windows 7 без компакт-диска, пожалуйста, просмотрите подробные руководства, чтобы получить ответ.
1.Выключите компьютер и убедитесь, что все, кроме монитора, клавиатуры и мыши, отсоединено от компьютера, для которого вы хотите восстановить заводские настройки.
2.Нажмите кнопку «Пуск» и снова включите его.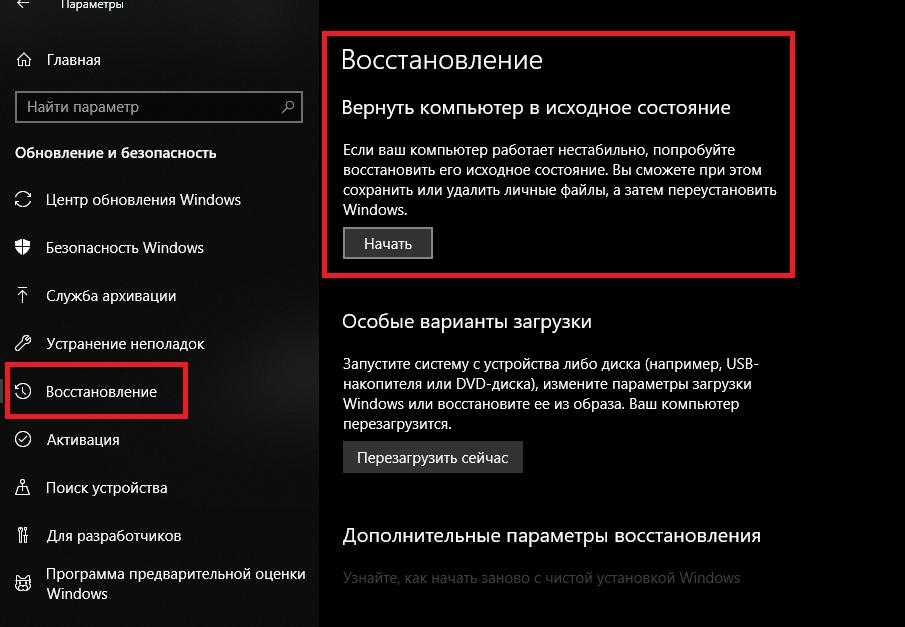
3. Когда на экране появится логотип компьютера, вам нужно нажать и удерживать клавишу F8 , чтобы открыть меню дополнительных параметров загрузки.
4. Выберите Безопасный режим с командной строкой и нажмите клавишу Enter .
5. Войдите в систему как локальный пользователь или администратор.
6. Когда появится командная строка, введите следующую команду: rstrui.exe и нажмите Enter .
7. Установите флажок Да, переформатируйте жесткий диск и восстановите системное программное обеспечение до заводского состояния и нажмите Далее.
8.После завершения операции восстановления нажмите Готово , чтобы перезагрузить компьютер.
9. Восстановите любые данные или программы из резервных копий.
После выполнения 9 описанных выше шагов по восстановлению заводских настроек по умолчанию без диска Windows ваш компьютер с Windows 7 можно будет использовать почти как новый компьютер.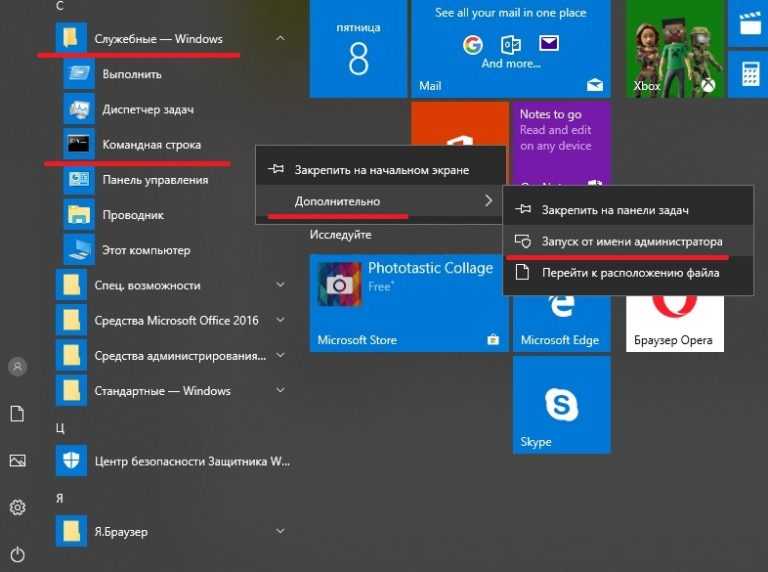


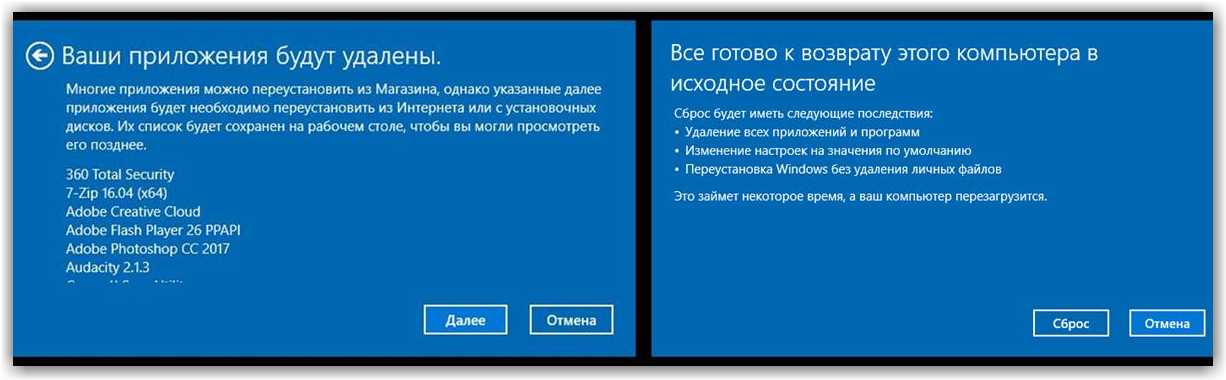





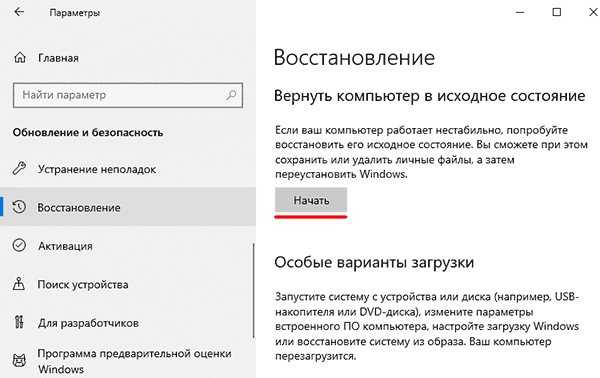
 Таким образом, на вашем компьютере создается файл boot.iso. Но позже вам все равно нужно записать его на флэш-накопитель USB с помощью другого инструмента для создания мультимедиа.
Таким образом, на вашем компьютере создается файл boot.iso. Но позже вам все равно нужно записать его на флэш-накопитель USB с помощью другого инструмента для создания мультимедиа.
