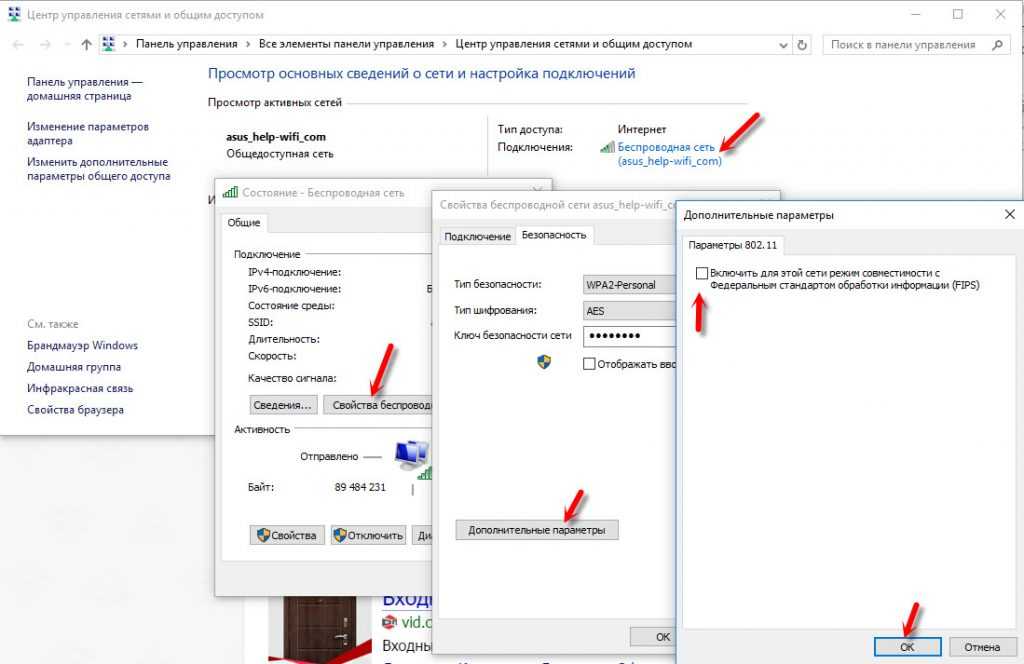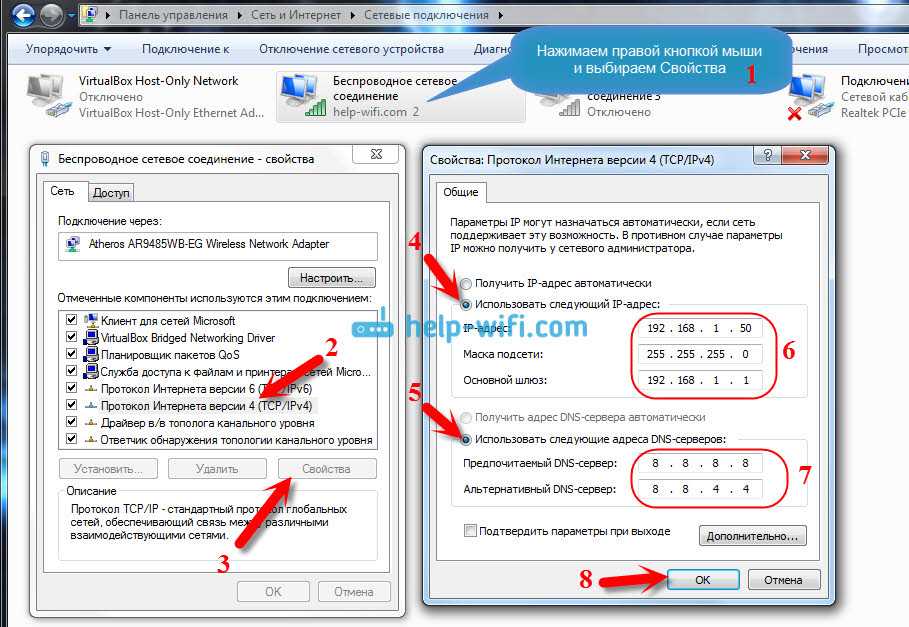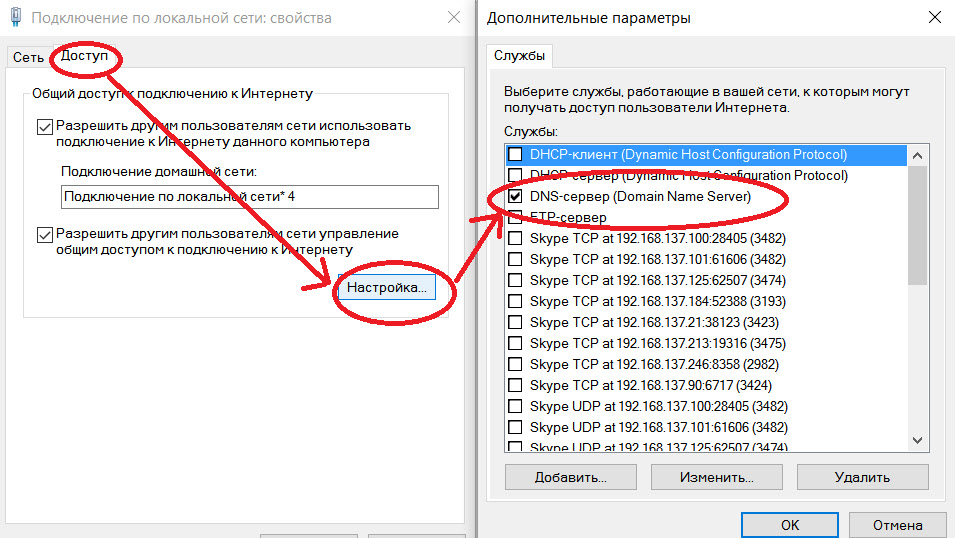Почему на ноутбуке wifi работает медленно: Что делать, если тормозит интернет на ноутбуке
Содержание
Почему интернет стал медленно работать на компьютере
Содержание
- 1 Причины плохого интернета
- 1.1 Устарели драйвера сетевой карты
- 1.2 Переполнены файлы cookies
- 1.3 Ограничение скорости в роутере
- 1.4 Вирусы и вредоносные программы
- 1.5 Тарифный план
- 2 Определим скорость соединения с интернетом
- 3 Способы решения проблемы
- 3.1 Настройка сетевого подключения
- 3.2 Проверка компьютера на вирусы
- 3.3 Проверка устройств: роутер или кабель
- 3.4 Возможные ограничения провайдера
- 4 Подробное видео об ускорении интернета
- 5 Что делать если ничего не помогло
- 6 Заключение
Интернет уже прочно осел в каждом доме. Многие не понимаю, как можно было раньше жить без такого виртуального помощника. Многие зарабатывают в сети, но большинство ищет и используют полезную информацию. От скорости соединения зависит решение многих вопросов. Но довольно часто возникает проблема и необходимые страницы открываются долго. Возникает естественный вопрос: почему интернет стал медленно работать на компьютере? Оплата внесена своевременно, отключение невозможно. Но проблема остается.
Возникает естественный вопрос: почему интернет стал медленно работать на компьютере? Оплата внесена своевременно, отключение невозможно. Но проблема остается.
Причины плохого интернета
Не всегда справедливо винить провайдеров в том, что не работает интернет на компьютере. Если не так давно скоростью были довольны все, то сегодня даже на безлимитном тарифе, который обязан обеспечивать скоростное соединения, приходится долго ждать открытия странички. Причин может быть несколько. Поэтому не стоит обвинять в этом провайдера.
Устарели драйвера сетевой карты
Часто к тому, что медленно работает интернет на компьютере приводят устаревшие драйвера. Для устранения проблемы достаточно делать регулярные обновления. Некоторые операционные системы делают это автоматически. Но лучше провести проверку и обновление в ручном режиме. Даже на современных компьютерах могут быть установлены старые версии. Это не связано с какими-либо аферами. Просто выпускаются обновления достаточно редко.
Не всегда это является причиной тормоза работы в интернете. Но проверить их работу не будет лишней, чтобы ускорить очень медленный интернет на ноутбуке или персональном компьютере. Несколько простых рекомендаций помогут справиться с этим самостоятельно:
- нажать на клавиатуре одновременно две клавиши Windows и R;
- в открывшемся окошке ввести DirectX, открыть «экран»;
- появится информация о производителе драйверов;
- зайти на официальную страницу и загрузить обновления;
- перегрузить компьютер.
Более подробную информацию посмотрите в видео в конце статьи.
Переполнены файлы cookies
Все виртуальные путешествия в интернете фиксируются компьютером. Хранится информация в файлах cookies. Это удобное приложение, запоминающее пароли, настройки на сайтах и так далее. Но и много лишней информации, которую необходимо регулярно удалять. Это частично объясняет причину того, почему интернет стал медленно работать на компьютере. Почистить куки просто и не занимает много времени. В каждом браузере чистка осуществляется по-разному.
Почистить куки просто и не занимает много времени. В каждом браузере чистка осуществляется по-разному.
- В хроме нажать значок в виде трех точек в правом верхнем углу. Опуститься ниже, найти вкладку «дополнительные инструменты», удаление данных о просмотренных страницах.
И выбираем файлы cookie, удаляем.
- В Мазиле — открыть вкладку журнал, удалить историю, все, отметить галочками куки, кэш, журнал, удалить сейчас. Процесс займет несколько секунд, перегрузить компьютер.
- Очистить в опере также несложно. Найти вкладку общие настройки, перейти на расширенные. Выбрать куки, нажать на управление и удалить.
Если такая чистка не решила проблему и по-прежнему тормозит или не работает интернет на компьютере, необходимо искать другое решение проблемы.
Ограничение скорости в роутере
Системы, обеспечивающие беспроводное соединение, могут также влиять на скорость и объяснить причину того, почему не работает интернет на компьютере, ноутбуке или в смартфоне. Причин может быть несколько:
Причин может быть несколько:
- скачки электричества в сети;
- требуется перезагрузка роутера;
- поврежден кабель.
Для того, чтобы перегрузить роутер, достаточно отключить его буквально на 10 секунд и запустить. Если проблема не решена, и не известно почему постоянно отключается интернет на ноутбуке через вай фай, то лучше обратиться к специалистам.
Вирусы и вредоносные программы
Многие пользователи знают, что в сети огромное количество различных вирусов. Они не только приводят к тому, что не работает интернет на компьютере. Проблема может вылиться в более глобальную проблему, вплоть до полной поломки. Именно поэтому должны быть установлена надежная, лицензионная программа для защиты от вирусов и других «червяков». Регулярных обновлений они не требуют, осуществляется это в автоматическом режиме. Целесообразно делать полное сканирование системы или установить параметры для автоматических проверок.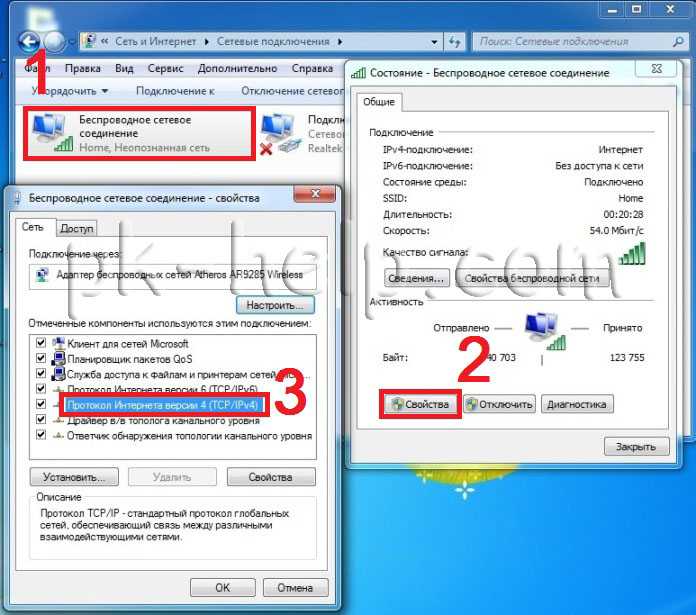
Тарифный план
Многие пользователи интернета часто интересуются, почему не работает вай фай на компьютере, а интернет есть. Здесь проблема явно в предоставлении услуги провайдером. Вернее, от того, какой тарифный план используется. Наиболее выгодное предложение – безлимитный план. Он дает самое быстрое соединение и выгоден в том случае, когда одну точку доступа используют много пользователей. Иногда достаточно проверить скорость интернета, чтобы знать, выполняет ли провайдер условия договора. Если скорость не соответствует, смело звонить и выяснять причины.
Определим скорость соединения с интернетом
Еще одна из причин, объясняющая, почему очень медленно работает интернет на ноутбуке, ПК, смартфоне или планшете, это скорость соединения. Она должна отвечать выбранному тарифному плану. Проверить ее достаточно просто. Современные операционные системы Windows имеют встроенные системы для этой цели. Для того, чтобы определить скорость, необходимо сделать всего несколько шагов:
- щелкнуть мышкой изображение интернет-соединения на нижней панели рабочего стола;
- открыть вкладку управления сетями;
- в открывшемся окне нажать на беспроводное соединение;
- откроется окно, показывающее общие параметры и скорость соединения.

Показатели могут отличаться от реальных. Это зависит от количества открытых страниц, видео или в момент скачивания файлов. Поэтому для реальных показателей лучше зарыть все вкладки и проводить в тот момент, когда компьютер ничего не качает. Существуют сервисы, дающие возможность определить скорость. Наиболее распространенный, который используют пользователи, выясняя почему медленно работает интернет на компьютере – Speedtest.
Способы решения проблемы
Проанализированы все параметры, причина того, почему интернет на ноутбуке тормозит найдена, осталось ликвидировать ее. Иногда это можно сделать самостоятельно, не привлекая посторонних лиц. И если это не поможет, становится ясно, что без посторонней помощи не обойтись. Прежде, чем приглашать мастеров и нести дополнительные финансовые нагрузки, можно попытаться предпринять несколько проверенных способов.
Настройка сетевого подключения
Настроить сетевое подключение можно самостоятельно.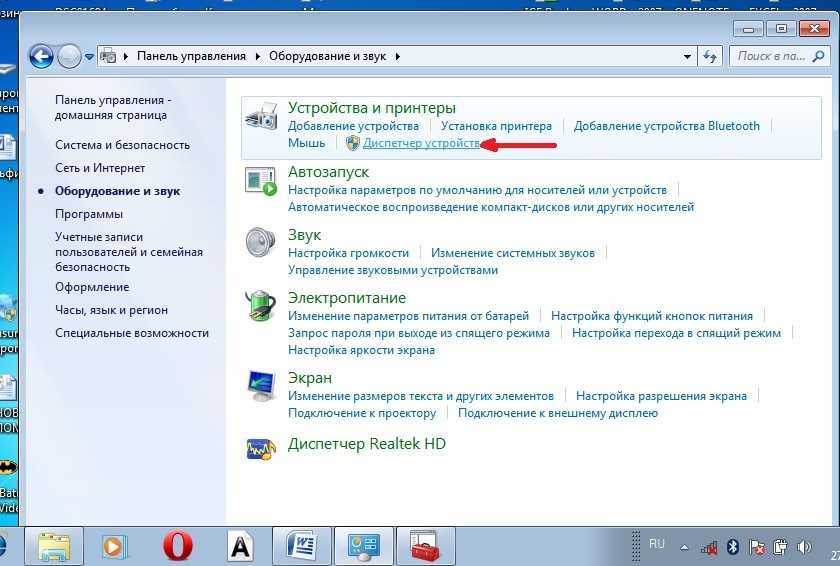 Это важно освоить, так как не всегда, если плохо работает интернет на ноутбуке или ПК, можно обратиться за помощью к специалистам. Достаточно выполнить несколько шагов:
Это важно освоить, так как не всегда, если плохо работает интернет на ноутбуке или ПК, можно обратиться за помощью к специалистам. Достаточно выполнить несколько шагов:
- открыть панель управления;
- в открывшемся окошке нажать на опцию Сеть и Интернет;
- дальше нажать на Центр управления сетями;
- выбрать изменение параметра адаптера;
- подключение по сети (локальной) + свойства;
- возле команды Протокола версия 6 (TCP/IPv6) убрать галочку;
- выбрать 4 (TCP/IPv4) + свойства;
- в открывшемся окне ввести сетевые реквизиты.
Все просто, но многие теряются именно при вводе последних данных, не понимая, что они обозначают. Чтобы не напутать, можно созвониться со службой поддержки своего провайдера, и они помогут в телефонном режиме. Тех служба поинтересуется с какой целью, просто объяснить — медленный интернет на компьютере, что делать? Некоторые данные для ввода имеются на бланке договора с провайдером:
- личный IP адрес;
- маска подсети имеет одинаковые показания — 255.
 255.255.0;
255.255.0; - данные для команды шлюз находятся в договоре;
- DNS сервер одинаковый — 172.20.20.20;
- Альтернативный также одинаковый — 172.30.30.30.
То, что имеет одинаковые показания, можно не изменять и ввести только данные, представленные в договоре. После заполнения всех окон, нажать команду «ОК». обычно изменения вступают в силу без последующей перезагрузки. Проверить работу интернета на скорость. Если по-прежнему не работает интернет на компе, искать причину в другом месте.
Проверка компьютера на вирусы
Это опция, которую необходимо выполнять регулярно. Заражение на компьютере может появиться не только после работы в сети. Они переносятся с файлами, загруженными с других носителей. При подключении к сети становится не понятно, почему медленно работает интернет на ноутбуке или ПК. А причина кроется в заражении. Поэтому сканирование на вирусы необходимо проводить регулярно.
Для этого достаточно активизировать опцию сканирования на вирусы, проверить и удалить все вредоносные или подозрительные файлы.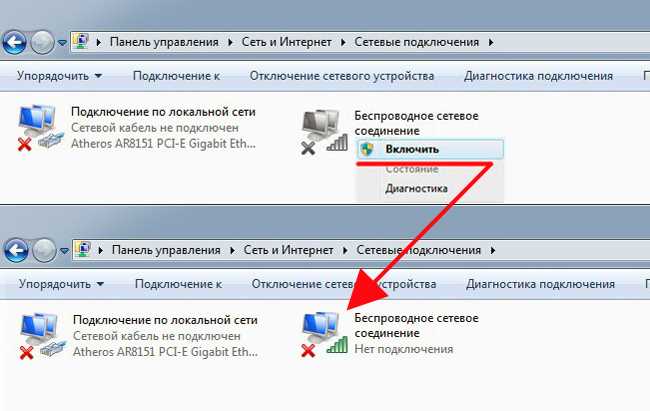 Перезагрузить и опять проверить скорость.
Перезагрузить и опять проверить скорость.
Проверка устройств: роутер или кабель
Многие производители гарантируют, что данная модель роутера является наиболее надежной, обеспечивает скоростное соединение, исключает любые проблемы. Но в действительности, ноутбук не видит интернет, со смартфоном та же ситуация в то время, когда идет активная раздача. В этом нет ничего странного, так как практически все роутеры являются слабым звеном на пути подключения к интернету.
Если устройства, имеющие проводные соединения работают нормально, а беспроводное соединение отсутствует, можно попытаться перезагрузить роутер. Его просто отключают от питания и запускают через несколько секунд. Обычно проблема того, почему плохо работает интернет на ноутбуке, исчезает. Даже если обратиться в техническую поддержку, то первое, что они скажут сделать, это перезагрузить роутер.
Проверка скобельных соединений несложна. В том месте, где шнур подключается к компьютеру или ноутбуку, заметно мигающее свечение.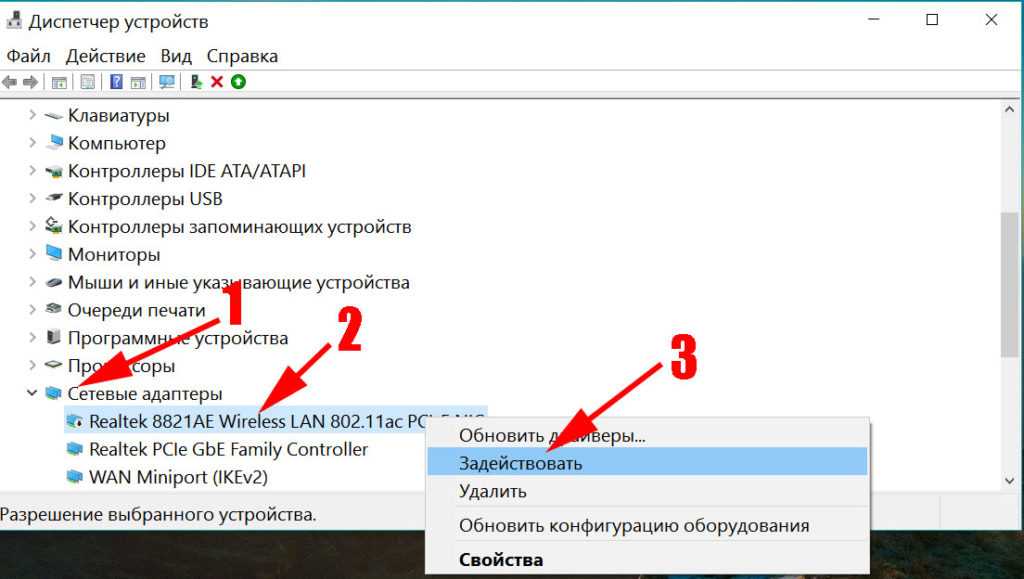 Это говорит о том, что есть контакт и проблем в кабеле нет. Для проверки самого кабеля требуется специальное оборудование, которое имеется в технической службе провайдера.
Это говорит о том, что есть контакт и проблем в кабеле нет. Для проверки самого кабеля требуется специальное оборудование, которое имеется в технической службе провайдера.
Возможные ограничения провайдера
Часто проблема того, что не работает интернет на компе, может зависеть от самого поставщика услуг:
- технические проблемы, связанные с сервером;
- большая нагрузка, особенно в вечернее время;
- отсутствие света где-то на линии.
Достаточно позвонить провайдеру, чтобы выяснить причину и время ее устранения.
Подробное видео об ускорении интернета
Что делать если ничего не помогло
Имеется еще ряд характерных причин, которые приводят к тому, что интернет на ноутбуке, компе тормозит или отсутствует:
- нет соединение с определенным сайтом или имеется запрет для его посещения;
- большая загруженность дисков бесполезными программами;
- вирус в компьютере, который не определяет программа защиты;
- пыль, шерсть, даже остатки пищи внутри;
- проблемы с процессором (нажать одновременно Ctrl+Alt +Del).

Заключение
Если интернет на ноутбуке, ПК тормозит, не стоит сразу винить поставщика услуг. Иногда достаточно проанализировать состояние собственного аппарата, чтобы выяснить истинную причину. На сколько бы совершенным не был компьютер, планшет, ноутбук, интернет может тормозить даже из-за места его нахождения. В небольшой поселок, на дачных участках до сих пор нет нормального соединения со всемирной паутиной.
Медленно работает интернет, браузер долго открывает страницы
Skip to content
Последнее время много жалоб от клиентов поступает по такому поводу: медленная работа интернета, браузер медленно открывает страницы. Что делать? Про ускорение работы компьютера мы уже говорили. Если дело имеено в интернете, можете обратиться к нам в сервисный центр, или следовать рекомендациям ниже:
Давайте разберем причины. Это:
- Компьютерные вирусы, трояны, руткиты и прочие заразы.
- Фоновые программы, которые отдают/принимают информацию из сети.
 Это могут быть как необходимые, типа torrent-клиент или Download Master, так и навязанный программный код, типа SkyMonk. Не скачивайте эту софтину, а если скачали, удаляйте! Так же включим в список программы, предназначенные для обновления ПО системы (Google Update, Центр обновления Windows, Bonjour и т. д.).
Это могут быть как необходимые, типа torrent-клиент или Download Master, так и навязанный программный код, типа SkyMonk. Не скачивайте эту софтину, а если скачали, удаляйте! Так же включим в список программы, предназначенные для обновления ПО системы (Google Update, Центр обновления Windows, Bonjour и т. д.). - Переполненный кеш браузера (куки), диск С:\, много ненужных записей в реестре.
- Активен фаерволл, брандмауэр, установлен дотошный антивирус, который сканирует каждый переданный файл из сети.
- Сетевая карта использует экзотический протокол (что-то кроме TCP/IP) .
- Физическая нехватка ресурсов. Это может быть один канал, один роутер на 10 компьютеров, или дедушкин тарифный план со скоростью 256 кбит/сек анлим, или компьютер Athlon 750 MHz, 256 Мб ОЗУ и т. п.
На основе собственного опыта опишу несколько шагов длярешения медленного соединения.
- Просканировать компьютер на наличие вирусов.
 Самы простой способ — скачать волшебную программу от Dr.Web под названием сureit. Скачиваем, запускаем, сканер делает быструю проверку горячих областей компьютера. Что немаловажно, он также заглядывает в файл hosts, поэтому может открыться доступ к сайтам, которые не открывались. Как cureit закончит сканирования, в нижнем области программы выделяем файлы и удаляем их. Перезагружаем, смотрим. Если не помогло, сделайте сканирование из безопасного режима (F8 при загрузке компьютера). Есть также сложнее и эффективнее способ. Это использование AVZ и родственных троян-кетчеров. Разбор работы AVZ представлен на сайте создателя. Проверяем, долго ли браузер открывает страницы. Если не помогло, двигаемся на пункт 2.
Самы простой способ — скачать волшебную программу от Dr.Web под названием сureit. Скачиваем, запускаем, сканер делает быструю проверку горячих областей компьютера. Что немаловажно, он также заглядывает в файл hosts, поэтому может открыться доступ к сайтам, которые не открывались. Как cureit закончит сканирования, в нижнем области программы выделяем файлы и удаляем их. Перезагружаем, смотрим. Если не помогло, сделайте сканирование из безопасного режима (F8 при загрузке компьютера). Есть также сложнее и эффективнее способ. Это использование AVZ и родственных троян-кетчеров. Разбор работы AVZ представлен на сайте создателя. Проверяем, долго ли браузер открывает страницы. Если не помогло, двигаемся на пункт 2. - Разбираемся в своих менеджерах закачек, updater-ах и т. п. В правом, нижнем углу смотрим на список программ. Если есть torrent-клиент, зайдите в него, посмотрите информацию о скачках/раздачах. Если там нет сильной активности (нет закачек, нет раздач на 500 кб/сек и т.
 д.), закрываем его. Поищите в той же области синюю кляксу.Это значек SkyMonk. Если есть, закрывайте программу (через Выход), переходите в установку/удалению программ и удаляйте ее. Если там все спокойно, открывайте Диспетчер задач (ctrl+alt+del), вкладка процессы, выгружаем разного рода updater-ы. Это могут быть от google, adobe, apple (bonjuer) и подобных компаний. После проверяем, медленно ли работает интернет. Если все так же, идем на пункт 3.
д.), закрываем его. Поищите в той же области синюю кляксу.Это значек SkyMonk. Если есть, закрывайте программу (через Выход), переходите в установку/удалению программ и удаляйте ее. Если там все спокойно, открывайте Диспетчер задач (ctrl+alt+del), вкладка процессы, выгружаем разного рода updater-ы. Это могут быть от google, adobe, apple (bonjuer) и подобных компаний. После проверяем, медленно ли работает интернет. Если все так же, идем на пункт 3. - Для очистки куков браузеров и дискового пространства раньше использовал Total Commander и прямые руки. Сейчас есть бытовая программа CCleaner, которая выполнит всю грязную работу за вас. Скачиваем, устанавливаем, запускаем. Открывается окно, нажимаем Анализ, затем Очистка. Все ненужные записи будут удалены. Только не забудьте сохранить/запомнить пароли от контакта и почты, т. к. все формы с паролями+журналы посещений будут стерты. Так же софтина чистит все папки Temp и корзину. На вкладке Реестр такими же манипуляциями чистим реестр от ненужных записей.
 Проверяем, медленно ли открываются веб страницы. Если не помогло, то пункт 4.
Проверяем, медленно ли открываются веб страницы. Если не помогло, то пункт 4. - Следует обратить внимание на сетевые сканеры, фаерволы, антивирусы. Рядовой пользователь врядли себе поставит намерено фаервол, а вот антивирус есть у каждого, не так ли? Есть разные версии антивирусного обеспечения, все подробно я физически обхватить не смогу, поэтому алгоритм работы таков: открываем антивирус, переходим в его настройки, вкладка Интернет и Фаервол. Отключаем две эти службы. Проверяем скорость соединения. Обращаем внимание на брандмауэр Windows-а, отключаем и его для очистки совести. Ищем фаерволы, отключаем слежение за трафиком. Если на ситуацию это никак не повлияло, обязательно верните все обратно! Проверяем, долго ли открываются страницы? Если да, то пункт 5.
- Открываем свойства сетевого интерфейса. Проверяем, что за сетевые протоколы и службы для него установлены. Обычно все должно быть подобно скрину ниже + служба сканирования трафика от вашего антивируса.
 В Windows Vista и Windows 7 стоит галка напротив протокола TCP/IP 6. Ее можно убрать. Так же может находится протокол NetBIOS. Его можно не трогать. И ВСЕ! Остальное отключайте, перезагружайте компьютер, проверяйте. Если и после этого браузер медленно грузит страницы, то читайте пункт 6.
В Windows Vista и Windows 7 стоит галка напротив протокола TCP/IP 6. Ее можно убрать. Так же может находится протокол NetBIOS. Его можно не трогать. И ВСЕ! Остальное отключайте, перезагружайте компьютер, проверяйте. Если и после этого браузер медленно грузит страницы, то читайте пункт 6. - Если вы тут, значит или что-то не так делаете, или никаким мануалом вам не помочь. Выход только в физическом расширении производительности — бОльший канал соединения, мощнее компьютер, отключить лишних клиентов от линии.
А вообще, пользуйтесь Ubuntu.
Весь ваш, Евгений
Навигация
- Без рубрики
- Бизнес, деньги
- Блог
- Бытовая техника
- Компьютеры, ноутбуки
- Новости
- Принтеры, картриджи
- Программы, софт, интернет
- Телефоны, Планшеты, Гаджеты
Последние статьи
- 2 причины почему робот-пылесос не работает
- Как работает робот-пылесос
- Как работает стабилизатор напряжения
- Какие бывают типы стабилизаторы
- Что делать если экран телефона не реагирует
10 основных причин, по которым у вас такой медленный Интернет
Высокие скорости интернета облегчают нам работу, а также делают игры и другие развлечения более приятными. Однако, несмотря на то, что скорость сети в целом увеличивается, это не гарантирует, что ваше соединение всегда будет быстрым.
Однако, несмотря на то, что скорость сети в целом увеличивается, это не гарантирует, что ваше соединение всегда будет быстрым.
Время от времени вы можете задаться вопросом, почему у вас медленный интернет, и есть множество возможных причин. Это может быть что угодно, от медленного соединения до слишком большого количества людей, использующих соединение, но большинство из них легко исправить.
Тем не менее, многие люди ломают голову над вопросом: «Почему мой Wi-Fi такой медленный?» поэтому мы создали это краткое руководство, чтобы помочь вам найти ответ.
1. У вас медленный интернет-план
Интернет-планы доступны для людей с разным бюджетом и потребностями. Таким образом, если вы спросите: «Почему у меня сегодня такая низкая скорость интернета?» Ответ может заключаться в том, что план, за который вы платите, не допускает более высоких скоростей.
Если у вас медленный интернет, узнайте у своего поставщика услуг, какой у вас тарифный план. В большинстве случаев у вас не должно возникнуть проблем с обновлением по доступной цене. Тем не менее, обновление не является легким для многих людей. Например, люди, живущие в районах без оптоволоконной инфраструктуры, не могут обновить свой тарифный план, пока их интернет-провайдер (ISP) не проложит необходимые кабели.
Тем не менее, обновление не является легким для многих людей. Например, люди, живущие в районах без оптоволоконной инфраструктуры, не могут обновить свой тарифный план, пока их интернет-провайдер (ISP) не проложит необходимые кабели.
Не забывайте, что то, что было прекрасно пару лет назад, сегодня может оказаться недостаточным. Веб-сайты и другие онлайн-активы становятся все более сложными по мере развития технологий, и вам придется время от времени повышать скорость вашего интернета, чтобы не отставать.
У вас также может быть низкая скорость интернета, потому что интернет-провайдеры не всегда честны с рекламируемыми скоростями сети. Нередко линии сильно перегружены, а это означает, что они редко обеспечивают максимальную скорость, как рекламируется.
2. Ваш маршрутизатор работает неэффективно
Ваш маршрутизатор отвечает за обеспечение доступа ваших компьютеров к Интернету. Если ваши устройства не получают сигнал, скорость вашей сети будет низкой, если у вас вообще есть соединение. На это есть разные причины:
На это есть разные причины:
Ваш маршрутизатор слишком далеко: Маршрутизаторы имеют ограниченный радиус действия, поэтому у вас будет слабый сигнал, если он будет слишком далеко. Подумайте о том, чтобы переместить маршрутизатор ближе или купить больше, если это необходимо, чтобы расширить диапазон вашего Wi-Fi.
Сигнал заблокирован: Стены, мебель и другие предметы могут блокировать сигнал от маршрутизатора к вашему устройству. По возможности лучше всего размещать маршрутизатор в месте, где сигнал может беспрепятственно передавать сигнал.
Старое оборудование или прошивка: Интернет существует уже некоторое время, поэтому вокруг есть некоторое старое оборудование. Возможно, вам придется купить новый маршрутизатор, также может помочь обновление прошивки.
Перезагрузка: Если у вас медленный интернет, это может быть связано с тем, что ваш маршрутизатор был включен в течение длительного времени.
 Выключение маршрутизатора на пару минут перед повторным включением часто ускоряет процесс.
Выключение маршрутизатора на пару минут перед повторным включением часто ускоряет процесс.
3. Вы используете старые устройства
Интернет развивается стремительными темпами, и то, что когда-то было самым современным, с тех пор устарело. Некоторые люди стремятся покупать новейшие новые смартфоны или другие устройства сразу же после их выпуска. Однако многие другие с радостью сохранят свои старые модели, которые предлагают все, что им нужно. К сожалению, это может означать, что вы не можете воспользоваться ускорением скорости интернета, что может привести к тому, что люди спросят: «Почему мой Wi-Fi такой медленный?»
Если вы хотите воспользоваться преимуществами новейших интернет-технологий, возможно, вам придется обменять свои старые устройства на более новые технологии. Обновление не только поможет вам увеличить скорость сети, но и, вероятно, даст вам доступ к большему количеству приложений и других новых технологий.
4. Ваша сеть общедоступна
Если ваша сеть общедоступна, другие люди могут войти в систему и использовать ваш Интернет без пароля.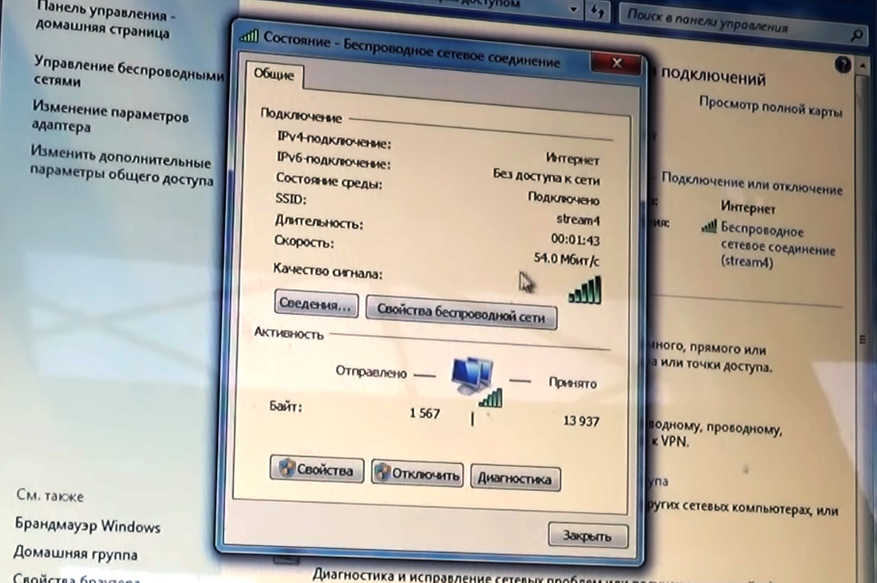 К сожалению, когда другие люди используют ваше соединение, вы можете ожидать, что большая часть полосы пропускания будет израсходована на фильмы, игры и другие действия в Интернете, в результате чего вы останетесь без достаточной пропускной способности.
К сожалению, когда другие люди используют ваше соединение, вы можете ожидать, что большая часть полосы пропускания будет израсходована на фильмы, игры и другие действия в Интернете, в результате чего вы останетесь без достаточной пропускной способности.
Еще одна причина, по которой ваша сеть должна быть закрытой, — это безопасность. В противном случае хакерам будет проще получить доступ к вашему компьютеру и потенциально украсть ценные личные данные.
Установка надежного пароля поможет обеспечить конфиденциальность вашей сети. Ограничив количество людей, которые могут использовать ваше соединение, вы получите больше пропускной способности для себя, повысив скорость своего интернета. Надежный пароль также поможет защитить ваши конфиденциальные данные.
5. Слишком много устройств подключено к сети
Пропускная способность Интернета ограничена и должна использоваться совместно с другими устройствами в сети. Чем больше устройств подключено к сети, тем меньше пропускная способность будет у каждого устройства, что снижает скорость.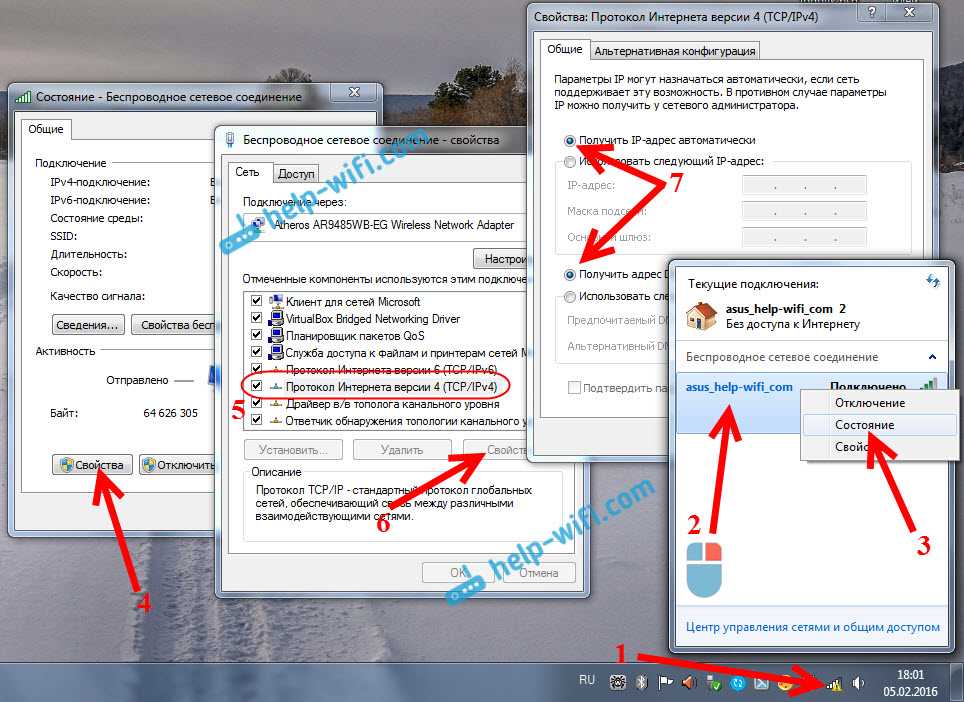
Если ваш интернет внезапно стал медленнее, рекомендуется посмотреть, какие другие устройства вы включили и подключены к сети. Во многих домохозяйствах в разное время в течение дня в сети будет несколько человек. Поэтому вам может потребоваться попросить других выйти из системы, если вам срочно нужно быстрое соединение.
Интернет-устройства также могут занимать пропускную способность, даже если вы их не используете, поэтому рекомендуется отключить все устройства, которые вы не используете.
6. Вам необходимо очистить историю браузера.
Когда вы пользуетесь Интернетом, ваш браузер сохраняет историю всех посещенных вами веб-сайтов и страниц. Ведение записей таким образом может быть очень полезным, но не без недостатков. Одним из таких недостатков является то, что полная история браузера может быть причиной низкой скорости интернета.
К счастью, есть простое решение проблемы. Все, что вам нужно сделать, это удалить историю посещенных страниц, и, надеюсь, ваша скорость снова вернется к норме. Пока вы это делаете, также рекомендуется очистить файлы cookie.
Пока вы это делаете, также рекомендуется очистить файлы cookie.
Очистка истории браузера не только поможет увеличить скорость во многих случаях, но также может повысить вашу конфиденциальность и безопасность. Например, пустая история браузера даст кому-то меньше информации о ваших действиях в Интернете, если они взломают ваш компьютер.
7. Вы обращаетесь к медленному серверу
Ваше устройство может загружать веб-сайты только с той скоростью, с которой оно получает данные. Таким образом, если данные не поступают к вам быстро, открытие даже одной страницы может занять много времени. Одна из наиболее распространенных причин медленной отправки данных определенным веб-сайтом заключается в том, что он расположен на устаревшем сервере.
Чтобы выяснить, не является ли проблема сервером, вы можете попробовать получить доступ к другим веб-сайтам и посмотреть, насколько они быстры. Хотя результаты могут быть не окончательными, вы знаете, что с вашей стороны, вероятно, все в порядке, если другие веб-сайты загружаются быстро.
К сожалению, вы ничего не можете сделать, чтобы получить более быстрый доступ к веб-сайту, если медленный сервер ограничивает скорость интернета. Поэтому вместо этого вам придется подождать и, возможно, попробовать отправить сообщение администратору сайта.
8. Вы скачиваете
Современный интернет позволяет скачивать большие файлы с впечатляющей скоростью. Однако при загрузке нового фильма вы будете занимать большую часть своей пропускной способности, что может привести к внезапному замедлению вашего интернета. Кроме того, загрузка будет особенно проблематичной, если одновременно скачивает более одного человека.
Во многих случаях вы можете решить эту проблему, и обновление вашего соединения часто помогает решить проблему. Или, конечно же, вы можете приостановить любые загрузки, вернув себе полную пропускную способность. Многие люди загружают на ночь или в другое время, когда они не используют свое устройство, особенно для больших файлов.
9. У вас открыто слишком много приложений
Для работы в Интернете требуется вычислительная мощность вашего устройства, будь то топовый игровой автомат или смартфон.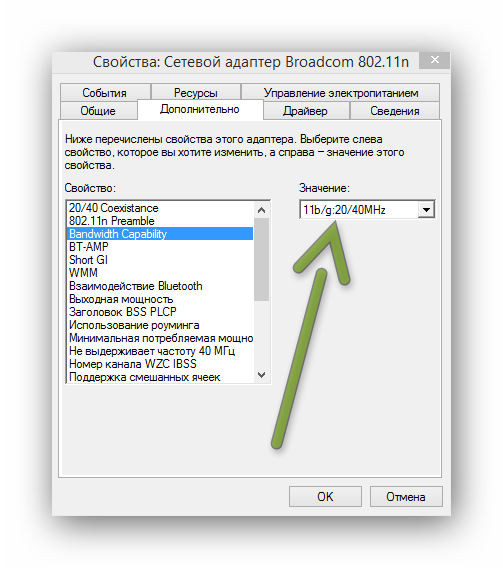 К сожалению, если вы используете слишком много ресурсов вашего компьютера, их недостаточно, чтобы ваш компьютер мог быстро обрабатывать интернет-данные.
К сожалению, если вы используете слишком много ресурсов вашего компьютера, их недостаточно, чтобы ваш компьютер мог быстро обрабатывать интернет-данные.
Конечно, Интернет — не единственный ресурс, требующий вычислительной мощности. Приложения и программы также потребляют ее. Поэтому, если на вашем устройстве открыто слишком много приложений, они могут истощить ресурсы вашего компьютера до такой степени, что вы можете спросить: «Почему мой Wi-Fi такой медленный?»
10. На вашем устройстве есть вредоносные программы
Вредоносные программы, такие как вирусы и черви, повсюду, поэтому рекомендуется использовать программное обеспечение, которое поможет защитить вас. В противном случае вы можете заразиться, а заражение вредоносным ПО может вызвать всевозможные проблемы.
Некоторые типы вредоносных программ могут позволить гнусным персонажам получить доступ к вашим личным данным, а другие могут привести к полной остановке работы устройства. Многие другие менее опасны, но все же неудобны, поскольку они могут истощить ваши ресурсы, потенциально вызывая медленную скорость интернета.
Если вы подозреваете, что вредоносное ПО внезапно замедляет работу вашего интернета, вам следует как можно скорее выполнить полное сканирование системы. Во многих случаях антивирусное программное обеспечение не только обнаружит проблему, но и полностью ее устранит. После исчезновения вредоносного ПО ваше устройство, скорее всего, станет безопаснее и быстрее.
Помните также, что профилактика — лучшее лекарство, поэтому убедитесь, что на вашем устройстве установлено и запущено антивирусное программное обеспечение, которое поможет вам обезопасить себя. Такое программное обеспечение обычно работает в фоновом режиме, и большую часть времени его почти не замечают.
Как исправить медленный интернет в Windows 11
Низкая скорость интернета на ПК с Windows может испортить общее впечатление. Вот как исправить медленный интернет в Windows 11.
Недавно вы обновились до Windows 11, но скорость интернета внезапно стала низкой?
Это может быть вызвано несколькими факторами.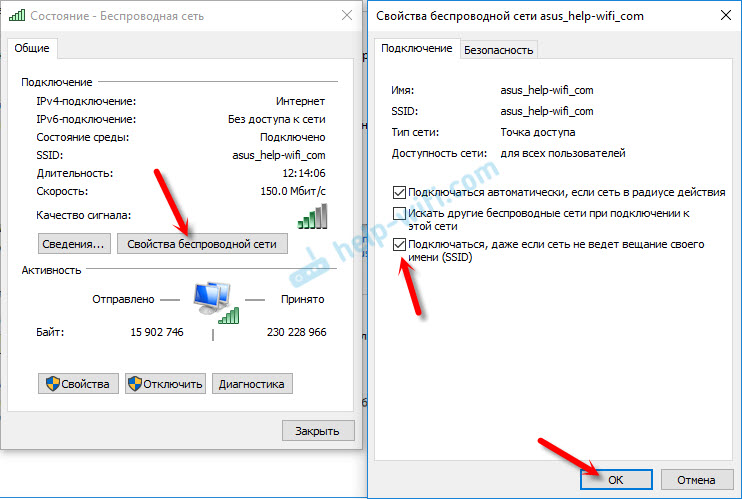 Это может быть ваш провайдер или само подключение, а может быть и ближе к дому, с неправильными настройками на вашем ПК.
Это может быть ваш провайдер или само подключение, а может быть и ближе к дому, с неправильными настройками на вашем ПК.
Если вы наблюдаете низкую скорость вашего ПК, вам необходимо провести расследование. Вот несколько возможных исправлений, которые вы можете попробовать исправить медленный интернет в Windows 11.
Перезагрузите маршрутизатор или подключение к Интернету
Прежде чем предпринимать какие-либо другие действия, попробуйте перезагрузить модем или маршрутизатор, чтобы обеспечить стабильное соединение. Если вы позвоните в службу поддержки вашего интернет-провайдера, они все равно заставят вас это сделать.
Есть также несколько вещей, которые нужно проверить на вашем ПК, чтобы исправить медленное интернет-соединение. Вот различные шаги по устранению неполадок, которые вы можете использовать, чтобы все работало более гладко.
Отключите VPN
VPN-сервисы, такие как частный доступ в Интернет (PIA), помогают защитить ваши данные и конфиденциальность.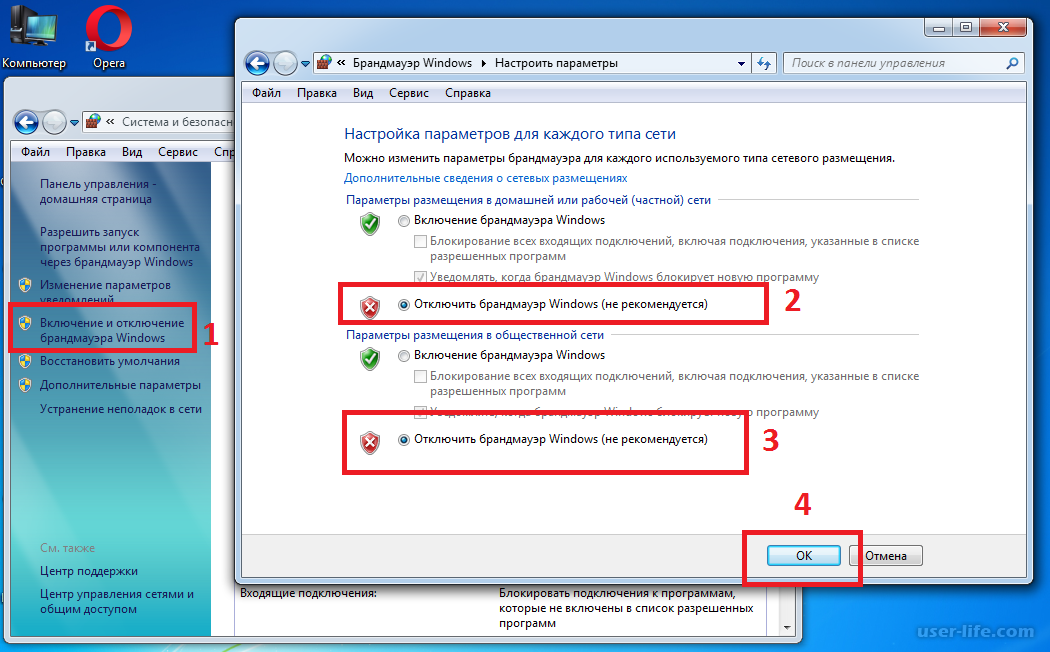 Однако он отправляет ваши данные через несколько серверов и может снизить скорость вашего интернета. Это особенно проблема, если он настроен на запуск во время запуска.
Однако он отправляет ваши данные через несколько серверов и может снизить скорость вашего интернета. Это особенно проблема, если он настроен на запуск во время запуска.
Отключение или отключение вашего программного обеспечения VPN может быть разным, но вы должны убедиться, что оно не подключено, если скорость вашего просмотра слишком низкая.
Отключение и повторное подключение к сети
Вам необходимо обеспечить надежное подключение к сети. Один из способов исправить медленное соединение — переподключиться к нему.
Для отключения и повторного подключения к сети Wi-Fi выполните следующие действия:
- Щелкните значок Wi-Fi в правом нижнем углу панели задач.
- Нажмите кнопку со стрелкой рядом с кнопкой Wi-Fi, чтобы открыть Управление соединениями Wi-Fi .
- Затем найдите сеть, к которой подключено ваше устройство, и нажмите кнопку Отключить .
- После отключения нажмите кнопку Подключить для повторного подключения к сети.
 Обратите внимание, что вам может потребоваться снова ввести пароль Wi-Fi, чтобы защитить соединение.
Обратите внимание, что вам может потребоваться снова ввести пароль Wi-Fi, чтобы защитить соединение. - Вы также можете попробовать отключить Wi-Fi и снова включить его. Щелкните правой кнопкой мыши значок Wi-Fi на панели задач и выберите 9.0025 Настройки сети и Интернета .
- Когда откроется раздел Network & internet , выключите переключатель Wi-Fi и снова включите его через несколько секунд.
- После выключения и повторного включения опции Wi-Fi вам потребуется повторно подключиться к сети.
Также стоит отметить, что вы можете переподключить сетевой кабель, подключенный к компьютеру, если он подключен. Windows 11. В фоновом режиме могут работать ненужные процессы или службы. Перезагрузка устройства может очистить их и обеспечить новый старт.
Чтобы перезагрузить компьютер, щелкните правой кнопкой мыши кнопку «Пуск» и выберите Завершение работы или выход из системы > Перезагрузка .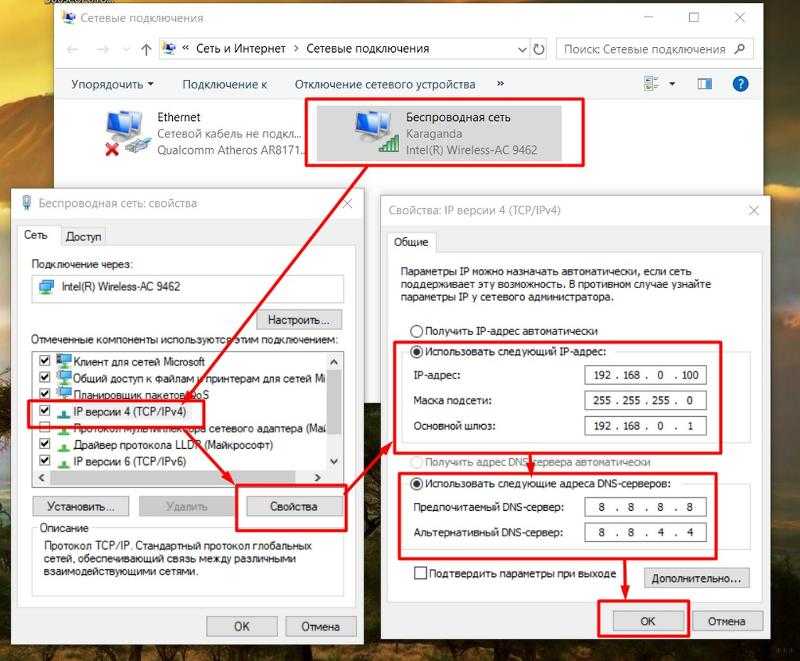
Установить более низкую пропускную способность для обновлений Windows
Установленная пропускная способность для обновлений Windows может быть слишком высокой, что может привести к снижению скорости. Кроме того, функция оптимизации доставки Центра обновления Windows (WUDO) отправляет обновления на другие компьютеры в вашей сети. Изменение этих параметров может улучшить скорость вашего интернета.
Чтобы уменьшить пропускную способность для обновлений Windows, выполните следующие действия:
- Откройте «Настройки» и щелкните Центр обновления Windows в меню слева, затем щелкните Дополнительные параметры справа.
- Затем прокрутите вниз и выберите параметр Оптимизация доставки .
- В разделе Оптимизация доставки отключите Разрешить загрузку с других компьютеров и нажмите Дополнительные параметры под ним.

- Выберите Абсолютная пропускная способность и установите оба флажка, чтобы ограничить пропускную способность, используемую для загрузки обновлений. Введите значения, которые вы хотите для загрузки обновлений на переднем плане и в фоновом режиме.
- В качестве альтернативы вы можете отметить Процент измеренной пропускной способности и переместить ползунки, чтобы настроить процент пропускной способности, который ваша система использует для обновлений.
Отключить процессы, потребляющие пропускную способность
Некоторые запущенные процессы могут занимать большую часть полосы пропускания, но завершение этих процессов может повысить скорость вашего интернета.
Чтобы определить и завершить процессы Windows 11, которые используют ненужную пропускную способность, выполните следующие действия:
- Используйте сочетание клавиш Ctrl + Shift + Esc для запуска диспетчера задач.

- Когда откроется диспетчер задач, щелкните вкладку Performance и выберите Open Resource Monitor внизу.
- Теперь, когда откроется Resource Monitor, выберите вкладку Network вверху.
- Щелкните правой кнопкой мыши процессы, использующие большую пропускную способность, и выберите Завершить процесс в меню.
Прекращение работы фоновых приложений
Некоторые приложения, работающие в фоновом режиме, могут перегружать вашу пропускную способность.
Чтобы отключить фоновые приложения в Windows 11, выполните следующие действия:
- Открыть Пуск > Настройки и перейдите к Приложения > Приложения и функции .
- Найдите приложение, которое вы не хотите запускать в фоновом режиме, щелкните меню с тремя точками рядом с ним и выберите Дополнительные параметры .

- В разделе Разрешения фоновых приложений выберите Никогда в раскрывающемся меню.
Запустите средство устранения неполадок подключения к Интернету
В Windows 11 есть различные средства устранения неполадок, которые могут выявлять и устранять проблемы на вашем ПК. Это может помочь вам решить проблемы с Интернетом, включая низкую скорость Интернета.
Чтобы запустить средство устранения неполадок подключения к Интернету, выполните следующие действия:
- Нажмите Пуск > Настройки и выберите Система слева.
- Справа выберите параметр Устранение неполадок .
- В разделе Параметры нажмите Другие средства устранения неполадок .
- На следующем экране нажмите кнопку Run рядом с Internet Connections .
- Работайте с мастером устранения неполадок, следуя инструкциям на экране.

Изменение настроек DNS-сервера
Система доменных имен или DNS преобразует IP-адрес в простое в использовании доменное имя (например, groovypost.com). Однако, если вы используете тот, который назначен вашим интернет-провайдером, он может быть слишком медленным.
Если вы измените DNS в Windows 11 на альтернативную службу, вы сможете повысить скорость просмотра и безопасность. Если вы ищете бесплатного поставщика DNS, вот три популярных варианта:
- Opendns : 208.67.2222.222 и 208.67.220.220
- Cloudflare DNS : 10028
- DNS : 10028
- DNS : 10028
- DNS :
10028. .0.1- Google Public DNS : 8.8.8.8 и 8.8.4.4
- DNS : 10028
Чтобы изменить настройки DNS, выполните следующие действия:
- Нажмите сочетание клавиш Клавиша Windows + R , чтобы открыть диалоговое окно «Выполнить ».

- Введите ncpa.cpl и нажмите OK .
- Щелкните правой кнопкой мыши сетевой адаптер и выберите в меню Свойства .
- Выберите Интернет-протокол версии 4 (TCP/IP) , когда появится окно Свойства Wi-Fi , и нажмите кнопку Свойства .
- Теперь выберите Использовать следующие адреса DNS-серверов , введите услугу, которую хотите использовать, и нажмите OK .
Сеть в Windows 11
Если у вас медленный интернет в Windows 11, один или несколько из приведенных выше вариантов помогут вам. Обратитесь к своему интернет-провайдеру для устранения неполадок с оборудованием, если вы все еще не получаете желаемую скорость. У вас часто будет старый модем или другое оборудование, которое компания должна принести к вам и подключить.
Чтобы узнать больше, узнайте об ограничении использования данных в Windows 11 или о том, как забыть о сети Wi-Fi.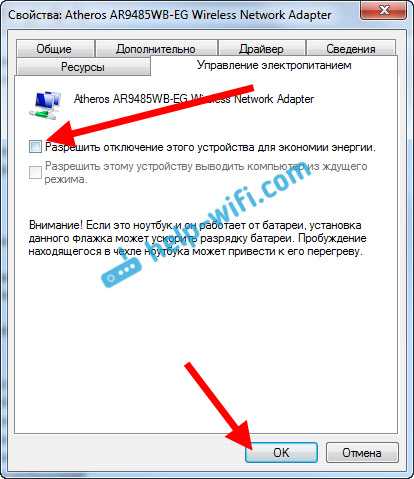

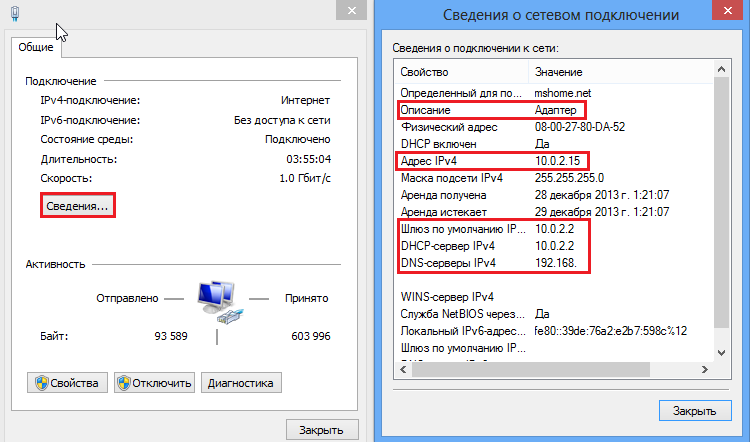
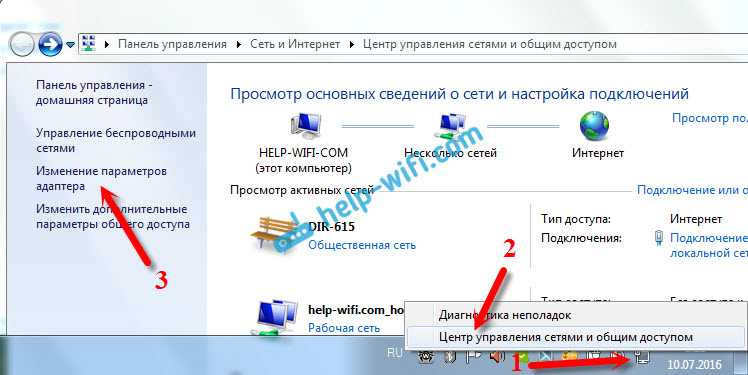 255.255.0;
255.255.0;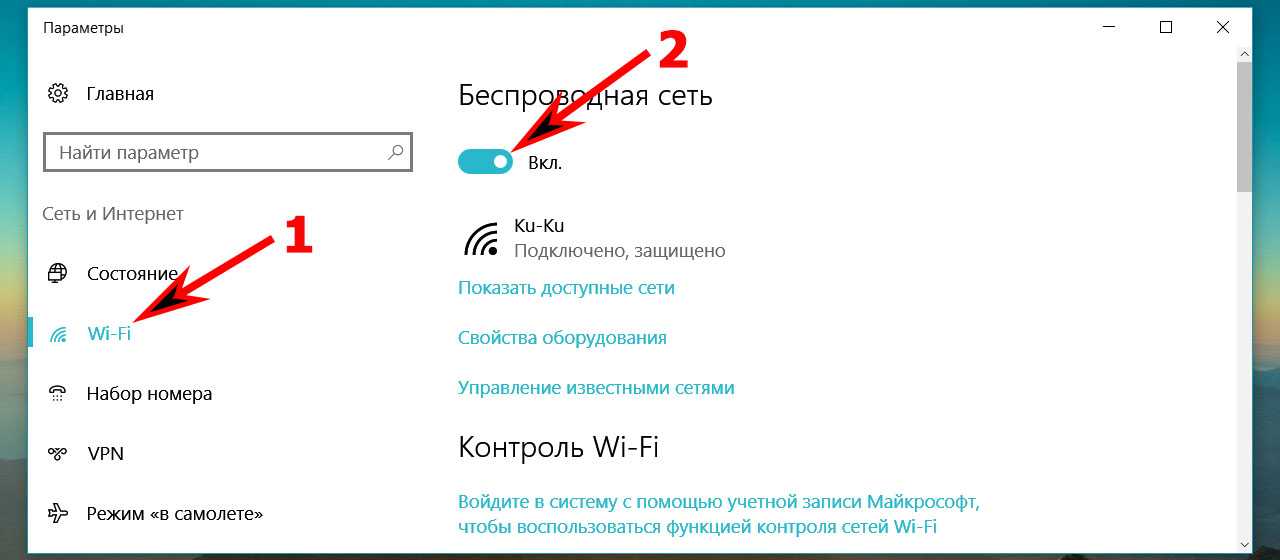
 Это могут быть как необходимые, типа torrent-клиент или Download Master, так и навязанный программный код, типа SkyMonk. Не скачивайте эту софтину, а если скачали, удаляйте! Так же включим в список программы, предназначенные для обновления ПО системы (Google Update, Центр обновления Windows, Bonjour и т. д.).
Это могут быть как необходимые, типа torrent-клиент или Download Master, так и навязанный программный код, типа SkyMonk. Не скачивайте эту софтину, а если скачали, удаляйте! Так же включим в список программы, предназначенные для обновления ПО системы (Google Update, Центр обновления Windows, Bonjour и т. д.).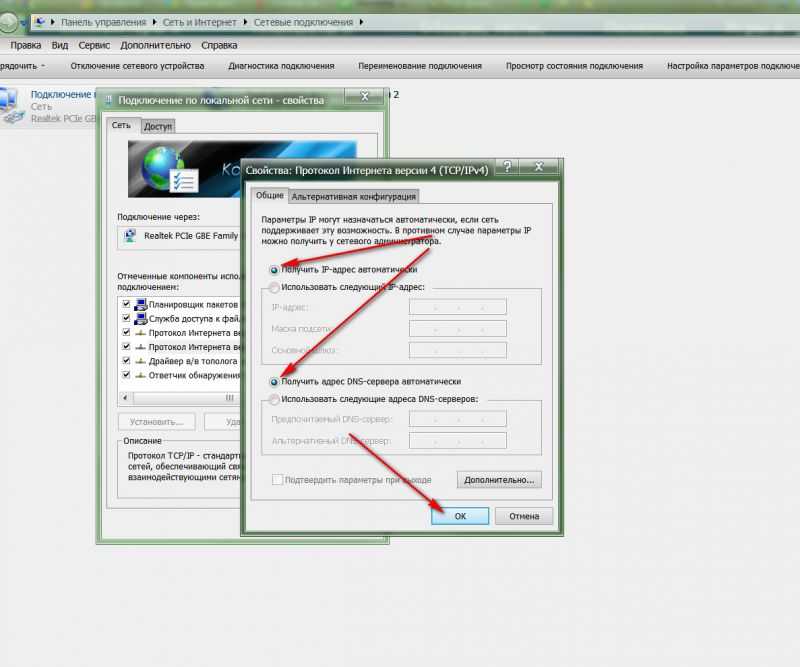 Самы простой способ — скачать волшебную программу от Dr.Web под названием сureit. Скачиваем, запускаем, сканер делает быструю проверку горячих областей компьютера. Что немаловажно, он также заглядывает в файл hosts, поэтому может открыться доступ к сайтам, которые не открывались. Как cureit закончит сканирования, в нижнем области программы выделяем файлы и удаляем их. Перезагружаем, смотрим. Если не помогло, сделайте сканирование из безопасного режима (F8 при загрузке компьютера). Есть также сложнее и эффективнее способ. Это использование AVZ и родственных троян-кетчеров. Разбор работы AVZ представлен на сайте создателя. Проверяем, долго ли браузер открывает страницы. Если не помогло, двигаемся на пункт 2.
Самы простой способ — скачать волшебную программу от Dr.Web под названием сureit. Скачиваем, запускаем, сканер делает быструю проверку горячих областей компьютера. Что немаловажно, он также заглядывает в файл hosts, поэтому может открыться доступ к сайтам, которые не открывались. Как cureit закончит сканирования, в нижнем области программы выделяем файлы и удаляем их. Перезагружаем, смотрим. Если не помогло, сделайте сканирование из безопасного режима (F8 при загрузке компьютера). Есть также сложнее и эффективнее способ. Это использование AVZ и родственных троян-кетчеров. Разбор работы AVZ представлен на сайте создателя. Проверяем, долго ли браузер открывает страницы. Если не помогло, двигаемся на пункт 2.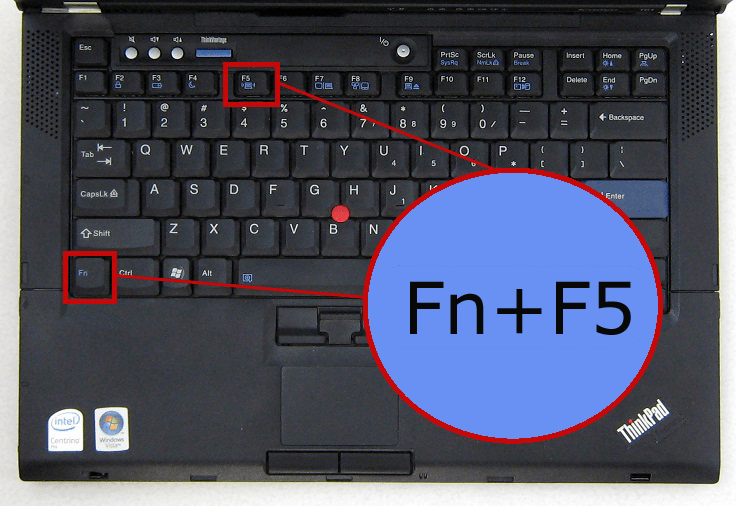 д.), закрываем его. Поищите в той же области синюю кляксу.Это значек SkyMonk. Если есть, закрывайте программу (через Выход), переходите в установку/удалению программ и удаляйте ее. Если там все спокойно, открывайте Диспетчер задач (ctrl+alt+del), вкладка процессы, выгружаем разного рода updater-ы. Это могут быть от google, adobe, apple (bonjuer) и подобных компаний. После проверяем, медленно ли работает интернет. Если все так же, идем на пункт 3.
д.), закрываем его. Поищите в той же области синюю кляксу.Это значек SkyMonk. Если есть, закрывайте программу (через Выход), переходите в установку/удалению программ и удаляйте ее. Если там все спокойно, открывайте Диспетчер задач (ctrl+alt+del), вкладка процессы, выгружаем разного рода updater-ы. Это могут быть от google, adobe, apple (bonjuer) и подобных компаний. После проверяем, медленно ли работает интернет. Если все так же, идем на пункт 3.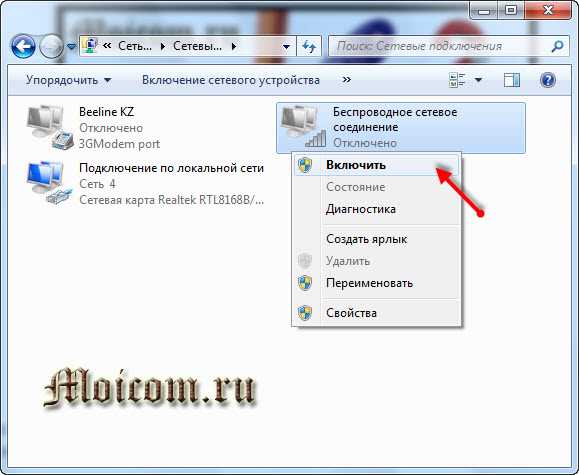 Проверяем, медленно ли открываются веб страницы. Если не помогло, то пункт 4.
Проверяем, медленно ли открываются веб страницы. Если не помогло, то пункт 4. В Windows Vista и Windows 7 стоит галка напротив протокола TCP/IP 6. Ее можно убрать. Так же может находится протокол NetBIOS. Его можно не трогать. И ВСЕ! Остальное отключайте, перезагружайте компьютер, проверяйте. Если и после этого браузер медленно грузит страницы, то читайте пункт 6.
В Windows Vista и Windows 7 стоит галка напротив протокола TCP/IP 6. Ее можно убрать. Так же может находится протокол NetBIOS. Его можно не трогать. И ВСЕ! Остальное отключайте, перезагружайте компьютер, проверяйте. Если и после этого браузер медленно грузит страницы, то читайте пункт 6. Выключение маршрутизатора на пару минут перед повторным включением часто ускоряет процесс.
Выключение маршрутизатора на пару минут перед повторным включением часто ускоряет процесс.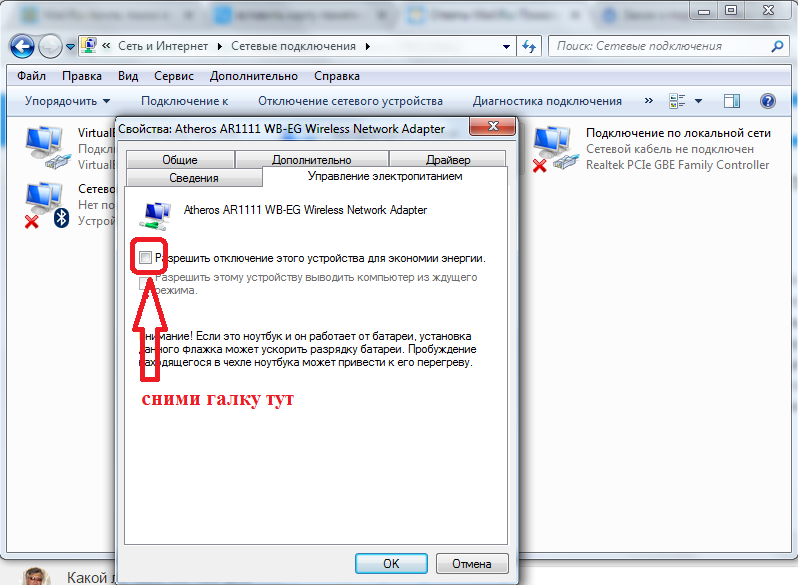 Обратите внимание, что вам может потребоваться снова ввести пароль Wi-Fi, чтобы защитить соединение.
Обратите внимание, что вам может потребоваться снова ввести пароль Wi-Fi, чтобы защитить соединение.