Как сбросить настройки на ноутбуке hp до заводских: ПК HP – Восстановление исходного состояния компьютера
Содержание
Как восстановить заводские настройки ноутбука HP по умолчанию
как
СОВЕТУЕМ: Нажмите здесь, чтобы исправить ошибки Windows и оптимизировать производительность системы
Восстановление заводских настроек считается хорошим решением, когда вы испытываете упорные проблемы, когда вы отдаете свой компьютер или когда вы его продаете. Список можно продолжить, и здесь, в этой статье, мы покажем вам два простых способа, с помощью которых вы можете выполнить сброс.
Процесс сброса сотрет все настройки пользователя на вашем компьютере. Вам будет задан вопрос, хотите ли вы сохранить файлы или вы хотите выполнить полный сброс настроек. Вы можете выбрать любой из вариантов в зависимости от вашего случая. Есть два способа перезагрузить ноутбук HP; Либо вы можете сбросить его при входе в систему, либо вы можете сбросить его из среды восстановления.
Способ 1: сброс с помощью настроек Windows
Если Windows работает и вы можете перейти на рабочий стол, вы можете легко сбросить настройки HP, используя приложение «Настройки». Если у вас нет доступа к Windows, вы можете попробовать сбросить его с помощью RE (среда восстановления) из второго метода.
Если у вас нет доступа к Windows, вы можете попробовать сбросить его с помощью RE (среда восстановления) из второго метода.
- Нажмите Windows + S, введите « сбросить компьютер » и откройте системную настройку, которая вернется в результате.
- В настройках восстановления нажмите « Начать подарок» в разделе « Сбросить этот компьютер».
- Выберите один из вариантов ( сохранить мои файлы или удалить все ). Выберите в соответствии с вашим сценарием.
- Появится другая подсказка, сообщающая о потере программ, с которыми вы столкнетесь. Кроме того, когда вы перезагрузите компьютер, список всех установленных программ будет сохранен на вашем рабочем столе для вашего удобства просмотра.
- В последнем окне вы будете подтверждены в последний раз перед началом процесса сброса.
 Перед выполнением сброса убедитесь, что вы сделали все необходимые резервные копии вашего ноутбука HP.
Перед выполнением сброса убедитесь, что вы сделали все необходимые резервные копии вашего ноутбука HP.
- После сброса перезагрузите компьютер и попробуйте новый ноутбук HP!
Способ 2: сброс с помощью среды восстановления
Еще один способ перезагрузить ноутбук HP — использовать среду восстановления. RE помогает, когда вы не можете открыть свой рабочий стол обычным способом и у вас есть технические проблемы с вашим компьютером. В этом случае вы можете легко сбросить его в RE. Обратите внимание, что всегда желательно сделать резервную копию всех существующих данных, загрузившись в безопасном режиме.
- Попав в RE, выберите опцию Устранение неполадок .
- Здесь у вас есть два варианта. Либо вы можете обновить ваш компьютер без потери файлов, либо вы можете перезагрузить компьютер, потеряв все файлы на вашем компьютере.

Выбор в первую очередь зависит от того, хотите ли вы сохранить файлы или нет. Это полностью зависит от пользователя, но если у вас возникают конфликты программного обеспечения, рекомендуется полностью перезагрузить компьютер.
Если вы выберете « Сбросить этот компьютер», вы также можете получить возможность очистить все ваши диски. Выберите любой вариант, соответствующий вашему случаю, и перезагрузите ноутбук HP одним нажатием кнопки.
192.168.0.1 – вход в роутер, или модем. admin и admin
192.168.0.1 – это IP-адрес большого количества моделей роутеров и модемов. Вы наверное увидели этот адрес на самом роутере, в инструкции по настройке, или где-то в интернете. И скорее всего вы знаете, что 192.168.0.1 используется для входа в настройки роутера, или модема. Все верно. Сейчас мы разберемся, как выполнить вход в систему роутера по адресу 192.168.0.1, где его вводить, и что такое admin и admin. Главная наша цель, этот зайти на страницу с настройками роутера.
Главная наша цель, этот зайти на страницу с настройками роутера.
Давайте расскажу, как все это работает. Вы поймете схему, и так будет проще разобраться. А затем, покажу уже на примере, что и как нужно сделать, чтобы открыть страницу с настройками маршрутизатора. Само сетевое устройство (роутер, модем) работает на своей маленькой операционный системе. Это самостоятельные устройства. Поэтому, для роутера не существует драйверов. Для настройки роутера нужно зайти в его панель управления. Саму панель управления называют по-разному: веб-интерфейс, страница роутера, личный кабинет, сайт с настройками маршрутизатора и т. д.
В зависимости от производителя и модели, сетевое устройство имеет заводские настройки (которые установлены по умолчанию). Среди которых адрес для входа в панель управления, заводской логин и пароль. Рассмотрим подробнее:
- Адрес роутера (модема). Чаще всего, это IP-адрес (из цифр): 192.168.0.1, или 192.168.1.1. Может так же использоваться не IP-адрес, а хостнейм (адрес из букв).
 Например: tplinkwifi.net, wifi.com, my.keenetic.net и т. д. Даже если на роутере указан адрес из букв, в настройки все ровно можно зайти по IP-адресу. Сам адрес практически всегда указан на устройстве. Как правило, на наклейке снизу устройства. Так же, заводская информация может быть указана в инструкции, или на коробке.
Например: tplinkwifi.net, wifi.com, my.keenetic.net и т. д. Даже если на роутере указан адрес из букв, в настройки все ровно можно зайти по IP-адресу. Сам адрес практически всегда указан на устройстве. Как правило, на наклейке снизу устройства. Так же, заводская информация может быть указана в инструкции, или на коробке. - admin и admin. Сама панель управления роутера защищена логином и паролем. Чтобы войти в настройки, после перехода по адресу 192.168.0.1 (в нашем случае), нужно указать логин и пароль. Снова же, в зависимости от конкретной модели устройства, заводской логин и пароль может отличатся. Чаще всего, в качестве логина и пароля (по умолчанию) используется слово admin. Эта информация так же указана на самом устройстве. Есть модели, например у ZyXEL, когда с завода логина и пароля нет. Его нужно установить сразу после входа в настройки.
Поэтому, первым делом, вам нужно посмотреть какой адрес, и какой заводской логин и пароль используется для доступа к панели управления конкретно вашего сетевого устройства. Как я уже писал выше, в большинстве случаев, вся эта заводская информация указана на самом устройстве. Выглядит это примерно вот так:
Как я уже писал выше, в большинстве случаев, вся эта заводская информация указана на самом устройстве. Выглядит это примерно вот так:
Зная эту информацию, мы можем открыть страницу с настройками роутера.
Вход на роутер по 192.168.0.1. Логин и пароль – admin
Обратите внимание, что устройство, с которого вы хотите выполнить вход в настройки роутера по адресу 192.168.0.1, должно быть подключено к самому роутеру. По сетевому кабелю, или по Wi-Fi сети. Это не обязательно должен быть компьютер. В настройки можно зайти со смартфона, планшета, и других устройств.
Для доступа к странице с настройками, нужно использовать любой браузер. Это может быть Opera, Chrome, Mozilla Firefox, Internet Explorer, Microsoft Edge (в Windows 10), или какой-то другой браузер, в том числе на мобильном устройстве. Здесь есть один важный момент, IP-адрес 192.168.0.1 нужно вводить именно в адресной строке, а не в строке поиска.
После перехода по адресу, появится запрос логина и пароля. Указываем их. Как мы уже выяснили выше, чаще всего это admin и admin.
Указываем их. Как мы уже выяснили выше, чаще всего это admin и admin.
Важно понимать, что сама страничка, которая откроется по адресу 192.168.0.1, может выглядеть по-разному. Все уже зависит от конкретного устройства. Я показал на примере роутера TP-Link. Но схема всегда одна: открываем браузер, переходим по адресу, вводим логин и пароль, и подтверждаем вход.
Думаю, не лишними будут ссылки на инструкции по входу в панель управления на маршрутизаторах популярных производителей:
- TP-Link – https://help-wifi.com/tp-link/kak-zajti-v-nastrojki-routera-tp-link/
- ASUS – https://help-wifi.com/asus/vxod-v-nastrojki-na-routerax-asus-192-168-1-1/
- D-Link – https://help-wifi.com/d-link/kak-zajti-v-nastrojki-routera-d-link-zaxodim-na-adres-192-168-0-1/
- ASUS – https://help-wifi.com/asus/vxod-v-nastrojki-na-routerax-asus-192-168-1-1/
Ниже мы рассмотрим несколько решений, которые пригодятся вам в том случае, если у вас не получилось зайти в настройки своего маршрутизатора, или модема.
Не заходит на 192.168.0.1. Что делать?
Много решений на эту тему я писал в отдельной статье: что делать, если не заходит в настройки роутера на 192.168.0.1 или 192.168.1.1. Здесь мы рассмотрим основные и самые частые проблемы и решения.
Для начала:
- Проверьте, подключен ли ваш компьютер (если вы заходите с компьютера) к роутеру (модему). Если у вас подключение по сетевому кабелю (LAN), то иконка со статусом соединения должна быть такой (один из двух вариантов):
Если подключение по Wi-Fi:
- Убедитесь, что адрес роутера 192.168.0.1 вы прописываете именно в адресной строке браузера. Многие делают это в строке поиска.
- Отключите встроенный в Windows брандмауэр.
- Отключите на время сторонний антивирус.
- Перезагрузите роутер и компьютер.
- Попробуйте зайти в настройки с другого устройства.
- Если подключение к маршрутизатору по кабелю, то попробуйте подключить сетевой кабель в другой LAN-порт.

Проверяем настройки IP, если не заходит в настройки роутера
Нам нужно открыть свойства подключения, через которое мы подключены к роутеру. Для этого зайдите в «Центр управления сетями и общим доступом», и перейдите в «Изменение параметров адаптера».
Если подключение по Wi-Fi, то нажимаем правой кнопкой мыши на «Беспроводная сеть» (Беспроводное сетевое соединение). Если же подключение по кабелю, то нажимаем на «Ethernet» (Подключение по локальной сети). Выбираем «Свойства».
Дальше выделяем строчку «IP версии 4 (TCP/IPv4)», и нажимаем на кнопку «Свойства». Выставляем автоматическое получение параметров и нажимаем «Ok».
После перезагрузки компьютера пробуем зайти на адрес 192.168.0.1. Если не поможет, то можно попробовать прописать адреса вручную. Примерно так:
После перезагрузки снова пробуем получит доступ к настройкам роутера. Если и это не помогло, то скорее всего придется делать сброс настроек роутера. Об этом подробнее ниже.
Не подходит admin и admin по адресу 192.168.0.1
Не редко бывает ситуация, когда страничка авторизации все таки открывается, но после ввода логина и пароля admin ничего не происходит. Страничка просто перезагружается, или появляется сообщение, что пароль неверный.
Для начала посмотрите на корпусе роутера, какой пароль и логин используется по умолчанию в вашем случае. Если все таки это admin и admin, то скорее всего пароль (и/или логин) был изменен в настройках роутера. Поэтому, если вы его не помните, то скорее всего придется делать сброс настроек роутера, и настраивать его заново. Если это проблема не аппаратная, и после сброса настроек вы сможете зайти в панель управления.
Важно! Вполне возможно, что после сброса настроек, интернет через роутер перестанет работать (если он до этого работал). И я не могу гарантировать, что это решит проблему со входом в настройки роутера. Если все таки удастся зайти на 192.168.0.1, то вы сможете настроить свой роутер заново.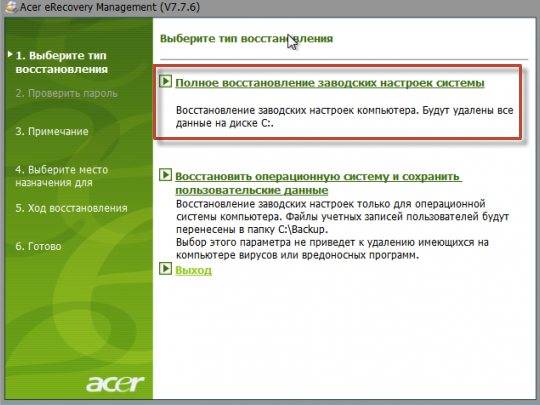
Сброс настроек сделать не сложно. Достаточно найти на роутере кнопку Reset (Сброс), нажать на нее, и подержать примерно 10-15 секунд. Как правило, эта кнопка утоплена в корпус, так что ее нужно нажимать чем-то острым.
После сброса настроек, для доступа к панели управления нужно использовать заводской адрес, имя пользователя и пароль, которые указаны на самом устройстве, или в инструкции.
Думаю, у вас получилось выполнить вход в роутер по адресу 192.168.0.1. Если ничего не получилось, и вы перепробовали все решения о которых я писал выше, то опишите свой случай в комментариях. Не забывайте, это может быть аппаратная поломка роутера. Обратите внимание на работу индикаторов. И постарайтесь вспомнить, после чего начались проблемы.
Как восстановить заводские настройки ноутбука HP с помощью Recovery Manager
- Поделиться на Facebook
Ноутбук HP под управлением Windows 8 позволяет восстановить заводские настройки системы с помощью встроенной утилиты HP Recovery Manager. Если вы продаете или дарите один из ноутбуков HP вашей компании, необходимо защитить свои бизнес-данные, удалив жесткий диск ноутбука. HP Recovery Manager использует процесс восстановления, который очищает жесткий диск и переустанавливает операционную систему Windows и программное обеспечение HP. Новый владелец не сможет просматривать какие-либо данные вашей компании после успешного завершения процесса восстановления.
Если вы продаете или дарите один из ноутбуков HP вашей компании, необходимо защитить свои бизнес-данные, удалив жесткий диск ноутбука. HP Recovery Manager использует процесс восстановления, который очищает жесткий диск и переустанавливает операционную систему Windows и программное обеспечение HP. Новый владелец не сможет просматривать какие-либо данные вашей компании после успешного завершения процесса восстановления.
Шаг 1
Выключите ноутбук и удалите все подключенные периферийные устройства и носители, например принтер. Оставьте адаптер питания, внешнюю мышь, клавиатуру или монитор подключенными к устройству.
Шаг 2
Включите ноутбук и нажмите «Поиск», когда он появится на экране.
Шаг 3
Введите «Восстановление» в поле поиска и выберите «Диспетчер восстановления». Введите пароль администратора и нажмите кнопку «Да» в окне «Контроль учетных записей».
Шаг 4
Выберите «Среда восстановления Windows» в разделе «Мне нужна немедленная помощь».
Шаг 5
Нажмите «ОК», чтобы подтвердить, что вы хотите перезагрузить систему. Система перезапустится и автоматически отобразит экран «Выберите вариант».
Шаг 6
Выберите «Устранение неполадок» из списка параметров, чтобы открыть экран «Устранение неполадок».
Шаг 7
Щелкните «Диспетчер восстановления» и выберите «Windows 8», чтобы открыть экран диспетчера восстановления.
Шаг 8
Выберите «Восстановление свернутого образа» в разделе «Мне нужна немедленная помощь», чтобы открыть экран «Восстановление компьютера до исходного заводского состояния».
Шаг 9
Установите флажок «Сначала создать резервную копию файлов (рекомендуется)», если вы ранее не сохраняли свои данные.
Шаг 10
Нажмите «Далее» и следуйте инструкциям по резервному копированию файлов. Например, выберите, для каких файлов и папок вы хотите создать резервную копию, и выберите место, где вы хотите сохранить данные.
Шаг 11
Нажмите «Далее», когда Recovery Manager завершит резервное копирование данных, чтобы открыть экран «Добро пожаловать в HP Recovery Manager».
Шаг 12
Нажмите «Далее» и дождитесь завершения процесса подготовки к восстановлению.
Шаг 13
Нажмите кнопку «Продолжить» после завершения процесса подготовки к восстановлению, чтобы начать этап установки. Дождитесь завершения этапа установки.
Шаг 14
Нажмите «Готово», когда система подтвердит, что процесс восстановления завершен. Ноутбук перезагружается и автоматически открывается первый экран установки Windows.
Шаг 15
Следуйте инструкциям на экранах установки Windows, например, выберите нужный цвет на экране «Персонализация», чтобы завершить процесс восстановления и восстановления.
Ресурсы
- HP: HP и Windows 8
Предупреждения
- Во избежание потери данных всегда делайте резервные копии файлов перед восстановлением заводских настроек.
- Информация в этой статье относится к Windows 8. Она может незначительно или существенно отличаться от других версий или продуктов.

Биография писателя
Заядлый энтузиаст технологий, Стив Грегори занимается профессиональным писательством с 2002 года. Обладая более чем 10-летним опытом работы сетевым администратором, Грегори имеет сертификат управления информацией Университета Мэриленда и стремится пройти сертификацию MCSE. Его работы публиковались во многих интернет-изданиях, включая Chron и GlobalPost.
Кредит изображения
Адам Берри/Getty Images News/Getty Images
Другие статьи
Аппаратный сброс/сброс к заводским настройкам ноутбука HP Windows 7/8/10/11
Ноутбуки HP поставляются с разделами восстановления, также известными как диски сброса пароля HP, которые поставляются с Windows 7 и более поздними операционными системами. Вы можете думать об этом как о резервном диске, который выполняет те же функции, что и диск восстановления.
Существует несколько возможностей и функций HP Recovery Manager, которые обычно устанавливаются в этом разделе восстановления.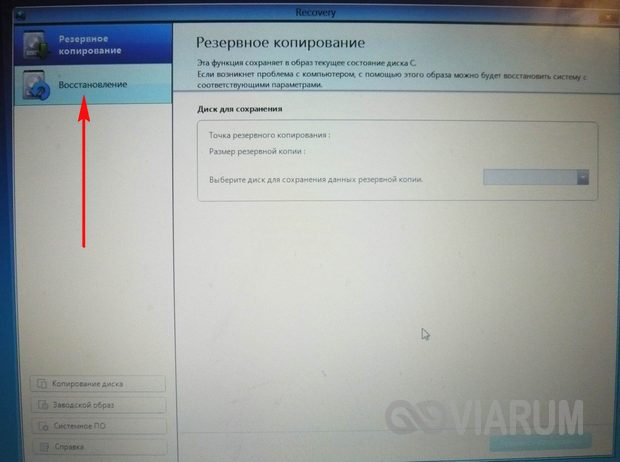 Если вы ищете простой способ сбросить настройки ноутбука HP без использования диска восстановления, вы можете найти руководство, которое поможет вам узнать, как сбросить настройки HP.
Если вы ищете простой способ сбросить настройки ноутбука HP без использования диска восстановления, вы можете найти руководство, которое поможет вам узнать, как сбросить настройки HP.
Зачем ноутбуку аппаратный сброс?
При перезагрузке ноутбука HP его состояние возвращается к тому, в котором он был отправлен производителем. Поэтому он стирает все, включая приложения, профили пользователей и настройки. Перед продажей компьютера, смартфона или планшета полезно выполнить полную перезагрузку, чтобы удалить все содержащиеся в них данные.
Как легко сбросить настройки ноутбука HP в Windows 11/10: сброс до заводских настроек
Вот как сбросить настройки ноутбука HP с помощью настроек Windows
Ноутбуки HP можно сбросить до заводских настроек с помощью приложения Windows Settings, но ваш компьютер должен загружаться и нормально работать, чтобы это работало. Ознакомьтесь со следующим разделом для ноутбуков, которые не работают достаточно хорошо, чтобы использовать настройки.
- Подключите ноутбук к сети, чтобы не разрядиться во время его перезагрузки.
- Выберите Настройки в меню «Пуск».
- Нажмите на результат поиска Сбросьте этот компьютер в окне поиска настроек.
- Чтобы перезагрузить этот компьютер, нажмите Начать вверху страницы.
- Вы можете нажать Сохранить мои файлы или Удалить все на странице выбора варианта. Если вы планируете избавиться от компьютера, удалите с него все.
- Если у вас остались вопросы о том, как перезагрузить ноутбук, продолжайте отвечать на них. Вам будет предложено выбрать один из двух вариантов, если вы решите установить Windows локально, а не загружать ее из облака. Вашему ноутбуку потребуется 4 ГБ дискового пространства для загрузки облачной версии, которая будет более актуальной.
- Чтобы перезагрузить этот компьютер, нажмите Сбросить .
Теперь вы можете расслабиться и ждать. Для завершения сброса может потребоваться некоторое время.
Для завершения сброса может потребоваться некоторое время.
Как использовать восстановление Windows для восстановления заводских настроек ноутбука HP
Несмотря на трудности с запуском ноутбука HP или отсутствие доступа к приложению «Настройки», вы все равно можете сбросить настройки компьютера. В большинстве случаев вы сможете использовать режим восстановления Windows для перезагрузки ноутбука, который доступен через безопасный режим Windows.
- Выключите компьютер.
- Затем убедитесь, что ноутбук подключен к сети переменного тока, прежде чем отсоединять какие-либо внешние устройства, такие как USB-принтеры и USB-накопители.
- Затем, после включения ноутбука, нажимайте F11 несколько раз, пока не будет запущено Восстановление системы .
- Выберите Устранение неполадок на экране параметров.
- Затем нажмите Сбросить этот компьютер .

- Выберите Сохранить мои файлы или Удалите все в зависимости от ваших предпочтений. Убедитесь, что вы удалили все с компьютера, когда избавляетесь от него.
- На экране может появиться запрос на ввод идентификатора ключа восстановления. Если этот ноутбук не работает должным образом, вам, вероятно, придется использовать другое устройство для поиска ключа.
- Чтобы начать сброс, нажмите Сброс .
Теперь вы сможете перезагрузить свой ноутбук. Это может занять некоторое время.
Некоторые часто задаваемые вопросы – часто задаваемые вопросы
Как лучше всего восстановить заводские настройки моего ноутбука?
Существует несколько способов принудительного сброса настроек ноутбука. В большинстве ноутбуков есть встроенный раздел восстановления. Это можно сделать, загрузившись в раздел восстановления и следуя подсказкам.
Вы также можете использовать загрузочный CD/DVD или USB-накопитель.

 Перед выполнением сброса убедитесь, что вы сделали все необходимые резервные копии вашего ноутбука HP.
Перед выполнением сброса убедитесь, что вы сделали все необходимые резервные копии вашего ноутбука HP.
 Например: tplinkwifi.net, wifi.com, my.keenetic.net и т. д. Даже если на роутере указан адрес из букв, в настройки все ровно можно зайти по IP-адресу. Сам адрес практически всегда указан на устройстве. Как правило, на наклейке снизу устройства. Так же, заводская информация может быть указана в инструкции, или на коробке.
Например: tplinkwifi.net, wifi.com, my.keenetic.net и т. д. Даже если на роутере указан адрес из букв, в настройки все ровно можно зайти по IP-адресу. Сам адрес практически всегда указан на устройстве. Как правило, на наклейке снизу устройства. Так же, заводская информация может быть указана в инструкции, или на коробке.


