Установка виндовс хр через биос с диска: Как переустановить Windows XP. Инструкция для чайников.
Содержание
Как переустановить Windows XP. Инструкция для чайников.
Как переустановить Windows XP? Именно такой вопрос меня тоже интересовал несколько лет назад! Скорей всего, у каждого современного пользователя компьютера рано или поздно возникает потребность в переустановке Windows XP.
Постоянная установка и удаление различных программ, скачивание новых файлов, хождение по Интернету – все это приводит к тому, что в скором времени компьютер начинает работать медленно, на нем появляется много непонятных нам файлов, места на системном диске по каким-то причинам тоже практически не осталось. Постоянные ошибки, возможно еще и вирусы, просто достали!
Все эти причины говорят о том, что пришла пора переустановить систему. В этом уроке я вам расскажу и на картинках покажу, как переустановить Windows XP. На самом деле это не так сложно, многих начинающих пользователей пугает сама фраза переустановка Windows XP самому, но уверяю Вас, попробовав один раз, Вам больше не придется никого просить или вызывать мастера, чтобы Вам переустановили систему!
Давайте уже начнем!
Подготовка к переустановке Windows XP
Во-первых, перед тем как начинать, переустановку обязательно убедитесь, что на системном диске нет важных файлов, переместите свои фото, видео и остальные нужные данные на другие диски. Если у вас только один диск, и он не разбит на логические, то перенесите все что нужно соханить, на флешки, запишите на диски и т.д. В общем, позаботьтесь об этом заранее, чтобы не потерять нужную информацию.
Если у вас только один диск, и он не разбит на логические, то перенесите все что нужно соханить, на флешки, запишите на диски и т.д. В общем, позаботьтесь об этом заранее, чтобы не потерять нужную информацию.
Во-вторых, нам нужно сделать так, чтобы наш компьютер загружался не так как всегда с жесткого диска, а так чтобы он грузился с обычного DVD диска из привода. Ведь когда мы вставим в привод диск с операционной системой, то именно оттуда будет считываться информация и копироваться файлы необходимые для установки Windows XP. Чтобы поставить загрузку с обычного диска, нужно зайти в BIOS и поставить на первое место загрузку с CDROM.
Для этого перезагружаем компьютер и сразу жмем несколько раз клавишу DELETE до тех пор, пока не попадем в BIOS. В зависимости от материнской платы это может быть клавиша F2, так что если при нажатии DELETE не заходит в БИОС, тогда снова перезагружаетесь и жмете F2, несколько раз пока не загрузиться BIOS. На компьютере я захожу в БИОС, нажимая клавишу DELETE, а на ноутбуке через F2.
В БИОСЕ нам нужно зайти на вкладку Boot и дальше выбрать Boot Device Priority.
И уже там на первое место поставить загрузку с обычного диска. Для выбора используйте стрелки и клавишу «Enter» на клавиатуре, так как мышкой там работать нельзя.
BIOS у вас может быть другой! Я показал на примере своего, у меня и на компьютере и на ноутбуке одинаковый. У своих друзей я видел другой, даже приходилось около получаса искать, где там поставить загрузку с диска! Главное запомните ключевое слово Boot! Ищите эту вкладку, там может быть словосочетание и в нем слово Boot. Найдите, заходите и устанавливайте на первое место загрузку с диска.
Вот так у меня на ноутбуке:
После того как все готово, загрузка с диска поставлена на первое место, нажимаем клавишу «Esc» и сохраняем выполненные настройки нажав «ОК».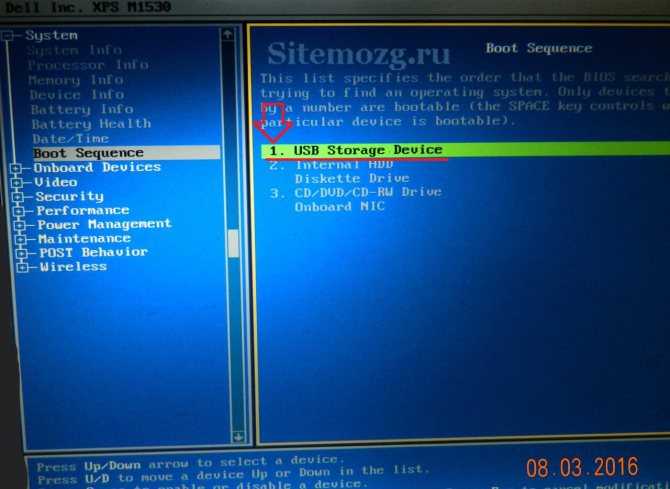
Переустановка Windows XP
После установки в БИОСЕ загрузки диска, пора уже приступать непосредственно к переустановке Windows XP.
Вставляем в привод диск с операционной системой и перезагружаем компьютер.
Ждем.. Первое, что мы должны увидеть – синий экран в левом углу, которого будет текст «Установка Windows».
Через несколько секунд появляется программа установки. Для начала установки Windows XP нам нужно нажать ввод, то есть нажимаем на клавиатуре «Enter».
Идет начало установки.
Далее нам нужно принять условия лицензионного соглашения нажав клавишу «F8».
Если вам на данный момент нужно переустановить Windows XP, то есть это не первая установка системы на новый жесткий диск и у вас есть старая операционная система. То в таком случае у нас программа установки предложит восстановить старую копию Windows. Но так как нам это не нужно мы просто нажимаем клавишу «Esc», мы будем устанавливать Windows по-новому.
То в таком случае у нас программа установки предложит восстановить старую копию Windows. Но так как нам это не нужно мы просто нажимаем клавишу «Esc», мы будем устанавливать Windows по-новому.
На следующем этапе нам нужно выбрать раздел жесткого диска, куда будет установлена Windows XP. Обычно это диск «C». Выделяем нужный нам раздел, используя стрелки на клавиатуре, и нажимаем клавишу «Enter».
Далее нам говорят, что не рекомендуется устанавливать несколько систем в один раздел. Но далее мы будем удалять старую систему, так что здесь нажимаем клавишу «С», для продолжения установки.
Теперь у нас есть несколько вариантов для продолжения! Мы можем продолжить процедуру и не форматировать диск, тогда у нас будет две системы, старая и новая! Но для успешной установки Windows XP я рекомендую форматировать системный жесткий диск, чтобы все с него было удалено!
Также тут есть два способа форматирования, быстрое и обычное. Рекомендую выбрать обычное, хоть оно и не много дольше идет по времени, но оно лучше. Выделяем стрелками и нажимаем продолжить – клавиша «Enter».
Рекомендую выбрать обычное, хоть оно и не много дольше идет по времени, но оно лучше. Выделяем стрелками и нажимаем продолжить – клавиша «Enter».
Подтверждаем форматирование диска, нажав английскую клавишу «F».
Ждем, пока идет форматирование диска. При выборе быстрого форматирования оно длится около минуты, а обычного – минут 10.
После форматирования, программа установки начнет копировать нужные файлы для установки Windows XP.
Потом произойдет перезагрузка компьютера.
И тогда уже начнется основная установка операционной системы.
В процессе у нас будут появляться некоторые окна. Через кнопку «Настроить» можно изменить язык клавиатуры по умолчанию и региональные стандарты.
Далее нам нужно ввести имя главного пользователя компьютера.
И также имя компьютера.
Ввести дату, часовой пояс. Во всех окнах мы нажимаем кнопку «Далее».
После основной установки, начнется «Завершение установки».
Когда переустановка Windows XP будет завершена, компьютер перезагрузиться и запуститься новенькая только что установленная система! Вот так она выглядит после первого запуска:
Вот и все у нас готово! Вот таким образом можно переустановить Windows XP на любом компьютере.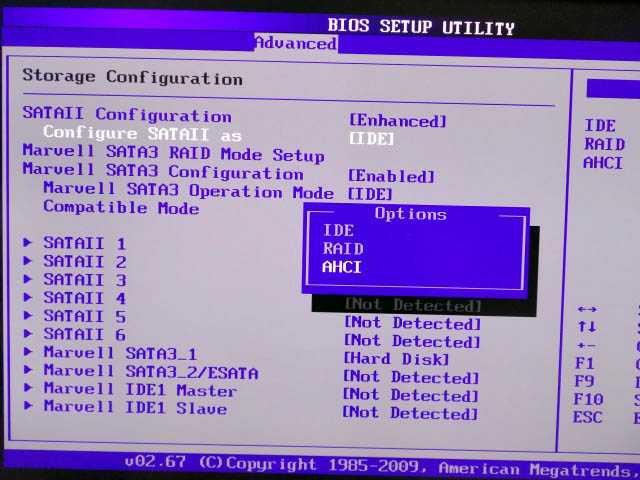 На самом деле это не сложно. Инструкция по переустановке операционной системы подходит к концу.
На самом деле это не сложно. Инструкция по переустановке операционной системы подходит к концу.
А мне остается лишь Вас поздравить! Вы научились переустанавливать Windows XP.
Всем Спасибо и Пока!
Установка Windows XP | У Совы
Windows XP (кодовое название при разработке — Whistler; внутренняя версия — Windows NT 5.1) — операционная система (ОС) семейства Windows NT корпорации Microsoft. Она была выпущена 25 октября 2001 года и является развитием Windows 2000 Professional. Название XP происходит от англ. eXPerience (опыт).
В отличие от предыдущей системы Windows 2000, которая поставлялась как в серверном, так и в клиентском вариантах, Windows XP является исключительно клиентской системой. Её серверным аналогом является Windows Server 2003. Хотя Windows Server 2003 и построен на базе того же кода, что и Windows XP, почти всецело наследуя интерфейс её пользовательской части, Windows Server 2003 всё же использует более новую и переработанную версию ядра NT 5. 2; появившаяся позже Windows XP Professional x64 Edition имела то же ядро, что и Windows Server 2003, и получала те же обновления безопасности, вследствие чего можно было говорить о том, что их развитие шло «параллельно».
2; появившаяся позже Windows XP Professional x64 Edition имела то же ядро, что и Windows Server 2003, и получала те же обновления безопасности, вследствие чего можно было говорить о том, что их развитие шло «параллельно».
По данным веб-аналитики от W3Schools (англ.) с сентября 2003 по июль 2011 года Windows XP была самой используемой операционной системой для доступа к сети Интернет в мире. По состоянию на декабрь 2011 года, Windows XP находится на втором месте с долей ▼32.6%. Максимум этого значения составлял 76,1 % и был достигнут в январе 2007 года.
Установка Windows XP с компакт диска или флешки и установка параметров BIOS программы – если, включив компьютер, нажать и держать клавишу Del или F2 для ноутбуков (лучше уточнить в инструкции), то скоро увидим панель управления BIOS.
Двигаясь стрелками, помечаем строку Advanced BIOS Features.
Потом Enter.
В открывшемся окне, находим маркером строку First Boot Device,
несколько раз нажимая Page Up или Page Down.
Потом Enter.
Внимание – значение строки Second Boot Device должно быть HDD.
В открывшемся окне, находим маркером строку CD ROM, или если windows устанавливаем с флешки, то USB-ZIP. Несколько раз нажимая с помощью стрелок вниз и Enter.
В открывшемся окне, нажимаем Esc.
И снова возвращаемся в основное окно BIOS.
С помощью стрелок помечаем строку Save and Exit Setup и Enter или нажимаем F10.
На экране появится вопрос – точно ли мы хотим сохранить изменения – Save To CMOS and EXIT(Y/N)?, пишем Y и Enter, компьютер перезагрузится уже с CD или флешку.
Внимание – перед этим компакт должен быть уже вставлен или флешка.
Внимание – после процесса – установка windows xp – для быстрой загрузки компьютера необходимо вернуть значение строки First Boot Device с CDROM на HDD.
Начинается установка Windows XP -когда появится надпись Press any key to boot from CD,
Должна запуститься программа установки «Windows» (синий экран с надписью «установка Windows»). Вмешиваться в её работу не нужно, пока она сама об этом не «попросит».
Первым вопросом программы установки будет выбор между продолжением установки, восстановлением старой системы Windows XP (если производится переустановка) и отказом от продолжения работы. Жмем ввод («Enter»).
Затем программа предложит принять лицензионное соглашение Windows XP, жмем F8.
Дальше опять будет вопрос о восстановлении старой ОС (при переустановке). Жмем “Esc” и приступаем к разделению (переразделению) дискового пространства винчестера на логические разделы.
Если производится переустановка, выделяем раздел С, жмем кнопку “D”, затем “Enter”, затем “L”. Все, обратно дороги нет – старая операционная система «снесена» бесповоротно. (Внимание!!! Не удалите случайно разделы, которые не планировались к изменению, особенно, если на этапе подготовки на них была скопирована ценная информация с диска С и других изменяемых разделов).
Дальше разделяем неразмеченную область винчестера на логические диски. С помощью клавиш «Вверх» и «Вниз» перемещаем курсор на «Неразмеченная область», жмем кнопку «С». В появившемся сером окошке вводим объем будущего логического диска С в мегабайтах (на него мы будем устанавливать операционную систему). Оптимальный размер логического раздела, в который будет установлена ОС Windows XP, составляет 10-15 гигабайт (10000-15000 мегабайт). Вводим необходимый размер будущего диска и нажимаем кнопку «Enter».
Затем выделяем раздел С, в который будем ставить операционную систему, и нажимаем кнопку «Enter». Программа установки предложит 4 варианта его форматирования. Выбираем «Форматировать раздел в системе NTFS» (файловая система FAT – уже вчерашний день) и нажимаем «Enter».
Дальше программа установки Windows XP отформатирует выбранный раздел и скопирует в него с инсталляционного диска нужные файлы. Затем компьютер перезапустится и программа установки продолжит свою работу. Пользователю ничего делать не нужно.
Пользователю ничего делать не нужно.
Через определенное время откроется окно «Язык и региональные стандарты». Нажимаем верхнюю кнопку «Настроить» (кстати, мышка уже работает). На вкладке «Региональные параметры» в соответствующих полях указываем подходящий язык и страну расположения компьютера, нажимаем кнопку «ОК».
Дальше нажимаем нижнюю кнопку «Настроить», в открывшемся окне настраиваем языки ввода. Если на компьютере будут работать с текстовой информацией на английском, русском, украинском, белорусском или других языках, проследите чтобы все они отображались в окне «Установленные службы». Чтобы добавить язык, необходимо нажать кнопку «Добавить», в списке «Язык ввода» выбрать нужный язык и нажать кнопку «ОК». Удалить лишний язык можно, выделив его мышкой и нажав кнопку «Удалить». Дальше в списке «Язык ввода по умолчанию» выбираем язык, чаще всего используемый на компьютере, жмем кнопку «Применить», затем «ОК», затем «Далее».
Дальше программа установки Windows попросит ввести имя пользователя и название организации. Заполнить нужно хотя бы поле «Имя», иначе процесс инсталляции не продолжится. Вводим любое имя в указанное поле, нажимаем кнопку «Далее».
Заполнить нужно хотя бы поле «Имя», иначе процесс инсталляции не продолжится. Вводим любое имя в указанное поле, нажимаем кнопку «Далее».
Откроется окно «Ключ продукта», в которое нужно ввести код устанавливаемой копии Windows XP (о нем говорилось на этапе подготовки, см.выше), и нажать кнопку «Далее» (если вместо латинских букв печатаются русские, переключите раскладку клавиатуры – удерживая кнопку “Alt” нажмите “Shift”).
Должно появиться окно «Имя компьютера и пароль администратора». Если система устанавливается на домашнем компьютере, доступ к которому защищать паролем нет необходимости, ничего не меняя нажмите кнопку «Далее». В противном случае перед этим введите одинаковый пароль в поля «Пароль администратора» и «Подтверждение» (обязательно запомните этот пароль).
В следующем окне указываем страну и телефонный код города, в котором находится компьютер, жмем «Далее».
Дальше настраиваем дату, время, в списке выбираем часовой пояс, в котором находится компьютер, отмечаем галочкой «Автоматический переход на летнее время и обратно», нажимаем «Далее».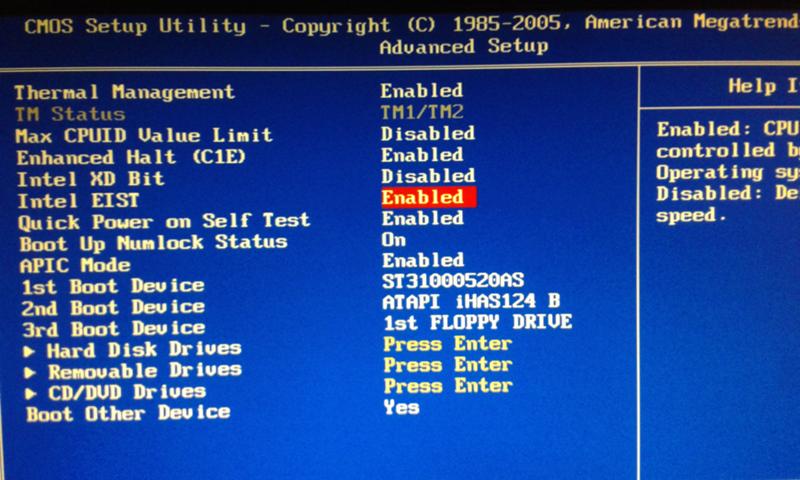
После этого программа начнет установку сети и через некоторое время попросит пользователя указать сетевые параметры. Отмечаем окошко «Обычные параметры», жмем «Далее». В следующем окне ничего не меняя жмем «Далее» (изменить настройки сети при необходимости можно и после завершения установки Windows), дожидаемся завершения установки Windows.
В конце установки компьютер перезагрузится, начнется первый запуск Windows. Система автоматически оптимизирует разрешение монитора (дважды нужно будет нажать кнопку «ОК»), после чего откроется мастер первого запуска. Нужно будет отвечать на вопросы компьютера и нажимать кнопку «Далее». Когда дойдете до раздела «Пользователи компьютера», просто перезагрузите систему, нажав кнопку «Reset» на системном блоке – учетные записи лучше настроить позже.
Во время перезагрузки зайдите в “Bios”, измените значение «First Boot Deviсе» с “CDROM”на “HDD0”, нажмите F10, затем “Enter”.
После запуска компьютера извлеките инсталляционный диск из привода. Установка операционной системы Windows XP завершена.
Установка операционной системы Windows XP завершена.
usb — Что бы я ни пытался, я не могу установить Windows XP
Задавать вопрос
спросил
Изменено
2 года, 8 месяцев назад
Просмотрено
776 раз
Есть довольно современный, но уже старенький ноутбук. Некоторое время назад на нем была Windows 10 x64, которую я удалил. Затем я установил Ubuntu 20.04.
Теперь я тоже удалил его и хочу установить Windows XP через USB, но он вообще не работает!
А теперь для тех, кто хочет мне помочь:
Что я сделал (на моем хост-компьютере):
- Скачал файл ISO с этого сайта (это единственный ISO, который работал) (Windows XP x64 SP2) ( также может обозначаться как Windows XP (x64))
- Установлено
WinSetupFromUsb 1. 9
9 - Установлен UltraISO
- Смонтировал ISO на CD-диск с помощью UltraISO
- Вставлен USB-накопитель SiliconPower 8GB
- Открыт WinSetupFromUsb
- Выбран мой USB
- Открытый Bootice
- Управление открытыми деталями
- Отформатировал раздел в FAT32 (важно! При форматировании в NTFS биос не видит USB)
- Управление левыми частями, Bootice
- Выбранная Windows 2000/XP/2003
- В качестве ресурса выбран мой CD-дисковод
- Нажал GO
- Дождался конца и удалил USB
- Вставляется в ноутбук (DIGMA)
- Открытый BIOS (утилита настройки Aptio — Copyright (C) 2017 American Megatrends, Inc.)
- Выбрано Сохранить и выйти
- Выбранный UEFI: UFD 2.0 Silicon-Power8G, раздел 1
Должна была начаться установка, но она только запускает черный экран, затем перезагружается. Пробовал сначала менять приоритеты и ставить USB, но просто доходит до следующего приоритета.
Пожалуйста, помогите!
СТРУКТУРА BIOS:
Основной:
Информация о BIOS
Поставщик BIOS Американские мегатенденции
Серийный номер системы
Базовая версия 5.011
Соответствие UEFI 2.4; ИП 1.3
Версия проекта не имеет значения
Дата и время сборки не имеет значения
Конфигурация ЦП Intel(R) ______________
Информация о памяти
Общая память 2048 МБ (DDR3)
Информация о GOP
Драйвер Intel(R) GOP не имеет значения
Информация о TXE
Sec RC Версия не имеет значения
Версия TXE FW не имеет значения
Язык системы [английский] Параметры: английский
Дата системы Дата
Системное время время
=+=+=+=+=+=+=+=+=+=+=+=+=+=+=+=+=
Ботинок:
Конфигурация загрузки
Тайм-аут подсказки настройки [0] (можно выбрать любой в диапазоне 0-65535)
Bootup NumLock State [Off] Параметры: Off, On
Тихая загрузка [Отключено] Параметры: Отключено, Включено
Быстрая загрузка [Отключено] Параметры: Отключено, Включено
При выборе Enabled происходит следующее:
Поддержка VGA [драйвер EFI]
Поддержка USB [Полная инициализация] Варианты: Отключено, Полная инициализация, Частичная инициализация
Поддержка устройств PS2 [Включено] Параметры: Отключено, Включено
Поддержка драйвера сетевого стека [Включено] Параметры: Отключено, Включено
Приоритеты вариантов загрузки
Вариант загрузки №1 [Мой USB]
Вариант загрузки №2 [Встроенная оболочка EFI]
Вариант загрузки №3 [ubuntu (еще не закончил удаление)]
=+=+=+=+=+=+=+=+=+=+=+=+=+=+=+=+=
Сохранить и выйти:
Сохранить изменения и выйти
Отменить изменения и выйти
Сохранить изменения и сбросить
Отменить изменения и сбросить
Сохранить параметры
Сохранить изменения
Отменить изменения
Восстановить значения по умолчанию
Сохранить как пользовательские настройки по умолчанию
Восстановить настройки пользователя по умолчанию
Переопределение загрузки
UEFI: встроенная оболочка EFI
UEFI: UFD 2. 0 Silicon-Power8G, раздел 1
убунту
Запустите EFI Shell с устройства файловой системы
=+=+=+=+=+=+=+=+=+=+=+=+=+=+=+=+=
Версия 2.17.1249. Copyright (C) 2017 American Megatrends, Inc.
0 Silicon-Power8G, раздел 1
убунту
Запустите EFI Shell с устройства файловой системы
=+=+=+=+=+=+=+=+=+=+=+=+=+=+=+=+=
Версия 2.17.1249. Copyright (C) 2017 American Megatrends, Inc.
- windows-xp
- usb
- установка
- биос
- iso-образ
2
Загрузите Rufus, он лучше, так как в нем есть исправления для старых компьютеров, чем Bootice
https://github.com/pbatard/rufus/releases/download/v3.11/rufus-3.11.exe
Похоже, вы ошиблись в Схема разделов или Целевая система в Bootice при создании загрузочного USD
Для старого ПК выберите настройки, которые я показал, но
1. Если вы сделали разделы как GPT до этого, выберите только GPT в схеме разделов или оставьте как MBR
2. Файловая система будет по умолчанию в соответствии с ОС, поэтому не меняйте ее на 1st
Если вместе с добавленными исправлениями для старой опции BIOS от rufus, USB не загружается
вы можете попробовать изменить параметр схемы разделов на другой FAT32 с теми же настройками, оставив
остальные настройки как есть
Но сначала попробуйте исправления для СТАРЫХ ПК вместо изменения схемы разделов
6
Зарегистрируйтесь или войдите в систему
Зарегистрируйтесь с помощью Google
Зарегистрироваться через Facebook
Зарегистрируйтесь, используя электронную почту и пароль
Опубликовать как гость
Электронная почта
Обязательно, но не отображается
Опубликовать как гость
Электронная почта
Требуется, но не отображается
Нажимая «Опубликовать свой ответ», вы соглашаетесь с нашими условиями обслуживания, политикой конфиденциальности и политикой использования файлов cookie
.
Установка Windows XP с USB-накопителя не загружается
Я смутно припоминаю, что существовал способ установки с USB-накопителя, но мало кто когда-либо делал это, существовало длинное руководство, как это сделать, и это был очень трудоемкий процесс, лишивший всякого удобства можно было бы подумать, что они собирались получить!
Вы должны знать, что попытка установки WinXP с USB является либо полным анахронизмом, либо своего рода анакронизмом.
В то время люди этим особо не занимались. Люди начали устанавливать с USB в Windows 7 дней. раздел на жестком диске, поместите туда установочные файлы и установите оттуда.
Можно установить WinXP с USB, но я просто говорю, что вы должны знать, что это до смешного необычная нестандартная вещь2. Можно загрузиться с загрузочного диска, а затем запустить установку с жесткого диска или сделать загрузочным небольшой раздел, например, sys c: , и загрузиться с него.
Примерно так https://www.tech-recipes.com/rx/578/windows-xp-installing-from-harddrive/
И в smartdrv есть кое-что, что сделает его намного быстрее.
Опять же, ничего из этого не является установкой WinXP с USB. Но я вижу из комментариев, которые вы сделали, вы действительно просто хотите установить его. Если кто-то может указать вам, как установить его с USB, отлично.
Я бы посоветовал использовать USB: вы можете создать загрузочный USB-диск Win9X (в прошлом люди могли сделать это или использовать дискету), и вы могли бы скопировать туда установочные файлы, это каталог i386 на любой диск windows xp. Затем скопируйте его с USB на жесткий диск. И запустите установку WinXP с жесткого диска.
ОБНОВЛЕНИЕ
Вот ссылка, рассказывающая, как это сделать, в процессе, который не является сложным или не более сложным, чем более стандартный процесс установки с жесткого диска. Хотя он устанавливается с USB. https://www.poweriso.com/tutorials/how-to-make-winxp-bootable-usb-drive.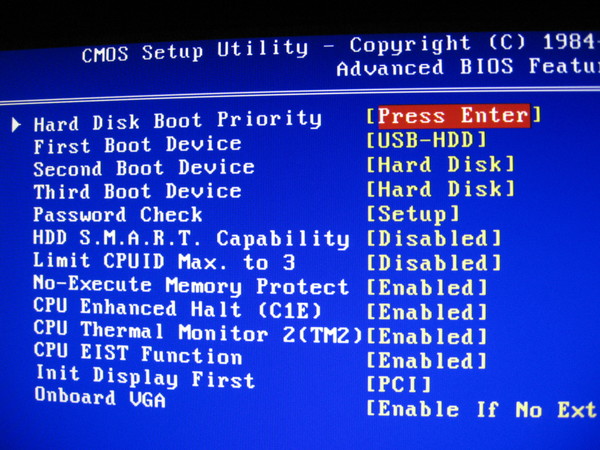 htm Ключ вроде бы для запуска
htm Ключ вроде бы для запуска E:\i386\winnt32.exe /syspart:C:/tempdrive:C:/makelocalsource.
В Интернете есть много руководств, обычно с использованием инструментов, которых в то время не существовало. И утверждаете, что это работает без экстремальной работы с файлами, которую я видел в некоторых старых классических руководствах. Возможно, стоит попробовать их
Обратите внимание, что некоторые люди говорят, что существует еще одна проблема, связанная с тем, что XP не распознает SATA. Если это так, то XP либо выдаст вам BSOD (погуглите, что даст понять, в чем проблема), либо XP предложит вам их (я не помню, какой, но, возможно, последний),
Возникла ситуация с XP и SATA, спасибо keltari за комментарий и несколько картинок на этой странице за напоминание https://hexus.net/tech/tech-explained/software/1420-installing-windows-xp -3rd-party-sataraid-driver/ , XP не имеет драйверов SATA и предлагает вам нажать F6 для установки драйверов SCSI или RAID.

 9
9 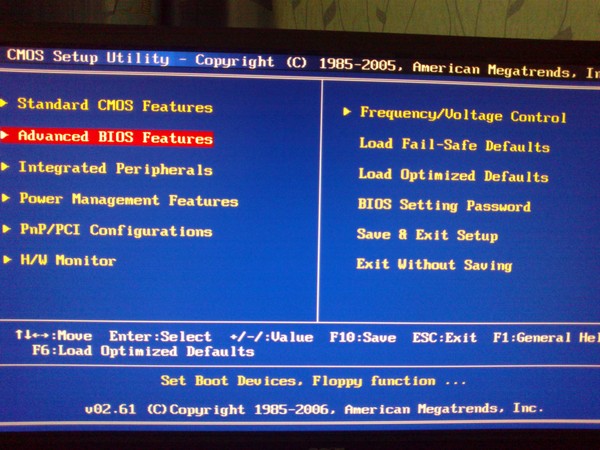 0 Silicon-Power8G, раздел 1
убунту
Запустите EFI Shell с устройства файловой системы
=+=+=+=+=+=+=+=+=+=+=+=+=+=+=+=+=
Версия 2.17.1249. Copyright (C) 2017 American Megatrends, Inc.
0 Silicon-Power8G, раздел 1
убунту
Запустите EFI Shell с устройства файловой системы
=+=+=+=+=+=+=+=+=+=+=+=+=+=+=+=+=
Версия 2.17.1249. Copyright (C) 2017 American Megatrends, Inc.
