Как сбросить настройки на ноутбуке hp до заводских: Как вернуть ноутбук к заводским настройкам? Ответ от iCover.ru
Содержание
Как сбросить пароль на компьютере
Очень часто пользователи защищают свои учетные записи Windows с помощью паролей, чтобы сохранить неприкосновенность данных и настроек своего аккаунта. Защита может потребоваться и от коллег на офисном компьютере с общим доступом, и от любопытных родственников на домашнем ноутбуке, и от возможных злоумышленников в случае частых поездок или путешествий с ноутбуком. Однако если Вы вдруг забыли пароль к собственному аккаунту и хотите вернуть доступ к данным, то, конечно же, Вы станете искать способы сброса пароля к учетной записи Windows на компьютере и ноутбуке. В данной статье мы расскажем Вам о лучших решениях и удивительных программах, которые смогут помочь Вам быстро решить данную задачу.
- Способ 1. Как сбросить пароль на компьютере через безопасный режим
- Способ 2. Как восстановить доступ к ноутбуку с помощью командной строки
- Способ 3. Как сбросить пароль с ноутбука с помощью PassFab 4WinKey
- Способ 4. Как удалить пароль на компьютере путем восстановления заводских настроек
Способ 1.
 Сбросить пароль на компьютере через безопасный режим
Сбросить пароль на компьютере через безопасный режим
Если Вы хотите сбросить пароль локальной учетной записи Windows и при этом знаете пароль аккаунта Администратора, то Вы можете воспользоваться данным способом. Вообще, по умолчанию пароль к учетной записи Администратора отсутствует, так что в любом случае Вы можете попытаться сбросить пароль к Вашему личному аккаунту подобным образом. Итак, для этого Вам необходимо выполнить на Вашем компьютере или ноутбуке несколько несложных действий.
Шаг 1. Перезагрузите Ваш компьютер и во время его загрузки нажмите на клавиатуре клавишу «F8». После этого на экране появится меню дополнительных параметров загрузки. Из списка доступных опций выберите «Безопасный режим», а затем нажмите «Enter», чтобы изменения вступили в силу.
- Шаг 2. После этого перейдите к учетной записи Администратора. Появится окно, сообщающее, что система работает в безопасном режиме, в данном окне нажмите на кнопку «ОК».
- Шаг 3. Как только на компьютере загрузится Рабочий стол, нажмите на кнопку «Пуск», далее выберите «Панель управления», а затем раздел «Учетные записи пользователей».

- Шаг 4. Из перечня доступных аккаунтов нажмите на учетную запись, пароль к которой Вы хотите сбросить, после чего выберите опцию «Изменение пароля» на левой панели окна.
- Шаг 5. В открывшемся окне изменения пароля учетной записи ведите новый пароль, который Вы хотите использовать в дальнейшем. Вы также можете оставить данное поле пустым и осуществлять вход в систему без пароля.
- Шаг 6. Теперь нажмите на кнопку «Сменить пароль» и закройте все открытые окна.
- Шаг 7. Наконец, перезагрузите Ваш компьютер или ноутбук и осуществите вход в Вашу учетную запись с помощью новой комбинации либо совсем без пароля.
Способ 2. Восстановить доступ к ноутбуку с помощью командной строки
Сбросить пароль к учетной записи Windows и разблокировать ноутбук можно также при помощи безопасного режима с поддержкой командной строки. Данный способ достаточно быстрый, однако скорее подойдет пользователям, которые уже умеют работать с консолью. Чтобы применить данный метод, используйте прилагаемую ниже инструкцию.
Шаг 1. Включите Ваш компьютер или ноутбук с заблокированной учетной записью и во время загрузки продолжайте нажимать на клавиатуре клавишу «F8» до тех пор, пока на экране не появится меню дополнительных параметров загрузки. Здесь выберите опцию «Безопасный режим с поддержкой командной строки» и нажмите «Enter».
Шаг 2. В командной строке введите «net user username newpassword», где «username» – это имя пользователя, а «newpassword» – новый пароль к данной учетной записи.
- Шаг 3. Теперь перезагрузите Ваш ноутбук и при запросе пароля введите указанную Вам выше комбинацию. Доступ к Вашим файлам снова открыт! Вы можете использовать учетную запись без пароля или установить новый (но не забудьте в этот раз записать его и сохранить в надежном месте!).
Способ 3. Сбросить пароль с ноутбука с помощью профессиональной программой
Если Вы хотите узнать, как сбросить пароль на Windows XP, 7, 8 или 10 просто и эффективно, то данный раздел статьи даст самый подробный ответ на этот, волнующих многих пользователей вопрос. Лучшим помощником в данной ситуации станет профессиональное программное обеспечение, разработанное ведущими разработчиками непосредственно для подобных ситуаций.
Лучшим помощником в данной ситуации станет профессиональное программное обеспечение, разработанное ведущими разработчиками непосредственно для подобных ситуаций.
В чем преимущество использования подобного ПО перед другими способами решения данной проблемы?
- Вам необязательно иметь какие-либо знания в области информационных технологий. Любой начинающий пользователь сможет самостоятельно провести всю процедуру, даже не имея под рукой инструкции. Все это становится возможным благодаря чрезвычайно удобному дизайну программы, которая последовательно ведет пользователя в течение всего процесса. Любое действие, начиная от создания загрузочного диска до сброса пароля, сопровождается подсказками, рекомендациями и полезной информацией.
- Все, что Вам нужно – это установочный файл программы и доступный ноутбук, Вам не нужно бродить по различным разделам компьютера, открывать консоли и т.д., вся работа сосредоточена в одном месте: удобно и практично.
- Благодаря тому, что все технические действия производит сама программа, вероятность допущения ошибки и изменения каких-либо параметров системы равна нулю.
 Вы не внесете нежелательных изменений в работу компьютера из-за опечатки или нажатия не на ту клавишу или опцию.
Вы не внесете нежелательных изменений в работу компьютера из-за опечатки или нажатия не на ту клавишу или опцию. - С помощью данной программы Вы можете сбросить пароль к любой учетной записи Windows, независимо от ее типа, будь то учетная запись Администратора, Гостя, Microsoft и т.д. Возможности других способов не всегда простираются настолько широко.
Итак, предлагаем Вам рассмотреть, как можно сбросить пароль учетной записи Windows с помощью программы 4WinKey от разработчика PassFab. Как мы упоминали выше, при работе с программой отдельная инструкция не требуется, однако для того, чтобы Вы могли понять, что представляет собой данная программа, мы пошагово разберем данную процедуру.
Скачать Бесплатно
Для Win 10/8.1/8/7/XP
Безопасная Загрузка
Скачать Бесплатно Для macOS 10.15 и Ниже
Безопасная Загрузка
Шаг 1: Если у Вас на руках нет загрузочного диска, то Вы можете создать его с помощью самой программы 4WinKey. Загрузите и установите ее с официального сайта разработчика на любой доступный Вам ПК (имеется в виду незаблокированный компьютер).
 После успешной установки откройте ее. Вставьте в компьютер чистый флеш-накопитель или диск. В окне программы отметьте желаемый носитель для создания загрузочного диска (CD/DVD или USB-флеш-накопитель).
После успешной установки откройте ее. Вставьте в компьютер чистый флеш-накопитель или диск. В окне программы отметьте желаемый носитель для создания загрузочного диска (CD/DVD или USB-флеш-накопитель).Шаг 2: После того, как Вы сделаете свой выбор, нажмите на кнопку «Далее» в правом нижнем углу окна, после чего начнется запись загрузочного диска. Предварительно в диалоговом окне появится сообщение, что при форматировании диска или флешки все имеющиеся на них данные будут удалены. Для продолжения работы нажмите «Продолжить», после этого программа 4WinKey начнет запись загрузочного диска или флешки.
Шаг 3: Процесс записи загрузочного диска достаточно быстрый, дождитесь его завершения, а затем закройте программу.
- Шаг 4: Теперь Вы можете использовать данный CD/DVD для восстановления пароля учетной записи Windows на Вашем заблокированном компьютере. Вставьте записанный Вами диск для сброса пароля в компьютер с установленной ОС Windows.
Шаг 5: Теперь перезагрузите компьютер и во время его загрузки нажмите на клавиатуре клавишу «F12» или «ESC» в зависимости от модели Вашего компьютера, чтобы войти в режим загрузки.

Примечание: в ноутбуках разных брендов производители используют различные клавиши для входа меню режим загрузки, «F12» и «ESC» являются самыми распространенными, однако встречаются и другие. Вы можете предварительно посмотреть в Интернете, какая клавиша подходит именно для Вашей марки компьютера.
- Шаг 6: После того, как Вы окажетесь в режиме загрузки, выберите из списка доступных загрузочных дисков тот, который Вы вставили. Для перехода к необходимому диску используйте клавиши со стрелками на клавиатуре, а для выбора данного диска – клавишу «Enter».
- Шаг 7: Как только система Windows на Вашем компьютере будет загружена с данного диска или флешки, можно перейти к главному действию – сбросу пароля Windows.
Шаг 8: Для этого в меню программы PassFab 4WinKey нажмите на Вашу ОС Windows, а затем выберите опцию «Следующий шаг».
Шаг 9: В новом окне Вы увидите список существующих на Вашем ПК учетных записей. Отметьте тот аккаунт, пароль к которому Вы хотели бы удалить.
 Вы можете выбрать любой аккаунт, вне зависимости от его типа: Администратор, учетная запись Microsoft, Гость и т.д. В нижней половине окна отметьте действие, которое необходимо осуществить с данной учетной записью: «Убрать пароль аккаунта».
Вы можете выбрать любой аккаунт, вне зависимости от его типа: Администратор, учетная запись Microsoft, Гость и т.д. В нижней половине окна отметьте действие, которое необходимо осуществить с данной учетной записью: «Убрать пароль аккаунта».- Шаг 10: После этого в правом нижнем углу выберите опцию «Следующий шаг» и дождитесь завершения процесса удаления пароля к указанной Вами учетной записи.
- Шаг 11: Чтобы обновления настроек вступили в силу, в появившемся диалоговом окне выберите опцию «Перезагрузить». Ваш компьютер будет перезагружен, и Вы сможете войти в Вашу учетную запись без пароля.
Если Вы впервые слышите о программе PassFab 4WinKey, то ниже Вы можете ознакомиться с кратким обзором данной утилиты и принять решение уже намного уверенней. Более подробную информацию, видеоруководство и отзывы пользователей Вы можете найти на официальной страничке данного продукта.
Скачать Бесплатно
Для Win 10/8.1/8/7/XP
Безопасная Загрузка
Скачать Бесплатно Для macOS 10. 15 и Ниже
15 и Ниже
Безопасная Загрузка
- Наличие нескольких версий (Стандартная, Профессиональная, Корпоративная и Максимальная), которые отличаются набором поддерживаемых функций поддерживаемых платформ Windows, поддерживаемых устройств для создания диска для сброса пароля и, соответственно, стоимостью лицензии.
- Совместимость с Windows 10 / 8.1 / 8 / 7 / Vista / XP и Server 2019(Вы также можете обратиться к этим статьям, чтобы узнать больше о конкретных методах каждой системы.7 .8 .10 .другие )
- Наличие бесплатной функции создания диска (USB / CD / DVD) для сброса пароля Windows всего за один клик, независимо от того, приобрели Вы лицензию или нет.
- Для удаления пароля от компьютера Вам не потребуется переустанавливать операционную систему, а после проведения процедуры все Ваши данные будут сохранены в неизменном виде.
- Среди доступных функций программы: удаление или сброс пароля любого типа учетной записи Windows, удаление самой учетной записи Windows, а также создание новой учетной записи Windows.

- Наличие нескольких вариантов лицензий в зависимости от Ваших потребностей и бюджета.
- Возможность записи загрузочного диска для сброса пароля как со стандартного, так и с кастомизированного ISO-образа.
- Поддержка новых компьютеров с UEFI BIOS
- Поддержка как Win, так и Mac (создание загрузочного диска CD-ROM / DVD-ROM или загрузочного USB-флеш-накопителя в Windows или macOS, а также поддержка компьютеров Mac с установленной ОС Windows.
- Разблокировка любого параметра входа в систему Windows 10 Home или Windows 10 Pro: пароля, отпечатка пальца, Windows Hello Face, Windows Hello PIN, ключа безопасности, пароля к изображению.
- Невысокие технические требования (процессор 1ГГц (32 бит или 64 бит), оперативная память от 512 Мб и более (рекомендовано 1024Мб), свободное место на жестком диске от 200 Мб и более), что делает работу с данной программой возможной для любого пользователя.
- Простой, трехступенчатый алгоритм работы с программой: загрузить программу на другой ПК/Mac, создать диск для сброса пароля и, наконец, удалить пароль Windows.
 Весь процесс максимально прост и оперативен.
Весь процесс максимально прост и оперативен.
Способ 4. Удалить пароль на компьютере путем восстановления заводских настроек
Сброс настроек компьютера до заводских отличается от переустановки всей системы Windows тем, что после восстановления настроек Вашего ноутбука или компьютера Вам не придется заново устанавливать драйверы оборудования. Тем не менее, останется необходимость повторного восстановления пользовательских программ. Данный способ подойдет только тем пользователям, которые никогда не форматировали жесткий диск своего компьютера, так как при форматировании может произойти удаление встроенной программы, которая, собственно, и выполняет откат системы.
Прежде чем приступать к данной операции, обратите внимание на следующую информацию:
- Все Ваши личные данные будут удалены с компьютера.
- Система Windows будет переустановлена, при этом ввод ключа активации не потребуется.
- При первом включении компьютера будут автоматически установлены системные программы и драйверы.

- При осуществлении восстановления заводских настроек Ваш компьютер должен оставаться подключенным к сетевому адаптеру питания во избежание весьма неприятных последствий.
Алгоритм восстановления настроек компьютера до заводских у разных производителей практически одинаковый: необходимо перезагрузить компьютер и во время загрузки нажать определенную клавишу (клавиши различаются у различных марок компьютеров). После этого запускается специальная программа восстановления заводских настроек. Здесь Вы можете посмотреть горячие клавиши для восстановления заводских настроек самых популярных марок ноутбуков: Asus – F9, Acer – Alt + F10, Dell – Ctrl + F11, HP – Esc, Lenovo – F11, Samsung – F4. Подробную инструкцию для любого бренда ноутбука сейчас можно легко найти в сети Интернет. Мы представим Вам пример сброса настроек компьютера для марки HP. Итак, какие действия необходимо предпринять, чтобы восстановить заводские настройки на ноутбуке HP?
- Шаг 1Перезагрузите Ваш ноутбук HP и при его включении нажмите на клавишу Esc.

- Шаг 2
После входа в меню загрузки нажмите клавишу F11, чтобы запустить System Recovery.
- Шаг 3
Перед Вами появится окно HP Recovery Manager. Выберите в левой колонке второй пункт сверху: «Восстановление системы до первоначального состояния при поставке от производителя».
- Шаг 4Далее выберите параметр «Восстановить без создания резервной копии файлов», а затем нажмите на кнопку «Далее» в правом нижнем углу экрана.
- Шаг 5Отключите от компьютера все имеющиеся внешние устройства (мышь, принтер / МФУ, внешние носители) и нажмите «Далее». Теперь Вам остается только дождаться завершения процесса восстановления заводских настроек ноутбука HP. После этого Вы можете задать новый пароль к учетной записи Windows или осуществлять вход в систему без него.
Заключение
Итак, если Вы задались вопросом, как сбить пароль на ноутбуке, если Вы забыли его, то наша статья, надеемся, оказалась Вам полезной. Мы разобрали несколько самых популярных и эффективных способов, среди которых Вы можете выбрать тот, который больше всего Вас устраивает. Со своей стороны, мы можем порекомендовать утилиту PassFab 4WinKey, которая позволит Вам сэкономить время, силы и нервы, и вместе с тем предоставит отличный результат!
Со своей стороны, мы можем порекомендовать утилиту PassFab 4WinKey, которая позволит Вам сэкономить время, силы и нервы, и вместе с тем предоставит отличный результат!
Обновленное руководство по очистке и заводским настройкам ноутбука на Windows 10 / 8 / 7
Когда ваш компьютер работает медленно, какое первое решение вы примете?
На самом деле, более 80% людей выбирают средство очистки Windows, а 15% рассматривают возможность его сброса и обновления.
Что бы вы сделали, когда решили продать старый ноутбук?
Конечно, пользователи 90% и выше вернут ноутбук к заводским настройкам.
Мы обновляем этот пост, чтобы помочь большему количеству таких пользователей, как вы, на заводе. перезагрузить ноутбукнезависимо от того, какая версия вашего ноутбука, ОС Windows 10, 8 or 7, даже если вы получите нет password.
- Часть 1. Как восстановить заводские настройки ноутбука в Windows 7 / 8 с настройками
- Часть 2.
 Как перезагрузить ноутбук, работающий в Windows 10 через настройки
Как перезагрузить ноутбук, работающий в Windows 10 через настройки - Часть 3. Как перезагрузить ноутбук без пароля в Windows 10 / 8 / 7
Часть 1. Как восстановить заводские настройки ноутбука в Windows 7 / 8 с настройками
Шаги сброса ноутбука в Windows 7 / 8 аналогичны и различаются для разных марок ноутбуков.
Как перезагрузить ноутбук Dell
Dell — одна из самых популярных марок ноутбуков по всему миру. Если вы купили ноутбук Dell, руководство пользователя сообщит вам, что функция Dell Factory Image Restore может удалить все персональные данные с жестких дисков и сбросить ноутбук Dell до заводских настроек. Чтобы запустить эту функцию, вам лучше сначала сохранить важные файлы.
Шаг 1
Отключите все периферийные устройства, такие как сканер, клавиатуру, мышь, сетевые кабели и т. Д. И перезагрузите ноутбук.
Шаг 2
Когда на экране появится логотип Dell, нажмите и удерживайте F8 несколько раз для загрузки Дополнительные параметры загрузки экрана.
Шаг 3
Выберите Ремонт компьютера в расширенном окне параметров загрузки с Arrow и нажмите Enter ключ. Затем выберите раскладку клавиатуры и нажмите Далее Кнопка продолжить.
Шаг 4
Выберите Восстановление заводских изображений Dell in Восстановление системы Параметры и нажмите «Далее», чтобы перейти к следующему окну. Затем установите флажок Да, переформатировать жесткий диск и восстановить системное программное обеспечение до заводского состояния и нажмите на Далее для запуска заводского перезагрузки Dell.
После завершения процесса сброса нажмите «Готово» и перезагрузите ноутбук. Тогда вы получите новый компьютер без каких-либо личных следов.
Как восстановить заводские настройки ноутбука HP
В отличие от встроенного заводского образа Dell в функцию восстановления системы, HP предоставляет встроенный выделенный диспетчер восстановления в каждый ноутбук HP. Функция Recovery Manager позволяет пользователям восстанавливать заводские настройки ноутбука со встроенного накопителя системы. Убедитесь, что диск восстановления системы все еще находится в ноутбуке HP и отключите все периферийные устройства перед сбросом.
Убедитесь, что диск восстановления системы все еще находится в ноутбуке HP и отключите все периферийные устройства перед сбросом.
Шаг 1
Если ваш ноутбук работает под управлением Windows 7, перейдите к старт меню и узнать HP Recovery Manager, Если у вас ноутбук Windows 8 или Windows 10, найдите HP Recovery Manager в строке поиска и откройте этот инструмент.
Шаг 2
Выберите Восстановление системы вариант под Мне нужна помощь немедленно раздел. Когда диспетчер восстановления спросит, хотите ли вы восстановить компьютер в исходное состояние, отправленное на завод, выберите Да и нажмите на Далее чтобы перезагрузить ноутбук HP.
Шаг 3
Когда ваш ноутбук начнет загружаться, нажмите F11 несколько раз, чтобы перейти к экрану раздела восстановления. Для Windows 7, Recovery Manager появится автоматически; в то время как на Windows 8 вам нужно перейти к Устранение неполадок и доступ Восстановление.
Шаг 4
В окне диспетчера восстановления выберите Восстановление системы и перейдите на следующую страницу. Затем вам нужно решить создать резервную копию или восстановление прямо сейчас. После выбора соответствующей опции нажмите Далее и нажмите OK во всплывающем окне, чтобы начать сброс настроек.
Затем вам нужно решить создать резервную копию или восстановление прямо сейчас. После выбора соответствующей опции нажмите Далее и нажмите OK во всплывающем окне, чтобы начать сброс настроек.
Шаг 5
Весь процесс может занять более 30 минут. Когда это будет сделано, нажмите кнопку «Готово», чтобы перезапустить ноутбук HP.
Затем вам нужно сбросить язык, регион и многое другое, как это было при покупке ноутбука.
Подробнее о перезагрузка компьютера с Windows 7пожалуйста, проверьте это здесь.
Как восстановить ноутбук Lenovo до заводских настроек
Если у вас есть ноутбук Lenovo, вы счастливчик, потому что Lenovo разработала инструмент быстрого восстановления под названием Lenovo OneKey Recovery. Вы можете заметить, что у ноутбука Lenovo есть дополнительная кнопка рядом с портом питания, который является ключом восстановления «под ключ». С помощью функции Lenovo OneKey Recovery вы можете легко перезагрузить ноутбук.
Шаг 1
Включите ноутбук Lenovo.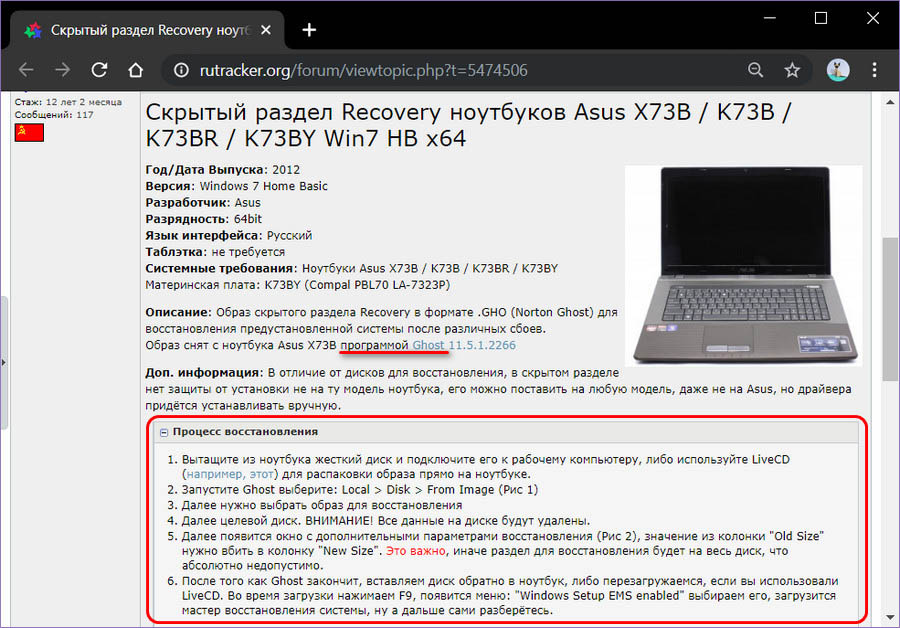 Когда появится логотип Lenovo, нажмите клавишу восстановления одной клавиши рядом с портом питания.
Когда появится логотип Lenovo, нажмите клавишу восстановления одной клавиши рядом с портом питания.
Шаг 2
В меню загрузки NOVO выберите Восстановление системы и нажмите клавишу Enter, чтобы открыть экран OneKey Recovery.
Шаг 3
Выберите Восстановить исходную резервную копию и нажмите Далее , чтобы перейти в OneKey Recovery Шаг 2.
Шаг 4
In Шаг 2, подтвердите операцию и нажмите кнопку «Пуск», чтобы вызвать процесс заводского сброса.
Во время этого процесса вы должны продолжать подавать питание, иначе сброс на завод приведет к сбою ноутбука. Когда происходит сброс настроек, вы можете восстановить некоторые файлы и необходимые программы на ноутбук Lenovo.
Часть 2. Как перезагрузить ноутбук, работающий в Windows 10 через настройки
Windows 10, как последняя версия Windows, упрощает его шаги по заводской настройке ноутбука.
Шаг 1
Нажмите значок шестеренки в меню «Пуск», чтобы найти «Настройки»> Выбрать «Обновление и безопасность».
Шаг 2
На левой панели нажмите «Восстановление», и вам останутся опции 3, «Сбросить этот компьютер», «Вернуться к ранее собранным» и «Расширенный запуск». Вам просто нужно нажать «Начать» под «Сбросить этот компьютер».
Шаг 3
Нажмите «Сохранить мои файлы» или «Удалить все» в зависимости от ваших собственных потребностей> Выберите «Просто удалить мои файлы» или «Удалить файлы и очистите диск», если вы выбрали «удалить все» на последнем шаге> «Далее» > «Сброс»> «Продолжить», чтобы начать сброс вашего ноутбука в Windows 10.
Часть 3. Как перезагрузить ноутбук без пароля в Windows 10 / 8 / 7
Все инструменты сброса к заводским настройкам, разработанные брендами ноутбуков или версией Windows, удаляют личные данные и настройки. Так что, если вы просто забыли пароль ноутбука, сброс настроек не лучший выбор.
В этой части мы поговорим о перезагрузке ноутбука в Windows 10 / 8 / 7 без пароля.
Для сброса ноутбука с забытым паролем, вам нужно сначала сбросить пароль.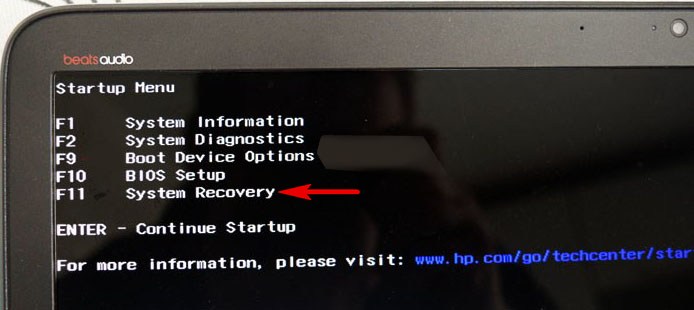
Сброс пароля Windows Tipard может сбросить пароль ноутбука без ущерба для личных данных. Более того, Windows Password Reset — это простое в использовании приложение.
1. Как сбросить пароль с загрузочного DVD
Пользователи могли создать загрузочный DVD или загрузочный USB-накопитель. В качестве примера мы будем использовать загрузочный DVD.
Шаг 1
Установите и откройте Windows Password Reset на доступном компьютере и вставьте новый DVD-диск в CD-ROM.
Шаг 2
В интерфейсе программы нажмите на Запись DVD / CD чтобы начать запись загрузочного DVD.
Шаг 3
Когда загрузочный DVD готов. Нажми на OK и удалите загрузочный DVD-диск.
2. Как сбросить пароль для ноутбука
Шаг 1
Вставьте загрузочный DVD-диск в компьютер, когда вы забыли пароль для ноутбука.
Шаг 2
Перед доступом в операционную систему появится экран менеджера паролей.
Шаг 3
Выберите свою учетную запись и сбросьте пароль. Затем нажмите Сброс пароля для подтверждения.
Шаг 4
Когда вы закончите, снимите загрузочный DVD и перезагрузите ноутбук с новым паролем.
С Windows Password Reset вы можете сбросить пароль ноутбука менее чем за десять минут.
После успешного сброса пароля вы можете выполнить действия, описанные в части 1 и части 2, чтобы продолжить.
Заключение
В этой статье мы собираем некоторые специальные способы сброса ноутбука к заводским настройкам. Независимо от того, какая у вас версия ОС Windows, вы также можете выполнить обычные шаги по перезагрузке ноутбука, такие как Dell, HP, Lenovo и т. Д. Наконец, Tipard Windows Password Reset — это инструмент, который поможет вам перезагрузить ноутбук без пароля в Windows 10 / 8 / 7 легко.
Вы восстановили свой ноутбук до заводских настроек?
Какие хорошие решения вы бы порекомендовали?
Дайте мне знать, оставив свои комментарии.
Как восстановить заводские настройки потока HP?
Как сбросить настройки HP Stream 14
Как восстановить заводские настройки ноутбука HP?
Включите компьютер и сразу несколько раз нажмите клавишу F11. Отпустите клавишу, пока не появится окно «Выберите вариант». Выберите «Устранение неполадок», а затем нажмите «Сбросить этот компьютер». Выберите «Облачная загрузка» и «Локальная переустановка».
Отпустите клавишу, пока не появится окно «Выберите вариант». Выберите «Устранение неполадок», а затем нажмите «Сбросить этот компьютер». Выберите «Облачная загрузка» и «Локальная переустановка».
Ответы на связанные вопросы:
Как сбросить настройки HP stream 11 без пароля?
Как восстановить заводские настройки моего ноутбука HP?
- Загрузите ноутбук HP.
- Нажмите «F10» во время загрузки. Когда появится черный экран устройства, нажмите клавишу несколько раз.
- Теперь нажмите «F9» в «BIOS».
- Вы увидите диалоговое окно подтверждения. Выберите «Да».
- Нажмите клавишу «F10».
- Выберите «Сохранить и выйти».
- Теперь ваш ноутбук HP перезагрузится.
Почему я не могу перезагрузить свой ноутбук HP Stream?
Функция восстановления заводских настроек HP критически зависит от целостности содержимого раздела восстановления. Если это содержимое будет повреждено, что может произойти либо из-за сбоя жесткого диска, либо из-за обновления Win10 с более старой ОС , сброс просто не сработает.
Как восстановить заводские настройки ноутбука HP с Windows 11?
Сделайте это, одновременно нажав клавиши Windows+i. В настройках на левой боковой панели выберите «Система». На странице «Система» нажмите «Восстановление». В меню «Восстановление» рядом с «Сбросить этот компьютер» нажмите «Сбросить компьютер».
Где находится клавиша F11 на ноутбуке HP?
1) Нажмите кнопку питания и сразу же начните нажимать клавишу Esc. Появится меню запуска. F11 указан в меню .
Как сделать сброс ноутбука?
Чтобы полностью перезагрузить компьютер, вам необходимо физически отключить его, отключив источник питания, а затем снова включить, повторно подключив источник питания и перезагрузив компьютер . На настольном компьютере отключите питание или отсоедините сам блок, затем перезапустите компьютер обычным образом.
Как восстановить заводские настройки на заблокированном компьютере HP?
Для этого вам нужно открыть экран выбора варианта.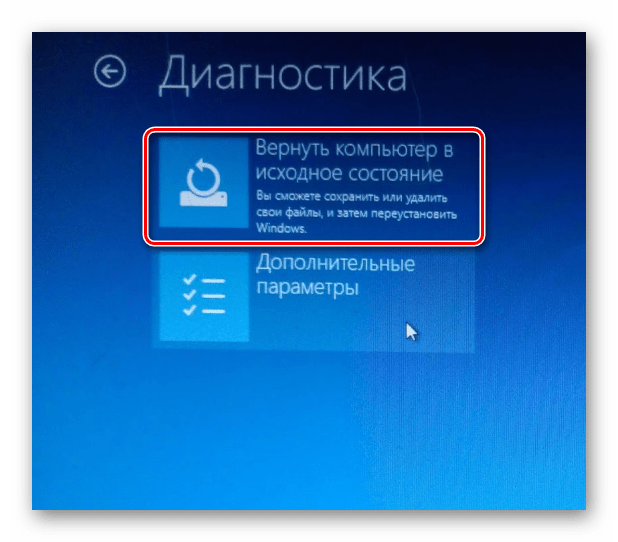
- Включите компьютер и несколько раз нажмите клавишу F11.
- На экране выбора варианта щелкните Устранение неполадок.
- Щелкните Перезагрузить компьютер.
- На экране «Перезагрузите компьютер» нажмите «Далее».
- Читайте и отвечайте на все открывающиеся экраны.
- Подождите, пока Windows перезагрузит компьютер.
Как восстановить заводские настройки HP Stream Windows 10?
Включите ноутбук и сразу несколько раз нажмите клавишу F11, пока не начнется восстановление системы. На экране выбора варианта нажмите «Устранение неполадок». Нажмите «Сбросить этот компьютер». Нажмите «Сохранить мои файлы» или «Удалить все», в зависимости от того, что вы предпочитаете.
Как восстановить заводские настройки ноутбука HP без F11?
Привет! Единственный способ восстановить заводские настройки ноутбука, если приглашение F11 не работает, — это заказать носитель восстановления W8 для вашей конкретной модели ПК в HP . Теперь, если вы хотите начисто установить W8. 1, вы можете сделать это, используя ключ продукта W8 в BIOS вашего ноутбука.
Теперь, если вы хотите начисто установить W8. 1, вы можете сделать это, используя ключ продукта W8 в BIOS вашего ноутбука.
Как восстановить заводские настройки HP stream x360?
Включите ноутбук HP, затем сразу же несколько раз нажмите клавишу F11, пока не появится экран выбора параметра. Щелкните Устранение неполадок. Щелкните Сбросить этот компьютер. Выберите вариант «Сохранить мои файлы» или «Удалить все».
Как восстановить заводские настройки ноутбука HP без места?
Запустите средство очистки диска, а затем в нижней части всплывающего окна нажмите «Очистить системные файлы». Проверьте все, нажмите «ОК» и дайте ему запуститься. Вы точно освободите несколько ГБ.
Как восстановить заводские настройки?
Как выполнить сброс до заводских настроек на Android-смартфоне?
- 1 Коснитесь Настройки
- 2 Коснитесь Общее управление.
- 3 Коснитесь «Сброс».
- 4 Нажмите Сброс до заводских настроек.
- 5 Коснитесь СБРОС.

- 6 Коснитесь УДАЛИТЬ ВСЕ. Пожалуйста, будьте терпеливы, так как сброс телефона занимает некоторое время.
- 1 Коснитесь Приложения > Настройки > Резервное копирование и сброс.
- 2 Коснитесь Сброс до заводских настроек > Сбросить устройство > Стереть все.
Как восстановить заводские настройки экрана блокировки Windows 11?
1. Как восстановить заводские настройки Windows 11 с экрана входа в систему
- Включите компьютер и дождитесь появления экрана входа в систему.
- В правом нижнем углу нажмите «Электропитание».
- Нажмите и удерживайте клавишу Shift на клавиатуре и нажмите кнопку «Перезагрузить».
- Теперь ваш компьютер перезагрузится и войдет в среду восстановления Windows.
Как восстановить заводские настройки компьютера с Windows 11?
Чтобы сбросить ноутбук или настольный компьютер с Windows 11 до заводских настроек по умолчанию без потери файлов, выполните следующие действия:
- Откройте настройки.

- Щелкните Система.
- Щелкните страницу восстановления справа.
- В разделе «Параметры восстановления» нажмите кнопку «Сбросить компьютер», чтобы активировать функцию «Сбросить этот компьютер».
- Нажмите «Сохранить мои файлы».
Как стереть компьютер с Windows 11?
Почему вы хотите восстановить заводские настройки ПК с Windows 11?
- Варианты сброса настроек Windows 11.
- Как очистить диски в Windows 11.
- Откройте «Система» > «Восстановление» в настройках.
- Нажмите кнопку «Сброс ПК».
- Выберите «Удалить все» для сброса настроек Windows 11.
- Выберите «Загрузка из облака» или «Локальная переустановка».
Удаляет ли аппаратный сброс все данные на ноутбуке HP?
Нет не будет …. Hard Reset — это просто удерживать кнопку питания в течение 30 секунд без подключения к источнику питания. Это не то же самое, что сброс мобильного телефона.
Что делает Ctrl F12?
Ctrl + F12 открывает документ в Word . Shift + F12 сохраняет документ Microsoft Word (например, Ctrl + S). Ctrl+Shift+F12 печатает документ в Microsoft Word.
Для чего нужна клавиша F5?
Во всех современных интернет-браузерах нажатие клавиши F5 перезагрузит или обновит окно документа или страницу . Ctrl+F5 вызывает полное обновление веб-страницы. Он очищает кеш и снова загружает все содержимое страницы.
Как восстановить заводские настройки ноутбука HP без пароля
Все меры безопасности кажутся очень хорошими, но если вы используете очень сложный пароль и часто его меняете, то возможно, что однажды при вводе пароля вы увидите сообщение на экран, указывающий на то, что введенный пароль неверен. Это может быть очень раздражающим моментом, так как без ввода правильного пароля вы не сможете получить доступ к своей операционной системе. Определенно, вы будете искать, как восстановить заводские настройки ноутбука HP, и в результате вы получите ряд решений.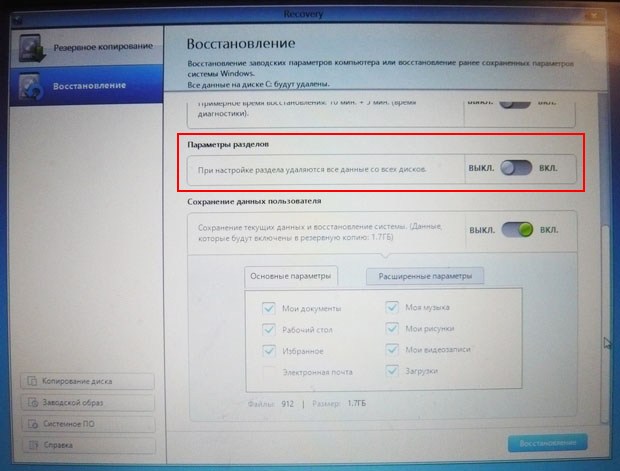 Итак, если вы ищете сброс настроек ноутбука HP до заводских настроек без пароля , эта статья действительно поможет вам восстановить заводские настройки ноутбука HP.
Итак, если вы ищете сброс настроек ноутбука HP до заводских настроек без пароля , эта статья действительно поможет вам восстановить заводские настройки ноутбука HP.
- Способ 1. Восстановление заводских настроек ноутбука HP после запуска
- Метод 2. Восстановление заводских настроек ноутбука HP с помощью HP Recovery Manager
- Метод 3. Сброс пароля ноутбука HP и сброс настроек ноутбука HP после входа в систему
- 3.1. Сброс пароля ноутбука HP с помощью сброса пароля Windows
- 3.2. Сброс к заводским настройкам ноутбука HP из настроек
Метод 1. Восстановление заводских настроек ноутбука HP при запуске (через среду восстановления Windows)
По сути, восстановление заводских настроек ноутбука HP означает, что у вас есть доступ к вашему ноутбуку HP, и если вы действительно хотите восстановить заводские настройки, вы можете выполнить действие через Настройки. Однако, если вы заблокированы в системе и не можете получить доступ к своему ноутбуку HP, и если удаление ваших данных не является проблемой, то не беспокойтесь вообще; вы можете просто восстановить заводские настройки ноутбука HP из автозагрузки.
Действия по восстановлению заводских настроек ноутбука HP при запуске:
Если вы обнаружите, что забыли пароль своего ноутбука HP при включении системы. Вот простое решение, чтобы избавиться от этой ситуации. Прежде всего, выключите ноутбук HP и отсоедините от него все внешние устройства. Убедившись, что внешний носитель не подключен, нажмите кнопку «Перезагрузить» , чтобы перезагрузить ноутбук HP.
Примечание: Имейте в виду, строго держите Кнопка «Shift» при нажатии на кнопку «Перезагрузка».
Выберите «Устранение неполадок».
Выберите «Сбросить этот компьютер».
Вы можете либо перейти к «Сохранить мои файлы» , либо к «Удалить все».
Я выбираю «Удалить все» вариант, но это не обязательно; вы можете выбрать его в соответствии с вашей легкостью.
Выберите то, что вам действительно нужно «Просто удалите мои файлы» или хотите «Полностью очистить диск». Выберите любой из двух вариантов. Я нажимаю на опцию «Полностью очистить диск» ; вы можете пойти с вашим желанием.
Вот и все. Нажмите «Сброс». И подождите, пока система выполнит сброс настроек на вашем ноутбуке HP, и после перезагрузки вы сможете войти в ноутбук HP без пароля.
Метод 2. Восстановление заводских настроек ноутбука HP с помощью HP Recovery Manager
Вот еще одна замечательная функция, доступная только пользователям HP. Если вам не нравится сброс к заводским настройкам через среду Windows, вы также можете восстановить заводские настройки ноутбука HP с помощью HP Recovery Manager.
Выполните ряд следующих шагов, чтобы восстановить заводские настройки вашего ноутбука HP без ввода пароля с помощью HP Recovery Manager.
Выключите ноутбук HP и убедитесь, что к системе не подключены внешние устройства, такие как монитор, клавиатура, мышь и кабель питания.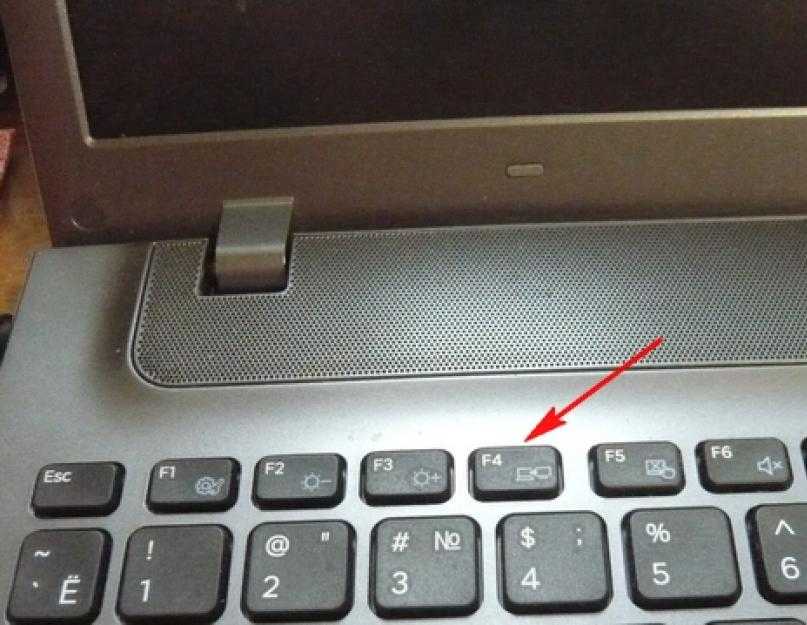 Короче говоря, к ноутбуку не должны быть подключены ни внутренние, ни внешние носители.
Короче говоря, к ноутбуку не должны быть подключены ни внутренние, ни внешние носители.
После подтверждения включите ноутбук и сразу же нажимайте на клавишу «F11» несколько раз на клавиатуре, пока не найдете «Выберите вариант» на экране. Нажмите «Устранение неполадок».
В меню «Устранение неполадок» выберите «Диспетчер восстановления».
Когда на экране ноутбука HP появится программа Manager, выберите опцию «Восстановление системы» .
На следующем экране вы можете выбрать любой вариант для продолжения:
- Сначала сделайте резервную копию файлов
- Восстановление без резервного копирования файлов
Было бы здорово, если бы вы выбрали вариант «Сначала сделайте резервную копию файлов» . Я также рекомендую вам сделать резервную копию перед удалением всех данных, чтобы вы могли снова скопировать свои данные после сброса настроек. Однако нажмите «Далее» , чтобы продолжить.
Однако нажмите «Далее» , чтобы продолжить.
Далее нажмите «Продолжить» , чтобы начать процесс восстановления.
Подождите здесь и, как только он завершится, нажмите кнопку «Готово» , чтобы перезагрузить ноутбук HP.
Вот и все, войдите в свой ноутбук HP без пароля и делайте то, что хотите.
Способ 3. Сброс пароля ноутбука HP и сброс настроек ноутбука HP после входа в систему
Здесь мы увидим два важных шага для сброса пароля ноутбука HP, даже если мы не знаем пароль, а затем сброс настроек ноутбука HP до заводских настроек Настройки после входа в систему.
3.1. Сброс пароля ноутбука HP с помощью сброса пароля Windows
Согласно описанию программного обеспечения, сброс пароля Windows — это универсальный инструмент восстановления пароля Windows для восстановления пароля Windows 10/8/8.1/7/XP. Не вдаваясь в подробности, давайте посмотрим, как работает сброс пароля Windows на ноутбуках HP.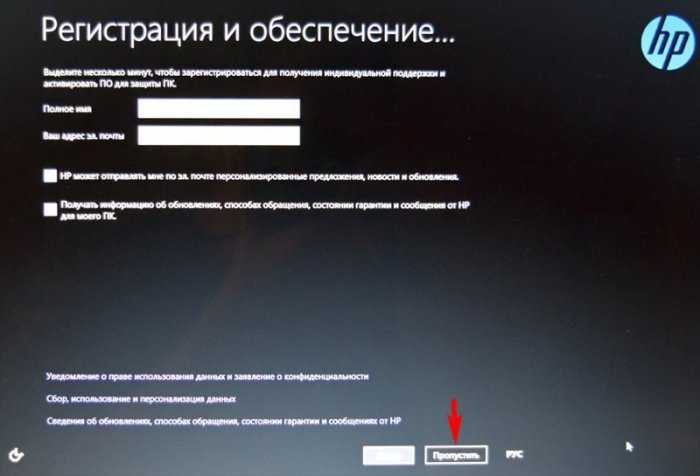
Загрузите программное обеспечение для восстановления пароля, установите его и запустите, чтобы создать из него загрузочный диск для сброса пароля.
Скачать бесплатно
Купить сейчас (Pro)
Либо вы можете сбросить пароль ноутбука HP с помощью USB-диска или дисковода CD/DVD. Однако, что бы вы ни выбрали, результаты будут одинаковыми. Это только для вашего удобства. Нажмите на любой из них через с вы хотите продолжить. Кроме того, подключите USB или компакт-диск, прежде чем выбирать опцию.
Если вы нажмете на опцию «USB-устройство» , вы увидите такой экран.
Если вы нажмете на опцию устройства «CD/DVD», вы увидите такой экран.
После нажатия «Начать запись» дождитесь завершения процесса, а затем вставьте диск в целевой ноутбук HP. Выберите свою операционную систему из вариантов. После этого выберите учетную запись пользователя, для которой необходимо удалить пароль. Затем нажмите на кнопку «Сброс» , и все готово. Дождитесь окончания процесса.
Дождитесь окончания процесса.
Кроме того, если вы не хотите удалять пароль, вы также можете добавить к нему новую учетную запись пользователя.
После этого перезагрузите ноутбук HP, и вы сможете войти в Windows без пароля.
3.2. Сброс настроек ноутбука HP до заводских настроек
Теперь вы можете войти в свой ноутбук HP и получить доступ ко всему, включая системные настройки. Обычно вы можете восстановить заводские настройки ноутбука HP через настройки Windows, ничего не делая.
Давайте посмотрим, как легко восстановить заводские настройки ноутбука HP с помощью системных настроек.
Прежде всего, войдите в свой ноутбук HP, затем перейдите в строку поиска и найдите «Сбросить этот компьютер». Выберите из результатов соответствующую тему и нажмите на нее.
Вы попадете в настройки Windows. На экране нажмите на функцию «Начать работу» .
Из вариантов выберите любой из них, наиболее подходящий для вашей ситуации, «Сохранить мои файлы», или «Удалить все».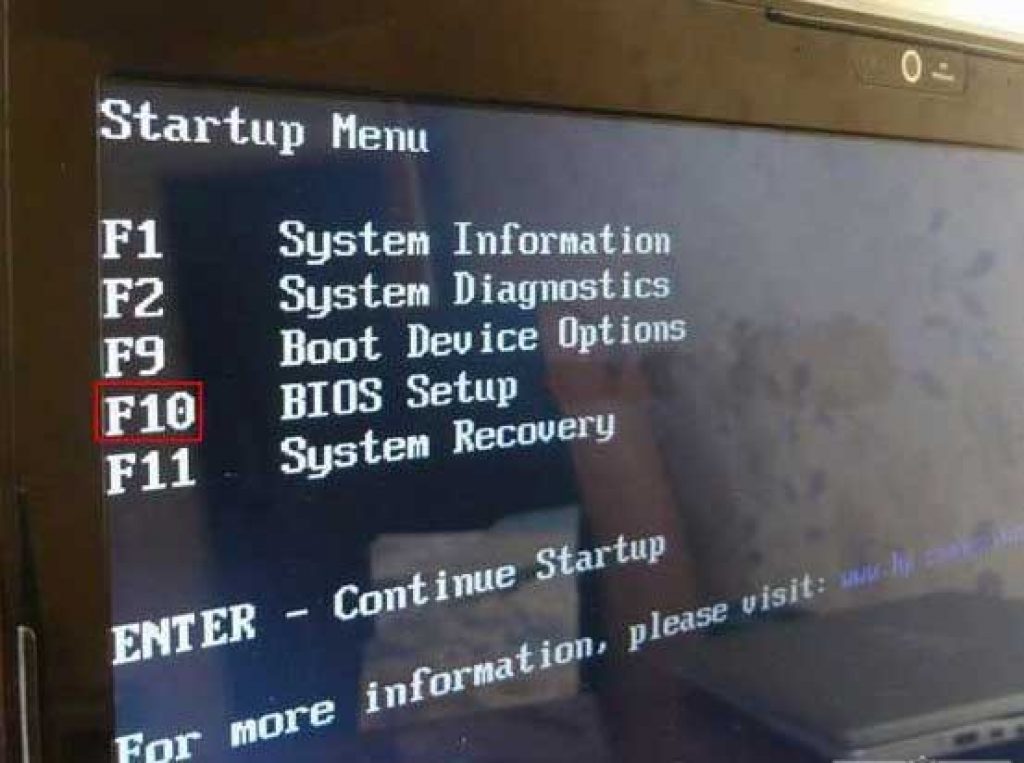 Опция «Удалить все» была бы отличной, если вы хотите изменить учетную запись администратора.
Опция «Удалить все» была бы отличной, если вы хотите изменить учетную запись администратора.
Если вы выберете первый ( «Сохранить мои файлы» ), то на следующем экране будет предложено удалить все приложения. Если вы с ним согласны, нажмите на опцию «Далее» .
Следовательно, если вы выберете второй вариант ( «Удалить все» ), экран меню будет выглядеть так.
Важно: либо вы хотите удалить файлы только с «Только диск, на котором установлена Windows» или «Все диски» присутствует на ноутбуке HP.
Отметка «Просто удалите мои файлы», если только хотите удалить ваши файлы.
В противном случае выберите вариант «Удалить файлы и очистить диск» , если вы хотите удалить файлы и очистить диск.
Когда вы закончите выбор, нажмите кнопку «Сброс» , чтобы начать процесс сброса настроек ноутбука HP.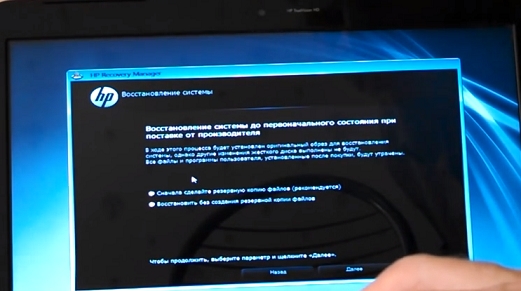

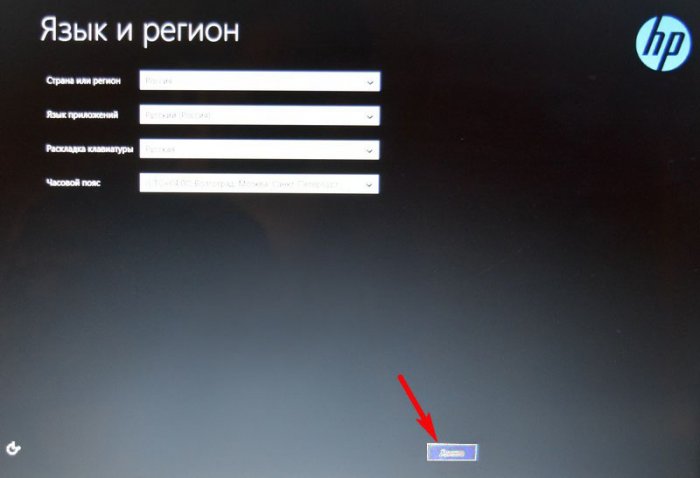
 Вы не внесете нежелательных изменений в работу компьютера из-за опечатки или нажатия не на ту клавишу или опцию.
Вы не внесете нежелательных изменений в работу компьютера из-за опечатки или нажатия не на ту клавишу или опцию. После успешной установки откройте ее. Вставьте в компьютер чистый флеш-накопитель или диск. В окне программы отметьте желаемый носитель для создания загрузочного диска (CD/DVD или USB-флеш-накопитель).
После успешной установки откройте ее. Вставьте в компьютер чистый флеш-накопитель или диск. В окне программы отметьте желаемый носитель для создания загрузочного диска (CD/DVD или USB-флеш-накопитель).
 Вы можете выбрать любой аккаунт, вне зависимости от его типа: Администратор, учетная запись Microsoft, Гость и т.д. В нижней половине окна отметьте действие, которое необходимо осуществить с данной учетной записью: «Убрать пароль аккаунта».
Вы можете выбрать любой аккаунт, вне зависимости от его типа: Администратор, учетная запись Microsoft, Гость и т.д. В нижней половине окна отметьте действие, которое необходимо осуществить с данной учетной записью: «Убрать пароль аккаунта».
 Весь процесс максимально прост и оперативен.
Весь процесс максимально прост и оперативен.

 Как перезагрузить ноутбук, работающий в Windows 10 через настройки
Как перезагрузить ноутбук, работающий в Windows 10 через настройки

