Как сбросить настройки на ноутбуке до заводских hp: ПК HP – Восстановление исходного состояния компьютера
Содержание
Как восстановить заводские настройки ноутбука HP — простое пошаговое руководство
Как восстановить заводские настройки ноутбука HP?
Пытаетесь выяснить, как перезагрузить мой ноутбук HP? Нет проблем. Здесь, в этом посте, я собираюсь дать вам исчерпывающее руководство о , как восстановить заводские настройки ноутбука HP с помощью диска восстановления или без него.
Но прежде чем я дам подробные инструкции о том, как восстановить заводские настройки ноутбука HP, давайте сначала рассмотрим причины, по которым вам может потребоваться восстановить заводские настройки ноутбука HP.
Зачем делать сброс настроек ноутбука HP?
Может возникнуть несколько причин, по которым может потребоваться сброс настроек вашего ноутбука HP до заводских. Теперь, что такое сброс настроек ноутбука?
Восстановление заводских настроек ноутбука означает, что ваш ноутбук возвращается на завод, как совершенно новый, когда вы впервые его купили. Это включает в себя ОС со всем сторонним программным обеспечением, изначально установленным на ней. Если на вашем ноутбуке HP возникает много проблем, иногда сброс настроек к заводским может быстро решить эти проблемы. Вам может потребоваться восстановить заводские настройки ноутбука HP, если операционная система ноутбука HP повреждена, поврежден жесткий диск или компьютер заражен вирусом. Если ваш ноутбук какое-то время перестает отвечать на запросы или слишком часто закрывается без какой-либо причины, или если вы сталкиваетесь с проблемными обновлениями, то все эти проблемы указывают на то, что вашему ноутбуку требуется сброс настроек к заводским.
Это включает в себя ОС со всем сторонним программным обеспечением, изначально установленным на ней. Если на вашем ноутбуке HP возникает много проблем, иногда сброс настроек к заводским может быстро решить эти проблемы. Вам может потребоваться восстановить заводские настройки ноутбука HP, если операционная система ноутбука HP повреждена, поврежден жесткий диск или компьютер заражен вирусом. Если ваш ноутбук какое-то время перестает отвечать на запросы или слишком часто закрывается без какой-либо причины, или если вы сталкиваетесь с проблемными обновлениями, то все эти проблемы указывают на то, что вашему ноутбуку требуется сброс настроек к заводским.
Также, если вы хотите изменить владельца своего ноутбука, сброс настроек ноутбука до заводских может помочь быстро стереть все, включая ваши личные файлы на вашем ноутбуке.
Поскольку вы потеряете все данные во время этого процесса сброса, рекомендуется сделать резервную копию всех файлов, которые вы хотите сохранить, прежде чем выполнять сброс настроек ноутбука HP до заводских настроек .
Давайте теперь посмотрим, как восстановить заводские настройки ноутбука HP. Шаги по перезагрузке ноутбука HP разделены на два раздела в зависимости от выполнения восстановления ноутбука HP с диском восстановления и без него.
Как восстановить заводские настройки ноутбука HP без диска восстановления
Поскольку в настоящее время большинство новых ноутбуков не поставляются с дисками восстановления, пользователи ноутбуков HP часто спрашивают, как восстановить заводские настройки моего ноутбука HP без дисков восстановления.
Если вы не получили диски восстановления с новым ноутбуком HP, значит, на вашем ноутбуке производитель установил раздел восстановления для восстановления вашего ноутбука HP. Этот раздел восстановления, также известный как диск сброса пароля HP, делает процесс восстановления заводских настроек ноутбуков HP очень простым без использования дисков восстановления.
Раздел восстановления на вашем жестком диске в основном выполняет те же задачи, что и диск восстановления , на котором надежно хранится полная копия операционной системы Windows, драйверов и всех необходимых программ для работы вашего ноутбука HP. Имя программного обеспечения, которое вы обычно найдете установленным в этом разделе восстановления, — HP Recovery Manager , которое предоставляет вам несколько функций и возможностей.
Имя программного обеспечения, которое вы обычно найдете установленным в этом разделе восстановления, — HP Recovery Manager , которое предоставляет вам несколько функций и возможностей.
Теперь выполните следующие действия, чтобы восстановить заводские настройки ноутбука HP без диска восстановления:
Шаг 1
Заранее создайте резервную копию важных данных перед сбросом настроек ноутбука HP. Большинство диспетчеров восстановления предлагают возможность резервного копирования, но всегда безопасно выполнить резервное копирование заранее, возможно, на USB-накопитель, чтобы не повлиять на ваши данные в процессе восстановления системы и не вызвать ненужных проблем.
Шаг 2
Убедитесь, что ваше интернет-соединение работает нормально;
Шаг 3
Подключите адаптер питания и убедитесь, что ноутбук заряжается ;
Шаг 4
Перейдите к диспетчеру восстановления. Вот как перезагрузить ноутбук HP в Recovery Manager.
Включите ноутбук HP или перезапустите его, если он уже включен, чтобы начать процесс загрузки. Несколько раз нажмите клавишу «F11», пока компьютер не загрузится в Recovery Manager, который является программным обеспечением, которое вы будете использовать для восстановления заводских настроек ноутбука HP. Для некоторых компьютеров вам может потребоваться нажать другую F-клавишу. Когда ноутбук загрузится, вы должны увидеть сообщение о восстановлении;
Шаг 5
Когда вы находитесь в окне диспетчера восстановления, на левой панели диспетчера восстановления появляется раздел с надписью «Мне срочно нужна помощь». Выберите параметр «Восстановление системы» и нажмите кнопку с надписью «Резервное копирование файлов (рекомендуется)», а затем нажмите «Далее». Щелкните появившиеся поля, чтобы выбрать, какие типы файлов вы хотите создать резервную копию, а затем нажмите «Далее». Вы должны иметь наготове внешний жесткий диск, который вы будете подключать к ноутбуку для резервного копирования, или вы можете вставить чистый диск в оптический дисковод вашего ноутбука.
Несмотря на то, что вы уже создали резервную копию на шаге 1, будет разумно иметь дополнительную резервную копию на случай чрезвычайной ситуации. Однако, если вам не нужна эта дополнительная резервная копия, просто выберите параметр «Восстановить без резервного копирования ваших файлов» и следуйте инструкциям на экране;
Шаг 6
После завершения процесса резервного копирования нажмите «Далее» и следуйте инструкциям на экране, чтобы завершить процесс перезагрузки ноутбука HP и настройки операционной системы Windows. Не выключайте питание и не прерывайте процесс, пока не увидите сообщение о завершении сброса ноутбука HP к заводским настройкам;
Восстановление заводских настроек ноутбука HP с помощью диска восстановления
Выполните следующие действия, чтобы восстановить заводские настройки ноутбука HP с помощью диска восстановления:
Шаг 1
Отключите все внешние подключенные периферийные устройства, такие как USB-накопители, внешние жесткие диски. и принтеры, кроме мыши и шнура питания. Вставьте диск восстановления системы HP в привод CD/DVD и перезагрузите компьютер;
и принтеры, кроме мыши и шнура питания. Вставьте диск восстановления системы HP в привод CD/DVD и перезагрузите компьютер;
Шаг 2
Нажмите любую клавишу на клавиатуре, когда увидите сообщение «Нажмите любую клавишу для загрузки с CD или DVD». Диск восстановления запустится и через несколько минут отобразит интерфейс восстановления;
Шаг 3
Нажмите «Восстановление системы», а затем «Сброс к заводским настройкам». На некоторых дисках восстановления «Восстановление системы» можно найти после выбора опции «Дополнительно»;
Шаг 4
Затем вам будет предложено «Сначала создать резервную копию файлов», что настоятельно рекомендуется. Нажмите «Далее’. Следуйте инструкциям на экране для резервного копирования данных. Вы также можете нажать «Восстановить без резервного копирования файлов», но все ваши данные будут безвозвратно потеряны;
Шаг 5
Начнется процесс восстановления заводских настроек ноутбука HP, который может занять некоторое время. Если ваша система содержит несколько дисков восстановления, вас могут попросить вставить дополнительные диски восстановления по мере того, как процесс переходит на каждую фазу;
Если ваша система содержит несколько дисков восстановления, вас могут попросить вставить дополнительные диски восстановления по мере того, как процесс переходит на каждую фазу;
Шаг 6
Следуйте инструкциям на экране, пока не появится экран «Восстановление завершено». Нажмите «Готово». Теперь ваш компьютер перезагрузится, и теперь отобразится процесс установки Windows;
Как сбросить ноутбук HP до заводских настроек в Windows 7/8/10
Действия по восстановлению заводских настроек ноутбука HP непосредственно в Windows 7, 8 и даже Windows 10:
Шаг 1
Отключить все внешние подключенные периферийные устройства, такие как USB-накопители, внешние жесткие диски и принтеры;
Шаг 2
Включите компьютер;
Шаг 3
Щелкните меню «Пуск» Windows после полной загрузки Windows;
Шаг 4
Дважды щелкните Recover Manager;
Шаг 5
Вам может быть предложено разрешить доступ – нажмите «Да». Это запустит консоль HP Recovery Manager;
Шаг 6
В разделе «Мне срочно нужна помощь» нажмите «Восстановление системы»;
Шаг 7
Теперь вам будет предложено: «Хотите ли вы восстановить свой компьютер до исходного заводского состояния?» Нажмите «Да», а затем нажмите «Далее»;
Шаг 8
Ноутбук перезагрузится и появится окно Recovery Manager;
Шаг 9
Щелкните Восстановление системы.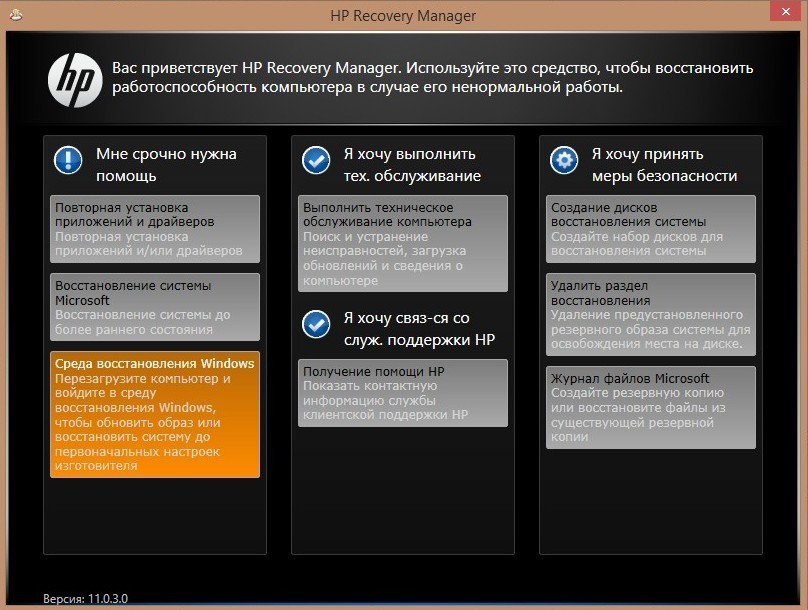 Когда System Recovery предложит вам сделать резервную копию ваших файлов, выберите вариант резервного копирования. Следуйте инструкциям на экране для резервного копирования файлов, как в предыдущем разделе;
Когда System Recovery предложит вам сделать резервную копию ваших файлов, выберите вариант резервного копирования. Следуйте инструкциям на экране для резервного копирования файлов, как в предыдущем разделе;
Шаг 10
После завершения восстановления системы нажмите «Готово», чтобы перезагрузить компьютер. Заполните экраны настройки и подождите, пока компьютер завершит настройку. Это удалит все приложения и программы, которые не были предварительно установлены на вашем ноутбуке. Он переустановит Windows и вернет ноутбук HP к заводским настройкам. Этот процесс может занять несколько часов;
Вам также может быть интересно прочитать: Как сделать ноутбук быстрее — 10 проверенных советов
Часто задаваемые вопросы
Теперь, когда я подробно объяснил, как восстановить заводские настройки ноутбука HP, позвольте мне ответить на некоторые из связанных вопросов, часто задаваемых пользователями компьютеров:
Удаляет ли ноутбук с заводскими настройками все на устройстве?
Когда вы восстанавливаете заводские настройки ноутбука, жесткий диск вашего ПК полностью стирается, и вы не можете получить доступ ни к одной из программ и файлов, которые были на нем до этого процесса. Как только вы начнете процесс сброса, вы не сможете его прервать. Поэтому вам следует создать резервную копию любых данных, которые вы хотите сохранить, прежде чем выполнять сброс настроек.
Как только вы начнете процесс сброса, вы не сможете его прервать. Поэтому вам следует создать резервную копию любых данных, которые вы хотите сохранить, прежде чем выполнять сброс настроек.
Как сбросить пароль на ноутбуке HP без диска?
HP Recovery Manager поможет вам перезагрузить ноутбук и назначить новый пароль, чтобы вы могли восстановить доступ к своему ПК. Поскольку вы потеряете все данные во время этого процесса сброса, вам следует создать резервную копию любых данных, которые вы хотите сохранить, прежде чем использовать «HP Recovery Manager». Теперь как сбросить пароль на ноутбуке HP без диска?
Шаг 1 Отключите все устройства, подключенные к вашему компьютеру (кроме клавиатуры и мыши), и выключите систему;
Шаг 2 Включите компьютер и несколько раз нажмите клавишу F11, пока не появятся доступные варианты;
Шаг 3: Нажмите «Устранение неполадок»;
Шаг 4 Затем нажмите «Диспетчер восстановления»;
Шаг 5 Затем нажмите «Восстановление системы»;
Как сделать полную перезагрузку ноутбука HP?
Вот шаги, которые необходимо выполнить, чтобы выполнить полную перезагрузку ноутбука HP:
1. Выключите ноутбук и отсоедините шнур питания;
Выключите ноутбук и отсоедините шнур питания;
2. Отключите все периферийные устройства, а затем отсоедините ноутбук от любого репликатора портов или док-станции;
3. При отключенном шнуре питания нажмите и удерживайте кнопку питания примерно 15 секунд;
4. После разрядки конденсаторов подключите шнур питания. Оставьте периферийные устройства отключенными;
5. Включите ноутбук;
6. Ноут после хард ресета запускается нормально;
Как протереть ноутбук перед продажей?
В Windows 8 есть функция «Перезагрузить компьютер», которая удаляет все и переустанавливает Windows. Это полезно, когда вы собираетесь продать свой компьютер или хотите вернуть его в заводское состояние. Функция «Перезагрузить компьютер» безвозвратно удаляет все ваши личные файлы и программное обеспечение, установленное вами, прежде чем вернуть его к заводским настройкам.
Windows 10 имеет встроенный метод очистки вашего компьютера и восстановления его до совершенно нового состояния. У вас есть возможность сохранить только ваши личные файлы или стереть все, в зависимости от того, что вам нужно.
У вас есть возможность сохранить только ваши личные файлы или стереть все, в зависимости от того, что вам нужно.
Заключение
Теперь, когда вы знаете , как восстановить заводские настройки ноутбука HP и заставить ваш ноутбук HP работать так, как если бы он был из коробки, вот несколько важных советов, которым следует следовать, чтобы избежать ненужных тревог, связанных с проблемами производительности с ваш компьютер после выполнения процесса сброса настроек ноутбука HP.
1. Если вы не получили диск восстановления с носителем вместе с ноутбуком HP, сделайте его как можно скорее. Не ждите, пока ваш компьютер не сможет загрузиться;
2. Обновите Windows сразу после запуска восстановления системы. Это гарантирует наличие всех последних обновлений и исправлений безопасности;
3. Установите любое защитное программное обеспечение (например, антивирусное программное обеспечение) и обновите его перед установкой любых приложений или восстановлением резервных копий файлов;
4.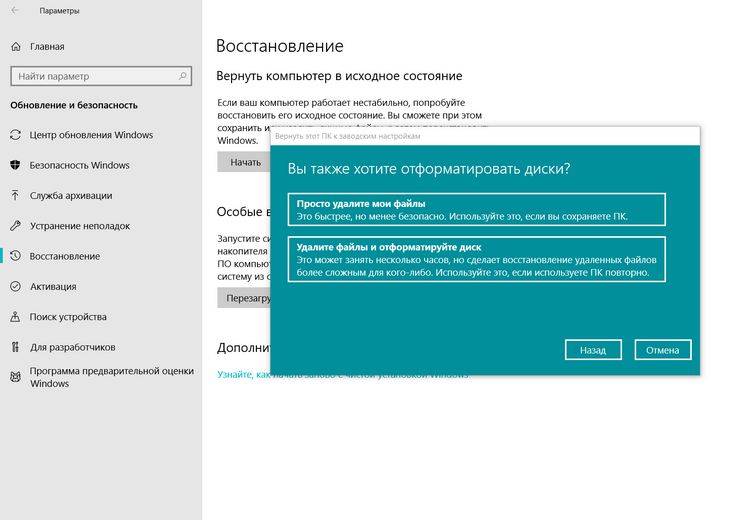 Сделайте резервную копию всех файлов, которые вы хотите сохранить перед запуском восстановления системы;
Сделайте резервную копию всех файлов, которые вы хотите сохранить перед запуском восстановления системы;
Если у вас есть какие-либо другие советы о том, как восстановить заводские настройки ноутбука HP, которые лучше всего подходят для вас, не забудьте поделиться ими в разделе комментариев ниже, чтобы просветить других читателей.
Теги: как восстановить заводские настройки ноутбука hp, как выполнить полную перезагрузку ноутбука HP, как восстановить заводские настройки ноутбука hp, как восстановить заводские настройки ноутбука hp, восстановление ноутбука hp, сброс ноутбука hp до заводских настроек
Как сбросить Windows 10 на ноутбуке HP без пароля
Если Windows 10 на вашем ноутбуке HP не работает должным образом и вы уже давно не устанавливали приложение, драйвер или обновление, вам потребуется сбросить Windows 10 на ноутбуке HP до заводских настроек. Вы можете сбросить Windows 10 на своем ноутбуке HP в настройках, на экране входа или с помощью диска восстановления или установочного носителя.
Совет 1. Сбросьте Windows 10 на ноутбуке HP без пароля, удалив все.
Если вы хотите сбросить Windows 10 на ноутбуке HP с удалением всего, пароль вводить не нужно. Ниже приведены шаги, как сбросить Windows 10 на ноутбуке HP с экрана входа с помощью удаления всего. (Без пароля или входа в систему.) Обратите внимание, что этот процесс удалит все ваши личные файлы, приложения и настройки. Если вам необходимо создать резервную копию ключей продукта для установленного программного обеспечения, обратитесь к этому: Как найти ключ продукта с вашего компьютера.
Шаг 1. Включите ноутбук HP. В этом процессе вполне нормально, что вы не помните пароль администратора. На экране блокировки, удерживая нажатой клавишу «Shift», просто нажмите кнопку питания и нажмите «Перезагрузить».
Шаг 2: Ваш ноутбук HP перезагрузится в режиме WinRE. Нажмите «Устранение неполадок»
Шаг 3: В разделе «Устранение неполадок» нажмите «Сбросить этот компьютер».
Шаг 4: В разделе «Сбросить этот компьютер» выберите «Удалить все».
Шаг 5: Все готово к работе. Нажмите кнопку «Сброс».
Шаг 6: Дождитесь процесса перезагрузки этого ПК.
Шаг 7: Дождитесь процесса переустановки Windows.
Шаг 8: После этого на вашем ноутбуке HP будет новая Windows 10.
Совет 2. Сбросьте Windows 10 на ноутбуке HP без пароля с сохранением личных файлов (если вы потеряли пароль администратора). Если вы забыли пароль администратора и вам нужно сбросить Windows 10 на ноутбуке HP с сохранением личных файлов, как это исправить?
Следующий трюк может вам помочь. Он покажет вам полное пошаговое руководство о том, как удалить забытый пароль администратора с ноутбука HP с Windows 10, а затем восстановить заводские настройки ноутбука HP без пароля.
Часть 1. Удаление пароля администратора с ноутбука HP с Windows 10.
Во-первых, используйте мощный инструмент для удаления паролей Windows, Windows Password Rescuer , чтобы удалить забытый пароль администратора Windows 10 с вашего ноутбука HP. Windows Password Rescuer можно использовать для простого сброса/удаления пароля любой локальной/доменной учетной записи Windows без потери данных.
Windows Password Rescuer можно использовать для простого сброса/удаления пароля любой локальной/доменной учетной записи Windows без потери данных.
Шаг 1: Создайте диск сброса пароля Windows на рабочем компьютере.
1. Загрузите «Windows Password Rescuer Personal», а затем установите его на рабочий компьютер, работающий с системой Windows. (Загрузите бесплатно Windows Password Rescuer Personal.)
2. После установки программного обеспечения запустите его и подключите к компьютеру пустой USB-накопитель. Выберите «USB-устройство» на экране программного обеспечения.
3. Раскройте список дисков и выберите подключенный USB. Затем нажмите «Начать запись», чтобы создать диск для сброса пароля Windows менее чем за минуту.
Шаг 2. Используйте диск сброса пароля Windows для удаления пароля администратора с ноутбука HP Windows 10.
1. Подключите USB (только что созданный диск сброса пароля Windows) к ноутбуку HP, который вам нужен. разблокировать. Перезагрузите ноутбук с USB. (Есть вопросы? Узнайте, как загрузиться с USB.)
Перезагрузите ноутбук с USB. (Есть вопросы? Узнайте, как загрузиться с USB.)
2. На мгновение Windows Password Rescuer запустится автоматически и покажет вам дружественный интерфейс. Теперь нажмите «Windows 10» в системном списке.
3. Выберите учетную запись администратора из списка пользователей.
4. Нажмите «Сбросить пароль», чтобы удалить пароль учетной записи администратора.
5. Неизвестный пароль стал пустым.
6. Нажмите «Перезагрузить». Когда появится сообщение, сначала отключите USB, а затем нажмите «Да».
7. Компьютер перезагрузится, после чего вы сможете войти в систему под учетной записью администратора без пароля.
Часть 2. Сброс Windows 10 на ноутбуке HP без пароля.
Если вы успешно удалили пароль администратора Windows 10 и теперь входите в свой ноутбук HP без пароля, вы можете легко восстановить заводские настройки ноутбука HP, не затрагивая ваши личные данные, но все приложения, которые вы установили из Интернета, будут потеряны. Теперь следуйте этому руководству, чтобы сбросить Windows 10 на ноутбуке HP с сохранением ваших личных данных.
Теперь следуйте этому руководству, чтобы сбросить Windows 10 на ноутбуке HP с сохранением ваших личных данных.
Шаг 1: Откройте меню «Пуск» и выберите «Настройки».
Шаг 2: На экране настроек выберите «Обновление и безопасность».
Шаг 3: Нажмите «Восстановление». В разделе «Сбросить этот компьютер» нажмите «Начать».
Шаг 4: В разделе «Выберите вариант» нажмите «Сохранить мои файлы».
Шаг 5: Сброс приведет к удалению всех приложений и программ, но сохранению всех ваших личных файлов, возврату настроек к значениям по умолчанию. Все программное обеспечение, которое необходимо переустановить из Интернета, будет отображаться в списке после перезагрузки этого ПК. Нажмите «Далее», чтобы продолжить.
Шаг 6: Готов к перезагрузке этого ПК. Теперь нажмите «Сбросить».
Шаг 7: Дождитесь перезагрузки этого ПК. Этот шаг будет быстрым.
Шаг 8: Дождитесь установки Windows 10. Этот шаг займет около часа.

