Как сбросить настройки на ноутбуке асус до заводских: Как восстановить заводские настройки на ноутбуке ASUS
Содержание
Как сбросить настройки на роутере Asus?
Сегодня я расскажу вам как выполнить сброс настроек к заводским на роутерах компании Asus. На самом деле, очень полезная вещь. Думаю, что статья многим пригодится. В принципе, на роутере Asus настройки можно сбросить точно так же, как на других маршрутизаторах. Сделать это можно специальной кнопкой на корпусе роутера, или через панель управления, там есть такая функция.
Что такое сброс настроек и для чего его делать? Все очень просто, каждый роутер имеет настройки по умолчанию, с которыми он идет с завода. После покупки мы конечно же настраиваем роутер так, как нам нужно: задаем параметры для подключения к провайдеру, устанавливаем пароль на Wi-Fi, меняем имя сети и т. д. Вот для пример, мы недавно настраивали Asus RT-N12+. Так вот, бывают случаи, когда нужно очистить эти параметры, что бы роутер снова был с заводскими настройками. Например, вы сменили провайдера, хотите продать роутер, или в процессе настройки у вас что-то не получилось, и вы хотите начать сначала. Для этого, что бы нам не мешали старые настройки, мы просто сбрасываем все настройки на своем роутере и настраиваем его заново.
Для этого, что бы нам не мешали старые настройки, мы просто сбрасываем все настройки на своем роутере и настраиваем его заново.
А еще, в инструкциях по настройке конкретных моделей роутеров, я всегда советую перед настройкой делать сброс параметров к заводским. Это нужно для того, что бы очистить настройки, которые уже возможно кто-то задал. И из-за них могут возникнуть проблемы в процессе настройки.
Эта статья подойдет практически для всех моделей сетевых устройств от Asus (RT-N10, RT-N12, RT-N14U, rt-g32 и т. д.). Принцип один и ото же. Разве что может отличаться кнопка и ее расположение.
Важно! Данная процедура полностью удалит все настройки на вашем роутере, нужно будет настраивать все заново. Вы сможете настроить свой маршрутизатор по инструкции, которая возможно уже есть для вашей модели в этой категории.
Как я уже писал выше, за сброс настроек отвечает специальная кнопка на корпусе роутера. Подписана она Reset, или Restore. В компании Asus очень любят вешать на эту кнопку еще функцию WPS (активируется при коротком нажатии).
В компании Asus очень любят вешать на эту кнопку еще функцию WPS (активируется при коротком нажатии).
Значит, что бы скинуть настройки, нам нужно на 10 секунд нажать эту кнопку Reset и подержать ее. Затем отпускаем, роутер перезагрузится и будут восстановлены заводские настройки. Выглядит кнопка вот так (на примере Asus RT-N12+):
На Asus RT-N18U, например, кнопка не подписана.
А вот так это выглядит на более старом Asus RT-N13U:
Здесь я думаю все понятно. Нажали кнопку, подержали 10 секунд, и настройки восстановлены.
Восстановление заводских настроек через панель управления
Еще один простой способ. Нам нужно зайти в настройки роутера, о том как это сделать, я писал в статье: вход в настройки на роутерах Asus (192.168.1.1).
В настройках перейдите на вкладку Администрирование — Управление настройками и нажмите кнопку Восстановить. Нажимаем Ok для подтверждения, и ждем пока закончится процесс восстановления параметров.
Кстати, есть возможность сохранить настройки, а потом, при необходимости восстановить их из файла. Об этом я напишу в отдельной статье.
Обновление: сброс 30/30/30 на роутере ASUS
У многих не получается восстановить заводские настройки роутера обычным способом. Поэтому, попробуйте сделать сброс по схеме 30/30/30, которым в комментариях поделился Alex. Есть отзывы, что этот способ работает. Схема такая:
- Включаем роутер, ждем примерно минуту, после чего на 30 секунд зажимаем кнопку Reset.
- Кнопку Reset не отпускаем! Отключаем питание роутера и держим кнопку нажатой еще на протяжении 30 секунд.
- Отпускаем кнопку Reset.
- Включаем роутер, ждем минуту и снова на 30 секунд зажимаем кнопку Reset.
Надеюсь, у вас получилось сбросить настройки своего маршрутизатора Asus, если что-то не получается — спрашивайте в комментариях.
Сброс настроек роутера ASUS до заводских
По своему опыту использования роутеров ASUS уверенно заявляю, что если он начинает глючить, то стоит сбросить его до заводских параметров, настроить заново и маршрутизатор будет работать как часы. Можно сказать, что именно сброс настроек роутера ASUS решает большую часть возникающих при его эксплуатации проблем! И, несмотря на то, что это очень и очень простая задача — не каждому среднестатистическому пользователю удаётся всё правильно выполнить. Я покажу два способа ресетнуть роутера, одинаково работающих и на бюджетных моделях вроде RT-N10, RT-N11P, RT-N12 VP, и на более дорогих RT-AC51U, AC1200, AC5300. Главное быть уверенным в своих действиях и не пугаться.
Можно сказать, что именно сброс настроек роутера ASUS решает большую часть возникающих при его эксплуатации проблем! И, несмотря на то, что это очень и очень простая задача — не каждому среднестатистическому пользователю удаётся всё правильно выполнить. Я покажу два способа ресетнуть роутера, одинаково работающих и на бюджетных моделях вроде RT-N10, RT-N11P, RT-N12 VP, и на более дорогих RT-AC51U, AC1200, AC5300. Главное быть уверенным в своих действиях и не пугаться.
Важно! Вы должны понимать, что сброс роутера полностью удалит все его настройки, приведя их к заводским значениям. После выполнения этой операции необходимо заново настроить подключение к Интернету и беспроводную сеть WiFi.
Как сбросить роутер ASUS программно
Любой WiFi роутер ASUS — это небольшой компьютер, только без клавиатуры и монитора. Они ему не нужны, так как его задача маршрутизировать трафик. Зато у него есть своя операционная система ОС ASUSWRT. Управляется она либо через консоль, что не есть удобно, либо через веб-интерфейс. Чтобы сделать сброс настроек роутера ASUS, Вам нужно зайти в его настройки.
Управляется она либо через консоль, что не есть удобно, либо через веб-интерфейс. Чтобы сделать сброс настроек роутера ASUS, Вам нужно зайти в его настройки.
Для этого нужно на подключенном к сети этого маршрутизатора компьютере, ноутбуке или телефоне запустить веб-браузер и ввести адрес 192.168.1.1 или router.asus.com. В открывшейся форме аутентификации введите логин admin и пароль admin.
Внимание! Если пароль не подошёл, значит его изменили ранее и можете смело переходить ко второму способу!
После входа в веб-интерфейс, в меню найдите раздел «Администрирование» и зайдите в него! Вам нужна вкладка «Управление настройками»:
Там будет табличка, в которой нужна стройка «Заводские настройки» и кнопочка «Восстановить». Чтобы сбросить роутер ASUS — нажмите на неё! Появится предупреждение:
Нажимаем на «ОК». Всё! Нужно только дождаться, пока устройство обнулит свои настройки и перезагрузится уже «чистое», как с завода!
Внимание! На старых версиях прошивки роутеров Asus интерфейс был не чёрного, а синего цвета. Например, первые версии RT-N10 и RT-N12. При этом меню может внешне выглядеть немного иначе:
Например, первые версии RT-N10 и RT-N12. При этом меню может внешне выглядеть немного иначе:
Но и несмотря на это, вся последовательность действий для программного сброса роутера Асус к заводским настройкам полностью такая же! Заходим в раздел «Дополнительные настройки» — «Администрирование», открываем вкладку «Восстановить настройки» и нажимаем кнопку «Восстановить».
Сброс настроек ASUS кнопкой Reset
Когда роутер заглючит капитально, либо Вы забыли или не знаете пароль для входа в его настройки, то единственный путь — сбросить роутер ASUS специальной кнопкой Reset. На моделях с горизонтальным расположением корпуса кнопка находится на задней части. Например, на моделях ASUS RN-N10, RT-N11P, RT-N12 и т.п. она выглядит вот так:
Как можете заметить, она подписана не совсем понятной пиктограммой >o<. Она специально сделана утопленной в корпус, чтобы её не нажали случайно.
Для того, чтобы ресетнуть роутер, Вы должны:
- нажать кнопку «Reset» карандашом или скрепкой;
- подержать её нажатой 6-7 секунд;
- Отпустить кнопку.

Дальше маршрутизатор начнёт перезагрузку и через несколько минут будет снова доступен, но уже на заводских настройках. Как видите — всё легко и просто! Нажал, подержал, отпустил!
Как восстановить заводские настройки ноутбука ASUS с Windows 10?
Клэр Стивенс
31 августа 2020 г.
Как
0 Комментарии
В некоторых случаях может потребоваться сброс ноутбука ASUS до заводских настроек. Однако у разных людей будут разные причины для этого. Восстановление настроек по умолчанию любого устройства имеет большое значение для его общей производительности. Этот процесс удаляет вирусы с вашего устройства, если они есть, а также восстанавливает ПК после системного сбоя. Если вы планируете продать свой компьютер, очень важно удалить его содержимое. Если вы этого не сделаете, следующий человек будет неправильно использовать имеющиеся на нем данные.
Прежде чем начать процесс, обязательно сделайте резервную копию всех важных файлов, присутствующих на вашем рабочем столе.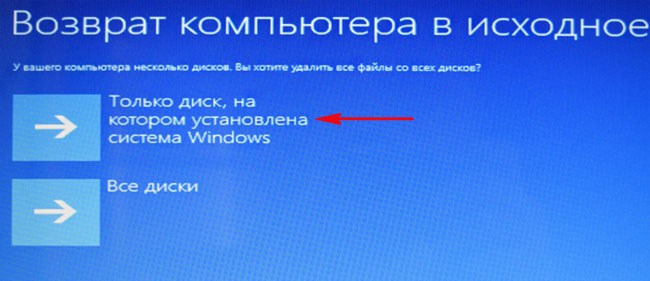 Вы можете либо перенести на USB-накопитель, либо в любое другое безопасное место.
Вы можете либо перенести на USB-накопитель, либо в любое другое безопасное место.
- Во-первых, вам необходимо включить/перезагрузить ноутбук ASUS.
- Как только на экране появится логотип ASUS, нажмите кнопку «F9».
- На появившемся экране, т. е. диспетчере загрузки Windows, нажмите клавишу «Ввод».
- Здесь выберите нужный язык из предложенных вариантов и нажмите «Далее».
- Просмотрите сообщение на экране и нажмите «Далее».
- Теперь выберите один из следующих вариантов:
- «Восстановить Windows только до первого раздела»
- «Восстановить Windows на весь жесткий диск»
- «Восстановить Windows на весь жесткий диск с двумя разделами».
- После выбора нужного варианта нажмите «Далее».
- В конце следуйте инструкциям на экране, чтобы завершить процесс.
Вы также можете прочитать: Как сбросить пароль в Windows 10?
Сбросить Windows 10 ноутбука ASUS из загрузки?
Прежде чем начать, обратите внимание, что все учетные записи, файлы, настройки, настройки и загруженные приложения будут удалены после выполнения следующего процесса. Следовательно, создайте резервную копию всей необходимой информации.
Следовательно, создайте резервную копию всей необходимой информации.
- Чтобы начать, вам нужно нажать кнопку «Пуск».
- После этого нажмите «Настройки».
- На следующей вкладке выберите «Обновление и безопасность».
- Далее выберите опцию «Восстановление», затем выберите «Сбросить этот компьютер».
- Нажмите «Начать», а затем «Восстановить заводские настройки».
- На следующем экране выберите соответствующий параметр в соответствии с вашими потребностями.
- Сделайте то же самое на следующем экране и нажмите «Восстановить».
- Теперь начнется процесс восстановления, которого нужно подождать некоторое время.
Часто задаваемые вопросы-
Как восстановить заводские настройки ноутбука ASUS?
Чтобы восстановить заводские настройки ноутбука ASUS, вам нужно нажать «Настройки» в меню «Пуск». Затем вам нужно выбрать «Восстановить заводские настройки». Далее, после выбора нужного и подходящего варианта, выберите «Восстановить».
Где находится кнопка сброса на ноутбуке ASUS?
Большинство ноутбуков не имеют кнопки перезагрузки. У них просто есть кнопка питания или кнопки громкости. В случае, если ваш ноутбук завис в какой-то момент, вы можете принудительно выключить ноутбук, удерживая кнопку питания в течение некоторого времени.
Как принудительно перезагрузить ASUS?
Сначала необходимо принудительно выключить ноутбук, нажав и удерживая некоторое время кнопку питания. Когда он полностью выключится, то вам придется подождать до 5 секунд, а затем нажать кнопку питания, чтобы перезапустить его.
Почему мой ноутбук ASUS не открывается?
Ваш ноутбук мог быть заражен вредоносным ПО или вирусом, из-за которого он не открывается. Чтобы избавиться от этой проблемы, вам необходимо жестко перезагрузить устройство, а затем обязательно удалить с него все вредоносные программы или вирусы, если они есть.
Прочтите статью по теме — Сброс настроек Windows 10 для ноутбука Asus, пароль отсутствует
Об авторе
Клэр Стивенс
Клэр Стивенс — эксперт по технологиям, получившая высшее образование в Техническом колледже Пуласки. В настоящее время он продолжает свою карьеру в качестве технического консультанта, и одним из его увлечений является написание статей на различные темы, связанные с технологиями.
Как восстановить заводские настройки ноутбука (ключи восстановления). • Восстановление Windows™
В настоящее время все брендовые ноутбуки, поставляемые с предустановленной ОС Windows от производителя, имеют раздел восстановления на диске, который помогает восстановить заводские настройки ПК по умолчанию (Factory State), после системный сбой.
Раздел восстановления обычно скрыт, так как он содержит все доступные варианты восстановления и необходимые файлы, чтобы легко восстановить заводское состояние вашего ноутбука, если у вас возникнут проблемы с его работой. (например, вы не можете нормально загрузиться в Windows и т. д.)
(например, вы не можете нормально загрузиться в Windows и т. д.)
Чтобы запустить компьютер из раздела восстановления и получить доступ к доступным параметрам восстановления, необходимо нажать определенную клавишу или комбинацию клавиш (она же «Ключ восстановления») в зависимости от производителя вашего ноутбука.
Это руководство содержит список ключей восстановления ноутбука, чтобы получить доступ к параметрам режима восстановления и восстановить заводское состояние ноутбука по умолчанию.
Как восстановить заводское состояние ноутбука (настройки) с помощью параметров восстановления.
Важно: Перед восстановлением компьютера до заводского состояния сделайте резервную копию всех важных файлов на другом устройстве хранения (например, на внешнем USB-диске).
1. Выключите компьютер.
2. Включите компьютер.
3. Немедленно нажмите соответствующий ключ восстановления (s) ноутбука (s), в зависимости от производителя ноутбука (см. список ниже), чтобы запустить параметры восстановления:
список ниже), чтобы запустить параметры восстановления:
Ключи восстановления ноутбука (в зависимости от производителя):
- Acer: Чтобы войти в параметры восстановления на ноутбуке Acer, нажмите F10 или Alt + F10 или Ctrl + F , когда увидите логотип Acer.
- Пришествие: Нажмите F10 несколько раз после включения питания.
- Asus: На ноутбуке Asus нажмите F9 , когда увидите логотип Asus.
- Dell: На ноутбуке или компьютере Dell нажмите CTRL + F11 после включения питания.
- Fujitsu: На ноутбуке Fujitsu нажмите F8 или F12 несколько раз или Alt +F11.
- HP/Compaq: Нажмите клавишу F11 , когда увидите логотип HP.

- IBM – Lenovo: Нажмите клавишу F11 после включения питания или « Blue Key ». На новом Lenovo Idea Lapt ops нажмите кнопку NOVO , которая расположена рядом с разъемом питания. Если ваш ПК Lenovo All-in-one , затем нажмите несколько раз клавишу F2 после включения компьютера.
- LG: Нажмите клавишу F11 после включения питания.
- MSI: Нажмите клавишу F3 , когда увидите логотип MSI .
- Samsung: Нажмите клавишу F4 после включения питания.
- Sony Vaio: Несколько раз нажмите кнопку F8 или F10 после включения питания или кнопку « Assist » перед включением питания.
- Toshiba: Нажмите клавишу F8 после включения питания или клавишу 0 (ноль) перед включением питания.

4. Следуйте инструкциям на экране, чтобы восстановить состояние ноутбука по умолчанию.
Обычно варианты восстановления.
1. Возврат к заводским настройкам или восстановление заводских настроек (сброс компьютера): Используя этот параметр, вы сможете восстановить исходное заводское состояние компьютера. Это означает, что все ваши файлы, программы и настройки, программы будут стерты в процессе восстановления, и ваш компьютер будет восстановлен до заводского состояния (с программами и программным обеспечением, которые были приобретены у производителя, также известные как «из коробки»). Состояние»). Итак, если вы используете этот вариант не забудьте сначала сделать резервную копию всех важных файлов .
2. Восстановление заводских настроек с резервной копией: Используя эту опцию, вы сможете восстановить исходные настройки вашего компьютера, но без потери файлов.
Дополнительная справка.
— Если вы не можете получить доступ к разделу восстановления с помощью перечисленных выше ключей восстановления, посетите сайт поддержки производителя, чтобы убедиться, что вы используете правильный ключ для доступа к параметрам восстановления.
— Если вы используете (нажимаете) правильные ключи восстановления для доступа к разделу восстановления и ничего не происходит, возможно, раздел восстановления недоступен или поврежден. В этом случае вы можете попробовать решить проблему одним из следующих способов:
1. Восстановить компьютер с помощью дисков восстановления. Если у вас нет или вы не создали набор дисков восстановления ранее, попробуйте запросить набор дисков восстановления у производителя вашего компьютера.
2. Устранение неполадок или восстановление компьютера до предыдущего рабочего состояния путем загрузки компьютера с установочного носителя Windows (DVD или USB). *
3. Выполнить чистую установку Windows с помощью установочного носителя Windows (DVD или USB).*
* Примечание: Вы можете загрузить и создать установочный носитель Windows (в соответствии с версией, предустановленной на вашем компьютере) непосредственно из Центра загрузки Microsoft Windows.
— Если раздел восстановления поврежден, возможно, поврежден и жесткий диск. Поэтому перед устранением проблем с Windows убедитесь, что ваш жесткий диск исправен.
- Связанная статья : Лучшие инструменты для тестирования и диагностики жесткого диска для проверки работоспособности жесткого диска.
Вот и все, ребята! Это сработало для вас? Пожалуйста, оставьте комментарий в разделе комментариев ниже или, что еще лучше, поставьте лайк и поделитесь этим сообщением в социальных сетях, чтобы помочь распространить информацию о нем.
Если эта статья была для вас полезна, поддержите нас, сделав пожертвование. Даже 1 доллара могут иметь для нас огромное значение.



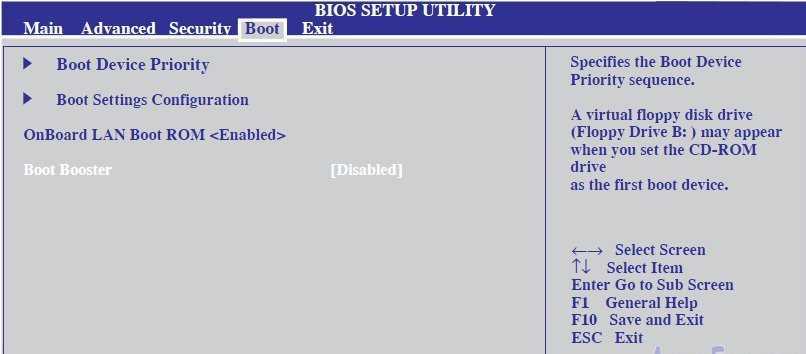
 *
*