Как сбросить настройки до заводских на виндовс 7: Сброс до заводских настроек Windows 7
Содержание
Как сбросить Windows 8 до заводских настроек на ноутбуке и ПК
При работе с операционной системой Windows мы очень редко оставляем ее нетронутой. Для комфортной эксплуатации нам нужны различные сторонние программы: браузеры, редакторы, плееры и пр. Также многие пользователи меняют обои на рабочем столе, визуальное оформление папок и пр. Ну и, конечно же, в системе сохраняются личные данные, пароли и пр. А что делать, если нужно от всего этого избавиться и вернуть систему к изначальному состоянию? Для этого в современных ОС есть специальный инструментарий. Если вы решите купить Windows 8, то сможете воспользоваться им в полной мере. Речь идет о сбросе до заводских настроек.
Зачем нужно сбрасывать настройки
Вы можете подумать, что достаточно удалить программы и все папки с ПК. Но этого мало. Ведь в системе и в реестре по-прежнему останутся записи об используемом ПО и ваши личные данные. Плюс их можно восстановить с жесткого диска. Да и вы как пользователь не можете точно знать, где хранятся те или иные файлы. Поэтому полный сброс – оптимальное решение. Когда может потребоваться восстановление Windows 8 до заводских настроек? Ситуаций немало:
Да и вы как пользователь не можете точно знать, где хранятся те или иные файлы. Поэтому полный сброс – оптимальное решение. Когда может потребоваться восстановление Windows 8 до заводских настроек? Ситуаций немало:
- Продажа ПК или ноутбука. Вы хотите продать свое устройство, предварительно полностью очистив от своих данных и вернуть первоначальное состояние;
- Восстановление стандартных настроек с сохранением данных. Вы хотите вернуть первоначальное состояние системы для повторной настройки под себя, но при этом нужно сохранить все пользовательские файлы;
- Полное удаление. Для переустановки чистой ОС. Это актуально, если компьютер стал работать со сбоями. Вы можете установить ОС с нуля, чтобы решить все возможные проблемы и восстановить работоспособность компьютера.
Для всех этих задач в системе есть соответствующий функционал. При этом доступно несколько вариантов работы под конкретные задачи и ситуации.
Восстановление заводских настроек
Итак, вам необходимо удалить установленные программы, данные или просто вернуть первоначальное состояние ОС. В этом случае нужно разобраться, как сбросить Windows 8 до заводских настроек. Это можно осуществить 3 способами, но каждый из них запускается из одного меню. Для получения доступа к нему необходимо:
В этом случае нужно разобраться, как сбросить Windows 8 до заводских настроек. Это можно осуществить 3 способами, но каждый из них запускается из одного меню. Для получения доступа к нему необходимо:
- Перейти в меню «Параметры»;
- Выбрать раздел «Изменение параметров компьютера»;
- Выбрать пункт «Обновление и восстановление»;
- Выбрать «Восстановление».
Теперь перед вами будет доступно три сценария работы. Рассмотрим каждый из них.
Во-первых, восстановление ПК без удаления файлов. Он предназначен для ситуаций, когда компьютер работает некорректно или со сбоями. Используя этот режим, вы обновляете системные файлы на компьютере. Они восстанавливаются до первоначального состояния. При этом не удаляются фотографии, видео, музыка и стороннее ПО (некоторые программы нужно будет повторно установить). Это самый щадящий вариант.
Во-вторых, удаление всех данных и переустановка ОС. Такой сброс Windows 8 до заводских настроек полностью удаляет все файлы и данные на жестком диске, устанавливая систему с нуля. Вся информация будет стерта навсегда, поэтому рекомендуется заранее все скопировать. Это аналог обычной переустановки с диска, но без необходимости в лишних действиях – все выполняется в самой ОС.
Вся информация будет стерта навсегда, поэтому рекомендуется заранее все скопировать. Это аналог обычной переустановки с диска, но без необходимости в лишних действиях – все выполняется в самой ОС.
В-третьих, особые варианты загрузки. Этот пункт предназначен для обновления или установки системы с образа или диска восстановления.
Независимо от выбранного способа рекомендуется сохранить фото, видео, документы и другие файлы на внешний носитель, чтобы они не были удалены в процессе работы службы восстановления.
Как сбросить настройки брандмауэра Windows?
После длительного использования брандмауэра Windows он может перестать работать должным образом. Особенно если вы изменили его более продвинутые настройки или внесли много изменений. Становится трудно точно определить корневую проблему для проблем с сетевым подключением. Единственное, что работает, — это восстановить настройки брандмауэра Windows по умолчанию, чтобы он удалял все созданные правила, и вы можете начать настройку заново с нуля. Вот четыре различных способа сделать этот сброс.
Вот четыре различных способа сделать этот сброс.
ПРИМЕЧАНИЕ. Это руководство работает, только если вы используете учетную запись пользователя с правами администратора. Он охватывает Windows 10, Windows 7 и Windows 8.1. Для каждого метода мы упоминаем версию Windows, в которой он работает. Собственный брандмауэр называется Windows Defender Firewall в Windows 10, а в Windows 7 и Windows 8.1 он сохраняет старое имя брандмауэра Windows. Для этой статьи мы используем скриншоты из Windows 10.
1. Как сбросить брандмауэр Windows до настроек по умолчанию (все версии Windows)
Во-первых, вам нужно открыть брандмауэр Windows. Один из способов сделать это — открыть панель управления, перейти к «Система и безопасность» и щелкнуть или коснуться Брандмауэр Защитника Windows.
В окне брандмауэра Защитника Windows нажмите или коснитесь ссылки Восстановить настройки по умолчанию в левой части окна.
Вам сообщают, что значит восстановить настройки по умолчанию для брандмауэра Windows.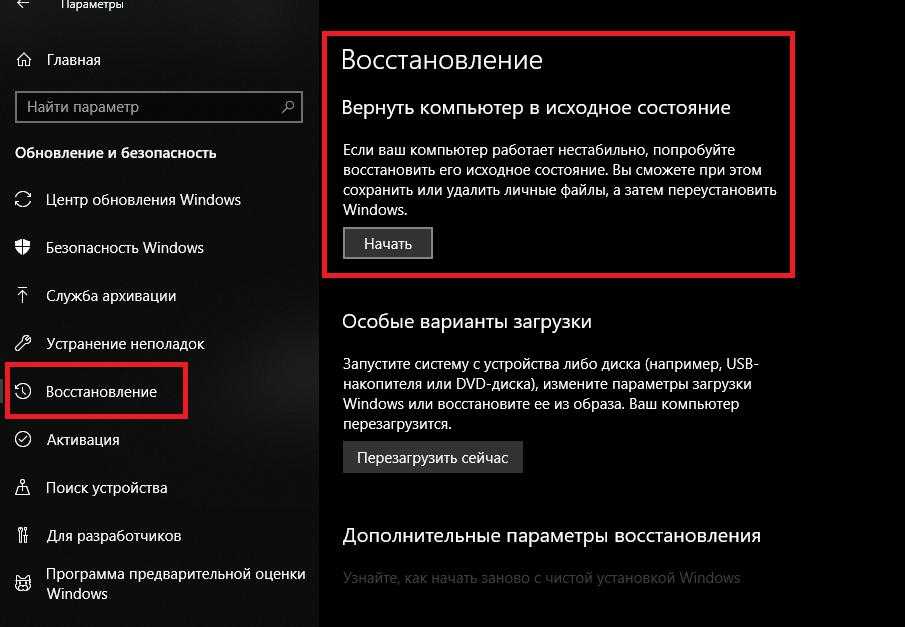 Чтобы продолжить, нажмите или коснитесь Восстановить настройки по умолчанию.
Чтобы продолжить, нажмите или коснитесь Восстановить настройки по умолчанию.
Windows сообщает, что собирается удалить все настройки брандмауэра Защитника Windows, которые вы установили после установки Windows. Нажмите или коснитесь Да, чтобы продолжить.
Вы вернетесь в окно брандмауэра Защитника Windows, и теперь все правила брандмауэра будут сброшены до их первоначальных значений, какими они были при первой установке Windows.
2. Как сбросить настройки брандмауэра Защитника Windows до настроек по умолчанию с помощью Windows Security (только для Windows 10)
В Windows 10 вы можете восстановить настройки брандмауэра Защитника Windows по умолчанию из приложения Windows Security. В поле поиска на панели задач введите «межсетевой экран и защита сети» и щелкните или коснитесь результата поиска с тем же именем.
Откроется приложение безопасности Windows в разделе «Брандмауэр и защита сети» с настройками. Внизу вы найдете ссылку «Восстановить брандмауэр по умолчанию». Нажмите на него.
Нажмите на него.
Откроется новое окно с объяснением того, что это делает, и как он собирается удалить все настройки брандмауэра Windows. Нажмите или коснитесь кнопки Восстановить настройки по умолчанию.
Windows 10 запрашивает ваше подтверждение, поскольку действие не может быть отменено. Нажмите Да, чтобы завершить сброс.
Вы вернулись в приложение Windows Security, и все правила брандмауэра теперь возвращены к своим начальным значениям.
3. Как восстановить настройки брандмауэра Windows по умолчанию из командной строки (все версии Windows)
Вы можете сбросить настройки брандмауэра Защитника Windows до значений по умолчанию с помощью командной строки, также известной как CMD. Откройте командную строку от имени администратора и выполните следующую команду: netsh advfirewall reset.
Нажмите Enter на клавиатуре, и брандмауэр Windows будет немедленно сброшен. Вы получаете только текстовое сообщение с надписью ОК. 🙂 Эту же команду можно запустить и в PowerShell.
4. Как восстановить настройки брандмауэра Windows по умолчанию, используя PowerShell (все версии Windows)
Откройте PowerShell от имени администратора и выполните следующую команду:
(New-Object -ComObject HNetCfg.FwPolicy2).RestoreLocalFirewallDefaults()
Нажмите Enter на клавиатуре, и брандмауэр Защитника Windows будет сброшен немедленно, без какого-либо дополнительного подтверждения.
Вы решили свои проблемы, сбросив брандмауэр Windows?
Как видно из этого руководства, восстановить настройки брандмауэра Защитника Windows по умолчанию очень просто. Возможно, вы были заражены вредоносным ПО, которое изменило установленные вами правила, или параметры были повреждены при попытке настроить брандмауэр Защитника Windows вручную. В любом случае применение этой процедуры заставляет брандмауэр Защитника Windows снова работать. Мы рекомендуем вам начать устанавливать новые правила немедленно, потому что некоторые из ваших приложений могут не работать после удаления старых правил. Дайте нам знать в комментарии ниже, если это решило ваши проблемы.
Дайте нам знать в комментарии ниже, если это решило ваши проблемы.
Насколько публикация полезна?
Нажмите на звезду, чтобы оценить!
Средняя оценка / 5. Количество оценок:
Оценок пока нет. Поставьте оценку первым.
Статьи по теме:
Восстановление заводских настроек Windows 10/8/7 Компьютер без пароля администратора
Автор Penny Warren Опубликовано 13 июня 2022 г.
Если ваш компьютер работает неправильно или неправильно, вы можете сбросить компьютер с Windows до заводских настроек. Все стойкие вредоносные программы, большие файлы и незаметные сбои могут быть удалены с вашего компьютера. Вы можете получить новый компьютер снова. В этой статье представлены 4 простых способа восстановить заводские настройки Windows без пароля. Независимо от того, какую ОС Windows вы используете, вы можете получить подробные инструкции по перезагрузке компьютера без пароля. Просто читайте и следуйте.
Независимо от того, какую ОС Windows вы используете, вы можете получить подробные инструкции по перезагрузке компьютера без пароля. Просто читайте и следуйте.
- Часть 1. Сбросьте этот компьютер, чтобы исправить заблокированный компьютер
- Часть 2. Используйте экран входа в систему для сброса Windows без пароля Пароли Windows
- Часть 5: Часто задаваемые вопросы о разблокировке Windows без пароля
Часть 1: Восстановление заводских настроек Windows без пароля при входе в систему
Если вы можете использовать компьютер с Windows 10 или Windows 8, как обычно, вы можете выполнить сброс Windows 10 паролей и настроек легко. Нет необходимости вводить пароль блокировки экрана. Вы можете напрямую сбросить компьютер с Windows 8/10 до заводских настроек.
Шаг 1 Перейдите в меню «Пуск» Windows 10. Выберите «Настройки» и найдите «Обновление и безопасность».
Шаг 2 В разделе «Восстановление» нажмите «Начать» в разделе «Сбросить этот компьютер».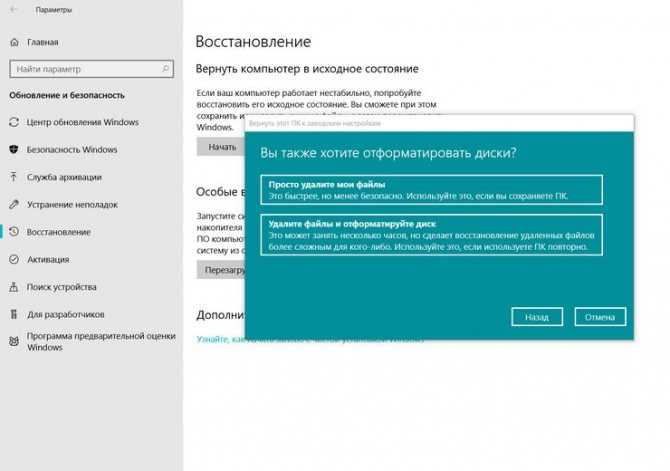
Шаг 3 После получения уведомления с помощью Выберите параметр выберите Восстановить заводские настройки.
Шаг 4 Следуйте инструкциям на экране Windows 10 по восстановлению заводских настроек, чтобы сбросить настройки компьютера под управлением Windows 10.
Шаг 5 Нажмите «Восстановить», чтобы восстановить заводские настройки компьютера с Windows 10. Для сброса ноутбука или настольного компьютера с Windows 10 требуется некоторое время. Итак, убедитесь, что ваш компьютер подключен к сети.
Часть 2. Восстановление заводских настроек Windows без пароля на экране входа в систему
Если ваш компьютер заблокирован, вы можете устранить неполадки и выполнить сброс компьютера, выполнив следующие действия. Просто перезагрузитесь в экран перезагрузки и сбросьте Windows до заводских настроек.
Шаг 1 Нажмите клавишу Shift на клавиатуре. Тем временем нажмите Power на экране компьютера.
Шаг 2 Выберите «Перезагрузить» во всплывающем меню. Выберите «Устранение неполадок» на экране «Выберите параметр».
Выберите «Устранение неполадок» на экране «Выберите параметр».
Шаг 3 Выберите «Сбросить этот компьютер», а затем «Удалить все». Позже нажмите «Продолжить», чтобы перейти к процессу сброса настроек Windows.
Шаг 4 Нажмите «Сброс», чтобы подтвердить и сбросить Windows 10 после перезагрузки.
Часть 3. Восстановление заводских настроек Windows без пароля с помощью установочного диска
Если поблизости есть установочный диск, вы можете исправить заблокированную Windows 10 и успешно восстановить заводские настройки. В этом разделе рассказывается, как сбросить Windows 10 без пароля. Вы также можете выполнить аналогичные шаги для сброса настроек Windows 7 без пароля, а также Windows 8.
Шаг 1 Вставьте установочный диск в компьютер. Загрузите Windows 10 с этого установочного диска.
Шаг 2 В интерфейсе установки Windows нажмите кнопку «Далее».
Шаг 3 Выберите Восстановить компьютер в мастере установки Windows.
Шаг 4 Нажмите «Устранение неполадок», а затем «Сбросить этот компьютер».
Шаг 5 Нажмите «Удалить все», чтобы восстановить заводские настройки Windows 10 без входа в систему и удалить забытый пароль.
Часть 4. Лучший способ восстановить заводские настройки Windows 10/8/7 без пароля
Установив пароль, вы можете защитить свой компьютер от неавторизованных пользователей. Но если вы забыли пароль, вы также будете заблокированы на своем компьютере с Windows. Что вы можете сделать, чтобы обойти и разблокировать компьютер с Windows 10/8/7? Не беспокойтесь об этом. Вы можете запустить imyPass Windows Password Reset, чтобы войти в Windows 10/8/7 без пароля администратора. После этого вы можете быстро выполнить сброс настроек. Что вы можете получить от этого инструмента сброса пароля администратора Windows? Вот основные особенности.
Сброс пароля Windows imyPass
4 000 000+ загрузок
Прямой обход пароля администратора Windows и других типов паролей пользователей.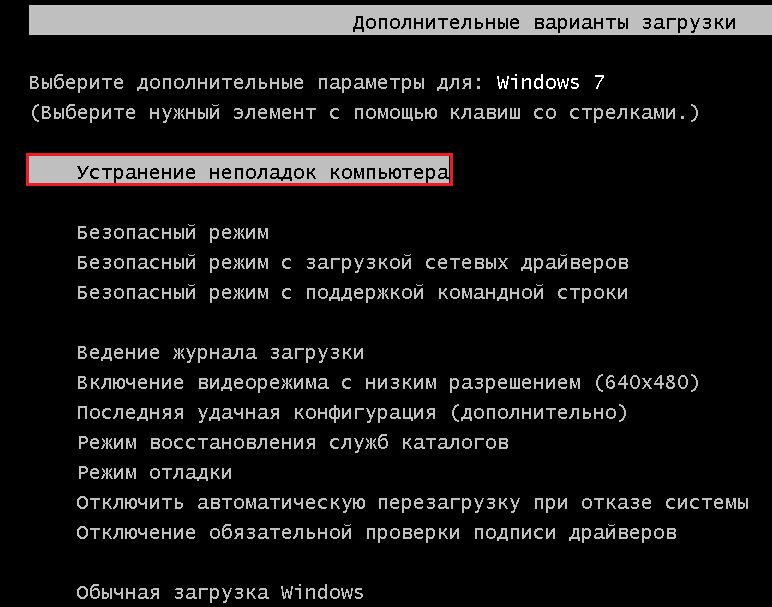
Создайте и добавьте новую учетную запись администратора на свой старый или подержанный компьютер.
Удалите старый пароль администратора и смените учетную запись администратора одним щелчком мыши.
Совместимость с Windows 10/8.1/8/7/Vista/XP/NT большинства популярных брендов, таких как Dell, Asus, HP, Lenovo и т. д.
Скачать бесплатно
Шаг 1 Запустите программу для удаления пароля Windows
Бесплатно загрузите, установите и запустите imyPass Windows Password Reset на своем компьютере. Введите свой адрес электронной почты и регистрационный код в нужное место. Выберите метод удаления пароля Windows между опцией «Создать CD/DVD для сброса пароля» (для всех версий) и «Создать USB-накопитель для сброса пароля» (для версий Platform и Ultimate).
Шаг 2 Создайте загрузочный диск или дисковод
Вставьте чистый компакт-диск или DVD-диск в компьютер. Позже нажмите «Записать CD/DVD» или «Записать USB», чтобы двигаться дальше.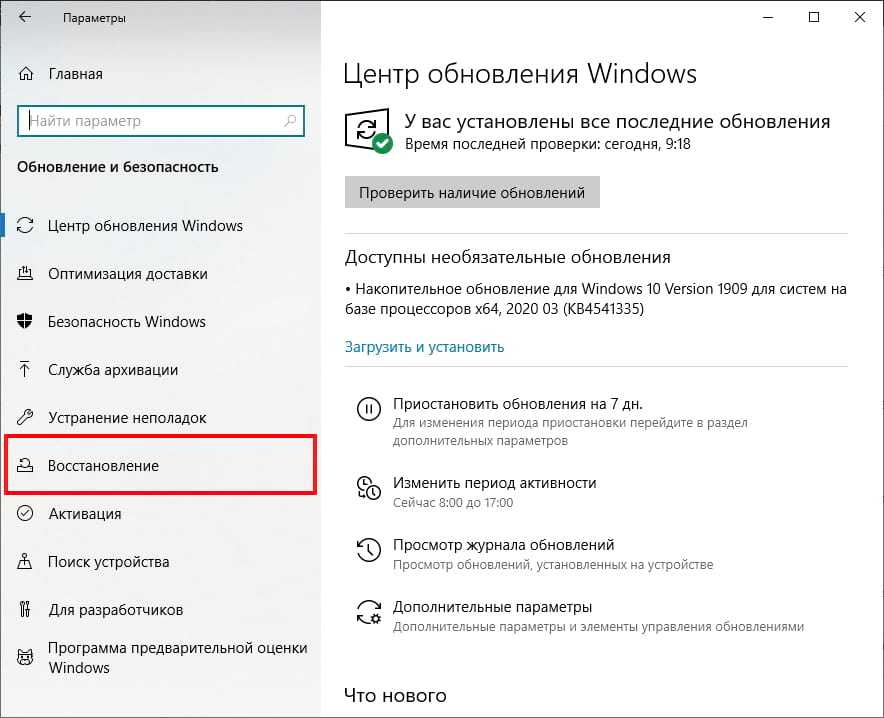 После процесса записи нажмите OK и извлеките записанный диск.
После процесса записи нажмите OK и извлеките записанный диск.
Шаг 3 Установите загрузку заблокированного компьютера
Вставьте этот CD/DVD или флэш-накопитель USB в заблокированный компьютер с Windows. Перезагрузите компьютер. Удерживайте и нажмите клавишу F12 (F9 или F8) или клавишу ESC на клавиатуре, чтобы найти меню загрузки. Используйте клавиши со стрелками вверх или вниз, чтобы выбрать вставленный диск. Нажмите клавишу Enter для подтверждения. Ваш заблокированный компьютер с Windows может автоматически перезагрузиться без пароля.
Шаг 4 Сброс пароля Windows
Выберите целевую учетную запись Windows. Нажмите «Сбросить пароль», а затем выберите «ОК» во всплывающем окне. После удаления забытого пароля вы можете извлечь записанный диск и перезагрузить компьютер.
Шаг 5 Добавьте новую учетную запись администратора (только для версии Ultimate)
Нажмите кнопку «Добавить пользователя».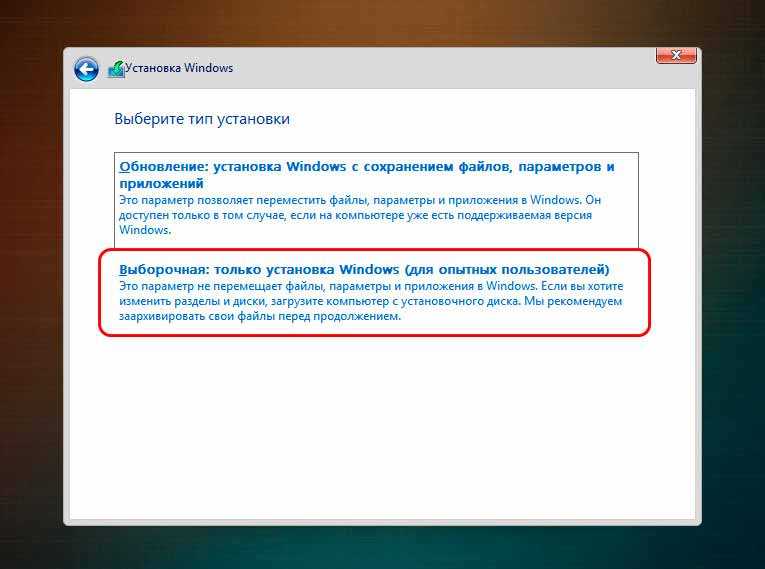 Введите новое имя пользователя и пароль во всплывающем окне. Нажмите «ОК», а затем «Перезагрузить», чтобы обойти заблокированный компьютер с Windows 10 и сбросить новую учетную запись администратора.
Введите новое имя пользователя и пароль во всплывающем окне. Нажмите «ОК», а затем «Перезагрузить», чтобы обойти заблокированный компьютер с Windows 10 и сбросить новую учетную запись администратора.
Часть 5. Часто задаваемые вопросы о сбросе настроек Windows без пароля
Потеряете ли вы Windows, если сбросите компьютер до заводских настроек?
Нет. Когда вы перезагружаете ПК, вы просто сбрасываете свой компьютер Windows до заводского состояния по умолчанию. Все сохраненные файлы, личные настройки и установленные программы будут удалены. Вы можете получить чистый и свежий компьютер с Windows только с предустановленными программами по умолчанию.
Как восстановить заводские настройки Windows 7 без пароля администратора?
Перезагрузите компьютер с Windows 7. Когда вы увидите логотип, нажимайте клавишу F8 несколько раз, пока не появится меню «Дополнительные параметры загрузки». Выберите «Восстановить компьютер», а затем нажмите «Ввод» на клавиатуре.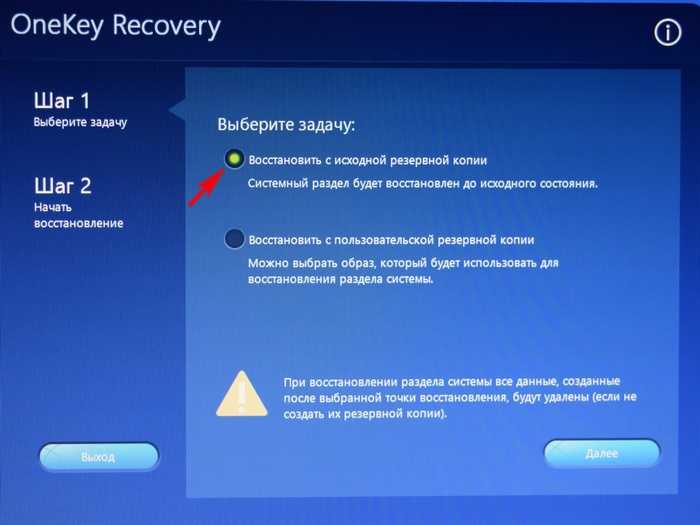 Выберите Далее, чтобы двигаться дальше. Выберите «Восстановление системы» во всплывающем окне «Параметры восстановления системы». Теперь вы можете обойти пароль Windows 7 и сбросить настройки до заводских.
Выберите Далее, чтобы двигаться дальше. Выберите «Восстановление системы» во всплывающем окне «Параметры восстановления системы». Теперь вы можете обойти пароль Windows 7 и сбросить настройки до заводских.
Как сбросить компьютер с Windows 8 до заводских настроек?
Вы можете отформатировать компьютер с Windows 8 до заводских настроек без пароля администратора, устранив неполадки. Использование сброса пароля Windows imyPass также является хорошим выбором. Кроме того, вы можете создать точку восстановления для восстановления и перезагрузки компьютера с Windows 8. В меню поиска Windows 8 найдите «Создать точку восстановления». Выберите «Восстановление системы» в разделе «Защита системы». Нажмите «Далее», а затем выберите точку восстановления. Нажмите «Далее», а затем «Да», чтобы перезагрузить Windows 8 и восстановить заводские настройки.
Заключение
Это все для сброса Windows до заводских настроек без пароля. Вы можете напрямую избавиться от бесконечных всплывающих окон, ненужных файлов, вирусов и других нежелательных файлов. Ваш компьютер будет чистым, как новый. Если вы хотите сбросить ноутбук или компьютер до новой версии Windows по умолчанию без пароля, imyPass Windows Password Reset — ваш лучший выбор. Вы можете легко обойти и сбросить пароль Windows несколькими щелчками мыши.
Ваш компьютер будет чистым, как новый. Если вы хотите сбросить ноутбук или компьютер до новой версии Windows по умолчанию без пароля, imyPass Windows Password Reset — ваш лучший выбор. Вы можете легко обойти и сбросить пароль Windows несколькими щелчками мыши.
Подробнее
Как восстановить заводские настройки Windows 7 без диска? [Отвечено в 2022 г.] — Дроидрант
Как восстановить заводские настройки Windows 7 без диска восстановит исходные системные настройки вашего ПК до заводских настроек по умолчанию. Вы также можете восстановить свои файлы и данные, используя раздел восстановления системы, но перед сбросом системы необходимо убедиться, что этот раздел доступен и загружается. Лучший способ восстановить систему — использовать резервную копию образа системы. После создания резервной копии образ можно сохранить на другом жестком диске, DVD, в сетевой папке и т. д.
Если у вас нет установочного диска, вы все равно можете восстановить заводские настройки Windows 7. Сначала перейдите в Панель управления на своем ПК. Ищите Система и безопасность. Затем выберите Восстановить настройки системы. Это также известно как возврат к заводскому состоянию. Обратите внимание, что этот процесс не будет работать, если у вас нет раздела восстановления, и вы должны войти в систему как администратор, чтобы выполнить сброс настроек.
Сначала перейдите в Панель управления на своем ПК. Ищите Система и безопасность. Затем выберите Восстановить настройки системы. Это также известно как возврат к заводскому состоянию. Обратите внимание, что этот процесс не будет работать, если у вас нет раздела восстановления, и вы должны войти в систему как администратор, чтобы выполнить сброс настроек.
Связанные вопросы / Содержание
- Как принудительно выполнить сброс до заводских настроек в Windows 7?
- Как восстановить заводские настройки ПК?
- Как очистить компьютер с Windows?
- Как выполнить мастер-сброс ноутбука?
- Как перезагрузить компьютер, если он мне не позволяет?
- Почему сброс до заводских настроек не работает?
- Как включить режим восстановления?
Как принудительно восстановить заводские настройки в Windows 7?
Многие производители предварительно устанавливают Windows 7 без установочного диска, что позволяет потребителям выполнить сброс до заводских настроек. Скрытый сектор восстановления на жестких дисках позволяет потребителям восстановить заводские настройки системы Windows. Если у вас нет диска, вы можете выполнить сброс настроек на своем ноутбуке без диска, следуя этим инструкциям. Следуйте приведенным ниже инструкциям, чтобы принудительно восстановить заводские настройки в Windows 7 без диска.
Скрытый сектор восстановления на жестких дисках позволяет потребителям восстановить заводские настройки системы Windows. Если у вас нет диска, вы можете выполнить сброс настроек на своем ноутбуке без диска, следуя этим инструкциям. Следуйте приведенным ниже инструкциям, чтобы принудительно восстановить заводские настройки в Windows 7 без диска.
Откройте меню параметров восстановления системы и щелкните Дополнительные параметры загрузки. На вкладке «Дополнительные параметры загрузки» выберите «Безопасный режим с командной строкой». Затем нажмите кнопку «Перезагрузить», чтобы начать процесс сброса настроек. После того, как вы это сделаете, вам будет предложено сделать резервную копию вашего ПК и перезагрузить компьютер. Этот процесс удалит все личные файлы и настройки. Поэтому рекомендуется сохранить все ваши данные, прежде чем пытаться выполнить сброс настроек на вашем компьютере.
Прежде чем пытаться восстановить заводские настройки ПК без диска, необходимо создать резервную копию важных документов и программ. Это единственный способ убедиться, что ваши данные сохранены. Если у вас нет резервной копии системы, используйте сторонний инструмент. Если ваши файлы были потеряны в процессе, вы можете восстановить их позже. Если вы сделали резервную копию своих файлов, вы можете пропустить этот шаг и восстановить заводские настройки Windows 7 без диска.
Это единственный способ убедиться, что ваши данные сохранены. Если у вас нет резервной копии системы, используйте сторонний инструмент. Если ваши файлы были потеряны в процессе, вы можете восстановить их позже. Если вы сделали резервную копию своих файлов, вы можете пропустить этот шаг и восстановить заводские настройки Windows 7 без диска.
Как восстановить заводские настройки ПК?
Как восстановить заводские настройки Windows 7 без диска? Вы можете выполнить этот процесс с помощью расширенных методов восстановления вашей операционной системы. Чтобы выполнить сброс до заводских настроек, необходимо сначала создать резервную копию образа системы. Получив эту резервную копию, вы можете восстановить свой компьютер до исходного заводского состояния. Если вы не заинтересованы в создании резервной копии, вы можете пропустить этот шаг. Чтобы начать процесс, откройте панель управления и перейдите на панель «Система и безопасность». Нажмите «Резервное копирование и восстановление», а затем выберите «Дополнительные методы восстановления». Эта опция вернет операционную систему и приложения по умолчанию к заводскому состоянию.
Эта опция вернет операционную систему и приложения по умолчанию к заводскому состоянию.
Для восстановления заводских настроек Windows 7 можно использовать установочный диск Windows или внешний жесткий диск. Если у вас нет диска, вы всегда можете использовать раздел восстановления, чтобы стереть все ваши файлы и настройки. Это самое близкое к настоящему сбросу настроек. Кроме того, вы можете использовать стороннюю программу или программное обеспечение для создания полной резервной копии системы и восстановления ваших личных файлов и настроенных программ.
Как очистить компьютер с Windows?
Если вы когда-либо хотели восстановить заводские настройки компьютера, но у вас нет установочного диска для этого, вы можете выполнить следующие действия, чтобы очистить компьютер. Таким образом, вы можете сохранить свою систему, но вся ваша личная информация будет удалена. Вы также можете попробовать этот метод без установочного диска. Однако рекомендуется использовать диск восстановления, если у вас его нет.
Первым шагом при сбросе настроек Windows 7 является загрузка в режиме восстановления. Если у вас нет установочного диска, вы можете войти в режим восстановления, нажав клавишу с логотипом Windows. После этого вы можете выбрать один из расширенных методов восстановления. Вам следует подтвердить свое решение переустановить Windows и создать резервную копию данных. После того, как вы выбрали нужный вариант, внимательно следуйте инструкциям, чтобы завершить процесс.
Еще один способ восстановить заводские настройки Windows 7 без диска — использовать для этого раздел восстановления системы. Обычно раздел восстановления системы содержит необходимые инструменты для сброса Windows 7.
Как выполнить мастер-сброс ноутбука?
Когда ваш ноутбук начинает зависать, простой переустановки может быть достаточно, чтобы вернуться в нужное русло. Но если вам нужно очистить устройство, комплексный сброс может быть лучшим решением. Перед тем, как выполнить генеральную перезагрузку ноутбука, сделайте резервную копию всех важных данных на отдельный жесткий диск.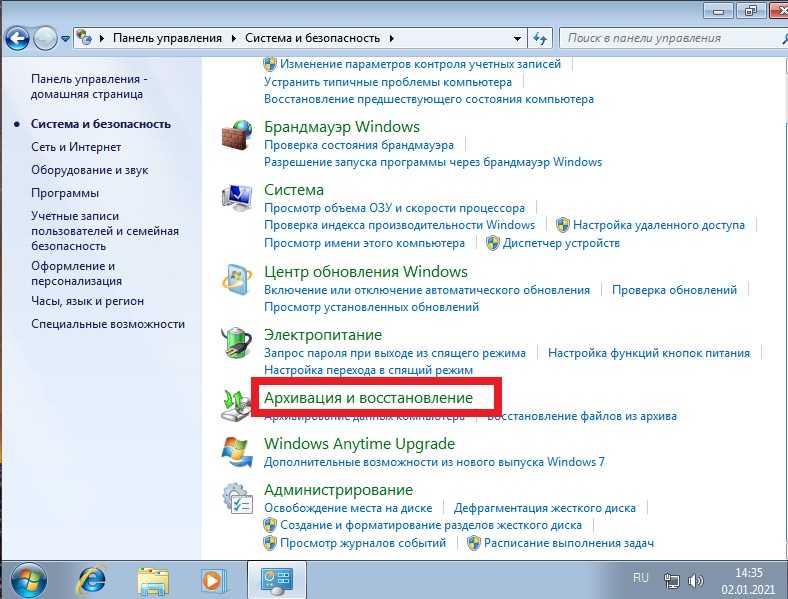 Затем откройте Дисковую утилиту и выберите Macintosh HD — ввод данных. Наконец, введите свой Apple ID, чтобы завершить процесс сброса.
Затем откройте Дисковую утилиту и выберите Macintosh HD — ввод данных. Наконец, введите свой Apple ID, чтобы завершить процесс сброса.
Если операционная система вашего ноутбука работает медленно, вам, возможно, придется выполнить общий сброс, чтобы исправить это. Некоторые ноутбуки отображают уведомление на экране при загрузке, указывающее, какую функциональную клавишу нажать, чтобы войти в настройки. Например, на экране может появиться сообщение «Нажмите F10, чтобы войти в режим восстановления». Нажатие правильной функциональной клавиши откроет меню восстановления, позволяющее сбросить ноутбук до заводских настроек.
Чтобы сбросить настройки ноутбука, выполните следующие действия:
Как перезагрузить компьютер, если он не позволяет?
Если ваш компьютер не загружается, вы можете попробовать выключить и снова включить его, прежде чем он полностью загрузится. Повторяйте этот процесс столько раз, сколько необходимо. Кроме того, вы можете получить доступ к расширенному инструменту запуска, выбрав «Устранение неполадок»> «Сбросить этот компьютер».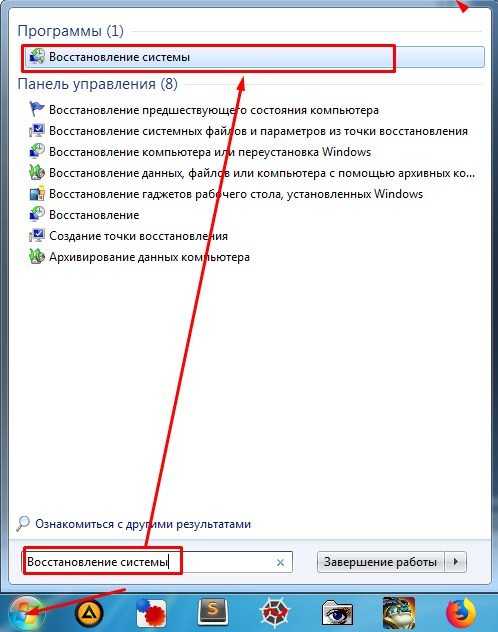 Там вы можете удалить все с жесткого диска или сохранить свои файлы. Восстановление системы после этого процесса займет несколько минут.
Там вы можете удалить все с жесткого диска или сохранить свои файлы. Восстановление системы после этого процесса займет несколько минут.
Если перезагрузка компьютера невозможна, вы можете выполнить восстановление системы, которое может решить широкий спектр проблем с вашим ПК. Прежде чем пытаться восстановить систему, у вас должна быть предыдущая точка восстановления, созданная до появления ошибки. Чтобы выполнить восстановление системы, необходимо перейти на вкладку «Защита системы» и нажать кнопку «Восстановить». Когда появится точка восстановления, ваш компьютер перезагрузится и попытается вернуться в состояние до возникновения ошибки.
Почему сброс до заводских настроек не работает?
Существует два основных способа решения проблемы «Почему сброс настроек к заводским настройкам не работает?». Во-первых, если у вас есть телефон Android, вы можете выполнить полный сброс, чтобы стереть все данные с вашего устройства. Для этого зажмите вместе кнопки увеличения громкости и питания, пока на экране не появится логотип андроида.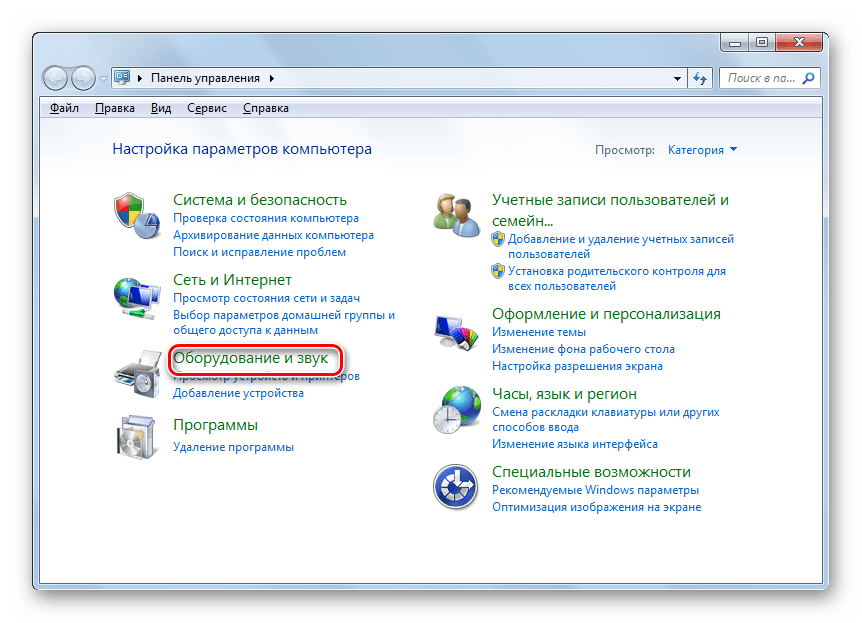 Затем выберите Wipe data/factory reset и подтвердите действие, нажав кнопку питания.
Затем выберите Wipe data/factory reset и подтвердите действие, нажав кнопку питания.
Чтобы получить доступ к расширенному инструменту запуска, вы можете выключить и снова включить компьютер. Включив и выключив питание, вы выключите компьютер до того, как он полностью загрузится. Повторите процесс три раза. После этого перейдите в «Устранение неполадок»> «Сбросить этот компьютер». Расширенный инструмент запуска содержит параметр сброса настроек. Выберите, хотите ли вы стереть все или оставить только важные файлы. После сброса теперь вы можете проверить, загружается ли ваш компьютер или нет.
Иногда появляется сообщение об ошибке, когда вы пытаетесь восстановить заводские настройки. Если проблема не устранена, попробуйте восстановить личные файлы, выполнив безопасную загрузку. Это должно решить проблему. Вы также можете попытаться выполнить сброс до заводских настроек на устройстве, которое недавно получило обновление программного обеспечения. Шаги, описанные здесь, помогут вам выполнить сброс до заводских настроек.
Как включить режим восстановления?
Во-первых, вам нужно выключить устройство и нажать кнопку питания. Затем нажмите и удерживайте кнопку питания и кнопку уменьшения громкости вместе в течение нескольких секунд. Вы попадете в меню рекавери. Отсюда вы можете перейти на страницу настроек и сбросить настройки телефона до настроек по умолчанию. Если вы сделали какие-либо резервные копии своих данных, вы можете использовать эти резервные копии для восстановления исходных настроек телефона.
В меню восстановления вы должны увидеть командную строку. Если вы не знаете, какую команду использовать, сверьтесь с таблицей и выберите ту, которая вам подходит. Затем следуйте инструкциям на экране, чтобы ваше устройство работало должным образом. Кроме того, вы можете подключить свой телефон к серверу telnet и выбрать «режим восстановления». После того, как вы выбрали правильный вариант, просто нажмите кнопку питания еще раз, чтобы перезагрузить телефон.
Узнайте больше здесь:
1.

